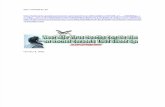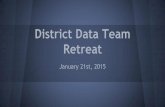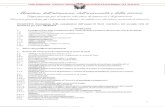New Wenduct Ddt
-
Upload
matthew-clements -
Category
Documents
-
view
227 -
download
0
Transcript of New Wenduct Ddt
-
8/7/2019 New Wenduct Ddt
1/29
1
Wendes Systems
WenDuct Digital Drawing Takeoff(Screen Takeoff)
-
8/7/2019 New Wenduct Ddt
2/29
2
ContentsGetting Started Page
Entering Digital Drawing Takeoff 3
Opening Digital Drawing File 3
Setting Floor, Drawing, and Area 4
Setting Scale 4Using On Screen Template 6
Template Functions
Special Function Keys F6 and F7 10
Section A 11
Zoom 12
Find 12
Navigator On/Off 12
Rotate Drawing 13Clear 14
Section B 14
Change Duct Mode 14
Set Size 15
Auto Pipe 16
Section C 17
Open System 18
Scale 18
Print 18Straight Color 19
Fitting Size 21
Save Graphic As 21
Layering 21
Insulation 24
Specifications 26
Section D 27
Open Graphic File 27
View 27Section E 27
Floor/Drawing/Area 27
Converting .pdf to .jpg 28
-
8/7/2019 New Wenduct Ddt
3/29
3
To open the "Digital Drawing Takeoff" Select 'Screen Takeoff (F6)" under "File"on the main takeoff screen. You also have the option of clicking the "ScrnTkf"button located at the lower right of the job takeoff screen. Another option is topress the "F6" function key on your computer keyboard.
WenDuct will prompt you to open a graphic file. File types included are, .pdf, .jpg,.tiff, or .bmp.Select file and Click "Open".NOTE: If there is a problem opening a .pdf file, see the "Converting .pdf to .jpg"section located at the bottom of this help page.
-
8/7/2019 New Wenduct Ddt
4/29
4
WenDuct will prompt you for the "Floor, Drawing, and Area". Make any changesand Click "OK".
This Screen Scale prompt will appear, Click "OK".
Locate a known length on the screen drawing. Using mouse left click two pointsthat represent a known length.
-
8/7/2019 New Wenduct Ddt
5/29
5
The screen takeoff scale prompt will appear. Enter known length in feet.
Click "OK".NOTE: Any faction should be entered in decimal.
EXAMPLE: If you have 3 1/2 feet it should be entered as 3.5 for the length.
Drawing scale is now set. Drawing will open.If you are using a single monitor setup, The "Digital Drawing Takeoff" looks likethis:
To setup to use dual monitors, go to the main WenDuct screen. Select "GeneralPreferences" under the "Options" menu. Select the "Takeoff Options" tab. Under"Graphic Screen Settings" check "Dual Monitor Screen Takeoff".
-
8/7/2019 New Wenduct Ddt
6/29
6
The Dual Monitor setup automatically places the drawing full screen on thesecond monitor and looks like this:
Using On Screen Template:Note: If you need to rotate the drawing it must be done before beginning takeoff.See the "Rotate Drawing" section of this help page. For a description of thescreen template squares, roll your mouse over square and a brief description ofthe icon will pop-up.
-
8/7/2019 New Wenduct Ddt
7/29
7
To take off straight duct lengths, select the "Straight" icon. The border willhighlight green showing straight has been selected.
Use mouse to select the beginning of the straight run. Holding the mouse buttondown, drag the mouse to the end of the straight run and release the mouse
button.
WenDuct will fill in a line to show the straight duct has been taken off.
-
8/7/2019 New Wenduct Ddt
8/29
8
To enter fittings, equipment, etc., click item on item template. The border of theselected icon will turn green.
Mouse click the location(s) where the item is to be placed.
-
8/7/2019 New Wenduct Ddt
9/29
9
These items will be shown on the takeoff screen.
To enter risers or drops, click the "Riser/Drops" icon.
The icon border will turn green indicating that it has been selected. Using thenumber pad enter the amount of feet needed and click on the drawing where theriser or drop is to be located. An icon will be placed and the duct will be shownon the takeoff screen. The program also gives you the option of taking off transitions, square to rounds,and offsets as measured lengths. To use this option you must go to the mainscreen of WenDuct and select "General Preferences" under "Options". Under the"Takeoff Options" tab check "Measured Fitting Lengths" to enable this feature.
Note: If this feature is checked on you will not be able to use the "Auto Pipe"feature.In order to takeoff of a measured length, highlight the icon needed.
Click the beginning of the measured length and use the same process as takingoff Straight The difference will be that instead of placing a fill line, a single iconwill be placed and the item placed on the takeoff screen. When running reportsthe piece will be calculated to reflect the measured length.
-
8/7/2019 New Wenduct Ddt
10/29
10
Special Function KeysF6The computer F6 function key is used to exit out of the Digital Drawing Takeoffand return to the main takeoff screen. F7The computer F7 key is used to expand the drawing in single monitor mode. If anitem is selected, (Straight duct, fittings, equipment, etc.) it can be taken off in theexpanded mode. The F7 key is used both to enter or exit the expanded mode.NOTE: Any item selected when entering the expanded more, will be turn off whenexiting.
Template Functions Section A
ZoomFindNavigator On/OffRotate DrawingClear
Section BDuct ModeSet SizeAuto Pipe
-
8/7/2019 New Wenduct Ddt
11/29
11
Section C
Open SystemScaleStraight ColorFitting Size
Save Graphic AsLayeringInsulationSpecifications
Section DOpen Graphic File View
Section E
Floor/Drawing/Area
Section A
-
8/7/2019 New Wenduct Ddt
12/29
12
1. Zoom:These buttons are used to zoom the view of the drawing in or out. If your mousehas a scroll wheel, this also can be used for the zoom function.
2. Find:Click the binocular icon and click and hold your mouse to highlight the area you
want to select.
Screen will switch to the main takeoff trail showing the item(s) highlighted.
3. Navigator On/Off:Click this icon to toggle the navigation window on or off.
-
8/7/2019 New Wenduct Ddt
13/29
-
8/7/2019 New Wenduct Ddt
14/29
14
WenDuct will create a copy of existing drawing that has been rotated. You willthen be prompted to reset the drawing scale. See the "Scale"section of this helppage.5. Clear:
Clear Last Item:
Used to clear last item taken off.
Clear Selected:
Used to clear item(s) highlighted by the "Find" icon described earlier onthis help page. The find function will return you to the main WenDucttakeoff screen. Return to the Digital Drawing Takeoff screen and choosethis option to clear any selected items.
Clear All:
Clears All items taken off and starts takeoff over. If you are using morethan one drawing it will clear all on the current draining.
Section B1. Change Duct Mode:To change to a different Duct Mode (Rectangular, Round, or Spiral), click on themode radio button.
Click the type of material wanted.
-
8/7/2019 New Wenduct Ddt
15/29
15
Use the drop-down menu located below the Straight and Fittings icon section toselect or change the "Construction Standard Type" and "Construction Standard"to be used.
2. Set Size:Click this icon to set or change the current size. Enter in the new size and click"OK"
-
8/7/2019 New Wenduct Ddt
16/29
16
3. Auto Pipe:When this feature is checked it will automatically insert a length a pipe betweenfittings. Normally this feature would be use with a single line print. Place your first fitting. Check the box next to "Auto Pipe".
Enter second fitting and WenDuct will automatically insert the pipe length. Youcan continue on to next fitting and WenDuct will continue to automatically insertthe pipe.
-
8/7/2019 New Wenduct Ddt
17/29
17
Section C
1. Open System:Click this icon to open a different system. The Job listing screen will appear:
Highlight system you want to open and click "OK".
-
8/7/2019 New Wenduct Ddt
18/29
18
2. Scale:Screen Scale prompt will appear, Click "OK".
Locate a known length on the screen drawing. Using mouse left click two pointsthat represent a known length.The Screen Takeoff scale prompt will appear. Enter known length in feet.
Click "OK".NOTE: Any fraction should be entered in decimal.
EXAMPLE: If you have 3 1/2 feet it should be entered as 3.5 for the length.
3. Print:
Click this icon to print the existing view of the drawing and all its markings.
-
8/7/2019 New Wenduct Ddt
19/29
19
4. Straight Color:Click this icon to change color of straight duct taken off. You have choice of twodifferent methods.Fill In:Select "Fill In" to have the program fill the straight duct with the selected color.
Select the color to use and click "OK".
The selected color will fill in the straight duct taken off. The fill will match thewidth of the duct. This mode would normally be used for a double line print.
-
8/7/2019 New Wenduct Ddt
20/29
20
Select "Line" if you do not want to use a fill and just want to use a straight line.This would normally be used for a single line print.
Select the color to use and click "OK".
Now when you takeoff straight, it will be shown as a line instead of a fill.
-
8/7/2019 New Wenduct Ddt
21/29
21
5. Fitting Size:
Click to change the size of the fitting icons placed on the drawing.
6: Save Graphic As:Click this icon to save the drawing file with another name or type.NOTE: This is used to save larger files (example large .bmp) to compressed fileslike .jpg or Tiff
Enter file name and type of file and click "Save".
7. Layering:Clicking the "Layering" icon allows you to separate and view items in variousways.
Selecting "Layer By Piece Type" allows you to view select duct mode types.Check the type(s) to view and click "OK" .
-
8/7/2019 New Wenduct Ddt
22/29
22
.
Selecting "Layer By System Type" allows you to view system types within thesame takeoff. Check system type(s) to view and click "OK".
Selecting "Layer By Floor or Drawing" allows you to view selected sections of adrawing when it is divided into more than one floor, drawing , or area. Choose thesections to view and click "OK".
NOTE: This would only apply if the floor, drawing, and area were located on thesame graphic file.
-
8/7/2019 New Wenduct Ddt
23/29
23
Selecting "Layer By System" allows you to view markings in job with multiplesystems using the same graphic file. Check the job system(s) to view and click"OK".
Selecting "Turn Off Layering" turns off any existing layering option.
-
8/7/2019 New Wenduct Ddt
24/29
24
8. Insulation:Lining:Select the Insulation icon to add Lining. Highlight "Line" and click "OK".
The Internal Lining setup screen will appear: Highlight the type and thickness wanted and click "OK".
-
8/7/2019 New Wenduct Ddt
25/29
25
To turn off lining click the "Insulation" icon and select "Bare".
Wrap:Select the Insulation icon to add Wrap.
The External Wrap setup screen will appear: Highlight the type and thickness wanted and click "OK".
-
8/7/2019 New Wenduct Ddt
26/29
26
To turn off wrap click the "Insulation" icon and select "Bare".
9: Specifications:Select the "Specifications" icon to change specs.
Select "Currant Duct Type Job Spec" to make changes to the current ductspecification.Select "Current General Job Spec" to make changes to the current generalspecification.Select "Default Duct Type Spec" to change to a different duct type specification. Select "Default General Spec" to change to a different general specification.Any changes made to any of the specs will take effect starting with the next
takeoff line. If there were any changes made, a new spec number is assigned; ifnot, the current spec remains active. A reference line with the assigned specnumber will be displayed.NOTE: For more information on specifications set the "Default GeneralSpecifications" and "Default Duct Specifications" sections of the Wenduct helpguide.
-
8/7/2019 New Wenduct Ddt
27/29
27
Section D
1. Open Graphic File:Click this button to open a graphic file. NOTE: If there is a problem opening a .pdf file, see the"Converting .pdf to .jpg"section located at the bottom of this help page.2. View:The "View" button is used to open a graphic file for viewing only.
Section EFloor, Drawing, Area:Click the "Floor/Drawing/Area" button to change the description of the floor,drawing, or area on the current print.
Make any changes and click "OK".
Any changes made will take effect starting with the next takeoff line.
-
8/7/2019 New Wenduct Ddt
28/29
28
Converting .pdf to .jpgIf you are having problems with a drawing converting a .pdf, go to the mainWenDuct program screen.Select "Conversions" and "Convert .PDF To .JPG" under "Tools" on the mainmenu.
Highlight .pdf to convert and click "OK".
Enter dpi and click "OK".
-
8/7/2019 New Wenduct Ddt
29/29
You will be prompted to wait one moment as conversion process is taking place.
WenDuct will tell you when conversion is complete. Click "OK".
When prompted to open file in the Digital Drawing screen, Open the converted
.jpg instead of the original .pdf.