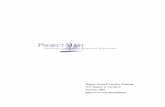New Voucher and Time Entry Training Training Packet V12.pdf · If the voucher has already been...
Transcript of New Voucher and Time Entry Training Training Packet V12.pdf · If the voucher has already been...

New Voucher and Time Entry Training
1

Why are we here?
Department of Labor Changes and Provider Time Capture Project
Changes to voucher creation process New information on 546N
New Service Delivery Payment Voucher New form number SDS 598T Provider copy
New screens to be used with new voucher Time entry (STIM) Voucher Queue (STIQ)
Practice verifying new vouchers and entering time Provide input & feedback on what went well & what can be
improved
2

Things we aren’t training today
The following changes will also be implemented January 2016:
Automated ongoing voucher creation
Twice monthly payments (APD-IM-15-087)
Live-in voucher and time entry changes
Travel time (APD-PT-15-042)
Due to ongoing Collective Bargaining we are unable to discuss any specifics related to Overtime
3

New Service Delivery Payment Voucher
Additional updates to HCW procedure manual:
APD-PT-15-041
Designed to meet new record keeping requirements from US DOL FLSA.
Will be distributed to providers on 11” X 17” sheet.
Ongoing Authorization of voucher.
4

Required fields include date, time in and time out. Mileage provided is required when applicable.
The third page is a continuation of hourly shifts, if HCW/PSWs run out of space they should contact the local office and track their shifts on notebook paper or on their time tracking sheet.
New Service Delivery Payment Voucher (cont.)
5

Extra space to accommodate providers who work multiple shifts for a single consumer.
Additional detail and clarity added to Provider Statement of Understanding and signature language.
Notes to the Case Worker field allows providers to communicate with case managers.
Reviewing this can be used as an indirect contact.
New Service Delivery Payment Voucher (cont.)
6

New Provider Time Tracking Sheet
Will allow providers to keep a record of their time.
Will not be mailed out with voucher. Will be made available in the office or via the internet.
Will not be accepted as a correctly completed voucher for payment.
PTC CM Tools Page
7

End of New Voucher Training
We can take a quick 15 break here
Next up we will be discussing the mainframe screen changes.
This portion of the training is not required for case managers but may provide some additional insight on how to assist HCW/PSWs with filling in the voucher
8

New screens in existing process
Vouchers will continue to be created through the *ATH screen. (prior to ONGO)
New data collected from vouchers will be entered into the STIM screen.
Records that are populated and saved in STIM, but not updated for payment can be accessed from STIQ.
Vouchers will continue to be paid from *PAY screens. Services hours may not be updated from *PAY screens.
9
ONGOHATH/OATH
STIM
STIQ
HPAY/OPAY
HINQ
SVCH

Accessing the STIM ScreenBegin by tabbing to the mileage driven or day field
Processing a new voucher with STIM10
Note:If the voucher has already been processed and saved the shift information should still be on the screen.If the voucher has already been paid you will need to enter the ICN number to see shift information.
Type STIM,Voucher# into a blank mainframe screen and press enter. - This will bring you to the STIM time entry screen.- You will only be able to use this screen for 598T’s

New time entry screen (STIM)
Designed for 10-Key entry rather than alpha/numeric keys to ease data entry.
Guided entry to increase data entry efficiency.
Will calculate work hours per shift and per pay period so no math is required.
Allows user to save data entered without paying and come back to it later.
11
Note:The ‘Work Hrs’ column will show time in an hour minute format. Ex, 1.50 means 1 hour and 50 minutes.The bottom of the screen will show the total hours entered as ADL hours. It will also should two numbers. The first is in an HH.MM format like the ‘Work Hrs’ column. The second is fractions of an hour. Ex, 1.50 here means 1.5 hours or 1 hour and 30 minutes.

When entering data on the STIM screen once the field is completed the cursor will
automatically move to the next field when the previous field is completed (2 digits
for Day, 4 digits for time in / out and 1 digit for AM/PM).
- This means the user does not have to tab once they have begun entering shifts.
All data entry can be done with the 10-key pad on the users keyboard. This includes
the AM and PM fields.
- The system is coded to translate 1,4 or 7 to AM and 2, 3, 5, 6, 8, or 9 to PM.
If a data entry error occurs while entering shift information the cursor will highlight
the error after the user presses ‘Enter’. The system will not allow user to save errors.
Once mileage has been entered and you are ready to begin entering shifts make sure your cursor is on the first day field.
1.1. Enter Day - DD (e.g., 02)2.2. Enter start time - HHMM (e.g., 0900)3.3. Select AM or PM - AM = A, 1, 4 or 7- PM = P, 2, 3, 5, 6, 8, or 9
1.4. Enter start time - HHMM (e.g., 1200)2.5. Select AM or PM - AM = A, 1, 4 or 7- PM = P, 2, 3, 5, 6, 8, or 9
1.6. Repeat steps for each shift reported on the voucher2.7. Press ‘Enter’ to calculate the hours per shift and / or the total hours entered
NOTE: Hours will not be totaled until ‘Enter’ is pressed.
Entering time on STIM12

When time entry is complete press ‘F9’ to save
Press ‘F10’ to move completed record to pay screen
Time entry complete, process for payment
The service hours fields are locked on HPAY. To adjust the time you must press F10 to return to STIM for additional adjustments.
13

Confirm payment information is correct
Update voucher record status to ‘Ready to Pay’
Completing payment and issuing next voucher
If information on the HPAY screen is correct the user will press ‘Enter’ to proceed
The user may type a ‘Y’ over the first ‘N’ to change the voucher status to ‘Ready to Pay’.To create a voucher for the next pay period the user may type a ‘Y’ over the second ‘N’.
14

STIQ
Displays vouchers by branch code that have been saved but the status has not been changed to ‘35’ (ready to pay).
Allows user to open a voucher record that was not completed without having to re-enter shifts.
Workers will be able to check STIQ daily to confirm all vouchers worked were updated.
Developed to help users when they are interrupted or were unable to complete a voucher for payment.
15

Type STIQ, press ‘Enter’ then fill in your branch ID
Select your voucher from list displayed
Using STIQ to complete a voucher record
Marking the voucher record that needs to be edited with ‘T’ will take you to the STIM screen and allow you to make adjustments to the voucher recordMarking the voucher record that needs to be edited with ‘S’ will take you to the pay screen (HPAY, OPAY, MPAY, etc.).
16

No Mileage Only Vouchers17
Users will no longer be able to create mileage only vouchers.
A HCW must be authorized services in order to be eligible to received mileage
Per CMS rules the service related mileage must tied to a service
If mileage needs to be added to a previously issued voucher: Void the previously issued voucher
record.
Create a new voucher record for the same time period including the mileage.
The user may reprint the new voucher or update the voucher number on the previously issued voucher Business process for may vary
between offices.
The STIM screen for the new voucher should now include the authorized mileage

Access the HINQ screen by typing HINQ,P,Provider #. Mark the record
that needs adjustment with a ‘T’
Tab to ‘ADJ Time’ field and type a ‘Y’ and press ‘Enter’
18
Adjusting paid claims using STIM
You may also access a paid claim by typing STIM and the voucher #. When accessing a claim this way you may receive
an error message that includes an ICN #. Copy that number and paste it to the field on top
of the screen.
When you have accessed a paid claim and the ICN field is populated at the top of the screen you will need to tab to the ‘N’ on the ADJ Time field. Changing the ‘N’ to a ‘Y’ and pressing enter will
unlock the data fields for adjustment

Adjusting Claims
At this time you may adjust a claim by:1. Editing a shift up or down2. Adding a shift3. Editing Miles Driven 4. Deleting a shift
Notice:
The ICN is now all zeroes
The editable fields are unlocked
Changes color depending on mainframe settings
19

Move your cursor to the field that needs to be changed. As many fields can be edited as is needed
When finished adjusting shift information press Enter Notice ‘Work Hrs’ & ADL’s changed
Editing a Shift on Paid Claims20

Using STIM to process an adjustment to a shift up or down (underpayment or overpayment)
21
The process to update a shift is the same for overpayments and underpayments.
Adjustments may be made when a day, time in, or time out has been reported or recorded incorrectly
Locate voucher record on the HINQ screen and mark it with a ‘T’ The HINQ screen can be accessed by using
the voucher number, provider number, or prime number
Once the field to the right of the voucher has been marked with a ‘T’ press ‘Enter’ This will bring you to the STIM
screen
On the STIM screen, change the ‘ADJ Time’ field to a ‘Y’
Tab to the shift that needs to be adjusted and make the necessary changes This may include changing the
day, the start time or end time, or changing an AM or PM that was incorrect
When complete press ‘F9’ to save Field Staff will need to continue
filling out the appropriate 287 form and submitting to PRU.
After saving the updated record it is automatically loaded into a queue that is worked by Provider Relations Unit.

Adjusting Miles Driven Post Implementation22
The process to update a Miles Driven is the same for overpayments and underpayments.
Adjustments may be made when a mileage has been reported or recorded incorrectly
Locate voucher record on the HINQ screen and mark it with a ‘T’ The HINQ screen can be accessed by using
the voucher number, provider number, or prime number
Once the field to the right of the voucher has been marked with a ‘T’ press ‘Enter’ This will bring you to the STIM
screen
On the STIM screen, change the ‘ADJ Time’ field to a ‘Y’
Tab to the ‘Miles Driven’ field and make the necessary changes
When complete press ‘F9’ to save Field Staff will need to continue
filling out the appropriate 287 form and submitting to PRU.
After saving the updated record it is automatically loaded into a queue that is worked by Provider Relations Unit.
NOTE:Any pending adjustment record that is to be processed by central office can be viewed by entering branch number ‘9999’ on the STIQ screen.

Using STIM to process an underpayment – Adding a line
23
The process to add a line is very similar to the process for deleting a line
Locate voucher record on the HINQ screen and mark it with a ‘T’ The HINQ screen can be accessed by
using the voucher number, provider number, or prime number
Once the field to the right of the voucher has been marked with a ‘T’ press ‘Enter’
This will bring you to the STIM screen
On the STIM screen, change the ‘ADJ Time’ field to a ‘Y’
Tab to a blank ‘Day’ field and enter the new shift information
When complete press ‘F9’ to save Field Staff will need to continue
filling out the appropriate 287 form and submitting to PRU.
After saving the updated record it is automatically loaded into a queue that is worked by Provider Relations Unit.

Deleting a Shift
Tab to the shift that needs to be removed and mark the first digit in the ‘Day’ field with a ‘X’
When all shifts that need to be deleted have been marked press ‘Enter’
The shift has been deleted when ‘DELT’ is displayed in the ‘Work Hrs’ column.
When complete press ‘F9’to save.
24

THIS IS A PLACEHOLDER TO INCLUDE A SLIDE DEDICATED TO ERROR MESSAGES.
WILL INCLUDE A LIST OF ERROR CODES AND MESSAGE.
- ALSO INCLUDE A DEFINITION FOR THE ERROR MESSAGE
- ALSO INCLUDE A COUPLE POTENTIAL SOLUTIONS TO THE DESIGNATED ERROR.
25
Error Slide

26
Msg # Common Messages Solution
P175 Date and Time segment overlap w/ another entry Time-in or time out for a specific day was entered that overlaps with another time entered on the same day.
P21 Invalid Vocuher number The voucher number entered is invalid. Double check the voucher number and retype the correct one.
P281 Invalid Time-In The time-in is invalid. Check for entry errors and make corrections.
P282 Invalid Time-Out The time-out is invalid. Check for entry errors and make corrections.
P285 ADL Time entered is more than Auth The total time reported exceeds what is authorized. Check with case manger to resolve any discrepancies.
P288 Miles entered is more than Auth The miles enter is more than what is authorized. Check with case manger to resolve any discrepancies.
P289 No unprocessed STIM record
There has been no time entered and saved. This dispalays when time has not been entered and saved on a
STIM voucher.
P290 Time for the Voucher already exists
This ocurrs when set the adjust time flag to Y pressing enter and leave the screen. If the ICN field is populated,
you will need to change the ICN to zeros to get the the record that you can update.
P292 Invalid character in Miles An invalid character or decimal was entered into the miles driven field.
P293 Invalid AM/PM indicator for Time-In An invalid character was entered in AM/PM field for time-in. You may use A, P or 1,4,7 (A) or 2,3,5,6,8,9(P).
P294 Time-out must be greater than Time-In
This ocurrs when the time-out entered occurs in the day before the time-in. Make corrections where appropriate
could be a incorrect indicator.
P295 Invalid character in Time-In An invalid character or decimal was entered for time-in.
P296 Invalid character in Time-Out An invalid character or decimal was entered for time-out.
P298 Mileage only is not allowed
This ocurrs when there is miles entered in miles driven and no entries made in the day, time-in and time-out.
Cannot pay miles only.
P300 Day entered is invalid This occurs when a day is entered that is not a calendar day. Check for data entry error.
P304 Time entry is not required for this voucher This message displays when all time enter has been processed or paid.
P305 Must Erase payment before updating time
This appears when you process the payment on HPAY to ready to pay and then go back to add more time onto
STIM. You must go to HPAY and erase before it will allow you to enter more time on STIM.
P307 Enter 24 hours for releif hours 0000AM to 1200AM
The time for a 24 hour releif provider must be entered in 24 hour blocks by entering in a begin time of 0000AM
to 1200AM.
P60 Date entered invalid An invalid date has been entered
Msg # Uncommon Messages Solution
P175 Date and Time segment overlap w/ another entry ######## (voucher #)
The provider in question has billed the same time of day for another service or has billed for same time of day
under a different program. Ask for case worker to help you resolve. Contact information for who authorized the
service can be found by pulling up the voucher # listed (HINQ,V,Vchr #) and selecting the voucher number
entered to navigate to HINV where contact information can be found.
P284 Cannot delete all records
It will not allow X(marked for delete) to be entered on all rows. If corrections are needed you may use X for
delete on some rows or overtype the incorrect information on day, time-in, time-out or A/P indicator.
P301 Day entered invalid - before Serv Beg
Day entered is prior to the service that is authorzed. Check you voucher number and information on it to ensure
you are on the correct voucher for the billing period.
P302 Day entered invalid - after Serv End
Day entered is after the service that is authorzed. Check you voucher number and information on it to ensure you
are on the correct voucher for the billing period.
P303 Day entered Invalid- in the future The day entered is in the furutre, check for a data enter error on day entered.

F O R A D D I T I O N A L I N F O R M A T I O N
P T C C M T O O L S P A G E
Thanks for coming27