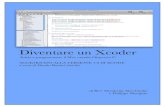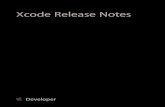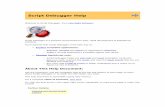New Using the Xcode® Debugger -...
Transcript of New Using the Xcode® Debugger -...

JUsing the Xcode® Debugger
O b j e c t i v e sIn this appendix you’ll:
■ Set breakpoints and run a program in the debugger.
■ Use the Continue program execution command to continue execution.
■ Use the Auto window to view and modify the values of variables and watch expression values.
■ Use the Step Into, Step Out and Step Over commands to control execution.
cppfp2_appJ.fm Page 1 Wednesday, March 27, 2013 8:07 AM

J-2 Appendix J Using the Xcode® Debugger
Ou
tlin
e
J.1 IntroductionIn Chapter 2, you learned that there are two types of errors—compilation errors and logicerrors—and you learned how to eliminate compilation errors from your code. Logic errors(also called bugs) do not prevent a program from compiling successfully, but can cause theprogram to produce erroneous results when it runs. Most C++ compiler vendors providesoftware called a debugger, which allows you to monitor the execution of your programsto locate and remove logic errors. The debugger will be one of your most important pro-gram development tools. This appendix demonstrates key features of the Xcode debugger.
J.2 Breakpoints and the Continue program execution CommandWe begin our study of the debugger by investigating breakpoints, which are markers thatcan be set at any executable line of code. When program execution reaches a breakpoint,execution pauses, allowing you to examine the values of variables to help determine wheth-er a logic error exists. For example, you can examine the value of a variable that stores theresult of a calculation to determine whether the calculation was performed correctly. Notethat attempting to set a breakpoint at a line of code that is not executable (such as a com-ment) will actually set the breakpoint at the next executable line of code in that function.
To illustrate the features of the debugger, we use the program listed in Fig. J.3, whichcreates and manipulates an object of class Account (Figs. J.1–J.2). Execution begins inmain (lines 10–27 of Fig. J.3). Line 12 creates an Account object with an initial balance of$50.00. Account’s constructor (lines 9–21 of Fig. J.2) accepts one argument, which spec-ifies the Account’s initial balance. Line 15 of Fig. J.3 outputs the initial account balanceusing Account member function getBalance. Line 17 declares a local variable with-drawalAmount, which stores a withdrawal amount read from the user. Line 19 prompts theuser for the withdrawal amount, and line 20 inputs the amount into withdrawalAmount.Line 23 subtracts the withdrawal from the Account’s balance using its debit memberfunction. Finally, line 26 displays the new balance.
J.1 Introduction J.2 Breakpoints and the Continue
program execution Command J.3 Auto Window
J.4 Controlling Execution Using the Step Into, Step Over and Step Out Commands
J.5 Wrap-Up
1 // Fig. J.1: Account.h2 // Definition of Account class.3 class Account4 {5 public:6 Account( int ); // constructor initializes balance7 void credit( int ); // add an amount to the account balance
Fig. J.1 | Header file for the Account class. (Part 1 of 2.)
cppfp2_appJ.fm Page 2 Wednesday, March 27, 2013 8:07 AM

J.2 Breakpoints and the Continue program execution Command J-3
8 void debit( int ); // subtract an amount from the account balance9 int getBalance(); // return the account balance
10 private:11 int balance; // data member that stores the balance12 }; // end class Account
1 // Fig. J.2: Account.cpp2 // Member-function definitions for class Account.3 #include <iostream>4 using namespace std;56 #include "Account.h" // include definition of class Account78 // Account constructor initializes data member balance9 Account::Account( int initialBalance )
10 {11 balance = 0; // assume that the balance begins at 01213 // if initialBalance is greater than 0, set this value as the14 // balance of the account; otherwise, balance remains 015 if ( initialBalance > 0 )16 balance = initialBalance;1718 // if initialBalance is negative, print error message19 if ( initialBalance < 0 )20 cout << "Error: Initial balance cannot be negative.\n" << endl;21 } // end Account constructor2223 // credit (add) an amount to the account balance24 void Account::credit( int amount )25 {26 balance = balance + amount; // add amount to balance27 } // end function credit2829 // debit (subtract) an amount from the account balance30 void Account::debit( int amount )31 {32 if ( amount <= balance ) // debit amount does not exceed balance33 balance = balance - amount;34 else // debit amount exceeds balance35 cout << "Debit amount exceeded account balance.\n" << endl;36 } // end function debit3738 // return the account balance39 int Account::getBalance()40 {41 return balance; // gives the value of balance to the calling function42 } // end function getBalance
Fig. J.2 | Definition for the Account class.
Fig. J.1 | Header file for the Account class. (Part 2 of 2.)
cppfp2_appJ.fm Page 3 Wednesday, March 27, 2013 8:07 AM

J-4 Appendix J Using the Xcode® Debugger
Opening the Xcode Project for This AppendixWe’ve included an Xcode project (Debugging.xcodeproj) for the code from Figs. J.1–J.3in the appJ/Debugging folder with this book’s examples. In the Mac OS X Finder, navi-gate to
and double click the Debugging.xcodeproj to open the project’s workspace window inXcode.
Inserting BreakpointsIn the following steps, you’ll use breakpoints and various debugger commands to examinethe value of the variable withdrawalAmount declared in Fig. J.3.
1. Inserting breakpoints. Click figJ_03.cpp in the Project navigator to display thefile in the Xcode Editor area. To insert a breakpoint, click inside the gray bar tothe left of the line of code at which you wish to break. You can set as many break-points as necessary. Set breakpoints at lines 17 and 21. A blue arrow appears tothe left of the line where you clicked, indicating that a breakpoint has been set(Fig. J.4). When the program runs, the debugger pauses execution at any line thatcontains a breakpoint. The program is said to be in break mode when the debug-
1 // Fig. J.3: figJ_03.cpp2 // Create and manipulate Account objects.3 #include <iostream>4 using namespace std;56 // include definition of class Account from Account.h7 #include "Account.h"89 // function main begins program execution
10 int main()11 {12 Account account1( 50 ); // create Account object1314 // display initial balance of each object15 cout << "account1 balance: $" << account1.getBalance() << endl;1617 int withdrawalAmount; // stores withdrawal amount read from user1819 cout << "\nEnter withdrawal amount for account1: "; // prompt20 cin >> withdrawalAmount; // obtain user input21 cout << "\nattempting to subtract " << withdrawalAmount 22 << " from account1 balance\n\n";23 account1.debit( withdrawalAmount ); // try to subtract from account12425 // display balances26 cout << "account1 balance: $" << account1.getBalance() << endl;27 } // end main
Fig. J.3 | Test class for debugging.
Documents/examples/appJ/Debugging
cppfp2_appJ.fm Page 4 Wednesday, March 27, 2013 8:07 AM

J.2 Breakpoints and the Continue program execution Command J-5
ger pauses the program. Breakpoints can be set before running a program, inbreak mode and while a program is running.
2. Starting to debug. After setting breakpoints in the code editor, click the Run ( )button on the workspace window’s tool bar to build the program and begin thedebugging process. When you debug an application that normally runs in a Ter-minal window, you can see the program’s output and provide input in the Debugarea below the Editor area in the workspace window (Fig. J.5). The debugger en-ters break mode when execution reaches the breakpoint at line 17.
3. Examining program execution. Upon entering break mode at the first breakpoint(line 17), the IDE becomes the active window (Fig. J.5). The green arrow to theleft of line 17 indicates that this line contains the next statement to execute.
4. Using the Continue program execution button to resume execution. To resume ex-ecution, click the Continue program execution ( ) button in the Debug area’stoolbar, which resumes program execution until the next breakpoint or until theprogram terminates, whichever comes first. The program continues executingand pauses for input at line 18. Enter 13 as the withdrawal amount. The programexecutes until it stops at the next breakpoint (line 21). Notice that when youplace your mouse pointer over the variable name withdrawalAmount, the valuestored in the variable is displayed in a yellow tooltip below the mouse cursor(Fig. J.6). As you’ll see, this can help you spot logic errors in your programs.
Fig. J.4 | Setting two breakpoints.
Breakpoints
cppfp2_appJ.fm Page 5 Wednesday, March 27, 2013 8:07 AM

J-6 Appendix J Using the Xcode® Debugger
Fig. J.5 | Inventory program suspended at first breakpoint.
Fig. J.6 | Quick Info box showing the value of a variable.
You interact with the application in this part of the Debug areaNext line of code to execute is highlighted in green
Green arrow shows next statement to execute
Tooltip showing variable valueDebug area toolbar
cppfp2_appJ.fm Page 6 Wednesday, March 27, 2013 8:07 AM

J.3 Auto Window J-7
5. Completing the program’s execution. Click the Continue program execution ( )button to complete the program’s execution. The result of the program’s calcu-lation is shown in the Debug area (Fig. J.7).
6. Removing a breakpoint. Right click the breakpoint and select Delete Breakpoint.
7. Finishing program execution. Select Debug > Continue to execute the program tocompletion.
In this section, you learned how to enable the debugger and set breakpoints so thatyou can examine the results of code while a program is running. You also learned how tocontinue execution after a program suspends execution at a breakpoint and how to removebreakpoints.
J.3 Auto WindowIn this section, you’ll learn to use the Auto window to watch variable and expression valuesand to assign new values to variables while your program is running.
1. Inserting breakpoints. Clear the existing breakpoints. Then, set breakpoints atlines 21 and 24 of figJ_03.cpp.
2. Starting to debug. Click the Run ( ) button on the workspace window’s tool barto build the program and begin the debugging process. Type 13 at the Enter with-drawal amount for account1: prompt and press Return so that your program readsthe value you just entered. The program executes until the breakpoint at line 21.
3. Suspending program execution. The debugger pauses at line 21. At this point, line18 has input the withdrawalAmount that you entered (13), lines 19–20 have out-put that the program will attempt to withdraw money and line 21 is the nextstatement that will execute.
4. Examining data. The left side of the Debug area displays the Auto window by de-fault. This window automatically shows variables that are currently in scope—the
icon indicates that a variable is a local variable. This window allows you to ex-plore the current values of variables. Click the arrow to the left of account1 in theName column of the Locals window. This allows you to view each of account1’sdata member values individually—this is particularly useful for objects that haveseveral data members. Figure J.8 shows the values for main’s local variablesaccount1 and withdrawalAmount (13).
Fig. J.7 | Program output.
cppfp2_appJ.fm Page 7 Wednesday, March 27, 2013 8:07 AM

J-8 Appendix J Using the Xcode® Debugger
5. Evaluating arithmetic and boolean expressions. You can watch the values of spe-cific variables, arithmetic expressions and boolean expressions using the Autowindow. To do so, right click in the Auto window and select Add Expression….In the small window that appears, type the variable or expression to watch. Forexample, enter the expression (withdrawalAmount + 3) * 5, then press Return.The expression’s type and value (80 in this case) are displayed to the right of theexpression (Fig. J.9). Repeat this to add the expression withdrawalAmount == 3,then press Return. Expressions containing the == operator (or any other relationalor equality operator) are treated as bool expressions. The value of the expressionin this case is false (Fig. J.9), because withdrawalAmount currently contains 13,not 3. The icon indicates that a line in the Auto window represents an expres-sion that you are watching. When configuring a variable or expression to watch,if you check the Show in All Stack Frames checkbox, the expression will be dis-played in the Auto window throughout the debugging process; otherwise, the ex-pression will be displayed only in the scope where you created the expression. Youcan delete a watched expression by right clicking it and selecting Delete Expres-sion.
6. Resuming execution. Click the Continue program execution ( ) button to re-sume execution. Line 21 debits the account by the withdrawal amount, and thedebugger reenters break mode at line 24. The updated balance in account1 isnow displayed in italic blue text (Fig. J.10) to indicate that it has been modifiedsince the last breakpoint.
Fig. J.8 | Examining the variables that are currently in scope.
Fig. J.9 | Examining the values of expressions.
Auto Window
Evaluating a bool expressionEvaluating an arithmetic expression
cppfp2_appJ.fm Page 8 Wednesday, March 27, 2013 8:07 AM

J.3 Auto Window J-9
7. Modifying values. Based on the value input by the user (13), the account balanceoutput by the program should be $37. However, you can use the Auto window tochange the values of variables during the program’s execution. This can be valu-able for experimenting with different values and for locating logic errors. In theAuto window, expand the account1 node, select balance then click its value (37)to make it editable. Type 33, then press Return. The debugger changes the valueof balance (Fig. J.11).
8. Viewing the program result. Click the Continue program execution ( ) buttonto resume execution. The program displays the result. Notice that the result is $33(Fig. J.12). This shows that Step 7 changed the value of balance from the calcu-lated value (37) to 33.
In this section, you learned how to use the debugger’s Watch and Locals windows toevaluate arithmetic and boolean expressions. You also learned how to modify the value ofa variable during your program’s execution.
Fig. J.10 | Displaying the value of local variables.
Fig. J.11 | Modifying the value of a variable.
Fig. J.12 | Output displayed after modifying the account1 variable.
Value of account1’s balance data member displayed in blue italic text
Value modified in the Auto window
cppfp2_appJ.fm Page 9 Wednesday, March 27, 2013 8:07 AM

J-10 Appendix J Using the Xcode® Debugger
J.4 Controlling Execution Using the Step Into, Step Over and Step Out CommandsSometimes executing a program line by line can help you verify that a function’s code ex-ecutes correctly, and can help you find and fix logic errors. The commands you learn inthis section allow you to execute a function line by line, execute all the statements of afunction at once or execute only the remaining statements of a function (if you’ve alreadyexecuted some statements within the function).
1. Removing a breakpoint. Remove the breakpoint at line 24 from Section J.3.
2. Starting to debug. Click the Run ( ) button on the workspace window’s tool barto build the program and begin the debugging process. Type 13 at the Enter with-drawal amount for account1: prompt and press Return so that your program readsthe value you just entered. The program executes until the breakpoint at line 21.
3. Using the Step Into command. The Step Into command executes the next state-ment in the program (line 21), then immediately halts. If that statement is a func-tion call (as is the case here), control transfers into the called function. Thisenables you to execute each statement inside the function individually to confirmthe function’s execution. Click the Step Into ( ) button in the Debug area’s tool-bar to enter the debit function. The green arrow indicating the next statementto execute is positioned at line 31 of Account.cpp.
4. Using the Step Over command. Click the Step Over ( ) button to execute thecurrent statement (line 31) and transfer control to line 32. The Step Over com-mand behaves like the Step Into command when the next statement to executedoes not contain a function call. You’ll see how the Step Over command differsfrom the Step Into command in Step 8.
5. Using the Step Out command. Click the Step Out ( ) button to execute the re-maining statements in the function and return control to calling function (line21 in Fig. J.3). Often, in lengthy functions, you’ll want to look at a few key linesof code, then continue debugging the caller’s code. The Step Out command en-ables you to continue program execution in the caller without having to stepthrough the entire called function line by line.
6. Completing the program’s execution. Click the Continue program execution ( )button to complete the program’s execution.
7. Starting the debugger. Before we can demonstrate the next debugger feature, youmust start the debugger again. Start it, as you did in Step 2, and enter 13 in re-sponse to the prompt. The debugger enters break mode at line 21.
8. Using the Step Over command. Click the Step Over ( ) button. This commandbehaves like the Step Into command when the next statement to execute does notcontain a function call. If the next statement to execute contains a function call,the called function executes in its entirety (without pausing execution at any state-ment inside the function), and the green arrow advances to the next executableline (after the function call) in the current function. In this case, the debugger ex-ecutes line 21, located in main (Fig. J.3). Line 21 calls the debit function. The
cppfp2_appJ.fm Page 10 Wednesday, March 27, 2013 8:07 AM

J.5 Wrap-Up J-11
debugger then pauses execution at line 24, the next executable line in the currentfunction, main.
9. Stopping the debugger. Click the Stop button on the Xcode toolbar.
In this section, you learned how to use the debugger’s Step Into command to debugfunctions called during your program’s execution. You saw how the Step Over commandcan be used to step over a function call. You used the Step Out command to continue exe-cution until the end of the current function.
J.5 Wrap-UpIn this appendix, you learned how to insert, disable and remove breakpoints in the Xcodedebugger. Breakpoints allow you to pause program execution so you can examine variablevalues. This capability will help you locate and fix logic errors in your programs. You sawhow to use the Auto window to examine the value of an expression and how to change thevalue of a variable. You also learned debugger commands Step Into, Step Over, Step Outand Continue program execution that can be used to determine whether a function is exe-cuting correctly.
cppfp2_appJ.fm Page 11 Wednesday, March 27, 2013 8:07 AM