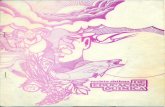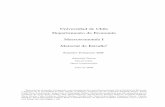New Universidad Central de Chile - Universidad Central de Chile - … · 2020. 5. 4. · A. Ajustar...
Transcript of New Universidad Central de Chile - Universidad Central de Chile - … · 2020. 5. 4. · A. Ajustar...

Tutorial para hacer
Reuniones Seguras en
Microsoft TEAMS
Mayo, 2020

Introducción Este tutorial presenta las opciones disponibles para que los/as profesores/as configuren
clases seguras en Microsoft Teams, tomando el control completo de la reunión que estén
organizando.
Se presentan dos mecanismos para ello:
A. Ajustar la configuración general de la reunión
Este mecanismo le permite configurar en forma permanente su reunión o clase, o
grupo de reuniones o clases, dejando establecidos los permisos que tendrán los
participantes en ella(s).
B. Opciones disponibles durante la reunión
Independiente de los permisos que un organizador ha dado a una reunión, cada vez
que haya iniciado una clase, puede controlar a sus participantes con opciones
específicas.
En las siguientes páginas se describirá, paso a paso, cada una de estos mecanismos.

A. Ajustar la configuración general de la reunión
Este mecanismo asume que, para sus clases, Usted ya creó una reunión o una serie de
reuniones en el Calendario de Microsoft Teams, y ya agregó a los miembros de la clase, ya sea
individualmente o a través de agregar todo el canal del equipo o curso.
Desde el calendario de Teams, ingrese a la configuración de la reunión haciendo clic
sobre ella. Se abrirán los detalles de la reunión, como se muestra a continuación.
Haga clic con el botón derecho del Mouse en el enlace “Opciones de la Reunión”
(“Meeting options”), y seleccione la opción “Abrir vínculo”. Esto abrirá una página en
un navegador.
1
2

Si no ha ingresado su usuario y contraseña anteriormente en el navegador,
aparecerá una página para autenticarse con el mismo usuario y clave que utiliza
con Microsoft Teams
Luego de ingresar aparecerá una página con las opciones de la reunión, para que
seleccione las alternativas que mejor aplican a su reunión o clase.
IMPORTANTE: Solo el organizador puede cambiar las opciones de la reunión.
4
3

En la opción “¿Quién puede omitir sala de espera?” (“Who can bypass the lobby?”),
puede seleccionar quien puede entrar directamente a la reunión, y quien tendrá que
esperar una autorización del organizador para entrar a la reunión (Admitir).
Por ejemplo, si selecciona “Personas de mi organización” (“People in my
organization”), solo los usuarios de la Universidad que haya agregado a la reunión
podrán entrar directamente, y los invitados deberán esperar su autorización. Se
recomienda utilizar esta opción.
IMPORTANTE: Tenga en consideración que las cuentas de los profesores y las
cuentas @ucen.cl de los estudiantes forman parte de la misma organización.
5
En la opción “¿Quién puede presentar?” (“Who can present?”), puede seleccionar quien
tiene el privilegio de compartir contenido con los asistentes e iniciar o detener la
grabación de la clase.
Si selecciona “Solo yo” (“Only me”), solo Usted, el organizador de la reunión,
podrá presentar contenidos e iniciar o detener la grabación.
Si selecciona “Todos” (“Everyone”), cualquier participante podría tomar el control
para compartir sus contenidos en cualquier momento, o quitar participantes,
pues asume un rol predeterminado de moderador.
6

7 Finalmente, debe presionar el botón “Guardar” (“Save”) para establecer la
nueva configuración de su reunión.
Es posible que aparezcan otras opciones de configuración, pero no son de
interés para este tutorial.

B. Opciones disponibles durante la reunión
Durante la realización de una reunión o clase en línea en Microsoft Teams, se
disponen de diversas opciones para controlar la actividad de los participantes.
Si no se han cambiado previamente las “Opciones de Reunión” de cada clase en línea
del curso, o se ha dado permiso a “Todos” para que puedan presentar, los estudiantes
entrarán con el rol de moderador de la reunión en forma predeterminada, lo que les
permite compartir su pantalla, iniciar o detener la grabación, y también quitar a otros
participantes.
Siga los siguientes pasos para ajustar los permisos de ejecución durante su reunión.
Durante la ejecución de su reunión haga clic en “Mostrar participantes” 1

Se desplegará la lista de participantes que están conectados en la reunión y una lista de
sugerencias de usuarios para invitar. 2
Posicione el mouse sobre el nombre de un participante, y aparecerán 3 puntos con
opciones para aplicar sobre él. Haga clic sobre ellos. 3

Aparecerán diversas acciones que aplicar sobre el participante:
Anclar: Selecciona el video del participante como vista principal para usted
Quitar participante: Le permite sacar al alumno de la reunión o clase, en caso de que
lo juzgue necesario.
Convertir en asistente: Convierte a participante desde moderador a asistente,
quitándole el privilegio de compartir su pantalla, quitar a otros participantes, o iniciar
o detener las grabaciones.
4

Si selecciona “Convertir en asistente” aparecerá un diálogo de confirmación para
finalizar la conversión del participante. Haga clic en “Cambiar” para realizar el cambio,
o “Cancelar” para dejar todo como estaba.
El participante quedará ahora en la categoría de “Asistentes”.
5

Si el profesor u organizador necesita que el “Asistente” comparta su contenido, puede
abrir nuevamente las opciones del participante y convertirlo nuevamente en
moderador a través de la opción “Convertir en moderador”.
5