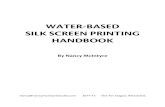New Silk Test Workbench 17 - Micro Focus · 2016. 11. 3. · Start Screen The Start Screen is your...
Transcript of New Silk Test Workbench 17 - Micro Focus · 2016. 11. 3. · Start Screen The Start Screen is your...
-
Silk Test Workbench 17.5
Getting Started with Visual Tests
-
Micro FocusThe Lawn22-30 Old Bath RoadNewbury, Berkshire RG14 1QNUKhttp://www.microfocus.com
Copyright © Micro Focus 1992-2016. All rights reserved.
MICRO FOCUS, the Micro Focus logo and Silk Test are trademarks or registered trademarksof Micro Focus IP Development Limited or its subsidiaries or affiliated companies in theUnited States, United Kingdom and other countries.
All other marks are the property of their respective owners.
2016-11-03
ii
-
Contents
Silk Test Workbench Visual Test Tutorial .........................................................4Introducing the GUI ............................................................................................................. 4
Silk Test Workbench Main Screen ............................................................................4Start Screen ............................................................................................................. 5Visual Navigator ....................................................................................................... 6
Recording a Visual Test: Introduction ..................................................................................8Starting the Sample Web Application .......................................................................8Recording a Visual Test for the Sample Web Application ........................................ 9Saving and Naming the Visual Test ........................................................................10Reviewing the Recorded Test Steps .......................................................................10Playing Back the Recorded Visual Test ..................................................................12
Analyzing Results: Introduction .........................................................................................12Using the Result Window Tabs ...............................................................................13Using the Result Window Toolbar .......................................................................... 13Using the Properties Pane ..................................................................................... 14Using the Screen Preview ...................................................................................... 14
Enhancing the Visual Test: Introduction ............................................................................ 15Updating From the Screen Preview ........................................................................16Inserting a Verification ............................................................................................16Creating a Local Variable to Store Application Data .............................................. 17Storing Application Data to the Local Variable ....................................................... 18Playing Back and Analyzing the Enhanced Visual Test ..........................................18
Executing a Visual Test Within a Visual Test: Introduction ................................................ 19Modular Testing ...................................................................................................... 19Recording the Second Visual Test ......................................................................... 20Inserting One Visual Test Within Another ...............................................................21
Responding to Playback Errors: Introduction .................................................................... 21Playing Back the Modular Test ............................................................................... 21Debugging Errors ................................................................................................... 22Tracking Variables During Playback ....................................................................... 23Reviewing the Result ..............................................................................................23
Using ActiveData ...............................................................................................................24Reviewing the ActiveData File ................................................................................24Creating the ActiveData Test Asset ........................................................................25Creating Repetition Logic for ActiveData Files ....................................................... 25Defining the Steps to Repeat ................................................................................. 26Mapping ActiveData to Literal Data ........................................................................27Playing Back and Analyzing the ActiveData Visual Test .........................................28
Playing Back Scripts From Visual Tests ............................................................................ 28Creating a Script to Generate Random Numbers .................................................. 29Defining the Script Input Parameters ......................................................................30Defining the Script Output Parameters ...................................................................31Setting Up the Visual Test to Use Script Data ....................................................... 31Using Script Data in the Visual Test ...................................................................... 32Playing Back and Reviewing Test Results ..............................................................32
Contents | 3
-
Silk Test Workbench Visual Test TutorialWelcome to the Silk Test Workbench Visual Test tutorial, a self-paced guide that demonstrates how to useSilk Test Workbench's visual, storyboard-based interface to create powerful and flexible functional tests. Inthis tutorial, you will learn the basic steps required to create a visual test, play back the visual test, andthen analyze the results of the playback. Additionally, you will learn how to use a number of features thatallow you to quickly update and enhance a recorded visual test.
This tutorial uses the Silk Test sample Web application, http://demo.borland.com/InsuranceWebExtJS/, tocreate a real world scenario in which you practice using Silk Test Workbench to create repeatable tests.
The lessons in this tutorial are designed to be completed in sequence as each lesson is based on theoutput of previous lessons.
Introducing the GUIThis section introduces the GUI including the Main Screen, Start Screen, and Visual Navigator. Thissection is optional. If you are already familiar with the basic elements of the development environment,proceed to the next section.
Silk Test Workbench Main ScreenSilk Test Workbench's main screen is the starting point for all test activities. With the exception of the menubar, the user maintains control over all of the items that are displayed on the desktop.
All other Silk Test Workbench windows, including the Start Screen, Visual Navigator, and Asset Browser,display as child windows in the Silk Test Workbench Main Screen.
The Silk Test Workbench Main Screen contains the following:
• Menu bar• Toolbars• Main asset viewing area• Status bar
The following graphic shows these elements in the Silk Test Workbench Main Screen. The main assetviewing area shows a visual test in the Visual Navigator, the Asset Browser in the background, and theStart Screen, which is minimized.
4 | Silk Test Workbench Visual Test Tutorial
http://demo.borland.com/InsuranceWebExtJS/
-
Start ScreenThe Start Screen is your launching point into the functionality of Silk Test Workbench, enabling you toquickly begin creating test solutions for all your applications.
To enable you to quickly start testing your applications with minimal effort, the Start Screen includes thefollowing areas:
Area Description
Start Enables you to record or open visual tests, .NET scripts, and keyword-driven tests with asingle click.
Assets Enables you to open recently used visual tests, .NET scripts, and keyword-driven testswith a single click. The recent assets list is updated in real time so any changes orupdates will move the current asset to the top of the list. You can play back an asset orview eventual results of previous executions of the asset by clicking on thecorresponding icons to the right of the asset.
Note: The Start Screen settings under Tools > Options > Start Screen allowyou to control how many items display in the recent assets list.
Silk Test Workbench Visual Test Tutorial | 5
-
Area Description
What's New Lists new features and enhancements that are included in the current version of Silk TestWorkbench. Also lists available updates for Silk Test Workbench.
Note: If you have opted not to display the start screen when you start Silk TestWorkbench, you can check for available updates by clicking Help > Check forProduct Update.
Get Started Provides quick links to commonly used tasks and useful help topics to get you quicklyproductive.
Resources Provides links to information that is related to Silk Test Workbench, for example to thesupport knowledge base, the Silk Test community, and so on.
News &Community
Provides links to the latest forum entries and blog posts on the Silk Test community.
Flags Displays the test steps in visual tests and results that are flagged and assigned forfollow-up. Use the Flags pane to collaborate with other testers and other users of thetest projects in the database, by exchanging information about test suites and testprojects.
By default, flags are grouped by the date they were created and the asset they appearin. To quickly view information about a flag, move your pointer over a flag. A ToolTipdisplays containing the flag description, modification data, the project, and the ID towhom the flag is assigned. You can change how flags are displayed by modifying theStart Screen Flag options under Tools > Options > Start Screen > Flags.
Double-click a flag in the Flags pane to open its associated visual test or result.
Note: The Flags pane is only visible in the Start Screen if at least one flag isassigned to you or if at least one flag is filtered by the settings to be shown foryou.
Click Close Window in the upper-right corner of the Start Screen to close the Start Screen.
Tip: You can always access the Start Screen from the main screen by clicking Start Screen in thetoolbar. You can also press Ctrl+Alt+S, or choose View > Start Screen at any time to display it.
Note: The user interface works with standard Windows small and large font sizes. Using a customfont size may result in the inaccurate display of text in the user interface.
Visual NavigatorThe Visual Navigator graphically represents the elements of a visual test and allows you to interact witheach element through a point-and-click interface. When viewed in the Visual Navigator, a visual test isrepresented by information displayed in four panes that collectively provide a comprehensive view of eachstep in a visual test.
6 | Silk Test Workbench Visual Test Tutorial
-
The four panes include:
Test Steps Lists each step of a visual test in clear non-technical language.
Screen Preview Displays a snapshot of the application under test as it appears when a step executesduring playback of a visual test.
Properties Displays the properties of a step in a visual test.
Storyboard Displays the flow of a visual test through the use of thumbnail images, which representthe logical groups of steps in a visual test.
Note:
Silk Test Workbench takes snapshots under the following circumstances:
• Before every automation test step during recording.
Note: For SAP applications, snapshots occur when the screen changes rather than beforeevery automation test step.
• When executing a Using step in a visual test, a snapshot of the result.• When a playback error occurs.
Silk Test Workbench Visual Test Tutorial | 7
-
The Screen Preview, Storyboard, and Properties panes are synchronized with the Test Steps pane anddisplay information specific to a selected step in the Test Steps pane. In this way, you can easily view allaspects of a step by selecting a step in the Test Steps pane, and then viewing information about the stepin the other panes.
In addition to viewing a visual test, the Visual Navigator also allows you to enhance or update an existingvisual test by using the Screen Preview and Properties panes. For example, in the Properties pane, afterrecording a visual test, you can change the literal value of a recorded property by replacing it with avariable. Additionally, to quickly update a visual test when changes occur in the application under test, youcan update previously captured screens using the Update Screen feature of the Screen Preview.
The Visual Navigator also displays the playback result of a visual test using the same panes as thoseused for a visual test. For a result, the panes have additional functionality and appear in the Resultwindow, which contains toolbar options and several tabs that display different views of result content.Examples of additional functionality specific to a result include the ability to see the pass or fail status ofeach step in the Test Steps pane. Additionally, in the Screen Preview, you can see a comparison of thedifferences between the screens captured during recording and screens captured during playback, andthen update the existing visual test without accessing the test application.
Recording a Visual Test: IntroductionAs you perform actions to create an insurance quote request in the sample Web application, Silk TestWorkbench records the actions as steps. Steps form the basis of a visual test. When you have completedrecording actions needed for a test, you can see the recorded test in the Visual Navigator. Steps display inthe Test Steps pane of the Visual Navigator.
Note: The sample application used in this tutorial is designed and optimized to run on InternetExplorer. To ensure a user experience consistent with the lessons in the tutorial, Micro Focus doesnot recommend running the tutorial sample application on one of the other supported browsersinstead of Internet Explorer.
Note: Before you record or playback web applications, disable all browser add-ons that are installedin your system. To disable add-ons in Internet Explorer, click Tools > Internet Options, click thePrograms tab, click Manage add-ons, select an add-on and then click Disable.
Starting the Sample Web ApplicationFor this tutorial, use the Silk Test sample Web application. This Web application is provided fordemonstration purposes.
Use the Silk Test sample Web application with Internet Explorer. To ensure a user experience consistentwith the lessons in the tutorial, we do not recommend running the sample Web application with one of theother supported browsers instead of Internet Explorer.
1. To record DOM functions to make your test faster and more reliable, perform the following steps:
a) Click Tools > Options.b) Click the plus sign (+) next to Record in the Options menu tree. The Record options display in the
right side panel.c) Click xBrowser.d) From the Record native user input list box, select No.e) Click OK.
Note: Typically, when you test Web applications, you use native user input rather than DOMfunctions. Native user input supports plug-ins, such as Flash and Java applets, and applicationsthat use AJAX, while high-level API recordings do not.
2. Before you record or playback Web applications, you must disable all browser add-ons. To ensure thatall browser add-ons are disabled, perform the following steps:
8 | Silk Test Workbench Visual Test Tutorial
-
a) In Internet Explorer choose Tools > Internet Options. The Internet Options dialog box opens.b) Click the Programs tab and then click Manage add-ons. The Manage Add-ons dialog box opens.c) In the list of add-ons, review the Status column and ensure that the status for each add-on is
Disabled.
If the Status column shows Enabled, select the add-on and then click Disable.d) Click Close and then click OK.
3. To access the sample application remotely, click http://demo.borland.com/InsuranceWebExtJS. Thesample application Web page opens.
Recording a Visual Test for the Sample WebApplicationDuring recording, Silk Test Workbench records all interactions in the test application (except interactionwith Silk Test Workbench itself) until recording is stopped. After you have finished recording, you canmodify the visual test you have generated to add and remove steps.
1. To be able to edit the recorded controls at a later point in this tutorial, enable the capturing of browsercontrols before recording the visual test.
a) In the Silk Test Workbench menu, select Tools > Options. The Options dialog box opens.b) In the tree, select Record > Output > Visual test.c) Set the value of Browser control capture to Yes.
Note: Enabling control capture during the recording of web applications might decrease theperformance of your visual tests. Micro Focus recommends disabling control captures when youhave completed the tasks described in this tutorial.
2. Choose File > New. The New Asset dialog box opens.
3. Select Visual test from the asset types list.
4. Check the Begin Recording check box to start recording immediately.
5. Click OK to save the visual test as an asset and begin recording. The Select Application dialog boxopens.
6. Select the Web tab.
7. Select Internet Explorer from the list.
8. In the Enter URL to navigate text box, type demo.borland.com/InsuranceWebExtJS/.
9. Click OK. Silk Test Workbench minimizes and the Recording window opens.
10.In the Insurance Company Web site, perform the following steps:
a) From the Select a Service or login list box, select Auto Quote. The Automobile Instant Quotepage opens.
b) Type a zip code and email address in the appropriate text boxes, click an automobile type, and thenclick Next.For example, type 92121 as the zip code, [email protected] as the email address and specifyCar as the automobile type.
c) Specify an age, click a gender and driving record type, and then click Next.For example, type 42 as the age, specify the gender as Male and Good as the driving record type.
d) Specify a year, make, and model, click the financial info type, and then click Next.For example, type 2010 as the year, specify Lexus and RX400 as the make and model, and Leaseas the financial info type.A summary of the information you specified appears.
e) Click Purchase.The Purchase A Quote page opens.
f) Click Home near the top of the page to return to the home page where recording started.
Silk Test Workbench Visual Test Tutorial | 9
http://demo.borland.com/InsuranceWebExtJS/
-
11.Stop recording by pressing Alt+F10, clicking Stop in the Recording window, or clicking the Silk TestWorkbench taskbar icon. The Recording Complete dialog box opens. If the Do not show thismessage again check box is checked in the Recording Complete dialog box, this dialog box does notappear after recording is stopped. In this case, the visual test displays in the Test Steps pane.
Saving and Naming the Visual TestOnce you have recorded your test, the Recording Complete dialog box opens and then you can:
• Play back the recorded visual test.• Review the recorded actions in the Visual Navigator.• Save the visual test, and then review the recorded test in the Visual Navigator.
Since you have just recorded the visual test for the first time, save and name the test before playing it backor reviewing the recorded actions.
1. From the Recording Complete dialog box, click Save.
Tip: When you create an asset without naming it, Silk Test Workbench assigns the temporaryname "Untitled_" followed by a sequential number.
Because the test has not been named yet, the Save As dialog box opens.
2. In the Name text box, change the name to AutoQuote.
3. In the Description text box, type Visual test tutorial.
4. Click OK. The visual test displays in the Visual Navigator.
Reviewing the Recorded Test StepsOnce you have recorded your visual test and saved it, the visual test displays in the Visual Navigator. Thefour panes of the Visual Navigator provide a comprehensive view of the visual test.
Steps in the Test Steps pane represent the screens accessed during recording and the actions performedwhile completing the quote in the Web application.
Your recorded steps should be similar to the steps in the following graphic.
10 | Silk Test Workbench Visual Test Tutorial
-
The columns in the Test Steps pane include:
Column Description
(Number)* Represents the sequential order in which steps are recorded and played back.Steps display in this sequential order by default.
Any steps that have breakpoints added for debugging display a breakpoint in thecolumn next to this column.
If you change the view from the default view (Steps and Screens) to the Screensonly or the Steps only view, the numbering scheme sequentially skips the stepsor screens to indicate the gap in the recording sequence.
(Logic)* Displays icons representing the type of logic for the step, if the step containslogic.
(Step Type)* Displays icons representing the type of action being executed in the step.
Steps Describes the action being taken for the step.
(Flag)* Displays the Assigned Flag icon.
Silk Test Workbench Visual Test Tutorial | 11
-
Column Description
The Assigned Flag icon indicates that the associated step is flagged to appearin the Test Steps pane and optionally on the Start Screen of the assigned user.Additionally, you can move your pointer over the icon to display a ToolTipcontaining the flag description, modified date, and assigned date.
(Step Description)* Displays a user-defined step description. This column does not display in thedefault view, but can be shown by clicking Actions from the Test Steps panetitle bar and then View > Step Description.
To create a step description, select a step. In the Properties pane, update theStep description property. A Step Description icon appears in this columnindicating that the step has a description. Either move your pointer over the iconto display a ToolTip containing the description or select the step and read thedescription in the Properties pane.
Tip: Different panes in the Visual Navigator are synchronized with the Test Steps pane. In thepreceding graphic, the recorded step that selects Auto Quote from the list box is selected in the TestSteps pane. As a result:
• The Screen Preview shows the state of the application before Auto Quote is selected.• The Properties pane shows the properties for the selected step.• The thumbnail representing the group of steps related to selecting the Auto Quote list item is
highlighted in the Storyboard.
Scroll through the steps in the visual test and select various steps to view the updated information in theother panes.
Playing Back the Recorded Visual TestOnce you have recorded and saved your visual test, you can play it back to verify that the visual test works.
1. Perform one of the following steps:
• Choose Actions > Playback.• Click Playback on the toolbar.
The Playback dialog box opens. This dialog box lets you determine how the result is saved.
2. In the Result description text box, type Initial test results for the recorded test.
3. Click OK.
4. If multiple browsers that are supported for replay are installed on the machine, the Select Browserdialog box opens. Select the browser and click Run.
Each result is identified with a unique test run number.
Silk Test Workbench minimizes and the visual test plays back. During playback, the actions you performedwhile recording the visual test are played back on the screen against the sample application. Whenplayback completes successfully, the Playback Complete dialog box opens.
Analyzing Results: IntroductionAfter playing back a visual test, Silk Test Workbench generates a test result. A test result containsinformation about the playback of the visual test. Information such as the name of the visual test, the runnumber, the date and time each step executed, the pass or fail status of each step, and other importantinformation.
12 | Silk Test Workbench Visual Test Tutorial
-
Using the Result Window TabsTo quickly view test result information, the Result window contains five tabs which function as filters thatorganize and display specific types of result information.
1. Click Go to Result on the Playback Complete dialog box.
The Result window opens to the Summary tab by default. The Summary tab provides an overview ofthe test run including information such as whether the playback was successful or not, the latest runnumber, the number of verifications that passed or failed, the start time and end time of the test, andother basic information about the result of the test run.
2. Click the Details tab.
The Details tab displays the result of every step using the four panes of the Visual Navigator:
Test Steps Lists information about the playback result of each step in the visual test.
Screen Preview Displays the Web application screens captured during playback.
Properties Displays the properties of a step.
Storyboard Provides a graphical outline and overview of a result.
Note: The Passed, Failed, and Flags tabs also display result information using the VisualNavigator. The only difference is that these tabs display specific types of steps, whereas, theDetails tab displays every step.
3. Select any step.
Silk Test Workbench updates the other panes with information specific to the selected step. In theScreen Preview, the screen captured during playback is compared against the screen captured whenthe visual test was first recorded. In the Properties pane, the properties of the selected step are listed.And in the Storyboard, the group of steps in which the step occurs is highlighted.
Tip: To view the entire name of the step, you might have to expand the Steps column or moveyour pointer over the step to display a ToolTip containing the entire name.
Using the Result Window ToolbarThe Result window toolbar provides several options for customizing the display and type of content foundin a result.
1. Click Advanced View on the Results toolbar. Silk Test Workbench displays additional columns in theTest Steps pane and additional properties in the Properties pane.
2. In the Test Steps pane, scroll to the right to view the additional columns.
These columns provide specific information about each step such as, the time in milliseconds it took forthe step to run, the user name of the person who ran the test, and other specific details.
3. In the Properties pane, the Result property category lists the corresponding properties of each columnin the Test Steps pane. Scroll down to view the entire list.
4. Click the View drop-down arrow and select Steps Only. Silk Test Workbench filters out all the screens,so you can quickly see only the steps.
5. Click the View drop-down arrow and select Steps and Screens. Silk Test Workbench displays all thescreens and steps of the result.
The Result window toolbar contains additional options for customizing the display and type of contentfound in a result.
Silk Test Workbench Visual Test Tutorial | 13
-
Using the Properties PaneThe Properties pane displays properties of a step that describe the basic characteristics of the stepincluding the name of the step, the execution status, the details about the playback performance, and otherinformation.
1. Click the step Enter '42'.
This step performs the action of typing the value '42' into the Age text box.
The Properties pane updates and displays the properties of the selected step.
2. Click the Categorized icon if it is not already selected.
The properties are grouped into the following main categories:
Result Contains properties that correspond to the columns in the Test Steps pane. Propertiessuch as the name of the step, the date and time the step was executed, and the time ittook to run the step.
Extendedproperties
Contains additional playback details such as the locator name Silk Test Workbenchuses to identify the control or the value of the text entered by an Enter action step.Extended properties are helpful to view the contents of variables or expressions whenthey are used in action steps. For example, an Enter step that uses the variabletextVar as its value displays the contents of textVar in the Extended properties category.
3. Expand the Extended properties node. The Text property and Locator property appear with theirrespective values listed. The Text property value is '42', which is the value entered in the Age text boxfor this step.
4. Click the Show/Hide Step Properties of Visual Test Before Playback icon. The Visual test detailsnode appears and lists all of the original properties of the step as they exist in the visual test.
Using the Screen PreviewThe Screen Preview displays a captured image of the test application for each step in the Test Stepspane that interacts with a control. The captured image can show the full desktop, the application window, oronly the active window. Captured images represent the state of the application before its associated step isexecuted.
1. In the Test Steps pane, select the step that contains the year of the car. Enter 2010. In the ScreenPreview, the screen captured during playback appears next to the screen captured during the recordingof the visual test. The control for this step, the browser window, is highlighted by a black box.
14 | Silk Test Workbench Visual Test Tutorial
-
2. In the Screen Preview, click Actions > Show Differences > Off. The Visual test screen closes and thePlayback screen opens.
3. Click Actions > Zoom > 75%, then use the scroll bars to position the page so that it displays the yearclearly.
4. Switch to the visual test. In the Test Steps pane, click Actions > Visual test Window.
Enhancing the Visual Test: IntroductionEnhancing a visual test includes making updates to the existing visual test to ensure that it works withnewer versions of the test application. For example, to handle and verify varying conditions in the testapplication you can insert test logic. Additionally, to increase the readability of a visual test or to remindyourself or others about important aspects of the test, you can insert a flag, message box, or stepdescription.
These are just some of the ways in which you can use Silk Test Workbench to enhance existing visual testto create more powerful, robust, and flexible tests.
Silk Test Workbench Visual Test Tutorial | 15
-
Updating From the Screen PreviewWhen Silk Test Workbench records a visual test, it captures screens from the test application in addition tothe associated controls for each screen. In the Screen Preview, Silk Test Workbench displays eachcaptured screen and highlights the control that is identified by a given step in the visual test. From theScreen Preview, you can update a step by identifying a different control in the captured screen withoutaccessing the test application.
In this lesson, you will select a different button from the captured screen in the Screen Preview using SilkTest Workbench's Insert Control From Screen Preview feature.
1. In the Test Steps pane of the AutoQuote visual test, select the step before the step.
The step text is similar to the following: Click 'Home' at 40, 5.
The Screen Preview displays the Purchase A Quote page and highlights the Home button.
2. In the Screen Preview, click Actions > Zoom > 75%, then use the scroll bars to position the screen sothat the Contact Us button is clearly visible.
3. In the Properties pane, click the Locator text box. The locator selection buttons display in the valuearea of the locator.
4. In the Properties pane, click Identify from the screen preview.
Note: If the button is disabled, you have not enabled browser control capturing before recordingthe visual test.
The pointer moves to the Screen Preview.
5. Move the pointer over the Contact Us button and then click the Contact Us button.
When you click the button, the Locator property in the Properties pane changes to display the newlocator name for the button, and the step text in the Test Steps pane changes to the following: Click'Contact Us' at 40,5.
6. Click Save.
The next time you play back the visual test, Silk Test Workbench clicks the Contact Us button instead ofthe Home button.
Inserting a VerificationA verification is test logic that evaluates a user-defined condition, and then sends a pass/fail message and,optionally, a flag to the playback result of a visual test.
In this lesson, you will insert a verification to ensure that the quote uses the correct vehicle model.
1. Ensure that you are viewing both steps and screens by clicking View > Test Steps > Steps andScreens.
2. Select the step that reads click 'rx400' at 91,11.
3. In the Screen Preview, click Actions > Zoom > 75%, then use the scroll bars to position the screen sothat the Model is clearly visible.
4. Perform one of the following steps:
• Click Create Verification Type Logic on the toolbar.• Choose Insert > Test Logic > Verification.
The Welcome page of the Test Logic Designer wizard opens.
5. Click Next. The Select a Logic Type page opens.
6. Click The property of a control, and then click Next. The Define a property-based condition pageopens.
16 | Silk Test Workbench Visual Test Tutorial
-
7. Click Identify from the screen preview. The pointer moves to the Screen Preview.
8. Select the Model combo box. The Define a property-based condition page displays the name of theselected control and the properties of the control. The control name displays as:
webBrowser.browserWindow.modelCombo
9. In the Select a property grid, scroll to Text and select it.
10.Ensure that Select the condition is set to Is Equat to.
11.Change the Expected value to use the updated Text property by typing RX400 in the Expected valuetext box.
12.Click Next. The Build the Verification page opens. From this page, you can define the pass or failmessage to send to the playback result. At the top of the page, the condition that Silk Test Workbenchverifies should be as follows:
If "webBrowser.browserWindow.modelCombo"."Text" Is Equal to "RX400"
This condition defines the logic for the verification. The condition compares the model type to the typeselected.
13.Replace the default pass text description to The model type is correct, and the default failedtext description to The model type is NOT correct.
14.Click Next. The Summary page opens.
A verification step is inserted after the selected step. The step text for the verification step is similar tothe following:
Verify "webBrowser.browserWindow.modelCombo"."Text" Is Equal to "RX400"
15.After reviewing the verification, click Finish.
You have successfully enhanced the recorded visual test by inserting test logic that verifies the value of aproperty in the sample application.
Creating a Local Variable to Store Application DataVariables enhance visual tests by providing the ability to store data values for use in other parts of the testor in other visual tests or scripts. Data can also be output to other types of files.
In this lesson, you will store variable text in the control that displays the email address so it can be used ina later lesson of the tutorial. To do this, you must first create a local variable to store the text.
1. In the Test Steps pane, click Actions > Insert > Variable > Add Local. The Add Local Variable dialogbox opens.
2. In the Variable name text box, type strEmailAddress.
3. From the Type list, select Text.
Leave the Initial value text box empty for this lesson, since a value will be stored to the variable in asubsequent lesson.
The Text type stores the variable value as a text, or string data type.
4. Click OK. The new variable is saved for the visual test. Once the variable is created, you can see it andedit its definition from the step.
5. To view the strEmailAddress variable, select the step in the Test Steps pane.
Tip: The step is always the first step in any visual test.
Properties for the step display in the Properties pane. With the step selected,strEmailAddress displays in the Variables category defined as a Text variable.
The value area for the variable types indicate the number of variables of the type that are currently defined.In this lesson, one Text variable has been created, so the value area for the item shows that one item isassociated with this test.
Silk Test Workbench Visual Test Tutorial | 17
-
Now that you have created the local variable to store the quote email address, store the email address textfrom the application to the variable.
Storing Application Data to the Local VariableThe sample application displays a unique email address on the Get Instant Auto Quote page page. Thetext on this page containing the email address is the property value of a control on the page.
In this lesson, you will store this text to the local variable strEmailAddress created in the previous exercise.
1. In the Test Steps pane, select the step that shows the email address value.
The step text should look similar to the following: Enter '[email protected]'
When the step is selected, the captured screen for the Get Instant Auto Quote page page displays inthe Screen Preview.
2. In the Test Steps pane, click Actions > Insert > Property from Control.
This inserts a step into the visual test just after the selected step. The step text should be similar to thefollowing: Get the ''" property of the control
This step will be used to store the email address text from the Get Instant Auto Quote page to thelocal variable by editing the step properties. You will edit the step properties to specify the control to beused, the property of the control, and the variable to store the property value. The variable isstrEmailAddress, which you created in the previous exercise.
3. In the Screen Preview, click Actions > Zoom > 50%, and then use the scroll bars to position thescreen so that the email address text is clearly visible.
4. In the Properties pane, click the Locator text box. The locator selection buttons display in the valuearea of the locator.
5. Click Identify from the screen preview. The pointer moves to the Screen Preview.
6. Move the pointer over the E-Mail text on the page.
Ensure the highlighted box appears around the text on the page, then click the highlighted area toidentify the control.
Silk Test Workbench updates the Locator information in the Properties pane with the following value:webBrowser.browserWindow.autoquoteEMail.
7. In the Properties pane, click the Property text box, and then select Text from the list for its value.
8. Click (Select a local variable...) and then select strEmailAddress from the list.
Now that you have successfully identified the control, the property of the control containing the desiredvalue, and the variable in which to store the property value, the step text should read as follows: Putthe 'Text' property of the control into variable 'strEmailAddress'
The Local variable name value in both the Properties pane and the step text changes tostrEmailAddress.
To confirm that the test captures the property value and stores it properly, play back the test and review theresult.
Playing Back and Analyzing the Enhanced Visual TestNow that you have made several enhancements to the recorded test, play back the visual test and analyzethe result.
1. Perform one of the following steps:
• Choose Actions > Playback.• Click Playback on the toolbar.
The Playback dialog box opens.
18 | Silk Test Workbench Visual Test Tutorial
-
2. In the Result description text box, type Enhanced test results for the recorded visualtest.
3. Click OK.
4. If multiple browsers that are supported for replay are installed on the machine, the Select Browserdialog box opens. Select the browser and click Run. Silk Test Workbench plays back the enhanced test.
5. Click Go to Result on the Playback Complete dialog box.
The Result window opens to the Summary tab by default.
The Summary tab shows that the visual test passed, which means it played back successfully withoutany errors, or failed verifications.
6. Click the Passed (1) tab.
The number in parentheses indicates the total number of verifications that passed. The Test Stepspane displays the verification step and the Result Detail column displays the pass text description ofthe verification.
7. Click the Details tab to display the result of every step.
8. In the Test Steps pane of the Result window, scroll down to the step that shows the result of storing theemail address to a variable. The step text is similar to the following: Put the 'Text' property ofthe control into variable 'strEmailAddress'.
9. The contents of the strEmailAddress variable displays in the Result Detail column. To view the entirecontents of the Text property value, move your cursor over the Result Detail column for the step. AToolTip appears displaying the entire contents of the property.
Congratulations! You have successfully created a visual test that reliably tests the sample application. Inthe next lesson, you will learn about several advanced testing concepts and features such as how toquickly and easily execute a visual test within another visual test.
Executing a Visual Test Within a Visual Test: IntroductionIn this tutorial, you created a single visual test that performs every action required to receive an autoinsurance quote from the web application. A single visual test is useful when implementing a basic testcase against a simple application. However, most software testing requires a more rigorous approach thatinvolves testing every aspect of an application. An additional requirement is the ability to rapidly updateexisting visual tests whenever the test application changes.
To provide an efficient means for solving these testing challenges, Silk Test Workbench supports modulartesting, in which you can "chunk" common sets of actions of a particular testing solution into a single test,and then reuse the visual test in other visual tests that require the same set of actions.
Modular TestingBefore creating visual tests, scripts, and other Silk Test Workbench assets to build application testingsolutions, it is a good practice to plan a testing strategy.
It is not necessary to include all the parts of a specific test solution in a single visual test or script and is notusually beneficial to do so.
Typically, the most efficient testing approach is a modular approach. Think of your application testing interms of distinct series of transaction units.
For example, testing an online ordering system might include the following distinct transaction units:
• Log on to the online system• Create a customer profile• Place orders
Silk Test Workbench Visual Test Tutorial | 19
-
• Log off the online system
If one test is created to handle all of these distinct units and there are ten different scenarios that use thistest, you would need to record ten different tests to handle the scenarios. If any change occurs to theapplication, for example if an extra field is added to the logon window, ten different tests would require achange to accommodate data input to the new field.
Rather than creating one visual test or script that tests all of these transaction units, and then recreating itten times for each scenario, it may be more beneficial to create separate tests as test "modules" thathandle each one of these transaction units. If a separate test is created for each of the separate transactionunits and reused for each of the test scenarios, then only the test that handles the logon transaction unitwould require change.
Now that you understand the basics of modular testing, you are ready to create a second test and add it tothe test you created in the previous lessons.
Recording the Second Visual TestIn this section of the lesson, you record a second visual test for the tutorial and learn an alternate way tocreate a visual test asset.
1. Choose File > New. The New Asset dialog box opens.
2. Select Visual test from the asset types list, and then type a name for the visual test asset in the Assetname text box.For this tutorial, type AddAccount for the name.
3. Check the Begin Recording check box to start recording immediately.
4. Click OK to save the visual test as an asset and begin recording. The Configure Test dialog box opens.
5. Select the Web tab.
6. Select Internet Explorer from the list.
7. From the Home page of the sample application, click Sign Up in the Login section. The Create A NewAccount page opens.
8. Provide the following information in the appropriate fields.
Press the Tab key to move from one field to the next.
Field Name Value
First Name Pat
Last Name Smith
Birthday February 12, 1990
Note: Click the down arrow next to the month and year in the calendar control tochange the month and year and then select 12 on the calendar.
E-Mail Address [email protected]
Mailing Address 1212 Test Way
City San Diego
State CA
Postal Code 92121
Password test
9. Click Sign Up.
10.Click Continue. The contact information is displayed.
11.Click Home near the top of the page to return to the home page where recording started.
12.Click Log Out.
20 | Silk Test Workbench Visual Test Tutorial
-
13.Press Alt+F10 to complete recording. The Recording Complete dialog box opens.
14.Click Save. The visual test opens in the Visual Navigator.
Inserting One Visual Test Within AnotherIn this section of the lesson, you will learn how to insert the second visual test, which adds a user account,in the original visual test before the steps that perform the request for an auto quote.
Executing visual tests within visual tests is a powerful method for efficiently testing the same basic steps inmultiple visual tests.
Tip: When inserting a visual test within another visual test, it is important to ensure that any testapplications are in the correct initial playback state.
1. From the Recent list in the Start Screen, click AutoQuote to open it.
AutoQuote is the first visual test that you created in this tutorial.
2. In the Test Steps pane, select the step.
3. Click Actions > Insert > Visual test. The Browse for Visual test dialog box opens.
4. From the Select an asset list, select the visual test named AddAccount and then click OK.
Tip: If there are many visual tests in the Select an asset list, type AddAccount into the NameFilter text field and then click on the visual test.
Silk Test Workbench inserts a step before the selected step. The inserted step calls the selected visualtest. The step text is as follows:Playback visual test 'AddAccount'
Tip: During playback, when the preceding step executes, the original visual test plays back tocompletion before the inserted visual test plays back.
In the next lesson, you will learn how to playback this modular visual test, and respond to a playback error.
Responding to Playback Errors: IntroductionErrors encountered during playback can be caused by a variety of factors, such as changes in the testapplication and improper visual test step flow. Quickly diagnosing and fixing these errors using thedebugging features minimizes visual test maintenance and allows for a more efficient team testing effort.
First, begin this lesson by playing back the modular test you created in the previous lesson.
Playing Back the Modular TestIn the previous lesson, you created a modular test by inserting one visual test, AddAccount, into anothervisual test, AutoQuote.
In this section of the lesson, you will play back the modular test and encounter an error during playback.
1. With the AutoQuote visual test open, click Playback on the toolbar. The Playback dialog box opens.
2. In the Result description text box, type Responding to errors in a modular test.
3. Click OK.
4. If multiple supported browsers are installed on the machine, the Select Browser dialog box opens.Select the browser and click Run.
During playback, the test stops on the Create A New Account page and an error message opens.This error occurs because the database requires a unique email address for each customer record.Since you have already entered the email address during the recording of the AddAccount visual test,the email address already exists in the database and the test fails.
Silk Test Workbench Visual Test Tutorial | 21
-
Now that you have encountered a playback error, you are ready to debug the test.
Debugging ErrorsAfter Silk Test Workbench encounters a playback error, the Silk Test Workbench Playback Error dialog boxopens and provides the option to enter Debug mode. In Debug mode, playback is suspended, which allowsyou to diagnose and fix any playback errors using the Silk Test Workbench debugging features.
In this section of the lesson, you will learn how to debug the error that occurred during playback of themodular test in the previous section.
1. From the Playback Error dialog box, click Debug.
In Debug mode, playback is suspended. This allows you to fix the error by either editing the propertiesof the step incurring the error, deleting the step, disabling the step, or copying and pasting a step fromanother visual test before resuming playback.
Silk Test Workbench enters Debug mode and displays the AddAccount visual test with the stepincurring the error highlighted in yellow.
2. Choose Edit > Enable/Disable to disable the step Select button 'id=signup:continue'.
By disabling this step, you prevent the error from occurring the next time you play back the test.
The step text turns grey and italicized indicating that it is disabled.
3. Click Playback on the toolbar. The Playback Error dialog box opens.
4. Click Debug.
5. Choose Edit > Enable/Disable to disable the step Select button 'id=logout-form:logout'.
This error occurs because the test is looking for the Log Out button on the Home page, but since theSign Up Continue step is disabled, the button does not display on the page. We will fix this error later inthis tutorial.
6. Choose Debug from the menu.
The following Step commands that appear at the top of the menu allow you to control the stepexecution:
Step Into(F8)
Executes playback one step at a time. Step Into is useful to trace through each step,and steps into other visual tests or scripts that are inserted into the visual test beingplayed back. Each inserted visual test or script is also executed one step or line at atime.
Step Into is useful for detailed analysis of a test, and lets you see the effect of eachstep on variable usage and test application interaction.
Step Over(Shift +F8)
Executes an entire visual test or script inserted into another visual test as if it were asingle step. Use Step Over when playback is in debug mode for a step that plays backa visual test or script. This plays back the inserted visual test or script in its entirety.Once the inserted visual test or script plays back in its entirety, playback suspends indebug mode at the next step in the original visual test.
Using Step Over at a step other than one that plays back another visual test or scripthas the same effect as using Step Into. Only the next step executes before playbacksuspends and re-enters debug mode.
Step Out(Ctrl +Shift +F8)
Executes all remaining steps in a visual test or script being played back from anothervisual test, then suspends playback at the next step in the original visual test.
Use Step Out when playback is suspended at a step in a visual test or code line thathas been inserted in another visual test, and you want to playback the remaining visualtest or script and return to the original visual test. When playback executes theremainder of the inserted script or visual test, it suspends and re-enters debug mode atthe next sequential line in the original visual test.
22 | Silk Test Workbench Visual Test Tutorial
-
Run ToCursor(Ctrl +F8)
Allows you to select a step where you want playback suspended. This allows you to"step over" selected sections of a visual test or script.
Use Run To Cursor to playback the visual test or script and stop playback at a pointjust before a run-time error occurs. This lets you stop playback at a specific line orstatement without having to insert breakpoints. Once playback stops, you can continueusing one of the other debug options.
Run FromCursor
Plays back the visual test from the currently selected test step.
7. Choose Step Out.
This command executes the remaining steps in the AddAccount visual test, and then suspendsplayback in the next step of the AutoQuote visual test.
After selecting Step Out, Silk Test Workbench displays the home page, which is the last step inAddAccount, and suspends playback. Silk Test Workbench then opens AutoQuote in Debug mode andhighlights the next step.
Next, you learn how to monitor the values of variables used in the visual test.
Tracking Variables During PlaybackIn Debug mode, you can track the playback values of both local and reserved variables using the LocalVariables window.
In this section of the lesson, you will learn how to use the Local Variables window to view the value of thelocal variable you created in a previous lesson.
1. Choose Debug > Local Variables. The Local Variables window opens.
2. Expand the Local and visual test variables node.
The local variable you created in a previous lesson, strEmailAddress, appears. During playback, thevalue for this variable will appear in the Value column once the step using the variable executes. Theresult looks like the following graphic:
Note: If you want to see the variable values in the Local Variables window but your test does nothave any errors, insert a breakpoint in the visual test. To insert a breakpoint, select the stepfollowing the variable step, choose Debug > Set/Clear Breakpoint and then playback the test.
3. To see how the Run to Cursor debugging works, select the step Click 'Lexus' at 24,9 and thenchoose Debug > Run to Cursor. Silk Test Workbench plays back the remaining steps until the stepClick 'Lexus' at 24,9, and then displays the AutoQuote visual test.
Now you are ready to complete the playback of the modular test and review the test results.
Reviewing the ResultReview the results of the visual test after you have finished debugging the visual test.
1. Click Playback on the toolbar to complete playback of the AutoQuote visual test. The PlaybackComplete dialog box opens.
Silk Test Workbench Visual Test Tutorial | 23
-
2. Click Go to Result. The AutoQuote result appears with the Summary tab displayed by default.
The Summary tab displays the overall details of the test run. Note that the Visual tests or .NETScripts (number of times each ran) field lists AutoQuote(1) and the inserted visual test,AddAccount(1).
3. Click the Details tab.4. In the Test Steps pane, scroll down to the steps in blue text.
By reviewing the Result and Result Detail columns, you can quickly find information about any errorsthat occurred during playback.
Note: To view all steps in the Test Steps pane, make sure you have Steps and Screen selected.Click Actions > View > Steps and Screens. The Failed tab does not display steps containingplayback errors. It only displays failed verifications.
You have learned how to diagnose and debug playback errors.
Using ActiveDataTo effectively mimic application use, application testing often involves performing the same action or set ofactions repeatedly using different sets of data. For example, the previous lesson included recording a testthat created a customer record. To create ten customer records, you can record ten different tests, eachwith its own set of customer data. However, with Silk Test Workbench you can enhance this original test torun repeatedly for ten iterations and use a different set of data for each iteration.
With ActiveData testing, you can use data in external files as input to the test application, and then repeatselected steps using different data for each iteration.
In this lesson, you will learn how to:
• Create an ActiveData asset and associate it with a visual test• Create repetition logic that repeats selected steps a specified number of times, using different data for
each repetition• Define how to use the ActiveData file in the visual test• Define the steps to be repeated• Map ActiveData in a data file to literal data in a visual test
In the previous lesson, you recorded a visual test that entered customer information for Pat Smith into thecustomer database. Each time that visual test plays back, Silk Test Workbench uses the literal data valuesthat were captured during the initial recording.
In this lesson, you replace the literal data values used to input customer information for Pat Smith withActiveData, so that when Silk Test Workbench plays back the visual test, different customers contained inthe external file are used.
Before creating ActiveData for the visual test, review the ActiveData file.
Reviewing the ActiveData FileWhen creating an ActiveData asset, you can either select an existing data file or create a new file tocontain the data used by the asset. In this tutorial, you will use an existing file named customers.csv, acomma-separated file containing customer information. This file is located in the Examples folder of yourSilk Test Workbench installation directory.
Each column of the customers.csv file corresponds to a field used to enter a customer into the database,with the exception of the Age column, which will be used in a later lesson in this tutorial.
When using ActiveData for this test, Silk Test Workbench plays back the test and repeats the steps thatenter customer information, each time using data for a different customer, until each customer in the file isentered into the database.
24 | Silk Test Workbench Visual Test Tutorial
-
Tip: In the ActiveData file, password values are encoded text.
The ActiveData file contains the following columns:
• First Name• Last Name• Birthday• Email Address• Mailing Address• City• State• Postal Code• Password• Age (used in a subsequent lesson)
Next, create the ActiveData test asset and associate it with the visual test.
Creating the ActiveData Test AssetBefore using a data file in ActiveData testing, you must create an ActiveData asset that uses the file, andthen associate the ActiveData asset with the visual test.
1. In the Recent list on the Start Screen, double-click the visual test named AddAccount to open it. TheAddAccount visual test opens in the Visual Navigator.
2. In the Test Steps pane, click Actions > Insert > ActiveData > New. The ActiveData asset setupwindow opens.
3. In the Name text box, name the ActiveData asset by typing customers.
4. Click Browse to search for the customers.csv file to associate with the AddAccount ActiveDataasset. The Choose ActiveData Asset dialog box opens.
5. Navigate to the sample file location and select the sample ActiveData file, customers.csv.
By default, the location is: C:\Program Files\Silk\Silk Test\examples\customers.csv.
6. Click Open. The path and file name appear in the File text box of the General tab.
7. In the ActiveData asset setup window, click the Options tab.
8. Check the Use first row as header check box.
Tip: Click the Details tab to view the contents of the ActiveData file.
This setting treats the first row of data in the ActiveData file as a header row, not as data.
9. Click Save and close to create the ActiveData asset and associate it with the AddAccount visual test.
In a visual test, information about any associated ActiveData assets is stored in the Properties pane of the step. To review each ActiveData asset associated with the visual test , select the step and review the ActiveData property in the Properties pane.
Now that the ActiveData asset has been created and associated with the visual test, you are ready tocreate the repetition logic that will use the active data in the test.
Creating Repetition Logic for ActiveData FilesIn visual tests, ActiveData typically involves repeating a series of steps, and substituting literal data forActiveData for each repetition.
In this lesson, we will substitute the literal data that adds a customer to the database with data from theActiveData file customers.csv, which contains ten customer records. For each repetition, data from a
Silk Test Workbench Visual Test Tutorial | 25
-
customer record in the ActiveData file will be used to enter data in the fields on the Create a New Accountpage of the InsuranceCo Web site.
1. Make sure the AddAccount visual test displays in the Visual Navigator.
2. Click Create Repetition Type Logic on the Silk Test Workbench toolbar. The Test Logic Designerwizard appears with the Welcome page displayed.
3. Click Next. The Select a Logic Type page opens.
4. Click Repeating a sequence of steps using data from an ActiveData file, and then click Next. TheDefine the ActiveData asset to use page opens.
5. Since only one ActiveData asset (customers) has been associated with the visual test, it should appearin the ActiveData asset list. If not, select it from the list.
6. Optional: From the Sheet name list, select the sheet to be used from the data file.By default, the sheet that is specified in the ActiveData asset is used.
7. In the Start row text box, leave the default value at 1.
8. Check the End at last row containing data check box.
9. Click Get all rows in sequence.
You have now defined how the data file will be used in the repetition logic, and how many repetitions willoccur.
• The first row of the Active data file will be used first when the repetition logic executes.• The repeat will continue using each row until the last row is used.• Since all rows of data will be used in the repetition logic in sequential order and there are 10 rows of
data in the ActiveData file, the steps to add a customer to the database will be repeated 10 times.For each repetition, a different row of customer data from the ActiveData file will be used as input.
10.Click Next. The Build the Repeat page opens.
Now that you have defined how the ActiveData will be used, you are ready to determine the steps in thevisual test that will be repeated.
Defining the Steps to RepeatWhen determining the steps in repetition logic to repeat, consider all the actions that require repetition, notjust the steps where literal data is substituted.
For this lesson, there are several steps where literal data will be substituted, but the entire process ofaccessing the Create a New Account page of the InsuranceCo Web site must be repeated in order foreach customer in the ActiveData file to be entered. Therefore, all steps in the actual test process must alsobe repeated, including steps that access the page and return the test to the Home page.
1. In the Build the Repeat page, click the Do step link. The Select Steps dialog box opens.
2. Select the step that begins interaction with the InsuranceCo Web site. This is the step immediately afterthe step.
Because the visual test contains all the steps required in the process of adding a customer, all the stepsmust be repeated.
3. Click OK. The Select Steps dialog box closes and the text for the selected step appears in the Do steplink.
4. In the Build the Repeat page, click the To step link. The Select Steps dialog box opens.
5. Select the step that ends interaction with the InsuranceCo Web site. This is the step immediately beforethe step.
6. Click OK. The Select Steps dialog box closes and the text for the selected step appears in the To steplink.
7. Click Next. The Summary page of the Test Logic Designer opens. This page displays the test logicyou have defined for the visual test.
26 | Silk Test Workbench Visual Test Tutorial
-
8. Click Finish to insert the test logic into the test steps of your visual test.
In the visual test, Silk Test Workbench inserts a step after the step that starts the repetitionlogic. The step text should be as follows:Repeat using activedata 'customers'
Silk Test Workbench also inserts a step before the step that ends the repetition logic. Thestep text should be as follows:End Repeat
All steps between the newly inserted repetition logic steps now appear as indented steps nestedbetween the repetition logic steps. The final part of using ActiveData in the visual test is to map data inthe ActiveData file to the literal data in the visual test.
Mapping ActiveData to Literal DataBefore a visual test can use data in an ActiveData file, data in the applicable test steps must be mapped touse data in columns of an ActiveData file.
1. Select the first step in the visual test that enters data into a field.
This should be the step that enters 'Pat' into the First Name text box on the Create a New Accountpage of the InsuranceCo Web site, as originally recorded in the visual test.
Properties for the step appear in the Properties pane.
2. In the Properties pane, in the Parameters category, select the text parameter, which indicates the textthat was set to Pat.
3. Click Select in the value area and click ActiveData.
Tip: If customers is not in the ActiveData asset list, it has not been associated with the visualtest.
The Select an ActiveData Column dialog box opens. Use this dialog box to map the data from theselected property in the test step to data from a column in the ActiveData file.
The ActiveData asset text box shows the ActiveData asset customers, which was associated with thevisual test. The column names from the customers ActiveData file display in the Columns list.
4. In the Columns list, select the First Name column.
This is the column in the file that contains first names, which you are mapping to substitute for the literaldata 'Pat'.
5. Click OK to close the dialog box and map the data.
Silk Test Workbench replaces the actual data in the test step with an expression that maps to theselected data in the ActiveData file. The existing step text Enter 'Pat' now shows the name of theActiveData asset, the type of data being substituted, and the column name:
Enter '[[customers].Text("First Name")]'
6. Repeat steps 1 through 5 for all other test steps containing data to be substituted with data in anActiveData file associated with the visual test. Start with the next step, which is the step containing thestep text Enter 'Smith' text.
The following table shows:
• The text of each step in this visual test whose literal date is to be substituted with data from theActiveData file
• The name of the step property whose data is to be substituted• The ActiveData column to select that contains the data that will be used in place of the literal data
Note: Steps updated using ActiveData that enter text into a password protected text box do notshow ActiveData information in the step text.
Silk Test Workbench Visual Test Tutorial | 27
-
Step Text Property ActiveData Column
Enter 'Smith' Text Last Name
Enter '[email protected]' Text Email Address
Enter '1212 Test Way' Text Mailing Address
Enter 'San Diego' Text City
Select list box item 'California' List Box Item State
Enter '92121' Text Postal Code
Enter 'test' Text Password
Now that this visual test has been set up to use data from an ActiveData file, play it back and review theresults.
Playing Back and Analyzing the ActiveData Visual TestNow that the visual test that adds a customer has been enhanced to use customer records from anActiveData file, it can be played back. When the visual test plays back, the customer records from theActiveData file will actually be entered into the customer database.
1. Perform one of the following steps:
• Choose Actions > Playback.• Click Playback on the toolbar.
The Playback dialog box opens.2. In the Result description text box, type AddCustomers using ActiveData.
3. Click OK.4. If multiple browsers that are supported for replay are installed on the machine, the Select Browser
dialog box opens. Select the browser and click Run. Silk Test Workbench plays back the enhanced test.5. Click Go to Result on the Playback Complete dialog box.
The Result window opens to the Summary tab by default.6. Click the Details tab to display the result of every step.
The Details tab displays the result of every step executed during playback. Use the scrollbar to scrollthough the executed steps.
There are more steps in the Test Steps pane of the Result window than there are actual steps in thevisual test. This is because each repetition includes its own set of executed steps.
Note: You can also use expressions to update the ActiveData in a visual test. The ExpressionDesigner enables you to use data from an ActiveData file column as input, and create an expressionthat changes the value of the data. The updated data can then be saved back to the same column inthe same ActiveData file. For details, see Updating ActiveData in a Visual Test Using an Expression inthe online help.
Playing Back Scripts From Visual TestsScripts and visual tests are similar in that both assets automate manual user actions such as selectingmenu items and entering data in a test application. The difference between these two assets is how theuser actions are represented in the asset. A script uses a scripting language, Microsoft's Visual Basicrunning in the Microsoft .NET framework, whereas, a visual test uses steps generated by the point-and-click interface of the Visual Navigator.
With either asset you can create powerful and flexible automated tests that run independently of eachother. The choice of asset is dependent on your needs and preferences. You can also use each asset in
28 | Silk Test Workbench Visual Test Tutorial
-
conjunction with the other. For example, you can create a script that performs a specialized task, and theninsert a step in a visual test that plays back the script. In this way, you can leverage the power of thescripting language used in scripts to supplement your visual tests.
When scripts are played back from a visual test, they are the equivalent of a function that you can callwhenever you need to perform a repetitive and specialized testing task. This approach is helpful in a teamtesting environment, where an experienced tester can create a library of scripts that perform commontesting functions from which a novice developer can select from when creating a visual test.
Creating a Script to Generate Random NumbersThe first step is to create a script that generates a random number that you can use for the age of the user.
1. Choose File > New. The New Asset dialog box opens.
2. Select .NET Script from the asset types list, type function_randomAge in the Asset name text boxand click OK.
Tip: By naming your script "function" you can create an organized library of commonly usedtesting tasks from which you can quickly select and insert into a visual test.
The script opens in the Code window.
3. Place your cursor on the line following Sub Main(), and type:
Dim rand As New Random()Dim TSrandomAge As Integer = rand.Next(10000, 99999)MsgBox(TSrandomAge)
4. Click Playback on the toolbar. The Playback dialog box opens.
5. Click OK. A message box opens and displays a randomly generated number between 10,000 and99,999.
6. Click OK. The Playback Complete dialog box opens.
7. Click Go to .NET Script.
8. Replace the numeric range parameters (10000, 99999) with the parameters MinVal and MaxVal. Youcan use these two parameters to set the range of the random number from the visual test that playsback this script instead of having to open the script and change the values. Type the following:
Dim TSrandomAge As Integer = rand.Next(MinVal, MaxVal)
9. To verify the script works properly, assign the parameters the following values after Sub Main():
Dim MinVal=16Dim MaxVal=105
Your script should look like the following code:
Public Sub Main() Dim rand As New Random() Dim MinVal=16 Dim MaxVal=105 Dim TSrandomAge As Integer = rand.Next(MinVal, MaxVal)
MsgBox(TSrandomAge)End Sub
10.Click Playback on the toolbar. The Playback dialog box opens.
11.Click OK. A message box appears and displays a randomly generated number between 16 and 105.
12.Click OK. The Playback Complete dialog box opens.
13.Click Go to .NET Script.
14.To set the MinVal and MaxVal parameters using input parameters, perform the following steps:
Silk Test Workbench Visual Test Tutorial | 29
-
a) Modify the Main() sub to include the input parameters that you want to create.
Public Sub Main(args As IDictionary(Of String, Object)) Dim MinVal=args ("MinVal") Dim MaxVal=args ("MaxVal")
where "MinVal" and "MaxVal" are the names of the input parameters that we will create in thenext procedure.
b) Modify the Main() sub to include the output parameters that you want to create.
Public Sub Main(args As IDictionary(Of String, Object)) args ("TSrandomAge")=TSrandomAge
where "TSrandomAge" is the names of the output parameters that we will create in the nextprocedure.
c) Since the script will pass the age to the visual test, comment out the message box code by placingan apostrophe in front of the statement.
'MsgBox(TSrandomAge)
The entire script should look like the following:
Public Module Main Dim _desktop As Desktop = Agent.Desktop
Public Sub Main(args As IDictionary(Of String, Object)) Dim rand As New Random() Dim MinVal= args("MinVal") Dim MaxVal= args("MaxVal") Dim TSrandomAge As Integer = rand.Next(MinVal, MaxVal) args ("TSrandomAge")=TSrandomAge 'MsgBox(TSrandomAge) End SubEnd Module
Next, define the script input and output parameters used to pass the random age to the visual test.
Defining the Script Input ParametersScripts can receive data from a visual test in an input parameter, and, conversely, pass data to visual testsin an output parameter. In this task, you will define two input parameters that set the range for the randomnumber created in the function_randomAge script.
1. In the Properties pane, right-click and choose Add Input Parameter. The Add Script InputParameter dialog box opens.
2. In the Name text box, type MinVal.3. From the Type list, select Number (Double).4. In the Default Value text box, type 16.
Optionally, you can set the default value in the visual test.
5. Click OK. The input parameter displays in the list of input parameters in the Properties pane.6. In the Properties pane, right-click and choose Add Input Parameter. The Add Script Input
Parameter dialog box opens.7. In the Name text box, type MaxVal.8. From the Type list, select Number (Double).9. In the Default Value text box, type 105.
Optionally, you can set the default value in the visual test.
30 | Silk Test Workbench Visual Test Tutorial
-
10.Click OK. The input parameter displays in the list of input parameters in the Properties pane.
Defining the Script Output ParametersScripts can receive data from a visual test in an input parameter, and, conversely, pass data to visual testsin an output parameter. In this task, you will define a parameter that passes the random number created inthe function_randomAge script to the visual test.
1. In the Properties pane, right-click and choose Add Output Parameter. The Add Script OutputParameter dialog box opens.
2. In the Name text box, type TSrandomAge.
3. From the Type list, select Number (Double).
4. Leave the Default Value text box empty.
5. Click OK. The output parameter displays in the list of output parameters in the Properties pane.
Define a local variable in the visual test to receive the output parameter.
Setting Up the Visual Test to Use Script DataTo set up a visual test to use script data, you must insert a step that plays back the script, create a localvariable to store the script data, and associate the local variable with the script output variable. Additionally,to pass data from a visual test to a script, you must set the values of the script input variables.
1. Open the AutoQuote visual test.
2. Choose File > Save As. The Save As dialog box opens.
3. Since you will be modifying the AutoQuote visual test, rename it to AutoQuote_Modified to differentiateit from the original test, and then click OK.
4. Select the step after the following step text:Playback visual test 'AddAccount'
5. In the Test Steps pane, click Actions > Insert > .NET Script. The Browse for .NET Script dialog boxopens.
6. Select function_randomAge, and then click OK. Silk Test Workbench inserts a step that plays backthe script.
7. To add a local variable to store the script data, perform the following steps:a) In the Test Steps pane, click Actions > Insert > Variable > Add Local. The Add Local Variable
dialog box opens.b) In the Variable name text box, type VTrandomAge.c) From the Type list, select Number (Double) and leave the Initial value set to 0.d) Click OK. You can see the variable and edit its definition from the step.
8. Select the step for the script.The step looks like:Playback .NET Script 'function_randomAge'.
9. In the Properties pane of the inserted script step, click in the value area of the Pass contents of'TSrandomAge' into property and select the local variable VTrandomAge.
Since we added input parameters in the script, those values display in the Properties pane. However,you can modify the input parameters used in the visual test by editing the values. These values are notchanged in the script.
Your visual test is now set up to use script data. Each time the AutoQuote_Modified visual test plays back,the function_randomAge script is played back and passes a unique random number to the local variable,VTrandomAge, in the visual test.
Now, modify the step that enters the age information to use the visual test local parameter containing therandom number generated in the function_randomAge script.
Silk Test Workbench Visual Test Tutorial | 31
-
Using Script Data in the Visual TestIn this section of the lesson, you will modify the step that enters the age information to use the visual testlocal parameter containing the random number generated in the function_randomAge script.
1. Select the step that enters data in the Age text box. The step text is as follows:Enter '42'
2. In the Properties pane, select the Text property.
3. Click the Select button, and then select Variable. The Select a Variable dialog box opens.
4. Select VTrandomAge, and then click OK. The step text displays as:Enter '[VTrandomAge]'
This step will now enter the value of the VTrandomAge local variable in the Age text box.
Playing Back and Reviewing Test Results1. Perform one of the following steps:
• Choose Actions > Playback.• Click Playback on the toolbar.
The Playback dialog box opens.
2. In the Result description text box, type Adding Customers using data passed from ascript.
3. Click OK.
4. If multiple browsers that are supported for replay are installed on the machine, the Select Browserdialog box opens. Select the browser and click Run. Silk Test Workbench plays back the enhanced testand creates 10 new customers using the random number passed from the script and the additionalcustomer information you defined in the visual test.
5. Click Go to Result on the Playback Complete dialog box.
The Result window opens to the Summary tab by default.
6. Click the Details tab to display the result of every step.
32 | Silk Test Workbench Visual Test Tutorial
-
IndexAActiveData
analyzing results, visual test 28creating assets, tutorial 25data files, reviewing 24playing back, visual test 28repetition logic, creating 25repetition logic, defining steps 26repetition logic, mapping data 27tutorial 24
Eenhancing
visual tests, introduction 15enhancing visual tests
adding verifications 16local variables, storing data 18playing back 18updating from screen preview 16variables, creating 17
errorsdebugging 22finding 21overview 21reviewing 23
GGUI
main screen 4overview 4
Iinput parameters
defining 30
Llocal variables
creating 17storing data 18
Mmain screen
GUI 4modular testing
overview 19modular tests
executing 19inserting 21overview 19recording second test 20
Ooutput parameters
defining 31
P
playback errorsdebugging 22finding 21overview 21reviewing 23tracking variables 23
playing backvisual tests 12
R
recording visual testsoverview 8reviewing 10sample application 9saving 10
repetition logiccreating, ActiveData 25ActiveData, defining steps 26ActiveData, mapping to literal data 27
result windowproperties pane 14screen preview 14tabs 13toolbar 13
resultsintroduction 12reviewing errors 23
S
sample applicationrecording, visual test 9starting 8
Screen Previewupdating visual tests from 16
scriptsgenerating random numbers 29input parameters 30output parameters 31sample application 8using with visual tests 31, 32
start screenoverview 5
T
test resultsintroduction 12properties pane 14screen preview 14tabs 13toolbar 13
testsmodular 19
Index | 33
-
tutorialsActiveData 24generating random numbers 29playing back 32
U
UIoverview 4
V
variablesdebugging 23local, creating 17storing data 18
verificationsadding 16
Visual Navigator
overview 6visual tests
adding verifications 16embedded, executing 19enhancing, introduction 15inserting 21local variables, creating 17local variables, storing data 18modular overview 19naming 10playing back 12playing back enhanced tests 18recording 8recording second test 20recording, sample application 9reviewing 10saving 10updating 16using with scripts 31, 32
34 | Index
ContentsSilk Test Workbench Visual Test TutorialIntroducing the GUISilk Test Workbench Main ScreenStart ScreenVisual Navigator
Recording a Visual Test: IntroductionStarting the Sample Web ApplicationRecording a Visual Test for the Sample Web ApplicationSaving and Naming the Visual TestReviewing the Recorded Test StepsPlaying Back the Recorded Visual Test
Analyzing Results: IntroductionUsing the Result Window TabsUsing the Result Window ToolbarUsing the Properties PaneUsing the Screen Preview
Enhancing the Visual Test: IntroductionUpdating From the Screen PreviewInserting a VerificationCreating a Local Variable to Store Application DataStoring Application Data to the Local VariablePlaying Back and Analyzing the Enhanced Visual Test
Executing a Visual Test Within a Visual Test: IntroductionModular TestingRecording the Second Visual TestInserting One Visual Test Within Another
Responding to Playback Errors: IntroductionPlaying Back the Modular TestDebugging ErrorsTracking Variables During PlaybackReviewing the Result
Using ActiveDataReviewing the ActiveData FileCreating the ActiveData Test AssetCreating Repetition Logic for ActiveData FilesDefining the Steps to RepeatMapping ActiveData to Literal DataPlaying Back and Analyzing the ActiveData Visual Test
Playing Back Scripts From Visual TestsCreating a Script to Generate Random NumbersDefining the Script Input ParametersDefining the Script Output ParametersSetting Up the Visual Test to Use Script DataUsing Script Data in the Visual TestPlaying Back and Reviewing Test Results