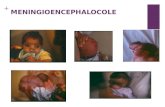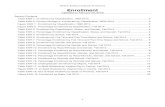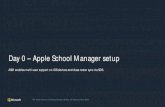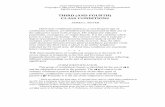New SEBB Enrollment: How to Steps in Pictures · 2019. 10. 3. · 1 . SEBB Enrollment: How to Steps...
Transcript of New SEBB Enrollment: How to Steps in Pictures · 2019. 10. 3. · 1 . SEBB Enrollment: How to Steps...

1
SEBB Enrollment: How to Steps in Pictures
Part I: Register in SAW – Secure Access Washington – to create your SEBB My Account.
Part II: Log into your SEBB My Account, enroll dependents and dependent verification if any.
Preferred Browser: Google Chrome Acceptable Browsers: Edge, IE, Firefox, Safari COBRA, Unpaid Leave: Subscribers must use SEBB Continuation Coverage Enrollment forms.
Part I: Register in SAW – Secure Access Washington – to create your SEBB My Account.
1. Go to https://secureaccess.wa.gov/FIM2/sps/auth?FedName=sawidp&FedId=uuidee4e222a-0150-1519-91cb-d227c1861ee5
2. Click on SIGN UP!
Existing users

2
3. The window below will open. Enter,
a. Your name b. Personal email address c. A username of your choice d. A password of your choice that follows the password requirements e. Click I am not a robot at the bottom f. Click SUBMIT
4. The CHECK YOUR EMAIL screen below will appear. [You can check your email from your mobile phone then return to your computer to complete the steps.]

3
You should see an email from SecureAccess Washington as in the screen shot below
5. Click on the confirmation link within the SecureAccess email and ACCOUNT ACTIVATED screen will appear, as shown below. Click LOGIN.
6. Enter the user ID and password you created and click SUBMIT.
6. Once you login, you will arrive at the ADD A NEW SERVICE screen. Click ADD NEW SERVICE.

4
7. Click, ‘I would like to browse a list of services’.
8. Select Health Care Authority
9. Select SEBB MY ACCOUNT

5
10. CONGRATULATIONS! Your SEBB MyAccount registration is now complete and you can now login to your account to enroll yourself and your dependents: SEBB My Account https://myaccount.hca.wa.gov/

6
Part II: Log into your SEBB My Account, enroll dependents and dependent verification if any.
1. Go to SJISD HR | Employee Benefits and click on SEBB MyAccount at the top.
2. In the window that opens, click on SEBB MyAccount.
3. Click on Log into SEBB MyAccount

7
4, Enter the USERNAME and PASSWORD you created then click SUBMIT
5. Enter your verification information then click Verify my information.
6. Provide security questions, the click Claim this account & go to dashboard.

8
7. Review terms of service then click Accept.

9
8. Click Manage Dependents, even if you don’t have any!
9. Click on your name to verify your personal information and add your personal email address. (Screenshot not shown.) Then
if you have dependents, click Add Dependents.
If you don’t have dependents, skip to step , Make Attestations
If you don’t have dependents, skip to
step 3

10
10. Enter information for your first dependent then click Submit Changes.
When you click Submit the first time, this reminder will appear. Click Submit changes again.

11
11. Once you’ve added all of your dependents, advance to step to submit dependent documentation
12. Click Select files…, browse to your file and upload, select document type from the pull down menu, check the box next to your dependent’s name, and then click Upload Document.

12
13. Click OK to the Confirmation of Proof of eligibility submission (no screenshot)
14. Now, advance to step Make Attestations…., provide all information requested. Don’t forget the small checkbox at the bottom left of the page. Scroll all the way to the bottom….
15. At the bottom of the page, click Continue (No screenshot)

13
16. Click OK to the attestation reconfirmations that appear.
17. Reconfirm again!

14
18. After Confirming, you will land on the step 3 page, again. Advance to step , Plan Selections

15
19. PLEASE READ IF YOU HAVE DEPENDENTS: The plan UMP $ rates listed default to employee only rates. If you have dependents, you must first scroll all the way down to the last box on the page and answer Yes to each coverage to be enrolled, as shown below. This will update plan rates at the top of the page. Do not hit ‘Continue’!
20. Once you’ve subscribed your dependents (if any), scroll back to the top of the page to start making selections…be sure to select Medical, Dental and Vision, then click Continue.
Scroll down to complete all plan
selections

16
22. Click Accept if you accept the confirmations. (No screenshot) 23. Click Confirm if you accept the information to review. (No screenshot) 24. On the final screen, you have the choice to download a copy of your selections, or go back to review.
Congratulations! Your enrollment is complete. You have until the end of SEBB Open Enrollment to make any changes to your selections, complete dependent verification uploads, or make any other changes.