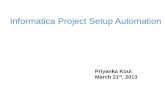New Project Setup
Click here to load reader
-
Upload
winstanley-college -
Category
Documents
-
view
215 -
download
0
description
Transcript of New Project Setup

Adobe Premiere Pro CS5 – Setting Up A Project Guide
Step 1. As you open Adobe Premiere, click “New Project” if you do not get to this menu screen automatically. Firstly you should change your “Location” to a designated folder on your computer’s D: Drive. This should be the same location you store all of your video clips, and project data. I would try to keep this as organised as possible, so you can clearly see what footage you have shot – and what you have left to shoot. After this, “Name” your project something relevant and memorable – so that a technician can back it up for you/find it for you if you lose it etc.
--------------------------------------------------------------------------------------------------------------------------------------

Step 2. Click the next tab across marked “Scratch Disks”. If all of the drop down menus are not selected “Same As Project” change this to your project folder on D: Drive. This will place all of your render files in with your footage – meaning it won’t clog up your N:Drive (which is the drive that logs on every computer in college!). This should already be set correctly, but its best to double check.
--------------------------------------------------------------------------------------------------------------------------------------

Step 3. After clicking “OK” you should come to this menu screen. What you choose here will depend entirely on how your camera was set up when you used it. For Example, if you shoot using an old DV Tape Camera your setup will be “DV Tape Camera”. The camera’s we use are permanently set to the settings of “Panasonic HD Camera 1280x720, 25fps” (also known as the 4th option down on the “Video Project” drop down menu). If you use any other setting, your video will either be too big or too small when you watch it back on a television or computer screen.
--------------------------------------------------------------------------------------------------------------------------------------

Step 4. BEFORE IMPORTING ANY VIDEO CLIPS... You MUST change the following setting.
Go to Edit>Preferences>Media...
This should bring up the following window...

Here we click “Browse” on the top option “Media Cache Files”. Change this location to a folder named “Media Cache” located on (D:) Drive. Do this again for the option beneath labelled “Media Cache Database. (If it asks you to MOVE, DELETE or CANCEL your existing Media Files, CLICK MOVE).
Finally, after changing your Frames Per Second (fps) settings from 29.97fps to 25.00fps you can press “OK” to being importing and editing your project. Here is a good point to Save As, because all of your settings should be correct.