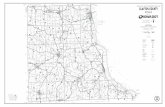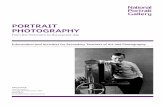New Pop Art Portrait Directions · Pop Art Color Portrait 7. Select the square marquee tool 0 px...
Transcript of New Pop Art Portrait Directions · Pop Art Color Portrait 7. Select the square marquee tool 0 px...

Pop Art Color Portrait
File > New > Width = 16.5 inches x 11 inches ( 150 Px Resolution)
2. Place your portrait into the document. Drag image from the desktop and drop it in Photoshop.
3. Use the polygon lasso with a 1 px feather to trim o� the background. (you may need to rasterize the layer if you can delete)
4. Image > Mode > Grayscale
Don’t Flatten
Discard Color
Your image is now a grayscale image.
5. Image > Mode > RGBStep 4 turn the image greyscale. Step 5 turns the documentback to a color image, but the picture is still in greyscale. Don’t Flatten

Pop Art Color Portrait
7. Select the square marquee tool0 px featherFixed size = width 5.5 in. by height 5.5 in
6. Add a layer - Rename the layer colored box.
Click the mouse and drag the selected area up to the left cornerof the artboard.

8. Select the paint bucket tool (it may be hiding under the gradient tool)
Window swatches > Pick a colorDrop the color in to the selected area.
11. Resize the picture to �t in to the colored square. If you want to crop o� part of the image, that will help focus in on the portrait.
12. Make sure you are on the portrait layer.Image > Adjustments > Levels
All images will be di�erent!! Use the levels to increase the white areas and simplify the black areas.
Move the middle slider to adjust the amount of detail.
9. Add a grouped layer.10. Drag the portrait image into the grouped layer.Reorder the layers so the colored box in on the bottomand the portrait is on the top.
Before After

13. Add a new layers above the image layer. Rename the layer “Hair”
Change the layer mode to MULTIPLY
14. Add another new layer.Rename the layer “Skin” - Change the layer mode to MULTIPLY
Add another new layer.Rename the layer “Eyes” - Change the layer mode to MULTIPLY
Add another new layer.Rename the layer “Lips” - Change the layer mode to MULTIPLY

15. Add another new layer.Rename the layer “Accents” - Change the layer mode to Normal
16. Begin painting on the HAIR layer. Paint over your hair.
TIP - Left [ make your brush smaller. Right ] makes your brush larger.

16. Image > Adjustments > Hue and SaturationCheck the colorize box.
Adjust the image.
Hue = Color
Saturation = Strength
Lightness and darkness = Value

17. Continue coloring in the skin layer, eyes layer, and the lips layer.Use the IMAGE > ADJUSTMENTS > HUE and SATURATION to add interesting colors.
18. On the top layer - Accents, use color and lines to accents the features of your portrait. Be creative and have fun!
19. Right click on the Group 1 layer > Duplicate Layer.Rename the new Group 2.
Open up the sublayers - Select the �rst layer below the new group 2 layer. Hold the shift key down and select the bottomlayer with the colored box. Use the move tool to side the copied layers over.
TIP - If you hold the shift key down while you move, the image willnot be able to move up or down.
How to duplicate a group layer

20. Erase the painting on the hair , skin, eyes and lips andaccent layers.
Each portrait will be a unique painting.
There will be 6 portraits.