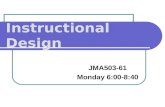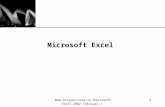New Perspectives on Microsoft Word 2016 · New Perspectives on Microsoft Word 2016 Module 2:...
Transcript of New Perspectives on Microsoft Word 2016 · New Perspectives on Microsoft Word 2016 Module 2:...

New Perspectives on Microsoft Word 2016
Module 2:
Navigating and Formatting a Document

2
Objectives, Part 1
• Read, reply to, delete, and add comments
• Create bulleted and numbered lists
• Move text using drag and drop
• Cut and paste text
• Copy and paste text
• Navigate through a document using the Navigation pane
• Find and replace text
• Format text with styles
© 2017 Cengage Learning. All Rights Reserved. May not be copied, scanned, or duplicated, in whole or in part, except for use as permitted in a license distributed with a certain product or service or otherwise on a password-protected website for classroom use.

3
Objectives, Part 2
• Apply a theme to a document
• Review the MLA style for research papers
• Indent paragraphs
• Insert and modify page numbers
• Create citations
• Create and update a bibliography
• Modify a source
© 2017 Cengage Learning. All Rights Reserved. May not be copied, scanned, or duplicated, in whole or in part, except for use as permitted in a license distributed with a certain product or service or otherwise on a password-protected website for classroom use.

4© 2017 Cengage Learning. All Rights Reserved. May not be copied, scanned, or duplicated, in whole or in part, except for use as permitted in a license distributed with a certain product or service or otherwise on a password-protected website for classroom use.
Visual Overview: Working with Lists and Styles

5
Reviewing a Document
• Before revising a document, familiarize yourself with the entire document and the edits to be made
• Within a single document, you can add new comments, reply to existing comments, and delete comments
• Open and save the document with a new name before you begin your edits so that the original is maintained should you make an irreversible mistake
© 2017 Cengage Learning. All Rights Reserved. May not be copied, scanned, or duplicated, in whole or in part, except for use as permitted in a license distributed with a certain product or service or otherwise on a password-protected website for classroom use.

6
Working with Comments, Part 1
• The Comment group on the Review tab includes helpful tools for working with comments
• To display comments in an easy-to-read view, in the Tracking group, click the Display for Review button, and then click Simple Markup
• To see the text of each comment in Simple Markup view, click the Show Comments button in the Comments group
• To add a new comment:
• Select the document text you want to comment on
• Click the New Comment button in the Comments group
• Type the comment text
© 2017 Cengage Learning. All Rights Reserved. May not be copied, scanned, or duplicated, in whole or in part, except for use as permitted in a license distributed with a certain product or service or otherwise on a password-protected website for classroom use.

7
Working with Comments, Part 2
• To move the insertion point to the next or previous comment in the document, click the Next button or the Previous button in the Comments group
• To delete a comment, click anywhere in the comment, and then click the Delete button in the Comments group
• To delete all the comments in a document, click the Delete button arrow in the Comments group, and then click Delete All Comments in Document
• To reply to a comment, click the Reply button to the right of the comment, and then type your reply
© 2017 Cengage Learning. All Rights Reserved. May not be copied, scanned, or duplicated, in whole or in part, except for use as permitted in a license distributed with a certain product or service or otherwise on a password-protected website for classroom use.

8
Working with Comments, Part 3
• To indicate that a comment or an individual reply to a comment is no longer a concern:
• Right-click the comment or reply
• Click Mark Comment Done in the shortcut menu
• To mark a comment and all of the replies attached to it as done:
• Right-click the original comment
• Click Mark Comment Done
© 2017 Cengage Learning. All Rights Reserved. May not be copied, scanned, or duplicated, in whole or in part, except for use as permitted in a license distributed with a certain product or service or otherwise on a password-protected website for classroom use.

9
Creating Bulleted and Numbered Lists, Part 1
• A bulleted list is a group of related paragraphs with a black circle or other character to the left of each paragraph
• For a list of items that have a particular order, a numbered list should be used
• The Bullets button and the Numbering buttons are both toggle buttons used to add or remove bullets or numbering
© 2017 Cengage Learning. All Rights Reserved. May not be copied, scanned, or duplicated, in whole or in part, except for use as permitted in a license distributed with a certain product or service or otherwise on a password-protected website for classroom use.

10
Creating Bulleted and Numbered Lists, Part 2
• To add bullets to paragraphs, use the Bullets button in the Paragraph group on the Home tab
• The Bullet Library offers a variety of bullet styles
• To create a numbered list, use the Numbering button in the Paragraph group of the Home tab
© 2017 Cengage Learning. All Rights Reserved. May not be copied, scanned, or duplicated, in whole or in part, except for use as permitted in a license distributed with a certain product or service or otherwise on a password-protected website for classroom use.

11
Moving Text in a Document, Part 1
• To move text with drag and drop:
• Select the text you want to move
• Press and hold down the mouse button until the drag-and-drop pointer appears, and then drag the selected text to its new location
• Use the dotted insertion point as a guide to determine exactly where the text should be inserted
• Release the mouse button to “drop” the text at the insertion point
© 2017 Cengage Learning. All Rights Reserved. May not be copied, scanned, or duplicated, in whole or in part, except for use as permitted in a license distributed with a certain product or service or otherwise on a password-protected website for classroom use.

12
Moving Text in a Document, Part 2
© 2017 Cengage Learning. All Rights Reserved. May not be copied, scanned, or duplicated, in whole or in part, except for use as permitted in a license distributed with a certain product or service or otherwise on a password-protected website for classroom use.

13
Moving Text in a Document, Part 3
• The Office Clipboard is a temporary storage area on your computer that holds objects such as text or graphics until you need them
• To cut means to remove the selected content from the document and place it on the Clipboard
• To copy means to copy the selected content to the Clipboard, while also leaving it in its original location
• To paste means to insert (at the insertion point) the cut or copied content from the Clipboard into the document text
© 2017 Cengage Learning. All Rights Reserved. May not be copied, scanned, or duplicated, in whole or in part, except for use as permitted in a license distributed with a certain product or service or otherwise on a password-protected website for classroom use.

14
Moving Text in a Document, Part 4
• The Clipboard task pane allows you to cut or copy multiple items at one time:
• The task pane is opened by clicking the Dialog Box Launcher in the Clipboard group on the Home tab
• When the Clipboard task pane is not opened, the Clipboard only stores the last item cut or copied
• When the Clipboard task pane is open, the Clipboard can store up to 24 items
• The last item cut or copied can be found at the top of the Clipboard task pane
© 2017 Cengage Learning. All Rights Reserved. May not be copied, scanned, or duplicated, in whole or in part, except for use as permitted in a license distributed with a certain product or service or otherwise on a password-protected website for classroom use.

15
Moving Text in a Document, Part 5
• To paste content from the Clipboard, click the Paste Options button in the document to open the Paste Options menu
• The Keep Source Formatting button is selected by default; it keeps the original formatting of the item you are pasting
• To paste only the text, without the formatting, you can click the Keep Text Only button
© 2017 Cengage Learning. All Rights Reserved. May not be copied, scanned, or duplicated, in whole or in part, except for use as permitted in a license distributed with a certain product or service or otherwise on a password-protected website for classroom use.

16
Using the Navigation Pane, Part 1
• Use the Navigation pane to locate a particular word or phrase; particularly useful with long documents
• Type the search text in the Search box at the top of the Navigation pane:
• Word highlights every instance of the search text in the document
• A list of the search results appears in the Navigation pane
• Click a search result to go immediately to that location in the document
© 2017 Cengage Learning. All Rights Reserved. May not be copied, scanned, or duplicated, in whole or in part, except for use as permitted in a license distributed with a certain product or service or otherwise on a password-protected website for classroom use.

17
Using the Navigation Pane, Part 2
• Click the RESULTS link, click the Search document box, and then type the search text
• Use the next and previous arrows to move between search results or select desired result in the Navigation pane
© 2017 Cengage Learning. All Rights Reserved. May not be copied, scanned, or duplicated, in whole or in part, except for use as permitted in a license distributed with a certain product or service or otherwise on a password-protected website for classroom use.

18
Finding and Replacing Text, Part 1
• To open the Find and Replace dialog box from the Navigation pane click the Find more things button, and then click Replace or, in the Editing group on the Home tab, click the Replace button
© 2017 Cengage Learning. All Rights Reserved. May not be copied, scanned, or duplicated, in whole or in part, except for use as permitted in a license distributed with a certain product or service or otherwise on a password-protected website for classroom use.

19
Finding and Replacing Text, Part 2
• Replacing Text:
• In the Find and Replace dialog box, click the More button, if necessary, to expand the dialog box to display the Search Options section
• In the Find what box, type the search text
• In the Replace with box, type the replacement text
• Select the appropriate check boxes in the Search Options section to narrow your search
© 2017 Cengage Learning. All Rights Reserved. May not be copied, scanned, or duplicated, in whole or in part, except for use as permitted in a license distributed with a certain product or service or otherwise on a password-protected website for classroom use.

20
Finding and Replacing Text, Part 3
• Replacing Text (continued):
• Click the Find Next button
• Click the Replace button to substitute the found text with the replacement text and find the next match
• Click the Replace All button to substitute all occurrences of the found text with the replacement text without reviewing each occurrence
© 2017 Cengage Learning. All Rights Reserved. May not be copied, scanned, or duplicated, in whole or in part, except for use as permitted in a license distributed with a certain product or service or otherwise on a password-protected website for classroom use.

21
Working with Styles, Part 1
• A style is a set of formatting options that you can apply by clicking its icon in the Style gallery on the Home tab
• All the text you type into a document has some style applied to it
• Some styles apply paragraph-level formatting—they are set up to format an entire paragraph, including changing the paragraph and line spacing
• Some styles apply character-level formatting—they are set up to format only a few characters or words
© 2017 Cengage Learning. All Rights Reserved. May not be copied, scanned, or duplicated, in whole or in part, except for use as permitted in a license distributed with a certain product or service or otherwise on a password-protected website for classroom use.

22
Working with Styles, Part 2
• One row of the Styles gallery is always visible on the Home tab; to display the entire gallery, click the More button in the Styles group
• Live Preview temporarily displays a selected style for the paragraph with the insertion point
• The style is not applied unless it is clicked in the Style Gallery
© 2017 Cengage Learning. All Rights Reserved. May not be copied, scanned, or duplicated, in whole or in part, except for use as permitted in a license distributed with a certain product or service or otherwise on a password-protected website for classroom use.

23
Working with Styles, Part 3
• Heading styles have different levels:
• Heading 1 style is the highest level; used for the major headings; applies a noticeable formatting
• Heading 2 style is used for lower-level headings
© 2017 Cengage Learning. All Rights Reserved. May not be copied, scanned, or duplicated, in whole or in part, except for use as permitted in a license distributed with a certain product or service or otherwise on a password-protected website for classroom use.

24
Working with Themes, Part 1
• A theme is a coordinated collection of fonts, colors, and other visual effects designed to give a document a cohesive, polished look
• Themes are installed with Word and available online at Office.com
• The Office theme is applied to all new documents by default
• To ensure that your documents have a harmonious look, each theme assigns a font for headings and a font for body text; in some themes, the same font is assigned to each use
© 2017 Cengage Learning. All Rights Reserved. May not be copied, scanned, or duplicated, in whole or in part, except for use as permitted in a license distributed with a certain product or service or otherwise on a password-protected website for classroom use.

25
Working with Themes, Part 2
• To change the document’s theme, click the Themes button located in the Document Formatting group on the Design tab, and select the theme you want
• To see the fonts for a theme, point to the Fonts button in the Document Formatting group
© 2017 Cengage Learning. All Rights Reserved. May not be copied, scanned, or duplicated, in whole or in part, except for use as permitted in a license distributed with a certain product or service or otherwise on a password-protected website for classroom use.

26
Reviewing the MLA Style, Part 1
• A style guide is a set of rules that describe the preferred format and style for a certain type of writing
• Style guides emphasize the proper way to create citations, which are formal references to the work of others
• Researchers in the social and behavioral sciences use the American Psychological Association (APA) style
• In the humanities, the Modern Language Association (MLA ) style is widely used
• The MLA Handbook for Writers of Research Papers is published by the Modern Language Association of America
© 2017 Cengage Learning. All Rights Reserved. May not be copied, scanned, or duplicated, in whole or in part, except for use as permitted in a license distributed with a certain product or service or otherwise on a password-protected website for classroom use.

27
Reviewing the MLA Style, Part 2
• The MLA guidelines focus on specifications for formatting a research document and citing the sources used in research conducted for a paper
• The MLA style is very flexible, making it easy to include citations without disrupting the natural writing flow
• In MLA style, citations take the form of a parenthetical entry, with a complete reference included in an alphabetized bibliography at the end of the paper
• MLA guidelines were designed to ensure consistency, so that all research papers look alike; there should be no special formatting applied to the text in an MLA-style research paper
© 2017 Cengage Learning. All Rights Reserved. May not be copied, scanned, or duplicated, in whole or in part, except for use as permitted in a license distributed with a certain product or service or otherwise on a password-protected website for classroom use.

28
Reviewing the MLA Style, Part 3
• Checklist for formatting a default Word document to match the MLA style:
• Double-space the entire document
• Remove paragraph spacing from the entire document
• Increase the font size for the entire document to 12 points
• Indent the first line of each body paragraph .5 inch from the left margin
• Add the page number (preceded by your last name) in the upper-right corner of each page (you can omit this from the first page)
© 2017 Cengage Learning. All Rights Reserved. May not be copied, scanned, or duplicated, in whole or in part, except for use as permitted in a license distributed with a certain product or service or otherwise on a password-protected website for classroom use.

29
Indenting a Paragraph, Part 1
• In a hanging indent, all lines except the first line of the paragraph are indented from the left margin
• Indent markers show the paragraph’s current settings:
• The First Line Indent marker looks like the top half of an hour glass
• The Hanging Indent marker looks like the bottom half of an hour glass
• The rectangle below the Hanging Indent marker is the Left Indent marker
• The Right Indent Marker looks just like the Hanging Indent marker, except that it is located on the far right side of the horizontal ruler
© 2017 Cengage Learning. All Rights Reserved. May not be copied, scanned, or duplicated, in whole or in part, except for use as permitted in a license distributed with a certain product or service or otherwise on a password-protected website for classroom use.

30
Indenting a Paragraph, Part 2
© 2017 Cengage Learning. All Rights Reserved. May not be copied, scanned, or duplicated, in whole or in part, except for use as permitted in a license distributed with a certain product or service or otherwise on a password-protected website for classroom use.

31
Inserting and Modifying Page Numbers, Part 1
• When inserting page numbers in a document, use a page number field—an instruction that tells Word to insert a page number on each page
• Page number fields are inserted in the header (above the top margin) or in the footer (below the bottom margin)
• Page numbers can also be inserted in the side margins, although for business or academic documents, it’s customary to place them in the header or footer
• The Page Number button is in the Header & Footer group on the Insert tab
• The MLA style requires a page number preceded by the author’s last name in the upper-right corner of each page
© 2017 Cengage Learning. All Rights Reserved. May not be copied, scanned, or duplicated, in whole or in part, except for use as permitted in a license distributed with a certain product or service or otherwise on a password-protected website for classroom use.

32
Inserting and Modifying Page Numbers, Part 2
• When you select the Page Number position, a gallery of page number styles opens
• The Header & Footer Tools Design tab gives access to a variety of formatting options
© 2017 Cengage Learning. All Rights Reserved. May not be copied, scanned, or duplicated, in whole or in part, except for use as permitted in a license distributed with a certain product or service or otherwise on a password-protected website for classroom use.

33
Creating Citations and a Bibliography, Part 1
• A bibliography(or works cited list) is an alphabetical list of all the books, magazines, websites, movies, and other works referred to in your research paper
• The items listed in a bibliography are known as sources
• Each source entry includes information such as the author, the title of the work, the publication date, and the publisher
© 2017 Cengage Learning. All Rights Reserved. May not be copied, scanned, or duplicated, in whole or in part, except for use as permitted in a license distributed with a certain product or service or otherwise on a password-protected website for classroom use.

34
Creating Citations and a Bibliography, Part 2
• Within the research paper, a parenthetical reference, or citation, is included every time you quote or refer to a source
• A citation should include enough information to easily identify the quote or referenced material and locate it in the accompanying works cited list
• Typically, an MLA citation is inserted at the end of a sentence in which there is a quote or reference to material from a source
© 2017 Cengage Learning. All Rights Reserved. May not be copied, scanned, or duplicated, in whole or in part, except for use as permitted in a license distributed with a certain product or service or otherwise on a password-protected website for classroom use.

35
Creating Citations and a Bibliography, Part 3
• Creating Citations:
• Click the References tab, click the Insert Citation button arrow in the Citations & Bibliography group
• If citing a new source, enter information in the Create Source dialog box; if an existing source, select the source from the Insert Citation menu
• To add a page number to a citation, click the citation in the document, click the Citation Options button, click Edit Citation, type the page number, and then click the OK button
© 2017 Cengage Learning. All Rights Reserved. May not be copied, scanned, or duplicated, in whole or in part, except for use as permitted in a license distributed with a certain product or service or otherwise on a password-protected website for classroom use.

36
Creating Citations and a Bibliography, Part 4
• Generating a Bibliography:
• Word scans the citations in the document, collects the source information for each citation, and then creates a list of information for each source
• The bibliography itself is a field, similar to the page number field
• A bibliography is inserted as a field directly in the document, or enclosed within a content control that also includes the heading “Bibliography” or “Works Cited”
© 2017 Cengage Learning. All Rights Reserved. May not be copied, scanned, or duplicated, in whole or in part, except for use as permitted in a license distributed with a certain product or service or otherwise on a password-protected website for classroom use.

37
Creating Citations and a Bibliography, Part 5
• Generating a Bibliography:
• On the References tab, in the Citations & Bibliography group, click the Bibliography button
• Select Bibliography, References, or Works Cited style
© 2017 Cengage Learning. All Rights Reserved. May not be copied, scanned, or duplicated, in whole or in part, except for use as permitted in a license distributed with a certain product or service or otherwise on a password-protected website for classroom use.

38
Creating Citations and a Bibliography, Part 6
• Modifying an Existing Source:
• Click a citation to the source in the document, click the Citations Options button on the content control, and then click Edit Source
• Updating and Finalizing a Bibliography:
• To update a bibliography in a content control, click the bibliography, and then, in the content control tab, click Update Citations and Bibliography
• To update a bibliography field (not in a content control), right-click the bibliography, and then click Update Field on the shortcut menu
© 2017 Cengage Learning. All Rights Reserved. May not be copied, scanned, or duplicated, in whole or in part, except for use as permitted in a license distributed with a certain product or service or otherwise on a password-protected website for classroom use.

39
Creating Citations and a Bibliography, Part 7
• Steps for finalizing a bibliography to match MLA guidelines for a Works Cited list:
• Format the “Works Cited” heading to match the formatting of the rest of the text in the document
• Center the “Works Cited” heading.
• Double-space the entire works cited list, including the heading, and remove extra space after the paragraphs
• Change the font size for the entire works cited list to 12 points
© 2017 Cengage Learning. All Rights Reserved. May not be copied, scanned, or duplicated, in whole or in part, except for use as permitted in a license distributed with a certain product or service or otherwise on a password-protected website for classroom use.

40
Creating Citations and a Bibliography, Part 8
Citation Rule Example
If the sentence includes the author’s
name, the citation should only include
the page number.
Peterson compares the opening scene
of the movie to a scene from
Shakespeare (188).
If the sentence does not include the
author’s name, the citation should
include the author’s name and the page
number.
The opening scene of the movie has
been compared to a scene from
Shakespeare (Peterson 188).
© 2017 Cengage Learning. All Rights Reserved. May not be copied, scanned, or duplicated, in whole or in part, except for use as permitted in a license distributed with a certain product or service or otherwise on a password-protected website for classroom use.