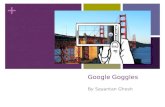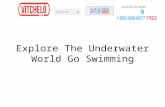New Matrix Features - Heartland MLS · Matrix now includes “Goggles” functionality that enables...
Transcript of New Matrix Features - Heartland MLS · Matrix now includes “Goggles” functionality that enables...

New Matrix Features – Version 5.5
• Count on the Fly • Contact Carts • Navigation Bar Improvements • Goggles • Market Watch Widget • Stats
Count on the Fly When conducting a search, Count On the Fly displays the number of listing that meet the specified search criteria before clicking the results button. As criteria are added or changed, this count is recalculated. This feature enables the refinement of criteria to run a search for a reasonable number of listings.
You can click on the match count to bring up the screen with your search criteria that used to be accessed through the Count button.

Contact Carts Matrix now has expanded Cart functionality. In addition to providing one cart per property type, Matrix also creates a cart for each active contact. This functionality increases the agent’s ability to organize listings for their clients.

Navigation Bar Improvements This feature provides a breadcrumb trail of previous locations to assist with quick and easy navigation within Matrix. This is not a new feature to Matrix, but it has been improved to provide more useful navigation information. This feature is not available in search functionality.
Goggles Matrix now includes “Goggles” functionality that enables users to view listings in the context of a specific contact. When a contact is selected in the new “View as” dropdown (next to the display picker), the display will change to include bucket and email history information.

Market Watch Widget This new widget on the home page can be set to track listing activity for the selected time frame. Click in the drop down boxes to select a property type and time period. Click Customize to narrow your watch based on any search criteria on the quick search screen. As with all home page widgets, you can remove the market watch or drag and drop it to the location you want on the page.

STATS
Introduction An important development for Matrix is the addition of an entirely new statistical module. We're just calling it "STATS" for short. Using STATS, you can generate charts showing various aspects of market activity. These charts display on the screen and can also be printed and emailed.
STATS comes with default templates you can use to generate standard charts. The real power of STATS is the ease with which you can tweak the time periods and other parameters to create a higher level view of the market.
Work through the three tutorials that follow to learn how STATS functions.
STATS Tutorial: Average DOM In this example, we'll generate a chart showing the average days on market of listings in Lee's Summit.
Specify Search Criteria In the Residential Quick search screen, select just one item of criteria: City of Lee's Summit:
Notice that we've not specified any status or any dates in our search criteria. This is deliberate: STATS will make these choices for you. In a typical charting exercise like this, limit your criteria to just describing the type of listing you want to analyze.
Enter STATS No need to run a search in this example. On the button bar at the bottom of the Residential Quick search screen, click the Stats button.
In STATS, a "Preset" is a template you can use to quickly generate a chart based on a predetermined series of settings. STATS recognizes two types of Presets:

System Presets are available to all Matrix Users. You can make copies, then modify the copies to serve your own purposes. My Presets are those you create yourself and which are only available to you. You can create, copy, modify and delete your own Presets.
Choose a Preset and Generate the Chart For our Days on Market example, choose the System Preset called Days on Market (2 Yr), then click the Generate button:
When the calculation is complete, the Chart panel on the right side will redisplay with our DOM chart.
The search criteria that STATS has used to generate the chart is shown beneath. Get into the habit of checking your search criteria, since STATS may have to tweak it to make a sensible chart.
Remember how we didn't specify the status or a time period? Notice how STATS has chosen a two year window for you.
Print Your Chart Click the Print button at the bottom left to open the Print window. At the bottom of the Print window, use the Hide Chart or Hide Tabular Data buttons if you only wish to print one or the other.
Then click Print to send your Chart and/or its table to the printer. Then click the Close Window button to return to STATS.

Email Your Chart Click the Email button at the bottom left and email this chart to yourself. Decide if you'd like to send the chart only or if you wish to include the underlying data. Adjust the email subject and add a message, then click the Send button in the upper right. After the message is sent, click the OK button to return to STATS.
Tweak the Days on Market (2 Yr) Preset Click on the Customize tab to access the various settings that STATS has used to generate our DOM chart. You can make any tweaks you like then examine their effect by clicking the Generate button again. Start by clicking Show Advanced Options and Show Style Options. Then try these tweaks:
• Change the Time Frame to Year To Date (2010). Click the Generate button to see the result.
• Change the Statistic from Days to Sell, Median to Days to Sell, Average. Click the Generate button to see the result.
• Add Days to Sell, Median as a Secondary Statistic. Click the Generate button to see the result.
• Change the Chart Type of either or both the Statistic and the Secondary Statistic between Column, Line and Smooth Line. Click the Generate button with each change to see the effect.
• Play with the Chart Style options for colors, showing data points and/or employing a 3D representation. Click the Generate button with each change to see the effect.
Save Your Own Preset Adjust the settings here on the Customize tab as follows:
• Time Frame: Past 12 Months • Statistic: Days to Sell, Average • Chart Type: Smooth Line • Secondary Statistic: Days to Sell, Median • Chart Type: Smooth Line • Group By: Month • Color Palette: (your choice) • Display Data Points: (your choice) • Use 3D Chart Style: off
Now click on the Save tab and give your new Preset a name like "DOM Past 12 Months – Avg & Med". Then click the Save a Copy button.

When you next visit the Presets tab, notice how you have a new "My Presets" entry of this name. It's available for you to use any time you visit STATS.
Using Your Preset with Other Criteria Now that you've saved your first personal preset, just like the System Presets, it can be used with other searches too. In a new Residential Quick search screen, enter these two items of criteria: City of Olathe; List Price 350+:
Enter STATS by clicking on the Stats button as we did above. Select your new Preset called DOM Past 12 Months (Avg & Med), which you'll find in the My Presets section of the Presets panel. Then click the Generate button.
In the Chart area, STATS will build the two‐line chart showing both Average and Median DOM, as it did when we created it above. Note, however, that the criteria section below shows the underlying data is based on your new search criteria.
Change Your Criteria within STATS If you'd like to modify the search criteria STATS is using to generate a chart, you don't have to exit STATS to do so. Just click the Revise Search Criteria arrow near the top of the screen.
The search criteria screen will roll open and the Preset and Chart areas will be pushed down. The date and status fields will not be available on this screen.

Then click the Revise Search Criteria arrow again to roll this portion of the screen back up.
Then click the Generate Button again. The new chart will reflect the changes in criteria we've just made here.
STATS Tutorial: Create a "With Criteria" Preset There may be cases where you'd like a Preset to retain your search criteria for a chart you recreate often. Here's an example showing how this can be achieved. In the Residential Quick search screen, select Wyandotte County:
Click the Stats button as we've done above to enter STATS.

Now select the System Preset called Historic Sale Price Trend (10 yr), then click the Generate button.
Confirm your search criteria beneath the chart as usual.
Click on the Save tab and change the name to "Wyandotte Co Price Trend". Click on Save Search Criteria with Preset and then click the Save a Copy button.
Click on the Presets tab and you'll see the new preset showing in the My Presets section with a magnifying glass beside it. This signifies that this Preset is stored with criteria:
When you next choose to generate a chart with this Preset, STATS will give you the choice of using the criteria you've just saved or whether you want to use the search criteria in force at that time.

STATS Tutorial: Generate Chart from Search Results In the first two tutorials, we've generated our charts without running a search by specifying search criteria and clicking the Stats button on our search page. You can also complete a search, then go into STATS to create your chart.
Run a Search In the Residential Quick search screen, supply the following criteria:
• Status Sold; • School District Shawnee Mission; • Sold Days Back 360+:
Then click the Results button to see the listings this search finds.
Enter STATS On the button bar at the bottom of the search results screen, click the Stats button. This one works differently from the Stats button on the search screen in that you have a choice:
• Charts ‐ that is, STATS • Tabular Stats ‐ the table of aggregate statistics that we were able to generate prior to Matrix
v5.5

Choose a Preset and Generate the Chart Select Charts to arrive at STATS.
Select the "Historic Sales X Price Range" System Preset then click the Generate button to create the chart.
Notice how STATS has ignored Status and Sold Date criteria we entered. This is because for this type of Preset which produces a "this year, last year" comparison of Pending and Sold deals, these elements of criteria are not necessary. When STATS makes a criteria modification like this, it will tell you clearly with a yellow alert. You will also receive an alert if STATS feels that too few listings are included to make a meaningful chart.
Unlike the tabular statistics you can generate from your search results, STATS generates your charts, it may have to discard elements of search criteria incompatible with the Preset.
STATS is geared to providing a high‐level view of market activity. If you need aggregate statistics based on an exact set of search results, when you click the Stats button on a search results screen, select the Tabular Stats choice.

Other Notes on STATS Click on a System Preset, then click its down arrow to save a copy as a personal Preset.
Do the same with one of your personal Presets and you can also save it (if you've been tweaking it) or delete it.