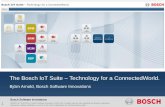New Innovations Residency Management Software
Transcript of New Innovations Residency Management Software

TAB 12
New
Innovations

New Innovations Residency Management Software
New Innovations is the software package chosen by the Office of Graduate Medical Education to collect and maintain resident records for ACGME accreditation and compliance purposes. To comply with institutional policies, all House Officers must record daily duty hours within New Innovations. Additionally, many departments require the use of New Innovations for completion of evaluations, recording of case and procedure logs, and informing residents and tracking of events at which attendance is required.
Logging In to New Innovations
- Go to http://new-innov.lsuhsc.edu
- Bypass login when on campus - When on a computer on the LSU
network, you can bypass the login and go directly into New Innovations by clicking the link at the bottom of the screen “Proceed to New Innovations without Logging in.”.
- To log in with LSU Username/Password
- Enter your LSU username and password into the boxes on the screen. Do NOT include lsumc-master with your username.
- To log in with New Innovations Username/Password
- Click the "Log in with your New Innovations username and password" link. Enter your New Innovations username (which is the same as your LSU username), New Innovations password (initially set to your first initial and last name), and LSUHSCNO as the Institution Login.
Support Resources for New Innovations
LSU NI Info Website – Contains introductory info into New Innovations, in addition to LSU specific info: http://www.medschool.lsuhsc.edu/medical_education/graduate/NI/ New Innovations Online Support –Go to the Help menu in the top right corner of the screen after logging in to New Innovations. You can contact support, view any of their online webinars, or view the documentation for all aspects of the software.

New Innovations Phone Support – 330-899-9954 available during business hours. You will need to give them your name, department, and institution login (LSUHSCNO). LSU GME Office NI Support – LSU specific questions and NI login assistance:
Chris Callac 504-568-2988 [email protected]

Solving New Innovations Login Issues
This document contains solutions to the following New Innovations login issues:
How to Log In to New Innovations using LSU username and password ........................... 1
How to Log In to New Innovations using New Innovations username and password ....... 1
How to Bookmark The Login Link for New Innovations using LSU login .............. Error!
Bookmark not defined. Lookup a User’s New Innovations Username .................................................................... 2
Lookup or Reset a User’s New Innovations Password ....................................................... 2
Link to New Innovations from Eval Notification requires login ........................................ 3
Common Problems Logging In ........................................................................................... 3
How to Log In to New Innovations using LSU username and password
1. Go to http://new-innov.lsuhsc.edu
2. Enter current LSU username and password (do NOT include lsumc-master)
3. Click Login
How to Log In to New Innovations using New Innovations username and password
1. Go to http://new-innov.lsuhsc.edu
2. Click the link in the middle of the page called Log in with your New
Innovations username and password 3. Enter lsuhscno as the Institution Login
4. Enter New Innovations username and password
5. Click Log In
Get Into New Innovations without logging in (when on an LSU computer)
1. Go to http://new-innov.lsuhsc.edu
2. Click the link at the bottom of the page called Proceed to New Innovations
without logging in

Lookup a User’s New Innovations Username
1. In New Innovations, go to the user’s Personal Data page
2. The New Innovations username is listed in brackets directly below their photo
NOTE: All residents will have their New Innovations username set to be the same as
their LSU username. Faculty and Staff may have an NI username be the same or
different depending on when their NI account was created. If you wish to have a faculty
or staff NI username set the same as a user’s LSU username, contact the GME office.
Lookup or Reset a User’s New Innovations Password
It is not possible to look up a user’s New Innovations password. The only option is to
reset it. To reset it:
1. In New Innovations, go to the user’s Personal Data page
2. Click the yellow key icon below the photo
3. Password will be reset with an alert telling you what the new password is

Link to New Innovations from Eval Notification requires login
There are 3 reasons why a user is prompted to log in after clicking on an evaluation link
in an email:
Auto-login from email has not been turned on for department. To turn on:
1. From NI main menu, choose Evaluations
2. At the very bottom of the Evaluations page, click Setup Auto-Login
3. Select which type of users (faculty, residents, etc) you wish to have auto-login
capability from evaluation notification emails
4. Click “Save”
A user must have logged into New Innovations at least 1 time to be able to use
Auto-Login feature. The easiest solution (especially if they are not one to
remember their password anyway) is to reset their password and login to their
account using their NI username and new password. That will “fix” the problem
without having to walk the user thru the New Innovations login process.
Any user who can log in with their LSU username/password can not have an
evaluation link automatically log them in. If they want email links to bring them
directly into the evaluations, their New Innovations account must be disconnected
from their LSU account.
Common Problems Logging In
Using LSU username/password
o User is using lsumc-master\ before the username. This should NOT be
used, and only the username (ex. jsmith) should be used
o LSU account is locked and needs to be unlocked at
http://www.lsuhsc.edu/changepassword
o Account may not be properly configured to allow LSU
username/password to log in to NI – contact Chris Callac to fix (this is
rare)
Using New Innovations username/password
o Ensure lsuhscno is being used for the institution code
o Reset NI password and ensure they are using the correct NI username and
password
o It is often helpful to attempt logging in with the NI username/password
before sending it to the user

2/7/2014
Required Information for House Officers in New Innovations Personnel Data
This document lists all of the information required to be maintained on all residents and fellows by the GME Office. Within each section shown, all of the required fields are listed on the left side of the page. Other fields available within NI, but not specifically mentioned in this document may be tracked and updated at the discretion of each program.
Note: Some information may be visible in multiple locations. However, this
information is only stored one time, so it does not need to be modified in multiple places.

2
Basic Information
Last Name First Name Middle Name Suffix
Jr, III, etc Preferred/Nickname
if used
Gender Primary Email
Should be @lsuhsc.edu email address. Additional email addresses may be stored in the “Email Addresses” section
Credentials Start/Hire Date Termination Date (expected
graduation from program)
Employer
Should be LSU Health Sciences Center
Current Status
Should be “Incoming Resident” for residents who have not started your program yet. Otherwise, should be PRG1, PRG2, FEL1, etc. for the level in your program
Compensation Status
This should be the house officer’s PeopleSoft pay code.
National Provider Identifier

3
IRIS Information Last Name First Name Middle Name SSN SSN Issued In
Must be United States Employer
LSU Health Sciences Center Post Graduate Year Initial Program Medical School
including graduation Month, Day, and Year
ECFMG Date
Sensitive Information SSN Date of Birth Birth City Birth State Birth Country Marital Status Race/Ethnicity

4
Addresses
After starting the program, all house officers must have a local home address on file here.
Other addresses may be kept
at the discretion of the program.
Phone/Pager All pager numbers should be
kept updated with the pager assigned by the GME office.
A home or cell number should
be included for each resident. Other numbers may be
added at your discretion.

5
Licenses
All residents must have a State License configured, with a type of “LA State License”
Medical Licenses from other states
may be entered at the discretion of the program.
DEA numbers must be entered if
applicable. The Description and Number fields
both must contain the license number issued by the LSBME.
The Type field be set to LA State License
The Dates field must include the
license expiration date You may upload an electronic copy
of the license documentation issued by the LSBME at your discretion.

6
ECFMG Certificate Number Date Issued IRIS Foreign Certification Date
The same as “Date Issued” An electronic copy of the ECFMG certificate should be uploaded

7
Training Record
All GME training received by the resident should be listed here. Their current (or upcoming) residency/fellowship program will be listed first, followed by all previous ones.
The current residency is automatically created when a resident is inserted or transferred. In most cases, this should not be touched. If you need to edit a training record, you can choose one of the following options from the lower drop-down menu on the right:
Adjust Training Dates
Add Leave of Absence
Add Attachments (such as a residency diploma)
Adjust the PGY
End the training early
Add research years
Additional GME programs and gaps in residency history can be added by using the upper drop-down menu and choosing one of the following:
Add Training Record (to add an additional LSU record, if they’re transferring to a new LSU program)
Add External Training Record (for any residencies done away from LSU)
Add Residency Gap

8
Education History
The only Education History required is
the resident’s Medical School. Graduation must include the month,
date, and year of graduation from Medical School
If the resident is a 5th Pathway
graduate, this MUST be included in the education record.
An electronic copy of the Medical
School diploma, along with any accompanying 5th Pathway or English translation supporting documents may also be attached to the record.
Email Addresses
A resident’s Primary email
address should be set to their @lsuhsc.edu email address
A Home email address
should be specified for each resident for emergency contact purposes

Duty Hour Types to use in New Innovations At Home Call--Not Called In – to be used when at home during home call. Any hours
logged on this duty type do NOT count towards the 80 hour week.
At Home Call-Called In – to be use when called in to work during at home call. Any
hours logged on this duty type DO count towards the 80 hour week.
Break / Not Working – to be used for short breaks throughout the day. This should be
used to fill in any gaps in working time to prevent a “Short Break” violation. Any time recorded with this duty type counts towards the 24 maximum shift length and 80 hour work week limits.
Call – to be used when doing overnight call. Clinic – to be used when working in a clinic. Conference – to be used when attending conferences, journal club, didactics, and other
educational events Continuity Clinic – to be used when working at a continuity clinic. Moonlighting – to be used when moonlighting, either internal or external. Night Float – To be used when working any night float rotation or shift Post Call – to be used after a 24 hour overnight call to complete paperwork and patient
transition activities. Shift – Regular working hours that do not fit any of the other duty hour types. Vacation/Leave – Vacation, sick leave, educational leave. Per ACGME rules, any days
scheduled as Vacation/Leave are NOT counted as days off for day off requirements.

Duty Hour Compliance Report
Log into New Innovations, click on “Duty Hours”, and then click on “Reports”
Click the “Compliance” report button on the right side of the screen
1 Enter the dates for the academic year. If running the report for a Post Program Completion Packet, you can enter the dates for the resident’s entire time in your program.
2 Choose the departments you wish to run the report for.
3 Ensure the columns are chosen that you want to see. The columns that the GME office wants to see are shown below with a .
4 Click the “View Report” button
*

ERAS Export Instructions for New Innovations Directions to export from ERAS: 1) Make sure all applicants you are hiring have a check by the "Will Start" date selection. 2) Click Tools, Filter/Sort. 3) Scroll down to select the "Will Start" pre-defined filter. 4) Click Apply Filter. 5) Verify that the filter worked by scrolling through the applicants that are filtered out. 6) If the correct applicants are all filtered, continue to the next step. If not, go back to Step 1
and verify the Will Start setting for your applicants. 7) Click File, then Export. 8) Ensure that “Main Applicant Data” is chosen from the drop down on the export screen. 9) Click the >> button to indicate that you wish to export all fields. 10) Click Next. 11) In the space for File Name, name the file so that it includes your program name at the
beginning followed by "-ERAS". (i.e. C:\Eraspdw.2014\MedPeds-ERAS2014.txt) Also, ensure that the File Type chosen is a .TXT file and NOT a .xls file.
12) Click Finish to perform the export. 13) Import the exported people into New Innovations by following the import instructions.

Import Incoming Residents Into New Innovations Log into New Innovations (if prompted, choose the department you wish to import the new residents into) From the menu at the top of the screen, click Personnel and then click Import ERAS Data under the Tools heading
Enter the required information asked on the page. These values will be applied to all residents you are importing. If you know that one or more of the residents being imported will have different values (such as a different start or end date), go ahead and still import using the default values. After the import, go and change the information for the given resident. These are the values you need: Program – Ensure this is set to the program you are importing the residents into Program Start Data (Projected) – This should be July 1st for the new academic year. Program End Date (Projected) – This should be the anticipated graduation date for the residents you are importing. Employer – Set to LSU Health Sciences Center

Start/Hire Date – Should be July 1st for the new academic year. Create Username/Password – Leave this checked Status – Incoming Resident Advancement Date – Leave as July 1st
Status – Residency Programs should use PRG 1 (unless your incoming residents are not first year residents, and OMFS1 for OMFS residents). Fellowships should use FEL 1. Contact the GME office if you need clarification. Post Graduate Year – Set at the same level as the status. Compensation Status – Set at the same level as the status unless instructed otherwise by the GME office. Choose the ERAS file that you had previously exported. Click Import ERAS File Choose the correct medical school for each school that New Innovations could not find an exact match for. In most cases, the names will be almost an exact match, but it may be missing a comma, or the school may have undergone a recent name change. If you cannot figure out which school a given school should be matched with, just leave the dropdown set to ---. It can be corrected later. Click Match Medical Schools. Uncheck anyone in the list that you do not wish to import. Also, if an existing person is found that matches the resident you are attempting to import, you can choose to

update their advancement data in their current NI record. This will automatically set up their transfer into your program on July 1st (or status change from Faculty to Resident/Fellow, etc).
Click Continue
You will then see a list of all of the residents who were imported. Take note of any that were imported with issues, so you can correct the issues. If you need help correcting some of the issues (such as “Medical School Not Found”), contact the GME Office. The medical school needs to be correct for the FMG status to show correctly on the Residency Appointment Forms.