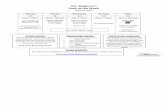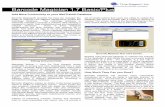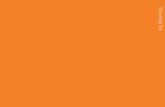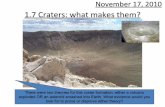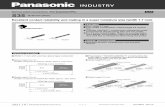New Features Guide Version 1.7 - WillowWood
Transcript of New Features Guide Version 1.7 - WillowWood

1
New Features GuideVersion 1.7.0

2
Information in this document is subject to change without notice.
No part of this document may be reproduced or transmitted in any form or by any means, electronic or mechanical, for any purpose, without the expressed written consent of The Ohio Willow Wood Company.
© Copyright 2019 The Ohio Willow Wood Company. All rights reserved.
OMEGA® is a registered trademark of The Ohio Willow Wood Company.
Names and examples used in this document are fictitious unless otherwise noted.
Published ByThe Ohio Willow Wood CompanyMt. Sterling, OhioUSA

3
TABLE OF CONTENTS
This guide describes how to use the new features in OMEGA Version 1.7.0. This guide is written as a supplement to your existing OMEGA documentation. Refer to your existing OMEGA documentation for information not covered here.
Introduction .................................................................................................................................................. 4
Creating a Spinal Orthosis ..................................................................................................................... 5
Starting a New Patient Folder ....................................................................................................... 5
Adding a New File to an Existing Patient Folder ................................................................. 6
Capture Stack .........................................................................................................................................7
Design Stack: General Modification Tools ............................................................................... 8
Design Stack: Spinal-Specific Tools ........................................................................................... 12
Importing OMEGA Tracer BK and AK Files into OMEGA ...................................................... 17
Exporting AOP Files ................................................................................................................................19
Enhancements to Bending Tools ..................................................................................................... 20

4
INTRODUCTION
This guide describes how to use the new features in OMEGA Version 1.7.0. This guide is written as a supplement to your existing OMEGA documentation. Refer to your existing OMEGA documentation for information not covered here.

5
CREATING A SPINAL ORTHOSIS
OMEGA 1.7.0 now officially supports the scanning of spinal shapes and introduces new design tools specific to their modification needs.
• After completing the New Patient Information window, select Spinal from the Select a Condition window.
• Select Save to continue.
STARTING A NEW PATIENT FOLDER
• Click + Add Patient on the Home screen.
• The patient's folder will be displayed with a tab labeled Spinal. Click the + TLSO/LSO link to launch the Capture Stack (page 7).

6
ADDING A NEW FILE TO AN EXISTING PATIENT FOLDER
• Enter the patient’s name in the Find Patient field. Open the patient's folder.
• Click the + link on the tabs to open the Select a Condition window.
• The updated patient folder with be displayed, ensure that you have the Spinal tab selected, then click the + TLSO/LSO link to launch the Capture Stack (page 7).
• Select Spinal.
• Select Save to continue.

7
CAPTURE STACK
• The Capture Stack appears.
a. To import a scan, click the Search for file icon to browse for an AOP, STL, or OBJ file.
b. To scan, click the Scan with VXelements icon and proceed to scan the patient.
a.
b.
• Complete the Import/Scan, Edit, Align Shape, Cleanup, and Landmark steps as described in your existing documentation for other OMEGA documentation shape types.
• Proceed to the Design Stack for further measurements adjustments and modification of the spinal shape.

8
Anterior Posterior Bending
These tools allow you to bend a spinal shape with the aid of a goniometer on the model.
• The first step is to position the center of the goniometer. The center of the goniometer is always located midway between the red rings, and indicates where the bend is taking place on the shape.
Click and drag on the handles of the red rings to position the goniometer as needed.
• If the shape is captured in an extended position, the arms of the goniometer can be "aligned" with the shape first before actively bending the model:
1. Click the Set initial value box.
2. Click and drag the arrows at the end of the goniometer to position the arms so that they align with the model better. Before making any flexion or extension changes to the shape, add together the Proximal Initial and Distal Initial angles to determine the initial or current angle of the shape.
Note: the Set initial value feature is only available if no bending change has already been applied using this goniometer tool. Once a bending change is applied, the Set initial value option is disabled and no longer available.
DESIGN STACK: GENERAL MODIFICATION TOOLS
The Design Stack for spinal shapes features several new tools, additions, and enhancements.

9
• To actively bend the model:
1. Un-check the Set initial value option.
2. Click and drag the arrows at either end of the goniometer to bend the model into the desired position.
In this example, the combined initial angle of 15 degrees was reduced to a combined current angle of 10 degrees.

10
Side to Side Bending
This tools allows you to position a goniometer on the shape to measure the current angle of the model as well as change the angle in the coronal/frontal plane.
• This bending feature works in the same manner as the Anterior Posterior Bending tool, except the goniometer is automatically placed on the anterior surface of the shape and the shape will bend in the coronal/frontal plane.
• The Lateral Bend tool is the Side to Side Bending tool with a clinically specialized name.

11
Trimline
The Trimline tool has been enhanced for spinal applications to have a trimline on either end of the shape. This tool also allows you to apply a ridge either above or below the established trimline.
To establish both a superior and an inferior trimline, add one Trimline step to the Design Stack for the superior trimline, and another Trimline step for the inferior trimline.
• When the tool is initiated, the software provides a starting trimline for you to reposition as desired.
• Use the Ridge slider if desired to apply a buildup of the desired thickness that will be visible after carving. By default, the Ridge above trimline option will be selected. Change this selection to Ridge below trimline if desired.
• If you have created a trimline you would like to save and use again for future use on patient shapes, select the Save as Template link in the bottom left corner of the Trimline step.
• Enter a name and a description for the new trimline, then click OK.
• This new trimline will now be displayed whenever you click on the Favorites icon for the Trimline step.
• To reshape the trimline symmetrically, check the Symmetrical option. To reshape any areas that are not symmetrical, simply uncheck this option.
Adding a superior trimline
Adding an inferior trimline

12
Breast Tools
DESIGN STACK: SPINAL-SPECIFIC MODIFICATION TOOLS
The Select Breast Location option that is provided with all three tools determines the center of the breast area that will be adjusted.
• If the Nipple Left and Nipple Right landmarks are not on the shape, use the drop-down arrow to select Draw Custom Landmark and apply a land-mark to the shape.
Note: the landmark can be a single point, a line of points, or a closed area landmark.
• If the Nipple Left and Nipple Right landmarks were applied during the Landmark step in the Capture Stack, they will be automatically selected and used for this tool.
Each breast tool features three sets of adjustments:
a. All three breast tools begin with the Select Breast Location option. See below for details.
b. The second set of adjustments for each breast tool is specific to the function of that tool. See page 15 for details. The example at right, which shows the Breast Size tool, features Size Adjustment options.
c. The final set of adjustments for each breast tool is for Breast Radius. See page 16 for details.
a.
b.
c.
• Use the Breast Size tool to increase or decrease the cup depth of the breast area.
• Use the Breast Position Raise/Lower tool to lift or lower the breast area towards the superior or inferior ends of the spinal shape.
• Use the Breast Position Lateral tool to reposition the breast area toward or away from the midline of the torso.
OMEGA offers three tools for breast modification: Breast Size, Breast Position Raise/Lower, and Breast Position Lateral.

13
Size Adjustment before increase Size Adjustment after increase
Lift Adjustment before lift Lift Adjustment after lift
Position Adjustment before
The next set of breast tool adjustments features sliders for controlling a specific aspect of breast size/position. Examples of each are shown below.
By default, the sliders are linked to move together automatically. To control each breast area independently, simply uncheck the Link Sliders option if desired.
Breast Size example:
Breast Position Raise/Lower example:
Breast Position Lateral example:
Position Adjustment after

14
The Breast Radius option that is provided with all three tools allows you to increase or decrease the radius size of the affected area. This option allows you to accommodate a variety of patient size and shape types. Uncheck the Link Sliders option if desired to adjust each breast area independently.
Breast Radius before increase
Breast Radius after increase

15
Mirror Tool
Use the Mirror tool to copy either an entire side of the shape or an isolated section of the torso.
• Use the radial buttons to select which side you wish to mirror.
• To only mirror an isolated section of the torso click and drag the handles of the red control rings position at the most superior and distal ends of the shape.
• The area between the red control rings will be the only area mirrored.
Mirror Tool before
Mirror Tool after

16
Rotation Tool
This tool allows you to apply a twist or rotational change in the transverse plane.
• Use the slider to apply the rotational change.
• To isolate the section you wish to rotate, click and drag the handles of the red rings. Rotation changes will be applied to the area of the model above or below, depending on which end of the model you have selected to rotate. The opposite end will be locked against rotational change.
• Choose to apply a rotational change to either the proximal or distal end of the shape by clicking on the corresponding radial button selection.
red ring handle

17
IMPORTING OMEGA TRACER BK AND AK FILES INTO OMEGA
OMEGA now supports the importing of .BK and .AK Tracer socket shape files from OMEGA Tracer 12.2. Tracer shape files that contain Alpha DESIGN® Liner modifications cannot be imported into OMEGA.
BEFORE YOU BEGIN
• No specialized exportation of these files out of OMEGA Tracer is required. Clinical information such as landmarks, Tracer Notes, Clinical Notes, and Fabrication Notes will automatically be included with the imported file.
• To import OMEGA Tracer files into OMEGA you will need access to the location where your current OMEGA Tracer patient files are saved.
• You will need to know both the side and level of amputation for the Select a Condition step when creating a patient folder.
PATIENT FOLDER
• If the OMEGA Tracer patient does not currently have a patient folder in OMEGA:
• Select + Add Patient from the Home screen and create a new patient folder.
• Select the corresponding amputation level and side of amputation from the Select a Condition window.
• Once the patient's new folder is open, select the +Socket link.
• You will now be in the Capture Stack and ready to import the Tracer file.
OR
• If the patient currently has more recent shape files that were created in OMEGA:
• Use Find Patient search, locate their existing folder and open the folder (not a shape file) by double clicking on the patient’s name.
• From this existing patient folder, ensure the correct affected area tab is selected then click on + Socket link.
Note: If the patient's current OMEGA patient folder does not have a tab representing the shape type and side about to be imported, create a new tab by clicking the + link and cchoosing the shape type and side from the Select a Condition window.
• You will now be in the Capture Stack and ready to import the Tracer file.
For example, if this patient is now a TF (RT), click the + link to create a TF (RT) tab

18
CAPTURE STACK
• Ensure you are in the Import/Scan capture stack.
• Click on the Search for file icon.
• Change the file format from the dropdown menu options located in the bottom right corner of the window to either BK Files or AK Files, browse to the location of the file you wish to load, and then click Open.
• Once the shape opens, the Import/Scan, Align Shape, and Landmark steps will be checked as complete and the Landmark step will be active. In addition, the Notes window will automatically open for review containing the file information and notes imported from Tracer. You can also enter additional notes at any time for this patient file. Click OK to close the Notes window.
• You can now evaluate the shape, make changes if desired, or simply close the file. If you make no changes to the shape after it has been imported into OMEGA, you do not need to press the Save button before existing. The file was automatically saved when it was opened in OMEGA.

19
EXPORTING AOP FILES
OMEGA now supports the exportation of AOP formatted files for all files types except AFO. AFO shapes are still best supported as an STL for file exportation.
• Open the Transtibial, Transfemoral, Spinal, or generic OPEN or CLOSED file you wish to export.
• Click on Export in the Main Menu Bar and select AOP.
• Select a location for the saved shape. You may edit the file name if desired (the .AOP extension will automatically be applied).
• Select Save.
• The Export Result message is displayed, confirming the location of the exported file. Click OK.

20
ENHANCEMENTS TO BENDING TOOLS
OMEGA has not only added new bending tools to support spinal applications, but has also enhanced these existing bending tools:
• Flex-Extend for Transtibial and Transfemoral shapes
• Adduction-Abduction for Transtibial and Transfemoral shapes
• Side to Side Bending for Other-Open and Other-Closed shapes
These tools allow you to position a goniometer on the shape to measure the current angle of the model as well as change the angle in the sagittal or the frontal/coronal plane.
• The first step is to position the center of the goniometer. The center of the goniometer is always located midway between the red rings, and indicates where the bend is taking place on the shape.
Click and drag on the handles of the red rings to position the goniometer as needed.
• If the shape is captured in a flexed or hyperextended position, the arms of the goni-ometer can be "aligned" with the shape first before actively bending the model:
1. Click the Set initial value box.
2. Click and drag the arrows at the end of the goniometer to position the arms so that they align with the model better. Before making any flexion or extension changes to the shape, add together the Proximal Initial and Distal Initial angles to determine the initial or current angle of the shape.
Note: the Set initial value feature is only available if no bending change has already been applied using this goniometer tool. Once a bending change is applied, the Set initial value option is disabled and no longer available.

21
• To actively bend the model:
1. Un-check the Set initial value option.
2. Click and drag the arrows at either end of the goniometer to bend the model into the desired position.
• The current angle for each arm position of the goniometer is displayed in the design step. Add together the Proximal Current and Distal Current angles to determine new current angle of your model after applying bends to the shape.

22
The Ohio Willow Wood Company15441 Scioto Darby RoadMt. Sterling, OH 43143phone 740.869.3377 / 800.848.4930fax 740.869.4374 www.willowwoodco.com
Ohio Willow Wood Company B.VKeizersgracht 62/641015 CS AmsterdamThe NetherlandsPatent www.willowwoodco.com/education- and-resources/patents
PN-1730-M 28 MAR 2019