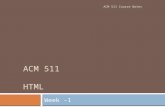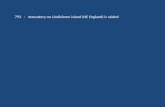New England 511 Traffic Webassets.newengland511.org/help/MyTrips_User_Guide.pdf · New England 511...
Transcript of New England 511 Traffic Webassets.newengland511.org/help/MyTrips_User_Guide.pdf · New England 511...
New England 511 Traffic Web
Page 2
Version Control Panel
Description Date
Published Version 1.0 04/28/2016
New England 511 Traffic Web
Page 3
Table of Contents 1 About NE 511 ...................................................................................................................................... 6
1.1 What is NE 511 website? ............................................................................................................. 6
1.2 Who manages NE 511? ............................................................................................................... 6
2 Purpose ............................................................................................................................................... 6
3 Traffic Announcements on Website .................................................................................................... 7
3.1 View Wide Area Alerts ................................................................................................................ 7
3.2 View Emergency/ Announcement Box ........................................................................................ 7
3.3 View Incidents/Construction Box ................................................................................................ 8
3.4 View Incident/Construction Events in List View .......................................................................... 9
3.5 Download Incident/Construction Events in .CSV file format ..................................................... 10
4 Select Language Preference .............................................................................................................. 10
5 Use Map Zoom Tools on Map ........................................................................................................... 11
5.1 Map Zoom Slider ....................................................................................................................... 11
5.2 Computer Mouse: ..................................................................................................................... 11
5.3 Anchor Buttons ......................................................................................................................... 12
6 Use Map Legend ............................................................................................................................... 13
6.1 Filter and View Incidents on Map.............................................................................................. 14
6.2 Filter and View Roadwork on Map ............................................................................................ 15
6.3 Filter and View Future Events on Map ...................................................................................... 16
6.4 Filter and View Traffic Speeds ................................................................................................... 17
6.5 Filter and View Special Events on Map ..................................................................................... 18
6.6 Filter and View Cameras on Map .............................................................................................. 19
6.7 Filter and View Weather Stations on Map ................................................................................ 20
6.8 Filter and View Road Conditions on Map .................................................................................. 21
6.9 Filter and View Message Signs on Map ..................................................................................... 22
6.10 Filter and View National Weather Service Doppler Radar on Map ........................................... 23
7 Sign Up for My Trips Account ............................................................................................................ 24
8 Verify Your Email Address ................................................................................................................. 27
9 Log into My Trips account ................................................................................................................. 28
New England 511 Traffic Web
Page 4
9.1 Forgot Your Password ............................................................................................................... 28
10 Delete your My Trips account ...................................................................................................... 30
11 Update Your Name or Phone Number .......................................................................................... 32
11.1 Update Your Email Address ....................................................................................................... 33
12 Change Your Password .................................................................................................................. 33
13 Create Trips ................................................................................................................................... 34
14 Edit Trips ....................................................................................................................................... 37
15 Copy and Reverse Trip .................................................................................................................. 39
16 Add Alerts ..................................................................................................................................... 41
17 Edit Alerts ...................................................................................................................................... 44
18 Disable Alerts ................................................................................................................................ 45
19 Contact Us ..................................................................................................................................... 46
New England 511 Traffic Web
Page 5
Figures
FIGURE 1: WIDE AREA ALERTS ........................................................................................................................................ 7
FIGURE 2: EMERGENCY ANNOUNCEMENT BOX..................................................................................................................... 7
FIGURE 3: INCIDENTS/CONSTRUCTION BOX ......................................................................................................................... 8
FIGURE 4: INCIDENT POPUP ON TRAFFIC MAP ...................................................................................................................... 8
FIGURE 5: EVENT LIST VIEW ............................................................................................................................................ 9
FIGURE 6: DROPDOWN SORTING/FILTERING MENU ............................................................................................................... 9
FIGURE 7: EVENTS DOWNLOAD OPTION ON EVENTS LIST VIEW .............................................................................................. 10
FIGURE 8: SELECT LANGUAGE ........................................................................................................................................ 10
FIGURE 8: ANCHOR BUTTONS ........................................................................................................................................ 12
FIGURE 9: MAP LEGEND ............................................................................................................................................... 13
New England 511 Traffic Web
Page 6
1 About NE 511
1.1 What is NE 511 website?
NE511 (short for New England 511) website is a one-stop-shop for up-to-the-minute
traffic information in the New England area covering the states of Maine, New
Hampshire and Vermont. The Traveler Information System website helps travelers make
better decisions about traveling around northern New England area by providing an
interactive map and personalized trip account for free.
Website: www.newengland511.org
1.2 Who manages NE 511?
The Department of Transportation for the States of Maine, New Hampshire and
Vermont manage NE 511. Please refer to the contact information on page 46.
2 Purpose
This user guide is used to provide step-by-step instructions on how to use the Traffic website
and My Trips subscription service website.
This User Guide is available on
www.newengland511.org website. Click on “Help”
under “More Options” on the header links and the user
will be redirected to page where User Guide can be
downloaded.
New England 511 Traffic Web
Page 7
3 Traffic Announcements on Website
3.1 View Wide Area Alerts
Figure 1: Wide Area Alerts
The Wide Area Alerts provides a single scrolling message ticker under the website header section that shows critical event information from all states. You can use the buttons located on the right of the alert to pause, play and scroll messages as needed.
To stop the message from scrolling, put your mouse cursor on message or click on the “pause” icon. Once the message is paused, the pause icon will change to play icon.
To play the message, remove your mouse cursor from the message or click on the “play” icon. The play icon will change back to pause icon once the messages start scrolling.
To view the previous message, click on the “left arrow” icon.
To view the next message, click on the “right arrow” icon
3.2 View Emergency/ Announcement Box
The Emergency Announcement Box lists all
major events including Amber and Silver alerts.
You can click on event heading to see more
details for that event. Clicking on the event
header also shows popup box on the traffic map
for that event.
Figure 2: Emergency Announcement Box
New England 511 Traffic Web
Page 8
3.3 View Incidents/Construction Box
The Incidents/Construction information box lists all the recent events for all three states. You
can click on each event header to view the event details. Clicking on the event header also
shows popup box on the traffic map for that event.
Figure 3: Incidents/Construction Box
Figure 4: Incident Popup on traffic map
New England 511 Traffic Web
Page 9
3.4 View Incident/Construction Events in List View
Figure 5: Event List View
Go to the “List View” tab to view a
complete listing of all the events in a list
view. You can sort and filter all the events
on the page based on the state name, road
name, event type, event severity and date
modified. Move the cursor over a column
header and click the dropdown button to
open the filtering menu.
Figure 6: Dropdown Sorting/Filtering menu
New England 511 Traffic Web
Page 10
3.5 Download Incident/Construction Events in .CSV file format
Go to the “List View” tab to view a complate listing of all the events in a list view. After you
sort and filter the events you like, click on the “Download” button on the top to save the .cvs
file to your computer.
Figure 7: Events download option on Events List View
4 Select Language Preference
Figure 8: Select Language
The website uses the translator plugin provided by Google. By default, the website is in English;
however you can change the language preference as you like. Go to the “Select Language”
drop-down list on the top-right corner and select the language of your choice. To revert the
website back to its default language, click “Show Original” on the top of the toolbar.
New England 511 Traffic Web
Page 11
Navigating Traffic Map
5 Use Map Zoom Tools on Map
5.1 Map Zoom Slider
The zoom slider control on the left side of the map displays the available zoom
levels and the position of the slider indicates the current magnification level.
To zoom out of the area, move the slider up or click on the (“-“)
button.
To zoom into the area, move the slider down or click on the (“+”)
button.
5.2 Computer Mouse:
As an alternative to using the zoom slider control, you can use the default mouse control:
Click-hold-drag: To move the map around, click on and hold down the mouse on the
map to move the map to the desired location on the page.
Double-clicking: To zoom into the map, double-click on the area you want to zoom into.
Scrolling: Use the mouse wheel to scroll up to increase the magnification of the map
based on the mouse’s location. Use the mouse wheel to scroll down to decrease the
magnification.
New England 511 Traffic Web
Page 12
5.3 Anchor Buttons
Figure 9: Anchor Buttons
Above the Traffic Map, you can click on each of the anchor button to quickly zoom into each
state.
All Regions: Clicking on the “All Region” anchor button displays all three states on one
map view, which is the highest level of magnification.
New Hampshire: Clicking on the “New Hampshire” anchor button display the entire
state of New Hampshire on the map.
Maine: Clicking on the “Maine” anchor button display the entire state of Maine on the
map.
Vermont: Clicking on the “Vermont” anchor button display the entire state of Vermont
on the map.
New England 511 Traffic Web
Page 13
6 Use Map Legend The Map Legend shows all the icons that appear on the traffic map and allow the user to show or hide a
particular type of events or devices.
Some of the events have different icons on the map based on impact/severity of the event. The icon
next to such event types provides information for different icons for that event.
Figure 10: Map Legend
The checkbox next to each icon shows which information is currently shown on the traffic map.
Following table shows the three states for information/icons on the traffic map.
Checkbox Example Description
The checked icon is currently shown on the map. In this case, all incident type icons will be shown on the traffic
map.
The unchecked icon is currently not shown on the map. In
this case, no camera icons will appear on the map.
When no information is currently available for a particular type of event/icon, the checkbox for that entry is grayed out. In this case, there is no road condition information
currently in the system so the option is grayed out.
New England 511 Traffic Web
Page 14
6.1 Filter and View Incidents on Map
By default the Incidents filter is turned on, displaying all the incidents and road closures on the
map.
The incident icon on traffic map may be different based on the event severity. The information icon next to Incident option in map legend shows the different icons colors based on event severity
To turn on the “Incident” filter and display all incidents/road closures on the map, check the “Incident” filter from the Map Legend.
To view an incident in detail, click
on the icon on the map to open up the popup information.
To close the incident popup, click on the “X” icon on the popup’s header.
To turn off the “Incident” filter and
hide all the incidents/road closures from the map, uncheck the “Incident” filter from the Map Legend.
New England 511 Traffic Web
Page 15
6.2 Filter and View Roadwork on Map
By default the Roadwork filter is turned on, displaying all the active roadwork/construction
events on the map.
The icon color on traffic map may be different based on the event severity. The information icon next to Roadwork option in map legend shows the different icons colors based on event severity
To turn on the “Roadwork” filter and display all active roadwork/construction events on the map, check the “Roadwork” filter from the Map Legend.
To view a roadwork/construction in
detail, click on the icon on the map to open up the popup information.
To close the roadwork popup, click on the “X” icon on the popup’s header.
To turn off the “Roadwork” filter and
hide all active the roadwork/construction events from the map, uncheck the “Roadwork” filter from the Map Legend.
New England 511 Traffic Web
Page 16
6.3 Filter and View Future Events on Map
By default the Future Events filter is turned on, displaying all the future construction/roadwork
events on the map.
To turn on the “Future Events” filter and display all future roadwork/construction events on the map, check the “Future Events” filter from the Map Legend.
To view a Future Event in detail,
click on the icon on the map to open up the popup information.
To close the Future Event popup, click on the “X” icon on the popup’s header.
To turn off the “Future Events”
filter and hide all the future roadwork/construction events from the map, uncheck the “Future Events” filter from the Map Legend.
New England 511 Traffic Web
Page 17
6.4 Filter and View Traffic Speeds
By default the Traffic Speeds filter is turned off. When the filter is turned on, it displays all the
real-time traffic congestion on freeways, highways, and expressway in different colors based on
travel speeds on the map.
The traffic speed color may be different based on the actual traffic speed. The information icon next to Traffic Speeds option in map legend shows the colors codes for speed.
To turn on the “Traffic Speeds”
filter and display all traffic speed colors on the map, check the “Traffic Speeds” filter from the Map Legend.
To view the travel speed in detail for a particular area, click on the colored segment to open up the popup information.
To close the travel speed information popup, click on the “X” icon on the popup’s header.
To turn off the “Traffic Speeds”
filter and hide all the traffic speeds colors from the map, uncheck the “Traffic Speeds” filter from the Map Legend.
New England 511 Traffic Web
Page 18
6.5 Filter and View Special Events on Map
By default the Special Events filter is turned on, displaying all the special events on the map.
The icon color on traffic map may be different based on the event severity. The information icon next to Special Events option in map legend shows the different icons colors based on event severity
To turn on the “Special Events” filter and display all the special events on the map, check the “Special Events” filter from the Map Legend.
To view the special event in detail,
click on the icon on the traffic map to open up the popup information.
To close the special event popup, click on the “X” icon on the popup’s header.
To turn off the “Special Events”
filter and hide all the special events from the map, uncheck the “Special Events” filter from Map Legend.
New England 511 Traffic Web
Page 19
6.6 Filter and View Cameras on Map
By default the Cameras filter is turned off.
To turn on the “Cameras” filter and display all the camera icons on the map, check the “Cameras” filter from the Map Legend.
To view the camera in detail, click on
the icon on the map.
To close the camera image, click on the “X” icon on the popup’s header.
To turn off the “Cameras” filter and hide all the camera icons from the map, uncheck the “Cameras” filter from Map Legend.
New England 511 Traffic Web
Page 20
6.7 Filter and View Weather Stations on Map
By default the Weather Stations filter is turned off.
To turn on the “Weather Stations” filter and display all the weather stations on the map, check the “Weather Stations” filter from the Map Legend.
To view the weather station in
detail, click on the icon on the map.
To close the weather station
popup, click on the “X” icon on the popup’s header.
To turn off the “Weather
Stations” filter and hide all their icons from the map, uncheck the “Weather Stations” filter from the Map Legend.
New England 511 Traffic Web
Page 21
6.8 Filter and View Road Conditions on Map
By default the Road Conditions filter is turned off.
The road conditions are shown as color highlights on the roadway. The color codes for different road conditions are listed under the road condition option on map legend.
To turn on the “Road Conditions” filter and display all the road conditions color lines on the map, check the “Road Conditions” filter from the Map Legend.
To view the road condition in detail, click on a color line on the roadway/area/segment on the
map or the icon.
To close the road condition popup, click on the “X” icon on the popup’s header.
To turn off the “Road Conditions”
filter and hide all their road conditions color lines from the map, uncheck the “Road Conditions” filter from Map Legend.
New England 511 Traffic Web
Page 22
6.9 Filter and View Message Signs on Map
By default the Message Signs filter is turned off. When the message signed are turned on, it
displays all the message signs on the map. Message signs displayed the actual message text
that is shown on the electronic message boards that are active on the road.
To turn on the “Message Signs” filter and display all their icons on the map, check the “Message Signs” filter from the Map Legend.
To view a message sign in detail, click
on the icon on the map.
To close the message sign popup, click
on the “X” icon on the popup’s header.
To turn off the “Message Signs” filter
and hide all their icons from the map, uncheck the “Message Signs” filter from Map Legend.
New England 511 Traffic Web
Page 23
6.10 Filter and View National Weather Service Doppler Radar on Map
By default the National Weather Service (NWS) Doppler Radar filter is turned on, displaying the
weather radar image overly on the map. The weather overlay is shown with different colored
precipitation intensity on the map.
To turn on the “NWS Doppler Radar” filter and display the weather overlay on the map, check the “NWS Doppler Radar” filter from the Map Legend.
When the “NWS Doppler Radar” filter is on, the Doppler radar imagery shows on top of the traffic map.
To turn off the “NWS Doppler Radar” filter and hide the weather overlay from the map, uncheck the “NWS Doppler Radar” filter from Map Legend.
When the NWS Doppler Radar filter is turned off, the Doppler radar imagery is removed from the traffic map.
New England 511 Traffic Web
Page 24
My Trips Account
7 Sign Up for My Trips Account
Steps
1. Click on the “My Trips” tab on the top of the menu bar of the website.
2. At the “Welcome to My Trips” page, click on “Register for a new Account.”
New England 511 Traffic Web
Page 25
Steps
3. Enter all the required information: First Name, Last Name, Email, Password, Phone and Phone Carrier.
4. Accept the “Terms and Conditions” by checking the box.
5. Click “Create Account”. You will receive a verification email to the registered email account.
6. Open up your email account that you have registered for My Trips with.
New England 511 Traffic Web
Page 26
Steps
7. Click on the “Verify Me” link or the URL within the body of the email.
New England 511 Traffic Web
Page 27
8 Verify Your Email Address
If you have attempted to log into your My Trips account and received the message, “Account
Activation Pending”, your email address has not been verified and you will need to do so. The
system will resend you the confirmation email. Once sent, open up the confirmation email that
was sent to you and click on the “Verify Me” link or the URL within the body of the email.
New England 511 Traffic Web
Page 28
9 Log into My Trips account
9.1 Forgot Your Password
Steps
1. At the Sign-In section on the “Welcome to My Trips” page, click on “Forgot Password”.
2. At the “Retrieve Login Information” page, enter the email address that you used to register for My Trips.
3. Click “Send”.
New England 511 Traffic Web
Page 29
Steps 4. Open up your email account and log into My Trips with your email address and the
temporary password that was sent to you.
5. Log in to My Trips using your temporary password. You will be taken to Change Password page after logging in.
6. Re-enter your temporary password at the field, “Current Password”.
7. Enter your new password and confirm the new password.
8. Click “Change Password.” Your password has been changed.
New England 511 Traffic Web
Page 30
10 Delete your My Trips account
If you are no longer interested in having a My Trips account, you can delete the account. If you
have alerts enabled on your account, deleting your account will stop all alerts going to your
email address or phone number.
Steps 1. Log on to your My Trips account.
2. At the “Accounts Settings” page, click on the “Delete Account” tab.
New England 511 Traffic Web
Page 31
Steps 3. Click on the “Delete My Account” button.
4. Click “Yes”. Your account has been deleted. The alerts that were associated to your account have been deleted.
New England 511 Traffic Web
Page 32
Manage Your User Profile
11 Update Your Name or Phone Number
Steps 1. Log on to your My Trips account.
2. Click on the “Accounts Settings” tab to open up the “User Information”.
3. Update your account information. Note: Currently, your email address cannot be updated because it is unique to the user account. If you need to change your email address, please delete your current My Trips account and sign up for a new account.
4. Click “Update Changes”.
New England 511 Traffic Web
Page 33
11.1 Update Your Email Address
Your email address cannot be changed because it is unique to your user account. If you need to
update your account with a new email address, please delete the current My Trips account and
sign up for a new account. We apologize for the inconvenience.
12 Change Your Password
Steps
1. Log on to your My Trips account.
2. Click on the “Accounts Settings” tab on the left side of the page.
3. Click on the “Change Password” tab.
4. Enter your current password at the “Current Password” field.
5. Re-enter your new password twice.
6. Click “Change Password”.
New England 511 Traffic Web
Page 34
Manage Your Trips on My Trips Account
13 Create Trips
Steps 1. Log on to your My Trips account.
2. At the “Trips” tab, click on the “Add a new trip” button.
3. On the “New Trips” page, Enter or select a trip name.
New England 511 Traffic Web
Page 35
Steps 4. Select a state from the “Select state” dropdown.
5. Select a roadway from the “Select Roadway” dropdown
New England 511 Traffic Web
Page 36
Steps 6. Select a segment from the “Select segment” dropdown.
7. Click “Add”.
8. Change the order of the segments by clicking on the up/down arrows next to each segment.
9. Click “Save”.
New England 511 Traffic Web
Page 37
14 Edit Trips
Steps
1. Log on to your My Trips account.
2. At the “Trips” tab, click on the “Edit” (pencil) icon on the trip you want to edit.
New England 511 Traffic Web
Page 38
Steps 3. On the edit screen, edit the trip name and/or segments.
4. Change the order of the segments as needed by clicking on the up/down arrows.
5. Click “Save”.
New England 511 Traffic Web
Page 39
15 Copy and Reverse Trip
Steps
1. Log on to your My Trips account.
2. At the “Trips” tab, click on the “Copy” icon on the trip you want to copy/duplicate.
3. This will open edit window for the segment. Edit the trip name for the duplicate/copy segment. You can also change trip segments, if needed.
New England 511 Traffic Web
Page 40
Steps 4. Change the order of the segments as needed by clicking on the up/down arrows. If you
want to get trip in the reverse order, you can click on the “Reverse” button at the bottom of the page.
5. Click “Save”.
New England 511 Traffic Web
Page 41
16 Add Alerts
Steps
1. Log on to your My Trips account.
2. At the “Trips” tab, click on the “Alert” (bell-icon) or on the trip you want to set up
alerts for. The regular bell icon ( ) indicates that alerts are enabled while crossed-out bell
icon ( ) indicates that alerts are disabled or not configured.
3. Clicking on the Alerts icon will show the Alert configuration screen
New England 511 Traffic Web
Page 42
Steps 4. In Step 1, at the “Send alerts about” field, select one or more type of alerts you want to
receive.
Note: Weather alerts are included in Incident alerts.
5. In Step 2, at the “Send alerts with” field, select the type severity alerts you want to receive.
6. In Step 3, at the “Send alerts on” field, select the day(s) you want to receive alerts on. You can click on shortcut selection buttons for “Weekdays”, “Weekends” or “Everyday” to select the respective days.
New England 511 Traffic Web
Page 43
Steps 7. In Step 4, at the “Send alerts during” field, select the time of when you want to receive
alerts at. If you do not want to restrict the alerts to a particular time window, you can select “Anytime of day” option.
8. In Step 5, at the “Send alerts to” field, select whether you want to receive email and/or text alerts.
9. Click “Save”.
New England 511 Traffic Web
Page 44
17 Edit Alerts
Steps
1. Log on to your My Trips account.
2. At the “Trips” tab, click on the “Alert” bell icon ( ) of alert you want to edit. The regular
bell icon ( ) indicates that alerts are enabled while crossed-out bell icon ( ) indicates that alerts are disabled or not configured.
3. Make changes to the alert settings.
4. Click “Save”.
New England 511 Traffic Web
Page 45
18 Disable Alerts
Steps
1. Log on to your My Trips account.
2. At the “Trips” tab, click on the “Alert” bell-icon ( ) of active alert you want to disable.
The regular bell icon ( ) indicates that alerts are enabled while crossed-out bell icon ( ) indicates that alerts are disabled or not configured.
3. Click “Disable” on the alert configuration screen.
4. On the confirmation popup, click “Yes”.
New England 511 Traffic Web
Page 46
Support
19 Contact Us
Your support and feedback is greatly appreciated. Please contact us for any questions, concerns and
suggestions. The contact information is available online at 511 website help page. Visit
http://www.newengland511.org/ContactUs for more information.
If you would like to provide suggestions/feedback, you can use the online form available at 511 website.
Please visit http://www.newengland511.org/ContactUs to submit your suggestions and feedback.