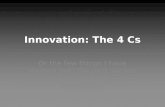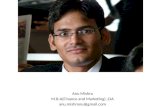New DVMRe 2 - Fitch · 2017. 12. 12. · 0150-0138D - 7 - Calibur DVMRe 1 Features, Connections,...
Transcript of New DVMRe 2 - Fitch · 2017. 12. 12. · 0150-0138D - 7 - Calibur DVMRe 1 Features, Connections,...
-
B
1 2 3 4{F}{F}{F}{F}
B
1
6
2
7
3
8
4
9
5
10
{F}{F}{F}{F}
B
1
9
2
10
3
11
4
12
5
13
6
14
7
15
8
16
{F}{F}{F}{F}
Calibur DVMReDigital Video Multiplexer Recorder
User Manual
-
Calibur DVMRe 2 0150-0138D
WARNING!To prevent fire and electric shock, do not expose this product to rain or moisture.
The lightning flash with the arrowhead symbol,within an equilateral triangle, is intended to alert
the user to the presence of uninsulated"dangerous voltage" within the products enclosurethat maybe of sufficient magnitude to constitute a
risk of electric shock to persons.
!The exclamation point, within an equilateraltriangle, is intended to alert the user to the
presence of important operating and maintenance(servicing) instructions in the literature
accompanying the product.
CAUTION!To prevent electric shock, do not remove cover.No user serviceable components inside. Refer
servicing to qualified service personnel.!
CAUTION! Lithium BatteryDanger of explosion if battery is
incorrectly replaced. Replace onlywith the same or equivalent type
recommended by themanufacturer.
ATTENTIONThis product contains a recyclable lithium battery.
It may be illegal to dispose of this batteryimproperly under local, state, or federal laws.
Check with your local waste management officialsfor disposal and recycling options.
CAUTION!Electrostatic-Sensitive Device!
Use proper CMOS and MOSFET handing precautions, including approvedgrounded wrists straps, etc., to avoid damage to this unit or its internal
components, from electric discharge.
WARNING!This equipment generates, uses and can radiate radio frequency energy, and if not installed and usedin accordance with the instructions in this manual, may cause interference to radio communications. Ithas been tested and found to comply with the limits for a Class A computing device pursuant to subpart
J of part 15 of FCC rules which are designed to provide reasonable protection against suchinterference when operated in a commercial environment. This equipment has also been tested and
found to comply with the requirements for a CE Class A device and TUV safety standards.
Operation of this equipment in a residential area may cause interference, in which case the user isrequired to take all measures that are necessary, at the user's expense, to correct the interference.
-
0150-0138D 3 Calibur DVMRe
IMPORTANT INFORMATIONSoftware and/or firmware is furnished to the purchaser under a license for use on a single system.Software and/or firmware included with this equipment are the sole proprietary property of, confidentialto, and copyrighted by Kalatel, Corvallis, Oregon, USA. The software/firmware are not to be copied ordisclosed in any manner without the express written consent of Kalatel.
All information and specifications furnished by Kalatel are believed to be accurate and reliable. Noresponsibility is assumed by Kalatel for neither its use nor any infringements of rights of third partiesthat may result from its use. No license is granted by implication or otherwise under any patent orpatent rights of Kalatel.
The CALIBUR™ brand name and product model numbers are the property of Kalatel.
COPYRIGHT, 2001: The contents of this manual may not be copied or reproduced in any manner orform without the prior written consent of Kalatel.
-
Calibur DVMRe 4 0150-0138D
Contents1 FEATURES, CONNECTIONS, AND SETUP....................................................7
1.1 Products Featured In This Manual ....................................................................71.2 Product Description............................................................................................71.3 Passwords...........................................................................................................81.4 Unpacking ...........................................................................................................91.5 Installation Environment ....................................................................................91.6 The Rear Panel....................................................................................................91.7 Connections ......................................................................................................101.8 Alarm I/O Port....................................................................................................121.9 Power-Up...........................................................................................................141.10 Minimum Recommended Menu Setup ............................................................15
2 USER OPERATIONS...............................................................................172.1 Principal Operating Modes ..............................................................................172.2 Simplex Vs. Duplex...........................................................................................172.3 The Front Panel.................................................................................................172.4 Recording ..........................................................................................................172.5 Playback ............................................................................................................202.6 Live Multiscreen Mode .....................................................................................232.7 Running A Macro ..............................................................................................25
3 DISPLAY OPTIONS ................................................................................273.1 Available Multiscreen Displays .......................................................................273.2 Active Cameos ..................................................................................................273.3 Sequencing .......................................................................................................283.4 On-screen Indicators........................................................................................29
4 ALARMS ..............................................................................................314.1 Alarm Input........................................................................................................314.2 Alarm Output.....................................................................................................314.3 Silence And Acknowledge ...............................................................................314.4 On-screen Displays During Alarms.................................................................314.5 Alarm Operations During Playback.................................................................324.6 Alarm History Box.............................................................................................324.7 Searching For Recorded Alarms .....................................................................32
5 SEARCHING AND ARCHIVING..................................................................335.1 Defining Search Type .......................................................................................335.2 Defining Search Criteria ...................................................................................335.3 Search Results..................................................................................................35
-
0150-0138D 5 Calibur DVMRe
6 MENU SYSTEM OVERVIEW.....................................................................376.1 Menu Notation In This Manual .........................................................................376.2 Accessing The Menu System ..........................................................................376.3 Available Menus................................................................................................376.4 Menus In This Manual.......................................................................................386.5 Navigating The Menu System ..........................................................................38
7 THE MAIN MENU...................................................................................397.1 Main Menu Overview ........................................................................................397.2 Time/Date...........................................................................................................397.3 Sequencing .......................................................................................................417.4 Record ...............................................................................................................417.5 Alarms................................................................................................................457.6 Macro .................................................................................................................497.7 Motion Detection...............................................................................................517.8 Camera Setup....................................................................................................537.9 Video Archive Setup.........................................................................................567.10 Communications...............................................................................................587.11 Front Panel Lock...............................................................................................607.12 Factory Settings................................................................................................607.13 Passwords.........................................................................................................60
8 THE QUICKINSTALL MENU.....................................................................618.1 QuickInstall Menu Overview ............................................................................618.2 Monitor Setup....................................................................................................618.3 ADM (Auto Delete Mode) ..................................................................................62
9 THE OPERATOR & SYSTEMVIEW MENUS ................................................639.1 The Operator Menu...........................................................................................639.2 The SystemView Menu .....................................................................................639.3 The View Screens .............................................................................................64
10 TECHNICAL SPECIFICATIONS..................................................................6711 TEXT INSERTION PROTOCOL ..................................................................69
11.1 Message Structure............................................................................................6911.2 Message Type ...................................................................................................6911.3 Event Field.........................................................................................................69
12 RS-232 REMOTE PROTOCOL ................................................................7112.1 Remote Front Panel Simulations.....................................................................7112.2 Remote Data And CommandsData Structure.................................................72
13 MACRO TABLES ...................................................................................7713.1 Macro Functions Table.....................................................................................77
-
Calibur DVMRe 6 0150-0138D
13.2 Scheduled Macro Table....................................................................................78
14 WARRANTY AND SERVICE......................................................................7914.1 Factory Service .................................................................................................7914.2 Warranty ............................................................................................................80
-
0150-0138D - 7 - Calibur DVMRe
1 Features, Connections, and Setup1.1 Products Featured In This Manual
DVMRe-4CS: Digital Video Multiplexer Recorder, Four-Channel, Color, Simplex.DVMRe-4CD: Digital Video Multiplexer Recorder, Four-Channel, Color, Duplex.DVMRe-10CD: Digital Video Multiplexer Recorder, Ten-Channel, Color, Duplex.DVMRe-16CS: Digital Video Multiplexer Recorder, Sixteen-Channel, Color, Simplex.DVMRe-16CD: Digital Video Multiplexer Recorder, Sixteen-Channel, Color, Duplex.
Key To Model NumbersDVMRe 16 C D
1 2 3 4
1. DVMRe: Digital Video Multiplexer Recorder, Ethernet capable.2. 4, 10, or 16: Maximum number of camera inputs.3. C: Color4. D: Duplex. S: Simplex
1.2 Product DescriptionThe DVMRe is a video multiplexer capable of recording multiple cameras simultaneously to an internalhard disk. Digital recording improves playback quality over time-lapse VCRs, and eliminates the hassleof changing tapes. The unit can be programmed to record continuously by overwriting the oldestrecorded data. The unit also allows access to stored video and live camera images via an ethernetconnection. Programmable search features eliminates time consuming Fast Forwarding or Rewindingof tapes, searching for critical data. Search for images or events by alarm, time, date, camera numberand ASCII cash register or ATM text. Dual monitor outputs allow the user to view separateMultiscreen and Full Screen displays simultaneously.
Caution! This units primary purpose is to furnish video multiplexing and recording with amultiscreen display. Although the unit has alarm handling and motion detection functions, theyare considered secondary features. This unit should not be the only alarm device on site.
Features• Simple operator menus and easy to use front panel controls.
• Digital recording to internal hard disk.
• Activity and Intrusion Motion Detection.
• Independent monitor control.
• Full Screen and Multiscreen camera sequencing with programmable sequence list and dwelltimes.
• Video Freeze and Electronic Zoom with digital pan and tilt.
• Covert camera recording (recording without display).
• Alarm Handling with Alarm History Log
• User programmable macros, with a macro scheduling function to run the macro at apredetermined time.
-
Calibur DVMRe - 8 - 0150-0138D
• User programmable submacros for RS-232 external device control.
• Daylight savings time change function.
• Master/Slave time clock control via the RS-485 network.
• Remote programming and control through the RS-232, RS-485 and Ethernet ports.
• Video Archiving via the units SCSI port to DAT, AIT, or CD.
• Playback of recorded video via ethernet or modem.
• Live video viewing via ethernet or modem.
• Downloading video to PC via ethernet or modem.
1.3 PasswordsPasswords are provided to limit access to menus and certain functions. Two levels of passwordsecurity are provided:
• Operator: Limited menu access, only Operator and System View menus are available.
• Installer: Complete menu access.As a security measure, it is recommended that the Operator and Installer passwords be changed afterinstallation is complete (see section 7.13). Store the passwords in the administrators secure files.
Default PasswordsFour-Channel Units
PasswordType
AccessLevel Function
Changeableby user?
DefaultPassword
Operator Operator Provides access to the Operatorand SystemView menus. Yes
Installer Installer Provides access to all on-screenmenus. Yes 3 4 4 4
FactoryDefaults
Installer Resets the multiplexer to thefactory defaults. No 4 1 1 1
Language Installer Provides access to the On-screenLanguage menu. No 1 4 1 4
Ten and Sixteen-Channel UnitsPassword
TypeAccessLevel Function
Changeableby user?
DefaultPassword
Operator Operator Provides access to the Operatorand SystemView menus. Yes
Installer Installer Provides access to all on-screenmenus. Yes 3 4 77
FactoryDefaults
Installer Resets the multiplexer to thefactory defaults. No 81 1 1
Language Installer Provides access to the On-screenLanguage menu. No 5 4 1 5
-
0150-0138D 9 Calibur DVMRe
1.4 UnpackingCheck the package and contents for visible damage. If any components are damaged or missing, donot attempt to use the unit, contact the supplier immediately. If the unit must be returned, it must beshipped in the original packing box.
Package Contents• The DVMRe unit.
• The Alarm Interface Circuit Board.
• The 12 volt Power Supply with Power Cable.
• The User Manual.
• A WaveReader Software CD.
• The WaveReader Software Manual.
• The Archiving Addendum.
1.5 Installation EnvironmentPower: Ensure that the sites AC power is stable and within the rated voltage of the 12 Volt DC powersupply. If the sites AC power is likely to have spikes or power dips, use power line conditioning or anUninterruptable Power Supply (UPS).
Ventilation: Ensure that the location planned for the installation of the unit is well ventilated. Takenote of the locations of the cooling vents in the units enclosure, and ensure that they are notobstructed.
Temperature: Consider the units operating temperature (0 to 40 °C) and non-condensing humidityspecifications (10% to 80%) before choosing an installation location. Extremes of heat or cold beyondthe specified operating temperature limits may cause the unit to fail. Do not install the unit on top ofother hot equipment. Leave space between rack mounted units.
Moisture: Do not expose the unit to rain or moisture. Moisture can damage the internal components.Do not install the unit near sources of water.
Chassis: Other equipment may be placed on top of the unit if it weighs less than 35 pounds (16kilograms).
1.6 The Rear PanelFor detailed connection information, see section 1.7.
2 RS-485 1
SCSIB
RS-232-2SVHS
7 8 9 10 11 12 13 14 15 161 2 3 4 5 612V DCRS-232-1
1 2 3 4 5 6 7 8 9
10 11 12
1. 10/100 Ethernet Port: For connecting to remote PC via ethernet.2. RS-232 Port 1: For modem connection, text insertion, and flashing the PPC.3. Power Connector: Connect 12 volt DC power supply. 2.1mm barrel connector, Center Positive.4. Camera Inputs: BNC connector, looping. Auto Terminating.5. RS-232 Port 2: For external control of the unit, and flashing the main software.6. Y/C Monitor-A Output: Y/C video output with 4-pin miniDIN style connector.
-
Calibur DVMRe - 10 - 0150-0138D
7. RS-485 Connector: For connecting several units to a single keyboard, or vice-versa.8. Composite Monitor-A Output: Composite video output with BNC style connector.9. Camera Inputs: BNC style connector, looping. Auto Terminating.10. SCSI Port: For connecting SCSI compatible archive devices.11. Alarm I/O: For connecting alarm inputs, and alarm output relays.12. Monitor-B Output: Composite video output with BNC style connector.
1.7 ConnectionsThis section contains connection specifications for the DVMRe only. For instructions regarding theconnection of the associated security equipment in your system, please consult the instruction manualof the associated equipment.
Associated equipment in a typical security system could contain the following items:
• A primary monitor.
• A secondary monitor.
• A Keyboard.
• Video cameras: 1 volt peak-to-peak, with composite video outputs.
• Alarm input devices: Pressure sensors, motion detectors, etc.
• Alarm output devices: Buzzers, Sirens, Flashing Lights, Etc.
• A PC connected via the ethernet.
• An external archive device, such as a SCSI CD, DAT, or AIT drive.
Ethernet PortWire Type: Cat 5Connector Type: RJ-45Max Cable Length: 100 feet / 30.5 metersMinimum Cable Length: 6 feet / 1.8 metersHub Wiring Configuration: Straight ThroughPC Wiring Configuration: Cross Over
The cable connection configuration depends on yournetwork configuration:
• For a DVMRe that connects directly to a Hub,use a Straight Through connection.
• For a DVMRe that connects directly to a PC, usea Cross Over connection.
Consult with you MIS personnel for the specific typeof configuration. See section 7.10 for informationabout configuring the ethernet settings in the menusystem.
RJ-45 Pin Configuration For Ethernet PortPin Use Pin Use
1 TX+ 5 Not Connected
2 TX- 6 RX-
3 RX+ 7 Not Connected
4 Not Connected 8 Not Connected
82 3 4 5 6 71
RJ-45 socket onrear panel.
-
0150-0138D 11 Calibur DVMRe
RS-232 Port 1For Modem and Flash Software Upgrading, connecta Null Modem cable. See section 7.10 forinformation about configuring the modem settings inthe menu system.
See the documentation of the text translating devicefor cable pin-out specifications.
Connector Type: DB-9Gender (on unit): MaleCable Required (Modem): ModemCable Required (Flash): ModemCable Required (Text Insertion):Unspecified, see pin configuration for texttranslator.
DB-9 Pin Configuration For Port 1Pin Use Pin Use Pin Use
1 DCD 4 Not Connected 7 RTS
2 RX 5 Ground 8 CTS
3 TX 6 Not Connected 9 Not Connected
5 1
9 6
DB-9 on rear panel.
Camera InputsCable: 75-Ohm CoaxialConnectors: BNCAuto Terminating: YesPassive Looping: Yes
There are two BNC jacks for each camera. Eitherjack can receive a camera signal. The signal islooped (directly connected to the other jack), makingthe camera signal available to other equipment.
The camera input connectors are Auto Terminating.Make sure there is a 75-Ohm termination at the endof the video line if the signal is looped through theDVMRe.
Time base correction is performed during digital capture. As a result, cameras do not requiresynchronization.
See section 7.8 for information about disabling unused camera jacks in the menu system.
RS-232 Port 2Use the pin-out configuration given below to selectthe proper cable.
Connector Type: DB-9Gender (on unit): Female
DB-9 Pin Configuration For Port 2Pin Use Pin Use Pin Use
1 Not Connected 4 Not Connected 7 Not Connected
2 RX 5 Ground 8 Not Connected
3 TX 6 Not Connected 9 Not Connected
1 5
6 9
DB-9 on rear panel.
Monitor-A OutputThe DVMRe supports two types of Monitor-A outputs (Composite and Y/C). Y/C video output has a 4-pin miniDIN style connector. This style of connection is also referred to as SVHS and S-Video. TheComposite video output has a BNC style connector.
-
Calibur DVMRe - 12 - 0150-0138D
Composite Monitor-A OutputWhen connecting directly from the DVMRe to themonitor, select the 75-Ohm impedance setting on themonitor.
Cable: 75-Ohm CoaxialConnectors: BNC
If an additional device is connected to the monitor’s looping output, set the termination of the additionaldevice as 75-Ohm, and set the termination of the monitor as Hi-Z (High Impedance).
RS-485 ConnectorWire Type: Cat 5Connector Type: RJ-45Max Cable Length: 3200 feet / 1000 meters
Shields are grounded at one end, preferably at theDVMRe.
See section 7.10 for information about configuringthe RS-485 network address settings in the menusystem.
RJ-45 Pin Configuration For RS-485 PortPin Use Pin Use
1 Ground (Shield) 5 Not Connected
2 +12 Volt DC 6 Network -VE
3 Network +VE 7 Ground (Shield)
4 Not Connected 8 +12 Volt DC
82 3 4 5 6 71
RJ-45 socket onrear panel.
SCSI PortConnector: 50 Pin, High Density SCSI-2.Gender (on unit): FemaleCompatible devices: DAT, AIT, CD-R, CD-RWAutoloader Support?: YesSCSI ID: 0
The unit is equipped with a SCSI port forconnecting external archive devices. The unit onlysupports a single SCSI device. The SCSI ID mustbe set to 0.
The SCSI bus must be terminated, otherwise thesystem will not operate properly.
Additional menu setup may be necessary toconfigure archive device. See section 7.9.
Monitor-B OutputWhen connecting directly from the DVMRe to themonitor, select the 75-Ohm impedance setting on themonitor.
Cable: 75-Ohm CoaxialConnectors: BNC
If an additional device is connected to the monitor’s looping output, set the termination of the additionaldevice as 75-Ohm, and set the termination of the monitor as Hi-Z (High Impedance).
1.8 Alarm I/O PortThe rear panel of the unit is equipped with an AlarmPort (DB-25 style connector).
Do not attempt to wire directly to the DB-25connector on the rear panel.
113
1425
DB-25 Connector on Rear PanelConnect the Alarm PCB (supplied with the unit) to the Alarm Port. Wire all alarm inputs to the AlarmPCB.
-
0150-0138D 13 Calibur DVMRe
If the Alarm PCB is lost or missing, contact Kalatel Customer Support for a replacement (Part Number0900-0077B). As a substitute, purchase a female DB-25 connector and make all connections asshown in this section.
Pin 1: Alarm Input 1.Pin 2: Alarm Input 2.Pin 3: Alarm Input 3.Pin 4: Alarm Input 4.Pin 5: Alarm Input 5.Pin 6: Alarm Input 6.Pin 7: Alarm Input 7.Pin 8: Alarm Input 8.Pin 9: Alarm Input 9.Pin 10: Alarm Input 10.Pin 11: Alarm Input 11.Pin 12: Alarm Input 12.
Pin 13: Alarm Input 13.Pin 14: Alarm Input 14.Pin 15: Alarm Input 15.Pin 16: Alarm Input 16.Pin 17: Alarm Output Relay #1.Pin 18: Ground.Pin 19: Ground.Pin 20: Ground.Pin 21: Alarm Output Relay #1 Common Ground.Pin 22: Alarm Output Relay #2.Pin 23: External Alarm Silence and Acknowledge.Pin 25: Alarm Output Relay #2 Common Ground.
NO1
A1A
2A14
A15A16
A3A4
A5G
NDG
NDG
ND
A6
NO2
COM
1A7
A8A9
A10G
ND
ACKA11
VextA12
A13CO
M2
171
214
1516
34
518
1919
6Signal
PIN
2221
78
910
2023
1124
1213
25Signal
PIN
Alarm PCB
Alarm InputAn alarm condition can be activated by devices such as pressure pads,passive infrared detectors, door switches, or other similar devices.
See section 7.5 for information about configuring the contacts as NormallyOpen or Normally Closed in the menu system.
High: 5V (12V Tolerant)Low: GroundInputs: 1 per channel.
Normally Open Zero Potential Relay Contact: Configure in menu as Normally Open.Normally Closed Zero Potential Relay Contact: Configure in menu as Normally ClosedTTL Active High: Configure in menu as Normally Closed.TTL Active Low: Configure in menu as Normally Open.Open Collector Active On: Configure in menu as Normally Open.Open Collector Active Off: Configure in menu as Normally Closed.
pin 16
pins 18-20
Alarm Input No. 2 - 15 pins 2-15
Alarm Input No. 1
Normally Closed(Opens During Alarm)
Multiplexer DB25 Connector
Typical Alarm Device
Normally Open(Closes During Alarm)
Typical Alarm Device
pin 1
Alarm Input No. 16
Ground
Typical wiring for Alarm #1 as NormallyOpen and Alarm #16 as Normally Closed.
Refer to each alarm device's manual for specific wiring details.
Normally Open and Normally Closed Connections
-
Calibur DVMRe - 14 - 0150-0138D
Alarm Relay OutputOutput: Zero potential relay contacts,programmable in menu system asNormally Open or Normally Closed.
Voltage: 30V (Max)Current: 500mA (Max)
The alarm relay output is activated when an alarm conditionexists. The alarm output is only active for the duration of thealarm.
Alarm relays can be programmed in the menu system torespond to macros, and video loss. See section 7.5 forinformation about configuring the alarms in the menu system.
pin 22
pin 25Output Relay No. 2
pin 17
pin 21Output Relay No. 1
Multiplexer DB25 Connector
PowerSource
AlarmDevice
Typical wiring for Alarm Relays. Relays may beprogrammed Normally Open or Normally Closed.
PowerSourceControlled
Device
External Alarm Silence And AcknowledgeExternal Device: Normally OpenZero potential relay contact.
Connect a switch or similar device to Silence andAcknowledge alarms. Connect from pin 23 to either pin 18,19, or 20 (ground pins).Silencing and Acknowledging an alarm only deactivates the internal buzzer. The alarm output relaywill remain active for the duration of the alarm event.
1.9 Power-UpIt is important that the power-up procedures be followed carefully. The unit uses its auto-detectfeature to detect camera signals during power-up, and configure itself automatically.
Power SupplyPower Supply Input
Voltage: 120 to 240 Volt ACTolerance: ±10%Frequency: 50 to 60 Hz
Power Supply Output
The unit is furnished with a power supply.
Do not use any other power supply with the unit. Themanufacturer accepts no responsibility for damagecaused by the use of any other power supply.
Voltage: 12 Volt DCPower: 35 WattConnector: 2.1mm barrel, Center Positive
-
0150-0138D 15 Calibur DVMRe
Power-up procedureOnce the system installation is complete, apply power in the following order:
1. Energize the monitors and all of the cameras.2. Energize the DVMRe.Once power is applied to the unit, it will begin its power-up procedure. The unit will begin by displayingthe software version on Monitor-A, then the unit will begin recording automatically.
Duplex: Duplex units will display a multiscreen on Monitor-A.Simplex: Simplex units will display Camera-1 full screen.
Check Video Input QualityCheck the picture quality by selecting each camera for full screen display. If the picture quality is poor,check the following items:
• The BNC connections.
• The loop-through terminations.
• The video levels of incoming signals.
• The possibility of ground loops.
Check Record And Playback QualityRecord for at least three minutes at the highest record rate (30 pps for NTSC, 25 pps for PAL). Thenplayback the recording, selecting each camera for full screen display. Check the playback picturequality. If there is a problem with the a camera’s video quality, or for additional information aboutproper camera setup, consult the camera’s installation instructions.
1.10 Minimum Recommended Menu SetupAfter installation is complete, it is strongly recommended that, as a minimum, the items in theQuickInstall menu be configured before the unit is used. All items located in the QuickInstall menu(except Monitor Setup and ADM) are also found in the Main menu. These items are provided in theseparate QuickInstall menu as a convenience for the installer.
For information about accessing and configuring the menu system see section 6.
-
Calibur DVMRe - 16 - 0150-0138D
To find detailed information in this manual about configuring each item in the QuickInstall menu, usethe following table to locate the primary menu location of each item in the QuickInstall menu.
QuickInstall Menu Item Primary Menu Location Section InManual
Change the time Main Menu → Time/Date → Set Time 7.2
Change the date Main Menu → Time/Date → Set Date 7.2
Edit Camera Titles Main Menu → Camera Setup → Camera Titles 7.8
Camera Disable Main Menu → Camera Setup → Camera Disable 7.8
Record Quality Main Menu → Record → Record Quality 7.4
Installer Password Main Menu → Passwords → Installer Password 7.13
Auto Disable Now Main Menu → Camera Setup → Camera Disable→ Auto Disable Now
7.8
Color Detect Now Main Menu → Camera Setup → Camera Color →Color Detect Now
7.8
Monitor Setup QuickInstall → Monitor Setup 8.2
ADM QuickInstall → ADM 8.3
-
0150-0138D - 17 - Calibur DVMRe
2 User Operations2.1 Principal Operating Modes
The DVMRe has four principal modes of operation:• Recording.
• Playback.
• Live Multiscreen.
• Stop.Each mode is discussed in detail later in this section.
2.2 Simplex Vs. DuplexSimplex: The unit is only capable of operating in a single mode. For Example, selecting LiveMultiscreen cancels the Recording operations.
Duplex: The unit is capable of performing the following tasks concurrently:
• Viewing Live Multiscreen images while Recording.
• Viewing Live Multiscreen images during Playback.
There are notes throughout this manual describing the difference in operation of specific featuresbetween simplex and duplex.
2.3 The Front Panel
B
1
9
2
10
3
11
4
12
5
13
6
14
7
15
8
16
{F}{F}{F}{F}
1 2 3 4 5 6
7 8 9 10 11 12 13 14 15 16 17 18
1. Multiscreen button.2. Live button.3. Play button.4. Play Forward button.5. Stop button.6. Menu button.
7. Monitor-B button.8. Record button.9. Reverse Play button.10. Alarm button.11. Sequence button.12. Zoom button.
13. Function button.14. Freeze button.15. Search button.16. Number buttons.17. Arrow button.18. Enter button.
2.4 RecordingTo begin recording, press the Record button. Recording will be indicated by theLED located directly above the Record button. Recording is also indicated asREC on the primary monitor. The unit always starts recording at the end ofpreviously recorded data.The unit will continue recording until:
Record Buttonwith LED
• The disk is full.
• The Play button or Stop button is pressed.
On Simplex units, recording is also stopped when the Multiscreen button is pressed.
-
Calibur DVMRe - 18 - 0150-0138D
Disk Nearly Full NotificationWhen the recorder has less than 10% of its disk space available, the unit will begin toggling betweenthe Multiscreen and Full screen, displaying (on the Full screen display) an on-screen notificationindicating that the disk is nearly full.
MESSAGEThe operator has the option to let the unit stop recording whenthe disk is full, or command the unit to continue recording whenthe disk becomes full, by recording over the oldest recordedinformation.
On the Full screen display, this pop-up menu will appear.Pressing the record button now will continue recording and beginoverwriting data.
Recording will stop
when disk is full.
Press RECORD tocontinue.
The percentage of space remaining on the hard disk and the amount of time until recording is stoppedis indicated on both Full screen and Multiscreen displays.
MESSAGEIf the operator allows the disk to become full, this dialog box will appear.
Press the Enter button to clear the dialog box and return the unit toStop mode. The unit will not continue recording again until the operatorpushes the Record button.
Recording stopped.
Disk Full.
Monitor-A Displays During RecordingMultiscreen DisplayDuring Recording, press the Multiscreen button to activate the multiscreendisplay on Monitor-A. Repeatedly pressing the Multiscreen buttonadvances the display to the next multiscreen. For detailed informationabout Multiscreen displays, see section 3.1.
Multiscreen Button
Multiscreen Display with SequencingIf a multiscreen display does not include all of the cameras, the remainingcameras can be sequenced in the bottom right cameo. While in a multiscreendisplay, press the Sequence button to begin sequencing. For detailedinformation about sequencing, see section 3.3.
Sequence Button
Full Screen Display
1Select any camera for Full Screen display by pressing the Number button ofthe desired camera.Number Button
Sequenced Full Screen DisplayWhile in a Full Screen display, press the Sequence button to begin fullscreen sequencing. The sequence list and dwell times are programmable.For detailed information about programming the sequence list see section3.3. For detailed information about configuring the dwell times in the menusystem, see section 7.3.
Sequence Button
-
0150-0138D 19 Calibur DVMRe
ZoomingTo activate the 2x digital zoom, select the full screen display of the camerayou wish to zoom, then press the Zoom button. Zooming will be indicated bythe LED located directly above the Zoom button. Zooming is also indicatedas ZOOM on the primary monitor. Zooming works with frozen and non-frozenimages. Zoomed images can also be frozen.
While Zoomed, use the Arrow buttons to Pan and Tilt across the image.Please note, the camera does not move during digital Pan/Tilt.
Press the Zoom button again to cancel the Zoom operations.
Zoom Buttonwith LED
If the Zoom button is pressed while in a multiscreen display, the camera from the last active cameo isselected for full screen display. Press the Zoom button again to activate the Zoom operation.
FreezingPressing the Freeze button freezes all camera images on-screen. FullScreen freezing is indicated as FRZ on-screen. Multiscreen freezing isindicated as * (a flashing asterisk) in each frozen cameo.Individual cameos can be frozen in Active Cameo mode (see section 3.2).
Press the Freeze button again to cancel Freeze operations. Freeze Button
Monitor-B Displays During RecordingDuring recording, Monitor-B displays a single camera, live and full screen. These images cannot bezoomed or frozen.
Selecting Monitor-B
BTo change cameras on Monitor-B, press the Monitor-B button. The Monitor-B LED will light to indicate that the number buttons now control Monitor-B.Press the Monitor-B button again to return the keypad control to Monitor-A.
Monitor-B Button
Full Screen Display
1Select any camera for Full Screen display on Monitor-B by pressing theNumber button of the desired camera.Number Button
Sequenced DisplayPress the Sequence button to begin sequencing. The sequence list anddwell times are programmable. For detailed information about programmingthe sequence list see section 3.3. For detailed information about configuringthe dwell times in the menu system, see section 7.3.
Sequence Button
-
Calibur DVMRe - 20 - 0150-0138D
2.5 PlaybackStart Playback
To begin playback, press the Play button. A message will appear prompting “Doyou want to stop Record?”.
To stop recording and continue with playback: Press the Enter button.Recording will stop, Playback will start. Playback starts at the beginning of thelast recording session. Playback will be indicated by the LED located next to thePlay button. Playback is also indicated as on the playback monitor.
Play Buttonwith LED
To cancel selection and continue recording: Press the Menu button or wait a few seconds for themessage to disappear.
Playback OperationsPlay ForwardWhen playback begins, the default is to play forward at the rate the data wasrecorded. While in Playback mode, the user may change the playback direction,playback speed, etc. To return to Play Forward operations, press the PlayForward button. Play Forward is indicated as on the playback monitor. Play Forward
ButtonReverse PlayTo begin reverse playback, press the Reverse Play button. Reverse Play isindicated as on the playback monitor.
Reverse PlayButton
Fast ForwardDuring playback, press the Right Arrow button. The unit will display images at ahigher than normal rate. Fast Forward is indicated as on the playbackmonitor. There are 4 Fast Forward rates. Repeated pressing of the Right Arrowbutton will increase the playback speed.
Right ArrowButton
RewindDuring playback, press the Left Arrow button. The unit will display images (inreverse) at a higher than normal rate. Rewind is indicated as on the playbackmonitor. There are 4 Rewind rates. Repeated pressing of the Left Arrow buttonwill increase the rewind speed.
Left ArrowButton
Skip ForwardDuring playback, press the Up Arrow button. The unit will skip forward throughapproximately 120 megs of data on the hard disk. After skipping, the unit willreturn to the previous playback mode (Play Forward, Reverse Play, Fast Forward,Rewind, etc.). Skip Forward is indicated as on the playback monitor.
Up ArrowButton
-
0150-0138D 21 Calibur DVMRe
Skip RewindDuring playback, press the Down Arrow button. The unit will skip back throughapproximately 120 megs of data on the hard disk. After skipping, the unit willreturn to the previous playback mode (Play Forward, Reverse Play, Fast Forward,Rewind). Skip Rewind is indicated as on the playback monitor.
Down ArrowButton
PauseDuring playback, press the Freeze button. The is feature pauses all full screenand multiscreen images. Pause is indicated as on the playback monitor.
Freeze ButtonSingle Frame AdvanceWhile in Pause mode, press the Play Forward button. The unit will advance asingle frame, then return to Pause mode. Single Frame Advance is indicated as
on the playback monitor.Play Forward
ButtonSingle Frame RewindWhile in Pause mode, press the Reverse Play button. The unit will rewind asingle frame, then return to Pause mode. Single Frame Rewind is indicated as
on the playback monitor.Reverse Play
ButtonStop Playback
To stop playback and return to Live Multiscreen mode, presseither the Stop button or the Live button.Pressing the Record button will stop playback, and return the unitto Record mode.
Stop Button or Live Button
Searching Recorded DataThe DVMRe has a search interface feature that allows the user to search for data on the internal harddisk or an external archive device. The user may search the data for previous recording sessions, textinsertion, or alarm conditions. Because the search interface is so dynamic, it is covered in detail in aseparate section of this manual. See section 5.
Single Monitor Mode Vs. Dual Monitor ModeThe Monitor mode determines which monitor will display the video playback. This feature isconfigured in the QuickInstall menu. This feature is only available on Duplex units.
Single Monitor ModeMonitor-A: Full Screen or Multiscreen Video Playback is displayed.Monitor-B: Live Full Screen images are displayed.Video playback replaces the live video on Monitor-A. Monitor-A Monitor-B
-
Calibur DVMRe - 22 - 0150-0138D
Dual Monitor Mode
Monitor-A Monitor-B
Monitor-A: Live Full Screen or Multiscreen images are displayed.Monitor-B: Full Screen or Multiscreen Video Playback is displayed.The primary function of Dual Monitor mode is to provide multiscreenplayback on Monitor-B, while continuing to display live multiscreen videoon Monitor-A. Dual Monitor mode requires two monitors.Playback in Dual Monitor mode is the only time a multiscreen will be displayed on Monitor-B.
Playback Monitor DisplaysThe following information is about the playback monitor. Depending on how the unit is configured, thismay be Monitor-A or Monitor-B.
Multiscreen DisplayDuring Playback, press the Multiscreen button to activate the multiscreendisplay. Repeatedly pressing the Multiscreen button advances the displayto the next multiscreen. For detailed information about Multiscreendisplays, see section 3.1.
Multiscreen ButtonMultiscreen Display With SequencingIf a multiscreen display does not include all of the cameras, the remainingcameras can be sequenced in the bottom right cameo. While in a multiscreendisplay, press the Sequence button to begin sequencing. For detailedinformation about sequencing, see section 3.3.
Sequence ButtonFull Screen Display
1Select any camera for Full Screen display by pressing the Number button ofthe desired camera.Number Button
Sequenced Full Screen DisplayWhile in a Full Screen display, press the Sequence button to begin fullscreen sequencing. The sequence list and dwell times are programmable.For detailed information about programming the sequence list see section3.3. For detailed information about configuring the dwell times in the menusystem, see section 7.3.
Sequence ButtonZoomingTo activate the 2x digital zoom, select the full screen display of the camerayou wish to zoom, then press the Zoom button. Zooming will be indicated bythe LED located directly above the Zoom button. Zooming is also indicatedas ZOOM on the monitor. Zooming works with frozen and non-frozenimages. Zoomed images can also be frozen.
While Zoomed, use the Arrow buttons to Pan and Tilt across the image.Please note, the camera does not move during digital Pan/Tilt.
Press the Zoom button again to cancel the Zoom operations.
Zoom Buttonwith LED
If the Zoom button is pressed while in a multiscreen display, the camera from the last active cameo isselected for full screen display. Press the Zoom button again to activate the Zoom operation.
-
0150-0138D 23 Calibur DVMRe
FreezingPressing the Freeze button freezes all camera images on-screen. FullScreen freezing is indicated as FRZ on-screen. Multiscreen freezing isindicated as * (a flashing asterisk) in each frozen cameo.Individual cameos can be frozen in Active Cameo mode (see section 3.2).
Press the Freeze button again to cancel Freeze operations. Freeze Button
Monitor-A Displays During Playback (Dual Monitor mode)Same as above, except images are live.
Monitor-B Displays During Playback (Single Monitor Mode)During playback, Monitor-B displays a single camera, live and full screen. These images cannot bezoomed or frozen.
Selecting Monitor-B
BTo change cameras on Monitor-B, press the Monitor-B button. The Monitor-B LED will light to indicate that the number keypad now controls Monitor-B.Press the Monitor-B button again to return the keypad control to Monitor-A.
Monitor-B ButtonFull Screen Display
1Select any camera for Full Screen display on Monitor-B by pressing theNumber button of the desired camera.Number Button
Sequenced DisplayPress the Sequence button to begin sequencing. The sequence list anddwell times are programmable. For detailed information about programmingthe sequence list see section 3.3. For detailed information about configuringthe dwell times, see section 7.3.
Sequence Button
2.6 Live Multiscreen ModeTo enter Live Multiscreen mode, press the Live button. Live Multiscreenmode will be indicated by the LED located next to the Live button.Simplex Units: Entering the Live Multiscreen mode stops all playback andrecording.
Duplex Units: Entering the Live Multiscreen mode stops playback. The unitwill continue recording while the live multiscreen video is displayed.
Live Button
Monitor-A Displays In Live Multiscreen ModeMultiscreen DisplayIn Live Multiscreen mode, press the Multiscreen button to activate themultiscreen display on Monitor-A. Repeatedly pressing the Multiscreenbutton advances the display to the next multiscreen. For detailedinformation about Multiscreen displays, see section 3.1.
Multiscreen Button
-
Calibur DVMRe - 24 - 0150-0138D
Multiscreen Display With SequencingIf a multiscreen display does not include all of the cameras, the remainingcameras can be sequenced in the bottom right cameo. While in a multiscreendisplay, press the Sequence button to begin sequencing. For detailedinformation about sequencing, see section 3.3.
Sequence Button
Full Screen Display
1Select any camera for Full Screen display by pressing the Number button ofthe desired camera.Number Button
Sequenced Full Screen DisplayWhile in a Full Screen display, press the Sequence button to begin fullscreen sequencing. The sequence list and dwell times are programmable.For detailed information about programming the sequence list see section3.3. For detailed information about configuring the dwell times in the menusystem, see section 7.3.
Sequence Button
ZoomingTo activate the 2x digital zoom, select the full screen display of the camerayou wish to zoom, then press the Zoom button. Zooming will be indicated bythe LED located directly above the Zoom button. Zooming is also indicatedas ZOOM on the primary monitor. Zooming works with frozen and non-frozenimages. Zoomed images can also be frozen.
While Zoomed, use the Arrow buttons to Pan and Tilt across the image.Please note, the camera does not move during digital Pan/Tilt.
Press the Zoom button again to cancel the Zoom operations.
Zoom Buttonwith LED
If the Zoom button is pressed while in a multiscreen display, the camera from the last active cameo isselected for full screen display. Press the Zoom button again to activate the Zoom operation.
FreezingPressing the Freeze button freezes all camera images on-screen. FullScreen freezing is indicated as FRZ on-screen. Multiscreen freezing isindicated as * (a flashing asterisk) in each frozen cameo.Individual cameos can be frozen in Active Cameo mode (see section 3.2).
Press the Freeze button again to cancel Freeze operations. Freeze Button
Monitor-B Displays In Live Multiscreen ModeIn Live Multiscreen mode, Monitor-B displays a single camera, live and full screen. These imagescannot be zoomed or frozen.
Selecting Monitor-B
BTo change cameras on Monitor-B, press the Monitor-B button. The Monitor-B LED will light to indicate that the number keypad now controls Monitor-B.Press the Monitor-B button again to return the keypad control to Monitor-A.
Monitor-B Button
-
0150-0138D 25 Calibur DVMRe
Full Screen Display
1Select any camera for Full Screen display on Monitor-B by pressing theNumber button of the desired camera.Number Button
Sequenced DisplayPress the Sequence button to begin sequencing. The sequence list anddwell times are programmable. For detailed information about programmingthe sequence list see section 3.3. For detailed information about configuringthe dwell times in the menu system, see section 7.3.
Sequence Button
2.7 Running A Macro
{F}
1
A macro is a recorded sequence of up to 32 keystrokes. To activate amacro, press the Function button followed by the Number button of thedesired macro. While running, the macro is indicated on-screen as the letterF and the macro number.The user can cancel the macro at any time by pressing the Function button.
Function andNumber Buttons
Daylight Savings Time
{F}
To adjust the time one hour for daylight savings time, press the Functionbutton, then the Sequence button. If this function is activated during April,one hour is added to the time. If the this function is activated in October,one hour is subtracted from the time. This function will only operate onceper time period.
Function andSequence Buttons
-
Calibur DVMRe - 26 - 0150-0138D
-
0150-0138D - 27 - Calibur DVMRe
3 Display Options3.1 Available Multiscreen Displays
Press the Multiscreen button to activate the multiscreen display. Repeatedly pressing the Multiscreenbutton advances the display to the next multiscreen, show in order below.
16-Way 13-Way 10-Way 9-Way 7-Way 4-Way
The multiscreen display is limited to the number of camera inputs on the unit.
Sixteen-Channel unit: Capable of displaying all multiscreens.Ten-Channel unit: Only capable of displaying 10-way through 4-way multiscreen.Four-Channel unit: Only capable of displaying 4-way multiscreen.
Multiscreen Format MemoryWhen returning to a multiscreen display from a full screen display, the unit returns to the lastmultiscreen display shown.
3.2 Active CameosA cameo is defined as any cell within a multiscreen display. Active Cameo mode allows the user toaccess and edit each cameo individually.
Entering Active Cameo ModeWhile viewing a multiscreen, enter Active Cameo mode by pressing the Enterbutton. Active Cameo mode is indicated on-screen by flashing the numberand titles of the active cameo. By default, the top left cameo is activated.
Enter Button
Selecting CameosSelect a cameo using the Arrow buttons to navigate the multiscreen. TheActive Cameo will always be indicated by the flashing camera number andtitles.
Arrow Buttons
Selecting Cameras
1Display any camera in the active cameo by pressing the Number button ofthe desired camera. Once a camera has been selected, the active cameoadvances to the next cameo on the right.
Number ButtonThe camera selection only changes the multiscreen currently being displayed. Each multiscreen mustbe configured separately. Changes to the multiscreen display are saved in volatile memory, and willnot be retained if power is removed from the unit.
-
Calibur DVMRe - 28 - 0150-0138D
FreezingPress the Freeze button to freeze the image in the selected cameo. Eachfrozen cameo is indicated as * (a flashing asterisk) on-screen.Press the Freeze button again to cancel Freeze operations.
Freeze Button
3.3 SequencingThe sequencing feature allows a camera to be displayed briefly on-screen, before advancing to thenext camera in the sequence list. The default sequence list displays each camera in numerical order.
Dwell TimeThe dwell time is the amount of time each camera is displayed on-screen before advancing to the nextcamera. The Full Screen and Multiscreen Dwell Times are separately programmable in the menusystem. For detailed information about configuring the dwell times in the menu system, see section7.3.
Autolist™ Custom Sequence ListThe Autolist™ feature allows the user to create a custom sequence list, controlling the order thecameras are displayed and the dwell time. Using the Monitor-B button, select the monitor to beprogrammed. Then, using a Number button, select any camera for full screen display.
The unit must be in Full Screen Display mode before starting to create the sequence list. This initialcamera is not part the sequence list.
To begin recording the Autolist™ sequence: Press the Alarm button andSequence button simultaneously. Autolist Program mode is indicated asPGM on-screen.Recording starts when the first camera number is pressed. Press the cameranumbers in the order you wish them to appear on-screen. The amount oftime between button presses determines the Dwell Time. During sequencelist recording, pressing any button other than a Number button or theSequence button voids the sequence list.
Alarm Button andSequence Button
To end the recording: Press the Sequence button. The amount of time between pressing the lastNumber button and the Sequence button determines the dwell time for the final camera in thesequence list.
Returning To The Default Sequence ListThe default sequence list is all cameras in numeric order with a three second dwell time.
To return the unit to the default sequence list, go to the Main Menu → Sequencing → Full ScreenDwell menu. Select 03 seconds using the Up/Down Arrow buttons, then press the Enter button.Note: Any alteration of the dwell time from this menu will cancel the sequence list and return to thedefault (numeric) order.
Sequencing In CameosWhile viewing a multiscreen display, additional cameras (cameras not shown in the multiscreendisplay) can be sequenced in the lower right hand cameo by pressing the Sequence button. Thesequence list is not programmable, but the dwell time can be adjusted in the menu system. Press theSequence button again to cancel sequencing.
-
0150-0138D 29 Calibur DVMRe
3.4 On-screen IndicatorsMonitor-A
There are three groups of on-screen indicators on Monitor-A.
Camera Titles: Displays the camera number and the camera title.Status Indicators: Displays Time, Date, Mode, Hard Disk Status.Conditional Indicators: Displays indicators for Freeze, Zoom, Alarm, Motion Detection, Videoloss,Autolist™ Program mode, Macro Record mode.
Camera TitlesCamera Titles are displayed on either the upper or lower corner of the left hand side of the screen.The camera title can be changed in the menu system (see section 7.8). Display position and color canbe changed by the user. See below.
Status Indicators
13-Way 16-Way
Typically, status indicators are displayed on the upper right hand cornerof the screen. On the 16-way and 13-way multiscreens, the Mode andHard Disk Status are displayed near the upper left hand corner of thescreen so that it does not obscure the small cameo in the corner of thescreen.
Small CameoStatus indicators include:
• Time and Date (these can be turned off in the menu system, see section 7.2). The Time and Dateformat can also be changed in the menu system.
• Mode (Record or Playback).
• Disk Status (Percent of hard disk available and hours of recording until disk becomes full).
• Archive Status (Toggles with Disk Status when archive device is almost full. Displays percent ofarchive space available and hours of recording until archive device becomes full).
Changing Position And Color Of Title And Status IndicatorsPosition Color
Top Left Black
Top Left White
Top Left Gray
Bottom Left Black
Bottom Left White
Bottom Left Gray
Camera Titles: To change the color and position of the cameratitles, select a camera for full screen display, then press the Enterbutton to advance to the next display setting. Repeatedly pressingthe Enter button advances the display settings through thesequence show in the table on the right.
Status Indicators & Camera Titles: Select Camera 1 for fullscreen display. Using the Enter button, cycle through thesequence show on the right. Each time the cycle is completed,the unit advances the Status Indicator color. Choose either Black,White or Gray.
Title not displayed
-
Calibur DVMRe - 30 - 0150-0138D
Conditional IndicatorsCondition Full Screen Indicator Multiscreen Indicator Monitor
Alarm ALM A in cameo of camera in alarm Both
Autolist™ Programmode
PGM PGM A
Freeze FRZ * (Asterisk) in frozen cameo AMacro Record mode F followed by macro number F followed by macro number A
Motion Detection M M in cameo w/ motion detection Both
Videoloss VDL V in cameo with videoloss Both
Zoom ZOOM ZOOM A
Monitor-BMonitor-B displays the Time, Date, Camera Number and Camera Title. These displays can be turnedoff in the menu system (see section 7.2 for Time and Date, section 7.8 for Camera Titles Display).
-
0150-0138D - 31 - Calibur DVMRe
4 Alarms4.1 Alarm Input
Alarm devices are connected via the Alarm PCB on the rear panel of the unit (see section 1.8). EachAlarm Input corresponds with the Camera Input of the same number.
4.2 Alarm OutputFront Panel Alarm LED: The LED located directly above the Alarm button is lit for the duration of thealarm.
Internal Buzzer: The internal buzzer is activated until it is Silenced and Acknowledged. This featurecan be turned off in the menu system (see Buzzer Setup in section 7.5).
Monitor Displays: Discussed below in the On-screen Displays During Alarms section.Output Relays: The alarm output relays are active for the duration of the alarm. This feature isconfigured in the menu system (see Alarm Action and Relay Configuration in section 7.5) and can bedeactivated.
Macro Activation: Unit can be configured in the menu system to activate a macro when an alarm isdetected.
Record Rate: Record Rate can be increased by recording at the Alarm Record Rate (see section 7.4)and by Interleaved or Exclusive Recording (see Alarm Record mode in section 7.5).
4.3 Silence And AcknowledgePressing the Alarm button acknowledges to the unit that the alarm has been recognized and silencesthe internal buzzer. This does not clear the alarm condition.
4.4 On-screen Displays During Alarms10 and 16-Channel Units (Live or Recording)
Monitor-A Duplex / Monitor-A Simplex in Live Multiscreen Mode
4-Way
Single Alarm: When a single alarm is received, the unit changes to 4-waydisplay containing the camera in alarm, and three associated cameras. The threeassociated cameras are defined as a group in the menu system (see AlarmAction in section 7.5). The top left cameo displays the camera in alarm.
Single Alarm
10-Way
Second Alarm: When a second alarm is received, the unit changes to a 10-waymultiscreen, displaying the alarm cameras in the top two cameos. Theassociated cameras are displayed in the remaining cameos.
Second Alarm
9-Way
Third Alarm: When a third alarm is received, the unit changes to a 9-waymultiscreen, displaying the alarm cameras in the top three cameos. Theassociated cameras are displayed in the remaining cameos.
More than three alarms simultaneously: The unit switches to a sequenced fullscreen display of all cameras in alarm. Third Alarm
-
Calibur DVMRe - 32 - 0150-0138D
Other display options include:
• A full screen display of a single camera in alarm, with a sequenced full screen display foradditional cameras in alarm. This option is selectable in the menu system (see Full Screen Alarmin section 7.5).
• Freeze camera display at the time the alarm was received.
Monitor-A Simplex in Record ModeSingle Alarm: Unit switches to a full screen display of the camera in alarm.Additional Alarms: Unit switches to a sequenced display of all cameras in alarm.
Monitor-B Display During AlarmSingle Alarm: Unit switches to a full screen display of the camera in alarm.Additional Alarms: Unit switches to a sequenced display of all cameras in alarm.
4-Channel Units (Live or Recording)Single Alarm: Unit switches to a full screen display of the camera in alarm.Additional Alarms: Unit switches to a sequenced display of all cameras in alarm.
4.5 Alarm Operations During PlaybackLive Alarms Displays
Single Alarm: Unit switches to a full screen display of the camera in alarm.Additional Alarms: Unit switches to a sequenced display of all cameras in alarm.Duplex Units in Dual Monitor Mode: Live alarms are displayed on Monitor-A, and operate the sameas Monitor-A Duplex (above).
Recorded AlarmsInternal Buzzer: During playback, the internal buzzer is activated until it is Silenced andAcknowledged. This feature can be turned off in the menu system (see Buzzer Setup in section 7.5).
Front Panel Alarm LED: The LED located directly above the Alarm button is lit for the duration of thealarm.
Monitor-A Multiscreen: Each camera in alarm is indicated on-screen by a flashing A in its cameo.Alarm LED lights to indicate an alarm condition.
Monitor-A Full Screen: The alarm condition is indicated as ALM on-screen.
4.6 Alarm History BoxThe Alarm History feature provides a list of the 100 most recent alarms. View the Alarm History Boxby accessing the menu system, and selecting Operator →→→→ Alarm History. The Alarm History Boxcan also be found under Main Menu →→→→ Alarm →→→→ Alarm History. For detailed information aboutviewing the Alarm History Box see Alarm History in section 7.5.
4.7 Searching For Recorded AlarmsUse the Search Filters Menu to create a list of recorded alarms by searching the previously recordedvideo data for alarms, then select from the list to view the recorded video. Because the searchinterface is so dynamic, it is covered in detail in a separate section of this manual. See section 5,Searching and Archiving.
-
0150-0138D - 33 - Calibur DVMRe
5 Searching and ArchivingThe unit provides a search feature to access video files stored on the hard disk or an external archivedevice.
5.1 Defining Search TypeBefore searching, the user must define how the results of the search will be used.
Search hard disk for video to review: From Main Menu →→→→ Video Archive Setup →→→→ ArchiveMode, select either Archiving Off or Background Archive (depending on archive requirements).The heading of the search window will read Search Filters.
Search hard disk for video to archive: From Main Menu →→→→ Video Archive Setup →→→→ ArchiveMode, select Selective Archive. The heading of the search window will read Archive SearchFilters.
Search archive device for video to restore: From Main Menu →→→→ Video Archive Setup →→→→ ArchiveMode, select Restore From Archive. The heading of the search window will read Restore SearchFilters.Information about setting up archiving in the menu system is covered in section 7.9 of this manual.For detailed information about archiving, see the Archiving Addendum included with this product.
5.2 Defining Search CriteriaBegin by pressing the Search button. The Search Filters window will appear.The unit must stop recording to enter the Search Filters window. If recording, theuser will be prompted to continue.
Search Button
Search Filters
StartDATE : 12/25/00 [ ](MM/DD/YY)
Stop03/05/01 [ ](MM/DD/YY)
StartTIME : 11:11:21 [ ]
Stop12:34:34 [ ]
1 2 3 4 5 6 7 8Camera: [ ] [ ] [ ] [ ] [ ] [ ] [ ] [ ]Alarm : [ ]
TEXT : * [ ]
[CANCEL] [OK] [START SEARCH]
Use the Search Filters menu to specify:
• The Start and Stop date of the search.
• The Start and Stop time of the search.
• Which cameras to search exclusively.
• Searching for recorded alarms.
• Searching for a text string.
Search Filters Menu
Searching For All Recorded InformationUsing the Play Forward or Play Reverse buttons to navigate, select [Start Search], then press theEnter button. The Search Results window will appear. For information about selecting from theSearch Results window, see Search Results later in this section.
-
Calibur DVMRe - 34 - 0150-0138D
Specifying Search ParametersSelecting A Start And Stop Date1. Using the Play Forward or Play Reverse button to navigate, highlight the Date parameter.2. Once in the Date Parameter Box, use the Left/Right Arrow buttons to navigate and the Up/Down
Arrow buttons to change the values.3. To activate the start or stop date parameter, use the Up/Down Arrow buttons to place an [X] in
the check box.
4. When finished, use the Play Forward or Play Reverse button to navigate to another parameter.
Selecting A Start And Stop Time1. Using the Play Forward or Play Reverse button to navigate, highlight the Time parameter.2. Once in the Time Parameter Box, use the Left/Right Arrow buttons to navigate and the Up/Down
Arrow buttons to change the values.3. To activate the start or stop time parameter, use the Up/Down Arrow buttons to place an [X] in
the check box.
4. When finished, use the Play Forward or Play Reverse button to navigate to another parameter.
Selecting Cameras To Search ExclusivelyBy activating this feature, the unit will only search for those cameras that are selected.
1. Using the Play Forward or Play Reverse button to navigate, highlight the Camera parameter.2. Once in the Camera Parameter Box, use the Left/Right Arrow buttons to navigate among the
cameras in the list. To view the list for camera numbers 9 through 16, press the Right Arrowbutton until the highlighted camera goes past number 8. Camera numbers 9 through 16 willreplace 1 through 8 in the list.
3. Use the Up/Down Arrow buttons to select a camera (or cameras) by placing an [X] in the checkbox.
4. When finished, use the Play Forward or Play Reverse button to navigate to another parameter.
Searching For Recorded AlarmsBy activating this feature, the unit will only search for recorded alarms.
1. Using the Play Forward or Play Reverse button to navigate, highlight the Camera parameter.2. Once in the Camera Parameter Box, use the Left Arrow button to highlight the Alarm parameter.3. Use the Up/Down Arrow buttons to activate the alarm search by placing an [X] in the check box.4. When finished, use the Play Forward or Play Reverse button to navigate to another parameter.
Searching For TextUse this feature to search for text generated by ATMs, Point of Sale Systems, Card Access Systems,etc.
1. Using the Play Forward or Play Reverse button to navigate, highlight the Text parameter.2. Once in the Text Parameter Box, press the Enter button to display the default character set.3. Use the Function button to browse forward through the available characters sets. Use the
Sequence button to browse backwards through the available characters sets.4. Use the Up/Down Arrow buttons to navigate in the desired character in the set.
-
0150-0138D 35 Calibur DVMRe
5. Use the Left/Right Arrow buttons to select the desired character and move to the next (orprevious) character in the text string. Pressing the Number 2 button will also select the desiredcharacter and move to the next character in the text string. Pressing the Number 1 button willinsert a space.
6. When finished editing the text string, press the Enter button.7. Use the Left/Right Arrow buttons to navigate. Use the Up/Down Arrow buttons to activate the
text search by placing an [X] in the check box.8. When finished, use the Play Forward or Play Reverse button to navigate to another parameter.
5.3 Search ResultsActivate Search
From the Search Filters menu, use the Play Forward or Play Reverse button to navigate to the StartSearch parameter. With the Start Search parameter highlighted, press the Enter button to begin thesearch operation. When finished searching, the Search Results window will appear.
Archive Search Results
Start Date03/02/0103/05/0103/06/01
Start Time16:59:1516:02:0611:16:34
Size (MB)1146079854
Archive[X][X][X]
Selected [ ](MB)Available on Target Medium [ ](MB)
Message3 matches found
‘ENTER’ to play event; ‘PLAY REV/FWD’ to page up/down‘LEFT/RIGHT’ to select/deselect Archive‘PAUSE’ to select/deselect all items in this page‘RECORD’ to start archive
A maximum of 200 resultscan be displayed persearch.
Follow the directions on-screen to select, archive,playback, etc.
Some options may beunavailable depending onthe type of searchperformed. These optionare shown “grayed out”.
When archiving, the unit willnot allow the amount ofselected data to exceed theamount of space availableon the target medium. Search Results Window
Press the Menu button to exit the Search Results window without making a selection.
-
Calibur DVMRe - 36 - 0150-0138D
-
0150-0138D - 37 - Calibur DVMRe
6 Menu System Overview6.1 Menu Notation In This Manual
In the following sections, there are headings like this:
� Main Menu →→→→ Time/Date →→→→ Set TimeMeaning: From the Main Menu, select Time/Date, then press the Enter button. The Time/Date menuwill appear. From the Time/Date menu, select Set Time, then press the Enter button. A pop-up orpull-down menu will appear.
Selected ItemsItems selected in the menu system are represented in the manual as follows:
Selected Not Selected
Time/Date Time/Date
6.2 Accessing The Menu SystemEnter the menu system by pressing the Menu button. A Password Box will appearon the primary monitor. Enter either the:
• Operator Password: Providing limited access to the menu system. Only theOperator and System View menus are available. Menu Button
• Installer Password: Providing complete menu access.Use the Number buttons or the Freeze button to enter the appropriate password.Passwords are provided in the beginning of this manual, in section 1.3 Passwords.
6.3 Available MenusMain QuickInstall Operator SystemView
About MUXTime/Date
Sequencing
Record
Change the time
Change the date
Edit Camera Titles
Camera Disable
Sequencing
Time/Date Display
Titles Display
Alarm History
Operator Password
Alarms
Macro
Motion Detection Exit
Camera Setup
Video Archive Setup
Record Quality
Installer Password
Auto Disable Now
Color Detect Now
View Screen 1
View Screen 2
View Screen 3
View Screen 4
View Screen 5
View Screen 6
View Screen 7
Monitor Setup ���� Duplex Models Only Exit
ADM
Exit
Communications
Front Panel Lock
Factory Settings
Passwords
Exit
-
Calibur DVMRe - 38 - 0150-0138D
6.4 Menus In This ManualEach menu is covered in detail in its own chapter of this manual. Menus and Menu Items appear inthe manual in the same order they appear on-screen.
• Section 7 Main Menu
• Section 8 QuickInstall Menu
• Section 9 Operator and SystemView Menus
6.5 Navigating The Menu SystemSelecting a Menu from the Menu Bar: When the menu system is first accessed, only the menu baris displayed. Use the Left/Right Arrow buttons to select the desired menu.Opening Menus: Press the Down Arrow button or the Enter button to open the menus.Exiting Menus: Press the Menu button to exit a menu. From the menu bar, press the Menu buttonto exit the menu system completely.
Navigating in Menus: Use the Up/Down Arrow buttons to navigate within a menu.
-
0150-0138D - 39 - Calibur DVMRe
7 The Main Menu7.1 Main Menu Overview
Time/DateSequencingRecord
AlarmsMacroMotion Detection
Camera SetupVideo Archive Setup
CommunicationsFront Panel LockFactory SettingsPasswords
The Main menu contains the majority of programmable options for theDVMRe. Each item in the Main menu is described in detail in this sectionof the manual.
Main menu items are appear in this section in the same order theyappear in the menu.
Exit
7.2 Time/DateTime / Date DisplaySet Time FormatSet Date FormatSet TimeSet DateSet Master / Slave
Exit
Use this menu to specify:
• Which monitors will display the time and date.
• The time format: 12 or 24 hours.
• The date format: MM/DD/YY, YY/MM/DD, or DD/MM/YY.
• The time and date.
• Whether the units clock is a master or slave.
� Main Menu →→→→ Time/Date →→→→ Time / Date DisplayTime and Date Display
Monitor A : ON
Monitor B : ON
[CANCEL] [OK]
Use this menu to specify if the time and date will be displayed on:
• Monitor-A.
• Monitor-B.
• Both Monitors.
• Not Displayed
Use the Up/Down Arrow buttons to navigate, then use the Left/Right Arrow buttons to change thevalues.
Save changes and exit the menu: Select [OK], then press the Enter button.Exit the menu without making changes: Press the Menu button, or select [CANCEL], then pressthe Enter button.
-
Calibur DVMRe - 40 - 0150-0138D
� Main Menu → Time/Date → Set Time FormatTime Format SetupUse the Arrow buttons to set the desired time format. Select from
either:
• 12 Hour
• 24 Hour
Select Format
12 HOUR
Press the Enter button to confirm the selection and exit the menu.Press the Menu button to exit the menu without making changes.
� Main Menu → Time/Date → Set Date FormatDate Format Setup
Select Format
MM/DD/YY
Use the Arrow buttons to set the desired date format. Select fromeither:
• MM/DD/YY
• DD/MM/YY
• YY/MM/DD
Press the Enter button to confirm the selection and exit the menu.Press the Menu button to exit the menu without making changes.
� Main Menu → Time/Date → Set TimeTime Setup
HH MM SS03 05 53
[CANCEL] [OK]
1. Using the Up/Down Arrow buttons to navigate, highlight HH MMSS.
2. Press the Enter button, the highlighting will move to the row ofnumbers.
3. Enter the time in Hours, Minutes, and Seconds. Use theUp/Down Arrow buttons to change the values and the Left/RightArrow buttons to navigate.
4. Press the Enter button to confirm the selection and exit the edit mode.5. To save the changes and exit the menu: Use the Up/Down Arrow buttons to select [OK], then
press the Enter button.6. To exit the menu without making changes: Use the Up/Down Arrow buttons to select
[CANCEL], then press the Enter button.
� Main Menu → Time/Date → Set DateTime Setup
MM DD YY Day12 17 00 4
[CANCEL] [OK]
1. Using the Up/Down Arrow buttons to navigate, highlight MM DDYY Day.
2. Press the Enter button, the highlighting will move to the row ofnumbers.
3. Enter the date in Months, Days, Years, and Day of the Week. Usethe Up/Down Arrow buttons to change the values and theLeft/Right Arrow buttons to navigate.
Day of the Week: Day 1 of the week varies with location and local custom. For Example, if Day 1 ofthe week is Sunday, and today is Wednesday, enter 4 as the day. This feature ensures that TimedMacros will run on the correct day.
4. Press the Enter button to confirm the selection and exit the edit mode.
-
0150-0138D 41 Calibur DVMRe
5. To save the changes and exit the menu: Use the Up/Down Arrow buttons to select [OK], thenpress the Enter button.
6. To exit the menu without making changes: Use the Up/Down Arrow buttons to select[CANCEL], then press the Enter button.
� Main Menu → Time/Date → Set Master / SlaveMaster/Slave Select
Master Clock : NO
[CANCEL] [OK]
If several multiplexers are installed and connected via RS-485 anetwork, one of the multiplexers may be set as the master clock. Thisunit will control the date and time (including daylight savings time) forall of the other units.
Select One unit from the RS-485 network as the master clock byselecting YES in this menu. All other units must be set as NO.
7.3 SequencingMultiscreen DwellFullscreen Dwell
Exit
Use this menu to specify:
• The multiscreen dwell time.
• The full screen dwell time.
The dwell time is the amount of time each camera is displayed on-screen (while sequencing) beforeadvancing to the next camera.
� Main Menu → Sequencing → Multiscreen DwellMultiscreen Dwell
(Time in Seconds)
03
Use the Arrow buttons to select the desired dwell time (from 1 to 30seconds). The default is 3 seconds.
Press the Enter button to confirm the selection and exit the menu.Press the Menu button to exit the menu without making changes.
� Main Menu → Sequencing → Fullscreen DwellFullscreen Dwell
(Time in Seconds)
03
Use the Arrow buttons to select the desired dwell time (from 1 to 30seconds). The default is 3 seconds.
Press the Enter button to confirm the selection and exit the menu.Press the Menu button to exit the menu without making changes.
7.4 RecordRecord QualityEvent SettingsTimelapse Record RateEvent Record RateActivity Record RateAlarm Record RateRecord ModeDisk Maintenance
Exit
Use this menu to:
• Specify the record quality: High, Medium, or Low.
• Specify if a camera is to be used for event recording, time-lapserecording, or both.
• Specify the time-lapse record rate per camera.
• Specify the event record rate per camera.
• Specify the activity record rate per camera.
• Specify the alarm record rate per camera.• Specify whether previously recorded video is to overwritten automatically, or only with the users
approval (when the hard disk becomes full).
• Perform disk maintenance by Deleting, Un-deleting, or Destroying previously recorded video.
-
Calibur DVMRe - 42 - 0150-0138D
� Main Menu → Record → Record QualityRecord QualityUse this menu to specify the record quality for each camera. Decreasing
the record quality decreases the amount of disk space required to storethe images, due to a higher compression scheme.
Record Quality Picture Quality Disk Space Needed
High Excellent Greatest
Medium Good Medium
Low Fair Least
Camera 01: HighCamera 02: HighCamera 03: HighCamera 04: High
::
Camera 16: High
[CANCEL] [OK]
Use the Up/Down Arrow buttons to navigate, and the Left/Right Arrow buttons to change the values.Save changes and exit the menu: Select [OK], then press the Enter button.Exit the menu without making changes: Press the Menu button, or select [CANCEL], then pressthe Enter button.
� Main Menu → Record → Event SettingsEvent Camera Settings
Camera : 01
Type : TL
Pre Event Duration : 00
Post Event Duration: 000
[CANCEL] [OK]
Use this menu to specify how each camera will record duringnormal and event conditions.
TL: Records at the Time-lapse Record Rate under normalconditions. Does not change record rate during an event.
Event: Records during events at the Event Record Rate. Cameradoes not record under normal conditions.
Event + TL: Records at the Time-lapse Record Rate undernormal conditions. Records at the Event Record Rate duringevents.
About Events: An Event is an action that the unit acknowledges by recording at the Event RecordRate, yet it is not cause for an Alarm. Events may be created two ways, text insertion and activitydetection.
Example of an Event: A camera is pointed at the front door inside the lobby during business hours.With the Event Camera Settings Type set to Event, the unit does not record while the doorway isempty. When activity motion detection senses that someone is entering or leaving the doorway, theunit begins recording at the Event Record Rate.
Text Insertion Event: See section 11 for information about configuring the RS-232 text insertion datato notify the unit that the inserted text is an event.
Activity Detection Event: See Setup Parameters in section 7.7 for detailed information aboutconfiguring activity detection as an event in the menu system.
Pre Event Duration: The amount of time before the event you wish to be recorded at the EventRecord Rate. Select from 0 to 5 seconds.
Post Event Duration: The amount of time after an event has ended that the unit will continuerecording at the Event Record Rate. Select from 0 to 250 seconds.
-
0150-0138D 43 Calibur DVMRe
� Main Menu → Record → Time-lapse Record RateTime-lapse Record RateThe Time-lapse Record Rate is the rate the unit
records during normal record operations, whenthere are no alarms, events, or activity present.
Record rates are measured in both Pictures PerSecond (pps) and Seconds Per Picture (spp).
The maximum record rate is proportional to thenumber of video signals received. Meaning, themore cameras connected to the unit, the lowerthe maximum record rate. The maximum recordrate for multiple cameras is 24pps (NTSC) and20 (PAL). The maximum record rate for a singlecamera is 30pps (NTSC) and 25 (PAL).
Camera 1 : 0.40 pps 2.5 sppCamera 2 : 0.29 pps 3.5 sppCamera 3 : 0.34 pps 2.9 sppCamera 4 : 0.57 pps 1.8 spp
:::
Camera 15 : 0.40 pps 2.5 sppCamera 16 : 0.40 pps 2.5 spp
8 days 5 h (TL)[CANCEL] [OK] 8 days 5 h (Total)
The bottom right corner of the menu contains a record duration calculator. The top line indicates theestimated recording time for the unit in Time-lapse record mode only. The bottom line indicates theestimated recording time, taking into consideration the amount of time the unit will spend in Activity,Event, and/or Alarm record mode.
Use the Up/Down Arrow buttons to navigate, and the Left/Right Arrow buttons to change the values.Save changes and exit the menu: Select [OK], then press the Enter button.Exit the menu without making changes: Press the Menu button, or select [CANCEL], then pressthe Enter button.
� Main Menu → Record → Event Record RateEvent Record Rate
Camera 1 : 0.40 pps 2.5 spp %Time: 4%Camera 2 : 0.29 pps 3.5 sppCamera 3 : 0.34 pps 2.9 sppCamera 4 : 0.57 pps 1.8 spp
:::
Camera 15 : 0.40 pps 2.5 sppCamera 16 : 0.40 pps 2.5 spp
125 Days 8 h (EVENT)[CANCEL] [OK] 10 Days 7 h (TL)
The Event Record Rate is the rate the unitrecords when an event is activated. Events canbe activated by text insertion or activitydetection. See Event Settings on previouspage.
Record rates are measured in both Pictures PerSecond (pps) and Seconds Per Picture (spp).
The maximum record rate is proportional to thenumber of video signals received. Meaning, themore cameras connected to the unit, the lowerthe maximum record rate. The maximum recordrate for multiple cameras is 24pps. Themaximum record rate for a single camera is30pps.
The bottom right corner of the menu contains a record duration calculator. The top line indicates theestimated recording time of the cameras in Event record mode only. The bottom line indicates theestimated recording time, taking into consideration the amount of time the unit will spend in Time-lapse, Activity, Event, and/or Alarm record mode.
Use the Up/Down Arrow buttons to navigate, and the Left/Right Arrow buttons to change the values.Save changes and exit the menu: Select [OK], then press the Enter button.Exit the menu without making changes: Press the Menu button, or select [CANCEL], then pressthe Enter button.
-
Calibur DVMRe - 44 - 0150-0138D
� Main Menu → Record → Activity Record RateActivity Record RateThe Activity Record Rate is the rate the unit
records during activity detection on camerasconfigured as Time-lapse.
Record rates are measured in both Pictures PerSecond (pps) and Seconds Per Picture (spp).
The maximum record rate is proportional to thenumber of video signals received. Meaning, themore cameras connected to the unit, the lowerthe maximum record rate. The maximum recordrate for multiple cameras is 24pps. Themaximum record rate for a single camera is30pps.
Camera 1 : 0.40 pps 2.5 spp %Time: 4%Camera 2 : 0.29 pps 3.5 sppCamera 3 : 0.34 pps 2.9 sppCamera 4 : 0.57 pps 1.8 spp
:::
Camera 15 : 0.40 pps 2.5 sppCamera 16 : 0.40 pps 2.5 spp
68 Days 11 h (ACTIVITY)[CANCEL] [OK] 9 Days 16 h (Total)
The bottom right corner of the menu contains a record duration calculator. The top line indicates theestimated recording time of the cameras in Activity record mode only. The bottom line indicates theestimated recording time, taking into consideration the amount of time the unit will spend in Time-lapse, Activity, Event, and/or Alarm record mode.
Use the Up/Down Arrow buttons to navigate, and the Left/Right Arrow buttons to change the values.Save changes and exit the menu: Select [OK], then press the Enter button.Exit the menu without making changes: Press the Menu button, or select [CANCEL], then pressthe Enter button.
� Main Menu → Record → Alarm Record RateGlobal Alarm Record RateDuring an alarm, the unit records at the alarm record rate. In
the Alarm Record Mode menu the unit can be configured to:
• Record the alarm camera exclusively 24.00 pps
• Record all cameras at the record rate, dividing the maximum record rate among all cameras.
• Interleave the alarm camera with the other cameras so that the alarm camera is recorded at ahigher rate.
The configuration of the Alarm Record Rate is closely associated with the Alarm Record Mode. Fordetailed information about configuring the Alarm Record Mode, see Alarm Record mode in section 7.5.
� Main Menu → Record → Record ModeUse this menu to specify how the unit will handle data overwrite issues oncethe hard disk becomes full.
Auto OverwriteUser Confirm
Auto Overwrite:• Recording starts at the end of the last recording.
• Unit overwrites all previously recorded