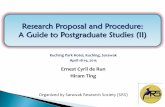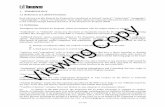Standard Operating Procedure Proposal Tesis S2 Matematika file
New course proposal procedure using CAPIS
Transcript of New course proposal procedure using CAPIS

Course And Programme Information System
New course proposal procedure using CAPIS
(Version 0.2 October 2013)

2
Contents
Contents .............................................................................................................................................................................................. 2
Introduction ........................................................................................................................................................................................ 3
How to create a course proposal ........................................................................................................................................................ 4
Log in .............................................................................................................................................................................................. 4
Actions ............................................................................................................................................................................................ 5
Data entry process .......................................................................................................................................................................... 6
General ........................................................................................................................................................................................... 6
Saving changes ............................................................................................................................................................................... 7
Adding comments ........................................................................................................................................................................... 7
Moving on ....................................................................................................................................................................................... 8
Demand .......................................................................................................................................................................................... 9
Content ......................................................................................................................................................................................... 10
Management ................................................................................................................................................................................ 13
Resources ..................................................................................................................................................................................... 14
Skills .............................................................................................................................................................................................. 16
Course guide ................................................................................................................................................................................. 17
Consultation ................................................................................................................................................................................. 18
Submission ........................................................................................................................................................................................ 19
Appendix ........................................................................................................................................................................................... 21
Personal Development Aide Memoire – Categories .................................................................................................................... 21

3
Introduction The Course and Programme Information System (CAPIS) is new to the School and was first introduced in 2012-13. One of its main purposes is to simplify the updating or modifying of existing course information. Another important function is to facilitate the proposal procedure for new courses for consideration by the Undergraduate Studies Sub-Committee, Graduate Studies Sub-Committee and Research Degrees Sub-Committee.
In order to get maximum benefit from the system, please take a moment to understand the different levels of access the system grants people. For staff members completing a course proposal, there are three levels to consider:
Who (roles) Access
TQARO (Teaching Quality Assurance and
Review Office)
• Access all areas • All functions • Port of call for initial enquiries
TQARO is the overall administrator of the system and has full access to all courses and all possible functions.
(Departmental) CAPIS Manager
• Editing rights • Add course proposers and course
proposal editors • Create course proposals
“CAPIS Manager” is a role assigned by TQARO and can be held by any nominated person(s) within an academic department. The role does not have to be filled by the actual Departmental Manager. Changes to this role are administered by TQARO.
Course Proposer / Co-course proposer /
Course proposal Editor / Teacher(s) Responsible
• Access to a specific course or set of
courses depending on their role within a given department.
• Editing rights to a specifically assigned course or set of courses.
“Course Proposer” is a role assigned by TQARO or by a department’s CAPIS Manager(s). Course proposers can add “co-proposers” and also “course proposal editors”. The “Teacher Responsible” role is assigned during a course proposal process and can be changed by proposers and editors during the annual review.
There are three committees which consider new course proposals submitted via CAPIS:
USSC - Undergraduate Studies Sub-committee
GSSC – Graduate Studies Sub-committee
RDSC – Research Degrees Sub-committee
Further information about the committees can be found here:
http://www2.lse.ac.uk/intranet/LSEServices/TQARO/committees.aspx
Colleagues from other support units will also have access to view course proposals in CAPIS as part of the pre-committee approval process:
APRC - Academic Planning and Resources Committee
Timetables
Library
Information Management and Technology division

4
How to create a course proposal
Log in
Login at https://apps.lse.ac.uk/capis/
Your usual LSE credentials are used here.
You may see a welcome note explaining that the system has been carried forward for the following academic session. This will depend on the time of year when you use the system and will only appear the first time you log in. Press OK to accept.

5
Actions
Under the heading Actions select Create new proposal (Select See the list of existing courses and proposals if you want to search for a proposal you have already created.)
This will create a new blank proposal in the Data entry process. The proposal will be given a proposal code starting CP plus a number, such as ‘CP-12’. You can use this code to search for the proposal in future. To search for an existing proposal you should select the See the list of existing courses and proposals option from the Navigate section on the CAPIS home page as highlighted above.
At the top of the screen you will see a that the Data entry process is divided into 8 tabs: 1. General 2. Demand 3. Content 4. Management 5. Resources 6. Skills 7. Course Guide 8. Consultation
All the questions on each of the 8 tabs should be considered in order to complete a new course proposal. Compulsory fields are marked with a * and you will not be able to submit the proposal until all the required information has been entered.

6
Data entry process
General
Tab “1 General” contains some basic information about the course: 1.1) Title 1.2) Department/Institute/group
(this will be automatically populated depending on your CAPIS role. It can however be edited)
1.3) Unit value: 1 = full unit 0.5 = half unit 0 = non-assessed
1.4) Level – ‘undergraduate 1’ for example being first year undergraduate.
1.5) Proposed academic session in which course is first to be taught, e.g. 2014/15.
1.6) Over how many sessions the course will be taught – this will be 1 year for 99% of courses.
1.7) Number of years the course will run. Often left blank, but could be “1” year if the course will be taught by a visiting academic.
1.8) Shared teaching – not always applicable, but you can add a course by selecting Click to add a row… and entering the course code.
1.9) and 1.10) ask for any prerequisites. You can again add specific courses by selecting Click to add a row… and entering the course code. Or add free text in 1.10) if this is more appropriate.
1.11) Provides the opportunity to add additional information if required.

7
Saving changes
After entering data into a tab you have two options: Save as draft – to continue work on the proposal later; Save and Complete – if no further edits are required.
Note: All pages must be ‘saved and completed’ before the proposal can be submitted; Before moving to another tab, you should either save as draft or save and complete. Moving tab without saving will result in you losing the data you have entered on that tab. A warning message will appear if you do not save before selecting another tab.
Completed tabs will appear at the top of the screen in green with a tick next to them. Any tabs where information is not complete will be shown in grey. For example, if any of the compulsory questions have not been answered the proposer will not be able to save a tab as completed. The tabs shown in grey will need to be completed before the proposal can be submitted.
Saved as ‘draft’ or incomplete Completed – with all required information entered correctly
You will also get a message in the moment you ‘Save and complete’ to confirm the status of the tab.
Adding comments
At any time after a tab has been saved, either as a draft or when completed, a proposer has the option to add comments as necessary. Additional edits can also be made to the information entered, even after saving the tab as completed. Comments can be added or edits made by any person who has access to the proposal, including proposers, co-proposers and editors. Comments may be added as a reminder to do something or as a note to TQARO to explain why certain information has been included or omitted.
There is a comments box at the bottom of every page.
Write your comment and then press Add comment to save the text, as shown below.

8
Remember: add comments only after the tab has been saved. If you add a comment without saving the data you have entered, you will lose your changes.
Be aware: comments are not editable nor can they be deleted once added.
All comments will appear in the events history for ease of reference.
Moving on
Once you have saved the tab you are working on and added comments if necessary, you will need to select the next tab you would like to work on.
The data entry process is set out in numerical order, tabs 1 – 8, but you do not have to complete it in order. You can manually select any tab in any order. You will not be taken to the next tab automatically after saving.

9
Demand
Tab “2 Demand” asks for some background information about why the course is being proposed (2.1), whether any existing courses will be discontinued as a result of the introduction of the new course (2.2), and the expected approximate numbers of full-time students over the next five years (2.3). You are also asked to confirm how many seminar/class groups you plan to run (2.4). One additional question (not displayed here) asks for an explanation of what the approximated figures are based on (2.5). This might be on the basis of market research undertaken by Student Recruitment, for example. Enter the numbers here by typing in the figures or by using the +/- arrows. Once completed you have two options: Save as draft – to continue work on the proposal later; Save and Complete – if no further edits are required.
You can enter text here to explain why the course is being proposed.

10
Content
Tab “3 Content (0 / 6 )” is broken down into 6 sub-tabs: 3.1 General 3.2 Involved programmes 3.3 Teaching 3.4 Summative assessment 3.5 Formative coursework 3.6 Reading list
3.1 General - 3.1.1 and 3.1.2 refer to whether the courses is available to General courses students (UG only) and/or as an outside option. The selection here creates automated text in the course guide; - 3.1.3 refers to whether access will be controlled in LSE for You, meaning students need to request permission for a place on the course;
Remember to: Save as draft – to continue work on the proposal later; Save and Complete – if no further edits are required.
You must also enter whether the course is a Compulsory course on the selected programme (yes / no); the Paper number where the course will appear in the programme regulations; and the Year in which it will be taken (undergraduate: years 1, 2 or 3, taught masters: year 1 or 2 etc.). Programme stream is an optional field and is only relevant to certain types of programme that offer distinct pathways towards completion. Please type the stream name if relevant.
- 3.1.4 asks for the maximum number of students, i.e. if a cap will be enforced such as max. 30 students (two classes/seminars of 15) 3.2 Involved programmes – on which existing programmes or proposed programmes will the course be available on? Add a programme by selecting Click to add a row… and start typing the name of the programme. Note the format of the programme name e.g. BSc in Accounting, MSc in ….. Select the correct programme from the drop-down list.
Remember to: Save as draft – to continue work on the proposal later; Save and Complete – if no further edits are required.

11
Please note that as you save and complete each tab, the title will appear at the top of the screen in green with a tick next to it. In addition, for tabs with multiple sub-tabs included such as 3 Content (0/6) and 5 Resources (0/4), the heading will also show the number of completed sub-tabs as you progress.
Remember to: Save as draft – to continue work on the proposal later; Save and Complete – if no further edits are required.
3.3 Teaching 3.3.1 lists details of the lectures/classes/seminars etc. for the course. This example includes 10 sessions in the Lent Term lasting 90 minutes each. Use Click to add a row and Remove to edit the table as required. 3.3.2 refers to the intended learning outcomes for the course. In this question, as with 3.3.3 on teaching and learning methods and 3.3.4 on assessment (not shown here), you can add text and use the basic formatting options provided to include bold / italics / underline and bullet points.
3.4 Summative assessment This section asks for details of summative assessment elements. In this example, we have included 3 types of assessment: examination (80%), essay (10%), and continuous assessment (10%). Different assessment types are available for ‘Coursework’ and ‘Other’. Each assessment element includes different details such as timing of submission or word length for essays. Note that the Weight total is confirmed as 100%. The system will not allow you to save the page with a total weight of more than or less than 100%.
Add text here to describe the learning outcomes for the course.

12
Remember to: Save as draft – to continue work on the proposal later; Save and Complete – if no further edits are required.
Some courses offer students more than one assessment pathway. In such cases students may be able to choose an examination or a piece of written coursework for example. To add an additional assessment pathway, use the Add new assessment group button. Then enter the assessment details as explained above for the new assessment group. The two distinct assessment options will appear as separate entries in the course guide.
Remember to: Save as draft – to continue work on the proposal later; Save and Complete – if no further edits are required.
3.5 Formative coursework Formative coursework can be entered here in tabular format. Use Click to add a row and Remove to edit the table as required. These details will appear as automated text in the course guide. Alternatively free text can be added on tab 7 Course guide, as explained on page 15.
Remember to: Save as draft – to continue work on the proposal later; Save and Complete – if no further edits are required.
3.6 Reading list Please include details of essential reading for the course. This list will be assessed by the Library as part of the approval process. The information entered here will be included in the course guide, so please use the spellcheck function before saving. Please enter the reading list as continuous text, separated by a semi-colon between entries.

13
Management
4 Management Please list the teacher(s) responsible for the course. The teacher(s) will appear on the course guide. Use Click to add a row and Remove to edit the table as required. Search for a member of staff by typing their surname in the ‘Person’ column.
Note: the information available using the search function in the ‘Person’ column is taken from the School’s Human Resources database. After selecting a teacher and saving the details, please ensure you ‘Preview the course guide’ to ensure the person selected appears with the correct title and displaying the correct name in the course guide. Not all staff members use their given name (as recorded in the database) and on occasion their title may not be up to date. New staff members who have not yet started employment with the School or guest teachers for example may not be included in this search function. If it is not possible for any of the reasons above to use this screen to enter teacher details, you can enter the information as free text on tab 7 Course guide, as explained on page 15. For data quality and reporting reasons please do enter teacher information in section 4.1 wherever possible. Remember to: Save as draft – to continue work on the proposal later; Save and Complete – if no further edits are required.

14
Resources As with tab 3, tab “5 Resources (0 / 4 )” is broken down into 4 sub-tabs: 5.1 Staffing 5.2 Teaching and accommodation 5.3 Library 5.4 IT Services
Remember to: Save as draft – to continue work on the proposal later; Save and Complete – if no further edits are required.
5.1 Staffing If additional human resources will be required in order to employ additional academic or support staff in order to run the proposed course please include the details in section 5.1.1 – 5.1.4. If no additional human resources will be requested and the course will be taught by existing staff and from previously allocated funds, simply select “no” for section 5.1.1 and move to 5.2 Teaching and accommodation.
5.2 Teaching and accommodation The information here will help Timetables assess the proposal as part of the initial approval process. Please answer each section accordingly, supplying additional information for 5.2.2 if needs be.
Remember to: Save as draft – to continue work on the proposal later; Save and Complete – if no further edits are required.
Please enter details here if class/seminar sizes are planned to exceed the standard School maximum of 15 students per group. Please note that permanent exemptions are now granted for an initial period of three years before being reviewed.

15
5.3 Library The information here will help the Library assess the proposal as part of the initial approval process. Please answer each section accordingly, supplying additional information for 5.3.2 and 5.3.3 if needs be.
Remember to: Save as draft – to continue work on the proposal later; Save and Complete – if no further edits are required.
5.4 IT Services The information here will help the Library assess the proposal as part of the initial approval process. Please answer each section accordingly, supplying additional information for 5.4.1 – 5.4.3 if needs be.
Remember to: Save as draft – to continue work on the proposal later; Save and Complete – if no further edits are required.

16
Skills
6.1 PDAM Please define which personal development skills have the potential to be enhanced by the experiences gained by attending this course by selecting yes/no under “Includes”. Add the justification (optional) in the text box provided, remembering to Save the text before moving on.
This information will be carried forward into the student's Personal Development Aide Memoire (PDAM). More than one category can be defined for each course. For information describing each personal development category, please refer to the Appendix at the end of this document. For further information regarding code allocation, please contact the Planning Unit or read more here: http://www.hesa.ac.uk/index.php/content/view/1776/296/ http://www.hesa.ac.uk/content/view/1787/281/
6.2 JACS The Joint Academic Coding System (JACS) is used to provide a standard classification for all higher education courses across the UK. Please enter the relevant JACS code(s) by selecting Click to add a row…
Remember to: Save as draft – to continue work on the proposal later; Save and Complete – if no further edits are required.

17
Course guide Tab “7 Course guide” provides a summary page of information taken from other parts of the proposal. This information will be displayed in the course guide published in the School Calendar. This page is primarily used for the annual course guide update procedure. If you have already completed the preceding tabs most of the information on this tab will have been auto-completed.
For example: Teacher(s) responsible This section is auto-completed with data already entered on the “Management” tab. However, as with all the sections in the course guide, you have the option to add additional free text in the box provided. This text, plus the automated data will appear in the published course guide.
The only section that must be completed on tab 7 Course guide is the Course content
Please enter a description of the course here. This text will be published in the course guide so please ensure to spellcheck the text before saving the page.
Remember to: Save as draft – to continue work on the proposal later; Save and Complete – if no further edits are required.

18
Please preview the course guide once you have saved any amendments or additions to the information to ensure it is correct. It is this version that will be published in the School Calendar and it must therefore be accurate. Select the Preview course guide option listed in the Actions menu at the top of the screen. If the course guide is correct use the web browser’s back button to return to the data entry screen. You can then make additional edits if required.
Consultation
Remember to: Save as draft – to continue work on the proposal later; Save and Complete – if no further edits are required.
8.1 Consultation Please enter the details of colleagues from other academic departments who were consulted during the proposal’s development. Please add any ‘notes’ as necessary if concerns were raised.

19
Submission
Once all sections of the course proposal have been completed you are ready to submit the proposal to the Teaching Quality Assurance and Review Office (TQARO). TQARO is responsible for servicing two of the three committees responsible for considering course proposals and acts as administrator for CAPIS.
Please be aware, once submitted you will not have access to edit the proposal further. Please therefore make sure you are 100% happy with the finished proposal.
You will see a Submit proposal to TQARO option in the Actions menu at the top of the screen.
If this option does not appear please check to make sure all 8 tabs are displaying with the green title and tick to denote ‘complete’. If some tabs appear with grey text and without the tick, return to the tab and “save and complete” it.
!!!!!
IMPORTANT Please ensure that all the necessary changes have been made to the proposal and that they are correct / accurate before submitting. Once your proposal is submitted you will not be able to make further edits.
!!!!!
The committee process is initiated from this screen. As mentioned, the proposal will be considered by Timetables, the Library and the Academic Planning and Resources Committee (APRC) and then the relevant Sub-Committee. If you are happy that all the information is correct and accurate please select Submit to TQARO

20
A confirmation page saying your course proposal has been submitted will appear. You can return to the course summary page by clicking on the course title at the top of the page.
On the summary page the Proposal will now include an updated status and condition. The next steps will remain pending and will be updated by TQARO as the proposal progresses, firstly for resources approval and then Committee approval. Chair’s action will only be updated if changes are made after the committee has approved the course.
To the right of the summary page there is an Actions menu: Show a printable version of the proposal – to print or copy for distribution; Show the events history summarising the different stages of the proposal’s creation. This also includes any and all ‘comments’ that have been added to the proposal (at the bottom of each page); Add co-proposers or editors – to allow colleagues to access the proposal online; Preview the course guide – the data that will be included in the published guide includes: teacher responsible, availability, pre-requisites, course content, teaching, formative coursework, indicative reading and assessment; Compare one version of a course to a previous year (only relevant for existing courses).

21
Appendix This is a working document and details to be added here as required.
Personal Development Aide Memoire – Categories
Each student achievement and experience is categorised according to the areas of personal development that it relates to. A student will achieve the best learning outcome by ensuring a breadth of experience across all categories.
Category Description
Self-management
Your ability to show readiness to accept responsibility, act with integrity, show flexibility, develop personal resilience, show initiative, demonstrate appropriate assertiveness, practice effective time management, demonstrate ability to improve your own performance based on feedback and reflective learning.
Team working
Your ability to recognise the strengths of a team and the value of a team being more than a sum of its parts; ability to make specific contributions to achieve a common goal; show respect to others, be sensitive to and respectful of difference and diversity, co-operate, persuade, demonstrate your awareness of interdependence with others.
Leadership Your ability to manage other people, develop strategy, negotiate with others, set goals and enable others to achieve them, provide positive supervision, give and receive feedback, motivate others, act as coach or mentor.
Commercial awareness
Your ability to show understanding of the key drivers for business success, your ability to create ideas and identify opportunities, understanding of competition in the business environment identifying your competitors and knowing your market, your awareness of the importance of customer satisfaction and how to build customer loyalty, your awareness of risk in relation to business decisions.
Problem solving Your ability to analyse facts and circumstances to determine the cause of problems, identify alternative appropriate solutions, evaluate the alternatives, implement a solution and assess its impact on the original problem.
Communication
Your ability to construct coherent and persuasive arguments – orally, in writing, through electronic/visual means; structure your argument logically and support it with relevant evidence; plan and deliver engaging and well-argued presentations that coherently addresses both question and audience; listening showing respect to others’ position, question and respond to others taking into account context, audience, and purpose; explain complex or detailed specialist information to both the specialist and general audiences.

22
Category Description
Application of numeracy skills
Your ability to use and understand statistical information, and the difference between correlation and causality, your ability to read and evaluate quantitative and qualitative data output, and undertake collection, analysis and presentation of data using appropriate software packages.
Application of information skills
Your ability to find and access information, making use of good research principles and techniques; evaluate information sources, distinguishing scholarly sources from other content and critically assessing information from internet and other sources; manage information – and reduce information overload – using online and other resources as well as appropriate citing and referencing techniques; select and use appropriate information technology tools for day to day processes (word processing, databases, spread sheets, social media).
Specific skills
Your specific skills that have been developed both within your programme of studies and as part of extra-curricular learning. For example computer skills including programming, language proficiency, legal understanding/skills. Regarding social science research skills (both quantitative and qualitative); your ability to evaluate and interpret evidence of different types, including documentary and other qualitative sources as well as statistical data, your ability to explain the respective roles of, and interaction between, questions, theories, evidence and explanations in the social sciences, your ability to identify the role of counterfactuals in social science explanations, and your ability to analyse a contemporary social problem using theoretical perspectives from more than one social science discipline.




![NOTE A Proposal for Proper Procedure: The Aid-in-Dying ...2018] A Proposal for Proper Procedure 1719 INTRODUCTION Six states have legalized procedures for physicians to administer](https://static.fdocuments.us/doc/165x107/60b9c0f82549383591587ed5/note-a-proposal-for-proper-procedure-the-aid-in-dying-2018-a-proposal-for.jpg)