Nevo Widget GuideNevo Widgets Guide v1.0 1.3 Add Global Object Wizard: As it pertains to Nevo...
Transcript of Nevo Widget GuideNevo Widgets Guide v1.0 1.3 Add Global Object Wizard: As it pertains to Nevo...

Nevo Widgets Guide v1.0
Nevo Widget Guide
By Patrick Serrato
With contributions from
Daniel Lorello Amber Technology Limited, Australia
1 of 71

Nevo Widgets Guide v1.0
1. Overview / Background: ..............................................................................................................3 1.1 Location and How Nevo Widgets are started: .....................................................................4 1.2 New Nevo Widgets: .............................................................................................................6 1.3 Add Global Object Wizard: .................................................................................................7 1.4 NevoStudio Pro Hardware Panel Tabs and Behaviors:........................................................9 1.5 Nevo Widget Design Area: ................................................................................................10 1.6 Error Warnings within Nevo Widget Design Area: ...........................................................11
2. Nevo Blocks: ..............................................................................................................................12 2.1 System Event:.....................................................................................................................15 2.2 Timer: .................................................................................................................................16 2.3 Button:................................................................................................................................17 2.4 Hard Button:.......................................................................................................................23 2.5 List View:...........................................................................................................................25 2.6 Progress / Slider: ................................................................................................................28 2.7 Constant: ............................................................................................................................31 2.8 Converter:...........................................................................................................................33 2.9 If / Then:.............................................................................................................................40 2.10 Iterator: ...............................................................................................................................42 2.11 Local Flag: .........................................................................................................................43 2.12 Math (Simple): ...................................................................................................................44 2.13 Sum (Checksum):...............................................................................................................46 2.14 Multiplexer:........................................................................................................................48 2.15 Repeater: ............................................................................................................................50 2.16 Switch:................................................................................................................................51 2.17 Toggle: ...............................................................................................................................53 2.18 Action:................................................................................................................................55 2.19 Image:.................................................................................................................................57 2.20 Serial / Z-Wave / IP Device: ..............................................................................................59 2.21 Comment: ...........................................................................................................................61
3. Debugger: ...................................................................................................................................62 4. Other Items Related to Nevo Widgets: ......................................................................................64 5. Examples: ...................................................................................................................................66
5.1 IP Camera:..........................................................................................................................66 5.2 Integra Volume level feedback: .........................................................................................67 5.3 Z-Wave Light Status and Display:.....................................................................................68 5.4 Z-Wave HVAC: .................................................................................................................69
2 of 71

Nevo Widgets Guide v1.0
1. Overview / Background: Throughout the past couple of years, Nevo dealers worldwide have been asking for the ability to create their own 2-way IP, RS-232 and/or Z-Wave device interfaces (like for AV receivers, media servers, IP cameras, etc.) as well as the ability to easily incorporate objects like scrolling lists, touch screen sliders, etc. Nevo Widgets will satisfy not only these requests, but does so in a rich graphical user interface. Nevo Widgets provide a visual interface for creating powerful custom “scripts” to retrieve (from other devices and portals), manipulate and display data or perform a function. Nevo Widgets are device and protocol independent.
3 of 71

Nevo Widgets Guide v1.0
1.1 Location and how Nevo Widgets are started: Nevo Widgets will appear in the same window as the design area within NevoStudio Pro.
Fig. A
Nevo Blocks are drag and droppable to the design area on the right.
The Nevo Widget design area is described in a section later in this document called, “Nevo Widget Design Area”.
Nevo Widgets are stored in the Nevo Widget gallery tab. To import into a Job file, simply drag the Nevo Widget into the Global Objects tab in the upper right corner of the screen.
Scroll bars appear when design area is exceeded
Nevo Widget design area tool bar: Run Debugger, Auto-layout of Blocks, Nevo Widget notes and zoom bar to the right.
4 of 71

Nevo Widgets Guide v1.0
Fig. B
The Global Objects tab displays multiple types of objects, including Nevo Widgets. Here is a brief description of how each behaves: Single click: Since Global Macros and Scheduled Macros have the benefit of being edited from the Actions tab, if they are single clicked, you can edit them in the Actions tab right away. As for Global Flags, Nevo Widgets and .Nevo Plug-ins, single clicking only highlights the item. Regardless of which of the five objects you single click, it’ll also light up the “pencil” button. Right clicking brings up the context menu. Highlighting and then hitting the “pencil” button: When a Global Macro is highlighted, clicking on the “pencil” button brings up a window to rename it. For the other four objects, their respective editing windows will appear for proper editing. Double clicking: Works the same as highlighting and then hitting the “pencil” button. Dragging an object outside of the Global Objects tab: .Nevo Plug-ins can be dragged to a button in the NevoStudio Pro design area which will add them to the button’s Action list. Dragging a Global Flag adds an IF/THEN action to that button. Nevo Widgets are not dragged to a button, but rather to the general design area of a selected configuration’s page in NevoStudio Pro. The Nevo Widget will run on that page while that page is shown.
5 of 71

Nevo Widgets Guide v1.0
Scheduled Macros are not drag and droppable as they are executed based on a specific date and time and are thus not associated with a given button or page. The Nevo Widget programming interface can be initiated three different ways; double clicking a Nevo Widget that’s listed in the Global Objects tab, highlighting a Nevo Widget by single clicking it and then clicking on the button, or by clicking on the “Add new Global Object” button (and of course walking through the subsequent wizard, which is explained on the next page). As you can see from the picture (Fig. A) above, Nevo Widgets will be formulated by grabbing blocks from the Nevo Blocks panel and dragging them into the Design area. Once a functional script is built, it can be troubleshot in the Debugger window. Resources used by Nevo Widgets will be saved to the configuration file. A Nevo Widget can be saved locally to the computer, for future use from the Nevo Widgets gallery tab, by clicking on the “Add to Nevo Widget Gallery” button (as described later in this document). Even though a Nevo Widget might be placed on several different pages, there is only one instance being stored in memory. This means that the amount of memory being used does not increase as you place the same Nevo Widget on multiple pages. When the Nevo Controller is turned on, or a new configuration is downloaded to the controller, all Nevo Widgets will be loaded into memory, but this does NOT mean the Nevo Widget is actually running. When a page is displayed, any Nevo Widgets used on the page will be activated to respond to events (like button presses, system events, etc.). Upon page exit, the associated Nevo Widgets will immediately stop running, even if they are still processing.
1.2 New Nevo Widgets: Current “widgets” (introduced in the Home Control gallery tab in NevoStudio Pro 2.0) only work with Z-Wave devices. The new Nevo Widgets will be able to incorporate many more control options, including but not limited to IR, Serial, Sensors, IP, Global Flags and more. For more information on the elements that are used to create a Nevo Widget, please see the “Nevo Blocks” section of this document.
6 of 71

Nevo Widgets Guide v1.0
1.3 Add Global Object Wizard: As it pertains to Nevo Widgets only When the “Add new Global Object” button is clicked on, it will open up the Add Global Object Wizard (AGOW) with the following options:
1. Add Global Macro 2. Add Global Flag 3. Add Nevo Widget 4. Add .Nevo Plug-in 5. Add Scheduled Macro
When “Nevo Widgets” is selected, the next screen allows you to give the Nevo Widget a unique name.
7 of 71

Nevo Widgets Guide v1.0
When you select Finish, the Nevo Widget design space will be displayed so you can start building your new Nevo Widget.
8 of 71

Nevo Widgets Guide v1.0
1.4 NevoStudio Pro Hardware Panel Tabs and Behaviors: The reason why the Devices and Objects tabs are still shown while creating or editing a Nevo Widget is because:
1. Devices tab: You can drag functions from the Devices tab into the Nevo Widget design area and they will automatically appear as a Nevo Action Block if it’s an IR function and a Nevo Constant Block if it’s a Serial or IP function.
2. Objects tab: You can drag Global Flags into the interface and it’ll create a Nevo Global Flag Block (described later in this document). Global Macros, other Nevo Widgets, .Nevo plug-ins and Scheduled Macros are NOT available for use in the Nevo Widget design area.
If you highlight one of the Nevo Widgets in the Global Object tab by single clicking on it, you can add the selected Widget to the Nevo Widget gallery tab by clicking on the button. Dragging and dropping a Nevo Widget from this list to the regular NevoStudio Pro design area (while the Nevo Widget interface is not running) adds that Nevo Widget to that page. You can add a Nevo Widget to multiple pages, but each is its own reference and there is no cross communication between the iterations. This means once a page transition happens, all Nevo Widget processes cease from the Nevo Widget on the previous page, even if the Nevo controller is switching to another page loaded with the exact same Nevo Widget. One example around this, is if you were to use the same Global Flag in both Nevo Widgets. You could set the Global Flag to a certain value, then when the next page loads with the same Nevo Widget, you might have it programmed to retrieve the Global Flag value and thus that instance of the Nevo Widget could possibly continue where the first one left off. The Nevo Widget gallery tab has three buttons in its interface described later in this document:
• Import • Export • Delete
9 of 71

Nevo Widgets Guide v1.0
1.5 Nevo Widget Design Area:
This is the main Nevo Widget design area. When Nevo Blocks are dragged from the Nevo Blocks panel to the design area, it will show up as a graphical icon similar to this:
10 of 71

Nevo Widgets Guide v1.0
Connections on the left side of a Nevo Block will be considered “inputs”. Arrows on the right side of a Nevo Block will be considered “outputs”. Clicking on the button aligns all Nevo Blocks to the left and vertically, but it won’t over lap them. This feature might be useful if you want the application to organize your Nevo Blocks for you, but remember that there is no undo. Clicking on the or buttons will allow the end user to go through five different zoom levels. Even when the interface is zoomed all the way out, you will still be able to double click on the Nevo Blocks to edit their properties, however, the text and menu options get smaller too. When you exit the Nevo Widget design area by clicking on the button, if you’ve made changes to the Nevo Widget since the last time it was saved, a dialog box will pop up asking you if you’d like to save changes to your Nevo Widget. When the end user clicks on the button, the Nevo Widget Debugger (described later in this document) will run.
1.6 Error Warnings within Nevo Widget Design Area: Our standard red “warning” symbols will appear on a Nevo Block when one of the required properties is left completely empty (like in the case of the Nevo List View, Slider and Button Blocks).
11 of 71

Nevo Widgets Guide v1.0
2. Nevo Blocks: A Nevo Block is defined as a unit of processing with input and output ports. Data is transferred from Block to Block via the ports. Each port will support specific data type(s) and can only connect to other compatible ports (like a Nevo Block needing an integer can’t be directly connected to a Nevo Block outputting ASCII data string). The connection between ports is made by grabbing the “arrow” from one Nevo Block’s output, then dragging it over and dropping it onto the input of another Nevo Block. When this happens, a line is drawn between those two ports and data can now flow. Note 1: There can only be one connection made to an input, but an output can be connected to multiple Nevo Blocks. See examples below:
This is ok.
This is not permitted.
Tip: This is possible if you put a Nevo Multiplexer Block to accept all three input connections and funnel them into Block “1”
12 of 71

Nevo Widgets Guide v1.0
Note 2: When creating the type of “multi-output” configuration you see in the top picture, which ever connections were made first, get processed first at run time. For example: If you connected Block 1 to Block 3 first, then connected Block 1 to Block 4 and finally made the connection from Block 1 to Block 2, when the Nevo Widget goes to process this section of Blocks, the path from Block 1 to Block 3 is executed first, followed by path 1 to 4 and finally path 1 to 2. One functional Nevo Widget will consist of at least one source Nevo Block and one or more processor Nevo Blocks and/or one or more renderer Nevo Blocks. Note: All Nevo Blocks have the following properties in common and thus are not listed individually when each Nevo Block is covered in detail below:
1. Friendly Name: This is the text that appears on the Nevo Block even when the properties section of it is hidden (Friendly Names do NOT have to be unique amongst other Nevo Blocks).
2. Data Type: This is sometimes determined through a drop down box and may have the following options: ASCII (Orange), Hex (Red), Integer (Blue) and Array (Green). Other times, a Nevo Block whose data type hasn’t yet been set will show as a dark gray connector. Once you drag another Nevo Block’s connection to it, the data type will automatically be set. Note: Some Nevo Blocks only support one form of data type. For instance, the Nevo Math Block only supports integers.
13 of 71

Nevo Widgets Guide v1.0
Here is a list of the Nevo Blocks that will be incorporated into Nevo Widgets, followed by descriptions and example uses of each:
1. Automatic Events a. System Event b. Timer
2. Manual Events a. Button b. Hard Key c. List View d. Progress/Slider
3. Processors a. Constant b. Converter c. Filter d. Global Flag e. If/Then f. Local Flag g. Math h. Checksum i. Multiplexer j. Repeater k. Splitter l. Switch m. Toggle
4. Outputs a. Action b. Image
5. Devices a. Serial Device b. Z-Wave Device c. IP Device
6. Miscellaneous a. Comment
14 of 71

Nevo Widgets Guide v1.0
2.1 System Event:
Input n/a
Output Integer
Type: Source Inputs: None. Outputs: Integer. See below list for Integer list. Properties: System Events will be selected from a drop down menu with the following options:
• Any • Controller wakeup (1) • Page load (2) • WiFi On (3) • WiFi Off (4)
Description: The Nevo System Event Block will get triggered when the specified system event happens in the Nevo Controller. If the “Any” system event is chosen, this means that the Nevo System Event Block will trigger when any of the other events happen. When the Nevo System Event Block is triggered, its output is the integer value assigned to the specific system event listed above (Page Load is 2, WiFi Off is 4, etc.). Keep in mind that even though an integer gets sent out from this Nevo Block when triggered, it doesn’t necessarily mean that you have to make use of it. As you can see in the example below, the Nevo Action Block doesn’t care about the data going into it, it just uses the input as a means to trigger it. Example: When WiFi times out on the Nevo controller, a .wav file plays to alert the end user.
15 of 71

Nevo Widgets Guide v1.0
2.2 Timer:
Input n/a
Output Integer
Type: Source Inputs: None. Outputs: Integer (seconds, accumulative elapsed time) (minimum value of 1 second). With each cycle, the output integer is the sum of all elapsed time. For instance, if the “initial delay” property was set to 5 seconds and the “interval” property was set to 10 seconds, the integer output of this Nevo Timer Block would be 15, 25, 35, 45, etc. The maximum output is 32767sec. Properties:
• Delay: An “initial” delay time can be specified so that when the page first loads, there can be a delay in the start time.
• Interval: the interval specifies the amount of time between repeats of the script. • Both of these properties are set by entering an integer in a text box.
Description: The Nevo Timer Block will basically trigger a script after its initial delay and repeat it after every interval time period. This will happen as long as the script is still running and will only stop if the page is left. When you re enter the page, the timer is reset to 0. Example: In a Z-Wave status widget, the Nevo Timer Block is the one that will trigger the Nevo Z-Wave Device Block (and of course, everything after it) to poll for the current status every 5 seconds.
16 of 71

Nevo Widgets Guide v1.0
2.3 Button:
Input ImageIndex – Integer
Caption – Text - ASCII
Output ButtonUp - Integer (0)
ButtonDown - Integer (1)
Type: Manual Event Inputs: A Nevo Button Block responds to the following input data types:
• ImageIndex (Integer): The integer is used to refer to one of the images from the Image index. As you can see from the picture above, the index starts off at 0, then 1, then 2, etc.
o Maximum amount of images can be up to 500 but keep in mind memory restrictions on the Nevo controller itself.
• Caption (ASCII): Whatever is contained in the input string will be used as a caption for the button. Any caption that existed before (including the default caption) will be overwritten. Multi-line text is supported if the string data contains carriage returns.
Outputs:
• ButtonUp (Integer value of “0”) • ButtonDown (Integer value of “1”).
17 of 71

Nevo Widgets Guide v1.0
Properties: • X, Y coordinates: These indicate the default position on the Nevo Controller
display of the top left corner of the Nevo Button Widget. These are set to (0,0) by default. Changes to these will show up immediately in the debugger (described later in this document).
TIP: Even if you leave the X,Y coordinates set to “0,0” for one or more Nevo Button Blocks, you can still move them around with your mouse once you apply them into a controller page. Having X,Y coordinates set are a nice to have, especially if you are going to use a Widget more than once or have a specific way you want the interface to appear every single time you apply it to a controller page.
• Width and Height: These define how large the overall Nevo Button Widget will appear on the screen. There are two different default options for this property:
a. If the Nevo Button Block is dragged from the Nevo Blocks panel, the default size will be 1x1 pixels, but as soon as you drag an image from the Gallery panel, the size will automatically be adopted from the imported image.
b. If the Nevo Button Block is created by dragging an image from the Buttons, Backgrounds or Symbols gallery tabs, then the default size will be whatever the size of the image that was dragged over.
• Default Caption: This text will appear on the button by default. You may enter in multiple lines of text by simply hitting the Enter key on your keyboard while typing the text for this property. Once an ASCII string gets input into the Nevo Button Block Caption input, the default caption will be overwritten.
• Image Index: You can visually see the indexed images belonging to this Nevo Button Block. No matter what images are indexed, they will be automatically resized to fit whatever is set for the Height and Width properties of this Nevo Button Block. As you can see from the picture above, the index starts at 0. There are a few different options for placing images here:
a. If you drag a Nevo Button Block from the Nevo Block panel into the design area, there will be no indexed images and thus this property won’t even show up. You can add images afterward by dragging them from the Button Backgrounds or Symbols gallery tabs directly onto the Nevo Button Block.
b. If you drag an image from the Button, Symbols or Background gallery tab into an empty area in the Nevo Widgets design space, it will automatically create a new Nevo Button Block with that image indexed automatically. If the image comes from the Button gallery tab and contains a “down state”, both images will be added to the index. However, if you drag a button image on top of an existing indexed image, only the “up state” image will replace the original.
c. You can delete an image from the index by clicking on it and hitting the delete key on your keyboard or by right-clicking on it and selecting Delete from the context menu.
TIP: Transparency effects in images are supported by the Nevo Button Block, but there are few things to know here:
1. Normal transparency in PNG and GIF files are supported
18 of 71

Nevo Widgets Guide v1.0
2. The Nevo Button Block (as well as the Nevo List View Block and Nevo Progress/Slider Block for that matter) will show transparency in the image where it sees the color of Magenta (RGB value: 255,0,255). So if you don’t know how to create fancy transparent edges around a graphic, just color the edges Magenta and it’ll appear transparent when shown on the controller’s color touch screen.
Text: The following text properties can be set for the Nevo Button Block text:
The properties shown above are similar to text settings for normal buttons in NevoStudio Pro. Description: In essence, this is a touch screen button, but it has many other uses. For instance, if you wanted to display text on the screen of the Nevo controller, but didn’t need for it to be pressed like a button. You might use only the Caption input of a Nevo Button Block so that it’ll display text on the screen. It’s ok if you don’t use the outputs, because if it’s pressed, it essentially won’t do anything. The next couple of pages will show you examples of different uses of Nevo Button Blocks.
19 of 71

Nevo Widgets Guide v1.0
Examples: Getting a Nevo Button Block to animate an “up” and “down” state:
A Nevo Button Block doesn’t have to animate an “up and down state” like typical touch screen buttons do, but you can accomplish this by calling up different indexed images of the Nevo Button Block. As you can see in the example above, the outputs of the Nevo Button Block go through a Nevo Multiplexer Block which route them back into the ImageIndex input. Recall that the ButtonUp and ButtonDown outputs of the Nevo Button Block send out a 0 and 1, respectively. So this means that when the 0 and 1 integers are received by the ImageIndex input, the proper image will be displayed thus giving you the up and down state appearance. Also remember that an output can be connected to multiple Blocks and thus you can see that the ButtonDown output is connected to other Nevo Blocks in the Nevo Widget, thus, this Nevo Button Block is not only being “animated” by it’s own outputs, but it’s actually executing something in the Nevo Widget.
20 of 71

Nevo Widgets Guide v1.0
Referencing multiple indexed images:
Because a Nevo Button Block can index as many images as you want, you are not limited to just “up state” and “down state” images. You’ll notice in the picture above that with each press of the Nevo Button Block, it adds a value of 1 to the Global Flag and thus updates the image index property to show the next image. This is a very crude example, but it shows how to get different values into a Nevo Button Block’s IndexImage input. Remember that the referencing of indexed images does not have to be sequential like the above example; indexed images can be referenced in any order, at any time.
21 of 71

Nevo Widgets Guide v1.0
Using a Nevo Button Block to display text:
In the example above, the Timer Block triggers the Z-Wave Device Block every 5 seconds. The response of the Z-Wave Device Block is sent to the Converter Block. While converting the integer into an ASCII string, the Converter Block also attaches the prefix text, “Current Light Level: ” and a postfix of “%” to the ASCII string before it gets sent into the Caption input of the Nevo Button Block. Let’s say that the response of the Z-Wave light was 50. This means that the caption of the Nevo Button Block here would be: Current Light Level: 50% One thing to notice is that the above example used a 100% transparent image in the Nevo Button Block. Thus it will give the appearance that the caption text is floating. A regular button looking image (or any other image for that matter) could have been used here, but this is a nice example of another way to use the Nevo Button Block.
22 of 71

Nevo Widgets Guide v1.0
2.4 Hard Button:
Input n/a
Output KeyUp – Integer (0)
KeyDown – Integer (1)
Type: Source Inputs: None Outputs:
• KeyUp (Integer value of “0”) • KeyDown (Integer value of “1”).
Properties: Key (select a hard key from a drop down list) Description: The Nevo Hard Button Block is assigned to an actual hard key on a Nevo Controller. When it’s respective hard key is pressed, the Nevo Hard Button Block will trigger other Nevo Blocks, very much like the Nevo Button Block mentioned previously in this document. You must assign this Nevo Block to a specific hard button (like Vol+, Page Up, etc.) ahead of time so that when the Widget runs, it knows exactly which buttons are included. Also, multiple Nevo Hard Key Blocks can be a part of a single Nevo Widget. Important: If you have ANY functions (IR commands, page jumps, etc.) already assigned to the hard keys that you’ve assigned to Nevo Hard Button Blocks, the Nevo Hard Button Block will NOT operate. Please make sure to double check that you do not have any functions (outside of Nevo Widgets of course) assigned to the actual hard keys for the page that your Nevo Widget will be on.
23 of 71

Nevo Widgets Guide v1.0
Example:
The above example is a Nevo Widget that will execute a page jump to the last page visited by the end user. It works by first setting up a Global Flag in the Global Objects tab called “Page tracking flag”. In the normal programming of this Nevo Controller (which you don’t see in the above picture), this Global Flag is set to different values when certain pages are jumped out of. For instance, if the end user is in the “Watch TV” page and then hits a button to go to the Home Page, that button will not only have a Page Jump action, but also have a “Set Global Flag” action in it that sets this “Page tracking flag” to a value of 1. As you can see from the above picture, when the 4th function key (the rightmost function key under the touch screen) is pressed, the value of the “Page tracking flag” is sent to the Nevo Switch Block, which will associate that value with its corresponding output and trigger the respective Nevo Action Block. Each Nevo Action Block executes a page jump to get the end user to the correct “last page”.
24 of 71

Nevo Widgets Guide v1.0
2.5 List View:
Input Total Items – Integer Items – Array – ASCII
Index - Integer
Output Index – Integer (Value of
selected) Value – ASCII (Value of
Selected)
Type: Manual Event Inputs:
• Total Items: An integer that sets the total amount of buttons/items that show up in the list.
• Items: An array of strings that populate the list with data. • Index: An integer that determines which item in the list will be shown as “selected”.
For instance, let’s say the first song of an album was already playing on a music server and this Nevo List View Block’s job was to show which song out of an album of songs was playing. Using other Nevo Blocks, an integer of 0 (because items get listed starting from 0 (zero) not 1) gets sent to this “Index” input and thus the “ButtonSelected” indexed image will show up for the first item in the list.
Outputs:
• Index: An integer representing the option that was selected. For instance, if you selected the second song listed in this Nevo List View Block, a “1” integer would be output.
• Value: Whatever string of data is in that selected list item will be output here. For instance, if the Nevo List View Block is showing artist names and you select one of
25 of 71

Nevo Widgets Guide v1.0
them, such as “Britney Spears”, the output would be specifically the text string “Britney Spears”.
Properties:
• X, Y coordinates: These indicate the default position on the Nevo Controller screen. These are set to (0,0) by default.
• Width and Height: These define how large the overall Nevo Widget will appear on the screen.
• Items per page: This property sets the amount of buttons/items that will be shown at one time in the Nevo List View Block. The actual length of the list itself can be very long, but this property basically states how many of those items show up on the screen at once.
• Values: This property allows you to create some default listings in the Nevo List View Block (they will show up initially when the Nevo Widget is displayed). This property is not required. As soon as a new array is input into the Nevo Block, everything specified in this property will be overwritten.
• Background Picture: The background picture file is selected by dragging an image from the Buttons, Symbols or Backgrounds gallery tabs onto the Nevo List View Block.
• Button Up / Button Selected: The button up / selected picture files are selected by dragging an image from the Buttons, Backgrounds or Symbols gallery tab onto the Nevo List View Block. The button picture file for up and selected will be used to both display the contents of the input array and also act as a button to select that specific array value.
TIPS:
1. As you can see from the sample image of the Nevo List View Block above, the Button Up and Button Selected images have a Magenta colored boarder around them. Because of the amount of computing resources that are involved with drawing all the buttons and having them be scrollable, normal transparent effects (like what you can do in a GIF and PNG file types) are NOT supported in the Nevo List View Block. This means that if you use an image that has normal transparency effects, you will NOT be able to see the background image behind it. The Nevo Widget debugger might show the image behind the buttons, but when it runs on the actual Nevo controller, it won’t. However, if you use Magenta (RGB value: 255, 0, 255) for the parts of the button that you want transparent, you will be able to see the background image properly.
2. The Button Selected image doesn’t necessarily have to represent a “down state” like function. You may want it to function as a way to highlight a certain item in the list like the currently playing song from a media server.
Description: The Nevo List View Block takes in an array list as an input and will display it on the captions of X number of buttons. Scrolling through the list is accomplished by dragging the list up or down using the Nevo Controller’s touch screen. When one of the buttons is pressed, there are two outputs; the integer representing the respective item in the list (starting at zero) and the ASCII text on the button.
26 of 71

Nevo Widgets Guide v1.0
Example:
The Nevo List View Block doesn’t have to be used for advanced things like displaying a list of songs from a media server, it can also be used for many other things, like this “Scrolling macro list” example shown above. Sometimes it’s not possible to display all of the activity buttons you would like to provide your customer on a single page. Instead of creating multiple pages of activity buttons, the above picture shows how you can use a Nevo List View Block to create a “scrolling activity macro list”. This is a great way to have all activity options selectable from one screen. In the above picture, you can see that only 3 items will show on the screen at one time. Since there are a total of 5 activity macros that were put into the “Values” property, two of them will be off the screen most of the time and thus the end user will have to scroll up and down the list to browse for them. Once one of the activity macros is selected (by pressing on it), the index number of the selection (activity) is sent to the Nevo Switch Block which will associate the value with its corresponding output and sent it to the respective Nevo Action Block. Each Nevo Action Block is programmed to execute a different macro.
27 of 71

Nevo Widgets Guide v1.0
2.6 Progress / Slider:
Input Current - Integer
Minimum - Integer Maximum - Integer
Output Output – Integer (Value of
selected)
Type: Manual Event Inputs:
• Current (Integer): The current value that will be displayed. • Minimum (Integer): For setting what the lowest value can be displayed/used. • Maximum (Integer): For setting what the highest value can be displayed/used. The
maximum setting is 32767 Outputs:
• Integer (value selected by end user interaction). Properties:
• X, Y coordinates: These indicate the default position on the Nevo Controller screen. These are set to (0, 0) by default.
• Width and Height: These define how large the overall Nevo Widget will appear on the screen.
28 of 71

Nevo Widgets Guide v1.0
• Margin: This defines how many pixels, from the top and bottom (or side to side if you use a horizontal orientation), where the slider will start and stop from. This allows you to have the sliding action only occur within a certain area of the overall Slider.. As you can see from the example below, the Slider on the right looks nicer because the Margin property doesn’t allow the slider to slide over the “metallic rim” of the background graphic:
Margin: 0 Margin: 8
• Orientation: This defines what direction the slider travels and if the values go lower
to higher in a given direction. a. Horizontal
i. The right side of the slider is the maximum value. b. Vertical
i. The top of the slider is the maximum value. c. HorizFlip (Horizontal Flip)
i. The left side of the slider is the maximum value. d. VertFlip (Vertical Flip)
i. The bottom of the slider is the maximum value. • Minimum/Maximum: These integers define the value achieved when the slider bar
is in either the minimum or maximum position. a. By virtue, this defines all the other values that can be achieved in the middle
section of the Slider. For instance, if the Min/Max values are 0/100 and you slide the slide handle to the middle, a value of 50 would be the result. Likewise, if you set the Min/Max values to 10/20 and slid the slider handle to the middle, a value of 15 would be the result.
• The three images that can be set are the “Track Empty”, “Track Full” and “Slider”. The Slider image is the object that you use to grab onto to perform the sliding action on the touch screen. Thus, it is always on top of the other two images. As you can see from the examples below, the yellowish looking Track Full image is revealed as the slider is moved up. “Vertical” was selected as the Orientation property.
29 of 71

Nevo Widgets Guide v1.0
Description: A Nevo Progress/Slider Block can both display feedback and/or can be used to output an integer value if programmed to be interacted by the end user. If integers are input to the Nevo Block for max and min values, the new integer value will override the default. The dynamic changing of these values allows for features like “Current song playback status” to be tailored to the specific song shown. Example:
As you can see from the example above, the Nevo Progress / Slider Block’s Current level is updated immediately when it appears on the screen of the Nevo controller. The Nevo System Event Block is set to be triggered when the page is loaded, which then connects to a Nevo Z-Wave Device Block to “Get” the current dim level of the light. To the right of the Nevo Progress / Slider Block, the integer value that is the result of the sliding action is sent to the Block that “Sets” the dim level for the respective light. Finally, it’s nice to have this Widget poll the Z-Wave light upon Page Load, but you’ll notice that a Nevo Multiplexer Block allows a Nevo Timer Event Block to run this Widet every five seconds thereafter so that the end user will always see the “current” dim level of this light while this Widget is on the screen of the Nevo controller.
30 of 71

Nevo Widgets Guide v1.0
2.7 Constant:
Input Input- (Any)
Output Output – (Any) See Below
Type: Processor Inputs: Any data type (the input value is ignored; it is only used as a means to trigger this Nevo Block). Outputs: Any data type (whatever is specified in the “Output” property). Properties:
• Data type: Integer, ASCII, or Hex. • Value: Any value of the above data type.
Description: The Nevo Constant Block is designed to be triggered by its input and then output ONLY what is loaded in its “Value” property.
31 of 71

Nevo Widgets Guide v1.0
Tip: When you drag a function for an IP or Serial device from the Devices tab and drag it into the Nevo Widgets design area, a Nevo Constant Block will automatically be generated with the proper data behind that function set into the Value property and the name of the function set as the name of the new Block. See the two images below for an example:
Example:
As you can see from the above example, every 3 seconds, the Nevo Timer Event Block will trigger the Nevo Constant Block to send a ”Refresh” command to the Panasonic IP camera. This command will trigger the IP camera to send back image data which is then sent to the Nevo Image Block to display it on the Nevo controller’s screen.
32 of 71

Nevo Widgets Guide v1.0
2.8 Converter:
Input Input- (Any)
Output Output – (Any) See Below
Type: Processor Inputs: One of any type (Integer, ASCII, or Hex). Outputs: One of any type (Integer, ASCII, or Hex). Properties:
• Input: The input type is set automatically when you connect it to the output of another Nevo Block.
• Output: Defines which type of data is going to be output. • Prefix: This information will be added as a prefix to the output data string. • Postfix: This information will be added to the end of the output data string. • Literal Value: Used only when outputting to Hex, when this property is set to Yes,
the data coming in will not be converted into Hex, but rather used as Hex with no conversion actually happening. For example, if you had an ASCII value of “1E” come back from an audio receiver with expectations that the “1E” would get converted into an Integer of “30” (because that’s what 30 is equal to in Hex). However, if you were to convert that “1E” directly into Hex, you’d get 31 45 (because the ASCII character “1” is 31 in Hex and the character “E” is 45 in Hex). To literally turn the ASCII “1E” into the Hex value of “1E”, you’d use this “Literal Value” property so that the output would be a Hex value of “1E” instead of “31 45”.
33 of 71

Nevo Widgets Guide v1.0
• IntSize: This property only works when converting an Integer into a Hex value. You are allowed to specify the byte size of a Hex value that leaves the Nevo Converter Block with the maximum size of 4 bytes (minimum of 1). For example, say you are working with a device that requires a 32-bit (4 byte) Hex value and if anything else is entered into the device, it will ignore the command. Let’s say that the integer value you’d like to send to the device is 75. Since this is technically a 1 byte value, if you simply convert this into Hex, you’ll only get “4B”. However, if you set this property to 4 (bytes), the Nevo Converter Block will automatically fill in the rest of the empty byte values so that you will get “4B 00 00 00”. NOTE: Keep in mind that the byte order for a PC and the byte order for a Nevo device are reversed. When displaying Hex, it may appear reversed, but conversion to and from an integer is still correct.
Description: The Nevo Converter Block is typically used to convert one form of data (such as ASCII characters) into another format (such as hex). You can also add a prefix or postfix to an input without changing the data type, if needed. Example:
In the above example, when the Nevo Button Block is pressed, it triggers the next Block to poll the Z-Wave thermostat’s current temperature sensor. However, since the Caption input of the Nevo Button Block requires an ASCII data type, it’s the job of the Nevo Converter Block to turn the Integer value coming back from the thermostat into ASCII characters that can be displayed on the Nevo Button Block. Notice that the Nevo Converter block also adds a nice touch by putting the characters “Current temp is ” in front of the Integer value and the characters “ degrees.” after it. If the thermostat returns a value of 73, the text that will be displayed on the Nevo Button Block will be: “Current temp is 73 degrees.”
34 of 71

Nevo Widgets Guide v1.0
Filter:
Input Input- (Any)
Output Output – (Any) Will Match the Input type. See Below
Type: Processor Inputs: Any data type. Outputs: Same data type as the Input. Properties:
• Operator: o Match: When this operator is chosen, the Nevo Filter Block will only output
data when the Regular Expression has been satisfied. o Replace: When the Regular Expression has been satisfied, the output will be
whatever is in the “Replace” property (described below). If the Regular Expression is not satisfied, the output will just pass through what ever came into the input.
o Split: Used for outputting an array of strings based upon how the Regular Expression chops up the data.
• Expression: This is where you can enter a Regular Expression (RegEx) that essentially gives the Nevo Filter Block the instructions it needs to filter the inputted data however you like.
• Replace: This property is only used when the Operator property is set to “Replace”. The value in this property can be used to replace data being satisfied by a Regular Expression (thus the output would be a constant) or it can be another regular expression carried out after the first one that is written in the Expression property.
Description: Filter a data string using powerful Regular Expressions (RegEx).
35 of 71

Nevo Widgets Guide v1.0
Example:
The above example is of a button that initiates a command to be sent to a Sooloos media server that invokes it to send back a string of data that, when filtered properly and then sent back to the Sooloos server, will get the server to send the currently playing song’s album art image. When the Sooloos server sends its first string of data, it is converted from Hex into ASCII and then sent to the Nevo Filter Block. Here is a sample data string (keep in mind that even though it appears on separate lines in this document, this is one continuous string): "03019d04cbf04bf9d831a8e3787f1e65c3ed" "Hells Bells" "01019d04cbf04bf9d831a8e3787f1e65c3ed" "Back In Black" "AC-DC" 312 120 2 "http://192.168.1.151:9080/Music/music2/album/c3/ed/01019d04cbf04bf9d831a8e3787f1e65c3ed/cover.jpg" As you can see, the above string of data contains much more than just the command we need for the album art, so we’ll type a Regular Expression into the “Expression” property of the Nevo Filter Block that will help us filter this data into something useful. This is the regular expression that will filter our data and output the exact string of data we need: (?<="(http://\d{1,3}\.\d{1,3}\.\d{1,3}\.\d{1,3}:\d{1,6}))/.+jpg(?=") When using the regular expression shown above on the first string of data, the output of the Nevo Filter Block will be: http://192.168.1.151:9080/Music/music2/album/c3/ed/01019d04cbf04bf9d831a8e3787f1e65c3ed/cover.jpg/ As you can see from the picture above, once this string of data gets sent back to the Sooloos media server, it knows exactly what album art to send back. The returned image data is then sent to the Nevo Image Block so that it shows up on the Nevo controller’s screen.
36 of 71

Nevo Widgets Guide v1.0
The Nevo Filter Block supports Regular Expressions that the Microsoft .Net platform support, which is a derivative of Pearl Regular Expressions. Check out these links for more information to learn how to use Regular Expressions: A great web site for lots of RegEx information, examples, etc. http://regexlib.com/RETester.aspx An application you can install locally to your computer for RegEx testing and browsing samples: http://www.gskinner.com/RegExr/desktop/ RegEx information specifically on what Microsoft .NET supports: http://msdn.microsoft.com/en-us/library/az24scfc(VS.71).aspx
37 of 71

Nevo Widgets Guide v1.0
Global Flag:
Input Set - Integer Get - Integer
Output Output – Integer (Current
Flag Value)
Type: Processor Inputs: Integer. There are two inputs and each has a different purpose:
• Set: For setting the value of this Global Flag with whatever value was passed into this Nevo Block from the previous Nevo Block. The maximum value that can be set is 255. This will cause this Block to output essentially the same value since it was just set.
• Get: Ignores the value that gets passed into it from the previous Nevo Block and causes this Block to output the current Global Flag’s value.
Outputs: Integer. This will output the current value of the global flag. Properties: None. Applying a Nevo Global Flag Block into the Nevo Widget design area:
• If you drag a Nevo Global Flag Block from the Nevo Blocks panel, a dialog box (as shown in the above image) appears that allows you to select which Global Flag this Block will be associated to.
• If you drag a specific Global Flag from the Global Objects tab and drag it into the Nevo Widget design area, the dialog box will not appear because you grabbed the exact Global Flag you wanted to associate to the Block.
Description: This Nevo Block can have many different uses, but it’s essentially a variable that can be set and polled from not only the Nevo Widgets feature, but in normal Nevo programming as well. This feature can be used for things like tracking end user page navigation, a device’s current power state (Power On/Off, etc.) and many other things. The main thing to remember is that when a Global Flag’s value is changed, it is stored into memory and thus will be “remembered” even when the page running the Nevo Widget is navigated away from. This allows for powerful programming because the value can be altered and retrieved from different pages throughout a Nevo controller’s configuration.
38 of 71

Nevo Widgets Guide v1.0
Example:
Let’s say that you had created a Global Flag in your Job file that is used to keep track of the state of your Satellite set top box when executing activity macros (like when you turn the Sat box on, you might set the Global Flag value to 1 and when you turn it off, you might set the value to 0). The simple Nevo Widget that you see above is a button that when pressed, will “Get” the current value of the Global Flag (which means that the value will NOT be altered at this point) and then send that value into a Nevo If/Then Block. If the value is 0, the Nevo If/Then Block will trigger a Nevo Constant Block that is loaded with the text “Sat. box is OFF”. Then that text will be sent to the Caption input of the Nevo Button Block. Likewise, if the value is 1, “Sat. box is ON” will be sent to the Nevo Button Block.
39 of 71

Nevo Widgets Guide v1.0
2.9 If / Then:
Input Input - Integer
Output True – Integer False – Integer
Type: Processor Inputs: Integer Outputs:
• True (Integer). • False (Integer)
Properties:
• Operator: Select one of the following from a pull down: o = Equals o !=Not Equals o > Greater o >= Greater or equals o < Less o <= Less or equals
• Value: This is what you’ll be comparing the input data to. Description: After you set the “Operator” and “Value” properties, the Nevo If/Then Block will test the integer against what is specified in the “Value” property to see if it is true or false. There are 2 outputs: True (the incoming integer met the criteria) and False (the incoming integer did not meet the criteria). Keep in mind that the incoming data never actually gets altered in this process only output through either the True or False outputs depending on how the comparison went.
40 of 71

Nevo Widgets Guide v1.0
Example:
In the example above, the Nevo If/Then Block is used to help determine which indexed image of the Nevo Button Block should be displayed. Every 5 seconds the Nevo Z-Wave Device Block “Gets” the dim level of the Front door light and sends that value to the Nevo If/Then Block. If the light was dimmed to 75%, the integer 75 would go into the Nevo If/Then Block to see if it is equal to 0. Obviously, 75 is not equal to 0, so that value would get sent through the “False” output, thus triggering the Nevo Constant Block with a value of 1. That value of 1 is sent through the Nevo Multiplexer Block and into the “Index” input of the Nevo Button Block which will make it display Image 1. Tip: As a nice extra touch, notice how the dim level being reported back from the Nevo Z-Wave Device Block is not only going into the Nevo If/Then Block as described above, but also getting sent to the “Caption” input of the Nevo Button Block, by way of a Nevo Converter Block. So in this case, not only is the Nevo Button Block displaying an image that illustrates the Z-Wave light’s current status, but will also display, in text, the exact dim percentage as well.
41 of 71

Nevo Widgets Guide v1.0
2.10 Iterator:
Input Input – Array
Output Output – ASCII
Type: Processor Inputs: Array. Outputs: ASCII string(s). Properties: None. Description: Takes an array of strings and outputs a separate data string for each item in the array. Example:
As you can see from the example above, the Nevo Iterator Block (top left of the screen) is taking an array of strings and outputting the separated individual data strings into multiple Nevo Filter Blocks. Even though each Nevo Filter Block is receiving the same strings of data, they are programmed with different Regular Expressions that instruct it to get the exact pieces of data that they need and then they eventually pass that information into a Nevo Button Block that displays Artist, Album, etc.
42 of 71

Nevo Widgets Guide v1.0
2.11 Local Flag:
Input Set - Integer Get - Integer
Output Output – Integer (Current
Flag Value)
Type: Processor Inputs: Integer. There are two inputs, each with a different purpose:
• Set: For setting the integer value of this Local Flag Block. . The maximum value that can be set is 32767.
• Get: Ignores the value that gets sent into it from the previous Nevo Block and outputs the current value.
Outputs: Integer. Properties:
• Value: Sets the starting value for this Local Flag. The default is zero. Any data sent to the Set input will overwrite this value.
Description: The Nevo Local Flag Block functions very much like the Nevo Global Flag Block, except that the Local Flags are not available for use outside of Nevo Widgets. Also, all Local Flags are independent of one another, meaning if you have two Local Flags in a Nevo Widget, setting one does not set the same value for the other; they are two different variables. These flags are not stored in memory and can’t be used outside the page the Nevo Widget is on. Global Flags reside in memory and can be used on multiple pages without losing the stored value. Example: See the example provided for the Nevo Global Flag Block.
43 of 71

Nevo Widgets Guide v1.0
2.12 Math (Simple):
Input First Value - Integer
Second Value - Integer
Output Output – Integer (Result)
Type: Processor Inputs: Integers (2)
• First Value. The First number of the equation • Second Value. The Second number of the equation
Output:
• Integer: The result of the equation. Properties:
• Operator: What type of simple math will be performed on the 2 inputs. The options are:
o + Add o - Subtract o * Multiply o / Divide o % Modulo o & AND o ! OR o ^ XOR o ~ Not o << Shift Left o >> Shift Right
44 of 71

Nevo Widgets Guide v1.0
Description: This Nevo Block takes in two integers and will output the result of the equation (another integer).
Tip: Sending data to the correct inputs are important. For instance, if you had the Operator property set to “- Subtract”, then sent 10 to the First Value input and 5 to the Second Value input, you’d get 5. However, if you reversed it and sent 5 to the First Value input and 10 to the Second Value input, you’d get -5. Example:
The example above is a Nevo Button Block that when pressed, triggers two values to go into a Nevo Math Block; the current light level of a Z-Wave light and a constant value of 25. The Nevo Math Block takes these two values, adds them together and then outputs the sum to the Nevo Z-Wave Device Block that will set the light to its new level. In essence, when this button is pressed, it will raise the light’s dim level by 25%.
45 of 71

Nevo Widgets Guide v1.0
2.13 Sum (Checksum):
Input Input - Hex
Output Output – Integer (Result)
Type: Processor Inputs: Hex. Outputs: Integer. Properties:
• Operator: o Sum - Adds up the number of bytes in a string and outputs the resulting
number. o Count - Counts the number of bytes in a string and outputs the resulting
number. • Start: Defines the number of bytes from the start of the data string where the Nevo
Sum Block will begin either Summing or Counting. • Length: Defines the number of bytes the Nevo Sum Block will add together. Note:
This property only works when the Operator property is set to “Sum”. Description: When working with two-way communication on some IP or serial devices, the target device may need a Checksum value calculated. Sometimes the device needs to know how many bytes there are in a data string or what the sum of all the bytes add up to in the data string. This Nevo Block aids in solving these types of operations.
46 of 71

Nevo Widgets Guide v1.0
Example:
The above is an example of how to get album art back from a media server. The command that is created by the Nevo Filter Block is fed into both the Nevo Multiplexer Block and Nevo Sum Block. The Nevo Sum Block is set to add all the byte values together, starting after the 2nd byte. That value is then sent into the Nevo Multiplexer by way of the Nevo Converter Block that converts the Integer value to Hex. The Nevo Multiplexer Block is set to “And” so it will wait for all inputs to be populated with data. It will then attach the second data input (the output of Nevo Sum Block, which is the sum of the bytes) to the end of the first data input and then output the combined data string back to the media server.
47 of 71

Nevo Widgets Guide v1.0
2.14 Multiplexer:
Input Input – (Any)
Output Output – (Any) (Same as
Input)
Type: Processor Inputs: One or more of any like type. The maximum amount of nodes is 32767. Outputs:
One output. Same type as Input. Note: When set to “AND”
Integer, this will have the effect of addition. String, this will concatenate the inputs. Array, this will combine the inputs.
Special Note: Known Limitation. When set to AND there must be no more than 1 free node (default). If there is more than 1 free node, the block will stop responding. The debugger will not show this. An example of where this could occur is if you delete a device from the multiplexer.
Properties:
• Logic: The options available are: o OR: When ever data comes in through one of the inputs, it is immediately
sent out through the output. It does not require more than one input to have data on it.
o AND: All inputs must contain data before the Nevo Multiplexer Block outputs any data. Because all of the inputs must contain data, some data types get treated differently. Here is how all the data types get treated:
Integer: All Integers will be added together. Example: If there were three inputs and they were Integers of 16, 24 and 4, the output would be 44.
ASCII, Hex and Arrays: These data string types will be combined (concatenated) starting with the first input going down. Example: If there were three inputs and they were ASCII strings of “Peter”, “Paul” and “Mary”, the output would be “PeterPaulMary”.
48 of 71

Nevo Widgets Guide v1.0
Description: Regardless of how many inputs you specify, the Nevo Multiplexer Block will only let information pass through using two different methods: Example:
The above example is just a part of a larger Nevo Widget that was built to be used as a way to enter in a password that will allow some to gain access to certain Actions like page jumps to pages that only certain people should see, etc. The part that you are looking at is at the end of the Nevo Widget. You’ll notice that the Nevo Multiplexer Block is receiving “digits” that were entered by different Nevo Button Blocks (not shown) and since the Nevo Multiplexer Block is set to “AND”, this means that after all four “digits” have been entered; they will be concatenated into a single data string and then sent into the Nevo Filter Block for being compared to the password.
49 of 71

Nevo Widgets Guide v1.0
2.15 Repeater:
Input Input – Integer
Output Output – Integer
Type: Processor Inputs: Integer. The maximum amount of repeats is 32767. Outputs: One of the same type as many times as the input was set to. Properties: None Description: When an integer gets fed into the Nevo Repeater Block, the path of Nevo Blocks after it gets repeated the same number of times as the value of the input integer. Example:
When TV shows break for a commercial, the volume tends to get kicked up a notch which is annoying to some. The example above is a convenient way to lower the volume of the receiver or TV, but not completely mute it, using a single button press. When the Nevo Button Block is pressed, it triggers a Nevo Constant Block to send the number 10 to the Nevo Repeater Block. Whatever is after the Nevo Repeater Block will be run the number of times specified by the number which was inputted into it. In the above example, pressing the Nevo Button Block once will trigger the Nevo Action Block to execute its Vol- command ten times, thus lowering the receiver volume level to a tolerable level.
50 of 71

Nevo Widgets Guide v1.0
2.16 Switch:
Input Input – (Any)
Output Output – (Any) (Will match
the Input)
Type: Processor Inputs: One of any type Outputs: One for each case that matches. The example below shows the integer value of 29 being the first case; if that value comes into the Nevo Switch Block, that output will be used. The maximum amount of switches is 32767. We recommend staying well below this number as it can take some time to draw. Properties: List of cases to compare the input to. Description: Each “case” in the Nevo Switch Block will be assigned a predetermined value. When the input to the Nevo Switch Block equals the value assigned to a specific case, then the script is able to continue down only that one path (until the script is run again of course, then depending on the input value, a different case might be used).
51 of 71

Nevo Widgets Guide v1.0
Example:
The example above is of a Widget that provides a scrolling list of activity macro buttons that, when pressed, will execute their respective activity macros. This is accomplished by setting up the Nevo List View Block’s “Values” properties with the following multiple lines of text:
• Watch DVD • Watch Satellite • Listen to music • Play video games • Good night
Because the values have been entered in that specific order, when their respective buttons are pressed, they will output values 0 through 4 (like if we were to press the Watch DVD option, the Nevo List Block would output a 0 because it’s the first in the list). A Nevo Switch Block can be used to direct the values that are input into it to respective outputs. To do this, the “Cases” property of the Nevo Switch Block needs to be set to:
• 0 • 1 • 2 • 3 • 4
Finally, Nevo Action Blocks have been connected to their matching outputs of the Nevo Switch Block.
52 of 71

Nevo Widgets Guide v1.0
2.17 Toggle:
Input Input – Integer
Output Output – Integer
Type: Processor Inputs: Integer Outputs: One at a time of any type. The maximum amount of toggles is 32767. Properties: Enter a number to set how many toggles will be included Description: Each successive time the Nevo Toggle Block is run, the output will cycle to the next one in line. After the final item, the Nevo Toggle Block starts from the first item in the list again and the process is repeated. This will happen as long as the Nevo Widget doesn’t get reset (which happens if you leave the page with this Nevo Widget or if the Nevo Controller runs out of memory which only happens if you are using a very large configuration).
53 of 71

Nevo Widgets Guide v1.0
Example:
The example above is of a Widget that toggles through someone’s favorite TV channels. Each press of the Nevo Button Block causes the Nevo Toggle Block to step through the different outputs in order, from top to bottom, and thus execute its respective Nevo Action Block.
54 of 71

Nevo Widgets Guide v1.0
2.18 Action:
Input Input – (Any)
Output n/a
Type: Output (Renderer) Inputs: One of any type Outputs: None Properties: None Description: The Nevo Action Block simply fires off any NevoStudio Pro commands that have been associated to it. The commands available include IR, Serial, delays, beeps, If/Then, and other commands currently shown in the Actions Tab of NevoStudio Pro. Device actions (like IR commands, etc.) are associated to the Nevo Action Block just like regular buttons in NevoStudio Pro, with the addition of item #4 below:
1. Dragging the command from the Devices tab directly to the Nevo Block 2. Double clicking the Nevo Block first and then dragging the command from the
Devices tab down into the Actions tab. 3. Double clicking the Nevo Block first and then double clicking on the command in the
Devices tab. 4. When dragging an IR command from the Devices tab onto a blank area of the Nevo
Widget design area, this will not only create a new Nevo Action Block but also assign that command to the Nevo Action Block. Note: This option only works for IR devices. If you attempt to drag in Serial, IP or Z-Wave commands, you will get different types of Nevo Blocks.
After at least one action has been assigned to the Nevo Action Block, they are displayed in the standard Actions tab in the Properties and Actions panel, just like a normal button would display its actions.
55 of 71

Nevo Widgets Guide v1.0
Example:
This is the same example used in the Nevo Switch Block section above. It is an example of a scrolling activities list. This example includes the following Activities:
• Watch DVD • Watch Satellite • Listen to music • Play video games • Good night
When an item from the scrolling list is selected, the Nevo List Block outputs a reference number to the Switch, which then outputs a command to the respective Nevo Action Block to run the required macro to setup to the entertainment system for that particular activity and jump to the proper control page.
56 of 71

Nevo Widgets Guide v1.0
2.19 Image:
Input Input – Hex. (See Below)
Output n/a
Type: Output Inputs: A supported image file. The following formats are supported:
• .png • .bmp • .jpg • .gif (non-animated)
They a usually called from a http:// location. Outputs: Technically there is no output, but the result is the image being displayed on the remote. Properties:
• X, Y coordinates: These indicate the default position on the Nevo Controller display of the top left corner of the Nevo Widget. These are set to (0, 0) by default. Changes to these will show up immediately in the debugger (described later in this document).
• Width and Height: These define how large the overall image will appear on the screen. Regardless of the size of the incoming image, it will be resized to the specified size.
Description: The Nevo Image Block can have a supported image input into it and then display the image onto the screen of the Nevo Controller. If a Nevo Button Block is placed underneath the Nevo Image Block (by selecting “Bring to Front” for the Nevo Image Block once it has been placed on a Nevo Controller screen), it won’t be seen but you will still be able to press it through the Nevo Image Block. These blocks are useful to display incoming image data, such as album art or IP camera images. You can place Nevo Button Blocks or regular soft Nevo buttons under a Nevo Image Block and the commands associated with those Button Blocks (or soft buttons) will be executed. This is useful, for instance, if the Image Block is displaying an IP camera interface. The buttons could be used to execute pan and tilt commands.
57 of 71

Nevo Widgets Guide v1.0
Example:
This example is used to display 3 IP camera images at the same time on the Nevo display. It’s sort of like a thumbnail view of the available IP cameras. Two different camera brands (Panasonic® and Axis®) are used. Three separate Image Blocks are included, one for each IP camera. Refresh commands are sent to each device and the output is an updated image from each device that is displayed in the respective Nevo Image Block. Tip: As mentioned in the “Description” section on the previous page, you can put Nevo Button Blocks or regular touch screen buttons beneath Nevo Image Blocks so that it will give the impression that pressing on the on-screen images will execute something. To ensure that your Nevo Button Block or regular touch screen button is placed under the Nevo Image Block, make sure to highlight the Nevo Button Block or touch screen button, right-click it and select “Send to Back”. If you do not do this and the Nevo Button Block or regular touch screen button is positioned on top of the Nevo Image Block, the Nevo Image Block will not display images on the screen because there is something on top of it. See the example below:
Send to Back Move into position with your mouse
58 of 71

Nevo Widgets Guide v1.0
2.20 Serial / Z-Wave / IP Device:
Input Input – ASCII or Hex
Serial
Output Output – (Same as Input)
Input Input – Integer
Z-Wave
Output Output - Integer
Input Input – ASCII or Hex
IP
Output Output – (Same as Input)
Type: Processor Inputs:
• ASCII or Hex string for serial or IP devices. • Integer for Z-Wave devices.
Outputs:
• Serial devices: Always have the same output as the input • IP devices: The output is always Hex, no matter if the input is ASCII or Hex • Z-Wave devices: Output is always Integer.
Properties (how to implement these Nevo Blocks):
• For Serial or IP Devices: o When dragged from the Nevo Blocks panel, select its targeted device from a
drop down list (this list is populated with Serial or IP devices from the Devices tab in NevoStudio Pro).
o When dragged from the Devices tab (by grabbing its device icon from the drop down menu), a Nevo Block will be automatically created for that specific device and thus you do not have to select it from a dialog drop down list.
59 of 71

Nevo Widgets Guide v1.0
• For Z-Wave Devices: o You can ONLY create a Nevo Z-Wave Device Block by dragging a Get or
Set command for a specific Z-Wave service, such as Multi-Level Switch Set, from the Devices tab in NevoStudio Pro onto the Nevo Widget interface. Attempting to drag a Nevo Block from the Nevo Block panel will result in a dialog box that reads: “Please add Z-wave devices by dragging services from the Devices tab.”
The “Get” type of Nevo Block will ignore the input value, poll the Z-Wave device and output only the value that is returned from the device.
• If there are additional parameters detected in the service from the Devices tab, it will appear as a drop down menu property in the Nevo Block. For instance, certain aspects of an HVAC thermostat include extra parameters for defining whether a command is for the heating or cooling aspect of the device.
The “Set” type of Nevo Block will send the value that was inputted to it to the respective Z-Wave device. The output of this Block type is the same as the Get Block type described above; it is the current level of the Z-Wave device.
• If there are additional parameters detected in the service from the Devices tab, it will appear as a drop down menu property in the Nevo Block.
Description: Sends an input string from another Nevo Block to the predetermined targeted device waits for a predetermined amount of time and then sends the device’s response string as its output. It’s a little bit different for the Z-Wave Device type because the Get and Set type of services (see the Properties section above). Example:
This example refreshes an IP Camera image on a Nevo display. The IP Device Block shows which target device is to receive the Refresh command. The output of the IP Device Block is an image that is then sent to the Image Block for display on Nevo as described above.
60 of 71

Nevo Widgets Guide v1.0
2.21 Comment:
Input n/a
Output n/a
Type: Miscellaneous Inputs: None. Outputs: None. Properties: None. Description: This Nevo Block does not process data like the rest of the Nevo Blocks. It is simply a way to add notes inside a Nevo Widget’s programming interface. The end user can put as many of these into the programming interface as needed and it will have no affect on the programming. You simply drag one of the Nevo Comment Blocks from the Nevo Block panel and type notes into it. Multi-line text is supported. Example: When a Nevo Widget starts to get complicated with many Nevo Blocks, it’s nice to use the Nevo Comment Block to describe the logic being implemented in various areas of the programming. . In the weather widget example shown below, the Nevo Comment Blocks tell the user which to modify to customize the widget to their local area.
61 of 71

Nevo Widgets Guide v1.0
3. Debugger: If the end user clicks on the (Run Debugger) button, the following window appears:
As you can see from the picture above, the Debugger is a separate window that pops up allowing the user to test the Nevo Widget while inside the programming environment. When a Nevo Widget is executed and it comes time for a controlled device to be interacted with (like Z-Wave, Serial or IP devices), a popup window will display asking the user to mimic the response of this device in order for the rest of the Nevo Widget to run. Here is an example:
The value could be either a string or an integer. After the user has entered a value, he or she must click on the OK button for the Debugger to proceed.
62 of 71

Nevo Widgets Guide v1.0
Here are few notes about a Nevo Widget running in the Debugger: 1. If a Nevo Timer Block is present, it will run again after each interval time period
once started. 2. All the graphical elements are shown in the main window and are clickable, if the
programming specifies that they are clickable. For instance, if you click on a button that has programming behind it, that part of the Nevo Widget will run.
3. The “Debug text” section of the Debugger will display the following information for each Nevo Block as the Nevo Widget is ran:
A. Line number B. Friendly name of Nevo Block (like “Yamaha Vol slider”) C. Nevo Block type (such as “Converter”) D. Input value (this is the actual value that was sent to this Nevo Block, such as
an integer that was inputted to a Nevo Progress Block) E. Input type (such as whether it was an integer or ASCII string, etc.) F. Successfully processed or not
4. If a single action (like a button press), executes 2000+ processes, Debugger will
display an “endless loop” warning and the Widget will not run on the Nevo Controller.
63 of 71

Nevo Widgets Guide v1.0
4. Other Items Related to Nevo Widgets:
1. “Nevo Widgets” tab: You can store Nevo Widgets that you create (or that you download or receive from other installers) in your personal library. They will be displayed in the Nevo Widgets tab in the Gallery panel. In order to manage these stored Nevo Widgets, Import, Export and Delete buttons have been added to the Gallery tool bar. Each Nevo Widget will be stored in its own individual .nvw file on the hard drive. If you installed NevoStudio Pro in the default location these files are located at: C:\USER\My Documents\NevoStudio Pro\Nevo Widgets\Personal
64 of 71

Nevo Widgets Guide v1.0
2. “Nevo Widgets on this page” area: When you drag a Nevo Widget to a page in the NevoStudio Pro design area, regardless of whether it has graphical assets or not, this area on the lower part of the design area will display the name of the Nevo Widget. When additional Nevo Widgets are dragged to the interface, the list grows to the right and, if needed, becomes scrollable. Nevo Widget names can be single-clicked to be deleted.
Here is an example using 3 IP camera interfaces displayed on a single screen:
65 of 71

Nevo Widgets Guide v1.0
5. Examples:
5.1 IP Camera: IP camera image displayed on Nevo Controller screen every 5 seconds:
Here is what is going on in this Nevo Widget programming:
1. The Nevo Timer Block runs this Widget every 5 seconds. 2. The Nevo Constant Block is used to pass along a string value (the command to
request the updated image) to the next Nevo Block. 3. The Nevo IP Camera Device Block takes the string from the Nevo Constant Block
and sends it to its respective device (in this case an IP camera). 4. When the IP camera returns data back to the Nevo Controller, the Nevo IP Camera
Device Block then passes that data (which in this case will be a JPG image) to the Nevo Image Block for it to display on the Nevo Controller’s screen at a resolution of 240x180.
66 of 71

Nevo Widgets Guide v1.0
5.2 Integra Volume level feedback: Every two seconds, this Nevo Widget polls an Integra audio receiver for what is the current volume level.
Here is what is going on in this Nevo Widget programming:
1. The Nevo Timer Block triggers a Nevo Constant Block that is loaded with an ASCII data string that when sent to the Integra audio receiver, will invoke it to send back a data string that contains the current volume level.
2. When the Nevo “Integra – Audio – Receiver” Device Block sends the new data string to the Nevo Filter Block, the regular expression that you see loaded into the “Expression” property will chop up the data (as data strings usually have lots of other information besides the actual data you need) and leave only a number like “50”. In the case of the Integra this will be a Hex number.
3. The stripped data is then put through a series of conversion. • ASCII to HEX (Literal). This makes the Hex text into an actual Hex number. • HEX to Integer. This converts the Hex number into an Integer. • Integer to ASCII. This converts the Integer into a text string.
4. The data is then inputted into the “Caption” input of the Nevo Button Block so that the end user can see the current volume level of the Integra audio receiver.
67 of 71

Nevo Widgets Guide v1.0
5.3 Z-Wave Light Status and Display: This widget will poll a Z-Wave light node and display its status (level) on the button.
Here is what is going on in this Nevo Widget programming:
1. When the button (Nevo Button Block) is pressed, it triggers the next Nevo Block. 2. The second Nevo Block polls the Z-Wave light device for its current level. When the
Z-Wave device communicates back to the Nevo Controller, that value is passed to the Nevo Converter Block.
3. The Nevo Converter Block takes the input integer, converts it to an ASCII string, adds the text string “Light level:” to the front of the string and outputs the final completed string to the Caption input of the Nevo Button Block for display.
68 of 71

Nevo Widgets Guide v1.0
5.4 Z-Wave HVAC: This is an example of a complex display widget implementation using Nevo Widgets. It allows for 2-way communication with a Z-Wave enabled thermostat:
This HVAC widget contains 7 touch areas (6 buttons with feedback and a slider) and 2 status areas (current temperature and desired temperature). The slider and desired temperature are also dependent upon the specific mode the HVAC unit is in (Heating, Cooling, Off, or Automatic). In short, there is a lot going on in this widget.
69 of 71

Nevo Widgets Guide v1.0
Because of the quantity of Nevo Blocks in this Nevo Widget, we will not go over all of the details of its programming. It is included here to show that you can easily create a very complex 2-way interface by simply combining additional blocks (as opposed to coding in Java Script, C# or another programming protocol). The above Widget creates this display on the remote.
70 of 71

Nevo Widgets Guide v1.0
71 of 71
Notice: Nevo and NevoStudio are registered trademarks of Universal Electronics Inc, in the United States and/or other countries. Other product and company names may be trademarks of their respective companies.


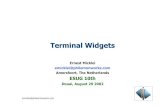











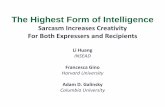




![Redcross ]Nevo Participant Materials](https://static.fdocuments.us/doc/165x107/54fb1c794a7959434c8b48d9/redcross-nevo-participant-materials.jpg)