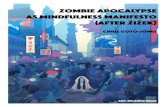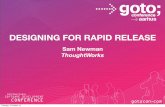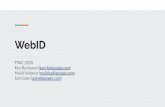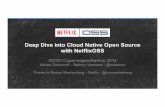Neutron Managed AP Samples - Solwise Ltd · for the adapter. Goto Internet Protocol IPV4. Then...
Transcript of Neutron Managed AP Samples - Solwise Ltd · for the adapter. Goto Internet Protocol IPV4. Then...

Neutron Managed AP Samples
Table of ContentsFirst of all.............................................................................................................................................2
In the box.........................................................................................................................................2Connecting it up to your network....................................................................................................2
Your network address..................................................................................................................2Log into the setup............................................................................................................................2
Now What's Next?................................................................................................................................3Do you need to change the IP address?...........................................................................................4Adding the APs to the Management system....................................................................................5Moving the APs into a group...........................................................................................................9
Changing the settings for a group of APs.................................................................................12Adding the APs to a floor plan of the site......................................................................................15Heat Coverage Maps......................................................................................................................18
AP Information..........................................................................................................................192.4GHz or 5GHz.......................................................................................................................20Scaling Tool...............................................................................................................................20RF Coverage/Enable.................................................................................................................21RSSI Value................................................................................................................................21Calibration Offset......................................................................................................................21RSSI Range Simulate................................................................................................................21RF Coverage Maps – The Conclusion......................................................................................22
Roaming.........................................................................................................................................22Configuring Neutron for Roaming............................................................................................22
Enable 802.11k/r...................................................................................................................22Adjusting the RSSI Threshold setting..................................................................................24
Creating a Guest Network..............................................................................................................25Captive Portal............................................................................................................................28
Band Steering.................................................................................................................................29What's that then?.......................................................................................................................29Selecting Band Steering............................................................................................................30
Configuration Backup/Restore......................................................................................................30
1 Solwise Ltd, www.solwise.co.uk, [email protected]

First of all
In the box
First of all we need to just confirm that the products are correctly connected. In the flight case there should be:
✔ 1pc EWS310AP, 11n 300M 2.4GHz and 5GHz access point✔ 1pc EWS360AP, 11n 450M 2.4GHz and 11ac 1300M 5GHz access point✔ 1pc EWS5912FP, 8 PoE Gigabit management switch for up to 20APs✔ 1pc short LAN cable, 1pc 10m LAN cable, 1pc IEC mains lead✔ This short guide
Connecting it up to your network
Before connecting the EWS switch to the mains power, ensure that a LAN cable is connected from each AP to one of the ports on the front of the switch. Then connect a LAN cable from one of the spare ports on the EWS switch to your office network switch. You can then connect your PC to one of the other LAN ports on the EWS switch or it will need to be connected to your office network. Whichever way you connect the EWS switch note that the EWS system needs a DHCP server; normally this would be via your internet router. So, even if connecting your PC directly to the EWS switch you will still need to also connect it to your main network so it will also have access to your DHCP server (which, as I say, will normally be your internet router).
Your network address
Now let's talk about network addresses. The EWS switch uses, by default, the IP address 192.168.0.239 so when connecting to your main network you need to ensure that this address doesn't clash with anything currently on your LAN.
Okay now the default address for the EWS switch is 192.168.0.239. In order to access the configuration you therefore need to have an address on your computer which is on this subnet. You need to do this even if, ultimately, you plan on changing the EWS address because you can only do this change by going into the EWS config! So let's consider the two options:
1. Your PC that you are going to use for configuration is already on the subnet with an address in the range 192.168.0.x. In this case you're fine to go ahead and you can skip the next stage.
2. Your PC is on a different subnet. If this is the case then you need to go into the LAN setup for your PC. Goto Change Adapter Settings for your network interface. Then goto Propertiesfor the adapter. Goto Internet Protocol IPV4. Then manually enter and IP address for example 192.168.0.200. This is only a temporary change... it's just so you can get into the EWS setup. Once in the EWS setup you can change it's IP settings to work with your defaultLAN configuration. You can then reconfigure the IP settings on your PC back to your normal config.
With that done you can now connect the EWS switch to the mains.
Log into the setup
After powering up you need to wait a couple of mins for the units to boot up. Now start your internet browser (IE or Firefox or whatever). Once started up then goto the address bar on the
2 Solwise Ltd, www.solwise.co.uk, [email protected]

browser and enter the web address of the EWS switch i.e. 192.168.0.239. The login screen for the EWS should now display:
If the page doesn't display then check:✔ The EWS switch is powered up (lots of lights and fan whirring)✔ Your computer is connected either directly to a LAN port on the EWS switch or via your
office LAN to the switch✔ Your computer has an IP address in the subnet range 192.168.0.x✔ There is nothing else on the network which is also on the address 192.168.0.239
By default the username is admin password is password
Enter these and click on Login:
Now What's Next?First a quick note in case things go wrong. If you muck things up and need to start again note there is reset button on the front that you can access using a bent paper clip. To reset to defaults, with the unit powered up, simply press this button down for about 12-15 seconds. All the lights should go offto signify a reset is in progress. Then just wait a few mins for it to reboot and you're ready to start
3 Solwise Ltd, www.solwise.co.uk, [email protected]

again. Also the admin screen times out if your leave it idle for about a minute and you then have to login in again – irritating I know! :-(
Do you need to change the IP address?
Remember above we discussed what to do if the address subnet used on your network is different than the default EWS subnet of 192.168.0.x? If you had to change your PC to access this then the first thing you'll probably want to do is to change the IP settings on the EWS switch to suite your network. So click on the word 'Switch' to go into the Switch settings:
You should now see a screen like...
Now goto the menu item IP Settings and select IPV4:
Now change the value for the IPv4 address to a free address on your network. For example if your
4 Solwise Ltd, www.solwise.co.uk, [email protected]

network uses addresses on the 192.168.2.x network then you could perhaps use the address 192.168.2.239. However that's simply an example – check what addresses your network uses and choose one that's not being used. You should also enter the Gateway address and DNS address for your network; normally this is the address of your internet router. Once you've entered the new values click on Apply on the bottom right of the screen.
It will now warn of the change...
Click on OK to proceed. The settings will now be applied. My advice is then click on Reboot on thetop right of the screen and then wait a few mins for it to start up again. NOTE if you had to change the address on your computer in order to access the configuration (see above 'Do you need to change the IP address?') you should now change the IP settings back to your default values. Once the reboot is finished you should now be able to access the EWS switch on the new address.
Adding the APs to the Management system
Go into the EWS controller configuration:
Under Device Management, select Access Points:
5 Solwise Ltd, www.solwise.co.uk, [email protected]

If the access points are booted up correctly you should see them listed on the right hand side. To addthese to the controller (so you can manage them), select them and click on Add:
It then asks if you want to use static addresses or DHCP.
My advice is leave it on the default setting DHCP. It will then take addresses from your network DHCP server (which is normally your router). Click on Apply.
The EWS Controller will now go through the process to join the APs to the managed list and applying the default configuration. However it'll first do a check to ensure the firmware is upto date on these APs. If the firmware is old or out of date then it'll warn you:
6 Solwise Ltd, www.solwise.co.uk, [email protected]

So goto Maintenance/One-Click Update/Update List....
Then click on Check for Updates....
So the system says there are updates available so click on the 'Update' button and allow the updates to proceed.
7 Solwise Ltd, www.solwise.co.uk, [email protected]

Now go back to Device Management/Access Points to monitor progress on applying the access points to the controller...
When it's finished it'll say Online for each AP:
You're now ready to configure and manage the APs.
Moving the APs into a group
The EWS Controller understands the concept of groups. A group is a group of APs all with similar settings. For example you might have a group of APs that covers the first floor in a building and another group of APs that covers the second floor. You can then manage each group as a single object. For example if you want to change the primary SSID of the first floor APs you can simply alter the settings of that single group.
Under Device Management select AP groups:
9 Solwise Ltd, www.solwise.co.uk, [email protected]

So when you first start up there will be no groups defined. Click on '+Add' on the right hand side of the screen:
Now you can see the two new APs under the Managed AP list. So give this new group a name and optional description:Now click on each AP in turn and Add it to the group:
10 Solwise Ltd, www.solwise.co.uk, [email protected]

It will now add the APs to the group and copy across to each AP the default settings for the group
When it's finished click on OK
The group is now created with the default settings.
Changing the settings for a group of APs
Goto Device Management/AP groups. Then click on the Pencil icon on the right on the line of the group you want to edit:
12 Solwise Ltd, www.solwise.co.uk, [email protected]

So what do you want to change for this group of access points? Change the Radio Settings maybe? Click on Radio settings then...
So, for example, you might want to change the Country to UK:
So change the settings to what you want them to be and click on Apply to have these settings sent toall the APs in this group. The changes are then sent to the APs...
And the configuration is completed.
14 Solwise Ltd, www.solwise.co.uk, [email protected]

All aspects of the AP configuration can be edited this way including RF settings like channel, RF power, WLAN settings such as the SSIDs and the WiFi security used for each SSID, plus the advanced features such as Band Steering, Fast Handover, and Guest network.
Adding the APs to a floor plan of the site
Sometimes it can be useful to see a graphical representation of where the APs are physically locatedon a site. The EWS Controller allows you to load an image file of the site and then place the variousAPs on the floor plan. So first of all you need to load an image file for the floor. Goto Visualization/Floor View/Floor Plan View:
You won't, initially, have an image loaded so the first this is click on the button to upload an image/plan...
Then click on the +Add button to select and load an image.
15 Solwise Ltd, www.solwise.co.uk, [email protected]

Give the image a descriptive name (e.g. Solwise First Floor) and then browse so you can select the image file:
Click Apply to load the image file.
16 Solwise Ltd, www.solwise.co.uk, [email protected]

After it's uploaded click on OK
Once the image is uploaded you can use it to create the floorplan view.
To next click on Floorplan View:
If you've only got one image uploaded then this is automatically displayed. Otherwise use the list box in the top left to select the image. Next click on the AP List on the right hand side to show the available APs:
You can now click and drag each AP from the list and place it on the map:
17 Solwise Ltd, www.solwise.co.uk, [email protected]

Then click on Save Plan to save this image with the APs placed on it. Note, by default, the Controller draws a possible RF coverage map showing how far the RF signal will reach from the APs. tbh take this with an enormous pinch of salt; a veritable sack of salt! Heat or coverage maps are discussed later on but they can generally NEVER be relied upon. The problem with these sorts of coverage maps is they don't take account of how the signals are coping with the walls and also don't take into account the capabilities of the client device (e.g. rubbish hand held Apple product). So they make the floorplan look pretty but, IMHO, aren't much cop for anything else!
Heat Coverage Maps
Okay... I've been putting this off but it has to be talked about at some stage so RF Coverage or Heat Maps. An RF coverage map is a tool that allows you to place APs on a site floor plan or map and then contour areas are drawn on the map to show you how far the wifi will reach from the access point. The problem is they're completely unreliable and, IMHO, so poor they actually make things more difficult and confusing by giving a completely inaccurate idea of RF coverage. This is not a criticism specifically of the RF coverage map function on the EWS Controller; it's a criticism of ALL heat map or RF coverage tools no matter what make or brand! The problems with RF Coverage maps are twofold:
1. They make no allowances for how the signals from the AP or wireless clients will propagate through and around the walls in a building. All they do is draw this fictional circle of coverage which assumes the walls are totally transparent to RF.
2. They fail to accurately take into account the capabilities of the client device. In any wifi linkthere are two ends. In the examples here one end is a Neutron AP which will have excellent RF characteristics and a superb antenna setup. At the other end is a poor wifi hand held client which at the best of times has questionable wireless performance, a rubbish antenna, and the signal will be degraded considerably depending upon whether the device is being held is someone's hand or which way the person is facing with respect to the AP. This meansyou can get a situation where the client device can see the signal from the AP but the AP can't see the rubbish signal coming back from the client. Nett effect the wifi link doesn't work. Even if you manage to tweak the parameters to suite one make/model/brand of client then they will be different for another make of client
Bottom line...it's a nightmare. However it's something we get asked about all the time despite us trying to explain that it's a fairly useless function so EnGenius have written the feature into the Neutron system.
18 Solwise Ltd, www.solwise.co.uk, [email protected]

Goto Monitoring/Floorplan View and then select the appropriate floor plan. For example:
So the access points are shown by the little flags and the graduated green circles coming out from the access point show different signal levels. If you click on Setting button
then the settings for adjusting things like RF coverage drop down:
So let's go over the various options shown.
AP Information
If checked the detailed information for each AP is displayed on the map
19 Solwise Ltd, www.solwise.co.uk, [email protected]

It just gives you basic details on the AP.
2.4GHz or 5GHz
That simply toggles between showing a coverage map for the 2.4GHz interface or the 5GHz interface.
Scaling Tool
This is a tool so that the coverage function can correlate distance on the map to what this is in the real world. So enter a value (for example 10m) then click on Apply. Then with your mouse click and drag a line on the map of that distance:
20 Solwise Ltd, www.solwise.co.uk, [email protected]

Then click on Apply a second time. The software now has an scale which means it can correlate a distance on the map to the real world.
RF Coverage/Enable
Simply toggles on or off the coverage contour maps from the display.
RSSI Value
This sets the value for the minimum RSSI value shown on the contours. So a value of -50 will showa smaller circle of coverage than a setting of -70. You should set a value which attempts to display coverage commensurate with the minimum RSSI your client devices can cope with. If your clients can only work with a signal down to -50 then there's no point is drawing a contour map with coverage showing down to -70. Unfortunately very few hand held client devices report RSSI values for a signal so it's impossible to know with any accuracy what value to enter for this. At a guess I'd say most hand held phone clients will struggle at any signal worse than -60 but, if I'm honest, I don'treally know ;-)
Calibration Offset
This allows you to add a fudge value to the coverage display.
RSSI Range Simulate
This sets the width of the contours in dB. So when set to 1 then a contour is drawn every dB. When set two then a contour is drawn every 2dB, and so on. In practice there's no point is displaying contours every 1dB or every 2dB or even every 5dB because the signals can vary by more than that depending upon how the phone is held! For example we tried a simple test with a Sony phone. Flat on a desk we picked up a signal of -64. When we picked the phone up we got -66 with the front of the phone aimed at the AP. We got -50 with the back of the phone aimed at the AP and a whole range of different values in between depending upon how the phone was held! A nightmare!
21 Solwise Ltd, www.solwise.co.uk, [email protected]

RF Coverage Maps – The Conclusion
I'm afraid, IMHO, in real life, they're pretty useless. Sorry but that's the long and short of it. However the feature is there if you want a play.
Roaming
Okay... a common question but a hard nut to crack :-(
There is a separate Appendix that covers the technical aspects involved in client roaming; believe me this is NOT as easy as you think! ;-)
Configuring Neutron for Roaming
Okay there are two areas on the Neutron system which concern roaming. One is the configuration for 802.11k/r and the other is where you can control the minimum RSSI value.
Enable 802.11k/r
To enable 802.11r goto the SSID configuration for the access point. So, for example, the default enabled SSID for 2.4GHz radio which is accessed via the AP setup. If using the concept of 'groups' then click on the pencil on the group entry:
Then goto WLAN settings for 2.4GHz and select the SSID:
You can now see the Fast Roaming option (this is 802.11k/r control):
22 Solwise Ltd, www.solwise.co.uk, [email protected]

'Fast Roaming' needs WPA2, either Enterprise or PSK. Enterprise requires a radius server for 802.1x authentication. This can be done my either running a separate Radius Server (of which there are several 'free' ones suitable for this e.g.TekRadius is one we used with good success) or, if you're already running a MS Active Directory server then you can install the NPS Server module which emulates the role of a radius server. However that's leading us down a complicated route, for the purposes of this demonstration, let's stick to simpler WPA2 with PSK. Until one of these two security options is selected then the ability to select Fast Roaming is disabled.
So, where it says 'Security' on the bottom, scroll down so you can see the option to enable WPA2+PSK:
Select WPA2-PSK and then enter a suitable passphrase.
Now, when you scroll back up the page, the Fast Roaming is setting is selectable. Now you can tick the Enable option.
23 Solwise Ltd, www.solwise.co.uk, [email protected]

Now you can save the settings.
Adjusting the RSSI Threshold setting
Goto Advanced settings for the access point. If using groups then select the pencil icon on the groupentry to access the configuration.
Now you can enable the RSSI Threshold:
24 Solwise Ltd, www.solwise.co.uk, [email protected]

Now the hard part: What to select for the RSSI entry. This requires care and can only be deduced byexperiments using various wifi clients and then checking on the status for connected clients. So, under Device Management select Active Clients:
Now you can see connection stats for the clients. One of the things shown is the RSSI. So, in the example above you see the signal as -43dBm. With this information and by monitoring the signal strength as the client moves around you can gauge a suitable value to enter under the RSSI Threshold. One thing to take great care though is not to set the value too high (less negative, more positive). If you set the threshold too high then clients will be be repeatedly booted off the AP even when the signal is perfectly usable. On the same lines you need to ensure that you have enough access points on the site and the various threshold settings are sensibly chosen so you don't end up with clients getting rejected by one access point (due to weak signal) but there are no other access points in range which accept a connection from the client. This cause the client to get stuck in a loop where it's constantly retrying to connect but always getting rejected.
Creating a Guest Network
Often a site will want to create a guest network for visitors or other public users. Now normally we would advise using a proper hotspot gateway product such as the WAS-R4 to manage your public users and provide a captured portal service (though captured portal service is one of the options on the long term roadmap for the Neutron system) however sometimes you just need a simple facility to show a separate SSID for guests which is isolated from the main network users.
To that end goto Advanced Settings for the access point (either individually or via group configuration):
25 Solwise Ltd, www.solwise.co.uk, [email protected]

At the bottom of the page you can see the Guest Network settings. By default both the 2.4GHz and 5GHz guest bands are disabled (5GHz option requires dual band access points). So, for example, select the 2.4GHz SSID entry:
27 Solwise Ltd, www.solwise.co.uk, [email protected]

To enable this guest network, select Enable (see above).
You can now select other options such as client isolation (probably a good thing) and, if required, any wifi security required on this SSID.
Then click on Save to store the settings.
In operation the guest network acts as a wireless router. In this way the users are isolated from the rest of the network. Just like a wireless router it needs to provide IP and DHCP settings for any wireless client. Now look at the IP settings. The manual IP and DHCP settings are the values which allocated to the guest clients when they connect. So the IP Address and Subnet are the values which equate to the default gateway and subnet mask. The DHCP Server Settings are the individual IP addresses allocated to each connected client. Generally these can be left as default. The only thing to ensure is that the guest IP settings are NOT on the same subnet as the primary network (the address subnet used by the EWS switch and it's access points). If they're the same then traffic won't route so the guests won't get any internet access.
28 Solwise Ltd, www.solwise.co.uk, [email protected]

Captive Portal
You can also see that there is a Captive Portal option. This is a fairly basic hotspot gateway so, for example, you can have the system pop up with a T&Cs confirmation page before allowing the guestaccess. If you want to use this feature then select Enable
Then click on Apply to save and send the settings to the APs in the group. To continue the portal setup goto Captive Portal under the Hotspot Service menu
There are three options for Login type but a simple 'Splash & go' type T&Cs page is the most common; the other to options are for password access. If you select the 'splash' page then, under 'Login web page' you can choose the logo and wording presented to the user. You probably want to edit this with you own logo and text.
Also, at the bottom, are optional settings for Session Timeout and Idle Timeout. Again these should probably be enabled and sensible times entered e.g. 30 mins for the session and 10 mins for idel timeout.
29 Solwise Ltd, www.solwise.co.uk, [email protected]

After changing the settings click on Apply on the bottom of the page.
Band Steering
What's that then?
As more and more devices are being connected wirelessly in the business environment, the widespread 2.4GHz wireless network performance is not only affected by interference from devicessuch as cordless phones and Bluetooth devices, but also from completing wireless clients in the same network. One way to alleviate from this problem is to introduce dual-band capable wireless access points to your network. By creating a separate 5GHz wireless network, you can relieve congestion and overcrowding on the mainstream 2.4GHz frequency wireless network. However, because the way 802.11 standard works, unless the SSID (wireless network identifier) is different between the 5GHz and the 2.4GHz networks, wireless clients will always connect to the 2.4GHz by default. Most businesses tend to prefer having a homogenous wireless network whereby the SSID isthe same and in these instances they may not be getting the most of their dual-band capable wirelessnetwork.
Band steering is a technology that detects whether or not the wireless client is dual-band capable, and if it is, it will push the client to connect to the less congested 5GHz network. It does this by actively blocking the client’s attempts to associate with the 2.4GHz network. Since both 802.11n and the latest 802.11ac standards support 5GHz band, band steering can ensure that they achieve their maximum performance without being bottlenecked by legacy 2.4GHz compliant clients. This way, you can make the most of the latest technology and at the same time ensure backwards compatibility with existing legacy equipment.
30 Solwise Ltd, www.solwise.co.uk, [email protected]

Selecting Band Steering
To select band steering goto Advanced Settings under AP (or group) configuration:
Note, in order for band steering to function then both the 2.4GHz and 5GHz networks need to have the same SSID and wifi security settings. With that criteria in mind simply tick the dropdown box where it says Band Steering. The options are Prefer 5GHz, so bias will be given to 5GHz connectivity. Or Force 5GHz, as the name says, force the client onto 5Ghz. The other option is Bandbalance, so the APs will try to balance the number of connections between the two bands.
Once enabled (and the settings saved) then the access points will try to steer capable clients to the less congested 5GHz bands thus freeing up the 2.4GHz band for single band clients.
Configuration Backup/Restore
To backup the configuration of the switch element, or the controller settings, or both, click on Backup in the top right:
31 Solwise Ltd, www.solwise.co.uk, [email protected]

Then select Backup, Http for storage and then the required type. Then click on apply.
On your browser download you can now choose where to save the configuration.
To restore select the Restore option.
Now Browse for the confige file and click on Apply.
32 Solwise Ltd, www.solwise.co.uk, [email protected]

Then OK on Confirmation. The config is now loaded and the unit will reboot under the new configuration.
33 Solwise Ltd, www.solwise.co.uk, [email protected]