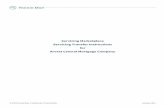NeuroQ DICOM File Transfer Instructions
Transcript of NeuroQ DICOM File Transfer Instructions
NeuroQ DICOM File Transfer Instructions
Setting up DICOM Nodes on OEM PET Equipment
General Electric 1. Setting up DICOM transfer on Xeleris for the PET studies:
a. Go to the GE PET workstation and enter the Xeleris area by holding down the ctrl key and hitting the 2 key on the keyboard.
b. In the upper left hand corner there is an Icon that is a hammer and ruler which are crossed, click on that ICON.
c. On the next window click on the click on the Config button which is at the right side of the screen.
d. Go to the DICOM tab and then select New e. Enter the following information in the text boxes:
i. AETitle (MCPStore) ii. Port #: 104
iii. IP address of PC (must be a static IP address of the PC) iv. Host name of PC (needs to be called MCPStore for GE)
f. You will be asked to do a partial shutdown of the GE system in order for this new DICOM setting to take effect.
2. Transferring PET DICOM data from the GE to the PC a. Select a PT study study from the GE workstation from the patient
selection window b. At the bottom click on the list of DICOM nodes and select MCPStore c. MCPStore will then become the default and will be shown on the button.
Click on the button and the data will be sent. 3. Go to MCP on the PC and verify that the study was sent. The data should be in
the C:/Program Files/MCP/Data folder unless that location was changed. Philips (Pegasys, note: the cardio MD is a little different but similar see below)
1. Click right anywhere in the blue screen of the Philips desktop. 2. Click right on Patient Utilities 3. Click right on DICOM Utilities 4. Click right on DICOM Configuration 5. On the window that comes up go to the ADD button at the bottom of the window
and click on that. 6. In the text boxes enter the following
a. Description: MCP b. Host Name (click add host): put in the host name of the PC you are
sending data to. To get host name go to Start/Run and enter command and hit return to get the dos window. Then enter ipconfig /all and the host name on the PC will be displayed.
c. Port: 104
d. IP: enter the IP address (must be a static IP address) of the PC you are sending the data to
e. Called AETitle: MCPStore f. In the Host is Pegasys option it should be NO
7. Click on the Test button to see if the Pegasys can see the PC. 8. If the test passes alright hit the Save button 9. To transfer patient studies to MCP go through step 1-3 above and then select
Dicom Export. On the window that is displayed a. set the Destination to MCP. b. Then check the check box to get the patients for Today and click the
Reselect patients button c. Select the patient and studies you want to transfer and then click the
Proceed button. d. The list of studies with an entry Pending will be displayed and then hit the
Start Exporting button and all of the studies will be sent to the MCP folder on the PC.
10. Go to MCP on the PC and verify that the studies were sent. The data should be in the C:/Program Files/MCP/Data folder unless that location was changed.
CardioMD 1. From the CardioMD menu go to the Utilities option 2. Then select Connectivity Configuration Nodes 3. Then select respond to the prompts as follows: (note: select all the defaults
with the exception of the following) a. Replace DICOM Connection Station with MCP b. Enter the host name of the PC (Note: go to the PC -> Start ->
Accessories -> Command Prompt - At the Dos Window type in ipconfig /all, this will give you the host name of that PC. Enter this name into the CardioMD section asking for hostname.
c. AETitle is MCP d. Port # is 104
4. To select patient studies a. First make sure that MCP has the DICOM server turned on and
that you can ping the PC from the CardioMD b. Go back to the main CardioMD window and select Patient
Database c. Select the studies you want to transfer and select the Transfer
option d. Select the location to transfer as MCP e. Hit the transfer button and the data will be moved over to the PC f. You will see the data in the MCP window.
Siemens
Setting up a DICOM node in e.soft Version 1.0, 10/27/2004
1) Bring up a Windows explorer window, using the windows shortcut (windows key and “e”). Go to the folder, C:\esoft\syngo\config\Licensing, and open the license.dat file.
2) Go to the bottom of the file and look for the Service Key #:
FEATURE SECURITY_PRIVACY_BASICD SAG_med 32.08 permanent uncounted \ ED00F782BB53247E233F VENDOR_STRING=1.3.12.2.1107.5 \ HOSTID=000475ee526b ck=235 FEATURE EPRI_SOARIAN_BASICD SAG_med 32.08 permanent uncounted \ 4D803752B80DA13CC36F VENDOR_STRING=1.3.12.2.1107.5 \ HOSTID=000475ee526b ck=209 Service Key ## CD60F772FA6A10 E99596
3) From the main e.soft window, select Options=>Service=>Local Service …
4) Enter the user name and password from step 2) above.
10) Enter the hostname and IP address of the PC you want to DICOM transfer to. As a sanity check, you can click the “Test” button to make sure the e.soft can ping the host. (NOTE: If there is a firewall on the PC, this Test will probably fail. Actually, if there is a firewall on the PC, you will need to open up the DICOM port, 104). After entering the hostname and IP information, and (optionally) testing the host, click on the “Save” button. Then click on the “>” button.
11) Enter Logical Name, AE Title, and port number, then check the “Storage” box. You can perform another sanity check here, by clicking on the “Verification” button – sometimes it works, sometimes it doesn’t. I think it depends on whether the DICOM server knows how to respond to the test procedure. Not sure what the MCP DICOM server will do. After (optionally) testing the DICOM node, click on “Save”, then click on “Finish”. You will get some kind of response back from the system (can’t remember what it says).