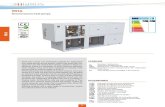Network/Floating License Installation Instructions1 Network/Floating License Installation...
Transcript of Network/Floating License Installation Instructions1 Network/Floating License Installation...

1
Network/Floating License Installation Instructions
In brief:
On the Windows PC that will act as License Manager (Server):1. Install HASP Runtime and Drivers2. Plug in the red USB hardware key3. Setup the License Manager, SERVER4. Open port 1947 in the firewall(s)5. What to distribute to the client PC's
On the Client PC's:1. Install the Dicom Viewer2. Install HASP Runtime and Drivers3. Setup the License Manager, CLIENT4. Open port 1947 in the firewall(s)
See the next pages..
These instructions apply to Dicom Viewer 2.0, build 6532 or later. If your network/floating licenses were bought before July 2009, these instructions do not apply: your hardware key is programmed using older HASP4 drivers and License Manager.
The latest versions of the HASP Runtime and Drivers can be downloaded from our website www.rubomedical.com/hasp. However, the ‘Rubo Dicom Viewer 2.0’ CD holds all requiredapplications.

2
Install the Dicom Viewer
The Dicom Viewer can be installed on every client PC or on a server PC. Do this by inserting the CD with the software, it should autorun. If it doesn't, run the file 'DicomViewerSetup.exe', located on the CD in folder 'Setup'.
This setup file can also be downloaded from our website. Go to www.rubomedical.com/dicomviewer and download the installation file of the viewer.
After installation, the Dicom Viewer software is installed and the HASP Driver file is copied to the PC. You'll find the HASP Driver file in the Installation Folder and 'HaspDriver'. By default, this is 'C:\Program Files\DicomViewer\HaspDriver'.
It is very much recommended to install the HASP drivers manually. The viewer will do this automatically when started for the first time, but this may fail or the viewer will try to use the older drivers when already installed on your PC. After installation of the viewer, the HASP Runtime and Driver setup file is located in folder'C:\Program Files\DicomViewer\HaspDriver', assuming that you have not changed the default installation folder.
Start the file 'HASPUserSetup.exe', see ' Install HASP Runtime and Drivers'.

3
Install HASP Runtime and Drivers
On the CD, go to folder '\DicomViewer\HaspDriver' and start 'HASPUserSetup.exe'. This will install the HASP Runtime and drivers, see images below.
Press 'Next' Press 'Next'
Be patient, can take up to 3 minutes Press 'Finish'
The file 'HASPUserSetup.exe' is available on our website. Go to www.rubomedical.com/hasp. You can also find it on the website of the manufacturer. Go to www.aladdin.com/hasp, choose 'Support/Download.. For HASP' and download the 'HASP Runtime and Driver setup'.

4
Plug in the red USB hardware key
The red USB hardware key is programmed with the number of simultaneous users you have ordered. This key must be attached to the server PC at all times to enable clients to logon and use the Dicom Viewer.
USB hardware key
After you have installed the HASP Runtime and Drivers, plug in the key in any USB port of your appointed server PC and wait for the message 'Your new hardware is installed and ready to use'. See the images below.
1.Key plugged in 2. Key is identified
3. Drivers are searched 4. Installation is finished

5
Setup the License Manager, SERVER
Open your internet browser to setup the HASP License Manager. In the address field type: http://localhost:1947 -or- http://127.0.0.1:1947 and press enter. You are presented with the 'HASP License Manager Admin Control Center' (image 1).
To the left there are the 'Administration Options', press 'Configuration' and then more to the middle of your screen, click on 'Access from Remote Clients' (image 2).If you have not yet plugged in the hardware key, do it now (image 3).
Make sure that 'Allow access from Remote Clients' is checked and enter in the 'Access Restrictions' the line 'allow=all'. Click 'Submit' (image 4).
You now allow all client PCs to access the License Manager, asking permission to start the Dicom Viewer.
The settings are stored in a file called ‘hasplm.ini’, the exact location is shown below all the setting options. See image 2, 3 and 4.
Image 1. Admin Control Center

6
Image 2. Configuration / Access from Remote Clients
Image 3. Warning message, plug in the key

7
Image 4. Set the Access Restrictions

8
Setup the License Manager, CLIENT
You may skip this if the server PC is located on your local network. The default settings will be used.
Open your internet browser to setup the HASP License Manager. In the address field type: http://localhost:1947 -or- http://127.0.0.1:1947 and press enter. You are nowpresented with the 'HASP Admin Control Center' (image 5).
To the left there are the 'Administration Options', press 'Configuration' and then more to the middle of your screen, click on 'Access to Remote License Managers' (image 6).
Make sure that 'Allow Access to Remote Licenses' is checked (image 6).If you do not know the IP address of the server PC with the License Manager -or- the server PC is located on your local network, check 'Broadcast Search for Remote Licenses' (image 6). These settings should be checked by default.
If you do know the IP address of the server PC and/or it's located outside your local network, you have 2 options.
Option 1: UNcheck 'Broadcast Search for Remote Licenses' and check 'Aggressive Search for Remote Licenses'. In the 'Specify Search Parameters' list, enter the IP address or addresses of the server PC (image 7).
Press 'Submit' to save the changes. The changes are now stored but you do need to restart your PC (or restart the HASP service) for the changes to take effect.
The settings are stored in a file called ‘hasplm.ini’, the exact location is shown below all the setting options. You can distribute this file to all client PC’s to prevent you from configuring each client individually.
Option 2: See next chapter ‘Configuring login file, CLIENT’

9
Image 5. Admin Control Center
Image 6. Set the access parameters for local search

10
Image 7. Set the access parameters, search outside your local network

11
Configuring login file, CLIENT
You may skip this if the server PC is located on your local network.
Option 1, described above in ‘Setup the License Manager, CLIENT’, involves setting the client parameters for each client individually by hand, or by distributing the ‘hasplm.ini’ of a client to all other clients.
Option 2 lets you create a login file in which the IP address(es) or hostname(s) of the server(s) are specified. This file must be distributed with the viewer and placed in the same folder as all the viewer application files/executables.You can set the IP addresses or hostnames, settings like ‘Aggressive Search for Remote Licenses’ etc. can only be set via the HASP Admin Control Center as described earlier.
Login file example with IP addresses:
<haspscope><license_manager ip="192.168.1.12"><hasp type="HASP-HL" /></license_manager>
<license_manager ip="10.18.3.55"><hasp type="HASP-HL" /></license_manager>
</haspscope>
In the sample file above, the DICOM viewer will try to logon to the license managervia 2 IP addresses. If this fails, it will try to logon using the search parameters as set in the HASP Admin Control Center.
At startup, the viewer will look for file ‘login.txt’ in the folder where all application files/executables are stored. By default, this is folder ‘C:\Program Files(x86)\DicomViewer’. If the file is not there, a login with the values as set in the Admin Login Center is attempted.
If you wish to give the file another name or store it at another location, this information has to be passed to the viewer. Use parameter ‘-lgn’ for this. Example:
DicomViewer.exe –lgn “C:\Data\ViewerLogin.txt”

12
Note: when you use another name or location for the login file, other than it’s default name ‘login.txt’ and default location in the installation folder, the viewer is unable to find it when you try to open a ‘.dcm’ file directly.
Login file example with hostname:
<haspscope><license_manager hostname="localhost"><hasp type="HASP-HL" /></license_manager>
</haspscope>
A set of example login files are included on the CD in folder ‘\Hasp\Network license login example’.

13
Open port 1947 in the firewall(s), XP and Vista
The communication between the client PCs and server is routed through port 1947. Your Windows Firewall should be open to port 1947, TCP and UDP.To open port 1947, TCP and UDP, do the following:
Windows XP:1. Go to the Control Panel2. Click 'Security Center'3. Click 'Windows Firewall'4. Go to the tab 'Exceptions'
Windows Vista:1. Go to the Control Panel2. Click 'Windows Firewall'3. Click 'Change Settings'4. Go to the tab 'Exceptions'
Press ‘Add port…’ and add TCP port number 1947, as shown below, and press ‘OK’. Do the same for UDP port 1947.
Add port 1947, UDP and TCP Exceptions added to the list

14
Open port 1947 in the firewall(s), Windows 7
Do the following to open port 1947 when using Windows 7:1. Go to the Control Panel, System and Security section2. Open ‘Windows Firewall’3. Click ‘Advanced Settings’4. Go to ‘Inbound Rules’ and click ‘New Rule…’5. Choose ‘Port’ as the new rule type6. Select ‘TCP’ as protocol7. Enter 1947 as specific local port8. Click ‘Next’ a few times to enter a name for the inbound rule9. Press Finish10.Now add the same rule for the ‘UDP’ protocol
Both TCP and UDP inbound rules are added
This is your Windows software firewall. Chances are that you are also connected to a router with its own firewall. Please refer to the documentation of your router how to open port 1947, UDP and TCP.

15
What to distribute to the client PC's
The Dicom Viewer can be installed on every client PC. Distribute the file 'DicomViewerSetup.exe' to each PC using the Dicom Viewer. You can find it on the CD in folder 'Setup' or it can be downloaded via our website:
www.rubomedical.com/dicomviewer
See 'Install the Dicom Viewer' and 'Install HASP Runtime and Drivers' forinstructions.
Distributing the License Manager setup file
The setup of the client PC's, as described in 'Setup the License Manager, CLIENT', is stored in a file 'hasplm.ini'. This file is stored in folder'C:\Program Files\Common Files\Aladdin Shared\HASP' by default. You can find the location of the file in 'HASP License Manager and Admin Control Center' in the tab 'Access to Remote License Managers'. See image.
The location of the configuration file 'hasplm.ini'

16
You can choose to setup a single client PC as described earlier and copy the 'hasplm.ini' file to every other client PC. You may or may not find this easier than setting up every client PC manually. However, if you choose to do so, do not forget to restart the PC or restart the HASP service for the configuration file to take effect.
By default, the License Manager is configured to 'Allow Access to Remote Licenses' and 'Broadcast Search for Remote Licenses'. If these settings are fine for your setup, you do not have to change or setup the License Manager of the clients.
If you have created a ‘login.txt’ file with the IP address or hostname of the license manager machine, this should be placed in the installation folder of each client.