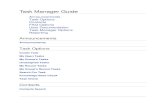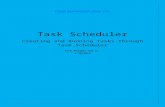Network Security Task Manager - neuber.com
Transcript of Network Security Task Manager - neuber.com
© A. & M. Neuber Software GmbH
Network Security Task Manager
This software indicates the hazard potential of activeprocesses in the computers on your network.
User Guide
© A. & M. Neuber Software GmbH
© A. & M. Neuber Software GmbH
Network Security Task Manager2
Table of Contents
Part I Welcome 5
Part II Installation 7
................................................................................................................................... 7System requirements
................................................................................................................................... 8Installation of core components
................................................................................................................................... 9Agent distribution
Part III Configuration 11
................................................................................................................................... 11Managing computers
................................................................................................................................... 11Adding computers
................................................................................................................................... 12Grouping computers
................................................................................................................................... 13Displaying computer properties
................................................................................................................................... 14Shutting down a computer
................................................................................................................................... 14Removing computers
................................................................................................................................... 15Scheduling
................................................................................................................................... 17Warning about dangerous processes
................................................................................................................................... 18Hiding harmless processes
................................................................................................................................... 18Reference database of known processes
................................................................................................................................... 18What is the reference database for?
................................................................................................................................... 19Adding processes to the reference database
................................................................................................................................... 20Removing processes from the reference database
Part IV Tasks 22
................................................................................................................................... 22Scanning the active processes on a computer
................................................................................................................................... 22Saving the list of processes
................................................................................................................................... 22Printing the list of processes
................................................................................................................................... 23Displaying process properties
................................................................................................................................... 24Displaying other properties (Google search)
................................................................................................................................... 24Viewing the process log
................................................................................................................................... 25Stopping a process
................................................................................................................................... 25Quarantine folder
Part V Basics 27
................................................................................................................................... 27Risk ranking of processes
................................................................................................................................... 29Process types
................................................................................................................................... 30What is NetTaskTray
................................................................................................................................... 31Admin$ share
................................................................................................................................... 32Simple File Sharing
© A. & M. Neuber Software GmbH
3Contents
................................................................................................................................... 33Scanning a Windows 8/7/Vista pc
................................................................................................................................... 34Microsoft network communication security
................................................................................................................................... 35Files and processes used
................................................................................................................................... 36Uninstalling all of the software
Part VI Troubleshooting 38
................................................................................................................................... 38Resolving connection errors
................................................................................................................................... 40Viewing the error log
................................................................................................................................... 41Scheduling / warning not working
................................................................................................................................... 42Error messages
................................................................................................................................... 42Finding the cause of the error by using the error message
................................................................................................................................... 42Connection errors
................................................................................................................................... 44Multiple SMB connections
................................................................................................................................... 45No Admin rights
................................................................................................................................... 46Technical support
Part VII MSI package software distribution 48
................................................................................................................................... 48Overview
................................................................................................................................... 49Creating the MST file
................................................................................................................................... 52Creating a shared folder
................................................................................................................................... 54Group policy software distribution
................................................................................................................................... 67Uninstalling an MSI package
Index 68
© A. & M. Neuber Software GmbH
5Welcome
I. Welcome
Network Security Task Manager shows you all active processes on the computers in your network.Based on the risk rating you can determine which safety-critical functions are included in theprocesses.
Network Security Task Manager has two components:
Management Console
The Management Console centrally manages all monitored computers. The administrator canconsequently scan computers, make schedules and view reports.
Workstation component
A software agent is started as a service on the computers. Upon being ordered by themanagement console, the agent analyzes the active processes of the computers.
See also
27
© A. & M. Neuber Software GmbH
7Installation
II. Installation
System requirements
General: Windows 8, 7, Vista, 2000, XP Professional, Windows Server
File and Printer Sharing (enabled by default)Because Network Security Task Manager uses the SMB protocol for communication between themanagement console and workstation components, the following applies to all computers:
Activate "File and Printer Sharing for Microsoft Networks"Firewall exception for TCP port 445 (File and Printer Sharing)
Network Security Task Manager operates independently of already existing security software.Firewall or antivirus software from other manufacturers does not need to be uninstalled.
Management console:Approx. 4 MB hard disk spaceplus 100 KB per monitored workstation
Workstation component:less than 1 MB hard disk spaceAdmin share Admin$ enabled (enabled by default)if the computer does not below to a domain: Simple File Sharing disabled
Note: If you can access the computer to be scanned using Windows Explorer as follows, NetworkSecurity Task Manager will also work.
31
32
© A. & M. Neuber Software GmbH
8 Network Security Task Manager
See also
Installation of core components
The management console can be installed for each user account.
1. Download the latest version fromhttp://www.neuber.com/network-taskmanager/download.html
2. Install Network Security Task Manager.
3. Then open the management console(Start > All Programs > Network Security Task Manager).
4. Click on Add Computer.The computer names are added to the computer list of the console. Nothing is installed orconfigured on the computers.
The installation of Network Security Task Manager is now complete.You can now:
scan computers , define groups of computers ,make schedules , be warned about potentially dangerous processes ,include trustworthy programs as known in the reference database .
NoteThe management console can additionally be installed on more computers, in order to manuallyscan any clients. However, no scheduling of the type At the s tart of a proces s or After a clien tboots can be defined for these clients by another management console.
If you wish to update the management console, then simply install the latest version on top ofyour existing installation.
See also
22
12
15
17
18
© A. & M. Neuber Software GmbH
9Installation
Agent distribution
You do not need to worry about the distribution of the agents in your network:
If you are scanning a computer by using the management console, a remote agent willautomatically be installed on this computer. This agent analyzes the active processes andtransmits the encrypted data to the management console. After the scan this agent will beremoved.
The management console temporarily installs the agent in the network share "ADMIN$" of theselected computer.
With a schedule the computer can be scanned regularly. Upon using the schedule settings At the s tart of a proces s and After a clien t boots the agent will bepermanently installed. If you deselect this option again, then the agent will be uninstalled.
An advantage of scheduling: In Status you can always see the current security situation of allthe computers.
NoteTo review, update or remove agents on a computer, click with the right mouse button on thedesired computer. Now click on remote agent .
For the distribution of workstation components in large networks, an MSI-Package is alsoavailable.
The agent only requires 300 KB on the workstation. A cache of up to 1 MB may also be reserved.See also
15
48
© A. & M. Neuber Software GmbH
11Configuration
III. Configuration
Managing computers
Adding computers
After the launch of Network Security Task Manager, you can see all the computers that you canscan. To add more computers, click on Add a computer in the toolbar.
Alternatively you can type into the field Enter computer name the computer or the computer'sIP address.
Nothing is installed on the newly added computer.You can now scan the newly added computer manually or by using a regular schedule .
NoteClick on Import ... to add computer names from a text file to the computer list. Each line shouldbegin with the name of a computer. After a semicolon, comma or tab character the remainingtext is ignored.
A remote agent will only be installed permanently on computers that have the schedulesettings At the s tart of a proces s or After a clien t boots.
A computer can be included in different groups simultaneously.
22 15
© A. & M. Neuber Software GmbH
12 Network Security Task Manager
See also
Grouping computers
You can combine multiple computers in a group. The same settings, e.g. same scheduling, will thenapply to all the computers in this group.
Groups may be formed according to different selection criteria. Like this, you can group togetherall the computers in the same building, with the same safety requirements or similar to theexisting Active Directory structure.
To create a new group
1. Click on <New Group>.
2. Enter a distinctive name for the group.
3. Drag the desired computer onto the group.
4. To add a computer to a group that is not yet listed in the management console, click on AddComputer. Then select the new computer and the desired group.
Note
To delete a group, click the right mouse button on it. Then click on Remove.
See also
© A. & M. Neuber Software GmbH
13Configuration
Displaying computer properties
To see all the information about a computer, click on this computer with the right mouse button.Then click on Properties.
You can now see for this computer: whether the agent is installed permanently,whether scheduling is defined the date and outcome of the most recent scan
Note
Upon using the schedule settings At the s tart of a proces s and After a clien t boots the agent willbe permanently installed on a computer.Click on next to the version information to update the agent file.
See also
© A. & M. Neuber Software GmbH
14 Network Security Task Manager
Shutting down a computer
To switch a computer off, click on it with the right mouse button. Then click off....
See also
Removing computers
To remove a workstation or a computer group from the list of computers of the managementconsole, click the right mouse button on them. Then click on Remove.
If the remote agent is installed on the computer, then it will be automatically stopped andremoved. This is the case for computers with the schedule settings At the s tart of a proces s or Aftera clien t boots.
If the remote agent was distributed to the computer by MSI-Package , un-installation shouldalso be done via MSI. The same applies to your system management software, group policies, etc.
See also
48
© A. & M. Neuber Software GmbH
15Configuration
Scheduling
Network Security Task can automatically scan computers or groups of computers at specific times.To do this, you simly create a schedule. Each group or each standalone computer can have onedefined schedule.
Creating a schedule
1. Click on Configuration.
2. Click on New Schedule.
3. Select the desired computer. If you select a computer group, then the schedule will apply for allthe computers in this group.
4. Select a schedule type:
At the start of a processEach new process launched on a workstation is checked (on access). If the process ispotentially dangerous , this is reported to the management consoleand the administratoris warned.
I f you choose this option, Network Security Task Manager then ins talls a remote agent permanently on the selec ted
computer. The remote agent will only be unins talled if you choose another option or if you delete the schedule for this
computer.
After a client bootsAfter a computer boots, all the active processes are scanned. In particular you can see newAutostart programs.
I f you choose this option, Network Security Task Manager then ins talls a remote agent permanently on the selec ted
computer. The remote agent will only be unins talled if you choose another option or if you delete the schedule for this
computer.
17
© A. & M. Neuber Software GmbH
16 Network Security Task Manager
Once-onlyAt the chosen time and date, the computer is scanned by the management console. To dothis, a remote agent is temporarily installed on the selected computer. The agent scans theprocesses that are active at this time and transmits the encrypted results to themanagement console. The remote agent is then uninstalled again.
NetTaskT ray must be ac tive in the sys tem tray of the task bar, so that a computer can be scanned at the
predefined time. O therwise (for example, when the Network Security Task Manager user is not logged in at the
scanning time) a query is displayed when the Network Security Task Manager then s tarts again, as to whether the
scan should now take place.
DailyThe computer is scanned by the management console at the set time every day. To do this,a remote agent is temporarily installed on the selected computer. The agent scans theprocesses that are active at this time and transmits the encrypted results to themanagement console. The remote agent is then uninstalled again.
NetTaskT ray must be ac tive in the sys tem tray of the task bar, so that a computer can be scanned at the
predefined time. O therwise (for example, when the Network Security Task Manager user is not logged in at the
scanning time) a query is displayed when the Network Security Task Manager then s tarts again, as to whether the
scan should now take place.
WeeklyThe computer is scanned by the management console on the set day every week. To dothis, a remote agent is temporarily installed on the selected computer. The agent scans theprocesses that are active at this time and transmits the encrypted results to themanagement console. The remote agent is then uninstalled again..
NetTaskT ray must be ac tive in the sys tem tray of the task bar, so that a computer can be scanned at the
predefined time. O therwise (for example, when the Network Security Task Manager user is not logged in at the
scanning time) a query is displayed when the Network Security Task Manager then s tarts again, as to whether the
scan should now take place.
Advanced scheduling
Note
If you have defined At the s tart of a proces s or After a clien t boots in the schedule, then file andprinter sharing must be enabled on the computer, on which the management console is running.When these two schedules are used, the management console is informed if a potentiallydangerous process has been found.
If you have defined Daily/Weekly/One-Off in the scheduling, then NetTaskTray must run in auser account that has Admin rights on the computer to be scanned. If not, then themanagement console must run continuously.
See also
30
30
30
17
30
© A. & M. Neuber Software GmbH
17Configuration
Warning about dangerous processes
If a potentially dangerous process is recognized on a computer in the network, then theadministrator is warned in different ways:
Popup window on the Admin PC
NetTaskTray displays a warning as a pop-up window when a potentially dangerousprocess has been found.
"Status" column
The process is listed in Status.
Reference is made in the yellow line at the end of the process list to potentially dangerousprocesses which were started after the scan that is being presented. This functionality is onlyavailable if the scheduling option At the start of a process has been set for the clientcomputer.
Process logThe process is registered in the process log (logbook). In this log, you can see all the pastalerts that occurred.
Local event log of the client computerThe process is registered in the local event log of the computer workstation and is displayedwith the Event Viewer eventvwr.exe or your system management software. The event ID is:150
30
15
24
© A. & M. Neuber Software GmbH
18 Network Security Task Manager
Specifying at what level the administrator is warned
1. Click on Configuration.
2. Define a new level of risk in the Warnings area.
All processes with a higher risk ranking than this are now considered potentially hazardous..
Note
You can classify a process as harmless. In that case you will no longer be warned in thefuture in this process .
Hiding harmless processes
Having many processes soon makes a process list confusing. Therefore, it is sometimes useful tohide the following processes :
Processes that belong to the Windows operating systemProcesses that you personally have defined as safe in the Referencedatabase
How to determine what processes will not be displayed:
1.Click on Configuration.2.Decide which processes should not be displayed.
Note
If you hide operating processes, applications such as explorer.exe are still displayed.
Reference database of known processes
What is the reference database for?
In the Reference Database you save the processesthat are known to you. You can attach comments to eachprocess and classify it in one of the following categories ofrisk:
Dangerous processescan be malicious software (spyware, trojans) or unwanted programs (games, adware,filesharing). Potentially dangerous processes will always receive a risk ranking of 100%(maximum risk category). The administrator is thus always warned if such a process is runningon a workstation.
Neutral processesYou have written a comment on these processes. However, these processes were not rankedby you as poten tially dangerous or dangerous.
Harmless processes
19
18
© A. & M. Neuber Software GmbH
19Configuration
are e.g. Windows system processes, graphics drivers, firewall, antivirus and other trustworthyprograms. If you classify a highly ranked process as not dangerous, in the future you will nolonger be warned if the process is running on a workstation.
The reference database is therefore an overview of all processes that you have commented orwhose risk ranking you have changed. With a revised risk ranking you are either always or nolonger warned if the process is scanned.
See also
Adding processes to the reference database
You can add any processes, which you see in the process list of a computer or a computer group,
to the Reference database.
1. Click on the process, which you want to include in the reference database.
2. Click on the red ranking beams of the process or in the lower part of the program window on
Comment .
3. Enter a comment (for example, what you know about the process).
4. Optionally, you can rank the process as neutral, dangerous or safe .
5. Click on Advanced to make a specific risk ranking (e.g. 70%), at which the administrator shouldbe warned. Dangerous processes always have a 100% risk ranking. You can also use another name, by which the process should be displayed in the future.
Network Security Task Manager identifies the processes by their hash value (unique MD5checksum). If a process in the reference database that has been ranked as harmless isreplaced by a dangerous process, then the Administrator is warned.
27
18 18
© A. & M. Neuber Software GmbH
20 Network Security Task Manager
NoteIf you always want to be warned when a file, e.g. redgrouse.exe, is executed on a computer,then delete the MD5 field and in the file name field, write only: redgrouse.exeThis is possible because processes are identified by a file name, if the MD5 field is empty.
Filter order: Dangerous database entries take precedence over safe database entries.
Sorting order: To change the name of the process or manufacturer displayed, click with Shift onthe button marked "Advanced>>".
See also
Removing processes from the reference database
1. Click on the Reference database with the right mouse button, on the process that you wantto delete.
2. Click on Remove.
Note
If you delete a process in the reference database, you delete "only" your comments and yourrisk ranking of this process. The actual process will not be affected.
See also
© A. & M. Neuber Software GmbH
22 Network Security Task Manager
IV. Tasks
Scanning the active processes on a computer
1. Click on the computer or the computer group that you want to scan.
2. Click on Scan Now.
Note
You can scan computers and computer groups automatically by using a schedule .
The first time that you scan a new computer, enter its name or IP address in the field Entercomputer name and press the Enter key.
See also
Saving the list of processes
1. Click the File menu, click Save As ...
2. Choose the type of file:Text file (*.txt)Website (*.html)All details (*.xml)
Note
Click on Configuration, to ensure that no processes are masked. Masked processes, e.g.Windows system processes, will not be saved.
Save the process list from time to time in order to find new processes. A saved process list canalso be useful for subsequent documentation.
See also
Printing the list of processes
1. In the File menu, click on Print...
2. Choose the printer and any properties to be specified (e.g. double-sided printing).
Note
Click on Configuration to be sure that no processes are masked. Masked processes, e.g.Windows system processes, will not be printed either.
15
© A. & M. Neuber Software GmbH
23Tasks
See also
Displaying process properties
Network Security Task Manager shows all active processes on the computers in your network.
In the View menu, you can choose which properties will be displayed as columns in the processlist:
NameDisplays the name of the process or of the driver.EvaluationShows what security-critical functions a process has. 0 % = safe, 100 % = dangerous
More informationClientsShows the number of computers in your network, on which the process is running. A process isclearly identified by means of its hash value (MD5 checksum).Running on the following clientsDisplays the names of the computers in your network, on which the process is running.DescriptionShows the title and the file description contained in the file. With a visible window the titlecorresponds to the text in the title bar.ManufacturerDisplays the name of the manufacturer (e.g. Microsoft) and the product description stored inthe file (e.g. MS Office). You can then see to which installed software product a processbelongs.FileShows the full path and name of the file.Average CPU runtimeShows how much the processor is being used. Active programs need more processing powerthan inactive processes.Average amount of RAM used on all clientsShows the memory consumption of a process.Average running time on all clientsDisplays the time for which the program has been running since the Windows Start.Process ID (PID) of the highest-rated processShows the identification number (ID) of the process. Each process has its own unique number. If the process is running on multiple computers, then it has a different PID on each computer.You can see all the PIDs when you double-click on the process.Type (Program, Driver, Service, Plug-in, ...)Shows the nature of the process. Differentiates between different types of process types.
More informationProcess start informationShows when and by whom the process was started.
Note
Click on the Online Info button to see information and opinions in this process availableon the Internet.
Double-click on a process to see an overview of all the data for that process.
Click on Configuration, to hide processes rated as safe. This enlarges the overview.Processes considered safe are e.g. digitally signed operating system processes.
See also
27
29
24
© A. & M. Neuber Software GmbH
24 Network Security Task Manager
Displaying other properties (Google search)
For each process, you can find an information page, on which you can leave your comment on thissoftware/driver or read comments from other administrators. From this page you can search formore information about this process on Google.com.
1. Click on the process, about which you want to learn more.
2. Click on the Online Info button.
See also
Viewing the process log
A summary of all processes identified in the past as potentially dangerous can be found in thelogbook.
1. In the program toolbar, click on
2. Click on the tab Process log.
3. You can now see all potentially dangerous processes, which were detected in previous scans.
The Ranking column shows the Risk ranking at the last occurrence of the process. The Maxcolumn shows the highest ranking since its first occurrence.
The process was identified during a complete scan of the computers.
The Agent in the computer informed Admin by a Popup window on the Admin PC . Acomplete scan did not take place.
Filter specifies a computer, whose processes are displayed.
Online Info displays detailed online information and opinions on the tagged process.
See also
27
17
© A. & M. Neuber Software GmbH
25Tasks
Stopping a process
1. Click on the process that you want to terminate.
2. In the menu Edit click on Remove.
3. Now select one of the following options:
Terminate processThe process will be removed from memory. If the process is registered in the registry(Windows configuration database) as Autostart, then it will be activated at the nextWindows start.
Move the file into quarantineIn this case as well, the process is removed from memory. In addition, the corresponding fileis moved into the Quarantine folder (Edit | quarantine ...) and the Autostart entries in theregistry are deleted. Since file and registry entries are backed up, a restoration of theprocess is possible.
Note
Ending a process can lead to instability and data loss. Programs or even Windows can crash.We therefore recommend testing at first by simply terminating the process. If the computercontinues stable operation, the process can be moved into quarantine after the next reboot.
See also
Quarantine folder
The quarantine folder works like a wastepaper basket for terminated processes. If you move a fileinto the quarantine folder , the file is moved into an isolated folder, and renamed. Autostartentries for this process in the Registry will be deleted. In this way the file is no longer executable.Because Network Security Task Manager saves all its activities, it is possible to restore theprocess.
Restoring processes
1. In the Edit menu, click on Quarantine Directory...
2. In the quarantine folder, click on the desired process.
3. Click on the Restore button.
Manual Recovery
The quarantined files are saved in the following folders:
C:\ProgramData\Network Security Task Manager (in Windows 8/7/Vista)
C:\Documents and Settings\All Users\Applicationdata\Network SecurityTask Manager (in Windows XP)
The files are renamed for security asfilenam e.exe.arbitrarysequence, e.g. optim izer.exe.q_1182E08_q
Furthermore, the files are encrypted. In an emergency, you can send us the files fordecryption.
See also
25
25
46
© A. & M. Neuber Software GmbH
27Basics
V. Basics
Risk ranking of processes
Network Security Task Manager ranks the security-related risk of a process based on objectivecriteria. These are used to investigate whether the process contains critical function calls orsuspicious features. Depending on the potential dangers, these functions and properties areawarded points. The sum of the points then gives the overall ranking (from 0 to a maximum of 100points).
Network Security Task Manager investigates the processes according to the followingfunctionalities (Sorted by degree of risk):
Can record keyboard inputThe process monitors each keystroke. The keystrokes are read by using a Hook. Correctlyprogrammed, professionally written programs do not use this Hook function.Disguised process which is invisibleThe process disguises itself by Windows API Hooking. Internal Windows system commands forlisting processes are manipulated. Because of this, this process cannot be found in theWindows Task Manager or other process viewers. We recommend that this process be put intoquarantine. To do this, click in the Edit menu on Remove.File is not visibleThe file hides itself from Windows Explorer. The file cannot be seen with a file manager. Thiscamouflaging is not the same as the harmless file attribute "hidden".Keyboard driver that could record entriesThis concerns a keyboard driver that can read each entry.Can manipulate other programsThe process can link into other programs and then change things. To do this, a hook is usedthat e.g. can fake a false list of files for all programs (by altering the dir command). Theprogram is then invisible for other programs (AntiVirus).Can monitor Internet browserBrowser Helper Objects (browser plug-ins) link into Internet Explorer. For the most part, thisconcerns desired download manager or other small tools. However BHO's can also monitor yoursurfing habits. You can deactivate individual BHOs in the Internet Explorer Tools menu underManage Add-ons.To turn BHOs off in general, click on the Internet Explorer Tools menu, click on Internet Optionsand in the Advanced tab, disable/deselect the option Third-party browser extensionsenabled. Starts when you start other programsThe file was started by the ShellExecute command in the Windows system registry(configuration file) by a Hook. ShellExecute starts a process (usually a DLL) as soon as anyWindows program is launched. This process should be carefully investigated.Listens on port <Number>The process can obtain information through this opening. Hackers exploit such vulnerabilities topenetrate unknown computers and to gain control over them. With a good firewall such attackscan be prevented.Sends to <ComputerName> on port <number>The process has a connection to the specified computer or IP address and can send whateverinformation it chooses. With a good firewall such connections can be blocked.Unknown program listening or sendingA port was opened to get information from outside or to send it to the outside. Please notewhich program it is. With a good firewall this connection can be blocked.
© A. & M. Neuber Software GmbH
28 Network Security Task Manager
Monitoring of start/end of programsThe process records which programs are called and terminated, and when this happens.Window not visibleThe program has no visible window in Windows and is running in the background. In the bestcase it is e.g. a device driver.Starts when Windows starts upThe program is called at every Windows start-up. To do that, the program has registered itselfin a startup key in the Windows system registry.No detailed description availableSome important standard descriptions in the file are not available. By default, each file containsfields for internal descriptions.Unknown file in the Windows folderThe file does not belong to the Windows operating system. It was copied into the Windowsdirectory. This may be due to poorly programmed software, or because the file is trying to hideitself in the Windows directory.Caution is advised if you cannot match this file to any installed software product or hardwaredriver.Not a Windows system fileThe file does not belong to the Windows operating system. Increased attention is required ifthe file is in the Windows directory and cannot be matched to any installed software product orhardware driver.Missing description of the programThere are no descriptions available in the file. By default, each file contains internal fields fordescriptions.Internet, monitoring, input-recording, hiding, manipulation functionsThe file contains function calls with the specified properties. However, because it cannot besaid whether and how these are used, the Network Security Task Manager does not considerthis criterion to be strong.Functions not determinedDangerous function calls have not been found in the file. They could however be containedhidden within the file.Unknown manufacturerThe manufacturer cannot be ascertained. By default, each file has internal fields for informationon the software manufacturer.
Trustworthy properties (improve the risk ranking):
Microsoft signed fileThis file has been signed by Microsoft. You can trust this file to the same level that you trustMicrosoft.Verisign signed fileThis file was signed by VeriSign. You can trust this file to the same level that you trust VeriSign.Belongs to <Software Product> of <Manufacturer>This file is classified as trustworthy. It belongs to the named, installed software. If you uninstallthe software in the Control Panel, then you will also delete this file.Certified by <Manufacturer>This file was signed by a CA. You can trust this file to the same level that you trust thecertification authority and the software manufacturer.Your own commentIn the reference database you store the processes that are known to you. You can make acomment on each process and classify it as harmless.
More information
Note
Highly ranked processes are not necessarily dangerous. They may possibly just possess typicalMalware functions.Example: System Monitoring by Antivirus-Watchdog/Firewall.
Click on Configuration, to hide processes classified as safe. Hiding the Windows systemprocesses makes for a wider overview.
See also
19
© A. & M. Neuber Software GmbH
29Basics
Process types
Network Security Task Manager distinguishes between different types of Processes:
In the View menu and under Select columns, you can set up the display so that the Type is alsodisplayed in a column in the table. However, you can also see from the icon which type isconcerned:
Process with windowA normal program with a visible Windows window. Example: Word
Process without windowA program that runs in the background. The program has no window or it is in the area that isnot visible.Example: backup process, virus-guard, but also trojans
Process with an icon in the taskbarA program whose icon is anchored in the taskbar (on the left next to the clock). Click the rightmouse button on the icon in the taskbar to open a contextual menu and to learn more aboutthe program.Example: Firewall, NetTaskTray
Internet Explorer Plug-inBrowser Helper Objects link in to Internet Explorer. They are mostly desired downloadmanager or other small tools. However BHO's can also monitor your surfing habits.You can deactivate individual BHOs in Internet Explorer "Tools" menu by using "Manage Add-ons".
To turn BHO's off in general, in Internet Explorer click on "Internet options" in the "Tools" menu, and
in the "Avanced" tab deactivate the option "Activate third-party browser extensions".
Example: Adobe PDF Reader, Java console, but also spyware
DLL filesA Dynamic Link Library (DLL) contains executable code. In the standard case, rarely usedfunctions are stored in a DLL file, which are only executed when the main program requiresthem. Thus the main program requires less main memory.
DLL files (via ShellExecute)The file is started by a Hook using the ShellExecute command in the Windows system registry(configuration file). ShellExecute starts a process (usually a DLL), as soon as any Windowsprogram is launched. This process should be carefully investigated.
Windows System Process (signed)A process digitally signed by Microsoft, which belongs to the Windows operating system.Almost all operating system processes are digitally signed.Example: explorer.exe, winlogon.exe
Windows System ProcessA process, which belongs to the Windows operating system.Example: system idle
30
© A. & M. Neuber Software GmbH
30 Network Security Task Manager
Drivers and services
Device driversDevice drivers for the operation of hardware components. They may be drivers for graphicscards and scanners. But also programs that are not destined to be terminated by a user orprogram (e.g. firewall, antivirus module).
File driversDrivers for Windows NT-based file system.
Service (separate process)A system or hardware-related process to support other programs. The service is executed as aseparate process.
Service (separate process with desktop interaction)A system or hardware-related process to support other programs. The service is executed as aseparate process, which can interact with the desktop (e.g. firewall, antivirus module).
Service (shared process)The service shares a process with other services.
Service (shared process with desktop interaction)The service shares a process with other services. The process can interact with the desktop.
Notes
In order to enlarge the overview, you can hide all Windows system processes .
See also
What is NetTaskTray
NetTaskTray is the name of the tool, which you see in thetaskbar next to the clock after the launch of Network SecurityTask Manager .
NetTaskTray is responsible for:
SchedulingNetTaskTray triggers the scheduled verification process on the workstations. The managementconsole does not need to be running in order to regularly and automatically scan computers.NetTaskTray must run under a user account that has administrator rights on the computer tobe scanned.
Administrator Exceptions WarningNetTaskTray displays a small pop-up when a workstation flags a potentially dangerousprocess. The workstation does not therefore directly contact the management console.NetTaskTray takes charge of the warning message, examines the message and forwards it tothe management console.
So that NetTaskTray can receive the messages from the workstations (with the scheduling Atthe s tart of a proces s or After a clien t boots), file and printer sharing must be enabled on thecomputer, on which the management console is running.
Note
If the remote agent detects a potentially dangerous process on the workstation, theadministrator will be warned in various ways. This ensures that even in the case of networkproblems, the warning will not be lost.
18
5
7
17
© A. & M. Neuber Software GmbH
31Basics
See also
Admin$ share
A hidden share is marked by a dollar sign ($) at the end of the share name. Hidden shares are notlisted when you browse the shares on a computer or use the command net net view.
The system folder c:\windows (Variable %SYSTEMROOT%) is shared as ADMIN$. Thisadministrative share allows the administrator remote access to the local Windows folder of thecomputer on the network.
If you want to to scan a Windows 8/7/Vista workgroup computer please consider following notes.
How to check whether Admin$ is available on the workstation On the workstation at the command prompt (Start> All Programs> Accessories> CommandPrompt) run the net share command. Admin$ should be displayed as a share.
From any computer on the network enter into the Windows Explorer the address: \\target_machine\admin $Alternatively, at the command prompt (e.g.cmd ) dir \\target_machine\admin$
You can now see the Windows folder on the desktop. These programs show you all the available admin shares on the network: Microsoft BaselineSecurity Analyzer (free); GFI LAN guard - Network Security Scanner (paying); Hyena (paying).
Creating the administrative share Admin$
Follow these steps if the Admin$ share on a computer is not available:
1. Double-click on Administrative Tools in the Control Panel, and then click ComputerManagement.
2. Expand the Shared folder, click with the right mouse button on Shares, and click New FileShares.
3. Enter in the field Folders To Be Shared the path %SYSTEMROOT%.
4. Enter: Admin$, and click Next.
5. Check the box Administrators have full control, other users have no access to restrict accessto the release to administrators.
6. Click Finish.
7. Click No, to go back to the Computer Management console.
Alternatively, you can access the local computer at the command prompt (execute cmd) andexecute the command net share admin$.
33
© A. & M. Neuber Software GmbH
32 Network Security Task Manager
See also
Simple File Sharing
If Network Security Task Manager cannot scan a computer in the workgroup, then pleasedeactivate "Simple File Sharing" on this workgroup-computer. If you want to to scan a Windows8/7/Vista workgroup computer please consider following notes .
To deactivate the Use simple file sharing option in Windows XP, run Windows Explorer and clickFolder Options on Tools menu.According to the settings, this only works on the current folder. Therefore the "save viewingoptions for each folder" must also be deactivated.
The security tab now appears in the Properties dialog for folders and files.The following registry key is responsible for "Simple File Sharing": HKEY_LOCAL_MACHINE\ System\CurrentControlSet\Control\LSA
forceguest = 0 - "Simple File Sharing" not usedforceguest = 1 - "Simple File Sharing" used (Standard)
The entry can also be edited via the local security policies (Administrative Tools -> Local SecurityPolicy -> Local Policies -> Security Options -> Network Access: model for shared use and security model for localaccounts).
"Simple File Sharing" is activated by default on Windows XP Professional, when the computer isadded to a workgroup at the time of installation of the operating system. If the computer isdirectly added to a domain at the time of installation of the operating system, then "Simple FileSharing" is disabled by default.
If a computer currently in a workgroup is subsequently upgraded to a domain, then despite this,the setting "Use simple file sharing" still persists and, if unwanted, must be turned off asdescribed above.
By default, simple file sharing is disabled in Windows 8/7/Vista by following settings in ControlPanel\Network and In ternet\Network and Sharing Cen ter:
33
© A. & M. Neuber Software GmbH
33Basics
See also
Scanning a Windows 8/7/Vista pc
Please consider following notes if you want to scan a computer, that runs Windows 8/7/Vistaand belongs to a workgroup.
If the computer to be scanned does not belong to any workgroup, but to a domain, then do notconsider the following notes, because a domain administrator always have access to adminshares of a computer in a domain.
By default, User Account Control (UAC) in Windows 8/7/Vista prevents local administrator accountsfrom accessing administrative shares through the network. If you want to scan a Windows 8/7//Vista workgroup computer, Network Security Taskm anager shows an error massage: User<UserName> does not have administrator rights on <WorkgroupComputer>
Solution:Following fix (KB947232) is recommended by Microsoft in order to have access to admin$ share ona Windows 8/7//Vista workgroup computer using a local administrator account. At this the securityof the remaining User Account protection (UAC) stays the same. So Network Security Taskm anagercan scan the Windows 8/7/Vista workgroup computer remotely:
1. Run registry editor (regedit.exe) on the Windows 8/7/Vista workgroup computer to bescanned.
2. Locate and then click the following registry key:HKEY_LOCAL_MACHINE\SOFTWARE\Microsoft\Windows\CurrentVersion\Policies\System
3. On the Edit menu, point to New, and then click DWORD (32-bit) Value.
4. Type LocalAccountTokenFilterPolicy to name the new entry.
5. Right-click LocalAccountTokenFilterPolicy, and then click Modify.
6. In the Value data box, type 1, and then click OK and close registry editor.
Note
Alternatively you can install the Agent on the Windows 8/7/Vista workgroup computerpermanently. Just run the file NetTaskAgent.msi (located in the program's folder, e.g. c:
\program files\Network Security Taskmanager\) on the Windows 8/7/Vista workgroup computer.So the steps 1 - 6 above are not necessary.
see also
48
© A. & M. Neuber Software GmbH
34 Network Security Task Manager
Microsoft network communication security
Microsoft Network Communications (SMB, NetBIOS) can be further secured depending on thestructure of the Windows-based network.
NTLMv2, 128-Bit encryption
Further Microsoft Network communication security measures can be activated via the group policy:
1. Open the command prompt as an administrator (Start > All Programs > Accessories >Command Prompt). Alternatively: Start > Run: enter "runas /user:Administrator cmd" and execute. Then enter theadministrator password.
2. In the new DOS window now enter "gpedit.msc" and press <Enter>.
3. In the left pane change the security options: Computer Configuration -> Windows Settings ->Local Policies -> Security Options
Whichever security measures are involved in your Windows Network topology, please be sure toobserve the advice from Microsoft: http://support.microsoft.com/kb/823659
Be aware of when and where additional security measures can lead to problems! It is stronglyrecommended to only use the NTLMv2 authentication method for Windows networks. See also: How to crack Windows passwords
NetBIOS over TCP / IP (NetBT)
The setting for NetBIOS over TCP / IP networks can be disabled for networks with a DNS serverrunning name resolution, in the case where there is no Windows 9x/ME or Windows NT computeron the network:
1. Start -> Control Panel -> Network Connections2. Double-click on the desired network connection.3. Now click on Properties in the context menu.4. Double-click on Internet protocol TCP / IP.5. Click on the Advanced button.6. Click on the WINS tab.7. Select NetBIOS over TCP / IP off.8. Close all network connection windows.
When the NetBIOS over TCP / IP has been deactivated, the access to the network shares (SMBcommunications) are made directly over TCP port 445.
Blocking NetBIOS over TCP / IP with the firewall
The UDP ports 137, 138 and TCP port 139 are freed when NetBIOS over TCP / IP is shut down.Outside access to these three no longer used ports should be prevented by the firewall:
1.Start -> Control Panel -> Windows Firewall2.Click the Exceptions tab.3.Double-click on File and Printer Sharing.4.Tick the option for TCP 445. Un-tick the options for all other ports.5.Close all open Windows Firewall windows.
© A. & M. Neuber Software GmbH
35Basics
Files and processes used
Network Security Task Manager only needs Windows Standard installation on theadministrator's computer and on the computers to be scanned. Additional drivers, libraries andservices are not needed.
Are existing system files, libraries, drivers, etc. changed during the installation?No. The installation of Network Security Task Manager on a computer does not alter theregistry or existing files. No files are created or modified outside of the installation directory.
When Network Security Task Manager is started, then the software stores its data here:
In the registry in the keyHKEY_CURRENT_USER\Software\Neuber\Network Security Task Manager
On the hard disk in the foldersC:\ProgramData\Network Security Task Manager (in Windows 8/7/Vista)
C:\Documents and Setting\All Users\Userdata\Network Security Task Manager(under Windows XP)
The registry key and the folder will deleted again when an uninstall program is run.
What processes are active on the administrator computer?On the computer where the administrator uses Network Security Task Manager, the followingprocesses run:
NetTaskConsole.exe - the Admin Console , ie the main program
NetTaskTray.exe - controls scheduling and reception of warnings in the taskbar tray
What processes are active on a workstation?During the scan of the client computer, the NetTaskAgent.exe file is copied into local Admin
share Admin$ , and started as an agent. After the scan, this remote agent is completelyremoved again.
Only on computers with scheduling of At the s tart of a proces s or After a clien t boots will theremote agent be perrmanently installed.
The remote agent stores cache data on the client computer that is scanned in the followingfolders:
C:\ProgramData\Network Security Task Manager (in Windows 8/7/Vista)
C:\Documents and Settings\All Users\Applicationdata\Network Security TaskManager (under Windows XP)
This folder will always be erased if the client computer is removed from the console.
Note
Note: For security reasons, the agent file NetTaskAgent.exe will be saved on the client under arandom name, e.g. as smPolodo.exe. Use the command sc \\target_computer qc nettaskagent to learn the real file name.
7
36
5
30
31
14
© A. & M. Neuber Software GmbH
36 Network Security Task Manager
See also
Uninstalling all of the software
Uninstalling the remote agent from client computers
The Remote Agent is permanently installed on the computer to be scanned in the case ofdistribution of the remote agent by MSI-packagescheduling configured as At the s tart of a proces s or After a clien t boots
You have the following possibilities for removing a remote agent from a computer:
Uninstalling via Network Security Task ManagerDelete the scheduling for the desired computer or remove the computer from the list.
Uninstalling by commandAs an administrator you can also completely uninstall the remote agent from a workstation withthe command NetTaskAgent.exe /u or from a remote computer with the command sc \\target_computer delete nettaskagent.
Uninstalling via login scriptYou can also save the command NetTaskAgent.exe /u in a batch file and then uninstall the
remote agent using a login script by group policy. In contrast to the msi instructions , in step 5 click on "start" in the GPO (Group Policy Object)editor under Computer Configuration > Windows Settings > Scripts (Startup/Shutdown). Thenclick on "Add" to add the batch file. The batch file is executed in the local system account, whichtherefore has admin privileges.
Uninstalling by distribution software / Group PolicyIf you have distributed the remote agent on the computers via an MSI package, then you canuninstall the agent again with your software distribution software or via a Group Policyuninstall ..
Uninstalling the Console
1. Open the Windows Control Panel .
2. Click on Software (programs uninstall).
3. Click on Network Security Task Manager
4. Click on Uninstall.
Note
Hint: for security reasons, the agent NetTaskAgent.exe file is stored on the client under arandom file name, for example as smPolodo.exe. You can find out the real file name with thecommand sc \\target_computer qc nettaskagent.
To uninstall the agent you must use the real file name in the command, e.g. smPolodo.exe /u
See also
14
62
67
5
© A. & M. Neuber Software GmbH
38 Network Security Task Manager
VI. Troubleshooting
Resolving connection errors
Note: If you can use Windows Explorer as follows to access the computer to be scanned, thenNetwork Security Task Manager will also work:
What to consider before scanning a Windows 8/7/Vista computer
If Network Security Task Manager cannot scan a computer, then check whether all the conditionsare being met:
Computer is running1.Verify that the computer to be scanned is reachable over the network. To do so, type in the
Command prompt (Start > All Programs > Accessories > Command Prompt) the followingcommand:ping target_machine
If the computer cannot be pinged, then check whether the computer is powered on and thatthe computer name is correctly spelled.
Note: A computer can only be pinged if the Windows f irewall allows it, under: Adv anced > ICMP settings > Allow incoming echo request
(def ault setting). Network Security Task Manager works regardless of this setting.
2.If the computer can be pinged, then write down the IP address of the target computer anduse it in Network Security Task Manager instead of the computer name:
If the scan only works with the IP address, then there is either already a Connection under adifferent user name to the target machine, or the Name resolution for file and printersharing is blocked.
33
44
43
© A. & M. Neuber Software GmbH
39Troubleshooting
File and Printer SharingOn the computer to be scanned, turn on the "file and printer sharing for Microsoft Networks" inthe Control Panel > Network Connections > Right-click on the desired LAN connection >Properties.
Firewall Exception for File and Printer SharingThe firewall on the computer to be scanned must not block File and Printer Sharing. That meansthat TCP port 445 (SMB protocol) must be open.
If your NetBIOS over TCP/IP (NetBT) network is active, then TCP port 139 (NetBIOS sessionservice) must be open for for Name resolution . Please only use "File and Printer Sharing" on the network interface cards/network connectionsof the internal company network! "File and Printer Sharing" must not be activated for networkconnections/network cards connected to the outside (to the Internet or to the gateway).
Admin Share Admin$To scan a computer, a remote agent is installed temporarily in the local Windows folder(=Admin$).To check whether the Admin$ share exists on the computer to be scanned, use the Commandprompt to run the command net share. It should display Admin$ as a share.
Other methods to verify the Admin$ share
If the computer to be scanned does not belong to any domain, but to a workgroup, thendeactivate Simple Filesharing on this computer! If you want to to scan a Windows 8/7/Vista workgroup computer please consider following notes .
42
31
32
33
© A. & M. Neuber Software GmbH
40 Network Security Task Manager
If the remote agent has been distributed via an MSI-Package , or scheduling on the basisof At the s tart of a proces s or After a clien t boots is already in place, then no Admin share isnecessary on the computer to be scanned.
Viewing the error log
In the logbook you will find an overview of the technical errors that occur.
1. In the toolbar of the program, click on
2. You can now see the error that occurred (e.g. connection problems).
Filter applies to one computer. Only the errors that occurred on this computer will bedisplayed.
Online Info makes it possible to get online help for a specific error.
Client Events shows the local event display of the computer that was just selected. For this,the Windows Event display is started. The Remote Registry service on the client must be activeand you (i.e. the user that just registered) users) must have Admin rights on the client.
Note
To view the event log of any client computer, click the right mouse button on the desiredcomputer in the list of computers on the console. Then click on the event log
See also
48 15
© A. & M. Neuber Software GmbH
41Troubleshooting
Scheduling / warning not working
To check from the Admin PC, whether the remote agent is running on a client, either click onComputer properties and then on Now test or execute the command sc \\computernamequery nettaskagent. In this instance, com puternam e is the name of the computer or the IP
address of the workstation on the network.
NetTaskTray controlsscheduling and warnings. It musttherefore run in system tray ofthe task bar. To ensure this, youcan enable the option Start atWindows startup.
Administrator not warned about dangerous processesIf you are using the schedule settings At the start of a process or After a client boots , thenthe computer on which the management console is running must have File and Printer Sharingenabled. With these two schedules the management console is then informed, if a potentiallydangerous process has been found.
Scheduling is not running
When scheduling has been set up, NetTaskTray starts the management console/console ifexceptions are detected, or at the appropriate time. The management console then scans thecorresponding computer. NetTaskTray must run in a user account that has Administrator rights onthe computer that is to be scanned.Background: A program (in this instance, NetTaskTray) with restricted rights may not start anyprogram with higher rights (such as the management console with admin rights).Even with the Advanced scheduling , you must specify an administrator account.
Starting Network Security Task Manager under a different user accountIf you start the management console with a different user name (Windows logon name), it mayhappen that you can no longer scan the computers, on which the remote agent has beeninstalled.Background: User A defines a schedule for a computer as either At the start of a process orAfter a client boots . The remote agent (300 KB) will be permanently installed on this computer.For security reasons, the remote agent can only be contacted and controlled by User A. Later theauthorization can be changed again.
Note
In the View menu, click on error log to see an overview of all previously encounteredtechnical errors.
13
30
15 15
30
15
15
15
40
© A. & M. Neuber Software GmbH
42 Network Security Task Manager
See also
Error messages
Finding the cause of the error by using the error message
1.If an error message appears, then google it.
2.Some error messages:
The network path was not foundNo access to the services of the computerThe RPC Server is unavailableThe specified network was not accepted by a network service provider
Multiple connections to a server ... are not allowed.This network folder is currently in use for a connection with another name and password.
User <Username> has no administrator rights on <Clientcomputer>
3.Look for the marked message on the Internet
Note
In the View menu, click on Error log... to see an overview of all previously encounteredtechnical errors.
See also
Connection errors
Error messages:The network path was not foundNo access to the services of the computerThe RPC server is unavailableThe specified network was not accepted by any network provider
Causes & Solutions:
Computer not reachableWhen you logged on the computer to be scanned, the DNS or NetBIOS name could not beresolved.
42
42
42
42
44
44
45
40
© A. & M. Neuber Software GmbH
43Troubleshooting
Solution:
1. Make sure the computer exists (was there a typing error in the computer name?)
2. Make sure the computer is running.
3. Verify that the computer is reachable on the network. Enter e.g. in the command prompt(Start > All Programs > Accessories > Command prompt) the command ping target_computer.
4. It may be that NetBIOS over TCP/IP is enabled in your network, but that the TCP port 139 onthe remote computer is blocked by the firewall. If you open port 139 in the firewall, thenname resolution will work again.If you can ping the target computer, then the connection is working with the IP addressinstead of the computer name.
File and Printer Sharing is not enabled"File and Printer Sharing for Microsoft Networks" is not enabled on the computer to be scanned,or it is blocked by the firewall. Solution:1. Turn on "File and printer sharing for Microsoft Networks" on the computer to be scanned, inthe Control Panel > Network Connections > Right-click on the desired LAN connection >Properties
2. The firewall on the computer to be scanned must not block File and Printer Sharing. Thatmeans TCP port 445 (SMB protocol) must be open.
© A. & M. Neuber Software GmbH
44 Network Security Task Manager
Given that the above error messages are generated by a general network problem, you can alsofind out the cause using the tools that are generally available:
via commands in the Command Prompt1. Open the Command prompt (Start > All Programs > Accessories > Command prompt).2. Enter: ping target_computer
If you cannot find the target computer by using ping, then please google the error messagethat you get back from ping. With this you will find suggestions for solutions. Make sure thatthe computer name is correctly spelled, and that the target computer is running.3. Enter: runas /user:administrator cmd
In this instance administrator is an administrator account on the target computer (e.g.
admin or domain\administrator). Use this user name as well for logging in to Network SecurityTask Manager.3. At the newly launched command prompt, enter: net view \\target_computer. By
means of the error message you can recognize the cause of the error:There are no entries in the list or Shared resources on \\target_computer
File and Printer Sharing is enabled.If the target computer does not belong to any domain, but to a workgroup, then disable Simple File Sharing !
System Error 5 has occurred. Access DeniedThe user name used in Step 2 is not an administrator account on the target computer.
System Error 53 has occurred or System Error 51 is occurred"File and Printer Sharing for Microsoft Networks" is not activated, or it is blocked by afirewall.
Suggestions for the solution of underlying network problems1.Open the Command prompt on the computer to be scanned (Start > All Programs >
Accessories > Command prompt).2.Enter the command net start rpcss
Check to see if this resolves the issue. If the problem is still there, go to the next step.3.Enter the command ping target_machine, where the ta rge t_m achine is the computer
server, NetBIOS, DNS, or GUID name, whose connection you want to test.4.If there is a connection problem with one of these computers, then at the command prompt,
enter netdiag (part of the Microsoft Windows 2000 Resource Kit) in order to determinewhether the domain controller is working correctly.
5.If the server name is not properly resolved, check the DNS configuration of the domaincontroller. If the problem is still there, go to the next step.
6.At the command prompt, enter netdom (part of the Microsoft Windows 2000 Resource Kit), tocheck the network's position of trust and to establish or reset a connection to a server.
7.If the primary domain controller for the domain can not be found, the domain name will notbe properly resolved: check the DNS configuration of the domain controller.
Notes
The RPC server is not remotely controlled by Network Security Task Manager. Thus port 135 canalways remain closed for security reasons.
With the command netdiag /debug, network errors can generally be tracked down.
Simple problems can be rapidly resolved with netdiag /fix. After that you can also continue
the search for errors with the dcdiag tool.
See also
Multiple SMB connections
Error messages:
Multiple connections to a server or shared resource by the same user using multiple usernames are not allowed. Disconnect all previous connections to the server or sharedresource and try again.This network folder is currently connected using a different name and password. Firstdisconnect any existing connection to this network share to then connect using a different
32
© A. & M. Neuber Software GmbH
45Troubleshooting
name and password.
Cause:There is already a network connection (SMB protocol) to the computer to be scanned from anotherusername without administrator rights. Unfortunately Windows does not allow a furtherconnection to be made from another user account.
Solution A:Use the IP address in the Network Security Task Manager instead of the computer name.
Solution B:Open Windows Explorer on the computer to be scanned. Click on the Tools menu and selectDisconnect Network Drive. Then disconnect the existing connection
Solution C:
1. Open Prompt on the computer to be scanned (Start > All Programs > Accessories > Prompt).
2. Then run the net use command, to see what connections exist.
3. With net use /delete <corresponding connection> terminate the current connection
(whether or not the status is shown as "disconnected"). You can also use the command net net use * /delete to delete all connections.
See also
No Admin rights
Error messages:User <UserName> does not have administrator rights on <Clientcomputer>
Causes & Solutions:
Windows 8/7/Vista computer to be scannedOn the client computer to be scanned, Windows 8/7/Vista is installed and that client computerbelongs to a workgroup.
Solution:If you want to to scan a Windows 8/7/Vista workgroup computer please consider followingnotes .
The specified user account is not an administrator accountWhen Network Security Task Manager scans the client computer, you are asked for the username and password of an administrator account on the computer to be scanned. The logindata you have entered however do not belong to any administrator account on the clientcomputer to be scanned.
Solution:Make sure that you have entered the user name and password correctly, and that this userhas admin rights on the client computer to be scanned.
Simple File Sharing is turned onOn the client computer to be scanned, "Simple File Sharing" is enabled and the target computerbelongs to a workgroup.
Solution:Turn off Simple File Sharing on the client computer.
See also
33
32
© A. & M. Neuber Software GmbH
46 Network Security Task Manager
Technical support
If looking at the FAQ does not resolve your problem, then please write to us:
Address: A. & M. Neuber Software GmbHPF 11 05 25D-06019 Halle
Fax: (+49) 0700-11 777 000email:WWW: www.neuber.com/network-taskmanager
See also
38
© A. & M. Neuber Software GmbH
48 Network Security Task Manager
VII. MSI package software distribution
Overview
The distribution of agents is done automatically by Network Security Task Manager. In largenetworks however the agent can also be permanently distributed by an MSI package. The MSIpackage contains the slim agent (only 300 KB in size), which is distributed to computers to bemonitored (unattended installation). The MSI package can only be distributed by adjusting theparameters. Without this adjustment, the communication with the management console will notwork.
The adjustment of the parameters is done in one of the following ways
With an MST fileIdeal for distribution in larger networks. This document describes how the MST file is createdand, together with the msi file, is distributed in the network.
To distribute the remote agent via msi1.Create a transform file (*.mst) .2.Save MSI & MST file in a shared folder .3.Distribute the package e.g. via a group policy .
Delivery by parametersThis is useful for testing purposes. The nettaskagent.exe filename of the remote agent mayhowever not be changed.Use the following command to start the installation (for example, at the command prompt or viaa login script): msiexec /i "\\servername\share\NetTaskAgent.msi" INSTALLDIR="c:\myfolder"
SERVER="Servername" USER="Administrator" /qn
Parameters
INSTALLDIR specifies the local directory on the target computer, in which the agentNetTaskAgent.exe file will be copied. If the parameters are left out, then the agentis installed in the System32 directory of the local Windows folder. This is thedefault setting.
SERVER is the name of the computer on which NetTaskTray.exe runs. In most cases this isalso the console. You can see the name of the computer e.g. in the networkenvironment (My Network Places).
USER is the user name (for example: domain\user), under which NetTaskTray.exeruns. In most cases, the console also runs under this user account. A passworddoes not have to be specified.
/qn specifies no user interface (unattended installation)If you replace /qn by the /qb parameter, you see the progress of the installationon the client.
NoteThe MSI package NetTaskAgent.msi for the distribution of the agent is located in the program
folder (e.g. in c:\Programme\Network Security Task Manager\).If the agent is installed by MSI package, then these computers will only appear in the program ifthe agent flags a potentially dangerous process.
See also
9
49
52
54
30
© A. & M. Neuber Software GmbH
49MSI package software distribution
Creating the MST file
The custom.mst file can be created with the free ORCA tool. Download: http://www.neuber.com/network-taskmanager/docs/orca.html
1. Start ORCA and open the NetTaskAgent.msi file. The file is located in the program folder of
Network Security Task Manager.
2. In the menu Transform, click on New Transform
3. Click in the table list on Property. Enter the computer name and the user account used (e.g.:domain\user) by NetTaskTray.exe . In most cases the Console also runs under thisaccount.
4. By default, the file is installed in the local Windows\System32 of the workstation. Optionally, anarbitrary folder and file name can be entered for the agent file:
30 5
© A. & M. Neuber Software GmbH
51MSI package software distribution
5. Enter INSTALLDIR and press the Enter key.
6. Enter the local path of the workstation. The NetTaskAgent.exe file will be installed there later.Confirm with OK or Enter.
7. Click on the File table and enter in the FileName column the name that you want to call thefile.
© A. & M. Neuber Software GmbH
52 Network Security Task Manager
8. In the Transform menu, click on Generate transform ...
9. Save the file under the name of custom.mst.
Next step:Storing the MSI and MST file in a shared folder
See also
Creating a shared folder
W e are s orry that the s creenshots aren 't in Englis h language.
1.Create and share a directory on the file server (domain member) or network drive.
52
© A. & M. Neuber Software GmbH
53MSI package software distribution
A hidden share can also be used. In this case a dollar sign will be attached to the share name: so ftwaredistr ibution$.
2.Click on Permissions. By default, read access is set for All. Remove this user.
3.Click on Add and set the read access for Authenticated Users group. Members of thispredefined group are all computer and user objects, which have been authenticated for thedomain.
4.Click on Advanced, then click on Find Now. Then select Authenticated users. Click OK.
© A. & M. Neuber Software GmbH
54 Network Security Task Manager
5.Click on OK.
6.Copy the NetTaskAgent.msi and Custom.mst files into the newly created softwaredis tribu tionfolder.
Next step:The software distribution
See also
Group policy software distribution
In large networks, the msi and the mst file are distributed via system management anddeployment software. The following describes the software distribution by script and by GPMC:
Software distribution by scriptThe following command (e.g. in the command prompt or by login script) starts the installation:msiexec /i "\\servername\share\NetTaskAgent.msi" TRANSFORMS="\
\servername\share\custom.mst" /qn
Software distribution on Windows 2000 ServerIf you are still running a Windows Server 2000, then you can very easily distributeNetTaskAgent.msi by using the following steps. We recommend, however, the instructions viaGPMC described below.
1.In the Start menu, click on Control Panel > "Active Directory Users and Computers".2.With a right click on the desired computer group (OU), open the Properties dialog.3.Select the group policy tab.4.With New, create a new policy called "NetSTM service installation". Open it with Edit.5.Click on Computer Configuration/software settings. Then right-click on New > package.6.Open the file \\server name\share\NetTaskAgent.msi.7.Click on the Advanced option.8.Click on the changes tab . Then click on Add to add the file custom.mst.9.Click on the tab software deployment. Select the option "un ins tall application if ou ts ide the
adm in is trative dom ain". 10.Confirm your changes by clicking on OK.
The next time you restart the client computers in this computer group (OU), the remote agentwill be installed before the users log on.
Recommended procedure for distribution by Group Policy
For Windows Server 2003/2008 and all current operating systems, Group Policy Management (inshort: GPMC) is recommended. (Download: http://www.microsoft.com/downloads/details.aspx?familyid=F39E9D60-7E41-4947-82F5-3330F37ADFEB&displaylang=de)
To be able to use group policy management on a client of an administrator, you need to havepreviously installed the Administration Tools Pack:http://www.google.de/search?hl=de&&q=windows+server+Administration+Tools+Pack
54
© A. & M. Neuber Software GmbH
55MSI package software distribution
W e are s orry that the s creenshots aren 't in Englis h language.
A) Security group set up
The security group includes every computer on which the remote agent is installed.
1. Click on the Start menu and then Control Panel > "Active Directory Users and Computers". Nowcreate a new organizational unit (OU).
2. Give the OU a name, e.g. "softwaredistribution".
© A. & M. Neuber Software GmbH
57MSI package software distribution
3. Create a new group NetSTM-service in the OU "softwaredistribution".
© A. & M. Neuber Software GmbH
58 Network Security Task Manager
with the following parameters:
Click on OK.
4. Double-click on the newly created group (or right click -> Properties)
© A. & M. Neuber Software GmbH
59MSI package software distribution
5. Click on Add to select the computer on which the NetSTM-service NetTaskAgent.msi will later beinstalled.
Hint: Click on "Object types ...", to verify that Computer is displayed as well. Click on "Advanced..." and then click on "Find Now" to see the available clients to see.
Then finally click OK to take over the selected computers.
© A. & M. Neuber Software GmbH
60 Network Security Task Manager
B) Create the group policy
1. Start the Group Policy Management. To do this, execute GPMC.msc or click on the Control Panelor in the Start menu, on Administration > Group Policy Management.
2. Click with the right mouse button on "Create and link group policy object ...".
and select a meaningful name
Confirm your request
© A. & M. Neuber Software GmbH
61MSI package software distribution
3. Now the group policy just created appears under the domain name and the "Default DomainPolicy".
Remove the "Authenticated Users" group and by using Add, add the previously created securitygroup "NetSTM-service". By doing this, the scope of this group policy is limited to the securitygroup "NetSTM-service".
4. Click with the right mouse button on the group policy just created, "NetSTM-serviceinstallation". Click on "Edit ...".
© A. & M. Neuber Software GmbH
62 Network Security Task Manager
5. In the Group Policy Object Editor, click on Computer Configuration > Software Settings >Software Installation. Now click with the right mouse button on the white field.
6. Select the MSI package with UNC path, as \\server\softwareverteilung\NetTaskAgent.msi
© A. & M. Neuber Software GmbH
64 Network Security Task Manager
Select the Advanced option.
7. Now click the tab for Software deployment. Select the option "uninstall application if outsidethe administrative domain". In this way, the Net-STM-service software is automatically uninstalledfrom a client, as soon as the client is removed from the "NetSTM-service" security group.
© A. & M. Neuber Software GmbH
65MSI package software distribution
8. Now click on the tab Changes. Add the custom.mst file that was modified with ORCA.
Click on OK and close the GPO Editor.
© A. & M. Neuber Software GmbH
66 Network Security Task Manager
C) Installation of the agent on the workstations.
The selected clients of the security group "NetSTM-service" will now install the agent after one tothree restarts. As administrator, run command "gpupdate /Sync" on the client or change the following GroupPolicy on clients to immediately complete the installation policy:
Hint: To check from the Admin PC whether NetSTM-service is running on a client either click onTest now within Computer properties , or run the command sc \\clientname querynettaskagent. In this instance, clientname is the computer name of the workstation on the
network.
See also
13
© A. & M. Neuber Software GmbH
67MSI package software distribution
Uninstalling an MSI package
To uninstall the remote agent from a client, you must remove this client from the "NetSTM-service"security group.
In the Start menu, click on Control Panel > "Active Directory Users and Computers". Click with theright mouse button on the security group "NetSTM service". Click on Properties.
Then after that click the Members tab and remove the desired computer.
Note
The uninstall of the MSI package can also be started with the following command (for example,at the command prompt or via a login script):msiexec /x{986222E8-C018-4DA2-94BC-9B796A5A75A5} /qb
As an administrator, you can also use the command NetTaskAgent.exe /u or from a remotecomputer completely uninstall the remote agent with the command sc \\target-pc deletenettaskagent.
With the command runas /user:administrator cmd , you can start the command prompt
with administrator rights(e.g. as user "administrator").
See also
© A. & M. Neuber Software GmbH
Network Security Task Manager68
Index
- A -Add
Comment 19
New Computer 11
Admin$ Admin share 31
Connection error 38
Windows 8/7/Vista 33
Agent 9
- C -Client Agent 9
Comments on processes 19
Computer Add 11
Group together 12
Properties 13
Remove 14
Scan 22
Set up scheduling 15
Connection error 38
Connection errors 41
Console 8
Core component 8
CPU Time 23
- D -Database
Add processes 19
Overview 18
Removal of processes 20
- E -Error log 40
Error messages 42
Event Viewer 17
Events display of a client 40
Export 22
- F -File and Printer sharing 42
Admin$ 31
resolve connection problem 38
Simple File Sharing 32
Folder 35
- G -Google Search 24
Group Create 12
Groups Add new computer 11
- I -Import 11
Install msi Package (Client Agent) 54
Network Security Task Manager 8
Internet Online process database 24
Process Type 29
Product Homepage 46
- K -known process 19
- L -Log
Dangerous processes 24
Technical errors 40
- M -Masking harmless processes 18
MD5 checksum 19
msi Software distribution 48
mst file 49
© A. & M. Neuber Software GmbH
Index 69
- N -NetTaskAgent 9
NetTaskTray 30
Network Security Task Manager Display of processes 23
Distribution of agents 9
Files used 35
Install 8
Overview 5
System requirements 7
Technical Support 46
Uninstall 36
Verwendete Dateien 25
- O -Ordner 25
- P -Popup Warning message 17
Print 22
Process log 24
Process notices 19
Processes Comment 19
Evaluation 27
Mask 18
Online Information 24
Print 22
Properties 23
Scan 22
Stop 25
Type 29
Properties 24Computer 13
Processes 23
- Q -Quarantäne 25
Quarantine 25
- R -RAM 23
Ranking 27
Reference database 18
Remove Comment 20
Computer 14
requirements 7
Risk Rating 27
- S -Save
Export 22
Print 22
Scan 22
Scheduling 15
Share Admin$ 31
Simple File Sharing 32
Windows 8/7/Vista 33
Simple File Sharing 32
SMB 34, 38
Software distribution by msi 48
System requirements 7
- T -Tasktray (NetTaskTray) 30
Terminate NetTaskAgent 36
Processes 25
Troubleshooting 38, 41, 42
Type 29
- U -Uninstall
msi-Package (Client Agent) 67
Network Security Taskmanager 36
Updating agents 9