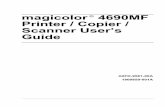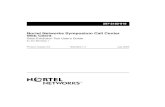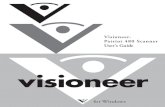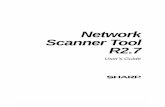Network Scanner Tool User's Guide
-
Upload
juan-carreno -
Category
Documents
-
view
394 -
download
0
Transcript of Network Scanner Tool User's Guide
Network Scanner Tool V3.3Gua del usuario Versin 3.3.08
Copyright 2000-2010 - SHARP CORPORATION. Todos los derechos reservados. Queda prohibida la reproduccin, adaptacin o traduccin sin previo consentimiento por escrito a menos que las leyes de copyright as lo permitan.
Marcas comerciales
SHARP es una marca comercial registrada de SHARP CORPORATION. Microsoft y Windows son marcas comerciales registradas de Microsoft Corporation. Internet Explorer es una marca registrada de Microsoft Corporation. Todas las dems marcas mencionadas pertenecen a sus propietarios respectivos.
Gua del usuario de Network Scanner Tool
i
Tabla de contenidoCaptulo 1 Descripcin general ........................................................................................1 Introduccin............................................................................................................................ 1 Acerca de esta gua................................................................................................................. 2 Organizacin........................................................................................................................... 2 Definicin de trminos........................................................................................................... 2 Requisitos de hardware y software ........................................................................................ 3 Configuracin de Network Scanner Tool.............................................................................. 3 Captulo 2 Preparacin de la red ......................................................................................5 Introduccin............................................................................................................................ 5 Paso 1: Determinar la poltica de la red................................................................................. 6 Paso 2: Configurar los servidores DHCP y DNS.................................................................. 6 Paso 3: Configurar los parmetros de red del escner .......................................................... 6 Paso 4: Notificar a los usuarios de la red............................................................................... 7 Resolucin de problemas ....................................................................................................... 7 Informacin tcnica ........................................................................................................... 8 Captulo 3 Instalacin de Network Scanner Tool ...........................................................9 Introduccin............................................................................................................................ 9 Instalacin de Network Scanner Tool.................................................................................. 10 Asistente para la instalacin de Network Scanner Tool ................................................. 12 Captulo 4 Uso de Network Scanner Tool .....................................................................18 Introduccin.......................................................................................................................... 18 Men Network Scanner Tool (icono de la bandeja del sistema) ........................................ 19 Abrir ................................................................................................................................. 19 Iniciar/Detener/Salir ........................................................................................................ 19 Actualizacin automtica de perfil.................................................................................. 19 Acerca de.......................................................................................................................... 21 Configuracin de Network Scanner Tool............................................................................ 22 Ficha Perfiles ................................................................................................................... 22 Crear un nuevo Perfil.................................................................................................. 23 Opciones de las propiedades del perfil -- Nombre.................................................... 25 Opciones de las propiedades del perfil - Procesamiento de imgenes...................... 26 Opciones de las propiedades del perfil - Convertir por OCR.................................... 27 Opciones de las propiedades del perfil - Optimizar PDF para vista rpida en Web. 28 Opciones de las propiedades del perfil Opciones de salida.................................... 28 Revisar los ajustes del perfil ....................................................................................... 32 Borrar un perfil............................................................................................................ 32
Gua del usuario de Network Scanner Tool
ii
Perfiles predeterminada .............................................................................................. 32 Ficha Escneres................................................................................................................ 33 Aadir un nuevo escner ............................................................................................ 33 Examinar y cambiar las propiedades del escner....................................................... 36 Borrar un escner ........................................................................................................ 36 Activar/desactivar un escner ..................................................................................... 36 Deteccin automtica.................................................................................................. 36 Configuracin de la Web ............................................................................................ 36 Ficha Opciones del sistema ............................................................................................. 36 Nmero de puerto FTP ............................................................................................... 37 Permitir slo la carga de archivos desde FTP ............................................................ 37 Permitir inicio de sesin annimo en el FTP (por defecto) ....................................... 37 Usar el inicio de sesin personalizado en el FTP....................................................... 38
Gua del usuario de Network Scanner Tool
iii
Captulo 1 Descripcin generalIntroduccinLe presentamos Network Scanner Tool de Sharp. Es un software flexible y de fcil uso que permite utilizar un ordenador con Windows para digitalizar imgenes con las copiadoras multifuncionales de red Sharp y el kit de expansin de escner de red a travs de una red TCP/IP. Esta herramienta de digitalizacin de red permite realizar las siguientes operaciones con las imgenes digitalizadas que reciba en su ordenador:
Encaminarlas a carpetas especficas Pasarlas a aplicaciones mediante lneas de comandos Enviarlas en forma de correo electrnico Pasarlas a Sharpdesk para: Convertirlas a texto Procesarlas Organizar los documentos desde el escritorio Anotar y secuenciar los documentos
Gua del usuario de Network Scanner Tool
1
Acerca de esta guaLa presente gua considera que dispone de conocimientos bsicos acerca de Windows. Esto implica conocer la forma de arrancar el ordenador, navegar en el entorno Windows y llevar a cabo operaciones bsicas como copiar, imprimir y mover documentos. Asimismo, deber estar familiarizado con la terminologa bsica propia de Windows y ser capaz de trabajar con Microsoft Internet Explorer. Si desea obtener ayuda sobre la forma de utilizar Windows o Internet Explorer, consulte la documentacin del usuario de Microsoft Windows.
OrganizacinLa gua est organizada de la siguiente manera:
Captulo 1, Descripcin generalPresenta Network Scanner Tool. Tambin contiene informacin sobre la organizacin de la gua, definiciones de trminos, los requisitos del ordenador, las copiadoras compatibles, la configuracin de Network Scanner Tool y la estructura de directorios.
Captulo 2, Preparacin de la redEste captulo est orientado al administrador de la red. Explica los pasos necesarios para configurar la red antes de instalar Network Scanner Tool.
Captulo 3, Instalacin de Network Scanner ToolExplica cmo instalar y configurar Network Scanner Tool.
Captulo 4, Uso de Network Scanner ToolExplica cmo ejecutar, configurar y utilizar Network Scanner Tool.
Definicin de trminosCuando trabaje con Network Scanner Tool debe tener en cuenta el significado de los siguientes trminos:TRMINO DEFINICIN
Network Scanner Tool FTP Perfiles
Aplicacin de software que permite utilizar una copiadora para digitalizar imgenes desde un ordenador conectado a una red TCP/IP. Protocolo utilizado habitualmente para transferir archivos a travs de la red. Un trmino de Network Scanner Tool empleado para especificar la estacin de trabajo de destino y el conjunto de comandos que se ejecutan automticamente sobre las imgenes recibidas desde una copiadora multifuncional Sharp con la expansin de escner de red en el escritorio de su ordenador. El puerto TCP/IP que utiliza el servidor FTP para supervisar las conexiones. Es posible personalizar el valor predeterminado de este puerto para evitar conflictos cuando se ejecuta ms de un servidor FTP en el mismo ordenador.
Puerto FTP
Gua del usuario de Network Scanner Tool
2
Requisitos de hardware y softwareLos siguientes son los requisitos mnimos de hardware y software necesarios para utilizar la herramienta Network Scanner Tool. Requisitos del Sistema Operativo: Service Pack: Procesador: Memoria: Espacio disponible en disco: Capacidad de grficos: Internet Explorer: Hardware para red:: Software de red:
Windows XP SP2 800 MHz 32 bits/64-bits 512 MB RAM 420 MB SVGA V6.0 posterior
Windows Vista
Windows 7
-1GHz 32-bits/64-bits 1 GB RAM/2 GB RAM (Windows 7 64-bit) 420 MB Compatibilidad con Direct X 9 con RAM para video de 128 MB V7.0 V8.0 posterior
Tarjeta Ethernet Base 10 o Base 100 Conexin en red TCP/IP (WinSock2 debe estar instalado en todas las plataformas)
Configuracin de Network Scanner ToolTras la instalacin, si desea configurar los perfiles predeterminados, puede iniciar el asistente de instalacin de MST pulsando en "Inicio" => "Todos los programas" => "Sharpdesk" => "Network Scanner Configuration Tool". El asistente de instalacin de Network Scanner Tool explora automticamente su red para detectar escneres multifuncionales de Sharp. La utilidad de configuracin proporciona comandos predeterminados de identificacin de destinos y de procesamiento de imgenes que se pueden modificar o ampliar posteriormente. Una vez especificadas, las definiciones se guardan en la pgina web Perfil de destino de escritorio del escner.PARMETRO DESCRIPCIN
Nombre de perfil
Una vez instalado el programa, el asistente para la instalacin de Network Scanner Tool se ejecuta automticamente y rastrea la red para detectar los escners multifuncionales Sharp. La utilidad de configuracin proporciona comandos predeterminados de identificacin de destinos y de procesamiento de imgenes que se pueden modificar o ampliar posteriormente. Una vez especificadas, las definiciones se guardan en la pgina web Perfil de destino de escritorio del escner. La direccin IP o el nombre de host del escritorio permite identificar el ordenador que ejecuta Network Scanner Tool.
Direccin IP o nombre de host del escritorio
Gua del usuario de Network Scanner Tool
3
escritorio Nmero de puerto del escritorio Este nmero se utiliza para conectar Network Scanner Tool con el ordenador. El valor predeterminado es 4687. Si modifica este nmero en la pgina Web, asegrese tambin de realizar el cambio en la configuracin de Network Scanner Tool en todos los ordenadores que reciban archivos de escaneados del escaner. El Directorio de Proceso es el nombre de un proceso definido. Las definiciones de proceso que se han determinado mediante la herramienta Network Scanner Tool. Convertir por OCR, por ejemplo, indica a Network Scanner Tool que ejecute el proceso Convertir por OCR cuando llegue la imagen escaneada.. Remtase a la seccin sobre la ficha de Perfiles, presentada a continuacin, para obtener informacin adicional al respecto.
Directorio de proceso
Gua del usuario de Network Scanner Tool
4
Captulo 2 Preparacin de la redIntroduccinEl administrador de la red debe preparar la red antes de instalar Network Scanner Tool para garantizar su buen funcionamiento. Si el administrador de la red sigue los pasos que se describen en este captulo, los usuarios podrn utilizar las funciones de configuracin automtica para configurar Network Scanner Tool en sus equipos.
Gua del usuario de Network Scanner Tool
5
Paso 1: Determinar la poltica de la redEn primer lugar, determine si se utiliza DHCP en la organizacin. En caso afirmativo, la totalidad o parte de las direcciones IP se asignan dinmicamente. Cuando se utiliza DHCP, nombre de host es el identificador que se utiliza para hacer referencia a los ordenadores y los escners. Los escners multifuncionales Sharp necesitan utilizar DNS para resolver el nombre de host en una direccin IP. Consulte la siguiente tabla para determinar la poltica de la red de la organizacin.POLTICA DHCP DIRECCIONAMIENT O DE LAS COPIADORAS DIRECCIONAMIENTO DE LOS PC CLIENTES
1) Direccionamiento simple 2) DHCP normal 3) DHCP total 4) DHCP de excepcin
S o no S S S
Esttico Esttico Dinmico Dinmico
Esttico Dinmico Dinmico Esttico
Nota: Se desaconseja el uso de las polticas DHCP total o DHCP de excepcin. Requieren conocimientos especiales de configuracin de redes, y obligan a configurar cuidadosamente la NIC del escner. Si utiliza estas polticas, consulte el manual de la NIC para configurar el direccionamiento dinmico del escner.
Paso 2: Configurar los servidores DHCP y DNSSi utiliza la poltica DHCP normal, total o de excepcin, ser necesario poner en funcionamiento los servidores antes de instalar Network Scanner Tool. Los servidores mantienen las tablas de direcciones dinmicas de los PC [2) y 3)] y las copiadoras [3) y 4)]. Si opta por la poltica de direccionamiento simple, no es necesario utilizar servidores DHCP o DNS, por lo que puede omitir este paso.
Paso 3: Configurar los parmetros de red del escnerSi utiliza DHCP y las direcciones de los PC son dinmicas [2) o 3)], tendr que configurar las direcciones de los servidores DNS por medio de las pginas Web del escner. Si las direcciones de los PC son estticas [1) o 4) anteriores], se recomienda dejar en blanco las direcciones de los servidores DNS en las pginas Web del escner. La especificacin de informacin incorrecta de servidores DNS en la pgina Web de la copiadora puede originar problemas. Es conveniente dejar estas direcciones en blanco y dejar que Network Scanner Tool determine automticamente las direcciones correctas durante la inspeccin de los escaners.
Gua del usuario de Network Scanner Tool
6
Paso 4: Notificar a los usuarios de la redLos usuarios de PC conectados a la red deben saber qu poltica se ha adoptado y conocer la informacin que se detalla en la siguiente tabla.POLTICA INFORMACIN ADICIONAL
1) Direccionamiento simple 2) DHCP regular 3) DHCP completo 4) DHCP de excepcin
La direccin IP de las copiadoras La direccin IP de las copiadoras El nombre de host de las copiadoras El nombre de host de las copiadoras
Resolucin de problemasos administradores de la red deben comprender la arquitectura y actuar con precaucin cuando cambie los parmetros de red que puedan afectar el escaneo de red. En caso de problemas despus de cambiar la poltica de red o la configuracin del servidor, se recomienda volver a configurar desde el principio todos los escneres y los PC que ejecuten Network Scanner Tool. Network Scanner Tool intenta determinar automticamente los parmetros de la red. No obstante, puede ser necesario introducir informacin relativa a la arquitectura avanzada. En concreto, si la caracterstica de deteccin automtica no consigue encontrar el escner que se desea utilizar, ser necesario proporcionar su direccin manualmente. Este caso puede producirse si el equipo de la red filtra los paquetes de difusin UDP entre el ordenador y el escner. Para configurar manualmente la direccin IP de la copiadora, consulte la seccin Aadir un nuevo escner en el Captulo 4. Si los paquetes UDP (salvo los de difusin) se filtran entre el PC y la copiadora, fallar la configuracin de Network Scanner Tool. La funcin Digitalizar al escritorio requiere el uso de TCP/IP y UDP/IP. Las copiadoras tienen que comunicarse con el ordenador para que el escaneo de red sea efectivo. Si le aparece este mensaje, haga clic en el botn S.
Gua del usuario de Network Scanner Tool
7
Informacin tcnicaDurante el proceso de configuracin automtica, Network Scanner Tool aplica la siguiente lgica para determinar los mtodos de direccionamiento que utilizan los escneres y los PC. 1. Si la direccin del escner se encuentra en la tabla DNS, se utiliza el nombre de host como configuracin del escner. 2. Si la direccin del servidor DNS que figura en la pgina Web del escner no est vaca, y si el PC aparece en la tabla DNS, se utiliza el nombre de host como configuracin del PC.
Gua del usuario de Network Scanner Tool
8
Captulo 3 Instalacin de Network Scanner ToolIntroduccinDispone de dos mtodos para instalar el software Network Scanner Tool (NST) durante el proceso de instalacin de Sharpdesk -un mtodo de instalacin "Tpica" el cual instala las opciones ms comunes, o un mtodo "Personalizado" en el cual puede seleccionar las opciones que desee instalar. Durante la instalacin de Sharpdesk, si selecciona la instalacin Tpica, Sharpdesk instala y configura automticamente Network Scanner Tool. Network Scanner Tool tambin busca y configura todos los escneres Sharp de la red y, a continuacin, aade un host Sharpdesk que le permite almacenar las imgenes digitalizadas recibidas por el ordenador procedentes de una copiadora conectada a la red. Adems, la instalacin de Sharpdesk crea la entrada de Network Scanner Tool en el men Inicio/programas del escritorio del ordenador. Cuando ejecute Network Scanner Tool por primera vez despus de la instalacin, el Asistente para la instalacin de Network Scanner Tool de Sharp le guiar a travs del proceso de instalacin y configuracin de este. La herramienta Network Scanner Tool se debe instalar en los ordenadores que sern utilizados para recibir imgenes digitalizadas de escner habilitado para la digitalizacin en red de Sharp.
Gua del usuario de Network Scanner Tool
9
Instalacin de Network Scanner ToolSiga estos pasos para instalar Network Scanner Tool: 1. Asegrese de que haya un escner compatible conectada a la red. 2. Si se encuentra abierta alguna aplicacin de Windows, cirrela para asegurarse de que el software se instala correctamente. 3. Inserte el CD de instalacin en la unidad de CD-ROM. Tras unos instantes, aparece la pantalla de presentacin de Sharpdesk. Si no aparece la pantalla de presentacin de Sharpdesk (debido, por ejemplo, a que se ha desactivado la funcin AutoRun de Windows), ejecute el programa Setup.exe desde el directorio \Sharpdesk del CD.
Pantalla de presentacin de Sharpdesk
4. Haga clic en el botn Siguiente y siga las instrucciones para finalizar la instalacin.
Gua del usuario de Network Scanner Tool
10
Una vez completada la instalacin, el programa mostrar el siguiente cuadro de dilogo:
La instalacin finalizar cuando pulse el botn Finalizar. En este punto, si desea ejecutar el programa del asistente de instalacin de NST, puede iniciar este asistente pulsando en "Inicio" => "Todos los programas" => "Sharpdesk" => "Network Scanner Configuration Tool".
Gua del usuario de Network Scanner Tool
11
Asistente para la instalacin de Network Scanner ToolEl asistente interacta con la(s) copiadora(s)/impresora(s) multifuncin de Sharp. Asegrese de que la configuracin del entorno de red y de la(s) copiadora(s)/impresora(s) se ha completado y de que los dispositivos estn encendidos antes de iniciar este asistente. Despus de reiniciar su ordenador, se muestra la pantalla de bienvenida del asistente de instalacin de Network Scanner Tool. El asistente slo se ejecutar una vez, de manera que ha de asegurarse de que sigue las instrucciones de la pantalla correctamente.
Bienvenido al asistente de instalacin de Network Scanner Tool
1.
Haga clic en Siguiente. El asistente buscar su red y mostrar cada uno de los escneres disponibles para su seleccin. Si desea realizar la bsqueda de nuevo, haga clic en Buscar de nuevo.
Gua del usuario de Network Scanner Tool
12
Pantalla de seleccin de escner
2. De la lista de escneres disponibles, seleccione el escner (o los escneres) que desea usar y haga clic en Aadir. El escner se coloca en la lista Mis escneres. Para eliminar un escner de su lista, seleccione el escner que desea eliminar y haga clic en Eliminar. 3. Si el escner que desea utilizar no est en la lista de escneres disponibles, podr agregar un escner manualmente haciendo doble clic en Agregar escner
Dilogo Buscar Nuevo escner
4. Introduzca la direccin IP del escner o nombre de host (DNS/WINS) y haga clic en Aceptar.
Gua del usuario de Network Scanner Tool
13
5. Despus de seleccionar su escner y de ajustar las opciones aplicables, haga clic en Siguiente. Se muestra la pantalla de Prefijo de nombre de perfil.
Prefijo de nombre de perfil
6. Escriba un nombre usando hasta 20 caracteres del alfabeto ingls (este nombre se usar para identificar su escner) y haga clic en Siguiente. Se muestra la pantalla de seleccin de perfil.
Gua del usuario de Network Scanner Tool
14
Pantalla de seleccin del perfil
7. Seleccione los perfiles que desea aplicar, cuando trabaje con la herramienta Network Scanner Tool, resaltando el perfil en la lista de perfiles disponibles y haga clic en Agregar. Para remover un perfil de la lista de perfiles, resalte dicho perfil y haga clic en Remover. Los perfiles disponibles incluyen: OCR: convierte automticamente un documento digitalizado en texto editable (utilizando OCR) y lo almacena en su carpeta del escritorio Sharpdesk. Email: abre su aplicacin de correo electrnico y adjunta el documento digitalizado como un archivo adjunto del correo electrnico.
Carpeta: digitaliza documentos en una carpeta de su preferencia. Cuando se agrega a su lista de perfiles, se visualizar un dialogo para Examinar Carpetas. Seleccione la carpeta donde desea guardar los documentos digitalizados y haga clic en Acepetar. Para cambiar el nombre de un perfil, rsaltelo, haga clic en Renombrar perfil, y escriba el nombre que desea utilizar. 8. Despus de realizar sus selecciones, haga clic en Siguiente. Se visualiza la pgina Listo para guardar.
Gua del usuario de Network Scanner Tool
15
9. Haga clic en Guardar. 10. Una vez que se hayan guardado sus perfiles, haga clic en Siguiente. Se visualizar la pantalla de Configuracin Finalizada.
11. Si marca la casilla "Ejecutar Network Scanner Tool", cuando el asistente
Gua del usuario de Network Scanner Tool
16
finalice, se ejecutar Network Scanner Tool, lo que le permitir aadir los escneres que no se detectan de manera automtica o aadir o actualizar perfiles. 12. Haga clic en Terminar. La configuracin de la herramienta Network Scanning Tool ha finalizado y est lista para usar.
Gua del usuario de Network Scanner Tool
17
Captulo 4 Uso de Network Scanner ToolIntroduccinLa interfaz de usuario de Network Scanner Tool permite instalar y configurar los procesos de digitalizacin de red por medio de las siguientes fichas de configuracin: 1. Perfiles 2. Escneres 3. Opciones del sistema Cada ficha le permite seleccionar los pasos de procesamiento a seguir cada vez que su ordenador reciba una imagen digitalizada proveniente de un escner conectado en red. Usted podr acceder estas fichas ya sea desde el men de configuracin/herramientas de productos Sharpdesk o desde el icono Network Scanner Tool en la bandeja del sistema Windows.
Gua del usuario de Network Scanner Tool
18
Men Network Scanner Tool (icono de la bandeja del sistema)Haga clic con el botn derecho en el icono situado en la bandeja del sistema de Windows para acceder al men de Network Scanner Tool. Si desea conocer el estado actual de Network Scanner Tool, site el ratn sobre el icono para averiguar si la aplicacin est funcionando, detenida, etc. Tambin puede recibir el estado de Network Scanner Tool segn indican los distintos iconos que aparecen en la bandeja del sistema.
El servicio Network Scanner est iniciado. El servicio Network Scanner est detenido.
El icono Network Scanning Tool es colocado en la bandeja del sistema Windows durante la instalacin y se iniciar automticamente cada vez que se reinicie el ordenador. Haga clic con el botn derecho en el icono de Network Scanner Tool para acceder al siguiente men de control de la herramienta Network Scanner Tool:
Men de Network Scanner Tool
Cuando la carpeta del servidor recibe un archivo de imagen, Network Scanner Tool la procesa con base en los parmetros de configuracin de perfil.
AbrirAbre y visualiza Network Scanner Tool.
Iniciar/Detener/SalirEs posible iniciar, detener o cerrar el servicio Network Scanner Tool utilizando estos comandos
Actualizacin automtica de perfilPuede controlar cuando se actualizan los perfiles de las copiadores si su direccin IP host se cambia utilizando comandos del sistema. Si realiza esta operacin, las direcciones guardadas en los perfiles de sus copiadores no coincidirn con su nueva direccin y no podr escanear desde las copiadoras a su escritorio.
Gua del usuario de Network Scanner Tool
19
Hay dos opciones: Actualizar automticamente (predeterminado): Cuando se selecciona esta opcin, todos perfiles de las copiadoras se actualizarn la prxima vez que reinicie su ordenador.
Actualizar ahora: Si selecciona esta opcin, los perfiles se actualizarn de manera inmediata con la nueva informacin. Adems de actualizar los perfiles actuales con la nueva direccin IP host, cualquier perfil que hubiera sido bloqueado anteriormente para evitar su envo a las copiadoras (por ejemplo, la copiadora se apag cuando se envi originalmente) se entregar ahora. El cuadro de dilogo Escaneo en progreso se mostrar cuando se estn actualizando los perfiles:
No debera cancelar un proceso de actualizacin hasta que finalice. Cuando finalice la actualizacin, el botn Cancelar se convertir en el botn Cerrar. Si desea ver lo que ocurri durante la actualizacin, pulse el botn Ver Detalles:
Gua del usuario de Network Scanner Tool
20
Acerca deEsta opcin accede a la pantalla Acerca de Network Scanner Tool,
Gua del usuario de Network Scanner Tool
21
Configuracin de Network Scanner ToolEs posible iniciar la aplicacin de configuracin de Network Scanner Tool desde el men contextual de Network Scanner Tool (o mediante un doble clic en la bandeja del sistema de Windows), desde el men Inicio-> Todos los programas ->Sharpdesk-> Network Scanner Tool o bien desde la aplicacin Sharpdesk, a travs del men Herramientas->Configuracin del producto-> Network Scanner Tool. Las secciones siguientes explican cmo utilizar las tres fichas de configuracin de la interfaz de usuario para configurar Network Scanner Tool.
Ficha Perfiles
Nota: Si en el PC ya hay perfiles configurados por otros usuarios, stos aparecern en la ficha Perfiles.
Ficha PerfilesUna Perfiles contiene los pasos que se llevarn a cabo automticamente sobre un archivo cuando ste llegue al escritorio. La ficha Perfiles le permite:
Crear una nueva Perfiles. Examinar las opciones de una Perfiles. Borrar una Perfiles. Seleccionar una Perfiles predeterminada.
Cuando trabaje con definiciones de procesos, recuerde lo siguiente:
Gua del usuario de Network Scanner Tool
22
El perfil de Correo electrnico no guarda direcciones de correo electrnico. Como resultado, cada vez que se inicia el cliente de correo electrnico del ordenador para recibir el correo del escner, solicita la direccin de destino. La Perfiles Convertir por OCR utiliza de forma predeterminada el formato de texto de MS Word Document (*.doc). Los archivos resultantes se sitan en la carpeta del escritorio de Sharpdesk. Cada perfil utiliza de forma predeterminada los primeros 20 caracteres del alfabeto ingls de su nombre de inicio de sesin seguidos de un - y las cinco primeras letras del nombre del perfil para formar el nombre de perfil de escritorio del escner. Por ejemplo: gramya-espESCRITORIO gramya-esp OCR gramya-esp EMAIL gramya-esp CARPETA Solo los perfiles seleccionados (aquellos que tengan una marca en su casilla de verificacin) estarn disponibles para su utilizacin.
Crear un nuevo Perfil Para crear una nueva Perfiles basta con hacer clic en el botn Nueva de la ficha Perfiles. Aparece la pantalla propiedades del perfil que permite definir la accin o el proceso que deber realizarse cuando el ordenador reciba una imagen.
Pantalla de Propiedades del Perfil
Gua del usuario de Network Scanner Tool
23
Cada perfil ejecuta una o varias de las siguientes acciones al configurar los atributos apropiados: Nota: Las opciones Procesamiento de imgenes y Convertir por OCR no estn disponibles si no se ha instalado Sharpdesk.
Si marca tanto Procesamiento de imgenes como Convertir por OCR, se ejecuta en primer lugar la opcin Procesamiento de imgenes y, despus, la opcin Convertir por OCR. Si selecciona Convertir por OCR, las opciones de salida para el perfilse aplican al documento de texto resultante del proceso de OCR, no a la imagen original. Si marca la casilla situada junto a una opcin, la aadir a todos los escneres que hayan sido seleccionados en la ficha Escneres cuando se pulse el botn Aplicar. Anlogamente, si elimina la marca situada junto a la opcin, sta se eliminar de todos los escneres que hayan sido seleccionados en la ficha Escneres cuando se pulse el botn Aplicar.
Gua del usuario de Network Scanner Tool
24
Opciones de las propiedades del perfil -- Nombre Esta opcin permite especificar un nombre para un proceso concreto. El nombre, de mbito local para el ordenador, se utiliza como referencia e identifica de forma nica los pasos de procesamiento configurados. Tambin se utiliza como subdirectorio y aparece en la pgina Web de la copiadora como directorio de destino del escritorio. Perfil de escritorio Es un nombre de 36 caracteres del alfabeto ingls que aparece en el panel frontal de la copiadora. Se utiliza para identificar de forma nica el ordenador y la Perfiles cuando el escner enva una imagen. El nombre de perfil no puede contener los siguientes caracteres: < * > ? | & ; # , !
Inicial Si el escner puede clasificar los perfiles de escritorio en el panel frontal del escner (al estilo de las fichas), utilizar este carcter. El valor predeterminado de este campo es el carcter especificado al utilizar el asistente para la instalacin (si se dej en blanco, el sistema pide al usuario que introduzca una letra inicial). Descripcin Este campo le permite introducir una descripcin de perfil (que hace este). Esta se visualizar como una "informacin til de la herramienta" cuando el cursor del ratn se mueva sobre el perfil en la lista de perfiles del escner.
Gua del usuario de Network Scanner Tool
25
Opciones de las propiedades del perfil - Procesamiento de imgenes Marque la casilla Procesamiento de imgenes y haga clic en el botn Detalles para acceder a la pantalla Opciones para el procesamiento de imgenes. Esta pantalla permite realizar las siguientes acciones:
Pantalla Opciones para el procesamiento de imgenes
Mejoras La parte de la pantalla que indica Mejoras le permite seleccionar las siguientes mejoras en la imagen:
Retocar: eliminar pequeos puntos de las imgenes. Alisar: enderezar automticamente las pginas Autoencuadre: detectar los bordes y recortar las imgenes. Rotacin automtica - Detecta la orientacin del texto en las pginas escaneadas y de manera automtica rota la pgina correctamente.
Compresin La parte de la pantalla que indica Compresin le permite controlar la compresin de las imgenes a color que se han escaneado en carpetas utilizando Network Scanner Tool. Para comprimir los escaneos a color utilizando la compresin JPEG 2000 y generar un archivo PDF con la imagen, marque la casilla "Convertir a PDF de imagen con
Gua del usuario de Network Scanner Tool
26
compresin". As se activara el control deslizante del Factor de Calidad, lo que le permite seleccionar la cantidad de compresin que desea. Nota: Al comprimir una imagen se pierde cierta cantidad de informacin de la imagen original. En la mayora de ocasiones, no podr detectar la diferencia. Debera ajustar el control deslizante segn sus preferencias relacionadas con el tamao de la imagen y el espacio que va a ocupar en su disco duro. Mueva el control deslizante hacia la izquierda para guardar una imagen con ms detalles (pero que ocupa ms espacio en disco). Mueva el control deslizante hacia la derecha para guardar una imagen con menos detalles (pero que ocupa menos espacio en disco).
Tambin puede escribir un nmero entre 1 y 100 en la casilla que est a la derecha del control deslizante. 1 significa mayor calidad, 100 significa menor espacio en disco. Metadatos La parte de la pantalla que indica Metadatos le permite controlar la disposicin final de los metadatos generados por algunos MFP de Sharp. Consulte el manual del MFP para averiguar si es compatible con la generacin de metadatos. Los metadatos se transmiten junto con la imagen escaneada en un archivo aparte y se guardan en la carpeta de destino. Para aadir directamente la informacin de los metadatos en el archivo PDF, TIFF o JPEG que est escaseando, marque la casilla "Metadatos aadidos en las etiquetas TIFF, PDF o JPEG". Network Scanner Tool leer el archivo de metadatos de esta imagen y aadir los contenidos en el campo "etiqueta" de las palabras clave de la imagen escaneada en TIFF, en PDF o en JPEG. Esta informacin de los metadatos puede localizarse ms adelante utilizando la funcin Sharpdesk Search. Si se genera ms de un archivo TIFF, PDF o JPEG en una nica operacin de escaneo, los metadatos asociados con el escaneo sern aadidos en cada archivo. Esto puede ocurrir si en MFP selecciona la opcin "Pginas especficas por archivo " para un escaneo de varias pginas. Una vez que los metadatos se hayan aadido en el archivo de imagen TIFF, PDF o JPEG, puede borrar el archivo de metadatos original que acompaaba a la imagen original seleccionando la casilla "Borrar archivo de metadatos". Si cree que ms tarde puede necesitar el archivo de metadatos original, NO seleccione esta casilla.
Despus de seleccionar las opciones que desea en la pantalla Opciones para el procesamiento, haga clic en Aceptar. Opciones de las propiedades del perfil - Convertir por OCR Esta opcin de men permite transformar los archivos de imagen en texto por medio de OCR (reconocimiento ptico de caracteres) y automticamente se inicia el programa asociado al tipo de archivo (por ejemplo, MS Word para archivos RTF). Estas opciones son iguales a las de la funcin Convertir por OCR de Sharpdesk y son accesibles al hace clic en el botn Detalles. Nota: El botn Detalles solo se habilita si se selecciona la casilla Convertir por OCR. Consulte la Gua del usuario de Sharpdesk para obtener ms informacin sobre el uso de esta opcin.
Gua del usuario de Network Scanner Tool
27
Opciones de las propiedades del perfil - Optimizar PDF para vista rpida en Web Esta opcin le permite guardar el archivo PDF como PDF linealizado. Esto significa que cuando se accede al archivo escaneado a travs de la Web, en lugar de esperar a que todo el documento se cargue en el navegador, la primera pgina o cualquiera se pueden cargar de manera inmediata. Opciones de las propiedades del perfil Opciones de salida Dispone de cuatro opciones de salida: Correo electrnico, Iniciar programa, Mover archivo a la carpeta e invalida los ajustes del nombre de archivo de escner (deber seleccionar por lo menos uno).
Correo electrnico Si selecciona Correo electrnico, el proceso iniciar el cliente de correo compatible con MAPI del ordenador e incluir la imagen como archivo adjunto. Podr aadir un mensaje de portada e indicar la direccin de destino de la imagen.
Iniciar programa Si selecciona Iniciar programa, puede seleccionar la aplicacin compatible con la que desee abrir los archivos; por ejemplo, una aplicacin que pueda abrir archivos TIFF (si selecciona Imagen y elige el formato TIFF en el rea de informacin de digitalizacin) o una aplicacin que pueda abrir archivos de texto (si selecciona Texto y elige RTF como tipo de salida de OCR). Para seleccionar el programa, haga clic en el botn Detalles situado junto a la opcin y aparecer la siguiente pantalla:
Pantalla Opciones para el inicio de aplicaciones
Utilice el botn Examinar para buscar la aplicacin en el ordenador. Al hacer clic en Examinar, aparecer la pantalla que se muestra a continuacin. Acceda a la aplicacin deseada y haga doble clic en ella o pulse el botn Aceptar.
Gua del usuario de Network Scanner Tool
28
Pantalla Abrir
Seleccione el tipo de archivo que se abrir con la aplicacin seleccionada --- Imagen, documento de texto, o personalizado. Nota: Algunas opciones no se podrn seleccionar basado en las selecciones de propiedades del perfil (por ejemplo, si seleccion Convertir por OCR, la opcin Documento de texto no estar disponible en esta ventana). Si selecciona la opcin Personalizado, Haga clic en Avanzados, introduzca los parmetros de lnea de comando requeridos para iniciar la aplicacin, y luego haga clic en Aceptar. Despus de realizar la seleccin en la pantalla de Inicio de las opciones de aplicacin, haga clic en OK.
Mover archivo a la carpeta Esta opcin permite seleccionar la carpeta a la que se mover la informacin digitalizada. Cuando haga clic en Detalles, aparecer la pantalla Enviar a carpeta.
Pantalla Enviar a carpeta
Gua del usuario de Network Scanner Tool
29
Haga clic en Examinar para visualizar la pantalla de bsqueda de carpetas donde podr seleccionar la carpeta de destino.
Pantalla Examinar carpeta
Despus de seleccionar la carpeta, haga clic en Aceptar.
Nota importante: Los escneres multifuncionales Sharp que utilizan el kit de expansin de escner de red necesitan configurarse para proporcionar un identificador nico cuando envan imgenes digitalizadas a Network Scanner Tool. Estas opciones se configuran en la pgina Web Configuracin de correo electrnico/digitalizacin de red del escner. Utilice las opciones de Nombre de archivo, situadas en el panel Configuracin de la digitalizacin de red, para asegurarse de que cada imagen digitalizada se reciba con un nombre nico. Si no lo hace, todas las imgenes llegarn con el mismo nombre y cada una de ellas sobrescribir a la anterior. Para acceder a la pgina Web, utilice el botn Configuracin Web de la ficha Escneres que se describe a continuacin.
Gua del usuario de Network Scanner Tool
30
Invalidar ajustes del nombre del archivo de escner Esta opcin le permite cambiar el nombre de los archivos recibidos de un escner. Haga clic en Detalles para visualizar la pantalla de Adquirir propiedades.
Pantalla Adquirir propiedades
Es posible seleccionar el utilizar el formato de datos actuales, el cual se puede seleccionar en la lista desplegable , o un prefijo que defina seguido de un nmero de secuencia, por ejemplo, Imagen (2). Despus de realizar la seleccin, haga clic en Aceptar. Si decide anular los nombres de los escneres, tenga en cuenta que el nmero de secuencia que se aade al final del nombre de archivo no siempre es predecible. Network Scanner Tool analiza la carpeta de destino para comprobar si el nombre que genera ya est en uso. Si el nombre ya esta en uso, se aumentar el nmero de secuencia hasta que no haya coincidencia con ningn archivo en la carpeta de destino. As se asegura de que un nuevo escaneo nunca sobrescribe un archivo ya existente en la carpeta de destino. Si los archivos llegan en pares (por ejemplo, si elige guardar los archivos XML que contienen metadatos de un escaneo determinado), los nombres de los archivos no tienen por qu emparejarse si se producen coincidencias en los nombres. Si decide guardar siempre los archivos de metadatos o borrar siempre los archivos de metadatos despus de insertar la informacin el archivo de imagen emparejado, este desequilibrio de los nombres de archivo entre una imagen y su archivo de metadatos no tiene por qu ocurrir. Para cerrar la pantalla Propiedades del perfil y aplicar los ajustes, haga clic en Aceptar. Aparecer de nuevo la ventana Network Scanner Tool.
Gua del usuario de Network Scanner Tool
31
Revisar los ajustes del perfil Para revisar las opciones asignadas a un perfil, haga clic en el nombre del perfil en la lista de perfiles y luego haga clic en el botn Propiedades, o doble clic en el nombre del perfil. Borrar un perfil Para borrar un perfil basta con seleccionarlo en la lista de perfiles y luego hacer clic en el botn Borrar. Cuando aparezca el mensaje de confirmacin, haga clic en Aceptar. Esta accin elimina el destino asociado a las escneres que han sido seleccionados en la ficha Escneres. Perfiles predeterminada Para establecer un perfil como predeterminado, seleccinelo en la lista de perfiles y luego haga clic en el botn Ajustar como predeterminado. Este perfil predeterminado se ejecuta siempre que se enva una imagen digitalizada a la estacin de trabajo y el directorio de destino de la pgina Web de configuracin del escner uri:scan/nst. El perfil predeterminado se visualizar en negrillas en la lista de perfiles. Tenga en cuenta que esta operacin no activa el perfil, por lo que el(los) escner(es) no se actualizan. Despus de introducir o actualizar la informacin en la ficha Perfiles, haga clic en Aplicar para que se apliquen las actualizaciones y se mantenga activa la pantalla Network Scanner Tool. Para aplicar los cambios y cerrar la pantalla, haga clic en Aceptar. Para cerrar la pantalla sin guardar los cambios que pudo haber realizado, haga clic en Cancelar.
Gua del usuario de Network Scanner Tool
32
Ficha EscneresLa ficha Escneres le permite:
Agregue un nuevo escner con Scanner Expansion. Examinar y/o cambiar las Propiedades de un escner. Borrar un escner existente. Detectar automticamente los escneres Sharp conectados a la red. Utilizar las pginas de Configuracin Web del escner multifuncional Sharp para cambiar la configuracin. Activar o desactivar un escner (marcando su casilla)
Ficha Escneres
Nota: La configuracin automtica del perfil predeterminado se reserva nicamente para el usuario que ejecute primero el asistente de instalacin de NST en el PC y configure los perfiles. Aadir un nuevo escner Para aadir un nuevo escner, haga clic en el botn Nuevo de la ficha Escneres. Aparece la pantalla Propiedades del escner, que permite aadir un escner. Si selecciona un escner que fue detectado automticamente por Network Scanner Tool, entonces se visualizar una direccin IP en la pantalla de propiedades del escner. Si desea aadir un escner que no se ha detectado automticamente, deber introducir manualmente su direccin IP o su nombre de host(DNS/WINS).
Gua del usuario de Network Scanner Tool
33
Pantalla Propiedades del escner
Las siguientes opciones estn disponibles en esta pantalla. Direccin IP Cuando se utiliza la direccin IP, Network Scanner Tool verifica que la direccin IP sea asignada a un escner Sharp. Si la red se basa en las polticas de direccionamiento simple o DHCP normal descritas en el captulo 2, se recomienda seleccionar utilizar la Direccin IP para identificar el escner. Las direcciones IP pueden obtenerse en la pgina de configuracinde impresin o a travs del administrador de la red. Nombre de host Si la red se basa en la poltica DHCP total o de excepcin descrita en el captulo 2, se recomienda utilizar Nombre de host para identificar el escner. Consulte con el administrador de la red para averiguar el nombre de host de los escneres. Una vez introducido el nombre de host, Network Scanner Tool insertar automticamente la direccin IP correcta. Avanzado El botn Avanzado permite especificar cmo se resuelve la direccin de red del PC:
Gua del usuario de Network Scanner Tool
34
Pantalla Configuracin del PC
Si la red se basa en las polticas de direccionamiento simple o DHCP de excepcin descritas en el captulo 2, se recomienda utilizar la Direccin IP para identificar el ordenador. Si la red se basa en la poltica DHCP normal o DHCP total descrita en el captulo 2, se recomienda utilizar el Nombre de host para identificar el ordenador. Despus de realizar la seleccin, haga clic en Aceptar.
La siguiente tabla resume las opciones recomendadas en funcin de la poltica que se aplica en la red.POLTICA DIRECCIN DEL ESCNER DIRECCIN DEL ORDENADOR
1) Direccionamiento simple 2) DHCP regular 3) DHCP completo 4) DHCP de excepcin
Usar direccin IP Usar direccin IP Usar nombre de host Usar nombre de host
Usar direccin IP Usar nombre de host Usar nombre de host Usar direccin IP
[Nota: Peridicamente, despus de ejecutar el asistente, los mtodos de direccionamiento seleccionados no coinciden con esta tabla. Generalmente esto no constituye un problema, pero si el funcionamiento de los perfiles Digitalizar al escritorio es anmalo, configure las direcciones manualmente.] Despus de introducir la direccin IP o el nombre del host en la pantalla Propiedades del escner, haga clic en Aceptar. El proceso de ajuste tiene efecto de inmediato.
Gua del usuario de Network Scanner Tool
35
Examinar y cambiar las propiedades del escner Seleccione el escner para el cual desea visualizar o actualizar los ajustes en la lista de escneres y haga clic en el botn Propiedades. La pantalla Propiedades del del escner visualiza los ajustes hechos para el escner especificado y estas se pueden ajustar como se mencion anteriormente. Borrar un escner Para eliminar un escner, seleccinelo en la lista de escners conocidos y haga clic en el botn Borrar. Cuando aparezca el mensaje de confirmacin, haga clic en S. Todas las definiciones de procesos activas contenidas en ese escner se eliminarn como parte del proceso de borrado del escner. Activar/desactivar un escner Puede activar o desactivar un escner para que enve las digitalizaciones al ordenador, para ello, marque o elimine la marca situada junto al nombre del escner. Nota: Si Network Scanner Tool es utilizado simultneamente por ms de un usuario en el mismo PC, la opcin "Habilitar/Deshabilitar un escner" activada por un usuario afectar a los ajustes del escner del resto de los usuarios. Deteccin automtica Esta opcin har que Network Scanner Tool busque los escneres Sharp de la subred local que estn habilitados para la digitalizacin de red. La subred local consta de las direcciones IP cuyos tres primeros segmentos son comunes. Aparecern todos los escneres que se encuentren, pero no se activarn. Una vez detectados y colocados en lista, deber marcar los que desee utilizar con Network Scanner Tool. Configuracin de la Web Nota: Es posible que sea necesario iniciar la sesin como administrador para utilizar esta funcin Esta opcin permite utilizar la pgina Web de un escner para cambiar su configuracin. Para acceder a estas pginas, seleccione un escner de la lista de escneres determinados y haga clic en el botn Configuracin de la Web. Los perfiles que se aadan o se borren desde la pgina Web no se actualizan en la lista de perfiles que utiliza Network Scanner Tool. No se recomienda el cambio de opciones en la pgina Web del escner. Despus de introducir o actualizar informacin en la ficha Escneres, haga clic en Aplicar para que se apliquen las actualizaciones y mantener activa la pantalla Network Scanner Tool. Para aplicar los cambios y cerrar la pantalla, haga clic en Aceptar. Para cerrar la pantalla sin guardar los cambios que pudo haber realizado, haga clic en Cancel.
Ficha Opciones del sistemaNetwork Scanner Tool utiliza un servidor FTP modificado que se controla por medio de la ficha Opciones del sistema. Esta ficha permite definir el nmero de puerto FTP para las comunicaciones con el ordenador as como habilitar las lecturas FTP.
Gua del usuario de Network Scanner Tool
36
Nota: El servicio FTP se inicia automticamente cuando se inicia la herramienta Network Scanner Tool. Puede utilizar el botn Detener para detener el servicio, y el botn Inicio para reiniciarlo. La seguridad se consigue utilizando un puerto nico (en lugar del nmero de puerto FTP estndar) y permitiendo solamente la recepcin de archivos. El servidor FTP modificado utiliza inicios de sesin annimos, por lo que no existe el riesgo de intercepcin del nombre o la contrasea de un usuario. Dado que es posible desactivar los comandos Get de FTP, ningn otro ordenador puede leer los archivos que se envan al servidor FTP modificado.
Ficha Opciones del sistema Network Scanner Tool limita el tipo de archivos que se pueden transferir a su ordenador a ciertos tipos de archivos, los cuales incluyen .TIF, .JPG, JPEG y .PDF con o sin compresin. Nmero de puerto FTP Network Scanner Tool puede utilizar un nmero de puerto diferente al nmero de puerto FTP estndar (21). Sin embargo, si se utiliza un tipo de perfil FTP para realizar el escaneado desde una impresora multifuncin, el nmero de puerto FTP se debe ajustar a 21. Es posible especificar el nmero de puerto 21 o en el margen de 1025..65535. Permitir slo la carga de archivos desde FTP Cuando se selecciona esta opcin, el escner solo se puede utilizar para cargar archivos en el directorio FTP home. SI no se selecciona, ser posible tanto cargar como descargar archivos. Permitir inicio de sesin annimo en el FTP (por defecto) Cuando se selecciona esta opcin, el servicio FTP le permitir la entrada annima al sistema (en esta el usuario es "annimo" y la contrasea es una direccin de correo electrnico vlida). Esta
Gua del usuario de Network Scanner Tool
37
opcin se requiere para escneres antiguos que no son compatibles con una entrada al sistema FTP ms segura. Usar el inicio de sesin personalizado en el FTP Cuando se selecciona esta opcin, las opciones de cuenta segura estarn disponibles permitindole aplicar una entrada al sistema FTP ms segura (no annima). Puede seleccionar ya sea la opcin " Generacin automtica nombre de usuario y contrasea" la cual automticamente genera un ID de usuario y una contrasea cuando haga clic en Aplicar, o puede especificar un ID de usuario y una contrasea utilizando entre 6 y 32 caracteres. El nombre de usuario y la contrasea slo pueden estar compuestos por una combinacin de letras del alfabeto ingls (desde la a hasta la z o desde la A hasta la Z), dgitos (del 0 al 9), espacios y signos de puntuacin. Despus de introducir o actualizar la informacin en la pestaa de opciones del sistema, haga clic en Aplicar para aplicar las actualizaciones y mantener la aplicacin Network Scanner Tool activa. Para aplicar los cambios y cerrar la ventana, haga clic en Cancelar.
Gua del usuario de Network Scanner Tool
38