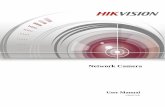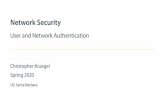Network ScanGear User Guide
-
Upload
grando-boseke -
Category
Documents
-
view
231 -
download
0
Transcript of Network ScanGear User Guide
-
8/10/2019 Network ScanGear User Guide
1/46
Users Guide
Network ScanGear
-
8/10/2019 Network ScanGear User Guide
2/46
Organization of this Users Guide
Introduction
Installation
Before Scanning
Scanning
Index
Chap 1
Chap 2
Chap 3
Chap 4
-
8/10/2019 Network ScanGear User Guide
3/46
Table of Contents
How to Use This Manual . . . . . . . . . . . . . . . . . . . . . . . . . . . . . . . . . . .
Symbols Used in This Manual . . . . . . . . . . . . . . . . . . . . . . . . . . . . .
About Abbreviations . . . . . . . . . . . . . . . . . . . . . . . . . . . . . . . . . . . .
About Trademarks . . . . . . . . . . . . . . . . . . . . . . . . . . . . . . . . . . . . . . . .
Chapter1 Introduction
Introduction to the Software . . . . . . . . . . . . . . . . . . . . . . . . . . . . . . .
Features . . . . . . . . . . . . . . . . . . . . . . . . . . . . . . . . . . . . . . . . . . . . .
Readme File . . . . . . . . . . . . . . . . . . . . . . . . . . . . . . . . . . . . . . . . . .
Help Information . . . . . . . . . . . . . . . . . . . . . . . . . . . . . . . . . . . . . . .
Operating Environment . . . . . . . . . . . . . . . . . . . . . . . . . . . . . . . . . . .
Hardware . . . . . . . . . . . . . . . . . . . . . . . . . . . . . . . . . . . . . . . . . . . .
Software . . . . . . . . . . . . . . . . . . . . . . . . . . . . . . . . . . . . . . . . . . . . .
Chapter2 Installation
Installation Procedure . . . . . . . . . . . . . . . . . . . . . . . . . . . . . . . . . . . .
Uninstallation Procedure . . . . . . . . . . . . . . . . . . . . . . . . . . . . . . . . . .
Chapter3 Before Scanning
Switching the Scanner Online and Offline . . . . . . . . . . . . . . . . . . . .
Switching the Scanner Online . . . . . . . . . . . . . . . . . . . . . . . . . . . . .
Switching Offline . . . . . . . . . . . . . . . . . . . . . . . . . . . . . . . . . . . . . . .
Selecting the Network Scanner to be Used . . . . . . . . . . . . . . . . . . .Starting Network ScanGear . . . . . . . . . . . . . . . . . . . . . . . . . . . . . . . .
Network ScanGear Main Window . . . . . . . . . . . . . . . . . . . . . . . . . . .
1
Toolbar . . . . . . . . . . . . . . . . . . . . . . . . . . . . . . . . . . . . . . . . . . . .
2
Scanning buttons . . . . . . . . . . . . . . . . . . . . . . . . . . . . . . . . . . . .
3
Preview Area
-
8/10/2019 Network ScanGear User Guide
4/46
Chapter4 Scanning
Scanning from the Platen Glass . . . . . . . . . . . . . . . . . . . . . . . . . .
Scanning from the Feeder . . . . . . . . . . . . . . . . . . . . . . . . . . . . . . .
Scanning from the Feeder . . . . . . . . . . . . . . . . . . . . . . . . . . . . .Ensuring Scanned Originals are Correctly Oriented . . . . . . . . . .
Scanning Different Sized Originals Together . . . . . . . . . . . . . . .
Specifing the Scanning Area . . . . . . . . . . . . . . . . . . . . . . . . . . . . .
Summary of Important Features and Settings . . . . . . . . . . . . . .
Basic Settings . . . . . . . . . . . . . . . . . . . . . . . . . . . . . . . . . . . . . . .
Image Processing Settings . . . . . . . . . . . . . . . . . . . . . . . . . . . . .
Settings for Scanning from the Feeder . . . . . . . . . . . . . . . . . . . .
Index . . . . . . . . . . . . . . . . . . . . . . . . . . . . . . . . . . . . . . . . . . . . . . . .
-
8/10/2019 Network ScanGear User Guide
5/46
How to Use This Manual
iv
How to Use This Manual
Symbols Used in This Manual
In this manual the following headings are used to mark important notes.
IMPORTANT
This indicates an important item or restriction that must be observed during operation. Readcarefully to avoid failure or damage to the unit.
NOTE
This gives reference material or supplementary information about operation. Reading isrecommended.
About Abbreviations
The following abbreviations are used in this manual.
Microsoft
Windows
95 is referred to as Windows 95.
Microsoft
Windows
98 is referred to as Windows 98.
Microsoft
Windows
Millennium Edition is referred to as Windows Me.
Microsoft
Windows NT
Version 4.0 is referred to as Windows NT4.0.
Microsoft
Windows
2000 is referred to as Windows 2000.
Microsoft
Windows
XP is referred to as Windows XP.
-
8/10/2019 Network ScanGear User Guide
6/46
About Trademarks
Microsoft, Windows, and Windows NT are registered trademarks of Microso
the United States and/or other countries.
IBM and IBM PC/AT are trademarks of International Business Machines Co
Other company names and product names referred to in this manual are tra
registered trademarks of the respective companies.
-
8/10/2019 Network ScanGear User Guide
7/46
-
8/10/2019 Network ScanGear User Guide
8/46
Introduction
This chapter gives basic information required in order to use Network ScanGear.
Introduction to the Software . . . . . . . . . . . . . . . . . . . . . . . . . . . . . . . . . . . . . . . . .
Features . . . . . . . . . . . . . . . . . . . . . . . . . . . . . . . . . . . . . . . . . . . . . . . . . . . . . . . . . . . .
Readme File . . . . . . . . . . . . . . . . . . . . . . . . . . . . . . . . . . . . . . . . . . . . . . . . . . . . . . . .
Help Information . . . . . . . . . . . . . . . . . . . . . . . . . . . . . . . . . . . . . . . . . . . . . . . . . . . . .
Operating Environment . . . . . . . . . . . . . . . . . . . . . . . . . . . . . . . . . . . . . . . . . . . .
Hardware . . . . . . . . . . . . . . . . . . . . . . . . . . . . . . . . . . . . . . . . . . . . . . . . . . . . . . . . . . .
Software . . . . . . . . . . . . . . . . . . . . . . . . . . . . . . . . . . . . . . . . . . . . . . . . . . . . . . . . . . . .
-
8/10/2019 Network ScanGear User Guide
9/46
Intro
duction
1
Introduction to the Software
Features
Network ScanGear is a 32-bit TWAIN-compliant scanner driver that allows com
network to use a Canon imageRUNNER series digital copier that is located in
subnet as a scanner.
It consists of the following software.
ScanGear Tool
This software is installed together with the Network ScanGear driver, and e
user to select the device name of the scanner on the network to be used for
the Network ScanGear driver. No scanner is selected during Network Scan
installation, so you must start the ScanGear Tool and select a scanner befo
Network ScanGear driver
This is a scanner driver that can be accessed from TWAIN-compliant applic
driver is then used when scanning.
Readme File
The readme.txt file includes important notes on use of the product. Be sure to
starting.
Help Information
When using Network ScanGear, help is always available from the following sou
them when you are unsure about how to do an operation.
When Network ScanGear is running, click the button in the toolbar to dispScanGear help.
When the ScanGear Tool is running or the Network ScanGear driver settings
displayed, click the Help button for help relating to the items in the dialog box
-
8/10/2019 Network ScanGear User Guide
10/46
Operating Environment 1-3
1
Introduction
Operating Environment
Network ScanGear requires the following operating environment.
Hardware
IBM PC/AT or compatible computer running Windows 95/98/Me/NT4.0/2000/XP
At least 100 MB of available hard disk space (recommended)
NOTE
Space equal to at least twice the size of the scanned image on the hard disk is required.
Main memory must meet the following conditions:For Windows 95/98/Me: at least 16 MB (32 MB or more recommended)
For Windows NT4.0/2000: at least 32 MB (48 MB or more recommended)
For Windows XP: at least 96 MB (128 MB or more recommended)
Monitor providing at least 640 x 480 dot display resolution (800 x 600 dot or greater
recommended), at least 256 colors
A network host adapter providing TCP/IP and UDP/IP protocols over Ethernet or Token
Ring
The imageRUNNER series digital copier must be present in the subnet that includes the
computer on which Network ScanGear is installed.
NOTE
When scanning a large number of images or images that are very large, memory shortage canresult in errors or greatly reduced scanning speed. In this case, take one or more of the following
measures.
- Delete unnecessary files from the hard disk to release additional disk space, or increase the hard
disk capacity.
- Rescan at a lower resolution.
- Add more RAM.
- Set the virtual memory size as large as possible.
-
8/10/2019 Network ScanGear User Guide
11/46
Operating Environment1-4
1
Introduction
Software
Network ScanGear runs under one of the following operating systems.
MicrosoftWindows95
MicrosoftWindows98
MicrosoftWindowsMillennium Edition
MicrosoftWindows NTVersion 4.0 (Service Pack 3 or later)
MicrosoftWindows2000
MicrosoftWindowsXP
IMPORTANT
Windows Socket 2 must be installed in order to use Network ScanGear under Windows 95. Fordetails, refer to the readme.txt file.
Scanning with Network ScanGear requires a TWAIN-compliant application.
-
8/10/2019 Network ScanGear User Guide
12/46
Installation
This chapter explains how to install Network ScanGear.
Installation Procedure . . . . . . . . . . . . . . . . . . . . . . . . . . . . . . . . . . . . . . . . . . . . .
Uninstallation Procedure . . . . . . . . . . . . . . . . . . . . . . . . . . . . . . . . . . . . . . . . . . .
-
8/10/2019 Network ScanGear User Guide
13/46
Installation Procedure2-2
Installation
2
Installation Procedure
Follow the procedure below to install Network ScanGear. This installs the ScanGear Tool andthe Network ScanGear driver at the same time.
IMPORTANT
If an older version of Network ScanGear is installed on your computer, uninstall it before installingthe new version. For instructions, see Uninstallation Procedure, on p.2-5.
1 Start Windows.
IMPORTANT
When installing under Windows NT4.0/2000/XP, you must log on as an Administrator.
2 Insert the Network ScanGear CD-ROM in the CD-ROM drive.
3 Double-click the My Computer icon.
4 Double-click the CD-ROM drive icon.
5 Double-click the driver, english, then disk1 folders.
6 Double-click the Setup.exe icon.The installation program begins preparation for the installation.
7 In the Welcome dialog box, click the Next button.
8 Read the license agreement, then click the Yes button if you agree toits conditions.
-
8/10/2019 Network ScanGear User Guide
14/46
9 In the Choose Destination Location dialog box, specifywhere Network ScanGear is to be installed, then click
button.
10 Specify the folder to which the Network ScanGear progbe added, then click the Next button.
-
8/10/2019 Network ScanGear User Guide
15/46
2
Installation
11 Check the settings in the Start Copying Files dialog box,the Next button.
Installation starts, and the progress of installation is displayed. When the ne
have been copied, a dialog box appears to indicate that installation has bee
12 Click the Finish button.
NOTE
When installation is complete, before starting Network ScanGear you must uScanGear Tool to select the network scanner to be used for scanning. For de
Selecting the Network Scanner to be Used, on p.3-8.
Network ScanGear does not operate independently. To scan, access this driTWAIN-compliant application.
-
8/10/2019 Network ScanGear User Guide
16/46
Uninstallation Procedure
Follow the procedure below to uninstall Network ScanGear.
1 Click the Start button, and select Programs Networkn.n Uninstallshield. (n.n is the version name. For exappears for version 1.0.)
2 In the Confirm File Deletion dialog box, click the OK buThis deletes the files and completes the uninstallation.
-
8/10/2019 Network ScanGear User Guide
17/46
-
8/10/2019 Network ScanGear User Guide
18/46
Before Scanning
This chapter describes preparations required to scan using Network ScanGear, the
for starting Network ScanGear, and the Network ScanGear Main Window.
Switching the Scanner Online and Offline . . . . . . . . . . . . . . . . . . . . . . . . . . . . . .
Switching the Scanner Online . . . . . . . . . . . . . . . . . . . . . . . . . . . . . . . . . . . . . . . . . . .
Switching Offline . . . . . . . . . . . . . . . . . . . . . . . . . . . . . . . . . . . . . . . . . . . . . . . . . . . . .
Selecting the Network Scanner to be Used . . . . . . . . . . . . . . . . . . . . . . . . . . . . .
Starting Network ScanGear . . . . . . . . . . . . . . . . . . . . . . . . . . . . . . . . . . . . . . . . .
Network ScanGear Main Window . . . . . . . . . . . . . . . . . . . . . . . . . . . . . . . . . . . .1Toolbar . . . . . . . . . . . . . . . . . . . . . . . . . . . . . . . . . . . . . . . . . . . . . . . . . . . . . . . . . .
2Scanning buttons . . . . . . . . . . . . . . . . . . . . . . . . . . . . . . . . . . . . . . . . . . . . . . . . . .
3Preview Area . . . . . . . . . . . . . . . . . . . . . . . . . . . . . . . . . . . . . . . . . . . . . . . . . . . . . .
4Tab sheets . . . . . . . . . . . . . . . . . . . . . . . . . . . . . . . . . . . . . . . . . . . . . . . . . . . . . . . .
5Status bar . . . . . . . . . . . . . . . . . . . . . . . . . . . . . . . . . . . . . . . . . . . . . . . . . . . . . . . .
-
8/10/2019 Network ScanGear User Guide
19/46
Before
Scanning
3
Switching the Scanner Online and Offline
To start Network ScanGear for scanning, first you must switch the scanner onl
Switching the Scanner Online
Switching the scanner online enables communications with other devices on th
and allows the scanner to receive data from the computer.Follow the procedure below to switch the scanner online.
1 On the scanner operating panel or touch panel display, pOptions.
When the Options key is on the operating panel
Press .
When the Options key is on the touch panel display
Press Options.
OPTIONS
OPY MAIL BOX OPTIONS
-
8/10/2019 Network ScanGear User Guide
20/46
Switching the Scanner Online and Offline 3-3
3
Before
Sca
nning
2 Press Online.
When the Options key is on the operating panel
When the following display appears, the scanner is online.
When the Options key is on the touch panel display
-
8/10/2019 Network ScanGear User Guide
21/46
Switching the Scanner Online and Offline3-4
3
Before
Sca
nning
When the following display appears, the scanner is online.
Switching Offline
After scanning over the network, disconnect the scanner from the network by switching it
offline in order to use other functions.The procedure for switching the scanner offline depends on whether or not scanning is in
progress.
NOTE
You do not have to switch the scanner offline in order to use other functions while data is beingtransferred.
Switching Offline When Scanning is not in Progress
1 Press Offline. When the Options key is on the operating panel
-
8/10/2019 Network ScanGear User Guide
22/46
Switching the Scanner Online and Offline 3-5
3
Before
Sca
nning
When the following display appears, the scanner is offline.
When the Options key is on the touch panel display
When the following display appears, the scanner is offline.
-
8/10/2019 Network ScanGear User Guide
23/46
Switching the Scanner Online and Offline3-6
3
Before
Sca
nning
Switching Offline When Scanning is in Progress
1 Press Offline. When the Options key is on the operating panel
When the Options key is on the touch panel display
2 Press Yes.
When the Options key is on the operating panel
-
8/10/2019 Network ScanGear User Guide
24/46
-
8/10/2019 Network ScanGear User Guide
25/46
Be
fore
Scanning
3
Selecting the Network Scanner to be Used
Selecting the network scanner to be used with the ScanGear Tool enables sca
Network ScanGear. No scanner is selected during Network ScanGear installat
operation is required before use.
IMPORTANT
The ScanGear Tool cannot be star ted at the same time as the Network ScanGear d
Before selecting a network scanner, first you must switch it online. For details, seeScanner Online and Offline, on p.3-2.
1 Click the Start button, then select Programs Network Sn.n ScanGear Tool. (n.n is the version name. For examappears for version 1.0.)
The ScanGear Tool starts.
2 Select the scanner to be used by either of the following methods
-
8/10/2019 Network ScanGear User Guide
26/46
Selecting the Network Scanner to be Used 3-9
3
Before
Sca
nning
2 Select the scanner to be used by either of the following methods.- Click the Discover button to search for scanners on the network and display the results in
the list of scanners. Click the scanner to be used in the list, then click the Select button.
- Click the IP Address button to display the IP Address dialog box. Enter the scanner IP
address in the boxes, then click the OK button.
When you select the scanner, the information of the selected scanner appears under
Selected Scanner.
IMPORTANT
With Network ScanGear, a scanner can only be used if it is in the same subnet (network withthe same network ID) as the computer in which Network ScanGear is installed. When
searching for scanners, only scanners within the subnet will appear in the list. When you
specify a scanner IP address, it is not possible to specify an IP address outside the subnet.
NOTE
After selecting the scanner, you can click the Test button to check that the selected scannercan be used.
3 Click the Exit button.The ScanGear Tool closes.
-
8/10/2019 Network ScanGear User Guide
27/46
Be
fore
Scanning
3
Starting Network ScanGear
Network ScanGear is started by accessing it from a TWAIN-compliant applicat
IMPORTANT
If you are using Network ScanGear for the first t ime after installing it, the network sused must be selected with the ScanGear Tool. For details, see Selecting the Netw
be Used, on p.3-8.
The Network ScanGear driver cannot be started at the same time as the ScanGeaScanGear Tool is running, close it.
1 Switch the scanner online.For details, see Switching the Scanner Online and Offline, on p.3-2.
2 Start the application.
3 In the application, select Network ScanGear as the scannused.
In the application, choose the command that selects a scanner (for examp
Scanner, or Select Source), then select Network ScanGear in the dialog appears.
After doing this operation once, there is no need to repeat it.
4 In the application, choose the command that starts scanoperation (for example, Scan New or Acquire).
The Network ScanGear Main Window appears. Individual items in this windoexplained on the next page.
NOTE
See the documentation provided with your application for commands and proselect Network ScanGear and start scanning.
-
8/10/2019 Network ScanGear User Guide
28/46
Network ScanGear Main Window
The window that appears when Network ScanGear is opened in an applica
Network ScanGear Main Window.
The Network ScanGear Main Window includes the following items.
1111Toolbar
The toolbar includes buttons for manipulating the image shown in the Previe
You can reposition the toolbar by dragging it. After moving the toolbar, click
remove it from the display. To redisplay it, select Show Toolbar on the Syste
main window
The functions of the buttons in the toolbar are as follows.
Crop button
Clicking this button turns the pointer into a cross-hair, which you can the
Preview Area to specify an area to be scanned
2 Scanningbuttons
1 Toolbar
3 PreviewArea
5 Status bar
-
8/10/2019 Network ScanGear User Guide
29/46
3
Be
fore
Scanning
Zoom button
Clicking this button turns the pointer into a magnifying glass in the Preview A
you to enlarge or reduce the image in the Preview Area.
Click the left mouse button on the preview image to enlarge it by one step, aright mouse button on the enlarged image to reduce it by one step. This butto
only when an image appearts in the Preview Area.
Ruler button
Clicking this button displays rulers at the top and left sides of the Preview Ar
you click the button, it toggles ruler display on and off.
Help button
Clicking this button displays on-line help.
2222Scanning buttons
Scan button
Clicking this button scans an original.When scanning is completed, the Network ScanGear Main Window closes
scanned image is transferred to the application.
During scanning, a dialog box showing the scanning progress appears. To i
scanning, click the Cancel button in that dialog box.
NOTE
Depending on the application, the Network ScanGear Main Window may not close a
completed. In this case, click the button in the Network ScanGear Main Window
Preview button
Clicking this button pre-scans the original, and a preview image appears in
Area. After changing the scan settings, click this button once again to displa
image scanned under the new settings.
During scanning, the Preview button becomes as a Cancel button. If you int
scanning with the Cancel button, the part of the image already scanned app
Preview Area.
This button is not available when scanning with the feeder, or when the Auto
for Original Size.
Clear button
-
8/10/2019 Network ScanGear User Guide
30/46
3333Preview Area
This area shows a preview of how the image will look when the original is s
Use it to check the image appearance, and to adjust the scanning area sele
settings.Right-clicking on the Preview Area displays a menu that provides the follow
Selecting Cropping Area
Displays the Cropping Area dialog box, where you can specify the dimen
scanning area. This function cannot be selected with 2-sided scanning, w
Orientation is selected, or when Original Size is set to Auto or Different S
specify the scanning area, see Specifing the Scanning Area, on p.4-8.
Unit
Selects the unit used to specify the scanning area (centimeters, inches, o
Original Frame Erase
Allows you to specify whether or not to delete a shadow or frame around t
scanning. Selecting On applies a 2.5 mm white frame around the scanne
Original Frame Erase command is not available when Original Size is se
Different Sizes, or when the scanning area is specified.The preview image does not appear when scanning using the feeder or whe
set to Auto.
4444Tab sheets
There are two tab sheets: the Main sheet which provides scan settings, and
sheet which specifies how the scanned image is processed. To display the sheet, click the tab at the top of the sheet.
For details about the settings on each sheet, refer to the on-line help on tha
5555Status bar
The status bar shows the following information, from left to right.
The Color Mode setting
The Resolution setting
The upper left coordinates of the scanning area, and its width and height
The memory required to scan the image (unit: KB)
-
8/10/2019 Network ScanGear User Guide
31/46
-
8/10/2019 Network ScanGear User Guide
32/46
Scanning
This section explains the basic procedure for using Network ScanGear to scan with
compliant application.
Scanning from the Platen Glass . . . . . . . . . . . . . . . . . . . . . . . . . . . . . . . . . . . . .
Scanning from the Feeder . . . . . . . . . . . . . . . . . . . . . . . . . . . . . . . . . . . . . . . . . .
Scanning from the Feeder . . . . . . . . . . . . . . . . . . . . . . . . . . . . . . . . . . . . . . . . . . . . . . .
Ensuring Scanned Originals are Correctly Oriented . . . . . . . . . . . . . . . . . . . . . . . . . .
Scanning Different Sized Originals Together . . . . . . . . . . . . . . . . . . . . . . . . . . . . . . .
Specifing the Scanning Area . . . . . . . . . . . . . . . . . . . . . . . . . . . . . . . . . . . . . . . .
Summary of Important Features and Settings . . . . . . . . . . . . . . . . . . . . . . . . . . .
Basic Settings . . . . . . . . . . . . . . . . . . . . . . . . . . . . . . . . . . . . . . . . . . . . . . . . . . . . . . .
Image Processing Settings . . . . . . . . . . . . . . . . . . . . . . . . . . . . . . . . . . . . . . . . . . . . .
Settings for Scanning from the Feeder . . . . . . . . . . . . . . . . . . . . . . . . . . . . . . . . . . . .
-
8/10/2019 Network ScanGear User Guide
33/46
4
Sc
anning
Scanning from the Platen Glass
Follow the procedure below to scan from the platen glass.
IMPORTANT
If you are using Network ScanGear for the first t ime after installing it, the network sused must be selected with the ScanGear Tool. For details, see Selecting the Netw
be Used, on p.3-8.
Before scanning, you must first switch the scanner online. For details, see SwitchinOnline and Offline, on p.3-2.
1 Start Network ScanGear from the application.For details, see Starting Network ScanGear, on p.3-10.
2 In the Main sheet, select Platen for Original Placement.
3 Place the original on the platen glass. The original shoulside to be scanned facing downward, as shown in the illu
4 In the Network ScanGear Main Window, set the Color Mo
ABC
5
-
8/10/2019 Network ScanGear User Guide
34/46
5 To preview the image, click the Preview button.A preview image appears in the Preview Area.
You can use the preview image to do the following.
- Specify the scanning area. For details, see Specifing the Scanning Area,- Use the toolbar to enlarge image display, or use the settings in the Option
adjust the appearance of the image.
6 Click the Scan button.Scanning starts.
When scanning is completed, the Network ScanGear Main Window closes aimage is transferred to the application.
IMPORTANT
After clicking the Scan button, do not perform any operation in the Network SWindow until the dialog box showing the scanning progress appears.
If Network ScanGear does not automatically close after scanning, click the close it.
Be sure to close the Network ScanGear Main Window before exiting the app
-
8/10/2019 Network ScanGear User Guide
35/46
4
Sc
anning
Scanning from the Feeder
When using Network ScanGear to scan with the feeder, you can scan a numb
in succession.
Scanning from the Feeder
Follow the procedure below to scan from the feeder.
IMPORTANT
If you are using Network ScanGear for the first t ime after installing it, the network sused must be selected with the ScanGear Tool. For details, see Selecting the Netw
be Used, on p.3-8.
Before scanning, you must first switch the scanner online. For details, see SwitchinOnline and Offline, on p.3-2.
When scanning from the feeder, use only standard size originals. To scan originals standard size, use the platen glass.
1 Start Network ScanGear from the application.For details, see the section, Starting Network ScanGear, on p.3-10.
2 In the Main sheet, select the original sides to be scanned Placement.
For 1-sided originals, select Feeder (1-sided); for 2-sided originals, select F
sided).
3In the Main sheet, click the Orientation button to display Orientation dialog box, and set the original feeding direc
For 2-sided originals, specify the Book Opening direction (i.e. the relation be
and back sides).
4 L d h i i l i h f d
-
8/10/2019 Network ScanGear User Guide
36/46
4 Load the originals in the feeder.Load the originals in the orientation specified in the Orientation dialog bo
to be scanned uppermost.
5 In the Network ScanGear Main Window, set the Color MResolution, and other scan settings.
6 If necessary specify the scanning area, then click the SScanning starts.
The originals loaded into the feeder are scanned in succession.
IMPORTANT
Check that the originals are correctly loaded in the feeder.
When Scanning from the platen glass after using the feeder, make sure thcover is fully opened before positioning the original.
It is not possible to specify the scanning area when scanning 2-sided orig
Ensuring Scanned Originals are Correctly Oriented
-
8/10/2019 Network ScanGear User Guide
37/46
Scanning
4
Ensuring Scanned Originals are Correctly Oriented
To ensure that originals scanned from the feeder are correctly oriented on the
screen, use automatic orientation detection or set the feeding direction of the o
feeder.Follow the procedure below to make these settings in the Network ScanGear M
To Automatically Recognize the Orientation of the OriginalIn the Main sheet, select Auto-adjust Orientation. During scanning, the orienta
original is detected automatically, and the scanned image is rotated if necessa
appears upright on the computer screen.
To Set the Feeding Direction of the OriginalsFollow the procedure below to set the feeding direction of originals.
1 In the Main sheet, click the Orientation button.The Orientation dialog box appears.
2 Select the orientation of the originals to be loaded into thFeeding Direction For 2 sided originals set Book Openi
Scanning Different Sized Originals Together
-
8/10/2019 Network ScanGear User Guide
38/46
Scanning Different Sized Originals Together
It is possible to load originals of different sizes together in the feeder and sc
operation.
To do this, make the following settings in the Network ScanGear Main Wind
1 In the Main sheet, select Different Sizes for Original SiThe Different Sizes dialog box appears.
2 Check the lists of possible combinations and select thcombination of original sizes.
For sizes such as A3 and A4, where the longer side of the smaller size is
shorter side of the larger size, select Same Width. For combinations of s
and B4 with no sides of the same length in common, select Different Wid
3 After making the settings, click the OK button to closebox.
-
8/10/2019 Network ScanGear User Guide
39/46
4
Scanning
Specifing the Scanning Area
When scanning from the platen glass, you can display the scan image in the P
and then select the scanning area.
Follow the procedure below to specify the scanning area.
1Click the Preview button to display the image in the Prev
2 Click the Crop button on the toolbar.The pointer changes to a cross-hair in the Preview Area, allowing you to sele
area.
3 Drag the mouse from one corner of the rectangular area specify to the diagonally opposite corner.
The specified area is indicated by a broken line.
Once an area is specified, you can change it as follows.
- You can drag the area to a different position, or drag the frame handles (t
blocks) to change the size of the area.
- To cancel the scanning area setting, click outside the area.
NOTE
-
8/10/2019 Network ScanGear User Guide
40/46
You can also specify the scanning area in the Cropping Area dialog box. Preview Area, and select Cropping Area to display the Cropping Area dia
dimensions of the area to be scanned and click the OK button.
Although it is not possible to display a preview image when scanning usin
can still specify the scanning area numerically using the Cropping Area ddragging the mouse in the empty Preview Area to roughly define the area
When scanning 2-sided originals, Auto-adjust Orientation is checked, or Oto Auto or Different Sizes, you cannot specify the scanning area.
-
8/10/2019 Network ScanGear User Guide
41/46
4
Scanning
Summary of Important Features and Setting
You can make the following various settings in Network ScanGear.
For details, refer to the on-line help in the sheets in which the setting is listed or in
Basic Settings
Image Processing Settings
Settings for Scanning from the Feeder
Setting How made
Color mode of image (black and white,
or halftones)
Select with the Color Mode setting in the Mai
Scanning resolution Select with the Resolution setting in the Main
Size of original to be scanned Select with the Original Size setting in the Ma
Setting How made
Adjust density Set the Density Adjustment setting in the Mai
Manual, then move the Density slider to adjus
Make negative image Set the Reversed Image setting in the Options s
Mirror image left to right Set the Mirror Image setting in the Options sh
Rotate image Set the Image Rotation setting in the Options
required angle of rotation.
Setting How madeScan originals from feeder as upright
images
In the Main sheet, select the Auto-adjust Orie
or
Click the Orientation button in the Main sheet, to
Orientation dialog box and select the feeding di
orginals and Book Opening direction of the 2 sid
-
8/10/2019 Network ScanGear User Guide
42/46
Index
C
Clear button ...........................................................................................................
Color Mode ............................................................................................................
Crop button ............................................................................................................
D
Density Adjustment ................................................................................................
HHelp button .............................................................................................................
How to display help ................................................................................................
I
Image Rotation ......................................................................................................
Install .....................................................................................................................
M
Mirror Image ..........................................................................................................
Move Image button ................................................................................................
N
O
-
8/10/2019 Network ScanGear User Guide
43/46
Offline ........................................................................................................................
Online ........................................................................................................................
Operating environment ..............................................................................................
orientation of originals in the feeder ...........................................................................
Original Size ..............................................................................................................
P
Pages ........................................................................................................................
Preview Area .............................................................................................................Preview button ...........................................................................................................
R
Resolution .................................................................................................................
Reversed Image ........................................................................................................
S
Scan
scanning from the feeder .................................................................................
scanning from the platen ..................................................................................Scan button ...............................................................................................................
ScanGear Tool
start .................................................................................................................
scanning different sized originals together .................................................................
scanning from the feeder ...........................................................................................
scanning from the platen Glass ..................................................................................
selecting the network scanner ...................................................................................
specifing the scanning area .......................................................................................
status bar ...................................................................................................................
summary of important features and settings ..............................................................
switching the scanner offline ......................................................................................
switching the scanner online
U
-
8/10/2019 Network ScanGear User Guide
44/46
Uninstall .................................................................................................................
Z
Zoom button ...........................................................................................................
-
8/10/2019 Network ScanGear User Guide
45/46
-
8/10/2019 Network ScanGear User Guide
46/46
CANON INC.30-2, Shimomaruko 3-chome, Ohta-ku, Tokyo 146-8501, JapanCANON U.S.A., INC.One Canon Plaza, Lake Success, NY 11042, U.S.A.
CANON CANADA INC.6390 Dixie Road Mississauga, Ontario L5T 1P7, Canada
CANON EUROPA N.V.Bovenkerkerweg 59-61 P.O. Box 2262, 1180 EG Amstelveen, The Netherlands
CANON FRANCE S.A.17,quai du President Paul Doumer 92414 Courbevoie Cedex, France
CANON COMMUNICATION & IMAGE FRANCE S.A(Pour les utilisateurs de l'imprimante laser uniquement)102, avenue du Gnral de Gaulle 92257 La Garenne-Colombes Cedex, France
CANON (U.K.) LTD.Woodhatch, Reigate, Surrey, RH2 8BF, United Kingdom
CANON DEUTSCHLAND GmbHEuropark Fichtenhain A10, 47807 Krefeld, Germany
CANON ITALIA S.p.A.Palazzo L Strada 6 20089 Milanofiori Rozzano (MI) Italy
CANON LATIN AMERICA, INC.703 Waterford Way Suite 400 Miami, Florida 33126 U.S.A.
CANON AUSTRALIA PTY. LTD1 Thomas Holt Drive, North Ryde, Sydney, N.S.W. 2113, Australia
CANON SINGAPORE PTE. LTD.79 Anson Road #09-01/06, Singapore 079906
CANON HONGKONG CO., LTD9/F, The Hong Kong Club Building, 3A Chater Road, Central, Hong Kong
FA7-3681-010 CCANON INC. 2002 MADE IN JAPAN