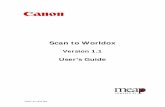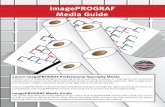Network Guide - Canon...
Transcript of Network Guide - Canon...

Network GuideNetwork Guide
IMPORTANT:Read this manual carefully before using your printer.Save this manual for future reference. ENG

Network Guide

How This Manual Is Organized
● Notice
To view the manuals in PDF format, Adobe Reader/Adobe Acrobat Reader is required. If Adobe Reader/Adobe Acrobat Reader is not installed on your system, please download it from the Adobe Systems Incorporated website.
Before You Start
Common Network Settings
Using the Printer on a TCP/IP Network (Windows/UNIX)
Using the Printer on a NetWare Network (Windows)
Using the Printer on an SMB Network (Windows)
Using the Printer on an AppleTalk Network (Macintosh)
Troubleshooting
Appendix
A list of the network setting items and others are provided.
Chapter 1
Chapter 2
Chapter 3
Chapter 4
Chapter 5
Chapter 6
Chapter 7
Chapter 8
• Considerable effort has been made to ensure that this manual is free of inaccuracies and omissions. However, as we are constantly improving our products, if you need an exact specification, please contact Canon.

Contents
Preface . . . . . . . . . . . . . . . . . . . . . . . . . . . . . . . . . . . . . . . . . . . . . . . . . . . . . . . . . vi
How To Use This Manual . . . . . . . . . . . . . . . . . . . . . . . . . . . . . . . . . . . . . . . . . . . viSymbols Used in This Manual . . . . . . . . . . . . . . . . . . . . . . . . . . . . . . . . . . . . . . viKeys and Buttons Used in This Manual . . . . . . . . . . . . . . . . . . . . . . . . . . . . . . . viDisplays Used in This Manual . . . . . . . . . . . . . . . . . . . . . . . . . . . . . . . . . . . . . viiiAbbreviations Used in This Manual . . . . . . . . . . . . . . . . . . . . . . . . . . . . . . . . . viii
Legal Notices . . . . . . . . . . . . . . . . . . . . . . . . . . . . . . . . . . . . . . . . . . . . . . . . . . . . .ixTrademarks. . . . . . . . . . . . . . . . . . . . . . . . . . . . . . . . . . . . . . . . . . . . . . . . . . . . . ixCopyright . . . . . . . . . . . . . . . . . . . . . . . . . . . . . . . . . . . . . . . . . . . . . . . . . . . . . . xDisclaimers. . . . . . . . . . . . . . . . . . . . . . . . . . . . . . . . . . . . . . . . . . . . . . . . . . . . . x
Chapter 1 Before You Start
System Requirements . . . . . . . . . . . . . . . . . . . . . . . . . . . . . . . . . . . . . . . . . . . . 1-2System Requirements for Printing . . . . . . . . . . . . . . . . . . . . . . . . . . . . . . . . . 1-2
Checking Your Network Environment. . . . . . . . . . . . . . . . . . . . . . . . . . . . . . . . 1-5Example of a Windows Network. . . . . . . . . . . . . . . . . . . . . . . . . . . . . . . . . . . 1-5
When the NetWare Server is on the Network . . . . . . . . . . . . . . . . . . . . . . 1-5When the NetWare Server is Not on the Network. . . . . . . . . . . . . . . . . . . 1-6
Example of a Macintosh Network. . . . . . . . . . . . . . . . . . . . . . . . . . . . . . . . . . 1-7Example of a UNIX Network . . . . . . . . . . . . . . . . . . . . . . . . . . . . . . . . . . . . . 1-7Example of a Network Using a Variety of Computers . . . . . . . . . . . . . . . . . . 1-8
Chapter 2 Common Network Settings
Configuring the Interface . . . . . . . . . . . . . . . . . . . . . . . . . . . . . . . . . . . . . . . . . 2-2Settings Using the Printer's Control Panel . . . . . . . . . . . . . . . . . . . . . . . . . . . 2-3
Configuring the Communication Environment . . . . . . . . . . . . . . . . . . . . . . . . 2-6Settings Using the Printer's Control Panel . . . . . . . . . . . . . . . . . . . . . . . . . . . 2-7
Chapter 3 Using the Printer on a TCP/IP Network (Windows/UNIX)
Requisite Tasks To Use the Printer on a TCP/IP Network . . . . . . . . . . . . . . . . 3-2
Preparing the Protocol Settings for the Printer (IP v. 4) . . . . . . . . . . . . . . . . . 3-4Settings Using NetSpot Device Installer. . . . . . . . . . . . . . . . . . . . . . . . . . . . . 3-6Settings Using the ARP/PING Command . . . . . . . . . . . . . . . . . . . . . . . . . . . 3-6Settings Using the Printer's Control Panel . . . . . . . . . . . . . . . . . . . . . . . . . . . 3-8
Protocol Settings for the Printer. . . . . . . . . . . . . . . . . . . . . . . . . . . . . . . . . . . 3-11Protocol Settings Using the Remote UI . . . . . . . . . . . . . . . . . . . . . . . . . . . . 3-11Protocol Settings Using FTP Client . . . . . . . . . . . . . . . . . . . . . . . . . . . . . . . 3-28
ii

Settings for Using IP v. 6. . . . . . . . . . . . . . . . . . . . . . . . . . . . . . . . . . . . . . . . . .3-30
Configuring a Computer that Performs Printing . . . . . . . . . . . . . . . . . . . . . .3-38Selecting a Print Application . . . . . . . . . . . . . . . . . . . . . . . . . . . . . . . . . . . . .3-38
Features of LPD . . . . . . . . . . . . . . . . . . . . . . . . . . . . . . . . . . . . . . . . . . . .3-40Features of Raw . . . . . . . . . . . . . . . . . . . . . . . . . . . . . . . . . . . . . . . . . . . .3-41Features of IPP/IPPS . . . . . . . . . . . . . . . . . . . . . . . . . . . . . . . . . . . . . . . .3-42Features of WSD . . . . . . . . . . . . . . . . . . . . . . . . . . . . . . . . . . . . . . . . . . .3-43
Connecting the Printer (LPD/Raw). . . . . . . . . . . . . . . . . . . . . . . . . . . . . . . . .3-44For Windows 98/Me . . . . . . . . . . . . . . . . . . . . . . . . . . . . . . . . . . . . . . . . .3-44For Windows 2000/XP/Server 2003/Vista . . . . . . . . . . . . . . . . . . . . . . . . .3-44For Linux . . . . . . . . . . . . . . . . . . . . . . . . . . . . . . . . . . . . . . . . . . . . . . . . .3-49For UNIX. . . . . . . . . . . . . . . . . . . . . . . . . . . . . . . . . . . . . . . . . . . . . . . . . .3-52
Connecting the Printer (IPP/IPPS). . . . . . . . . . . . . . . . . . . . . . . . . . . . . . . . .3-55For Windows 98/Me . . . . . . . . . . . . . . . . . . . . . . . . . . . . . . . . . . . . . . . . .3-55For Windows 2000/XP/Server 2003 . . . . . . . . . . . . . . . . . . . . . . . . . . . . .3-58For Windows Vista . . . . . . . . . . . . . . . . . . . . . . . . . . . . . . . . . . . . . . . . . .3-61
Connecting the Printer (WSD) . . . . . . . . . . . . . . . . . . . . . . . . . . . . . . . . . . . .3-64
Printer Management . . . . . . . . . . . . . . . . . . . . . . . . . . . . . . . . . . . . . . . . . . . . .3-66Managing the Printer Using the Remote UI . . . . . . . . . . . . . . . . . . . . . . . . . .3-66Managing the Printer Using FTP Client . . . . . . . . . . . . . . . . . . . . . . . . . . . . .3-67Managing the Printer Using NetSpot Device Installer . . . . . . . . . . . . . . . . . .3-69
Changing the Device Information(Registering/Changing the Device Name or Administrator Information) . . .3-70
Changing the Device Information Using the Remote UI . . . . . . . . . . . . . . . .3-70
Changing the Administrator Settings . . . . . . . . . . . . . . . . . . . . . . . . . . . . . . .3-74Changing the Administrator Settings Using the Remote UI . . . . . . . . . . . . . .3-75
Change Procedure. . . . . . . . . . . . . . . . . . . . . . . . . . . . . . . . . . . . . . . . . .3-75Specifying the Administrator Password . . . . . . . . . . . . . . . . . . . . . . . . . .3-78Specifying the Job Operation Permission for End-Users . . . . . . . . . . . .3-79Specifying the Hard Disk Data All Erase Function. . . . . . . . . . . . . . . . . .3-80
Restricting the Users Who Can Print or Perform the Printer Settings Using IP Addresses . . . . . . . . . . . . . . . . . . . . . . . . . . . . . . . . . . . . . . . . . . . . . . . . . . .3-81
Restriction Using the Remote UI (IP v. 4) . . . . . . . . . . . . . . . . . . . . . . . . . . .3-81Change Procedure. . . . . . . . . . . . . . . . . . . . . . . . . . . . . . . . . . . . . . . . . .3-81Restricting the Users Who Can Print Using IP Addresses. . . . . . . . . . . .3-84Restricting the Users Who Can Perform Printer Settings Using IP Addresses . .3-86
Restriction Using the Remote UI (IP v. 6) . . . . . . . . . . . . . . . . . . . . . . . . . . .3-88Change Procedure. . . . . . . . . . . . . . . . . . . . . . . . . . . . . . . . . . . . . . . . . .3-88Restricting the Users Who Can Print Using IP Addresses. . . . . . . . . . . .3-91Restricting the Users Who Can Perform Printer Settings Using IP Addresses . .3-94
Restricting the Users Who Can Access Using MAC Addresses . . . . . . . . . .3-97
Changing the SNMP Settings . . . . . . . . . . . . . . . . . . . . . . . . . . . . . . . . . . . . .3-102Restriction Using the Remote UI . . . . . . . . . . . . . . . . . . . . . . . . . . . . . . . . .3-102
Change Procedure. . . . . . . . . . . . . . . . . . . . . . . . . . . . . . . . . . . . . . . . .3-102Specifying User Information to Be Used in the SNMP v. 3 Protocol . . .3-108Specifying Context Information to Be Used in the SNMP v. 3 Protocol . . .3-114
iii

Changing the E-mail Print Settings . . . . . . . . . . . . . . . . . . . . . . . . . . . . . . . 3-117Settings Using the Remote UI . . . . . . . . . . . . . . . . . . . . . . . . . . . . . . . . . . 3-117
Chapter 4 Using the Printer on a NetWare Network (Windows)
Requisite Tasks To Use the Printer on a NetWare Network . . . . . . . . . . . . . . 4-2
NetWare Network Settings . . . . . . . . . . . . . . . . . . . . . . . . . . . . . . . . . . . . . . . . 4-3Types of the Print Service . . . . . . . . . . . . . . . . . . . . . . . . . . . . . . . . . . . . . . . 4-3Settings Using NetSpot Device Installer. . . . . . . . . . . . . . . . . . . . . . . . . . . . . 4-4
Configuring a Computer that Performs Printing. . . . . . . . . . . . . . . . . . . . . . . 4-5NetWare Network Connection . . . . . . . . . . . . . . . . . . . . . . . . . . . . . . . . . . . . 4-5Connecting the Printer . . . . . . . . . . . . . . . . . . . . . . . . . . . . . . . . . . . . . . . . . . 4-5
Chapter 5 Using the Printer on an SMB Network (Windows)
Requisite Tasks To Use the Printer on an SMB Network . . . . . . . . . . . . . . . . 5-2
Protocol Settings for the Printer. . . . . . . . . . . . . . . . . . . . . . . . . . . . . . . . . . . . 5-3Protocol Settings Using the Remote UI . . . . . . . . . . . . . . . . . . . . . . . . . . . . . 5-3
Configuring a Computer that Performs Printing. . . . . . . . . . . . . . . . . . . . . . 5-12SMB Network Connection . . . . . . . . . . . . . . . . . . . . . . . . . . . . . . . . . . . . . . 5-12
For Windows 98/Me . . . . . . . . . . . . . . . . . . . . . . . . . . . . . . . . . . . . . . . . 5-12For Windows 2000/XP/Server 2003/Vista . . . . . . . . . . . . . . . . . . . . . . . . 5-15
Installing a Printer Driver that Supports the Printer . . . . . . . . . . . . . . . . . . . 5-17
Chapter 6 Using the Printer on an AppleTalk Network (Macintosh)
Requisite Tasks To Use the Printer on an AppleTalk Network . . . . . . . . . . . . 6-2
Macintosh Network Settings. . . . . . . . . . . . . . . . . . . . . . . . . . . . . . . . . . . . . . . 6-3
Protocol Settings for the Printer. . . . . . . . . . . . . . . . . . . . . . . . . . . . . . . . . . . . 6-6Protocol Settings Using the Remote UI . . . . . . . . . . . . . . . . . . . . . . . . . . . . . 6-6
Configuring a Computer that Performs Printing. . . . . . . . . . . . . . . . . . . . . . 6-11Installing a Printer Driver that Supports the Printer . . . . . . . . . . . . . . . . . . . 6-11Setting the Printer Destination . . . . . . . . . . . . . . . . . . . . . . . . . . . . . . . . . . . 6-11
Chapter 7 Troubleshooting
Problems Related to Printing and the Troubleshooting Procedures. . . . . . . 7-2
Problems Related to SSL Encrypted Communication and the Troubleshooting Procedures . . . . . . . . . . . . . . . . . . . . . . . . . . . . . . . . . . . . . . 7-7
iv

Chapter 8 Appendix
Configuring the NetWare Print Server Using NetWare Administrator or PCONSOLE . . . . . . . . . . . . . . . . . . . . . . . . . . . . . . . . . . . . . . . . . . . . . . . . . . . . .8-2
When Using the Printer in NDS Queue Server Mode/Remote Printer Mode (NetWare 4.x or later) . . . . . . . . . . . . . . . . . . . . . . . . . . . . . . . . . . . . . . . . . . .8-2When Using the Printer in Queue Server Mode/Remote Printer Mode in Bindery Mode (NetWare 3.x). . . . . . . . . . . . . . . . . . . . . . . . . . . . . . . . . . . . . . . . . . . . .8-3
NetWare Protocol Settings for the Printer. . . . . . . . . . . . . . . . . . . . . . . . . . . . .8-6Protocol Settings Using the Remote UI . . . . . . . . . . . . . . . . . . . . . . . . . . . . . .8-6
Network Setting Items. . . . . . . . . . . . . . . . . . . . . . . . . . . . . . . . . . . . . . . . . . . .8-12
Software That Can Be Used for the Network Settings . . . . . . . . . . . . . . . . . .8-29
Initializing the Network Settings . . . . . . . . . . . . . . . . . . . . . . . . . . . . . . . . . . .8-31
Obtaining the Public Key for This Printer When Using SSL on Windows Vista . . . .8-32
Index . . . . . . . . . . . . . . . . . . . . . . . . . . . . . . . . . . . . . . . . . . . . . . . . . . . . . . . . . .8-34
v

PrefaceThank you for purchasing this Canon product. Please read this manual thoroughly before operating the printer in order to familiarize yourself with its capabilities, and to make the most of its many functions. After reading this manual, store it in a safe place for future reference.
How To Use This Manual
Symbols Used in This ManualThe following symbols are used in this manual to indicate operational requirements or clarification.
IMPORTANT Indicates operational requirements and restrictions. Be sure to read these items carefully in order to operate the printer correctly, and to avoid damage to the printer.
NOTE Indicates a clarification of an operation, or contains additional explanations for a procedure. Reading these notes is highly recommended.
Keys and Buttons Used in This ManualThe following button names are a few examples of how keys and buttons to be pressed are expressed in this manual:
• Keys on the Control Panel: [Key Name]
Example: [Online][Utility]
• Buttons on Computer Operation Screen: [Button Name]
Example: [OK][Change]
vi

In this manual, the functions of each key to be used for the setting by the printer's control panel are as follows:
Key Functions
Displays the SETUP menu. Otherwise, displays the next right item in the same hierarchy. Indicated as [Settings] or [ ] in the manuals.
Displays the next left item in the same hierarchy. Indicated as [ ] in the manuals.
Goes back up the hierarchy. Indicated as [ ] in the manuals.
Goes down the hierarchy. Otherwise, determines the selected item. Indicated as [ ] in the manuals. You can obtain the same result by pressing [Enter]/[OK].
Goes down the hierarchy. Otherwise, determines the selected item. Indicated as [Enter]/[OK] in the manuals. You can obtain the same result by pressing [ ].
Settings Settings
J
Utility Utility
Job
Utility Settin
Job
Reset Reset
Enter
OK
vii

Displays Used in This ManualDisplays used in this manual may differ from those on your computer depending on the system environment.
The buttons which you should press are marked with a as shown below. When multiple buttons can be pressed on the screenshot of computer operation screen, all buttons are marked.
Abbreviations Used in This ManualIn this manual, product names and model names are abbreviated as follows:
Microsoft Windows 98: Windows 98
Microsoft Windows Millennium Edition: Windows Me
Microsoft Windows 2000: Windows 2000
Microsoft Windows XP: Windows XP
Microsoft Windows Server 2003: Windows Server 2003
Microsoft Windows Vista operating system: Windows Vista
Microsoft Windows operating system: Windows
5 Click [Add Port].
Click this button for operation.
viii

Legal Notices
TrademarksCanon, the Canon logo, and NetSpot are trademarks of Canon Inc.
Adobe, Adobe Acrobat, and Adobe Reader are trademarks of Adobe Systems Incorporated.
Apple, AppleTalk, EtherTalk, LocalTalk, Mac OS, and Macintosh are trademarks of Apple Inc., registered in the U.S. and other countries.
HP and HP-UX are trademarks of Hewlett-Packard Company.
IBM and AIX are trademarks of International Business Machines Corporation.
Linux is a trademark of Linus Torvalds.
Microsoft, Windows, and Windows Vista are trademarks or registered trademarks of Microsoft Corporation in the U.S. and/or other countries.
Netscape, Netscape Communicator, and Netscape Navigator are trademarks of Netscape Communications Corporation.
Novell, NetWare®, NDS, NDPS, and Novell Client are trademarks of Novell, Inc.
Red Hat is a trademark of Red Hat Software.
RSA is a trademark of RSA Security Inc.
Sun and Sun Microsystems are trademarks of Sun Microsystems, Inc. in the United States and other countries.
UNIX is a registered trademark of The Open Group in the United States and other countries.
Ethernet is a trademark of Xerox Corporation.
Turbolinux is a trademark of Turbolinux, Inc.
LASER5 is a trademark of LASER5 Co., Ltd.
Other product and company names herein may be the trademarks of their respective owners.
ix

CopyrightCopyright 2008 by Canon Inc. All rights reserved.
No part of this publication may be reproduced or transmitted in any form or by any means, electronic or mechanical, including photocopying and recording, or by any information storage or retrieval system without the prior written permission of Canon Inc.
DisclaimersThe information in this manual is subject to change without notice.
CANON INC. MAKES NO WARRANTY OF ANY KIND WITH REGARD TO THIS MATERIAL, EITHER EXPRESS OR IMPLIED, EXCEPT AS PROVIDED HEREIN, INCLUDING WITHOUT LIMITATION, THEREOF, WARRANTIES AS TO MARKETABILITY, MERCHANTABILITY, FITNESS FOR A PARTICULAR PURPOSE OF USE OR AGAINST INFRINGEMENT OF ANY PATENT. CANON INC. SHALL NOT BE LIABLE FOR ANY DIRECT, INCIDENTAL, OR CONSEQUENTIAL DAMAGES OF ANY NATURE, OR LOSSES OR EXPENSES RESULTING FROM THE USE OF THIS MATERIAL.
x

CHAPTER
1
Before You StartThis chapter describes the things you need to check before using the printer on a network, such as the network environments with which the printer is compatible and your network environment.
System Requirements . . . . . . . . . . . . . . . . . . . . . . . . . . . . . . . . . . . . . . . . . . . . . . . . . . .1-2System Requirements for Printing . . . . . . . . . . . . . . . . . . . . . . . . . . . . . . . . . . . . . . . . . . . . . . . .1-2
Checking Your Network Environment . . . . . . . . . . . . . . . . . . . . . . . . . . . . . . . . . . . . . . . .1-5Example of a Windows Network. . . . . . . . . . . . . . . . . . . . . . . . . . . . . . . . . . . . . . . . . . . . . . . . . .1-5
Example of a Macintosh Network. . . . . . . . . . . . . . . . . . . . . . . . . . . . . . . . . . . . . . . . . . . . . . . . .1-7
Example of a UNIX Network . . . . . . . . . . . . . . . . . . . . . . . . . . . . . . . . . . . . . . . . . . . . . . . . . . . . .1-7
Example of a Network Using a Variety of Computers . . . . . . . . . . . . . . . . . . . . . . . . . . . . . . . . .1-8
1-1

Bef
ore
You
Sta
rt
1
System Requirements
This section describes the system environments with which the printer is compatible.
System Requirements for PrintingPrinting using this printer requires the following system environments according to the network you are using.
■ When Printing Using a TCP/IP Network• Compatible Operating Systems
- Microsoft Windows 98/Me- Microsoft Windows 2000 Server- Microsoft Windows 2000 Professional- Microsoft Windows XP Professional- Microsoft Windows XP Home Edition- Microsoft Windows Server 2003- Microsoft Windows Vista- Solaris Version 1.1.x (SunOS Version 4.1.x) or later- Solaris Version 2.5.x (SunOS Version 5.5.x) or later- HP-UX Version 10.x or later- IBM-AIX Version 4.x or later- Red Hat Linux 9 or later- Turbolinux 10 Desktop- Laser5 Linux 7.2
• Compatible Computers- IBM PCs and their compatibles when using Windows 98/Me/2000/XP/Server 2003/
Vista• Compatible Protocols
- TCP/IP v. 4- TCP/IP v. 6 (Cannot be used depending on the printer model you are using.)
IMPORTANTWindows 98/Me is not supported depending on the printer model you are using.
1-2 System Requirements

Bef
ore
You
Sta
rt
1
■ When Printing Using a NetWare Network• Compatible Servers
- Novell NetWare Version 3.20/4.1/4.11/4.20/5.0/5.1/6.0/6.5• Compatible Clients
- Microsoft Windows 98/Me- Microsoft Windows 2000 Server- Microsoft Windows 2000 Professional- Microsoft Windows XP Professional- Microsoft Windows XP Home Edition- Microsoft Windows Server 2003- Microsoft Windows Vista
• Compatible Computers- IBM PCs and their compatibles
IMPORTANT• A NetWare network cannot be used depending on the printer model you are using.• Windows 98/Me is not supported depending on the printer model you are using.• Depending on the printer model you are using or availability of the optional accessories,
you can use a NetWare network. A Barcode Printing Kit and hard disk cannot be installed at the same time. If a Barcode Printing Kit is installed, you cannot use the functions of a hard disk (You cannot use an SMB network or perform encrypted communication such as HTTPS and IPPS or encrypted secured print.).
■ When Printing Using an SMB Network• Compatible Operating Systems
- Microsoft Windows 98/Me- Microsoft Windows 2000 Server- Microsoft Windows 2000 Professional- Microsoft Windows XP Professional- Microsoft Windows XP Home Edition- Microsoft Windows Server 2003- Microsoft Windows Vista
• Compatible Protocol- NetBIOS over TCP/IP (compatible with TCP/IP v. 4 only)
• Compatible Computers- IBM PCs and their compatibles
IMPORTANT• Windows 98/Me is not supported depending on the printer model you are using.• An SMB network can be used only when an optional hard disk is installed.• A hard disk and a Barcode Printing Kit cannot be installed at the same time. If a hard disk
is installed, you cannot use the functions of a Barcode Printing Kit (You cannot use a NetWare network or BarDIMM fonts.).
1-3System Requirements

Bef
ore
You
Sta
rt
1
■ When Printing Using an AppleTalk Network• Compatible AppleTalk
- EtherTalk Phase 2• For details on the compatible operating systems and computers, see "Driver Guide"
(PDF manual).
IMPORTANTThis printer does not support a Macintosh LocalTalk network.
1-4 System Requirements

Checking Your Network Environment
Bef
ore
You
Sta
rt
1
Check the network environment to which the printer is connected and perform the requisite tasks referring to the following figures.Example of a Windows Network
When the NetWare Server is on the NetworkIn the network environment as shown in the following figure, TCP/IP, NetWare, or SMB can be used.
Depending on the printer model you are using or availability of the optional accessories, you can use a NetWare network.
If a Barcode Printing Kit is installed, however, you cannot use the functions of hard disk (You cannot use an SMB network or perform encrypted communication such as HTTPS and IPPS or encrypted secured print.) because you cannot install a hard disk.
*1 Cannot be used depending on the printer model you are using.
*2 An optional hard disk is required (Depending on the printer model you are using, you cannot use a NetWare network and an SMB network at the same time.).
*3 A Barcode Printing Kit is required depending on the printer model you are using.
Windows 2000 Windows XP
NetWare Server Printer
Protocol: TCP/IP v. 4, TCP/IP v. 6*1, SMB*2,NetWare*3
1-5Checking Your Network Environment

Bef
ore
You
Sta
rt
1
See the following chapters according to the protocol you are using.
• "Chapter 3 Using the Printer on a TCP/IP Network (Windows/UNIX)"
• "Chapter 4 Using the Printer on a NetWare Network (Windows)"
• "Chapter 5 Using the Printer on an SMB Network (Windows)"
When the NetWare Server is Not on the NetworkIn the network environment as shown in the following figure, TCP/IP or SMB can be used.
Depending on the printer model you are using or availability of the optional accessories, you can use an SMB network.
If a hard disk is installed, however, you cannot use the functions of Barcode Printing Kit (You cannot use a NetWare network or BarDIMM fonts.) because you cannot install a Barcode Printing Kit.
*1 Cannot be used depending on the printer model you are using.
*2 An optional hard disk is required.
See the following chapters according to the protocol you are using.
• "Chapter 3 Using the Printer on a TCP/IP Network (Windows/UNIX)"
• "Chapter 5 Using the Printer on an SMB Network (Windows)"
NOTE• By setting the network as shown in the above figure, each computer can print to the
network printer directly. When using a TCP/IP protocol, you can use the network printer effectively by using Windows 2000/XP/Server 2003/Vista on the print server. For details on the procedures for configuring the print server, see the setting procedure for the print server in "Chapter 2 Getting Started" in Driver Guide (PDF manual).
• This printer does not support NetBEUI.
Windows 2000 Windows XP
Printer
Windows 2000 Windows XP
Printer
Protocol: TCP/IP v. 4, TCP/IP v. 6*1, SMB*2
Protocol: TCP/IP v. 4, TCP/IP v. 6*1
1-6 Checking Your Network Environment

Bef
ore
You
Sta
rt
1
Example of a Macintosh NetworkMacintosh network uses AppleTalk (EtherTalk) protocols. (See Chapter 6 Using the Printer on an AppleTalk Network (Macintosh))
Example of a UNIX NetworkUNIX network uses TCP/IP protocols. (See Chapter 3 Using the Printer on a TCP/IP Network (Windows/UNIX))
*Cannot be used depending on the printer model you are using.
Macintosh
Protocol: AppleTalk
Printer
Solaris (SunOS) IBM-AIX HP-UX Linux
Printer
Protocol: TCP/IP v. 4, TCP/IP v. 6*
1-7Checking Your Network Environment

Bef
ore
You
Sta
rt
1
Example of a Network Using a Variety of ComputersIf there are a variety of computers on a network, specify the settings appropriate to each computer.For example, if you are using Windows and Macintosh on the same network, perform both "Example of a Windows Network" and "Example of a Macintosh Network".
*1 Cannot be used depending on the printer model you are using.
*2 An optional hard disk is required (Depending on the printer model you are using, you cannot use a NetWare network and an SMB network at the same time.).
*3 A Barcode Printing Kit is required depending on the printer model you are using.
See the following chapters according to the protocol you are using.
• "Chapter 3 Using the Printer on a TCP/IP Network (Windows/UNIX)"
• "Chapter 4 Using the Printer on a NetWare Network (Windows)"
• "Chapter 5 Using the Printer on an SMB Network (Windows)"
• "Chapter 6 Using the Printer on an AppleTalk Network (Macintosh)"
Windows Macintosh
NetWare Server Printer
Protocol: TCP/IP v. 4, TCP/IP v. 6*1, SMB*2,NetWare*3, AppleTalk
1-8 Checking Your Network Environment

CHAPTER
2
Common Network SettingsThis chapter describes the settings common to TCP/IP protocols and other protocols. Be sure to specify the settings described in this chapter before specifying the settings for each protocol (Chapter 3 to 6)
Configuring the Interface . . . . . . . . . . . . . . . . . . . . . . . . . . . . . . . . . . . . . . . . . . . . . . . . .2-2Settings Using the Printer's Control Panel . . . . . . . . . . . . . . . . . . . . . . . . . . . . . . . . . . . . . . . . . .2-3
Configuring the Communication Environment . . . . . . . . . . . . . . . . . . . . . . . . . . . . . . . . .2-6Settings Using the Printer's Control Panel . . . . . . . . . . . . . . . . . . . . . . . . . . . . . . . . . . . . . . . . . .2-7
2-1

Com
mon
Net
wor
k S
ettin
gs
2
Configuring the Interface
Configure the interface for this printer using any one of the following methods.
■ Settings Using the Printer's Control Panel (the settings to be performed first)Configure the Ethernet driver while checking the display on the printer using the control panel.
■ Changing the Settings Using a Web Browser (Remote UI)Configure the Ethernet driver by accessing the printer from your web browser via the network.
IMPORTANTWhen configuring the interface for the first time, use the printer's control panel. After specifying the TCP/IP protocol settings, you can change the settings for the interface using the web browser (Remote UI).
NOTE• For details on using the web browser (Remote UI), see "Remote UI Guide" (PDF
manual).• Ethernet is a LAN standard, and this printer supports 10BASE-T/100BASE-TX
connections. When this printer is used on a network, the Ethernet driver detects the communication method and Ethernet type.
• Ethernet Driver Setting is displayed only if [Primary Network Setting] is set to [Standard Network]. Specify the setting for [Primary Network Setting] in the [Extension Card] page in the Remote UI or on the printer's control panel.
2-2 Configuring the Interface

Com
mon
Net
wor
k S
ettin
gs
2
Settings Using the Printer's Control PanelWhen configuring the interface using the printer's control panel, use the following menu hierarchy. For details on the functions of each key to be used in this section, see "Keys and Buttons Used in This Manual," on p. vi.
IMPORTANT• After configuring the interface, cycle the power of the printer or perform a hard reset to
make the settings effective. The settings become effective after cycling the power of the printer or performing a hard reset. For details on a hard reset, see "User's Guide" (PDF manual).
• When you want to go back up the hierarchy, press [ ].• The keys in the above illustrations may differ from those of the printer you are using. For
details on the procedures for setting the control panel, see "User's Guide" (PDF manual).
ETHERNET DRIVER
OFFAU
TO D
ETECT
HA
LF DU
PLE
X
FULL D
UP
LEX
CO
MM
.MO
DE
10BA
SE
-T
100BA
SE
-TX
ETHERNET TYPE
INTERFACE MENU
NETWORK MENU
* COMM.MODE and ETHERNET TYPE are displayed when AUTO DETECT is set to OFF.
**
ON
Settings
SettingsUtility
SettingsUtility
Job
Reset
Job
Reset
2-3Configuring the Interface

Com
mon
Net
wor
k S
ettin
gs
2
1 Press [Settings], select INTERFACE MENU using [ ] and [ ], then press [Enter]/[OK].
NOTEYou can configure the interface when the printer is either online (the Online indicator is on) or offline (the Online indicator is off).
2 Select NETWORK MENU using [ ] and [ ], then press [Enter]/[OK].
3 Select ETHERNET DRIVER using [ ] and [ ], then press [Enter]/[OK].
4 Specify the Ethernet driver.
● When detecting the Ethernet driver automatically (Default)
❑ Select AUTO DETECT using [ ] and [ ], then press [Enter]/[OK].
❑ Select ON using [ ] and [ ], then press [Enter]/[OK].
● When detecting the Ethernet driver manually
❑ Select AUTO DETECT using [ ] and [ ], then press [Enter]/[OK].
❑ Select OFF using [ ] and [ ], then press [Enter]/[OK].
❑ Select COMM.MODE using [ ] and [ ], then press [Enter]/[OK].
❑ Select the Ethernet communication method appropriate for your network environment. Select HALF DUPLEX (Receives and transmits data alternately, not simultaneously) or FULL DUPLEX (Receives and transmits data simultaneously) using [ ] and [ ], then press [Enter]/[OK].
❑ Select ETHERNET TYPE using [ ] and [ ], then press [Enter]/[OK].
❑ Select the Ethernet type appropriate for your network environment. Select 10 BASE-T or 100 BASE-TX using [ ] and [ ], then press [Enter]/[OK].
OK
Settings
Utility
OK
Settings
Utility
OK
Settings
Utility
OK
Settings
Utility
Configuring the Interface2-4

Com
mon
Net
wor
k S
ettin
gs
2
NOTEThis printer can detect the communication method and Ethernet type automatically. Normally, set [Auto Detect] to [ON]. If you want to fix the communication method and Ethernet type, set [Auto Detect] to [OFF].
5 Cycle the power of the printer or perform a hard reset.
IMPORTANTThe settings become effective after cycling the power of the printer or performing a hard reset. For details on a hard reset, see "User's Guide" (PDF manual).
2-5Configuring the Interface

Com
mon
Net
wor
k S
ettin
gs
2
Configuring the Communication Environment
Configure the communication environment for this printer using any one of the following methods.
■ Settings Using the Printer's Control Panel (the settings to be performed first)Configure the communication environment using the control panel while checking the display on the printer.
■ Changing the settings using a web browser (Remote UI)Configure the communication environment by accessing the printer from your web browser via the network.
■ Changing the Settings Using FTP ClientPerform the protocol settings by accessing the FTP server in the printer using FTP Client.
IMPORTANTWhen configuring the communication environment for the first time, use the printer's control panel. After specifying the TCP/IP protocol settings, you can change the settings for the interface using the web browser (Remote UI) or FTP Client. Because the specifiable options vary depending on the software, see "Network Setting Items" (p. 8-12) and specify the settings that you cannot specify using FTP Client on the web browser (Remote UI).
NOTE• For details on using the web browser (Remote UI), see "Remote UI Guide" (PDF
manual).• For details on using FTP Client, see "Protocol Settings Using FTP Client," on p. 3-28.
2-6 Configuring the Communication Environment

Com
mon
Net
wor
k S
ettin
gs
2
Settings Using the Printer's Control PanelWhen configuring the communication environment using the printer's control panel, use the following menu hierarchy. For details on the functions of each key to be used in this section, see "Keys and Buttons Used in This Manual," on p. vi.
*1 SNMP V. 1 is displayed as SNMP depending on the printer model you are using.
*2 SNMP V. 3 SET. is not displayed depending on the printer model you are using.
*3 SPOOLER is displayed only when a hard disk is installed.
*4 SSL is displayed only when a hard disk is installed, and REMOTE UI is set to ON.
IMPORTANT• After configuring the communication environment, cycle the power of the printer or
perform a hard reset to make the settings effective. The settings become effective after cycling the power of the printer or performing a hard reset.
• When you want to go back up the hierarchy, press [ ].• The keys in the above illustrations may differ from those of the printer you are using. For
details on the procedures for setting the control panel, see "User's Guide" (PDF manual).
SN
MP
V. 1
ON
OFF
RE
MO
TE
UI
OFF
ON
SS
L
ON
OFF
START WAIT TIM
E
REM
OTE U
I SET.
OFF
ON
SN
MP
V. 3
SNM
P V. 3 SET.
(Enter a num
eric value)
INTERFACE MENU
NETWORK MENU
*1
SP
OO
LER
OFF
ON
*3
*4
*2
AUTH .PASSWORD
ENCRYPT.PASSWRD
USER SETTING 1
AUTH .PASSWORD
ENCRYPT.PASSWRD
USER SETTING 5Settings
SettingsUtility
SettingsUtility
Job
Reset
Job
Reset
2-7Configuring the Communication Environment

Com
mon
Net
wor
k S
ettin
gs
2
1 Press [Settings], select INTERFACE MENU using [ ] and [ ], then press [Enter]/[OK].
NOTEYou can configure the communication environment when the printer is either online (the Online indicator is on) or offline (the Online indicator is off).
2 Select NETWORK MENU using [ ] and [ ], then press [Enter]/[OK].
3 Specify the setting for SNMP v. 1 protocol.
❑ Select SNMP V. 1/SNMP using [ ] and [ ], then press [Enter]/[OK].
❑ Select whether to use an SNMP v. 1 protocol using [ ] and [ ], then press [Enter]/[OK].
If you want to use an SNMP v. 1 protocol, select ON. If you do not want to use an SNMP v. 1 protocol, select OFF.
IMPORTANTIf SNMP V. 1/SNMP is set to OFF, you may not be able to specify or browse each options for this printer from utility software that uses an SNMP v. 1 protocol to obtain information. Consult your network administrator before selecting OFF.
NOTE• Specify the settings for [MIB Access Permission] and [Community Name] from the
Remote UI.• SNMP is a protocol that is used to monitor and manage the network system by
monitoring and managing the devices connected to the network, via the network.
4 Specify the setting for SNMP v. 3 protocol.
❑ Select SNMP V. 3 SET. using [ ] and [ ], then press [Enter]/[OK].
❑ Select SNMP V. 3 using [ ] and [ ], then press [Enter]/[OK].
❑ Select whether to use an SNMP v. 3 protocol using [ ] and [ ], then press [Enter]/[OK].
If you want to use an SNMP v. 3 protocol, select ON. If you do not want to use an SNMP v. 3 protocol, select OFF.
OK
Settings
Utility
OK
Settings
Utility
OK
Settings
Utility
OK
Settings
Utility
Configuring the Communication Environment2-8

Com
mon
Net
wor
k S
ettin
gs
2
❑ If you want to specify or change user information (authentication password and encryption password) to be used in the SNMP v. 3 protocol, perform the following procedure.
1. Select USER SETTING N (N = 1 to 5) using [ ] and [ ], then press [Enter]/[OK].
2. Confirm the user name*, then press [Enter]/[OK].* "initial" (the default value) or the user name specified in the Remote UI is displayed.
3. Select AUTH .PASSWORD or ENCRYPT.PASSWRD using [ ] and [ ], then press [Enter]/[OK].
4. Enter the password, then press [Enter]/[OK].Input Method:• Enter the password of 6 to 16 characters by pressing [ ] and [ ].• Move the cursor to each field in which you want to enter a value by
pressing [ ] and [ ] (The cursor blinks, allowing you to enter a value.).
IMPORTANTYou cannot specify the SNMP v. 3 protocol depending on the printer model you are using.
NOTE• Register and specify the information about the users (the settings for [MIB Access
Permission], [Security Settings], and [Authentication Algorithm]) from the Remote UI.
• Specify the setting for [Context Name] from the Remote UI.
5 Specify the spooler setting.
❑ Select SPOOLER using [ ] and [ ], then press [Enter]/[OK].
❑ Select whether to use the spooler function using [ ] and [ ], then press [Enter]/[OK].
If you want to spool print jobs, which are sent to this printer, to this printer, select ON. If you do not want to spool print jobs, which are sent to this printer, to this printer, select OFF.
IMPORTANTYou can use the spooler function only when a hard disk is installed.
NOTEYou can speed up the time the computer to which you send print jobs exits if you spool the print jobs to the printer.
OK
Settings
Utility
2-9Configuring the Communication Environment

Com
mon
Net
wor
k S
ettin
gs
2
6 Specify the setting for startup waiting time.
Normally, you do not need to change the setting for startup waiting time. Specify the setting for the startup waiting time only when the printer cannot be connected to the network.
❑ Select START WAIT TIME using [ ] and [ ], then press [Enter]/[OK].
❑ Select the startup waiting time from when you turn the printer ON to when the printer starts communication (0 to 300 seconds) using [ ] and [ ], then press [Enter]/[OK].
NOTEIf this printer is connected to a switching hub etc., the printer may not be able to be connected to the network even when the network settings are correct. This is because the printer and hub cannot communicate each other immediately after this printer is connected to the hub due to a spanning tree process.In this case, you need to make this printer wait to start communication. For details on the functions of a switching hub, contact the manufacturer of the switching hub.
7 Specify the Remote UI.
❑ Select REMOTE UI SET. using [ ] and [ ], then press [Enter]/[OK].
❑ Select REMOTE UI using [ ] and [ ], then press [Enter]/[OK].
❑ Select whether to enable or disable the Remote UI using [ ] and [ ], then press [Enter]/[OK].
If you want to enable the Remote UI, select ON. If you want to disable the Remote UI, select OFF.
❑ Select SSL using [ ] and [ ], then press [Enter]/[OK].
❑ Select whether to enable or disable the SSL encrypted communication function using [ ] and [ ], then press [Enter]/[OK].
If you want to enable the SSL encrypted communication function, select ON. If you want to disable the SSL encrypted communication function, select OFF.
IMPORTANT• You can use the SSL encrypted communication function only when a hard disk is
installed.• Even if a key and its certificate have been created, you cannot specify ON for the
SSL encrypted communication function when the key is not registered as the default key. For details on the SSL encrypted communication function and the procedure for registering the default key, see "Remote UI Guide" (PDF manual).
8 Cycle the power of the printer or perform a hard reset.
IMPORTANTThe settings become effective after cycling the power of the printer or performing a hard reset. For details on a hard reset, see "User's Guide" (PDF manual).
OK
Settings
Utility
OK
Settings
Utility
Configuring the Communication Environment2-10

CHAPTER
3
Using the Printer on a TCP/IP Network (Windows/UNIX)This chapter describes the procedures for setting the printer to use on a TCP/IP network.
Requisite Tasks To Use the Printer on a TCP/IP Network . . . . . . . . . . . . . . . . . . . . . . . .3-2
Preparing the Protocol Settings for the Printer (IP v. 4) . . . . . . . . . . . . . . . . . . . . . . . . . .3-4Settings Using NetSpot Device Installer . . . . . . . . . . . . . . . . . . . . . . . . . . . . . . . . . . . . . . . . . . .3-6
Settings Using the ARP/PING Command. . . . . . . . . . . . . . . . . . . . . . . . . . . . . . . . . . . . . . . . . . .3-6
Settings Using the Printer's Control Panel . . . . . . . . . . . . . . . . . . . . . . . . . . . . . . . . . . . . . . . . . .3-8
Protocol Settings for the Printer . . . . . . . . . . . . . . . . . . . . . . . . . . . . . . . . . . . . . . . . . . .3-11Protocol Settings Using the Remote UI . . . . . . . . . . . . . . . . . . . . . . . . . . . . . . . . . . . . . . . . . . .3-11
Protocol Settings Using FTP Client. . . . . . . . . . . . . . . . . . . . . . . . . . . . . . . . . . . . . . . . . . . . . . .3-28
Settings for Using IP v. 6. . . . . . . . . . . . . . . . . . . . . . . . . . . . . . . . . . . . . . . . . . . . . . . . .3-30
Configuring a Computer that Performs Printing . . . . . . . . . . . . . . . . . . . . . . . . . . . . . . .3-38Selecting a Print Application . . . . . . . . . . . . . . . . . . . . . . . . . . . . . . . . . . . . . . . . . . . . . . . . . . .3-38
Connecting the Printer (LPD/Raw) . . . . . . . . . . . . . . . . . . . . . . . . . . . . . . . . . . . . . . . . . . . . . . .3-44
Connecting the Printer (IPP/IPPS) . . . . . . . . . . . . . . . . . . . . . . . . . . . . . . . . . . . . . . . . . . . . . . .3-55
Connecting the Printer (WSD) . . . . . . . . . . . . . . . . . . . . . . . . . . . . . . . . . . . . . . . . . . . . . . . . . .3-64
Printer Management . . . . . . . . . . . . . . . . . . . . . . . . . . . . . . . . . . . . . . . . . . . . . . . . . . . .3-66Managing the Printer Using the Remote UI . . . . . . . . . . . . . . . . . . . . . . . . . . . . . . . . . . . . . . . .3-66
Managing the Printer Using FTP Client . . . . . . . . . . . . . . . . . . . . . . . . . . . . . . . . . . . . . . . . . . .3-67
Managing the Printer Using NetSpot Device Installer . . . . . . . . . . . . . . . . . . . . . . . . . . . . . . . .3-69
Changing the Device Information (Registering/Changing the Device Name or Administrator Information) . . . .3-70Changing the Device Information Using the Remote UI . . . . . . . . . . . . . . . . . . . . . . . . . . . . . .3-70
Changing the Administrator Settings . . . . . . . . . . . . . . . . . . . . . . . . . . . . . . . . . . . . . . .3-74Changing the Administrator Settings Using the Remote UI . . . . . . . . . . . . . . . . . . . . . . . . . . . .3-75
Restricting the Users Who Can Print or Perform the Printer Settings Using IP Addresses . . . . .3-81Restriction Using the Remote UI (IP v. 4) . . . . . . . . . . . . . . . . . . . . . . . . . . . . . . . . . . . . . . . . . .3-81
Restriction Using the Remote UI (IP v. 6) . . . . . . . . . . . . . . . . . . . . . . . . . . . . . . . . . . . . . . . . . .3-88
Restricting the Users Who Can Access Using MAC Addresses. . . . . . . . . . . . . . . . . . .3-97
Changing the SNMP Settings . . . . . . . . . . . . . . . . . . . . . . . . . . . . . . . . . . . . . . . . . . . .3-102Restriction Using the Remote UI . . . . . . . . . . . . . . . . . . . . . . . . . . . . . . . . . . . . . . . . . . . . . . .3-102
Changing the E-mail Print Settings. . . . . . . . . . . . . . . . . . . . . . . . . . . . . . . . . . . . . . . .3-117Settings Using the Remote UI . . . . . . . . . . . . . . . . . . . . . . . . . . . . . . . . . . . . . . . . . . . . . . . . .3-117
3-1

Usi
ng th
e P
rinte
r on
a T
CP
/IP N
etw
ork
(Win
dow
s/U
NIX
)
3
Requisite Tasks To Use the Printer on a TCP/IP Network
The following shows the tasks that should be performed to use the printer on a TCP/IP network.
Protocol Settings for the Printer
Perform the protocol settings for the printer.
Configuring a Computer that Performs Printing
Configure the computers that perform printing.
Selecting a Print Application (See p. 3-38)
* It is recommended that the network administrator should perform these settings.
* You do not need to specify the settings if you are not using IP v. 6.
* You cannot use IP v. 6 depending on the printer model you are using.
Preparing the Protocol Settings (IP v. 4)* It is recommended that the network
administrator should perform these settings.
Before performing the protocol settings for the printer, configure the printer and computer so that they can communicate each other.
Preparing the Protocol Settings Using NetSpot
Device Installer (See p. 3-6)
Preparing the Protocol Settings Using the ARP/PING
Command (See p. 3-6)
Preparing the Protocol Settings Using the Printer's Control Panel (See p. 3-8)
Protocol Settings Using a Web Browser (Remote UI) (See p. 3-11)
Protocol Settings Using FTP Client (See p. 3-28)
IP v. 6 Settings Using a Web Browser (Remote UI) (See p. 3-30)
IP v. 6 Settings Using FTP Client (See p. 3-28)
Settings for Using IP v. 6
3-2 Requisite Tasks To Use the Printer on a TCP/IP Network

Usi
ng th
e P
rinte
r on
a T
CP
/IP N
etw
ork
(Win
dow
s/U
NIX
)
3
IMPORTANT• When printing on a TCP/IP network, you can use the following applications.
- LPD- FTP- Raw- IPP/IPPS- WSD (for IP v. 4 only)
• This printer does not come with printer driver software that can be used on UNIX.
NOTEDepending on the printer model you are using, Canon LPR2 is included in the supplied CD-ROM. If you want to use Raw or IPP/IPPS on Windows 98/Me/2000/XP/Server 2003, it is recommended that you install Canon LPR2. For details on installing Canon LPR2, see "Canon LPR2 User's Guide" (PDF manual).
3-3Requisite Tasks To Use the Printer on a TCP/IP Network

Usi
ng th
e P
rinte
r on
a T
CP
/IP N
etw
ork
(Win
dow
s/U
NIX
)
3
Preparing the Protocol Settings for the Printer (IP v. 4)
Before performing the protocol settings for the printer, you need to set the IP address of the printer so that the printer and computer you are using can communicate each other. Set the IP address of the printer using any one of the following methods. Select a method that is simple to apply.
■ Preparing the Protocol Settings Using NetSpot Device Installer (See p. 3-6)Prepare the protocol settings by starting NetSpot Device Installer from the supplied CD-ROM.
■ Preparing the Protocol Settings Using the ARP/PING Command (See p. 3-6)Prepare the protocol settings using Command Prompt (MS-DOS Prompt for Windows 98/Me).
■ Preparing the Protocol Settings Using the Printer's Control Panel (See p. 3-8)Prepare the protocol settings using the control panel while checking the display on the printer.
IMPORTANT• NetSpot Device Installer supports Windows 98/Me/2000/XP/Server 2003/Vista. If you are
using an operating system that NetSpot Device Installer does not support, perform the settings from other computer on the network or by using the ARP/PING command or the printer's control panel.
• You need the MAC address of the printer in the protocol settings by NetSpot Device Installer or the ARP/PING command. To confirm the MAC address, perform Network Status Print with the printer's control panel using the following procedure.
1. If the printer is not online, press [Online] to turn the Online indicator on.2. Press [Utility].
3-4 Preparing the Protocol Settings for the Printer (IP v. 4)

Usi
ng th
e P
rinte
r on
a T
CP
/IP N
etw
ork
(Win
dow
s/U
NIX
)
3
3. Select NW STATUS PRINT using [ ] and [ ], then press [Enter]/[OK]. The MAC address is indicated in [MAC Address] on the upper left of the Network Status Print.
• Before preparing the protocol settings, make sure that the printer is connected to the network and the printer is ON.
• When using the ARP/PING command, the IP address is assigned directly in the following settings. As well as by assigning the IP address to the printer directly, you can set the IP address by using any one of DHCP, BOOTP, or RARP. When restarting or resetting the printer, whether DHCP, BOOTP, and RARP are available is checked, and the IP address is assigned by the method that is determined to be available the soonest. In this method, the IP address is assigned automatically. Therefore, you do not need to perform the following settings. When you want to reassign the IP address or when you cannot use DHCP, BOOTP, or RARP, perform the following settings.
3-5Preparing the Protocol Settings for the Printer (IP v. 4)

Usi
ng th
e P
rinte
r on
a T
CP
/IP N
etw
ork
(Win
dow
s/U
NIX
)
3
Settings Using NetSpot Device InstallerFor details on the procedures for installing or using NetSpot Device Installer, see the Readme file in the following folder in Printer Driver Software CD-ROM.
\NetSpot_Device_Installer\uk_asia
Settings Using the ARP/PING Command
NOTEIf your computer and printer are connected over a router, you cannot specify the settings using the ARP/PING command.
1 Run MS-DOS Prompt or Command Prompt.
If you are using UNIX, display the console screen, and then log in as a super user.
2 Execute the following command to add a static entry to the arp table.
arp (a space) -s (a space) <the IP address> (a space) <the MAC address>
NOTEIf you are using IBM-AIX, enter "arp (a space) -s (a space) ether (a space) <the IP address> (a space) <the MAC address>".
IP Address:Specify the IP address to assign to the printer. Specify the address with four numbers (from 0 to 255) separated with a period (.).
MAC Address:Specify the MAC address of the printer. When entering the number, separate the number every two digits with a hyphen (-) (a colon (:) for UNIX).
Input Example (Windows):
arp -s 192.168.0.215 00-00-85-33-f5-22
Input Example (UNIX):
arp -s 192.168.0.215 00:00:85:33:f5:22
3-6 Preparing the Protocol Settings for the Printer (IP v. 4)

Usi
ng th
e P
rinte
r on
a T
CP
/IP N
etw
ork
(Win
dow
s/U
NIX
)
3
3 Execute the following command to specify the IP address of the network board.
Commands to be executed
NOTE• l of "-l" is the letter "L" of the alphabet.• The subnet mask and gateway address are set to [0.0.0.0].
The preparation of the protocol settings for the printer is now completed.
ping (a space) <the IP Address >(a space) -l (a space) 479
(For Windows)
ping (a space) -s (a space) <the IP Address> (a space) 479
(For Solaris 1.x/2.x)
ping (a space) <the IP Address> (a space) 479 (For IBM-AIX)
ping (a space) <the IP Address> (a space) 487 (For HP-UX)
ping (a space) -s (a space) <the IP Address> (a space) 479
(For Linux)
IP Address: Specify the same IP address as the one used in Step 2.
Input Example (Windows):
ping 192.168.0.215 -l 479
3-7Preparing the Protocol Settings for the Printer (IP v. 4)

Usi
ng th
e P
rinte
r on
a T
CP
/IP N
etw
ork
(Win
dow
s/U
NIX
)
3
Settings Using the Printer's Control PanelWhen preparing the protocol settings using the printer's control panel, use the following menu hierarchy. For details on the functions of each key to be used in this section, see "Keys and Buttons Used in This Manual," on p. vi.
*1 PROTOCOL is displayed when IP MODE is set to AUTO.
*2 IP V. 4 SETTING is not displayed depending on the printer model you are using.
IMPORTANT• After preparing the protocol settings, cycle the power of the printer or perform a hard
reset to make the settings effective. The settings become effective after cycling the power of the printer or performing a hard reset.
• When you want to go back up the hierarchy, press [ ].• The keys in the above illustrations may differ from those of the printer you are using. For
details on the procedures for setting the control panel, see "User's Guide" (PDF manual).
INTERFACE MENU
NETWORK MENU
TCP/IP SETTINGS
MANUAL
AUTO
IP M
OD
E
IP V
. 4 SE
TTING
DH
CP
OFF
ON
BO
OT
POFF
ON
RA
RP
OFF
ON
PR
OT
OC
OL
IP ADDRESS(E
nter a numeric value)
(Enter a num
eric value)
(Enter a num
eric value)
SUBNET MASK
GATEWAY ADDRESS
IP S
ET
TIN
GS
*1
*2
*1
Settings
SettingsUtility
SettingsUtility
Job
Reset
Job
Reset
3-8 Preparing the Protocol Settings for the Printer (IP v. 4)

Usi
ng th
e P
rinte
r on
a T
CP
/IP N
etw
ork
(Win
dow
s/U
NIX
)
3
1 Press [Settings], select INTERFACE MENU using [ ] and [ ], then press [Enter]/[OK].
NOTEYou can prepare the protocol settings when the printer is either online (the Online indicator is on) or offline (the Online indicator is off).
2 Select NETWORK MENU using [ ] and [ ], then press [Enter]/[OK].
3 Select TCP/IP SETTINGS using [ ] and [ ], then press [Enter]/[OK].
4 Select the method for setting the IP address.
❑ Select IP MODE using [ ] and [ ], then press [Enter]/[OK].
❑ When specifying the IP address using any one of DHCP, BOOTP, or RARP, select AUTO using [ ] and [ ], and then press [Enter]/[OK].When specifying the IP address to the printer directly, select MANUAL using [ ] and [ ], and then press [Enter]/[OK].
5 Specify the IP address of the printer.
● If you selected AUTO in Step 4
❑ Select PROTOCOL using [ ] and [ ], press [Enter]/[OK], and then set each of DHCP, BOOTP, and RARP to ON (use) or OFF (do not use).
NOTE• You can select only one from RARP, BOOTP, or DHCP.• To assign the IP address using DHCP, RARP, or BOOTP, the server (or daemon) for
respective protocols needs to be started up on the network. For example, if you want to use DHCP, you need the DHCP server (or daemon).
OK
Settings
Utility
OK
Settings
Utility
OK
Settings
Utility
OK
Settings
Utility
Reset
Job
Settings
Utility
OK
3-9Preparing the Protocol Settings for the Printer (IP v. 4)

Usi
ng th
e P
rinte
r on
a T
CP
/IP N
etw
ork
(Win
dow
s/U
NIX
)
3
• Even if you are using any one of DHCP, BOOTP, or RARP, specify the IP address, subnet mask, and gateway address. If you cannot obtain information from the servers of DHCP, BOOTP, and RARP, the values specified here are used.
• If you specify to use any one of DHCP, BOOTP, or RARP, the values obtained from those are displayed after restarting this printer (If the values have been specified previously, they overwrite the obtained ones).
• Because it takes approximately two minutes to check whether DHCP, BOOTP, and RARP are available, it is recommended that you set the unused protocol(s) to OFF.
• If you specify the setting so that the IP address is automatically assigned to the printer by the functions of the DHCP server, the printer may not be able to print after you cycle the power of the printer. This is because a different IP address from the one that has been used is assigned. If you want to use the functions of the DHCP server, consult your network administrator and perform either of the following settings.- Specifying the DNS Dynamic Update function (See p. 3-15) - Specifying the settings so that the same IP address is always assigned when
starting up the printer (Consult your network administrator)
❑ Press [ ] to go back up the menu hierarchy as needed, select IP SETTINGS using [ ] and [ ], press [Enter]/[OK], and then specify the settings for IP ADDRESS, SUBNET MASK, and GATEWAY ADDRESS.
● If you selected MANUAL in Step 4
❑ Select IP SETTINGS using [ ] and [ ], press [Enter]/[OK], and then specify the settings for IP ADDRESS, SUBNET MASK, and GATEWAY ADDRESS.
NOTESpecify the settings for IP ADDRESS, SUBNET MASK, and GATEWAY ADDRESS using the following procedure.
1. Select the target field using [ ] and [ ].2. Select the target value using [ ] and [ ].3. Repeat Step 1 to 2 for all the fields.4. Press [Enter]/[OK].
6 Cycle the power of the printer or perform a hard reset.
IMPORTANTThe settings become effective after cycling the power of the printer or performing a hard reset. For details on a hard reset, see "User's Guide" (PDF manual).
3-10 Preparing the Protocol Settings for the Printer (IP v. 4)

Protocol Settings for the Printer
Usi
ng th
e P
rinte
r on
a T
CP
/IP N
etw
ork
(Win
dow
s/U
NIX
)
3
You can perform the protocol settings from the computer you are using, using either of the following software. The specifiable options vary depending on the software. See "Network Setting Items" (p. 8-12) and use software appropriate to the network environment you are using or options that you want to specify. This section describes the procedures for performing the protocol settings using a web browser (Remote UI) or FTP Client.
■ Protocol Settings Using a Web Browser (Remote UI) (See p. 3-11)Perform the protocol settings by accessing the printer from your web browser via the network.
■ Protocol Settings Using FTP Client (See p. 3-28)Perform the protocol settings by accessing the FTP server in the printer using Command Prompt (MS-DOS Prompt for Windows 98/Me).
Protocol Settings Using the Remote UI
1 Run the web browser, enter the following URL in the address entry field, and then press the [ENTER] key on your keyboard.
http://<the IP address or name of the printer>/
Input Example : http://192.168.0.215/
When you want to specify the settings with the Remote UI using SSL encrypted communication, enter "https://<the IP address or name of the printer>/". If the [Security Alert] dialog box or other dialog box appears, follow the directions in the message.
IMPORTANT• Use Netscape Navigator/Communicator 6.0 or later or Internet Explorer 4.01SP1
or later as the web browser.• You cannot connect the computer to the printer via a proxy server. If you are using
a proxy server, perform the following setting. (The setting varies depending on the network environment)- On the settings for the proxy server of the web browser, add the IP address of this
printer to [Exceptions] (The addresses that do not use the proxy server).• Configure the web browser so that you can use Cookie.• If multiple Remote UIs are running simultaneously, the latest setting is effective. It
is recommended that only one Remote UI should be running at a time.
3-11Protocol Settings for the Printer

Usi
ng th
e P
rinte
r on
a T
CP
/IP N
etw
ork
(Win
dow
s/U
NIX
)
3
• SSL encrypted communication can be used only when an optional hard disk is installed. To use SSL encrypted communication, a key and its certificate need to have been created and the key needs to have been registered as the default key. For details on the SSL encrypted communication function and the procedure for registering the default key, see "Remote UI Guide" (PDF manual).
2 Select [Administrator Mode], then click [OK].
NOTEIf a password is specified for the printer, enter the password, and then click [OK]. If the password has not been specified yet, it is not required to enter the password.
3 Click [Network] from the [Device Manager] menu on the left.
3-12 Protocol Settings for the Printer

Usi
ng th
e P
rinte
r on
a T
CP
/IP N
etw
ork
(Win
dow
s/U
NIX
)
3
4 Click [Change] on the right of [TCP/IP].
5 Specify the method for setting the IP address of the printer. Among [DHCP]/[Use DHCP], [RARP]/[Use RARP], and [BOOTP]/[Use BOOTP], set any option that you want to use for the IP address setting to [On].
As well as by assigning the IP address to the printer directly, you can set the IP address by using any one of DHCP, RARP or BOOTP.
NOTE• You can select only one from RARP, DHCP, or BOOTP.• To assign the IP address using DHCP, RARP, or BOOTP, the server (or daemon) for
respective protocols needs to be started up on the network. For example, if you want to use DHCP, you need the DHCP server (or daemon).
3-13Protocol Settings for the Printer

Usi
ng th
e P
rinte
r on
a T
CP
/IP N
etw
ork
(Win
dow
s/U
NIX
)
3
• Because it takes one to two minutes to check whether DHCP, RARP, and BOOTP are available, it is recommended that you set the unused protocol(s) to [Off].
• If you specify the setting so that the IP address is automatically assigned to the printer by the functions of the DHCP server, the printer may not be able to print after you cycle the power of the printer. This is because a different IP address from the one that has been used is assigned. If you want to use the functions of the DHCP server, consult your network administrator and perform either of the following settings.- Specifying the DNS Dynamic Update function (See Step 7)- Specifying the settings so that the same IP address is always assigned when
starting up the printer (Consult your network administrator)
6 Specify [IP Address], [Subnet Mask], and [Gateway Address].
Enter the IP address of the printer in [IP Address]. Enter the addresses used in the TCP/IP network in [Subnet Mask] and [Gateway Address].
NOTE• Even if you are using any one of DHCP, BOOTP, or RARP, specify the settings for
[IP Address], [Subnet Mask], and [Gateway Address]. If you cannot obtain information from the servers of DHCP, RARP, and BOOTP, the values specified here are used.
• If you specify to use any one of DHCP, RARP, or BOOTP, the values obtained from those are displayed after restarting this printer (If the values have been specified previously, they overwrite the obtained ones).
3-14 Protocol Settings for the Printer

Usi
ng th
e P
rinte
r on
a T
CP
/IP N
etw
ork
(Win
dow
s/U
NIX
)
3
7 When using the DNS server and DNS Dynamic Update function, specify the settings for DNS.
If you do not want to use them, proceed to Step 8.
Depending on the printer model you are using, the locations of the options vary as follows.
❑ Enter the IP address of the primary DNS server in [DNS Primary Server Address]/[Primary DNS Server Address].
❑ Enter the IP address of the secondary DNS server in [DNS Secondary Server Address]/[Secondary DNS Server Address].
❑ Specify the host name of this printer to be added to the DNS server in [DNS Host Name].
❑ Enter the name of the domain to which this printer belongs in [DNS Domain Name].
Input Example : sales_dept.xyz_company.com
3-15Protocol Settings for the Printer

Usi
ng th
e P
rinte
r on
a T
CP
/IP N
etw
ork
(Win
dow
s/U
NIX
)
3
❑ When using the DNS Dynamic Update function, set [DNS Dynamic Update] to [On].
If you do not want to use the DNS Dynamic Update function, set the option to [Off].
IMPORTANT• DNS Dynamic Update is a function that adds the IP address of the device and the
names specified as the host name and domain name to the DNS server automatically. This function can be used in the environment in which a Dynamic DNS server is being used.
• To use the DNS Dynamic Update function, you need to specify the IP address and host name of this printer, and domain name of the DNS server.
• By specifying [DNS Host Name] and [DNS Domain Name] using this function, you can use this printer without fixing the IP address of the printer.
NOTEYou can enter up to 47 characters for [DNS Host Name] and [DNS Domain Name].
8 When using an SMB network, specify the settings for WINS.
If you do not want to use an SMB network, proceed to Step 10.
WINS (Windows Internet Name Service) is a service that maps NetBIOS names (names of computers or printers) to IP addresses. A WINS server is required to use WINS.
● When using WINS Resolution
❑ Set [WINS Resolution] to [On].
❑ Enter the IP address of the WINS server in [WINS Server Address].
3-16 Protocol Settings for the Printer

Usi
ng th
e P
rinte
r on
a T
CP
/IP N
etw
ork
(Win
dow
s/U
NIX
)
3
IMPORTANTIf you are using DHCP to determine the IP address, and when an IP address for the WINS server is obtained from the DHCP server, the obtained IP address overwrites the entered IP address.
NOTEIn order to add a device to the WINS server, you need to configure the WINS server and SMB server. To configure the SMB server, specify the following options in [SMB] in the [Network] page.- [Server Name]- [Workgroup Name]- [Comments]- [LM Announce]
● When not using WINS Resolution
❑ Set [WINS Resolution] to [Off].
9 Enter the scope ID in [Scope ID].
Enter the scope ID as needed.A scope ID is an identifier to specify the communication range of the printer and computer.The computer browses the scope ID regardless of the name resolution settings by WINS.
IMPORTANT• If you have specified [Scope ID], the printer cannot communicate with the
computers that have a different scope ID.• If you have not yet specified a scope ID on the computers in your network
environment, leave the [Scope ID] field blank.
3-17Protocol Settings for the Printer

Usi
ng th
e P
rinte
r on
a T
CP
/IP N
etw
ork
(Win
dow
s/U
NIX
)
3
NOTEYou can enter a name of up to 63 characters for [Scope ID].
10 Specify the setting for ARP/PING.
❑ If you want to use the ARP/PING function, set [ARP/PING] to [On].
If you do not want to use the ARP/PING function, set [ARP/PING] to [Off].
IMPORTANTIf you set the option to [Off], you cannot set the IP address using the ARP/PING command.
11 Specify the settings for FTP Print.
3-18 Protocol Settings for the Printer

Usi
ng th
e P
rinte
r on
a T
CP
/IP N
etw
ork
(Win
dow
s/U
NIX
)
3
● When using FTP as a print application
❑ Set [FTP Print] to [On].
❑ Enter the user name to log in to the FTP server in [FTP Print User Name].
❑ Enter the password to log in to the FTP server in [FTP Print Password].
NOTEYou can enter up to 24 characters for [FTP Print User Name] and [FTP Print Password]. You cannot specify "root" for [FTP Print User Name].
● When not using FTP as a print application
❑ Set [FTP Print] to [Off].
12 If you want to perform the settings using FTP Client, set [FTP Settings] to [On].
If you do not perform the settings using FTP Client, set [FTP Settings] to [Off].
3-19Protocol Settings for the Printer

Usi
ng th
e P
rinte
r on
a T
CP
/IP N
etw
ork
(Win
dow
s/U
NIX
)
3
13 Specify the settings for LPD.
● When using LPD as a print application
❑ Set [LPD Print] to [On].
❑ When outputting the banner page, set [Print LPD Banner Page] to [On].
When not outputting the banner page, set [Print LPD Banner Page] to [Off].
IMPORTANT• The output setting for the banner page is specified for each print job. If [Print LPD
Banner Page] is set to [On], the banner page is output when performing a print job that is specified to output the banner page. The banner page is not output when performing a print job that is specified not to output the banner page.
• If [Print LPD Banner Page] is set to [Off], the banner page is always not output regardless of the banner page output setting for the print jobs.
● When not using LPD as a print application
❑ Set [LPD Print] to [Off].
3-20 Protocol Settings for the Printer

Usi
ng th
e P
rinte
r on
a T
CP
/IP N
etw
ork
(Win
dow
s/U
NIX
)
3
14 Specify the setting for Raw.
● When using Raw as a print application
❑ Set [RAW Print] to [On].
❑ When the printer uses bi-directional communications, set [Bi-direction]/[Bidirectional Communication] to [On].
When the printer does not use bi-directional communications, set the option to [Off].
NOTENormally, you do not need to change the settings for this option.
● When not using Raw as a print application
❑ Set [RAW Print] to [Off].
3-21Protocol Settings for the Printer

Usi
ng th
e P
rinte
r on
a T
CP
/IP N
etw
ork
(Win
dow
s/U
NIX
)
3
15 Specify the settings for IPP/IPPS.
● When using IPP/IPPS as a print application
❑ Set [IPP Print] to [On].
NOTEWhen [IPP Print] is set to [On], [HTTP] is set to [On] automatically.
❑ If you want to use IPPS (encryption of IPP data by SSL), set [SSL] to [On].
IMPORTANT• IPPS can be used only when an optional hard disk is installed.• Even if a key and its certificate have been created, you cannot set [SSL] to [On]
when the key is not registered as the default key. For details on the SSL encrypted communication function and the procedure for registering the default key, see "Remote UI Guide" (PDF manual).
❑ If you want to use the IPP Authentication function, set [IPP Authentication] to [On], and then enter the user name used for the IPP authentication in [IPP User Name] and the password used for the IPP authentication in [IPP Password].
NOTEYou can enter up to 24 characters for [IPP User Name] and [IPP Password].
● When not using IPP as a print application
❑ Set [IPP Print] to [Off].
3-22 Protocol Settings for the Printer

Usi
ng th
e P
rinte
r on
a T
CP
/IP N
etw
ork
(Win
dow
s/U
NIX
)
3
16 Specify the settings for WSD printing.
● When using WSD printing
❑ Set [WSD Print] to [On].
IMPORTANT• You cannot use WSD printing depending on the printer model you are using.• WSD printing does not support IP v. 6.
❑ Specify the setting for [WSD Browsing].
If you want to obtain printer information using WSD, set [WSD Browsing] to [On]. If you do not want to obtain printer information using WSD, set [WSD Browsing] to [Off].
NOTEIf you set [WSD Print] to [On], [WSD Browsing] is fixed at [On]. You can set [WSD Browsing] to [Off] only if [WSD Print] is set to [Off].
❑ Specify the setting for [Multicast Discovery].
If you want to set the printer to respond to requests from multicast discovery, set [Multicast Discovery] to [On]. If you do not want to set the printer to respond to requests from multicast discovery, set [Multicast Discovery] to [Off].
● When not using WSD printing
❑ Set [WSD Print] to [Off].
3-23Protocol Settings for the Printer

Usi
ng th
e P
rinte
r on
a T
CP
/IP N
etw
ork
(Win
dow
s/U
NIX
)
3
17 Specify the settings for HTTP.
❑ When using a web browser (Remote UI) or [IPP Print], set [HTTP] to [On].
When [HTTP] is set to [Off], [IPP Print] is set to [Off] automatically. [Remote UI] that can be specified only from the printer's control panel and FTP Client is also set to [Off] automatically, disabling the use of the Remote UI.
18 Specify the settings for the proxy function.
IMPORTANTYou cannot specify the settings for the proxy function depending on the printer model you are using.
● If you want to use the proxy function
❑ Set [Proxy] to [On].
3-24 Protocol Settings for the Printer

Usi
ng th
e P
rinte
r on
a T
CP
/IP N
etw
ork
(Win
dow
s/U
NIX
)
3
❑ Enter the proxy server address to be used for the proxy function in [HTTP Proxy Server Address].
❑ Enter the port number of the proxy server to be used for the proxy function in [HTTP Proxy Server Port Number].
You can specify between [0] and [99999].
❑ Specify [Use Proxy within the Same Domain].
If you want to use the proxy function also for the same domain, set [Use Proxy within the Same Domain] to [On].
If you do not want to use the proxy function for the same domain, set [Use Proxy within the Same Domain] to [Off].
❑ Specify [Proxy Authentication].
If you want to use the proxy authentication function, set [Proxy Authentication] to [On].
If you do not want to use the proxy authentication function, set [Proxy Authentication] to [Off].
❑ If you specified [Proxy Authentication] to [On], specify the following options.
[User Name]: Enter the user name to be used for the proxy authentication. [Password]: Enter the password to be used for the proxy authentication.
NOTEYou can enter up to 24 alphanumeric characters in [User Name] and [Password].
● If you do not want to use the proxy function
❑ Set [Proxy] to [Off].
19 Specify the settings for the multicast discovery function.
3-25Protocol Settings for the Printer

Usi
ng th
e P
rinte
r on
a T
CP
/IP N
etw
ork
(Win
dow
s/U
NIX
)
3
● When setting the printer so that it responds to searches that used the multicast discovery function
❑ Set [Response to Multicast Discovery] to [On].
IMPORTANTMulticast discovery does not support IP v. 6.
❑ In [Scope Name], enter the name of the scope, used in cases as searching for a specific device through multicast from such utility software as NetSpot Device Installer.
NOTEYou can enter a name of up to 32 characters for [Scope Name].
● When setting the printer so that it does not respond to searches that used the multicast discovery function
❑ Set [Response to Multicast Discovery] to [Off].
20 Specify the settings for SNTP.
NOTEDepending on the printer model you are using, you cannot specify the setting for SNTP.
● When obtaining the time using the SNTP Client function
❑ Set [SNTP] to [On].
❑ If you specified the settings for DNS in Step 7, enter the server name of the NTP server in [NTP Server Address]/[NTP Server Name]. If you did not specify the settings for DNS in Step 7, enter the IP address of the NTP server in [NTP Server Address]/[NTP Server Name].
3-26 Protocol Settings for the Printer

Usi
ng th
e P
rinte
r on
a T
CP
/IP N
etw
ork
(Win
dow
s/U
NIX
)
3
❑ Specify the time interval to query the NTP server about time between [1] and [48] (hours) in [Polling Interval].
NOTEIf [SNTP] is set to [On], [Connect NTP Server] is displayed in the [Network] page. When [Connect NTP Server] is clicked, the printer communicates with the specified NTP server, and the result of the communication is displayed in [NTP Server Connection Result]. <OK> is displayed if the printer communicated with the NTP server successfully, and <Error> is displayed if the printer could not communicate with the NTP server due to any reason such as a setting mistake or communication error.
● When not obtaining the time using the SNTP Client function
❑ Set [SNTP] to [Off].
21 After completing the settings, click [OK].
22 Perform a hard reset or cycle the power of the printer.
After performing a hard reset or restarting the printer, the settings are effective.
NOTETo perform a hard reset, click [Status] from the [Device Manager] menu on the left, and then click [Device Control]. Select [Hard Reset] in the [Device Control] page, and then click [Execute].
The protocol settings for the printer are now completed.
3-27Protocol Settings for the Printer

Usi
ng th
e P
rinte
r on
a T
CP
/IP N
etw
ork
(Win
dow
s/U
NIX
)
3
Protocol Settings Using FTP Client
1 Run MS-DOS Prompt or Command Prompt.
If you are using UNIX, display the console screen.
2 Enter the following command, then press the [ENTER] key on your keyboard.
ftp (a space) <the IP address of the printer>
Input Example : ftp 192.168.0.215
3 Enter "root" as the user name, then press the [ENTER] key on your keyboard.
● If the password is specified for the printer
❑ Enter the password.
● If the password is not specified for the printer
❑ Do not enter the password, but press the [ENTER] key on your keyboard.
NOTE• You can log in by entering a name other than "root" (or leaving the field blank). In
this case, you can perform operations other than settings.• You cannot perform an anonymous login.
4 Enter the following command, then press the [ENTER] key on your keyboard.
cd (a space) config
5 Enter the following command, then press the [ENTER] key on your keyboard.
get (a space) CONFIG (a space) <the file name>
The "config" file is downloaded. The letters entered for <the file name> become the name of the downloaded "config" file.
NOTEThe download directory for the "config" file varies depending on the operating system or settings. If you cannot find the "config" file, browse the "config" file using the file browse function of the operating system.
3-28 Protocol Settings for the Printer

Usi
ng th
e P
rinte
r on
a T
CP
/IP N
etw
ork
(Win
dow
s/U
NIX
)
3
6 Using Notepad, etc., edit the downloaded "config" file.
For details on descriptions of each option, see "Network Setting Items," on p. 8-12.
7 Enter the following command, then press the [ENTER] key on your keyboard.
put (a space) <the file name> (a space) CONFIG
NOTEIn <the file name>, enter the name of the "config" file that was entered when the file was downloaded.
8 Enter the following command, then press the [ENTER] key on your keyboard to reset the network board.
get (a space) reset
After completing the reset of the network board, the settings are effective.
NOTEThe settings become effective also by restarting the printer.
9 Enter "quit", then press the [ENTER] key on your keyboard.
10 Enter "exit", then press the [ENTER] key on your keyboard.
The protocol settings for the printer are now completed.
3-29Protocol Settings for the Printer

Usi
ng th
e P
rinte
r on
a T
CP
/IP N
etw
ork
(Win
dow
s/U
NIX
)
3
Settings for Using IP v. 6
This section describes the procedure for setting TCP/IP v. 6. Specify the settings for TCP/IP v. 6 using the Remote UI after specifying the settings for TCP/IP v. 4.
IMPORTANT• You cannot use IP v. 6 depending on the printer model you are using.• You cannot use only the IP v. 6 functions without using the IP v. 4 functions.• IPsec encryption (Security Architecture for Internet Protocol) is not supported.
NOTEYou can register up to seven IP v. 6 addresses in this printer. IP v. 6 communication allows you to use multiple IP v. 6 addresses simultaneously.
■ IP v. 6 Address Categories
TypeRegistrable
NumberOverview
Link-Local Address
1
A link-local address is automatically set with a combination of the specific prefix "fe80::" (information which indicates the network to which the printer belongs) and the interface identifier created from this printer's MAC address.Because this address is valid only within the same prefix, it cannot traverse the router.One link-local address is specified for this printer whenever the IP v. 6 is being used.
Manual Address
0 to 1This is an address that you can enter manually.By specifying the IP address manually, you can specify the prefix length and the default router address.
Stateless Address
0 to 6
A stateless address is automatically set with a combination of the prefix included in RA (Router Advertisement) sent by the router and this printer's MAC address.
Stateful Address
0 to 1You can obtain a stateful address from the DHCP server using DHCP v. 6.
3-30 Settings for Using IP v. 6

Usi
ng th
e P
rinte
r on
a T
CP
/IP N
etw
ork
(Win
dow
s/U
NIX
)
3
1 Run the web browser, enter the following URL in the address entry field, and then press the [ENTER] key on your keyboard.
http://<the IP address or name of the printer>/
Input Example : http://192.168.0.215/
IMPORTANT• Use Netscape Navigator/Communicator 6.0 or later or Internet Explorer 4.01SP1
or later as the web browser.• You cannot connect the computer to the printer via a proxy server. If you are using
a proxy server, perform the following setting. (The setting varies depending on the network environment)- On the settings for the proxy server of the web browser, add the IP address of this
printer to [Exceptions] (The addresses that do not use the proxy server).• Configure the web browser so that you can use Cookie.• If multiple Remote UIs are running simultaneously, the latest setting is effective. It
is recommended that only one Remote UI should be running at a time.
2 Select [Administrator Mode], then click [OK].
NOTEIf a password is specified for the printer, enter the password, and then click [OK]. If the password has not been specified yet, it is not required to enter the password.
3-31Settings for Using IP v. 6

Usi
ng th
e P
rinte
r on
a T
CP
/IP N
etw
ork
(Win
dow
s/U
NIX
)
3
3 Click [Network] from the [Device Manager] menu on the left.
4 Click [Change] on the right of [TCP/IP].
3-32 Settings for Using IP v. 6

Usi
ng th
e P
rinte
r on
a T
CP
/IP N
etw
ork
(Win
dow
s/U
NIX
)
3
5 Set [IP v. 6] to [On].
6 Specify the stateless address.
If you do not want to use a stateless address, set [Stateless Address] to [Off].
NOTEThe stateless address will be discarded when you restart the printer (when you turn it ON).
3-33Settings for Using IP v. 6

Usi
ng th
e P
rinte
r on
a T
CP
/IP N
etw
ork
(Win
dow
s/U
NIX
)
3
7 If you want to use a manual address, specify the following settings.
If you do not want to use a manual address, proceed to Step 8.
❑ Set [Manual Address] to [On].
❑ Enter [IP Address].
❑ Enter [Prefix Length].
❑ Enter [Default Router Address] as needed.
IMPORTANTYou cannot enter the following kinds of addresses in [IP Address] and [Default Router Address].- Multicast address (an address which starts with "ff")- An address which consists of all zeros
3-34 Settings for Using IP v. 6

Usi
ng th
e P
rinte
r on
a T
CP
/IP N
etw
ork
(Win
dow
s/U
NIX
)
3
8 Specify DHCP v. 6.
If you want to use a stateful address, set [DHCP v.6] to [On].
9 When using the DNS server, specify the following settings.
If you do not want to use the DNS server, proceed to Step 10.
❑ Enter the IP address of the primary DNS server in [Primary DNS Server Address] in [IP v. 6].
❑ Enter the IP address of the secondary DNS server in [Secondary DNS Server Address] in [IP v. 6].
3-35Settings for Using IP v. 6

Usi
ng th
e P
rinte
r on
a T
CP
/IP N
etw
ork
(Win
dow
s/U
NIX
)
3
❑ If you want to use the same name as the one for IP v. 4 for [DNS Host Name] and [DNS Domain Name], set [Same Host Name/Domain Name as IP v.4] to [On].
If you want to use a name different from the one for IP v. 4, enter [DNS Host Name] and [DNS Domain Name].
Input Example of [DNS Domain Name]: sales_dept.xyz_company.com
10 When using the DNS Dynamic Update function, specify the following settings.
If you do not want to use the DNS Dynamic Update function, proceed to Step 10.
❑ Set [DNS Dynamic Update] to [On].
IMPORTANT• DNS Dynamic Update is a function that adds the IP address of the device and the
names specified as the host name and domain name to the DNS server automatically. This function can be used in the environment in which a Dynamic DNS server is being used.
• To use the DNS Dynamic Update function, you need to specify the IP address and host name of this printer, and domain name of the DNS server.
• By specifying [DNS Host Name] and [DNS Domain Name] using this function, you can use this printer without fixing the IP address of the printer.
NOTEYou can enter up to 47 characters for [DNS Host Name] and [DNS Domain Name].
❑ Specify the setting for [Register Stateless Address].
If you specify [On], the stateless address is registered in the DNS server.
❑ Specify the setting for [Register Manual Address].
If you specify [On], the manual address is registered in the DNS server.
3-36 Settings for Using IP v. 6

Usi
ng th
e P
rinte
r on
a T
CP
/IP N
etw
ork
(Win
dow
s/U
NIX
)
3
❑ Specify the setting for [Register Stateful Address].
If you specify [On], the stateful address is registered in the DNS server.
11 Click [OK].
12 Perform a hard reset or restart the printer.
After performing a hard reset or restarting the printer, the settings are effective.
NOTETo perform a hard reset, click [Status] from the [Device Manager] menu on the left, and then click [Device Control]. Select [Hard Reset] in the [Device Control] page, and then click [Execute].
The settings for IP v. 6 is completed.
3-37Settings for Using IP v. 6

Usi
ng th
e P
rinte
r on
a T
CP
/IP N
etw
ork
(Win
dow
s/U
NIX
)
3
Configuring a Computer that Performs Printing
After completing the protocol settings for the printer, configure each computer to be used for printing.
■ Connecting to a TCP/IP NetworkInstall TCP/IP client software on all the computers to be used for printing to make them able to use a TCP/IP network. For more details, see the instruction manual for the operating system.
Selecting a Print ApplicationThis printer supports the following print applications when being used on a TCP/IP network:
• LPD
• Raw
• IPP/IPPS
• WSD (for IP v. 4 only)
• FTP
See "Chart for Print Application Recommendations" (p. 3-39) to determine the application to use and perform the requisite tasks.
NOTE• A print application is software that receives output print data sent via a network and
outputs the data to the printer. A print application is required to print to the printer on a network.
• The setting procedure for the printer connection varies depending on the print application. Perform the settings for the printer connection after installing the printer driver.
3-38 Configuring a Computer that Performs Printing

Usi
ng th
e P
rinte
r on
a T
CP
/IP N
etw
ork
(Win
dow
s/U
NIX
)
3
■ Chart for Print Application Recommendations
• For details on the features of LPD, see "Features of LPD" (p. 3-40), and the procedure for setting LPD, see "Connecting the Printer (LPD/Raw)" (p. 3-44).
• For details on the features of Raw, see "Features of Raw" (p. 3-41), and the procedure for setting Raw, see "Connecting the Printer (LPD/Raw)" (p. 3-44).
• For details on the features of IPP/IPPS, see "Features of IPP/IPPS" (p. 3-42), and the procedure for setting IPP, see "Connecting the Printer (IPP/IPPS)" (p. 3-55).
• For details on the features of WSD, see "Features of WSD" (p. 3-43), and the procedure for setting WSD, see "Connecting the Printer (WSD)" (p. 3-64).
Want to print to a printer on the Internet
Want to print using the same print
application in the network environment where a variety of
computers (operating systems) exist.
Want to prioritize printing speed
Want to know about the printer status
or job processing
Want to configure the print settings easily
on Windows 2000/XP/Server 2003/Vista
IPP/IPPS is recommended.
LPD is recommended.
Raw is recommended.
IPP/IPPS is recommended.
IPP is recommended.
Raw is recommended.
Yes
Yes
Yes
Yes
Yes
No
Want to setup the printer automatically on Windows Vista
* You cannot use WSD printing depending on the printer model you are using.
WSD* is recommended.Yes
No
No
No
No
No
3-39Configuring a Computer that Performs Printing

Usi
ng th
e P
rinte
r on
a T
CP
/IP N
etw
ork
(Win
dow
s/U
NIX
)
3
NOTE• You can print using FTP client software. For details on the procedure for printing using
FTP client software, see "Managing the Printer Using FTP Client," on p. 3-67.• Depending on the printer model you are using, Canon LPR2 is included in the supplied
CD-ROM. If you want to use Raw or IPP/IPPS on Windows 98/Me/2000/XP/Server 2003, it is recommended that you install Canon LPR2. For details on installing Canon LPR2, see "Canon LPR2 User's Guide" (PDF manual).
• If any of Windows 2000/XP/Server 2003/Vista is on the print server, you can use the network printer effectively by configuring it to be used in the print server. After the print server is configured, jobs are managed by the print server. Also, if you install an alternative printer driver previously, each computer can install the printer driver via the network (If the print server is running Windows Vista, you cannot download and install the driver on Windows 98/Me.). For details on the procedures for configuring the print server, see the setting procedure for the print server in "Chapter 2 Getting Started" in Driver Guide (PDF manual).
Features of LPD
This is a print application that can be used on Windows 98/Me/2000/XP/Server 2003/Vista. LPD is generally used for a TCP/IP network environment.
• The advantages of LPD printingLPD printing is the most common network printing method supported by Windows 2000/XP/Server 2003/Vista, Macintosh, UNIX, and Linux as standard.LPD can display the banner page while printing.Even if you should restart the printer while the printer is printing, the print job is guaranteed because the print job is retransmitted (When a byte count is specified on printing).
• The disadvantage of LPD printingYou cannot obtain the detailed information about print jobs.
TCP/IP
LAN
Printer
PC
3-40 Configuring a Computer that Performs Printing

Usi
ng th
e P
rinte
r on
a T
CP
/IP N
etw
ork
(Win
dow
s/U
NIX
)
3
• LPD printing is recommended in the following circumstances:LPD is recommended when sharing the printer by multiple users, because it is easy to identify the owner of the print job by using the banner page.LPD is also recommended when there are a variety of computers (operating systems) in the same network environment, and you want to print using only one print application.
For details on the procedure for setting LPD, see "Connecting the Printer (LPD/Raw)," on p. 3-44.
IMPORTANTWindows 98/Me is not supported depending on the printer model you are using.
Features of Raw
This is a print application that can be used on Windows 98/Me/2000/XP/Server 2003/Vista. By using Raw, you can print faster than when using LPD.
• The advantages of Raw printingRaw prints faster than other print applications.When printing in Windows 2000/XP/ Server 2003 the print settings using Raw are easier than using other print applications.
• The disadvantages of Raw printingYou cannot obtain the detailed information about print jobs.Raw is supported as standard by only Windows 2000/XP/Server 2003/Vista, not supported by Macintosh, UNIX, and Linux.
• Raw printing is recommended in the following circumstance:Raw is recommended if you are using Windows 2000/XP/Server 2003 and want to use the printer immediately after installing it.
For details on the procedure for setting Raw, see "Connecting the Printer (LPD/Raw)," on p. 3-44.
TCP/IP
LAN
Printer
PC
3-41Configuring a Computer that Performs Printing

Usi
ng th
e P
rinte
r on
a T
CP
/IP N
etw
ork
(Win
dow
s/U
NIX
)
3
IMPORTANTWindows 98/Me is not supported depending on the printer model you are using.
Features of IPP/IPPS
IPP is a print application that can be used on Windows 98/Me/2000/XP/Server 2003/Vista, etc. By using this print application, you can print not only to a printer on your LAN, but also to a remote printer via the Internet. IPPS is a print application that performs SSL encrypted communication when using IPP. IPPS can be used on Windows 2000/XP/Server 2003/Vista only when an optional hard disk is installed.
• The advantages of IPP/IPPS printingIPP allows you to print to a printer on the Internet.IPP allows you to obtain information about print jobs and the printer.
• The disadvantage of IPP/IPPS printingIPP takes relatively more time to print than other print applications do.
• IPP/IPPS printing is recommended in the following circumstance:IPP/IPPS is recommended when printing to a remote printer via the Internet.
For details on the procedure for setting IPP/IPPS, see "Connecting the Printer (IPP/IPPS)," on p. 3-55.
IMPORTANTWindows 98/Me is not supported depending on the printer model you are using.
TCP/IP (HTTP)
LAN
Router
Router
Internet
PC
LAN
Printer
3-42 Configuring a Computer that Performs Printing

Usi
ng th
e P
rinte
r on
a T
CP
/IP N
etw
ork
(Win
dow
s/U
NIX
)
3
Features of WSD
This is a print application that can be used on Windows Vista. By using WSD, you can search for the printer automatically as well as obtain information about jobs and the printer, using the WSD protocol.
• The advantages of WSD printingWSD allows you to search for the printer on a network automatically, simplifying the printer driver installation. Also, WSD can notify the computer of job completion and obtain the printer's configuration information automatically.
• The disadvantages of WSD printingWindows Vista is only operating system that supports WSD.
• WSD printing is recommended in the following circumstance:WSD is recommended if you are using Windows Vista and want to use the printer immediately after installing it.
For details on the procedure for setting WSD, see "Connecting the Printer (WSD)," on p. 3-64.
IMPORTANTYou cannot use WSD printing depending on the printer model you are using.
TCP/IP
LAN
Printer
PC
3-43Configuring a Computer that Performs Printing

Usi
ng th
e P
rinte
r on
a T
CP
/IP N
etw
ork
(Win
dow
s/U
NIX
)
3
Connecting the Printer (LPD/Raw)
For Windows 98/Me
IMPORTANTWindows 98/Me is not supported depending on the printer model you are using.
■ Installing the Printer Driver from the Beginning
1 Install the printer driver.
Install the printer driver using the procedure for automatically detecting the printer on a network in "Chapter 2 Getting Started" in Driver Guide (PDF manual).
IMPORTANTAn error message appears when the communication with the printer fails during the printer driver installation. In this case, click [No], and then turn the byte count mode OFF.
NOTEWhen the printer driver is installed using the above method, LPD is specified as the print application to be used. If you want to use Raw, see "Changing the Port Using Canon LPR2 " to change the port after installing the printer driver using the above method.
■ Changing the Port Using Canon LPR2
1 Change the port by installing Canon LPR2 in the supplied CD-ROM.
For details on installing Canon LPR2 and changing the port, see "Canon LPR2 User's Guide" (PDF manual).
IMPORTANTIf you are using LPD in Canon LPR2, enter "lp" in [LPR Queue Name].
The installation of the printer driver and the port settings are completed.
For Windows 2000/XP/Server 2003/Vista
NOTE• The screenshots used in this section are from Windows XP Professional.
3-44 Configuring a Computer that Performs Printing

Usi
ng th
e P
rinte
r on
a T
CP
/IP N
etw
ork
(Win
dow
s/U
NIX
)
3
• Depending on the printer model you are using, Canon LPR2 is included in the supplied CD-ROM. If you are using Windows 98/Me/2000/XP/Server 2003 and want to change the port using Canon LPR2, install Canon LPR2, and then change the port*. For details on installing Canon LPR2 and changing the port, see "Canon LPR2 User's Guide" (PDF manual).* If you are using LPD in Canon LPR2, enter "lp" in [LPR Queue Name].
■ Installing the Printer Driver from the Beginning
1 Install the printer driver.
Install the printer driver using the procedure for automatically detecting the printer on a network in "Chapter 2 Getting Started" in Driver Guide (PDF manual).
NOTEWhen the printer driver is installed using the above method, Raw is specified as the print application to be used. If you want to use LPD, see "Changing the Port After Installing the Printer Driver" to change the port after installing the printer driver using the above method.
■ Changing the Port Using the Functions Included in an Operating System
1 Display the [Printers and Faxes] folder or the [Printers] folder.
For Windows 2000: From the [Start] menu, select [Settings] ➞ [Printers].For Windows XP Professional/Server 2003: From the [Start] menu, select [Printers and Faxes].For Windows XP Home Edition: From the [Start] menu, select [Control Panel], and then click [Printers and Other Hardware] ➞ [Printers and Faxes]. For Windows Vista: From the [Start] menu, select [Control Panel], and then click [Printer].
2 Right-click the icon for the installed printer, then select [Properties].
The [Printer Properties] dialog box is displayed.
3-45Configuring a Computer that Performs Printing

Usi
ng th
e P
rinte
r on
a T
CP
/IP N
etw
ork
(Win
dow
s/U
NIX
)
3
3 Click the [Ports] tab to display the [Ports] sheet.
4 Click [Add Port].
5 Select [Standard TCP/IP Port] from [Available port types], then click [New Port].
3-46 Configuring a Computer that Performs Printing

Usi
ng th
e P
rinte
r on
a T
CP
/IP N
etw
ork
(Win
dow
s/U
NIX
)
3
6 Click [Next].
7 Enter the name or IP address of the printer in [Printer Name or IP Address], then click [Next].
8 After the computer has confirmed that there is a printer that has the IP address you entered, the [Completing the Add Standard TCP/IP Printer Port Wizard] window appears. Click [Finish].
If the message <Additional Port Information Required> appears on the screen, search for the printer following the instructions on the screen, or from [Device type] select [Standard] ➞ [Canon Network Printing Device with P9100], and then click [Next].
3-47Configuring a Computer that Performs Printing

Usi
ng th
e P
rinte
r on
a T
CP
/IP N
etw
ork
(Win
dow
s/U
NIX
)
3
9 Click [Close].
If you want to use LPD, proceed to Step 11.If you want to use Raw, click [OK]. The installation of the printer driver and the port settings are completed.
10 If you want to use LPD, change the port configuration information.
❑ Click [Configure Port] in the [Printer Properties] dialog box.
3-48 Configuring a Computer that Performs Printing

Usi
ng th
e P
rinte
r on
a T
CP
/IP N
etw
ork
(Win
dow
s/U
NIX
)
3
❑ Select [LPR] for [Protocol], enter "lp" in [Queue Name] under [LPR Settings], and then click [OK].
11 Click [OK].
The installation of the printer driver and the port settings are completed.
For LinuxThis section describes the preparation for printing using LPD. For details on the procedure for printing using FTP, see "Managing the Printer Using FTP Client," on p. 3-67.
IMPORTANT• The following are examples of the setting procedures using Red Hat Linux 9
Professional, Laser5 Linux 7.2, or Turbolinux 10 Desktop. Depending on the system environment, the setting procedure may be different.
• Specify the settings also when using a computer on which Linux OS is installed as a stand-alone workstation using the following procedures.
1 Log in to the Linux server as a root user.
IMPORTANTIf you do not have the user permissions as a root user on the Linux server, consult your network administrator.
3-49Configuring a Computer that Performs Printing

Usi
ng th
e P
rinte
r on
a T
CP
/IP N
etw
ork
(Win
dow
s/U
NIX
)
3
2 Edit the "/etc/hosts" file to add the printer to the local network.
❑ Open the "/etc/hosts" file using a text editor.
❑ Add the following line:
Form: <The fixed IP address of the printer> (a tab) <the printer name> (a tab) # <comment>
Input Example : 192.168.0.155 LBPxxxx #the printer to be added
❑ After saving the "/etc/hosts" file, exit the text editor.
IMPORTANT• When printing from Linux OS, be sure to specify the fixed IP address of the printer.
(See "Protocol Settings for the Printer," on p. 3-11)• If you have specified [DNS Host Name] of the printer, specify the same character
string as [DNS Host Name] in <the printer name>. (See "Protocol Settings Using the Remote UI," on p. 3-11)
3 Set up the spooling system on the Linux server.
● Example of When Using Red Hat Linux:
❑ Run [Printing]. To run [Printing], go to [System Settings] ➞ [Printing].
❑ Click [New] in the [Printing] window.
❑ A dialog box is displayed. Click [Forward].
❑ Specify the printer name. Specify the printer name in [Name], enter the explanation about the printer in [Short description], and then click [Forward].
❑ Select the printer type. Select [Networked UNIX (LPD)] for [Select a queue type]. In [Server], specify the name or IP address of the printer added in Step 2, enter "lp" in [Queue], and then click [Forward].
❑ Select the printer model. Select [Canon] for [click to select manufacturer], select the printer you are using for the printer model, and then click [Forward].
❑ Confirm the settings, then click [Finish].
❑ Print a test page as needed.
● Example of When Using LASER5 Linux:
❑ Double-click the [Start Here] icon on the desktop to run Nautilus.
❑ Double-click [System Settings].
❑ Double-click [Printer Configuration] to run "printconf".
❑ Click [New] from the toolbar of "printconf".
❑ After a dialog box appears, click [Next].
3-50 Configuring a Computer that Performs Printing

Usi
ng th
e P
rinte
r on
a T
CP
/IP N
etw
ork
(Win
dow
s/U
NIX
)
3
❑ Specify the printer name in [Queue Name]. Select [Queue Type] for [Unix Printer], then click [Next].
❑ In [Server], specify the name or IP address of the printer added in Step 2, enter "lp" in [Queue], and then click [Next].
❑ Select the name of the printer you are using from [Select a Print Driver], then click [Next].
❑ Confirm the settings, then click [Finish].
● Example of When Using Turbolinux:
❑ Run [Printing Manager] from Menu ➞ [Control panel] ➞ [print manager].
❑ Set [Print system currently used] of [Printing Manager] to [CUPS (Common UNIX Print System)].
❑ From [Printing Manager], select [Add] ➞ [Add Printer/Class].
❑ After a dialog box appears, click [Next].
❑ Select [Remote LPD queue], then click [Next].
❑ In [Host], specify the name or IP address of the printer added in Step 2, enter "lp" in [Queue], and then click [Next].
❑ Select [CANON] from [Manufacturer], select the printer you are using from [Model], and then click [Next].
❑ Perform a print test by clicking [Test] as needed, then click [Next].
❑ After selecting [Banner], click [Next].
❑ After specifying [Printer Quota], click [Next].
❑ After specifying [Users Access], click [Next].
❑ Specify the printer name in [Name], then click [Next].
❑ Confirm the settings, then click [Finish].
4 Check if you can print.
Form: lp (a space) -d (a space) <the printer name> (a space) <the name of the file to be printed>
Input Example : lp -d LBPxxxx report
The settings for printing is completed.
3-51Configuring a Computer that Performs Printing

Usi
ng th
e P
rinte
r on
a T
CP
/IP N
etw
ork
(Win
dow
s/U
NIX
)
3
For UNIXThis section describes the preparation for printing using LPD. For details on the procedure for printing using FTP, see "Managing the Printer Using FTP Client," on p. 3-67.
IMPORTANT• The following are examples of the setting procedures. Depending on the system
environment, the setting procedure may be different.• Specify the settings also when using a computer on which UNIX OS is installed as a
stand-alone workstation using the following procedures.
1 Log in to the UNIX server as a root user.
IMPORTANTIf you do not have the user permissions as a root user on the UNIX server, consult your network administrator.
2 Edit the "/etc/hosts" file to add the printer to the local network.
❑ Open the "/etc/hosts" file using a text editor.
❑ Add the following line:
Form: <The fixed IP address of the printer> (a tab) <the printer name> (a tab) # <comment>
Input Example : 192.168.0.155 LBPxxxx #the printer to be added
❑ After saving the "/etc/hosts" file, exit the text editor.
IMPORTANT• When printing from UNIX OS, be sure to specify the fixed IP address of the printer.
(See "Protocol Settings for the Printer," on p. 3-11)• If you have specified [DNS Host Name] of the printer, specify the same character
string as [DNS Host Name] in <the printer name>. (See "Protocol Settings Using the Remote UI," on p. 3-11)
3-52 Configuring a Computer that Performs Printing

Usi
ng th
e P
rinte
r on
a T
CP
/IP N
etw
ork
(Win
dow
s/U
NIX
)
3
3 Set up the spooling system on the UNIX server.
● Example of When Using Solaris 1.x:
❑ Enter the following in the "/etc/printcap" file.
Form: :<Print queue name>|<comment>:\ : lp=<the device special file>:\ :sd=<the spool directory>:\ :if=<the log file directory>:\ :rm=<the IP address or name of the printer>
Input Example : :print_queue_name|comments:\ :lp=/var/spool/print_queue_name/.null:\ :sd=/var/spool/print_queue_name:\ :if=/var/spool/print_queue_name/log:\ :rm=printer_host_name
NOTEIn the line of "rm", enter the same contents that you entered in <the printer name>.
❑ Create the spool directory for the printer. Enter the following commands:
Form: mkdir (a space) -p (a space) <the spool directory> chown (a space) daemon (a space) <the spool directory>
Input Example : mkdir -p /var/spool/print_queue_name chown daemon /var/spool/print_queue_name
NOTEIn <the spool directory>, enter the same character string that you added in the "/etc/printcap" file.
❑ Create the log file for the printer. Enter the following commands:
Form: cp (a space) /dev/null (a space) <the log file directory>
Input Example : cp /dev/null /var/spool/print_queue_name/log
● Example of When Using Solaris 2.x or later:
❑ Run "admintool".
❑ Select [Browse] ➞ [Printers].
❑ Select [Edit] ➞ [Add] ➞ [Access to Printer].
❑ Enter an arbitrary print queue name in [Printer Name] and the IP address or name of the printer in [Print Server].
❑ Select [OK].
3-53Configuring a Computer that Performs Printing

Usi
ng th
e P
rinte
r on
a T
CP
/IP N
etw
ork
(Win
dow
s/U
NIX
)
3
● Example of When Using HP-UX:
❑ Run "SAM".
❑ Select [Printers and Plotters].
❑ Select [LP Spooler] from the [Printers and Plotters] name.
❑ Select [Printers and Plotter] from the [LP Spooler] menu.
❑ Select [Add Remote Printer/Plotter] from the [Action] menu.
❑ Enter an arbitrary print queue name in [Printer Name] and the IP address or name of the printer in [Remote System Name].
❑ Enter "lp" in [Remote Printer Name].
❑ Select [Remote Printer is on a BSD System].
❑ Select [OK].
● Example of When Using IBM-AIX:
❑ Run "SMIT".
❑ Select [Print Spooling] ➞ [Add a Printer Queue] ➞ [remote].
❑ Select [Standard processing].
❑ Enter an arbitrary print queue name in [remote queue name] and the IP address or name of the printer in [Hostname of Remote Server].
❑ Enter "lp" in [name of the queue] on the remote server.
❑ Enter "BSD" in [type of print spooler] on the remote server.
NOTEThe "admintool", "SAM", and "SMIT" utilities are supplied with an operating system. For more details, see the manual for each operating system.
4 Enter the following commands and check if you can print.
Form:lp (a space) -d (a space) <the print queue name> (a space) <the name of the file to be printed>
Input Example : lp -d print_queue_name report
The settings for printing is completed.
3-54 Configuring a Computer that Performs Printing

Usi
ng th
e P
rinte
r on
a T
CP
/IP N
etw
ork
(Win
dow
s/U
NIX
)
3
Connecting the Printer (IPP/IPPS)
For Windows 98/Me
IMPORTANTWindows 98/Me is not supported depending on the printer model you are using.
NOTE• If you are using Windows 98/Me, installing the IPP Client software for Windows 98/Me
provided by Microsoft also enables the setting for printing using IPP.• The screenshots and options used in this section are from Windows Me. Depending on
the operating system, the options may be different.
1 Confirm the setting for [Receive/Print Range Setting].
Check whether the IP address of the computer for installing the printer driver is permitted to perform printing when [Enable Reject Address] or [Enable Permit Address] is specified. (See "Restricting the Users Who Can Print or Perform the Printer Settings Using IP Addresses," on p. 3-81)
IMPORTANT• You cannot install the printer driver using an IP address restricted to perform
printing in [Enable Reject Address] or [Enable Permit Address] under [Receive/Print Range Setting].
• If the IP address of the computer on which the printer driver is installed is restricted to perform printing in [Enable Reject Address] or [Enable Permit Address] under [Receive/Print Range Setting], you cannot print from the computer.
2 Install Canon LPR2 in the CD-ROM supplied with the printer, and then restart the computer.
For details on installing Canon LPR2, see "Canon LPR2 User's Guide" (PDF manual) in the CD-ROM supplied with the software.
3 Install the printer driver.
Install the printer driver using the procedure for installing the printer driver for a local area connection or network environment in "Chapter 2 Getting Started" in Driver Guide (PDF manual).
4 From the [Start] menu, select [Settings] ➞ [Printers].
The [Printers] folder is displayed.
3-55Configuring a Computer that Performs Printing

Usi
ng th
e P
rinte
r on
a T
CP
/IP N
etw
ork
(Win
dow
s/U
NIX
)
3
5 Right-click the icon for the printer installed in Step 3, then select [Properties].
6 Click the [Details] tab to display the [Details] sheet.
7 Click [Add Port].
3-56 Configuring a Computer that Performs Printing

Usi
ng th
e P
rinte
r on
a T
CP
/IP N
etw
ork
(Win
dow
s/U
NIX
)
3
8 Click [Other], select [Canon LPR 2.0], and then click [OK].
9 Select [IPP] from [Protocol].
10 Enter the following URL in [Printer URL], then click [OK].
http://<the IP address or name of the printer>/ipp
NOTEYou cannot perform IPP printing using SSL encrypted communication on Windows 98/Me.
11 If you are using the IPP Authentication function (See "Protocol Settings for the Printer," on p. 3-11) and asked to enter the password, enter the user name and password, and then click [OK].
12 Click [OK].
The installation of the printer driver and the port settings are completed.
3-57Configuring a Computer that Performs Printing

Usi
ng th
e P
rinte
r on
a T
CP
/IP N
etw
ork
(Win
dow
s/U
NIX
)
3
For Windows 2000/XP/Server 2003
NOTE• Installing Canon LPR2* enables the setting for printing using IPP/IPPS. For more details,
see "Canon LPR2 User's Guide" (PDF manual) in the CD-ROM supplied with the software.* You cannot use Canon LPR2 depending on the printer model you are using.
• The screenshots used in this section are from Windows XP Professional.
1 Confirm the setting for [Receive/Print Range Setting].
Check whether the IP address of the computer for installing the printer driver is permitted to perform printing when [Enable Reject Address] or [Enable Permit Address] is specified. (See "Restricting the Users Who Can Print or Perform the Printer Settings Using IP Addresses," on p. 3-81)
IMPORTANT• You cannot install the printer driver using an IP address restricted to perform
printing in [Enable Reject Address] or [Enable Permit Address] under [Receive/Print Range Setting].
• If the IP address of the computer on which the printer driver is installed is restricted to perform printing in [Enable Reject Address] or [Enable Permit Address] under [Receive/Print Range Setting], you cannot print from the computer.
2 Display the [Printers and Faxes] folder or the [Printers] folder.
For Windows 2000: From the [Start] menu, select [Settings] ➞ [Printers].For Windows XP Professional/Server 2003: From the [Start] menu, select [Printers and Faxes].For Windows XP Home Edition: From the [Start] menu, select [Control Panel], and then click [Printers and Other Hardware] ➞ [Printers and Faxes].
3 Display the [Add Printer Wizard] dialog box.
For Windows 2000: Double-click the [Add Printer] icon.For Windows XP Professional/Home Edition: Click [Add a printer].For Windows Server 2003: Double-click [Add Printer].
3-58 Configuring a Computer that Performs Printing

Usi
ng th
e P
rinte
r on
a T
CP
/IP N
etw
ork
(Win
dow
s/U
NIX
)
3
4 Click [Next].
5 Select [A network printer, or a printer attached to another computer], then click [Next].
For Windows 2000, select [Network printer], then click [Next].
3-59Configuring a Computer that Performs Printing

Usi
ng th
e P
rinte
r on
a T
CP
/IP N
etw
ork
(Win
dow
s/U
NIX
)
3
6 Select [Connect to a printer on the Internet or on a home or office network].
For Windows 2000, select [Connect to a printer on the Internet or on your intranet].
7 Enter the following URL in [URL], then click [Next].
http://<the IP address or name of the printer>/ipp
When you want to perform IPP printing using SSL encrypted communication, enter "https://<the IP address or name of the printer>/".
IMPORTANT• You can use IPPS only when [SSL] for IPP printing in [Change TCP/IP Settings] is
set to [On]. For details on the procedure for setting IPP, see "Protocol Settings for the Printer," on p. 3-11.
• Even if a key and its certificate have been created, you cannot set [SSL] for IPP printing to [On] when the key is not registered as the default key. For details on the SSL encrypted communication function and the procedure for registering the default key, see "Remote UI Guide" (PDF manual).
3-60 Configuring a Computer that Performs Printing

Usi
ng th
e P
rinte
r on
a T
CP
/IP N
etw
ork
(Win
dow
s/U
NIX
)
3
8 Click [Have Disk], then specify the folder that contains the printer driver from the CD-ROM drive.
9 If you are using the IPP Authentication function (See "Protocol Settings for the Printer," on p. 3-11) and asked to enter the password, enter the user name and password, and then click [OK].
10 Complete the installation by following the instructions on the screen.
IMPORTANTIf you want to use Canon LPR2, you need to install it previously. When installing Canon LPR2*, select [Canon LPR 2.0] from [Available port types]. For more details, see "Canon LPR2* User's Guide" (PDF manual) in the CD-ROM supplied with the software.* You cannot use Canon LPR2 depending on the printer model you are using.
The installation of the printer driver and the port settings are completed.
For Windows Vista
1 Confirm the setting for [Receive/Print Range Setting].
Check whether the IP address of the computer for installing the printer driver is permitted to perform printing when [Enable Reject Address] or [Enable Permit Address] is specified. (See "Restricting the Users Who Can Print or Perform the Printer Settings Using IP Addresses," on p. 3-81)
3-61Configuring a Computer that Performs Printing

Usi
ng th
e P
rinte
r on
a T
CP
/IP N
etw
ork
(Win
dow
s/U
NIX
)
3
IMPORTANT• You cannot install the printer driver using an IP address restricted to perform
printing in [Enable Reject Address] or [Enable Permit Address] under [Receive/Print Range Setting].
• If the IP address of the computer on which the printer driver is installed is restricted to perform printing in [Enable Reject Address] or [Enable Permit Address] under [Receive/Print Range Setting], you cannot print from the computer.
2 From the [Start] menu, select [Control Panel], and then click [Printer] to display the [Printers] folder.
3 Click [Add a printer].
4 Click [Add a network, wireless or Bluetooth printer].
3-62 Configuring a Computer that Performs Printing

Usi
ng th
e P
rinte
r on
a T
CP
/IP N
etw
ork
(Win
dow
s/U
NIX
)
3
5 Click [The printer that I want isn't listed].
6 Select [Select a shared printer by name], enter the following URL, and then click [Next].
http://<the IP address or name of the printer>/ipp
When you want to perform IPP printing using SSL encrypted communication, enter "https://<the IP address or name of the printer>/".
IMPORTANT• You can use IPPS only when [SSL] for IPP printing in [Change TCP/IP Settings] is
set to [On]. For details on the procedure for setting IPP, see "Protocol Settings for the Printer," on p. 3-11.
• Even if a key and its certificate have been created, you cannot set [SSL] for IPP printing to [On] when the key is not registered as the default key. For details on the SSL encrypted communication function and the procedure for registering the default key, see "Remote UI Guide" (PDF manual).
3-63Configuring a Computer that Performs Printing

Usi
ng th
e P
rinte
r on
a T
CP
/IP N
etw
ork
(Win
dow
s/U
NIX
)
3
7 Click [Have Disk], then specify the folder that contains the printer driver from the CD-ROM drive.
8 If you are using the IPP Authentication function "Protocol Settings for the Printer" (See p. 3-11) and asked to enter the password, enter the user name and password, and then click [OK].
9 Complete the installation by following the instructions on the screen.
The installation of the printer driver and the port settings are completed.
Connecting the Printer (WSD)This section describes the procedure for printing using WSD on Windows Vista. If the confirmation dialog box appears during the procedure, enter the user name and password. For details, see other instruction manuals such as those for Windows Vista.
IMPORTANT• You cannot use WSD printing depending on the printer model you are using.• WSD printing does not support IP v. 6.
1 Confirm the setting for [Receive/Print Range Setting].
Make sure that the IP address of the computer on which the printer driver is installed is not rejected to print. (See "Restricting the Users Who Can Print or Perform the Printer Settings Using IP Addresses," on p. 3-81)
3-64 Configuring a Computer that Performs Printing

Usi
ng th
e P
rinte
r on
a T
CP
/IP N
etw
ork
(Win
dow
s/U
NIX
)
3
IMPORTANT• You cannot install the printer driver using an IP address rejected to perform
printing.• If the IP address of the computer on which the printer driver is installed is rejected
to perform printing in [Receive/Print Range Setting], you cannot print from the computer.
2 Install the printer driver.
● If you want to install the printer driver using [Windows Explorer]
❑ In [Windows Explorer] on you computer, right-click the icon for the printer to be used, and then select [Install].
● If you want to install the printer driver using Add Printer Wizard
❑ Start Add Printer Wizard, then select the network printer.
3-65Configuring a Computer that Performs Printing

Usi
ng th
e P
rinte
r on
a T
CP
/IP N
etw
ork
(Win
dow
s/U
NIX
)
3
Printer Management
This printer allows you to perform the printer management, such as checking the printer status and specifying various settings, from your computer in a network environment using the following software. The specifiable options vary depending on the software. See "Network Setting Items" (p. 8-12) and use software appropriate to the network environment you are using or options that you want to specify.
■ Web Browser (Remote UI)The Remote UI is software that allows you to manage the printer using a web browser. By accessing the printer from the web browser via a network, you can check the printer status and configure the network or security settings.
■ FTP ClientFTP Client allows you to specify the settings for various information about the device and configure the network and security by accessing the FTP server on the printer using Command Prompt (MS-DOS Prompt for Windows 98/Me).
■ NetSpot Device InstallerNetSpot Device Installer is software included on the supplied CD-ROM. Without installing it, you can run NetSpot Device Installer from the CD-ROM and perform the basic protocol settings.
Managing the Printer Using the Remote UIYou can manage the printer on a web browser using the Remote UI built-in in this printer.
For the procedure for starting the Remote UI, see Step 1 of "Protocol Settings Using the Remote UI," on p. 3-11. For details on using the Remote UI other than the following setting procedures, see "Remote UI Guide" (PDF manual).
• Changing the Device Information (Registering/Changing the Device Name or Administrator Information) (See p. 3-70)
• Changing the Administrator Settings (See p. 3-74)
• Restricting the Users Who Can Print or Perform the Printer Settings Using IP Addresses (See p. 3-81)
• Restricting the Users Who Can Access Using MAC Addresses (See p. 3-97)
• Changing the E-mail Print Settings (See p. 3-117)
3-66 Printer Management

Usi
ng th
e P
rinte
r on
a T
CP
/IP N
etw
ork
(Win
dow
s/U
NIX
)
3
NOTE"Remote UI Guide" is a PDF manual contained in the CD-ROM supplied with the printer, and it can be displayed on the screen and can be printed using Adobe Acrobat Reader.
Managing the Printer Using FTP ClientYou can manage the printer with FTP Client using the following procedure. Also FTP Client allows you to print files from the printer.
1 Run MS-DOS Prompt or Command Prompt.
If you are using UNIX, display the console screen.
2 Execute the following commands:
ftp (a space) <the IP address of the printer>
Input Example : ftp 192.168.0.215
NOTEIf you are not sure about the IP address of this printer, ask your network administrator.
3 Enter the user name, then press the [ENTER] key on your keyboard.
When managing the printer, enter "root" as the user name.When printing a file from the printer, enter the FTP print user name as the user name if you have specified [FTP Print User Name]. If the FTP print user name has not been specified yet, do not enter the user name, but press the [ENTER] key on your keyboard.
NOTEYou cannot perform an anonymous login.
4 Enter the password, then press the [ENTER] key on your keyboard.
When managing the printer, and if a password is specified for the printer, enter the administrator password for the printer. If the password has not been specified yet, do not enter the password, but press the [ENTER] key on your keyboard.When printing a file from the printer, enter the FTP print password if you have specified [FTP Print Password]. If the FTP print password has not been specified yet, do not enter the password, but press the [ENTER] key on your keyboard.
3-67Printer Management

Usi
ng th
e P
rinte
r on
a T
CP
/IP N
etw
ork
(Win
dow
s/U
NIX
)
3
5 Enter the following command, then press the [ENTER] key on your keyboard.
cd (a space) config
When printing a file from the printer, enter "put (a space) the name of the file to be printed", and then press the [ENTER] key on your keyboard. After the printing is completed, proceed to Step 10.
IMPORTANTWhen printing a file, print in the binary mode.
6 Enter the following command, then press the [ENTER] key on your keyboard.
get (a space) CONFIG (a space) <the file name>
The "config" file is downloaded. The letters entered for <the file name> become the name of the downloaded "config" file.
IMPORTANTThe download directory for the "config" file varies depending on the operating system or settings. If you cannot find the "config" file, browse the "config" file using the file browse function of the operating system.
7 Using Notepad, etc., edit the downloaded "config" file.
For details on descriptions of each option, see "Network Setting Items," on p. 8-12.
8 Enter the following command, then press the [ENTER] key on your keyboard.
put (a space) <the file name> (a space) CONFIG
NOTEIn <the file name>, enter the name of the "config" file that was entered when the file was downloaded.
9 Enter the following command, then press the [ENTER] key on your keyboard to reset the network board.
get (a space) reset
After completing the reset of the network board, the settings are effective.
NOTEThe settings become effective also by restarting the printer.
3-68 Printer Management

Usi
ng th
e P
rinte
r on
a T
CP
/IP N
etw
ork
(Win
dow
s/U
NIX
)
3
10 Enter "quit", then press the [ENTER] key on your keyboard.
11 Enter "exit", then press the [ENTER] key on your keyboard.
Managing the Printer Using NetSpot Device InstallerYou can perform the basic protocol settings and display the status of the printers on a network using NetSpot Device Installer.
For details on using NetSpot Device Installer, see the Readme file in the following folder in Printer Driver Software CD-ROM.
\NetSpot_Device_Installer\uk_asia
3-69Printer Management

Usi
ng th
e P
rinte
r on
a T
CP
/IP N
etw
ork
(Win
dow
s/U
NIX
)
3
Changing the Device Information(Registering/Changing the Device Name or Administrator Information)
This printer allows you to register or change the device name or administrator information from your computer using the following software. This section describes the procedures for registering or changing the device information using a web browser (Remote UI).
■ Web Browser (Remote UI)You can register or change the device information by accessing the printer from your web browser via the network.
■ FTP ClientYou can register or change the device information by accessing the FTP server in the printer using Command Prompt (MS-DOS Prompt for Windows 98/Me). For details on using FTP Client, see "Managing the Printer Using FTP Client," on p. 3-67.
■ NetSpot Device InstallerYou can register or change the device information by running NetSpot Device Installer, Canon software, in the supplied CD-ROM.
For details on using NetSpot Device Installer, see the Readme file in the following folder in Printer Driver Software CD-ROM.
\NetSpot_Device_Installer\uk_asia
Changing the Device Information Using the Remote UI
1 Run the web browser, enter the following URL in the address entry field, and then press the [ENTER] key on your keyboard.
http://<the IP address or name of the printer>/
Input Example : http://192.168.0.215/
When you want to specify the settings with the Remote UI using SSL encrypted communication, enter "https://<the IP address or name of the printer>/". If the [Security Alert] dialog box or other dialog box appears, follow the directions in the message.
3-70 Changing the Device Information (Registering/Changing the Device Name or Administrator Information)

Usi
ng th
e P
rinte
r on
a T
CP
/IP N
etw
ork
(Win
dow
s/U
NIX
)
3
IMPORTANT• Use Netscape Navigator/Communicator 6.0 or later or Internet Explorer 4.01SP1
or later as the web browser.• You cannot connect the computer to the printer via a proxy server. If you are using
a proxy server, perform the following setting. (The setting varies depending on the network environment.)- On the settings for the proxy server of the web browser, add the IP address of this
printer to [Exceptions] (The addresses that do not use the proxy server).• Configure the web browser so that you can use Cookie.• If multiple Remote UIs are running simultaneously, the latest setting is effective. It
is recommended that only one Remote UI should be running at a time.• SSL encrypted communication can be used only when an optional hard disk is
installed. To use SSL encrypted communication, a key and its certificate need to have been created and the key needs to have been registered as the default key. For details on the SSL encrypted communication function and the procedure for registering the default key, see "Remote UI Guide" (PDF manual).
2 Select [Administrator Mode], then click [OK].
NOTEIf a password is specified for the printer, enter the password, and then click [OK]. If the password has not been specified yet, it is not required to enter the password.
3-71Changing the Device Information (Registering/Changing the Device Name or Administrator Information)

Usi
ng th
e P
rinte
r on
a T
CP
/IP N
etw
ork
(Win
dow
s/U
NIX
)
3
3 Click [Information] from the [Device Manager] menu on the left.
4 Click [Change] on the right of [Device Information].
3-72 Changing the Device Information (Registering/Changing the Device Name or Administrator Information)

Usi
ng th
e P
rinte
r on
a T
CP
/IP N
etw
ork
(Win
dow
s/U
NIX
)
3
5 Specify the settings for the device information.
NOTEYou can enter a name of up to 32 characters for [Device Name].
6 After completing the settings, click [OK].
The device information is now changed.
3-73Changing the Device Information (Registering/Changing the Device Name or Administrator Information)

Usi
ng th
e P
rinte
r on
a T
CP
/IP N
etw
ork
(Win
dow
s/U
NIX
)
3
Changing the Administrator Settings
This printer allows you to register or change the job operation permission for the administrator password or end-users from your computer using the following software. The specifiable options vary depending on the software. See "Network Setting Items" (p. 8-12) and use software appropriate to the network environment you are using or options that you want to specify. This section describes the procedures for registering or changing the device information using a web browser (Remote UI).
■ Web Browser (Remote UI)You can specify or change the settings for [Administrator Settings] by accessing the printer from your web browser via the network.
■ FTP ClientYou can specify or change the settings for [Administrator Settings] by accessing the FTP server in the printer using Command Prompt (MS-DOS Prompt for Windows 98/Me). For details on using FTP Client, see "Managing the Printer Using FTP Client," on p. 3-67.
■ NetSpot Device InstallerYou can specify or change the settings for [Administrator Settings] by running NetSpot Device Installer, Canon software, in the supplied CD-ROM.
For details on using NetSpot Device Installer, see the Readme file in the following folder in Printer Driver Software CD-ROM.
\NetSpot_Device_Installer\uk_asia
IMPORTANTBy using a web browser (Remote UI), you can change the settings that you cannot specify using FTP Client or NetSpot Device Installer.
3-74 Changing the Administrator Settings

Usi
ng th
e P
rinte
r on
a T
CP
/IP N
etw
ork
(Win
dow
s/U
NIX
)
3
Changing the Administrator Settings Using the Remote UI
Change Procedure
1 Run the web browser, enter the following URL in the address entry field, and then press the [ENTER] key on your keyboard.
http://<the IP address or name of the printer>/
Input Example : http://192.168.0.215/
When you want to specify the settings with the Remote UI using SSL encrypted communication, enter "https://<the IP address or name of the printer>/". If the [Security Alert] dialog box or other dialog box appears, follow the directions in the message.
IMPORTANT• Use Netscape Navigator/Communicator 6.0 or later or Internet Explorer 4.01SP1
or later as the web browser.• You cannot connect the computer to the printer via a proxy server. If you are using
a proxy server, perform the following setting. (The setting varies depending on the network environment.)- On the settings for the proxy server of the web browser, add the IP address of this
printer to [Exceptions] (The addresses that do not use the proxy server).• Configure the web browser so that you can use Cookie.• If multiple Remote UIs are running simultaneously, the latest setting is effective. It
is recommended that only one Remote UI should be running at a time.• SSL encrypted communication can be used only when an optional hard disk is
installed. To use SSL encrypted communication, a key and its certificate need to have been created and the key needs to have been registered as the default key. For details on the SSL encrypted communication function and the procedure for registering the default key, see "Remote UI Guide" (PDF manual).
3-75Changing the Administrator Settings

Usi
ng th
e P
rinte
r on
a T
CP
/IP N
etw
ork
(Win
dow
s/U
NIX
)
3
2 Select [Administrator Mode], then click [OK].
NOTEIf a password is specified for the printer, enter the password, and then click [OK]. If the password has not been specified yet, it is not required to enter the password.
3 Click [Information] from the [Device Manager] menu on the left.
3-76 Changing the Administrator Settings

Usi
ng th
e P
rinte
r on
a T
CP
/IP N
etw
ork
(Win
dow
s/U
NIX
)
3
4 Click [Change] on the right of [Administrator Settings].
5 Clicking [OK] after changing the settings for [Administrator Settings] saves the changed settings.
Clicking [Cancel] displays the original page without changing the settings.
6 Perform a hard reset or cycle the power of the printer.
After performing a hard reset or restarting the printer, the settings are effective.
NOTE• For details on each setting option, see the following.
- "Specifying the Administrator Password" (p. 3-78)- "Specifying the Job Operation Permission for End-Users" (p. 3-79)- "Specifying the Hard Disk Data All Erase Function" (p. 3-80)
3-77Changing the Administrator Settings

Usi
ng th
e P
rinte
r on
a T
CP
/IP N
etw
ork
(Win
dow
s/U
NIX
)
3
• To perform a hard reset, click [Status] from the [Device Manager] menu on the left, and then click [Device Control]. Select [Hard Reset] in the [Device Control] page, and then click [Execute].
Specifying the Administrator PasswordIf the administrator password is specified, you are asked to enter the password when you use the Remote UI in Administrator Mode. Consequently, you can restrict the change of the printer settings by a user other than the administrators.
1 Enter each password in the respective fields.
Options to be entered
NOTE• You can enter up to 16 characters for [Current Password], [New Password] and
[Confirm].• If the password has not yet been specified, it is not required to enter any value in
[Current Password].
[Current Password]: Enter the password currently being used.
[New Password]: Enter the password to be newly used.
[Confirm]:Re-enter the password that you entered in [New Password] to confirm it.
3-78 Changing the Administrator Settings

Usi
ng th
e P
rinte
r on
a T
CP
/IP N
etw
ork
(Win
dow
s/U
NIX
)
3
Specifying the Job Operation Permission for End-UsersIf the job operation by end-users is permitted, the job operation by the name entered when logging on (the owner name) becomes enabled when you are using the Remote UI in End-User Mode.
1 Select the [Permit End-User's Job Operation] check box.
If the [Permit End-User's Job Operation] check box is cleared, the job operations in End-User Mode are all disabled.
3-79Changing the Administrator Settings

Usi
ng th
e P
rinte
r on
a T
CP
/IP N
etw
ork
(Win
dow
s/U
NIX
)
3
Specifying the Hard Disk Data All Erase FunctionYou can specify the Hard Disk Data All Erase function when an optional hard disk is installed. Data cannot be erased by only erasing the file from the hard disk, because in this method, only administrative information of the file is deleted although it seems the file is erased. You can erase the whole data by using the Hard Disk Data All Erase function.
IMPORTANTBecause the Hard Disk Data All Erase function becomes effective only after it is specified to be used, any file that is specified to be erased cannot be erased.
1 Select the [Hard Disk Data All Erase] check box.
If the [Hard Disk Data All Erase] check box is cleared, the printer does not use the Hard Disk Data All Erase function.
3-80 Changing the Administrator Settings

Restricting the Users Who Can Print or Perform the Printer Settings Using IP Addresses
Usi
ng th
e P
rinte
r on
a T
CP
/IP N
etw
ork
(Win
dow
s/U
NIX
)
3
This printer allows you to restrict the users who can print or perform the printer settings using IP addresses with a web browser (Remote UI) from your computer.
Restriction Using the Remote UI (IP v. 4)
Change Procedure
1 Run the web browser, enter the following URL in the address entry field, and then press the [ENTER] key on your keyboard.
http://<the IP address or name of the printer>/
Input Example : http://192.168.0.215/
When you want to specify the settings with the Remote UI using SSL encrypted communication, enter "https://<the IP address or name of the printer>/". If the [Security Alert] dialog box or other dialog box appears, follow the directions in the message.
IMPORTANT• Use Netscape Navigator/Communicator 6.0 or later or Internet Explorer 4.01SP1
or later as the web browser.• You cannot connect the computer to the printer via a proxy server. If you are using
a proxy server, perform the following setting. (The setting varies depending on the network environment.)- On the settings for the proxy server of the web browser, add the IP address of this
printer to [Exceptions] (The addresses that do not use the proxy server).• Configure the web browser so that you can use Cookie.• If multiple Remote UIs are running simultaneously, the latest setting is effective. It
is recommended that only one Remote UI should be running at a time.• SSL encrypted communication can be used only when an optional hard disk is
installed. To use SSL encrypted communication, a key and its certificate need to have been created and the key needs to have been registered as the default key. For details on the SSL encrypted communication function and the procedure for registering the default key, see "Remote UI Guide" (PDF manual).
3-81Restricting the Users Who Can Print or Perform the Printer Settings Using IP Addresses

Usi
ng th
e P
rinte
r on
a T
CP
/IP N
etw
ork
(Win
dow
s/U
NIX
)
3
2 Select [Administrator Mode], then click [OK].
NOTEIf a password is specified for the printer, enter the password, and then click [OK]. If the password has not been specified yet, it is not required to enter the password.
3 Click [Information] from the [Device Manager] menu on the left.
3-82 Restricting the Users Who Can Print or Perform the Printer Settings Using IP Addresses

Usi
ng th
e P
rinte
r on
a T
CP
/IP N
etw
ork
(Win
dow
s/U
NIX
)
3
4 Click [Change] on the right of [IP Address Range]/[IP Address Range (IP v. 4)].
5 Clicking [OK] after changing the settings for restriction of the users who can print or perform the printer settings saves the changed settings.
Clicking [Cancel] displays the original page without changing the settings.
6 Perform a hard reset or cycle the power of the printer.
After performing a hard reset or restarting the printer, the settings are effective.
3-83Restricting the Users Who Can Print or Perform the Printer Settings Using IP Addresses

Usi
ng th
e P
rinte
r on
a T
CP
/IP N
etw
ork
(Win
dow
s/U
NIX
)
3
NOTE• For details on each setting option, see the following.
- "Restricting the Users Who Can Print Using IP Addresses" (p. 3-84)- "Restricting the Users Who Can Perform Printer Settings Using IP Addresses" (p.
3-86)• To perform a hard reset, click [Status] from the [Device Manager] menu on the left,
and then click [Device Control]. Select [Hard Reset] in the [Device Control] page, and then click [Execute].
Restricting the Users Who Can Print Using IP Addresses
1 Select the [Enable Reject Address] check box or the [Enable Permit Address] check box under [Receive/Print Range Setting].
NOTE• When the [Enable Reject Address] check box is selected, only users (clients)
specified in [IP Addresses]/[IP Address Range (IP v. 4)] are rejected from sending print data to the printer or performing printing.
• When the [Enable Permit Address] check box is selected, only users (clients) specified in [IP Addresses]/[IP Address Range (IP v. 4)] are permitted to send print data to the printer or perform printing.
• When both the [Enable Reject Address] check box and the [Enable Permit Address] check box are selected, it is rejected to receive print data to the printer or perform printing by the following kinds of IP addresses.- An IP address which is out of both the setting ranges- An IP address within both the setting ranges
• If these check boxes are cleared, all the users can send print data to the printer or perform printing.
• You can restrict the FTP settings in this page.
3-84 Restricting the Users Who Can Print or Perform the Printer Settings Using IP Addresses

Usi
ng th
e P
rinte
r on
a T
CP
/IP N
etw
ork
(Win
dow
s/U
NIX
)
3
2 In [IP Addresses]/[IP Address Range (IP v. 4)], enter the IP address of a computer from which you want the printer to reject or permit to receive data or print, and then click [Add].
Enter the IP address by separating the numbers with a period (.), for example, AAA.BBB.C.DD. If you want to enter the IP addresses of consecutive numbers, place a hyphen between the address of the smallest number and that of the largest number. For example, entering AAA.BBB.C.15-AAA.BBB.C.18 is equivalent to entering addresses from AAA.BBB.C.15 to AAA.BBB.C.18.
To delete a previously specified IP address, select the IP address and click [Delete].
NOTEYou can specify up to eight IP addresses.
3-85Restricting the Users Who Can Print or Perform the Printer Settings Using IP Addresses

Usi
ng th
e P
rinte
r on
a T
CP
/IP N
etw
ork
(Win
dow
s/U
NIX
)
3
Restricting the Users Who Can Perform Printer Settings Using IP Addresses
1 Select the [Enable Reject Address] check box or the [Enable Permit Address] check box under [Setting/Browse Range Setting].
NOTE• When the [Enable Reject Address] check box is selected, only users (clients)
specified in [IP Addresses]/[IP Address Range (IP v. 4)] are rejected from specifying or browsing the printer settings.
• When the [Enable Permit Address] check box is selected, only users (clients) specified in [IP Addresses]/[IP Address Range (IP v. 4)] are permitted to specify or browse the printer settings.
• When both the [Enable Reject Address] check box and the [Enable Permit Address] check box are selected, it is rejected to specify or browse the printer settings by the following kinds of IP addresses.- An IP address which is out of both the setting ranges- An IP address within both the setting ranges
• If these check boxes are cleared, all the users can specify or browse the printer settings.
• This setting restricts the settings using the Remote UI or SNMP and the setting for [Response to Multicast Discovery]. You cannot restrict the FTP settings in this page. The FTP settings can be restricted in [Receive/Print Range Setting].
3-86 Restricting the Users Who Can Print or Perform the Printer Settings Using IP Addresses

Usi
ng th
e P
rinte
r on
a T
CP
/IP N
etw
ork
(Win
dow
s/U
NIX
)
3
2 Enter the IP address of a computer of which you want to reject or permit to specify/change the printer settings in [IP Addresses]/[IP Address Range (IP v. 4)], and then click [Add].
Enter the IP address by separating the numbers with a period (.), for example, AAA.BBB.C.DD. If you want to enter the IP addresses of consecutive numbers, place a hyphen between the address of the smallest number and that of the largest number. For example, entering AAA.BBB.C.15-AAA.BBB.C.18 is equivalent to entering addresses from AAA.BBB.C.15 to AAA.BBB.C.18.
To delete a previously specified IP address, select the IP address and click [Delete].
NOTEYou can specify up to eight IP addresses.
3-87Restricting the Users Who Can Print or Perform the Printer Settings Using IP Addresses

Usi
ng th
e P
rinte
r on
a T
CP
/IP N
etw
ork
(Win
dow
s/U
NIX
)
3
Restriction Using the Remote UI (IP v. 6)
Change Procedure
IMPORTANTYou cannot use IP v. 6 depending on the printer model you are using.
1 Run the web browser, enter the following URL in the address entry field, and then press the [ENTER] key on your keyboard.
http://<the IP address or name of the printer>/
Input Example : http://192.168.0.215/
When you want to specify the settings with the Remote UI using SSL encrypted communication, enter "https://<the IP address or name of the printer>/". If the [Security Alert] dialog box or other dialog box appears, follow the directions in the message.
IMPORTANT• Use Netscape Navigator/Communicator 6.0 or later or Internet Explorer 4.01SP1
or later as the web browser.• You cannot connect the computer to the printer via a proxy server. If you are using
a proxy server, perform the following setting. (The setting varies depending on the network environment.)- On the settings for the proxy server of the web browser, add the IP address of this
printer to [Exceptions] (The addresses that do not use the proxy server).• Configure the web browser so that you can use Cookie.• If multiple Remote UIs are running simultaneously, the latest setting is effective. It
is recommended that only one Remote UI should be running at a time.• SSL encrypted communication can be used only when an optional hard disk is
installed. To use SSL encrypted communication, a key and its certificate need to have been created and the key needs to have been registered as the default key. For details on the SSL encrypted communication function and the procedure for registering the default key, see "Remote UI Guide" (PDF manual).
3-88 Restricting the Users Who Can Print or Perform the Printer Settings Using IP Addresses

Usi
ng th
e P
rinte
r on
a T
CP
/IP N
etw
ork
(Win
dow
s/U
NIX
)
3
2 Select [Administrator Mode], then click [OK].
NOTEIf a password is specified for the printer, enter the password, and then click [OK]. If the password has not been specified yet, it is not required to enter the password.
3 Click [Information] from the [Device Manager] menu on the left.
3-89Restricting the Users Who Can Print or Perform the Printer Settings Using IP Addresses

Usi
ng th
e P
rinte
r on
a T
CP
/IP N
etw
ork
(Win
dow
s/U
NIX
)
3
4 Click [Change] on the right of [IP Address Range (IP v. 6)].
5 Clicking [OK] after changing the settings for restriction of the users who can print or perform the printer settings saves the changed settings.
Clicking [Cancel] displays the original page without changing the settings.
6 Perform a hard reset or cycle the power of the printer.
After performing a hard reset or restarting the printer, the settings are effective.
3-90 Restricting the Users Who Can Print or Perform the Printer Settings Using IP Addresses

Usi
ng th
e P
rinte
r on
a T
CP
/IP N
etw
ork
(Win
dow
s/U
NIX
)
3
NOTE• For details on each setting option, see the following.
- "Restricting the Users Who Can Print Using IP Addresses" (p. 3-91)- "Restricting the Users Who Can Perform Printer Settings Using IP Addresses" (p.
3-94)• To perform a hard reset, click [Status] from the [Device Manager] menu on the left,
and then click [Device Control]. Select [Hard Reset] in the [Device Control] page, and then click [Execute].
Restricting the Users Who Can Print Using IP Addresses
1 Select the [Enable Reject Address] check box or the [Enable Permit Address] check box under [Receive/Print Range Setting].
NOTE• When the [Enable Reject Address] check box is selected, only users (clients)
specified in [IP Addresses] are rejected from sending print data to the printer or performing printing.
• When the [Enable Permit Address] check box is selected, only users (clients) specified in [IP Addresses] are permitted to send print data to the printer or perform printing.
• When both the [Enable Reject Address] check box and the [Enable Permit Address] check box are selected, it is rejected to receive print data to the printer or perform printing by the following kinds of IP addresses.- An IP address which is out of both the setting ranges- An IP address within both the setting ranges
• If these check boxes are cleared, all the users can send print data to the printer or perform printing.
• You can restrict the FTP settings in this page.
3-91Restricting the Users Who Can Print or Perform the Printer Settings Using IP Addresses

Usi
ng th
e P
rinte
r on
a T
CP
/IP N
etw
ork
(Win
dow
s/U
NIX
)
3
2 From [IP Addresses], select the method for entering IP addresses.• [Single Address]: Enter the IP addresses one at a time.• [Multiple Address]: You can set the IP address range.• [Prefix Address]: You can specify the IP addresses using the prefix.
3 Enter the IP address, then click [Add].
The input method varies depending on the setting in Step 2.
3-92 Restricting the Users Who Can Print or Perform the Printer Settings Using IP Addresses

Usi
ng th
e P
rinte
r on
a T
CP
/IP N
etw
ork
(Win
dow
s/U
NIX
)
3
To delete a previously specified IP address, select the IP address and click [Delete].NOTE• You can specify up to eight IP addresses (eight sets if you have specified with
Multiple Address).• You cannot specify a multicast address and address which consists of all zeros.• If you enter "0" for [Prefix Length], all the IP addresses become the targets for
rejection or permission.• If you enter "128" for [Prefix Length], this printer's IP address becomes the targets
for rejection or permission.
Setting in Step 2 Input Method
Single AddressEnter the IP address by separating the alphanumeric characters with a colon (:).
Multiple Address
Enter the IP address in [First Address] and [Last Address]. The IP addresses that fall within the entered range become the targets for rejection or permission.
Prefix AddressThe prefix specified in [Prefix Address] and [Prefix Length] become the targets for rejection or permission.
3-93Restricting the Users Who Can Print or Perform the Printer Settings Using IP Addresses

Usi
ng th
e P
rinte
r on
a T
CP
/IP N
etw
ork
(Win
dow
s/U
NIX
)
3
Restricting the Users Who Can Perform Printer Settings Using IP Addresses
1 Select the [Enable Reject Address] check box or the [Enable Permit Address] check box under [Setting/Browse Range Setting].
NOTE• When the [Enable Reject Address] check box is selected, only users (clients)
specified in [IP Addresses] are rejected from specifying or browsing the printer settings.
• When the [Enable Permit Address] check box is selected, only users (clients) specified in [IP Addresses] are permitted to specify or browse the printer settings.
• When both the [Enable Reject Address] check box and the [Enable Permit Address] check box are selected, it is rejected to specify or browse the printer settings by the following kinds of IP addresses.- An IP address which is out of both the setting ranges- An IP address within both the setting ranges
• If these check boxes are cleared, all the users can specify or browse the printer settings.
• This setting restricts the settings using the Remote UI or SNMP. You cannot restrict the FTP settings in this page. The FTP settings can be restricted in [Receive/Print Range Setting].
3-94 Restricting the Users Who Can Print or Perform the Printer Settings Using IP Addresses

Usi
ng th
e P
rinte
r on
a T
CP
/IP N
etw
ork
(Win
dow
s/U
NIX
)
3
2 From [IP Addresses], select the method for entering IP addresses.• [Single Address]: Enter the IP addresses one at a time.• [Multiple Address]: You can set the IP address range.• [Prefix Address]: You can specify the IP addresses using the prefix.
3 Enter the IP address, then click [Add].
The input method varies depending on the setting in Step 2.
3-95Restricting the Users Who Can Print or Perform the Printer Settings Using IP Addresses

Usi
ng th
e P
rinte
r on
a T
CP
/IP N
etw
ork
(Win
dow
s/U
NIX
)
3
To delete a previously specified IP address, select the IP address and click [Delete].NOTE• You can specify up to eight IP addresses (eight sets if you have specified with
Multiple Address).• You cannot specify a multicast address and address which consists of all zeros.• If you enter "0" for [Prefix Length], all the IP addresses become the targets for
rejection or permission.• If you enter "128" for [Prefix Length], this printer's IP address becomes the targets
for rejection or permission.
Setting in Step 2 Input Method
Single AddressEnter the IP address by separating the alphanumeric characters with a colon (:).
Multiple Address
Enter the IP address in [First Address] and [Last Address]. The IP addresses that fall within the entered range become the targets for rejection or permission.
Prefix AddressThe prefix specified in [Prefix Address] and [Prefix Length] become the targets for rejection or permission.
3-96 Restricting the Users Who Can Print or Perform the Printer Settings Using IP Addresses

Restricting the Users Who Can Access Using MAC Addresses
Usi
ng th
e P
rinte
r on
a T
CP
/IP N
etw
ork
(Win
dow
s/U
NIX
)
3
This printer allows you to restrict the users who can access the printer using MAC addresses with a web browser (Remote UI) from your computer.
NOTEPermitted Receiving MAC Address is displayed only if [Primary Network Setting] is set to [Standard Network]. Specify the setting for [Primary Network Setting] in the [Extension Card] page in the Remote UI or on the printer's control panel.
1 Run the web browser, enter the following URL in the address entry field, and then press the [ENTER] key on your keyboard.
http://<the IP address or name of the printer>/
Input Example : http://192.168.0.215/
When you want to specify the settings with the Remote UI using SSL encrypted communication, enter "https://<the IP address or name of the printer>/". If the [Security Alert] dialog box or other dialog box appears, follow the directions in the message.
IMPORTANT• Use Netscape Navigator/Communicator 6.0 or later or Internet Explorer 4.01SP1
or later as the web browser.• You cannot connect the computer to the printer via a proxy server. If you are using
a proxy server, perform the following setting. (The setting varies depending on the network environment.)- On the settings for the proxy server of the web browser, add the IP address of this
printer to [Exceptions] (The addresses that do not use the proxy server).• Configure the web browser so that you can use Cookie.• If multiple Remote UIs are running simultaneously, the latest setting is effective. It
is recommended that only one Remote UI should be running at a time.• SSL encrypted communication can be used only when an optional hard disk is
installed. To use SSL encrypted communication, a key and its certificate need to have been created and the key needs to have been registered as the default key. For details on the SSL encrypted communication function and the procedure for registering the default key, see "Remote UI Guide" (PDF manual).
3-97Restricting the Users Who Can Access Using MAC Addresses

Usi
ng th
e P
rinte
r on
a T
CP
/IP N
etw
ork
(Win
dow
s/U
NIX
)
3
2 Select [Administrator Mode], then click [OK].
NOTEIf a password is specified for the printer, enter the password, and then click [OK]. If the password has not been specified yet, it is not required to enter the password.
3 Click [Information] from the [Device Manager] menu on the left.
3-98 Restricting the Users Who Can Access Using MAC Addresses

Usi
ng th
e P
rinte
r on
a T
CP
/IP N
etw
ork
(Win
dow
s/U
NIX
)
3
4 Click [Change] on the right of [Receiving Permitted MAC Address]/[Permitted Receiving MAC Address].
5 Select the [Enable Receiving Permitted MAC Address]/[Enable Permitted Receiving MAC Address] check box.
NOTE• When the [Enable Receiving Permitted MAC Address]/[Enable Permitted Receiving
MAC Address] check box is selected, only users (clients) specified in [MAC Addresses]/[MAC Address] are permitted to access the printer.
• If the check box is cleared, all the users can access the printer.
3-99Restricting the Users Who Can Access Using MAC Addresses

Usi
ng th
e P
rinte
r on
a T
CP
/IP N
etw
ork
(Win
dow
s/U
NIX
)
3
6 Enter the MAC address of a computer of which you want to permit to access the printer in [MAC Addresses]/[MAC Address], and then click [Add].
Enter the MAC address by separating the numbers with a colon (:), for example, AA:BB:CC:DD:EE:FF.
To delete a previously specified MAC address, select the MAC address and click [Delete].
IMPORTANTIf the [Enable Receiving Permitted MAC Address]/[Enable Permitted Receiving MAC Address] check box is selected, you cannot access from an unauthorized MAC address. Therefore, confirm the MAC address when entering it. If an incorrect MAC address is specified, you cannot access the printer. In this case, you can access the printer by resetting the print server settings to the default settings. (See "Initializing the Network Settings," on p. 8-31)
3-100 Restricting the Users Who Can Access Using MAC Addresses

Usi
ng th
e P
rinte
r on
a T
CP
/IP N
etw
ork
(Win
dow
s/U
NIX
)
3
NOTEYou can specify up to 50 MAC addresses.
7 Clicking [OK] after changing the settings for restriction of the users who can access the printer saves the changed settings.
Clicking [Cancel] displays the original page without changing the settings.
8 Perform a hard reset or cycle the power of the printer.
After performing a hard reset or restarting the printer, the settings are effective.
NOTETo perform a hard reset, click [Status] from the [Device Manager] menu on the left, and then click [Device Control]. Select [Hard Reset] in the [Device Control] page, and then click [Execute].
3-101Restricting the Users Who Can Access Using MAC Addresses

Usi
ng th
e P
rinte
r on
a T
CP
/IP N
etw
ork
(Win
dow
s/U
NIX
)
3
Changing the SNMP Settings
SNMP is a protocol that is used to monitor and manage the network system by monitoring and managing the devices connected to the network, via the network. This section describes the procedure for changing the SNMP settings for this printer.
Restriction Using the Remote UI
Change Procedure
NOTEFor details on the Remote UI, see "Remote UI Guide" (PDF manual).
1 Run the web browser, enter the following URL in the address entry field, and then press the [ENTER] key on your keyboard.
http://<the IP address or name of the printer>/
Input Example : http://192.168.0.215/
IMPORTANT• Use Netscape Navigator/Communicator 6.0 or later or Internet Explorer 4.01SP1
or later as the web browser.• You cannot connect the computer to the printer via a proxy server. If you are using
a proxy server, perform the following setting. (The setting varies depending on the network environment)- On the settings for the proxy server of the web browser, add the IP address of this
printer to [Exceptions] (The addresses that do not use the proxy server).• Configure the web browser so that you can use Cookie.• If multiple Remote UIs are running simultaneously, the latest setting is effective. It
is recommended that only one Remote UI should be running at a time.
3-102 Changing the SNMP Settings

Usi
ng th
e P
rinte
r on
a T
CP
/IP N
etw
ork
(Win
dow
s/U
NIX
)
3
2 Select [Administrator Mode], then click [OK].
NOTEIf a password is specified for the printer, enter the password, and then click [OK]. If the password has not been specified yet, it is not required to enter the password.
3 Click [Network] from the [Device Manager] menu on the left.
3-103Changing the SNMP Settings

Usi
ng th
e P
rinte
r on
a T
CP
/IP N
etw
ork
(Win
dow
s/U
NIX
)
3
4 Click [Change] on the right of [SNMP].
5 Specify the setting for SNMP v. 1 protocol.
● If you want to use an SNMP v. 1 protocol
❑ Set [SNMP v. 1]/[SNMP] to [On].
❑ Set [Community Name 1] or [Community Name 2] to [On].
IMPORTANT[Community Name 1] and [Community Name 2] are not displayed depending on the printer model you are using.
❑ For [MIB Access Permission], select in which mode the SNMP v. 1 agent can operate, [Read/Write] or [Read Only].
3-104 Changing the SNMP Settings

Usi
ng th
e P
rinte
r on
a T
CP
/IP N
etw
ork
(Win
dow
s/U
NIX
)
3
IMPORTANT• [MIB Access Permission] is not displayed depending on the printer model you are
using.• Selecting [Read Only] disables overwriting, and you cannot use some functions of
Canon utility software or cannot use the software properly due to an error occurring.
❑ Specify the community name of SNMP in [Community Name].
NOTEYou can enter a name of up to 32 characters for [Community Name]. The default value is "public" or "public2".
● If you do not want to use an SNMP v. 1 protocol
❑ Set [SNMP v. 1]/[SNMP] to [Off].
IMPORTANTIf [SNMP v. 1]/[SNMP] is set to [Off], you may not be able to specify or browse each option for this printer from utility software that uses an SNMP v. 1 protocol to obtain information. Consult your network administrator before specifying [Off].
6 Specify the setting for SNMP v. 3 protocol.
IMPORTANTYou cannot specify the SNMP v. 3 protocol depending on the printer model you are using.
● If you want to use an SNMP v. 3 protocol
❑ Set [SNMP v. 3] to [On].
3-105Changing the SNMP Settings

Usi
ng th
e P
rinte
r on
a T
CP
/IP N
etw
ork
(Win
dow
s/U
NIX
)
3
❑ If you want to specify user information to be used in the SNMP v. 3 protocol, click [User Settings], and then specify the user information in the [User Settings] page.
For details on the procedure for specifying user information, see "Specifying User Information to Be Used in the SNMP v. 3 Protocol," on p. 3-108.
❑ If you want to specify context information to be used in the SNMP v. 3 protocol, click [Context Settings], and then specify the context information in the [Context Settings] page.
For details on the procedure for specifying context information, see "Specifying User Information to Be Used in the SNMP v. 3 Protocol," on p. 3-108.
● If you do not want to use an SNMP v. 3 protocol
❑ Set [SNMP v. 3] to [Off].
7 Specify [Get Printer Management Information from Host] as needed.
If you set [Get Printer Management Information from Host] to [On], the port monitoring function by SNMP becomes effective automatically when you install the printer driver on Windows Vista.
IMPORTANTYou cannot specify [Get Printer Management Information from Host] depending on the printer model you are using.
NOTEThe port monitoring function by SNMP is a function of Standard TCP/IP Port, and it periodically obtains printer management information such as information about print applications and ports, using SNMP.
3-106 Changing the SNMP Settings

Usi
ng th
e P
rinte
r on
a T
CP
/IP N
etw
ork
(Win
dow
s/U
NIX
)
3
8 After completing the settings, click [OK].
9 Perform a hard reset or cycle the power of the printer.
After performing a hard reset or restarting the printer, the settings are effective.
NOTETo perform a hard reset, click [Status] from the [Device Manager] menu on the left, and then click [Device Control]. Select [Hard Reset] in the [Device Control] page, and then click [Execute].
3-107Changing the SNMP Settings

Usi
ng th
e P
rinte
r on
a T
CP
/IP N
etw
ork
(Win
dow
s/U
NIX
)
3
Specifying User Information to Be Used in the SNMP v. 3 Protocol
IMPORTANTYou cannot specify the SNMP v. 3 protocol depending on the printer model you are using.
1 Perform Step 1 to 4 of "Change Procedure" (See p. 3-102).
2 Click [User Settings].
3 Specify the user information to be used in the SNMP v. 3 protocol.• If you want to change the status of user information (valid/invalid) (See p.
3-109)• If you want to register/edit user information (See p. 3-109)• If you want to erase user information (See p. 3-113)
3-108 Changing the SNMP Settings

Usi
ng th
e P
rinte
r on
a T
CP
/IP N
etw
ork
(Win
dow
s/U
NIX
)
3
● If you want to change the status of user information (valid/invalid)
❑ Click on the left of the user information to change the mark to , and then click [User On/Off].
NOTEYou can check the status of user information (valid/invalid) with the status of [On/Off] in the [User Settings] page.- For user information in the valid status: [On/Off] is set to [On].- For user information in the invalid status: [On/Off] is set to [Off].
● If you want to register/edit user information
❑ If you want to register user information, click [Register]. If you want to edit user information, click the user name.
3-109Changing the SNMP Settings

Usi
ng th
e P
rinte
r on
a T
CP
/IP N
etw
ork
(Win
dow
s/U
NIX
)
3
❑ In [User Name], enter the user name to be used in the SNMP v. 3 protocol.
NOTEYou can enter a name of up to 32 characters for [User Name].
❑ For [MIB Access Permission], select in which mode the SNMP v. 3 agent can operate, [Read/Write] or [Read Only].
3-110 Changing the SNMP Settings

Usi
ng th
e P
rinte
r on
a T
CP
/IP N
etw
ork
(Win
dow
s/U
NIX
)
3
❑ In [Security Settings], specify the security to be used in SNMP v. 3.
❑ For [Authentication Algorithm], select the authentication algorithm to be used in SNMP v. 3 from [MD5] or [SHA1].
3-111Changing the SNMP Settings

Usi
ng th
e P
rinte
r on
a T
CP
/IP N
etw
ork
(Win
dow
s/U
NIX
)
3
❑ Enter the password that you want to use for the authentication function of the authentication algorithm in [Authentication Password], and then enter the same password in [Confirm] as the one you entered in [Authentication Password].
IMPORTANTIf you are not using the SSL encrypted communication function, you cannot specify the settings using the Remote UI. Specify an authentication password on the printer's control panel. For details on the setting procedure, see "Configuring the Communication Environment," on p. 2-6.
NOTEYou can enter 6 to 16 alphanumeric characters in [Authentication Password] and [Confirm].
❑ Enter the password that you want to use for the encryption function of the encryption algorithm in [Encryption Password], and then enter the same password in [Confirm] as the one you entered in [Encryption Password].
3-112 Changing the SNMP Settings

Usi
ng th
e P
rinte
r on
a T
CP
/IP N
etw
ork
(Win
dow
s/U
NIX
)
3
IMPORTANTIf you are not using the SSL encrypted communication function, you cannot specify the settings using the Remote UI. Specify an encryption password on the printer's control panel. For details on the setting procedure, see "Configuring the Communication Environment," on p. 2-6.
NOTE• The setting for [Encryption Algorithm] is fixed at [DES], and you cannot specify the
setting.• You can enter 6 to 16 alphanumeric characters in [Encryption Password] and
[Confirm].
❑ Click [OK].
● If you want to erase user information
❑ Click on the left of the user information to change the mark to , and then click [Erase].
3-113Changing the SNMP Settings

Usi
ng th
e P
rinte
r on
a T
CP
/IP N
etw
ork
(Win
dow
s/U
NIX
)
3
❑ Click [OK].
Specifying Context Information to Be Used in the SNMP v. 3 Protocol
IMPORTANTYou cannot specify the SNMP v. 3 protocol depending on the printer model you are using.
1 Perform Step 1 to 4 of "Change Procedure" (See p. 3-102).
2 Click [Context Settings].
3 Specify the context information to be used in the SNMP v. 3 protocol.• If you want to register context information (See p. 3-115)• If you want to erase context information (See p. 3-116)
3-114 Changing the SNMP Settings

Usi
ng th
e P
rinte
r on
a T
CP
/IP N
etw
ork
(Win
dow
s/U
NIX
)
3
● If you want to register context information
❑ If you want to register context information, click [Register].
❑ In [Context Name], enter the context name to be used in the SNMP v. 3 protocol.
NOTEYou can enter a name of up to 32 characters for [Context Name].
3-115Changing the SNMP Settings

Usi
ng th
e P
rinte
r on
a T
CP
/IP N
etw
ork
(Win
dow
s/U
NIX
)
3
❑ Click [OK].
● If you want to erase context information
❑ Click on the left of the context information to change the mark to , and then click [Erase].
❑ Click [OK].
3-116 Changing the SNMP Settings

Changing the E-mail Print Settings
Usi
ng th
e P
rinte
r on
a T
CP
/IP N
etw
ork
(Win
dow
s/U
NIX
)
3
Depending on the printer model you are using, you can use the e-mail print function by installing a hard disk. From your computer, you can register or change the server name, user name, password, and other settings for receiving e-mails using the following software.
This section describes the procedures for registering or changing the settings using a web browser (Remote UI).
■ Web Browser (Remote UI)You can register or change the e-mail print function by accessing the printer from your web browser via the network.
■ FTP ClientYou can register or change the e-mail print function by accessing the FTP server in the printer using Command Prompt. For details on using FTP Client, see "Managing the Printer Using FTP Client," on p. 3-67.
Settings Using the Remote UI
1 Run the web browser, enter the following URL in the address entry field, and then press the [ENTER] key on your keyboard.
http://<the IP address or name of the printer>/
Input Example : http://192.168.0.215/
When you want to specify the settings with the Remote UI using SSL encrypted communication, enter "https://<the IP address or name of the printer>/". If the [Security Alert] dialog box or other dialog box appears, follow the directions in the message.
IMPORTANT• Use Netscape Navigator/Communicator 6.0 or later or Internet Explorer 4.01SP1
or later as the web browser.• You cannot connect the computer to the printer via a proxy server. If you are using
a proxy server, perform the following setting. (The setting varies depending on the network environment)- On the settings for the proxy server of the web browser, add the IP address of this
printer to [Exceptions] (The addresses that do not use the proxy server).• Configure the web browser so that you can use Cookie.
3-117Changing the E-mail Print Settings

Usi
ng th
e P
rinte
r on
a T
CP
/IP N
etw
ork
(Win
dow
s/U
NIX
)
3
• If multiple Remote UIs are running simultaneously, the latest setting is effective. It is recommended that only one Remote UI should be running at a time.
• SSL encrypted communication can be used only when an optional hard disk is installed. To use SSL encrypted communication, a key and its certificate need to have been created and the key needs to have been registered as the default key. For details on the SSL encrypted communication function and the procedure for registering the default key, see "Remote UI Guide" (PDF manual).
2 Select [Administrator Mode], then click [OK].
NOTEIf a password is specified for the printer, enter the password, and then click [OK]. If the password has not been specified yet, it is not required to enter the password.
3 Click [Network] from the [Device Manager] menu on the left.
3-118 Changing the E-mail Print Settings

Usi
ng th
e P
rinte
r on
a T
CP
/IP N
etw
ork
(Win
dow
s/U
NIX
)
3
4 Click [Change] on the right of [E-mail Print].
5 Specify the settings for the e-mail print function.
Options to be specified
• If you want to use the POP3 protocol
[POP3 Server Name]: Specifies the name or IP address of the server which receives e-mails.
[POP3 User Name]: Specifies the name of the user which receives e-mails.
[POP3 Password]: Specifies the password for the name of the user which receives e-mails.
3-119Changing the E-mail Print Settings

Usi
ng th
e P
rinte
r on
a T
CP
/IP N
etw
ork
(Win
dow
s/U
NIX
)
3
• If you want to use the SMTP protocol
NOTEYou can enter up to 32 alphanumeric characters in [POP3 User Name] and [POP3 Password].
[POP3 Receive Interval]: Specifies the interval for automatically connecting to the server which receives e-mails, by minutes. You can specify between [0] (min.) and [90] (min.). If [0] is specified, the printer does not receive e-mails automatically.If [0] is specified, or if you want the printer to connect to the server before it connects to the server automatically, you can connect the printer to the server which receives e-mails by clicking [Receive E-mails] on the lower right of [E-mail Print] in the [Network] page.
[POP3 Receive]: Specifies whether to enable the e-mail print function.
[POP3 Server Port Number]: Specifies the port number for the server which receives e-mails.You can specify the port number between [0] and [65535].
[SMTP Receive]: Specifies whether to enable the e-mail print function.* [SMTP Receive] is displayed as [Receive
E-mails] depending on the printer model you are using.
[SMTP Server Port Number]: Specifies the port number for the server which receives e-mails. You can specify the port number between [0] and [65535].
3-120 Changing the E-mail Print Settings

Usi
ng th
e P
rinte
r on
a T
CP
/IP N
etw
ork
(Win
dow
s/U
NIX
)
3
6 Click [OK].
The e-mail print settings are now changed.
3-121Changing the E-mail Print Settings

Usi
ng th
e P
rinte
r on
a T
CP
/IP N
etw
ork
(Win
dow
s/U
NIX
)
3
3-122 Changing the E-mail Print Settings

CHAPTER
4
Using the Printer on a NetWare Network (Windows)This chapter describes the procedures for setting the printer to use it connected to a NetWare network.
Requisite Tasks To Use the Printer on a NetWare Network . . . . . . . . . . . . . . . . . . . . . . .4-2
NetWare Network Settings . . . . . . . . . . . . . . . . . . . . . . . . . . . . . . . . . . . . . . . . . . . . . . . .4-3Types of the Print Service. . . . . . . . . . . . . . . . . . . . . . . . . . . . . . . . . . . . . . . . . . . . . . . . . . . . . . .4-3
Settings Using NetSpot Device Installer . . . . . . . . . . . . . . . . . . . . . . . . . . . . . . . . . . . . . . . . . . .4-4
Configuring a Computer that Performs Printing . . . . . . . . . . . . . . . . . . . . . . . . . . . . . . . .4-5NetWare Network Connection . . . . . . . . . . . . . . . . . . . . . . . . . . . . . . . . . . . . . . . . . . . . . . . . . . .4-5
Connecting the Printer . . . . . . . . . . . . . . . . . . . . . . . . . . . . . . . . . . . . . . . . . . . . . . . . . . . . . . . . .4-5
4-1

Usi
ng th
e P
rinte
r on
a N
etW
are
Net
wor
k (W
indo
ws)
4
Requisite Tasks To Use the Printer on a NetWare Network
The following shows the tasks that should be performed to use the printer on a NetWare network.
IMPORTANT• A NetWare network cannot be used depending on the printer model you are using.• Depending on the printer model you are using or availability of the optional accessories,
you can use a NetWare network. A Barcode Printing Kit and hard disk cannot be installed at the same time. If a Barcode Printing Kit is installed, you cannot use the functions of a hard disk (You cannot use an SMB network or perform encrypted communication such as HTTPS and IPPS or encrypted secured print.).
Configuring a Computer that Performs Printing
Configure the computers that perform printing.
NetWare Network Connection (See p. 4-5)/Connecting the Printer (See p. 4-5)
NetWare Network Settings
Configure the NetWare network settings.
Settings Using NetSpot Device Installer (See p. 4-4)
* It is recommended that the network administrator should perform these settings.
4-2 Requisite Tasks To Use the Printer on a NetWare Network

NetWare Network Settings
Usi
ng th
e P
rinte
r on
a N
etW
are
Net
wor
k (W
indo
ws)
4
To perform printing using a NetWare network, you need to configure the print service such as the print server and queue and the printer protocols. This section describes the procedures for configuring the print service and performing the protocol settings using NetSpot Device Installer.
IMPORTANT• If there is no operating system that supports NetSpot Device Installer on the network,
configure the print service and perform the protocol settings using NetWare Administrator or PCONSOLE. (See "Configuring the NetWare Print Server Using NetWare Administrator or PCONSOLE," on p. 8-2)
• Novell Client (a NetWare client from Novell, Inc.) needs to be installed as a client software on the computer on which NetSpot Device Installer will run.
Types of the Print ServiceBefore configuring the print service, select the type of the print service referring to the following descriptions.
NOTE• Usually, select the print service of NDS for NetWare 4.x or later and the print service in
Bindery Mode for NetWare 3.x. This manual does not describe the other settings.• You can also use NDPS as the print service on NetWare 5.x or later.
When using NDPS, use Novell Printer Gateway supplied with NetWare as the gateway. This manual does not describe the procedure for setting NDPS. For the setting procedure, see the instruction manual of NetWare.
■ NDS (Novell Directory Services) and Bindery ModeThis printer supports both NDS and Bindery Mode. Select the appropriate mode for your network environment. If you are using NetWare 3.x, you can use only Bindery Mode.
■ Queue Server Mode and Remote Printer ModeThis printer supports both the Queue server mode and Remote Printer mode.
• Queue Server ModeWhen using Queue Server Mode, you do not need any other hardware or software for the print server because this printer is provided with all the functions of the print server. NDS Queue Server Mode (NDS PServer) uses a NDS print server for printing. Bindery Queue Server Mode (Bindery PServer) uses a Bindery print server for printing.Queue Server Mode requires one NetWare user license per printer.
4-3NetWare Network Settings

Usi
ng th
e P
rinte
r on
a N
etW
are
Net
wor
k (W
indo
ws)
4
• Remote Printer ModeIn Remote Printer Mode, this printer is controlled by a NetWare print server. Therefore, you need a NetWare print server other than this printer. NDS Remote Printer Mode (NPrinter) uses a NDS print server for printing. Bindery Remote Printer Mode (RPrinter) uses a Bindery print server for printing.
Settings Using NetSpot Device InstallerFor details on the procedures for installing or using NetSpot Device Installer, see the Readme file in the following folder in Printer Driver Software CD-ROM.
\NetSpot_Device_Installer\uk_asia
4-4 NetWare Network Settings

Configuring a Computer that Performs Printing
Usi
ng th
e P
rinte
r on
a N
etW
are
Net
wor
k (W
indo
ws)
4
After completing the NetWare network settings, configure each computer to be used for printing.
NetWare Network ConnectionInstall NetWare client software on all the computers that perform printing, and then log in to the NetWare server or to the tree. For details on the NetWare Network connection, see the instruction manual for NetWare or the operating systems.
Connecting the PrinterInstall the printer driver using the procedure for installing the printer driver for a local area connection or network environment in "Chapter 2 Getting Started" in Driver Guide (PDF manual).
When you install the printer driver, select [Network printer] for the printer connection, and then select the print queue created in "NetWare Network Settings" (See p. 4-3).
If a screen for selecting a port appears during the installation, click [Add Port], select [Network], and then click [OK]. From the list, select the print queue created in "NetWare Network Settings" (See p. 4-3).
4-5Configuring a Computer that Performs Printing

Usi
ng th
e P
rinte
r on
a N
etW
are
Net
wor
k (W
indo
ws)
4
4-6 Configuring a Computer that Performs Printing

CHAPTER
5
Using the Printer on an SMB Network (Windows)This chapter describes the procedures for setting the printer to use it connected to an SMB network.
Requisite Tasks To Use the Printer on an SMB Network . . . . . . . . . . . . . . . . . . . . . . . . .5-2
Protocol Settings for the Printer . . . . . . . . . . . . . . . . . . . . . . . . . . . . . . . . . . . . . . . . . . . .5-3Protocol Settings Using the Remote UI . . . . . . . . . . . . . . . . . . . . . . . . . . . . . . . . . . . . . . . . . . . .5-3
Configuring a Computer that Performs Printing . . . . . . . . . . . . . . . . . . . . . . . . . . . . . . .5-12SMB Network Connection . . . . . . . . . . . . . . . . . . . . . . . . . . . . . . . . . . . . . . . . . . . . . . . . . . . . .5-12
Installing a Printer Driver that Supports the Printer . . . . . . . . . . . . . . . . . . . . . . . . . . . . . . . . . .5-17
5-1

Usi
ng th
e P
rinte
r on
an
SM
B N
etw
ork
(Win
dow
s)
5
Requisite Tasks To Use the Printer on an SMB Network
The following shows the tasks that should be performed to use the printer on an SMB network.
IMPORTANT• SMB printing does not support IP v. 6.• An SMB network can be used only when an optional hard disk is installed.• A hard disk and a Barcode Printing Kit cannot be installed at the same time. If a hard disk
is installed, you cannot use the functions of a Barcode Printing Kit (You cannot use a NetWare network or BarDIMM fonts.).
• The protocols used in an SMB network supports only NetBIOS over TCP/IP, but not NetBEUI.
Protocol Settings for the Printer
Perform the protocol settings for the printer. (See p. 5-3)
Configuring a Computer that Performs Printing
Configure the computers that perform printing.
SMB Network Connection (See p. 5-12)/Installing a Printer Driver that Supports the Printer (See p. 5-17)
* It is recommended that the network administrator should perform these settings.
Protocol Settings Using a Web Browser (Remote UI) Protocol Settings Using FTP Client
5-2 Requisite Tasks To Use the Printer on an SMB Network

Protocol Settings for the Printer
Usi
ng th
e P
rinte
r on
an
SM
B N
etw
ork
(Win
dow
s)
5
You can perform the protocol settings from the computer you are using, using either of the following software. The specifiable options vary depending on the software. See "Network Setting Items" (p. 8-12) and use software appropriate to the network environment you are using or options that you want to specify. This section describes the procedures for registering or changing the device information using a web browser (Remote UI).
■ Protocol Settings Using a Web Browser (Remote UI)Perform the protocol settings by accessing the printer from your web browser via the network.
■ Protocol Settings Using FTP ClientYou can register or change the device information by accessing the FTP server in the printer using Command Prompt (MS-DOS Prompt for Windows 98/Me). For details on using FTP Client, see "Managing the Printer Using FTP Client," on p. 3-67.
Protocol Settings Using the Remote UI
1 Specify the TCP/IP settings.
If you have not specified the TCP/IP settings, see "Preparing the Protocol Settings for the Printer (IP v. 4)" (p. 3-4) and "Protocol Settings for the Printer" (p. 3-11).
After that, specify the SMB settings.
2 Run the web browser, enter the following URL in the address entry field, and then press the [ENTER] key on your keyboard.
http://<the IP address or name of the printer>/
Input Example : http://192.168.0.215/
When you want to specify the settings with the Remote UI using SSL encrypted communication, enter "https://<the IP address or name of the printer>/". If the [Security Alert] dialog box or other dialog box appears, follow the directions in the message.
5-3Protocol Settings for the Printer

Usi
ng th
e P
rinte
r on
an
SM
B N
etw
ork
(Win
dow
s)
5
IMPORTANT• Use Netscape Navigator/Communicator 6.0 or later or Internet Explorer 4.01SP1
or later as the web browser.• You cannot connect the computer to the printer via a proxy server. If you are using
a proxy server, perform the following setting. (The setting varies depending on the network environment.)- On the settings for the proxy server of the web browser, add the IP address of this
printer to [Exceptions] (The addresses that do not use the proxy server).• Configure the web browser so that you can use Cookie.• If multiple Remote UIs are running simultaneously, the latest setting is effective. It
is recommended that only one Remote UI should be running at a time.• SSL encrypted communication can be used only when an optional hard disk is
installed. To use SSL encrypted communication, a key and its certificate need to have been created and the key needs to have been registered as the default key. For details on the SSL encrypted communication function and the procedure for registering the default key, see "Remote UI Guide" (PDF manual).
3 Select [Administrator Mode], then click [OK].
NOTEIf a password is specified for the printer, enter the password, and then click [OK]. If the password has not been specified yet, it is not required to enter the password.
5-4 Protocol Settings for the Printer

Usi
ng th
e P
rinte
r on
an
SM
B N
etw
ork
(Win
dow
s)
5
4 Click [Network] from the [Device Manager] menu on the left.
5 Click [Change] on the right of [SMB].
5-5Protocol Settings for the Printer

Usi
ng th
e P
rinte
r on
an
SM
B N
etw
ork
(Win
dow
s)
5
6 Set [SMB Server] to [On].
NOTEIf [Off] is selected, the printer is not detected on the SMB network.
7 Specify the settings for SMB.
❑ Enter the name of the computer to which this printer belongs in [Server Name]. Enter a name that does not overlap with the names used on the other computers or the printers on the network.
❑ Enter the name of the workgroup to which this printer belongs in [Workgroup Name]. If there is no workgroup in your system environment, create a workgroup on Windows, and then enter the workgroup name.
5-6 Protocol Settings for the Printer

Usi
ng th
e P
rinte
r on
an
SM
B N
etw
ork
(Win
dow
s)
5
NOTEUp to 15 alphanumeric characters each can be entered in [Server Name] and [Workgroup Name].
❑ Enter the comments on the printer in [Comments] as needed.
NOTEYou can enter a name of up to 48 characters for [Comments].
❑ If you want to notify LAN Manager of the existence of the printer, set [LM Announce] to [On].
If you do not to want to notify LAN Manager of the existence of the printer, set [LM Announce] to [Off].
NOTEIf you do not need to browse this printer from LAN Manager, you can reduce the network traffic by specifying the setting to [Off].
8 Specify the settings for SMB printing.
● When using SMB printing
❑ Set [SMB Print] to [On].
❑ Enter the name of this printer in [Printer Name].
IMPORTANTSMB printing can be used only when an optional hard disk is installed.
NOTEUp to 13 alphanumeric characters can be entered in [Printer Name].
5-7Protocol Settings for the Printer

Usi
ng th
e P
rinte
r on
an
SM
B N
etw
ork
(Win
dow
s)
5
● When not using SMB printing
❑ Set [SMB Print] to [Off].
9 After completing the settings, click [OK].
Clicking [Cancel] displays the original page without updating the settings.
If you want to specify the settings for WINS, proceed to Step 10.
If you do not want to specify the settings for WINS, proceed to Step 14.
10 If you want to specify the settings for WINS, click [Change] on the right of [TCP/IP].
5-8 Protocol Settings for the Printer

Usi
ng th
e P
rinte
r on
an
SM
B N
etw
ork
(Win
dow
s)
5
11 Specify the settings for WINS.
NOTEWINS (Windows Internet Name Service) is a service that maps NetBIOS names (names of computers or printers) to IP addresses. A WINS server is required to use WINS.
● When using WINS Resolution
❑ Set [WINS Resolution] to [On].
❑ Enter the IP address of the WINS server in [WINS Server Address].
IMPORTANTIf you are using DHCP to determine the IP address, and when an IP address for the WINS server is obtained from the DHCP server, the obtained IP address overwrites the entered IP address.
● When not using WINS Resolution
❑ Set [WINS Resolution] to [Off].
5-9Protocol Settings for the Printer

Usi
ng th
e P
rinte
r on
an
SM
B N
etw
ork
(Win
dow
s)
5
12 Enter the scope ID in [Scope ID].
Enter the scope ID as needed.
A scope ID is an identifier to specify the communication range of the printer and computer. The computer browses the scope ID regardless of the name resolution settings by WINS.
IMPORTANT• If you have specified [Scope ID], the printer cannot communicate with the
computers that have a different scope ID.• If you have not yet specified a scope ID on the computers in your network
environment, leave the [Scope ID] field blank.
5-10 Protocol Settings for the Printer

Usi
ng th
e P
rinte
r on
an
SM
B N
etw
ork
(Win
dow
s)
5
13 After completing the settings, click [OK].
Clicking [Cancel] displays the original page without updating the settings.
14 Perform a hard reset or cycle the power of the printer.
After performing a hard reset or restarting the printer, the settings are effective.
NOTETo perform a hard reset, click [Status] from the [Device Manager] menu on the left, and then click [Device Control]. Select [Hard Reset] in the [Device Control] page, and then click [Execute].
The protocol settings for the printer are now completed.
5-11Protocol Settings for the Printer

Usi
ng th
e P
rinte
r on
an
SM
B N
etw
ork
(Win
dow
s)
5
Configuring a Computer that Performs Printing
After completing the protocol settings for the printer, configure each computer to be used for printing.
IMPORTANTAn SMB network supports only NetBIOS over TCP/IP, but not NetBEUI. You need to install TCP/IP client software on all the computers to be used for printing to make them able to use a TCP/IP network. For more details, see the instruction manual for the operating system.
SMB Network ConnectionConfigure all the computers to be used for printing so that they can be used on an SMB network.
For Windows 98/Me
IMPORTANTWindows 98/Me is not supported depending on the printer model you are using.
NOTEThe screenshots used in this section are from Windows Me.
1 Double click [My Computer] ➞ [Control Panel] ➞ the [Network] icon.
The [Network] dialog box is displayed.
5-12 Configuring a Computer that Performs Printing

Usi
ng th
e P
rinte
r on
an
SM
B N
etw
ork
(Win
dow
s)
5
2 Make sure that [Client for Microsoft Networks] and [File and printer sharing for Microsoft Networks] are on the [The following network components are installed] list.
If [Client for Microsoft Networks] and [File and printer sharing for Microsoft Networks] are not on the list, click [Add], and then install them following the instructions on the screen.
5-13Configuring a Computer that Performs Printing

Usi
ng th
e P
rinte
r on
an
SM
B N
etw
ork
(Win
dow
s)
5
3 Select [TCP/IP] from the [The following network components are installed] list, and then click [Properties].
4 Click the [Bindings] tab to display the [Bindings] sheet, then select the [Client for Microsoft Networks] check box.
5 Click [OK], then restart the computer as needed.
5-14 Configuring a Computer that Performs Printing

Usi
ng th
e P
rinte
r on
an
SM
B N
etw
ork
(Win
dow
s)
5
For Windows 2000/XP/Server 2003/Vista
NOTEThe screenshots used in this section are from Windows XP Professional.
1 From the [Start] menu, select [Control Panel], and then click [Network and Internet Connections] ➞ [Network Connections].
For Windows 2000: From the [Start] menu, select [Settings] ➞ [Network and Dial-up Connections]. For Windows Server 2003: From the [Start] menu, select [Control Panel] ➞ [Network Connections] ➞ [Local Area Connection], and then proceed to Step 3. For Windows Vista: From the [Start] menu, select [Control Panel], and then click [View network status and tasks] ➞ [Manage network connections].
For Windows 2000: The [Network and Dial-up Connections] folder is displayed.
For Windows XP/Vista: The [Network Connections] folder is displayed.
2 Right-click the [Local Area Connection] icon, then select [Properties] from the pop-up menu.
NOTEIf you are using Windows Vista and the [User Account Control] dialog box appears, click [Continue].
5-15Configuring a Computer that Performs Printing

Usi
ng th
e P
rinte
r on
an
SM
B N
etw
ork
(Win
dow
s)
5
3 Make sure that the [Client for Microsoft Networks] check box and [Internet Protocol (TCP/IP)] ([Internet Protocol Version 4 (TCP/IPv4)] for Windows Vista) check box are selected.
If these check boxes are not selected, select them.
4 Double-click [Internet Protocol (TCP/IP)] ([Internet Protocol Version 4 (TCP/IPv4)] for Windows Vista).
The [Internet Protocol (TCP/IP) Properties] ([Internet Protocol Version 4 (TCP/IPv4)] for Windows Vista) dialog box is displayed.
5 Click [Advanced] in the [General] sheet.
5-16 Configuring a Computer that Performs Printing

Usi
ng th
e P
rinte
r on
an
SM
B N
etw
ork
(Win
dow
s)
5
6 Click the [WINS] tab to display the [WINS] sheet, then select [Enable NetBIOS over TCP/IP].
7 Continue to click [OK] until all the dialog boxes close, then restart the computer as needed.
Installing a Printer Driver that Supports the PrinterA printer driver is required for printing. Install the printer driver following the instructions in "Driver Guide" (PDF manual).
If the screen for selecting a port appears during the installation, click [Add Port], select [Network], and then click [OK]. From the list, select [Workgroup Name], [Server Name], and [Printer Name] specified in "Protocol Settings for the Printer" (See p. 5-3), respectively.
5-17Configuring a Computer that Performs Printing

Usi
ng th
e P
rinte
r on
an
SM
B N
etw
ork
(Win
dow
s)
5
5-18 Configuring a Computer that Performs Printing

CHAPTER
6
Using the Printer on an AppleTalk Network (Macintosh)This chapter describes the procedures for setting the printer to use it connected to an AppleTalk network.
Requisite Tasks To Use the Printer on an AppleTalk Network . . . . . . . . . . . . . . . . . . . . .6-2
Macintosh Network Settings . . . . . . . . . . . . . . . . . . . . . . . . . . . . . . . . . . . . . . . . . . . . . . .6-3
Protocol Settings for the Printer . . . . . . . . . . . . . . . . . . . . . . . . . . . . . . . . . . . . . . . . . . . .6-6Protocol Settings Using the Remote UI . . . . . . . . . . . . . . . . . . . . . . . . . . . . . . . . . . . . . . . . . . . .6-6
Configuring a Computer that Performs Printing . . . . . . . . . . . . . . . . . . . . . . . . . . . . . . .6-11Installing a Printer Driver that Supports the Printer . . . . . . . . . . . . . . . . . . . . . . . . . . . . . . . . . .6-11
Setting the Printer Destination . . . . . . . . . . . . . . . . . . . . . . . . . . . . . . . . . . . . . . . . . . . . . . . . . .6-11
6-1

Usi
ng th
e P
rinte
r on
an
App
leTa
lk N
etw
ork
(Mac
into
sh)
6
Requisite Tasks To Use the Printer on an AppleTalk Network
The following shows the tasks that should be performed to use the printer on an AppleTalk network.
IMPORTANT• The operating system to be used for an AppleTalk network supports only Mac OS X and
does not support Mac OS 8/9.• This printer does not support Mac OS X's Classic environment.• The supplied CD-ROM does not include the printer driver for Macintosh. Download the
printer driver for Macintosh that supports this printer from the Canon website. If you cannot find the printer driver for Macintosh that supports this printer on the Canon website, contact your local authorized Canon dealer.
Protocol Settings for the Printer
Perform the protocol settings for the printer. (See p. 6-6)
Configuring a Computer that Performs Printing
Configure the computers that perform printing.
Installing a Printer Driver that Supports the Printer (See p. 6-11)/Setting the Printer Destination (See p. 6-11)
Macintosh Network Settings
Configure the Macintosh network settings. (See p. 6-3)
* It is recommended that the network administrator should perform these settings.
Protocol Settings Using a Web Browser (Remote UI) Protocol Settings Using FTP Client
6-2 Requisite Tasks To Use the Printer on an AppleTalk Network

Macintosh Network Settings
6
Usi
ng th
e P
rinte
r on
an
App
leTa
lk N
etw
ork
(Mac
into
sh)
Configures the Macintosh network settings.
NOTEThe screenshots used in this section are from Mac OS X 10.3.4.
1 Select [System Preferences] from the Apple menu.
2 Click [Network].
6-3Macintosh Network Settings

Usi
ng th
e P
rinte
r on
an
App
leTa
lk N
etw
ork
(Mac
into
sh)
6
3 Select [Network Port Configurations] from [Show], and then make sure that the [Built-in Ethernet] check box is selected.
If the [Built-in Ethernet] check box is not selected, select it.
4 Select [Built-in Ethernet] from [Show], and then click [AppleTalk].
6-4 Macintosh Network Settings

Usi
ng th
e P
rinte
r on
an
App
leTa
lk N
etw
ork
(Mac
into
sh)
6
NOTEIf [Built-in Ethernet] is not displayed in [Show], select [Network Port Configurations], and then select the [Built-in Ethernet] check box.
5 Make sure that the [Make AppleTalk Active] check box is selected.
If the [Make AppleTalk Active] check box is not selected, select it.
6 Close the [Network] dialog box, then save the settings.
The Macintosh network settings are completed.
6-5Macintosh Network Settings

Usi
ng th
e P
rinte
r on
an
App
leTa
lk N
etw
ork
(Mac
into
sh)
6
Protocol Settings for the Printer
You can perform the protocol settings from the computer you are using, using either of the following software. The specifiable options vary depending on the software. See "Network Setting Items" (p. 8-12) and use software appropriate to the network environment you are using or options that you want to specify. This section describes the procedures for registering or changing the device information using a web browser (Remote UI).
■ Protocol Settings Using a Web Browser (Remote UI)Perform the protocol settings by accessing the printer from your web browser via the network.
■ Protocol Settings Using FTP ClientPerform the protocol settings by accessing the FTP server in the printer using FTP Client.
IMPORTANT• When performing the protocol settings for the printer using the above software, the TCP/
IP protocol must be able to be used in your network environment.• Before performing the following protocol settings, make sure that each setting option for
TCP/IP is specified, the printer and computer are connected properly, and the printer is ON.
Protocol Settings Using the Remote UI
1 Run the web browser, enter the following URL in the address entry field, and then press the [ENTER] key on your keyboard.
http://<the IP address or name of the printer>/
Input Example : http://192.168.0.215/
When you want to specify the settings with the Remote UI using SSL encrypted communication, enter "https://<the IP address or name of the printer>/". If the [Security Alert] dialog box or other dialog box appears, follow the directions in the message.
6-6 Protocol Settings for the Printer

Usi
ng th
e P
rinte
r on
an
App
leTa
lk N
etw
ork
(Mac
into
sh)
6
IMPORTANT• Use Netscape Navigator/Communicator 6.0 or later or Internet Explorer 4.01SP1
or later as the web browser.• You cannot connect the computer to the printer via a proxy server. If you are using
a proxy server, perform the following setting. (The setting varies depending on the network environment.)- On the settings for the proxy server of the web browser, add the IP address of this
printer to [Exceptions] (The addresses that do not use the proxy server).• Configure the web browser so that you can use Cookie.• If multiple Remote UIs are running simultaneously, the latest setting is effective. It
is recommended that only one Remote UI should be running at a time.• SSL encrypted communication can be used only when an optional hard disk is
installed. To use SSL encrypted communication, a key and its certificate need to have been created and the key needs to have been registered as the default key. For details on the SSL encrypted communication function and the procedure for registering the default key, see "Remote UI Guide" (PDF manual).
2 Select [Administrator Mode], then click [OK].
NOTEIf a password is specified for the printer, enter the password, and then click [OK]. If the password has not been specified yet, it is not required to enter the password.
6-7Protocol Settings for the Printer

Usi
ng th
e P
rinte
r on
an
App
leTa
lk N
etw
ork
(Mac
into
sh)
6
3 Click [Network] from the [Device Manager] menu on the left.
4 Click [Change] on the right of [AppleTalk].
6-8 Protocol Settings for the Printer

Usi
ng th
e P
rinte
r on
an
App
leTa
lk N
etw
ork
(Mac
into
sh)
6
5 Set [AppleTalk] to [On].
NOTEIf [Off] is selected, the printer is not detected on the AppleTalk network.
6 Specify the settings for AppleTalk.
❑ Enter the name of the printer in [Service Name].
The name specified in this option is displayed on the printer list of Mac OS X.
❑ If any zone is set up on the network, enter the zone name in [Zone].
6-9Protocol Settings for the Printer

Usi
ng th
e P
rinte
r on
an
App
leTa
lk N
etw
ork
(Mac
into
sh)
6
IMPORTANT• [Phase] is fixed at [Phase 2], and you cannot specify the setting for this option.• You can enter up to 32 characters for [Service Name] and [Zone]. However, you
cannot use "=", "@", ":", and "~". Additionally, "*" also cannot be used for [Service Name].
• If multiple printers are in the same zone, specify unique names for each printer.
7 Click [OK].
8 Perform a hard reset or cycle the power of the printer.
After performing a hard reset or restarting the printer, the settings are effective.
NOTETo perform a hard reset, click [Status] from the [Device Manager] menu on the left, and then click [Device Control]. Select [Hard Reset] in the [Device Control] page, and then click [Execute].
The protocol settings for the printer are now completed.
6-10 Protocol Settings for the Printer

Configuring a Computer that Performs Printing
6
Usi
ng th
e P
rinte
r on
an
App
leTa
lk N
etw
ork
(Mac
into
sh)
After completing the protocol settings for the printer, configure each Macintosh to be used for printing.
Installing a Printer Driver that Supports the PrinterInstall a printer driver that supports each Macintosh. Install the printer driver following the instructions in "Driver Guide" (PDF manual).
Setting the Printer DestinationAfter installing the printer driver, set the printer destination.
1 From the hard disk you are using, double-click [Applications] ➞ the [Utilities] folder ➞ the [Print Center] icon.
The [Printer List] dialog box is displayed.
NOTEFor Mac OS X 10.3 or later, double-click the [Printer Setup Utility] icon in the [Utilities] folder.
2 Click [Add] or [Add Printer].
NOTEThe layout of the [Printer List] dialog box varies depending on the version of Mac OS X.
6-11Configuring a Computer that Performs Printing

Usi
ng th
e P
rinte
r on
an
App
leTa
lk N
etw
ork
(Mac
into
sh)
6
3 Select [AppleTalk] from the list.
4 Select the name of the printer you are using from the printer list, then click [Add].
NOTE• Do not select printers other than those whose [Type] is [UFR II Printer].• If the printer name is not displayed, make sure that the printer and computer are
connected properly and the printer is ON.
5 Make sure that the name of the printer is added to the [Printer List] dialog box, and then close the dialog box.
The settings for the printer destination is completed.
6-12 Configuring a Computer that Performs Printing

CHAPTER
7
TroubleshootingThis chapter describes the troubleshooting procedures for problems occurred during printer operation.
Problems Related to Printing and the Troubleshooting Procedures . . . . . . . . . . . . . . . . .7-2
Problems Related to SSL Encrypted Communication and the Troubleshooting Procedures . . . . . .7-7
7-1

Trou
bles
hoot
ing
7
Problems Related to Printing and the Troubleshooting Procedures
This section describes the problems related to printing and the troubleshooting procedures.
Cannot install the printer driver (TCP/IP network).
Cause The IP address of the computer on which you want to install the printer driver is not authorized in [Receive/Print Range Setting] in [IP Address Range] for this printer.
Remedy When printing using IPP, the IP address of the computer on which you want to install the printer driver needs to be authorized in [Receive/Print Range Setting] in [IP Address Range] for this printer in order for you to install the printer driver properly.Confirm the settings in [Receive/Print Range Setting] in [IP Address Range]. (See "Restricting the Users Who Can Print or Perform the Printer Settings Using IP Addresses," on p. 3-81)
Cannot install the printer driver (SMB network).
Cause The IP address of the computer on which you want to install the printer driver is not authorized in both [Receive/Print Range Setting] and [Setting/Browse Range Setting] in [IP Address Range] for this printer.
Remedy When printing on an SMB network, the IP address of the computer on which you want to install the printer driver needs to be authorized in both [Receive/Print Range Setting] and [Setting/Browse Range Setting] in [IP Address Range] for this printer in order for you to install the printer driver properly.Confirm the settings in [Receive/Print Range Setting] and [Setting/Browse Range Setting] in [IP Address Range]. (See "Restricting the Users Who Can Print or Perform the Printer Settings Using IP Addresses," on p. 3-81)
The printer became unable to print from the network suddenly.
Cause The IP address of the printer was changed because you cycled the power of the printer when you were using it in the environment in which the functions of the DHCP server was used.
Remedy Consult your network administrator and perform either of the following settings.
• Specifying the DNS Dynamic Update function (See p. 3-15, p. 3-36)
• Specifying the settings so that the same IP address is always assigned when starting up the printer (Consult your network administrator)
7-2 Problems Related to Printing and the Troubleshooting Procedures

Trou
bles
hoot
ing
7
NOTEBecause there may be other causes of the symptom, also see the following.- "Cannot print from the TCP/IP network" in this section- "Troubleshooting" in User's Guide (PDF manual).
Cannot print from the TCP/IP network.
Cause 1 There is a problem with the network settings or network environment.
Remedy When you cannot print, it is recommended that you confirm the network connections using the ping command. The confirmation procedure using the ping command is as follows.
• Open Command Prompt.If you are using Windows, display it using the following procedure.
- For Windows 98/Me/2000/XP/Server 2003: Select [Run] from the [Start] menu. After the [Run] dialog box is displayed, enter "command" in [Open].
- For Windows Vista: Enter "command" in [Start Search] under the [Start] menu, and then press the [ENTER] key on your keyboard.
• Enter the following command in the displayed Command Prompt, then press the [ENTER] key on your keyboard.Ping (a space) <the IP address of the printer>Input Example: Ping 192.168.0.215If you are not sure about the IP address of this printer, ask your network administrator.
• The status of the network connection is displayed on the Command Prompt screen.If the message "Reply from <the IP address of the printer> ..." appears, the network connection is correct. Confirm the printing preferences for the printer.If the message <Destination Host Unreachable> or <Request Timed Out> appears, there is a problem with the network settings or network environment. See the following Cause 2 and subsequent causes.
Cause 2 The printer and cable are not connected properly.
Remedy Make sure that the printer is connected to the network by an appropriate cable, and then cycle the power of the printer.
Cause 3 The TCP/IP network is not configured properly.
Remedy Check the following points.
• Make sure that the IP address is set properly. Before setting the IP address using any one of DHCP, RARP, or BOOTP, make sure that the protocol is running. (See "Protocol Settings for the Printer," on p. 3-11)
7-3Problems Related to Printing and the Troubleshooting Procedures

Trou
bles
hoot
ing
7
NOTEWhen the computer cannot detect this printer even if the above-mentioned settings are correct, the problem may be solved by delaying the startup time of the network. (See "Configuring the Communication Environment," on p. 2-6)
Cause 4 The computer that performs printing is not configured properly (Windows).
Remedy Check the following points.
• Make sure that the correct printer driver is installed. When printing from Windows 98/Me, the printer driver needs to be installed on every computer on the network. (See Driver Guide (PDF manual))
• Make sure that the printer destination is specified to the proper printer. You can check the printer destination in [Printers and Faxes] or [Printers] in the [Control Panel].
• When using LPD on Windows 98/Me, confirm the spool setting.
- From the [Start] menu, select [Settings] ➞ [Printers].
- Right-click the icon for the printer to be used, then select [Properties].
- Click the [Details] tab to display the [Details] sheet.
- Click [Spool Settings] to display the [Spool Settings] dialog box.
- Make sure that [Spool print jobs so program finishes printing faster] is selected. (If this option is not selected, select it, and then click [OK]).
Cause 5 The file name to be printed is too long.
Remedy Normally, LPR transmits the name of the application software to be used for printing or the job name based on the file name. However, if the job name is longer than 255 characters, the name cannot be transmitted properly. In this case, shorten the file name to be printed.
Cause 6 The IP address of the computer to which you want to send the print data is not authorized in [Receive/Print Range Setting] in [IP Address Range] for this printer.
Remedy When printing from the TCP/IP network, the IP address of the computer to which you want to send the print data needs to be authorized in [Receive/Print Range Setting] in [IP Address Range] for this printer.Confirm the settings in [Receive/Print Range Setting] in [IP Address Range]. (See "Restricting the Users Who Can Print or Perform the Printer Settings Using IP Addresses," on p. 3-81)
7-4 Problems Related to Printing and the Troubleshooting Procedures

Trou
bles
hoot
ing
7
Cannot print from the SMB network, or the port name of the printer that performs printing is not displayed in [Print to the following port].
Cause 1 The printer and cable are not connected properly.
Remedy Make sure that the printer is connected to the network by an appropriate cable, and then cycle the power of the printer.
Cause 2 The TCP/IP network is not configured properly.
Remedy To print from an SMB network to this printer, TCP/IP has to be functioning properly. Check the following points.
• Make sure that the IP address is set properly. Before setting the IP address using any one of DHCP, RARP, or BOOTP, make sure that the protocol is running. (See "Protocol Settings for the Printer," on p. 3-11)
• If you are using the DHCP server or WINS server, check if the server is linked properly. (See "Protocol Settings for the Printer," on p. 3-11)
NOTEWhen the computer cannot detect this printer even if the above-mentioned settings are correct, the problem may be solved by delaying the startup time of the network. (See "Configuring the Communication Environment," on p. 2-6)
Cause 3 The SMB network is not configured properly.
Remedy Check the following points.
• Make sure that SMB and WINS are set properly. (See "Protocol Settings for the Printer," on p. 5-3)
Cause 4 The IP address of the computer to which you want to send the print data is not authorized in [Receive/Print Range Setting] in [IP Address Range] for this printer.
Remedy When printing from the SMB network, the IP address of the computer to which you want to send the print data needs to be authorized in [Receive/Print Range Setting] in [IP Address Range] for this printer.Confirm the settings in [Receive/Print Range Setting] in [IP Address Range]. (See "Restricting the Users Who Can Print or Perform the Printer Settings Using IP Addresses," on p. 3-81)
Cause 5 The computer that performs printing is not configured properly.
Remedy Check the following points.
• Make sure that the correct printer driver is installed on each computer. For the procedure for installing the printer driver, see "Driver Guide" (PDF manual).
Cause 6 IP v. 6 is being used.
Remedy Use IP v. 4.
7-5Problems Related to Printing and the Troubleshooting Procedures

Trou
bles
hoot
ing
7
Cannot print from the AppleTalk network.
Cause 1 The printer and cable are not connected properly.
Remedy Make sure that the printer is connected to the network by an appropriate cable, and then cycle the power of the printer.
Cause 2 The AppleTalk network is not configured properly.
Remedy Check the following points.
• Make sure that AppleTalk is set properly. In particular, make sure in [Zone] that the zone in which the printer exists is configured properly. (See "Protocol Settings for the Printer," on p. 6-6)
NOTEWhen the computer cannot detect this printer even if the above-mentioned settings are correct, the problem may be solved by delaying the startup time of the network. (See "Configuring the Communication Environment," on p. 2-6)
Cause 3 The computer that performs printing is not configured properly.
Remedy Check the following points.
• In [Printer List], make sure that the correct printer driver is installed.
• In [Printer List], make sure that the printer destination is specified to the proper printer.
• In [Network], make sure AppleTalk is active.
7-6 Problems Related to Printing and the Troubleshooting Procedures

Problems Related to SSL Encrypted Communication and the Troubleshooting Procedures
7
Trou
bles
hoot
ing
This section describes the problems related to SSL encrypted communication and the troubleshooting procedures.
Cannot enable SSL.
Cause The key pair and its certificate to be used are not registered.
Remedy To perform SSL encrypted communication, you need to create a key and its certificate and register the key pair and server certificate to be used. (See Driver Guide (PDF manual))
When SSL is enabled, the Remote UI does not start, or the IPP printing cannot be performed.
Cause The file related to key management is broken.
Remedy From the control panel, select INTERFACE MENU ➞ NETWORK MENU ➞ REMOTE UI SET. ➞ SSL, and then make sure that OFF is specified. After that, restart the printer, and then regenerate the key and certificate and specify the settings for SSL from the Remote UI. After the key management and SSL setting, restart the printer again. (See Driver Guide (PDF manual))
7-7Problems Related to SSL Encrypted Communication and the Troubleshooting Procedures

Trou
bles
hoot
ing
7
7-8 Problems Related to SSL Encrypted Communication and the Troubleshooting Procedures

CHAPTER
8
AppendixThis chapter describes other information you need to know or the information that serves as a useful reference.
Configuring the NetWare Print Server Using NetWare Administrator or PCONSOLE . . .8-2When Using the Printer in NDS Queue Server Mode/Remote Printer Mode (NetWare 4.x or later) . . . . . .8-2
When Using the Printer in Queue Server Mode/Remote Printer Mode in Bindery Mode (NetWare 3.x) . . .8-3
NetWare Protocol Settings for the Printer. . . . . . . . . . . . . . . . . . . . . . . . . . . . . . . . . . . . .8-6Protocol Settings Using the Remote UI . . . . . . . . . . . . . . . . . . . . . . . . . . . . . . . . . . . . . . . . . . . .8-6
Network Setting Items. . . . . . . . . . . . . . . . . . . . . . . . . . . . . . . . . . . . . . . . . . . . . . . . . . .8-12
Software That Can Be Used for the Network Settings . . . . . . . . . . . . . . . . . . . . . . . . . .8-29
Initializing the Network Settings . . . . . . . . . . . . . . . . . . . . . . . . . . . . . . . . . . . . . . . . . . .8-31
Obtaining the Public Key for This Printer When Using SSL on Windows Vista. . . . . . . .8-32
Index . . . . . . . . . . . . . . . . . . . . . . . . . . . . . . . . . . . . . . . . . . . . . . . . . . . . . . . . . . . . . . . .8-34
8-1

App
endi
x
8
Configuring the NetWare Print Server Using NetWare Administrator or PCONSOLE
If there is no operating system that supports NetSpot Device Installer on the network, configure the NetWare print server using NetWare Administrator or PCONSOLE.
IMPORTANTWhen specifying the print service settings using NetWare Administrator, Novell Client (a NetWare client from Novell, Inc.) needs to be installed as a client software on the computer on which NetWare Administrator will run.
When Using the Printer in NDS Queue Server Mode/Remote Printer Mode (NetWare 4.x or later)
1 Log in to NetWare as "Admin" (or a user who has the equivalent permissions), and then run NetWare Administrator.
❑ Select [Print Services Quick Setup] from the [Tools] menu.
❑ In [Print Server name], enter an arbitrary name.
To use an existing print server, click the button on the right of [Print Server name], and then select the print server from the list.
❑ In [Name] for the printer, enter an arbitrary name.
❑ When using the printer in Queue Server Mode, select [Other/Unknown] in [Type].
❑ When using the printer in Remote Printer Mode, select [Parallel] in [Type], and then click [Communication]. Set [Port] to [LPT1] and [Connection type] to [Manual load].
❑ In [Name] for the print queue, enter an arbitrary name.
❑ In [Volume], enter the volume object (the object that indicates the physical volume on the network) that creates the queue.
You can select the volume object from a list by clicking the button on the right.
❑ Specify the other settings, then click [OK].
8-2 Configuring the NetWare Print Server Using NetWare Administrator or PCONSOLE

App
endi
x
8
NOTE• Because the print server name is required for the protocol settings for the printer,
note it down.• If you perform Quick Setup, the printer is allocated to the printer number "0". When
using the printer in Queue Server Mode, do not change the printer number from "0".
2 When using the printer in Remote Printer Mode, start the print server.
❑ When using the NetWare file server as the print server, enter "LOAD PSERVER.NLM" in the file server, and then press the [ENTER] key on your keyboard.
NOTEWhen using the printer in Queue Server Mode, you do not need to specify these settings.
The settings for NetWare print service are now completed. Next, specify the NetWare protocol settings for the printer. (See "NetWare Protocol Settings for the Printer," on p. 8-6)
When Using the Printer in Queue Server Mode/Remote Printer Mode in Bindery Mode (NetWare 3.x)
1 Log in to NetWare as the Supervisor, then start PCONSOLE.
2 If you have not created a print server, create the print server.
❑ Select [Print Server Information] from [Available Options], then press the [ENTER] key on your keyboard.
❑ Press the [INSERT] key on your keyboard.
❑ Enter the name of the print server to be created, then press the [ENTER] key on your keyboard.
❑ Press the [ESC] key on your keyboard to go back to the [Available Options] list.
NOTE• Because the print server name is required for the protocol settings for the printer,
note it down.• If you are using multiple NetWare servers and want to use this printer in Queue
Server Mode, use the same print server name for all the NetWare servers.
8-3Configuring the NetWare Print Server Using NetWare Administrator or PCONSOLE

App
endi
x
8
3 Create a queue, then assign the print server to the queue.
❑ From [Available Options] select [Print Queue Information], then press the [ENTER] key on your keyboard.
❑ Press the [INSERT] key on your keyboard.
❑ Enter the name of the queue to be created, then press the [ENTER] key on your keyboard.
❑ Select the name of the created queue, then press the [ENTER] key on your keyboard.
❑ Select [Queue Servers], then press the [ENTER] key on your keyboard.
❑ Press the [INSERT] key on your keyboard.
❑ Select the print server created in Step 2, then press the [ENTER] key on your keyboard.
❑ Press the [ESC] key on your keyboard repeatedly to go back up to [Available Options].
4 Assign the printer to the print server.
❑ Select [Print Server Information] from [Available Options], then press the [ENTER] key on your keyboard.
❑ Select the print server created in Step 2, then press the [ENTER] key on your keyboard.
❑ Select [Print Server Configuration], then press the [ENTER] key on your keyboard.
❑ Select [Printer Configuration], then press the [ENTER] key on your keyboard.
❑ From the [Configured Printers] list, select the printer number, and then press the [ENTER] key on your keyboard. When using the printer in Queue Server Mode, select the printer number "0". When using the printer in Remote Printer Mode, you can select an arbitrary printer number.
5 Specify the name or type of the printer.
❑ Enter an arbitrary printer name in [Name], then press the [ENTER] key on your keyboard.
❑ When using the printer in Queue Server Mode, select [Defined] in [Type].
❑ When using the printer in Remote Printer Mode, select [Remote Parallel] in [Type], and then set [Port] to [LPT1].
❑ Specify the settings for the other options, then press the [ESC] key on your keyboard.
❑ If the confirmation box appears, select [Yes], and then press the [ENTER] key on your keyboard.
8-4 Configuring the NetWare Print Server Using NetWare Administrator or PCONSOLE

App
endi
x
8
❑ Press the [ESC] key on your keyboard to go back to the [Print Server Configuration] list.
6 Assign a queue to the printer.
❑ Select [Queues Serviced by Printer], then press the [ENTER] key on your keyboard.
❑ Select the printer name specified in Step 5, then press the [ENTER] key on your keyboard.
❑ Press the [INSERT] key on your keyboard.
❑ Select the queue created in Step 3, then press the [ENTER] key on your keyboard.
7 Press the [ESC] key on your keyboard until the [Exit PCONSOLE] window appears, and then select [Yes] to exit PCONSOLE.
8 When using the printer in Remote Printer Mode, start the print server.
❑ When you are using a computer exclusively as the print server, enter "PSERVER.EXE" in the computer as the print server name, and then press the [ENTER] key on your keyboard.
❑ When using the NetWare file server as the print server, enter "LOAD PSERVER.NLM <the print server name>" in the file server, and then press the [ENTER] key on your keyboard.
NOTEWhen using the printer in Queue Server Mode, you do not need to specify these settings.
The settings for NetWare print service are now completed. Next, specify the NetWare protocol settings for the printer. (See "NetWare Protocol Settings for the Printer," on p. 8-6)
8-5Configuring the NetWare Print Server Using NetWare Administrator or PCONSOLE

App
endi
x
8
NetWare Protocol Settings for the Printer
You can perform the protocol settings from the computer you are using, using either of the following software. The specifiable options vary depending on the software. See "Network Setting Items" (p. 8-12) and use software appropriate to the network environment you are using or options that you want to specify. This section describes the procedures for registering or changing the device information using a web browser (Remote UI).
■ Protocol Settings Using a Web Browser (Remote UI)Perform the protocol settings by accessing the printer from your web browser via the network.
■ Settings Using FTP ClientYou can register or change the device information by accessing the FTP server in the printer using Command Prompt (MS-DOS Prompt for Windows 98/Me). For details on using FTP Client, see "Managing the Printer Using FTP Client," on p. 3-67.
IMPORTANT• When performing the protocol settings for the printer using the above software, the TCP/
IP protocol must be able to be used in your network environment.• Before performing the following protocol settings, make sure that each setting option for
TCP/IP is specified, the printer and computer are connected properly, and the printer is ON.
Protocol Settings Using the Remote UI
1 Run the web browser, enter the following URL in the address entry field, and then press the [ENTER] key on your keyboard.
http://<the IP address or name of the printer>/
Input Example: http://192.168.0.215/
When you want to specify the settings with the Remote UI using SSL encrypted communication, enter "https://<the IP address or name of the printer>/". If the [Security Alert] dialog box or other dialog box appears, follow the directions in the message.
8-6 NetWare Protocol Settings for the Printer

App
endi
x
8
IMPORTANT• Use Netscape Navigator/Communicator 6.0 or later or Internet Explorer 4.01SP1
or later as the web browser.• You cannot connect the computer to the printer via a proxy server. If you are using
a proxy server, perform the following setting. (The setting varies depending on the network environment)
• On the settings for the proxy server of the web browser, add the IP address of this printer to [Exceptions] (The addresses that do not use the proxy server).
• Configure the web browser so that you can use Cookie.• If multiple Remote UIs are running simultaneously, the latest setting is effective. It
is recommended that only one Remote UI should be running at a time.• SSL encrypted communication can be used only when an optional hard disk is
installed. To use SSL encrypted communication, a key and its certificate need to have been created and the key needs to have been registered as the default key. For details on the SSL encrypted communication function and the procedure for registering the default key, see "Remote UI Guide" (PDF manual).
2 Select [Administrator Mode], then click [OK].
NOTEIf a password is specified for the printer, enter the password, and then click [OK]. If the password has not been specified yet, it is not required to enter the password.
8-7NetWare Protocol Settings for the Printer

App
endi
x
8
3 Click [Network] from the [Device Manager] menu on the left.
4 Click [Change] on the right of [NetWare].
8-8 NetWare Protocol Settings for the Printer

App
endi
x
8
5 Set [NetWare] to [On].
6 In [Frame Type], select the frame type being used in your system environment.
7 Specify the settings for print service according to Print service specified in "NetWare Network Settings" (See p. 4-3).
● When using Bindery PServer: Queue Server Mode (the print server of Bindery Mode)
❑ Select [Bindery PServer] from [Print Service].
❑ In [File Server Name], enter the file server name created in "NetWare Network Settings" (See p. 4-3).
8-9NetWare Protocol Settings for the Printer

App
endi
x
8
❑ In [Print Server Name], enter the print server name created in "NetWare Network Settings" (See p. 4-3).
❑ In [Print Server Password], enter the password for the print server.
❑ In [Printer Number], enter the same printer number as the one specified in "NetWare Network Settings" (See p. 4-3).
❑ Specify the settings for [Service Mode], [Printer Form], [Polling Interval], and [Buffer Size] as needed.
● When using NDS PServer: Queue Server Mode (the print server of NDS)
❑ Select [NDS PServer] from [Print Service].
❑ In [Tree Name] and [Context Name], enter the name of the tree to which the print server belongs and the context name.
❑ In [Print Server Name], enter the print server name created in "NetWare Network Settings" (See p. 4-3).
❑ In [Print Server Password], enter the password for the print server.
❑ In [Printer Number], enter the same printer number as the one specified in "NetWare Network Settings" (See p. 4-3).
❑ Specify the settings for [Service Mode], [Printer Form], [Polling Interval], and [Buffer Size] as needed.
● When using RPrinter: Remote Printer Mode (the print server of Bind-ery Mode)
❑ Select [RPrinter] from [Print Service].
❑ In [File Server Name], enter the file server name created in "NetWare Network Settings" (See p. 4-3).
❑ In [Print Server Name], enter the print server name created in "NetWare Network Settings" (See p. 4-3).
❑ In [Printer Number], enter the same printer number as the one specified in "NetWare Network Settings" (See p. 4-3).
● When using NPrinter: Remote Printer Mode (the print server of NDS)
❑ Select [NPrinter] from [Print Service].
❑ In [Tree Name] and [Context Name], enter the name of the tree to which the print server belongs and the context name.
❑ In [Print Server Name], enter the print server name created in "NetWare Network Settings" (See p. 4-3).
❑ In [Printer Number], enter the same printer number as the one specified in "NetWare Network Settings" (See p. 4-3).
8-10 NetWare Protocol Settings for the Printer

App
endi
x
8
8 After completing the settings, click [OK].
9 Perform a hard reset or cycle the power of the printer.
After performing a hard reset or restarting the printer, the settings are effective.
NOTETo perform a hard reset, click [Status] from the [Device Manager] menu on the left, and then click [Device Control]. Select [Hard Reset] in the [Device Control] page, and then click [Execute].
The NetWare protocol settings for the printer are now completed.
8-11NetWare Protocol Settings for the Printer

App
endi
x
8
Network Setting Items
You can change the settings for this printer by using a web browser (Remote UI), FTP Client, or NetSpot Device Installer. The setting items you can change using FTP Client or NetSpot Device Installer are as follows. When using a web browser (Remote UI), you can change all the following items except for the Remote UI settings.
NOTE• By using a web browser (Remote UI), you can change the settings that you cannot
specify using FTP Client or NetSpot Device Installer. (However, you cannot specify the settings with ✝ even using the Remote UI.)
• The letters shown in parentheses are exclusively for FTP Client (Example: "Device Name (DEVICE_NAME)" is indicated as [Device Name] in a web browser (Remote UI) or NetSpot Device Installer, and indicated as [DEVICE_NAME] in the "config" file in the FTP Client.).
■ General Settings
Option Contents Default
Settings Using
NetSpot Device
Installer
Settings Using FTP
Client
[Device Name] (DEVICE_NAME)
Up to 32 characters (Blank) O O
[Location] (SYS_LOC) Up to 32 characters (Blank) O O
[Administrator] (SYS_CONTACT)
Up to 32 characters (Blank) O O
[Administrator Password] (ROOT_PWD)
Up to 16 characters (Blank) O O
[Permit End-User's Job Operation] (USER_JOB_CONT)
ON/OFF OFF - O
E-mail Print Settings*
[POP3 Server Name](EMAIL_POP_ADDR)
Server name or IP address
(Blank) - O
8-12 Network Setting Items

App
endi
x
8
* Displayed depending on the printer model or availability of a hard disk.
[POP3 User Name](EMAIL_POP_ACCOUNT)
Up to 32 characters (Blank) - O
[POP3 Password](EMAIL_POP_PASSWD)
Up to 32 characters (Blank) - O
[POP3 Receive Interval](EMAIL_POP_INTERVAL)
0 to 90 minutes (If [0] is specified, the printer does not receive e-mails automatically.)
0 - O
[POP3 Receive](EMAIL_PRINT_ENB)
ON/OFF OFF - O
[POP3 Server Port Number](EMAIL_POP_PORTNO)
0 to 65535 110 - O
[SMTP Receive]/[Receive E-mails]
ON/OFF OFF - -
[SMTP Server Port Number]
0 to 65535 25 - -
Support Links
[Links]/[Link] (LINK_NAME#) (# = 1 or 2)
Up to 32 characters (Blank) - O
[URL] (LINK_URL#) (# = 1 or 2)
Up to 128 characters (Blank) - O
[Comments] (LINK_COMMENT#) (# = 1 or 2)
Up to 64 characters (Blank) - O
Option Contents Default
Settings Using
NetSpot Device
Installer
Settings Using FTP
Client
8-13Network Setting Items

App
endi
x
8
■ TCP/IP v. 4 Settings
Option Contents Default
Settings Using
NetSpot Device
Installer
Settings Using FTP
Client
[IP Address] (INT_ADDR) IP address 0.0.0.0 O O
[Subnet Mask] (NET_MASK)
IP address 0.0.0.0 O O
[Gateway Address] (DEF_GW)
IP address 0.0.0.0 O O
[DHCP] (DHCP_ENB) ON/OFF OFF O O
[RARP] (RARP_ENB) ON/OFF OFF O O
[BOOTP] (BOOTP_ENB) ON/OFF OFF O O
[DNS Primary Server Address]/[Primary DNS Server Address] (DNS_PADDR)
IP address 0.0.0.0 - O
[DNS Secondary Server Address]/[Secondary DNS Server Address] (DNS_SADDR)
IP address 0.0.0.0 - O
[DNS Host Name] (HOST_NAME)
Up to 47 characters
"Canon" + "Last 6 digits of the MAC address"
- O
[DNS Domain Name] (DOMAIN_NAME)
Up to 47 characters (Blank) - O
[DNS Dynamic Update] (DDNS_ENB)
ON/OFF OFF - O
[WINS Resolution] (WINS_ENB)
ON/OFF OFF - O
[WINS Server Address] (WINS_SERVER)
IP address 0.0.0.0 - O
[Scope ID] (WINS_SCOPEID)
Up to 63 characters (Blank) - O
[ARP/PING] (ARP_PING_ENB)
ON/OFF ON - O
[LPD Print] (LPD_ENB) ON/OFF ON - O
8-14 Network Setting Items

App
endi
x
8
[Print LPD Banner Page] (LPD_BANN)
ON/OFF OFF - O
[RAW Print] (RAW_ENB) ON/OFF ON - O
[Bi-direction]/[Bidirectional Communication] (RAW_BIDIR_ENB)
ON/OFF OFF - O
[FTP Print] (FTP_PRINT_ENB)
ON/OFF ON - O
[FTP Print User Name] (FTP_PRINT_USER)
Up to 24 characters (Blank) - O
[FTP Print Password] (FTP_PRINT_PWD)
Up to 24 characters (Blank) - O
[FTP Settings] ON/OFF ON - -
[IPP Print] (IPP_ENB) ON/OFF ON - O
[SSL]*1ON/OFF (Fixed at OFF when a key is not registered)
OFF - -
[IPP Authentication] (IPP_AUTH_ENB)
ON/OFF OFF - O
[IPP User Name] (IPP_AUTH_ACCUNT1)
Up to 24 characters (Must be entered when using IPP Authentication)
(Blank) - O
[IPP Password] (IPP_AUTH_PASSWD1)
Up to 24 characters (Must be entered when using IPP Authentication)
(Blank) - O
[WSD Print]*2
(WSD_ENB)ON/OFF ON - O
[WSD Browsing]*2
(WSD_BROWSING)ON/OFF ON - O
[Multicast Discovery]*2
(WSD_MULTICAST_DISCOVERY)
ON/OFF ON - O
[HTTP] (HTTP_ENB) ON/OFF ON - O
Option Contents Default
Settings Using
NetSpot Device
Installer
Settings Using FTP
Client
8-15Network Setting Items

App
endi
x
8
[Proxy]*2 ON/OFF OFF - -
[HTTP Proxy Server Address]*2 Up to 128 characters (Blank) - -
[HTTP Proxy Server Port Number]*2 0 to 99999 80 - -
[Use Proxy within the Same Domain]*2 ON/OFF OFF - -
[Proxy Authentication]*2 ON/OFF OFF - -
[User Name]*2 Up to 24 characters (Blank) - -
[Password]*2 Up to 24 characters (Blank) - -
[SNTP]*2 (SNTP_ENB) ON/OFF OFF - O
[NTP Server Address]/[NTP Server Name]*2 (SNTP_ADDR)
IP address or host name
(Blank) - O
[Polling Interval]*2 (SNTP_INTERVAL)
Interval for synchronizing time (1 to 48 hours)
24 - O
[Response to Multicast Discovery] (DISCOVERY_ENB)
ON/OFF ON - O
[Scope Name] (DISCOVERY_SCOPE_NAME)
Scope name to be used for discovery using utility software such as NetSpot Device Installer. (Up to 32 characters)
"default" - O
IP Address Range Settings
[Receive/Print Range Setting] [Enable Reject Address] [IP Addresses]/[IP Address Range (IP v. 4)]
ON/OFFIP address (Up to 8)
OFF 0.0.0.0
- -
[Receive/Print Range Setting] [Enable Permit Address] [IP Addresses]/[IP Address Range (IP v. 4)]
ON/OFFIP address (Up to 8)
OFF 0.0.0.0
- -
Option Contents Default
Settings Using
NetSpot Device
Installer
Settings Using FTP
Client
8-16 Network Setting Items

App
endi
x
8
*1 Can be specified only when an optional hard disk is installed
*2 Depending on the printer model you are using, you cannot specify this setting.
■ TCP/IP v. 6 Settings*1
[Setting/Browse Range Setting] [Enable Reject Address] [IP Addresses]/[IP Address Range (IP v. 4)]
ON/OFFIP address (Up to 8)
OFF 0.0.0.0
- -
[Setting/Browse Range Setting] [Enable Permit Address] [IP Addresses]/[IP Address Range (IP v. 4)]
ON/OFFIP address (Up to 8)
OFF 0.0.0.0
- -
Option Contents Default
Settings Using
NetSpot Device
Installer
Settings Using FTP
Client
[IP v. 6](IPV6_USE)
ON/OFF OFF - O
[Stateless Address](IPV6_STATELESS_USE)
ON/OFF ON - O
[Manual Address](IPV6_MANUAL_ADDR_USE)
ON/OFF OFF - O
[IP Address](IPV6_MANUAL_ADDR_SET)
IP address 0 - O
[Prefix Length](IPV6_MANUAL_ADDR_PREFIX)
0 to 128 64 - O
[Default Router Address](IPV6_MANUAL_ROUTER_ADDR)
IP address 0 - O
[DHCP v.6](IPV6_DHCPV6_USE)
ON/OFF OFF - O
Option Contents Default
Settings Using
NetSpot Device
Installer
Settings Using FTP
Client
8-17Network Setting Items

App
endi
x
8
*1 You cannot specify the setting depending on the printer model you are using.
[Primary DNS Server Address](IPV6_DNS_ADDRESS_PRI)
IP address 0 - O
[Secondary DNS Server Address](IPV6_DNS_ADDRESS_SEC)
IP address 0 - O
[Same Host Name/Domain Name as IP v.4](IPV6_DNS_V6_USE)
ON/OFF OFF - O
[DNS Host Name](IPV6_DNS_HOST_NAME_V6)
Up to 47 characters
"Canon" + "Last 6 digits of the MAC address"
- O
[DNS Domain Name](IPV6_DNS_DOMAIN_NAME_V6)
Up to 47 characters (Blank) - O
[DNS Dynamic Update](IPV6_DNS_DYNAMEC_SET)
ON/OFF OFF - O
[Register Stateless Address](IPV6_DNS_STATELESS)
ON/OFF OFF - O
[Register Manual Address](IPV6_DNS_MANUAL)
ON/OFF OFF - O
[Register Stateful Address](IPV6_DNS_STATEFUL)
ON/OFF OFF - O
Option Contents Default
Settings Using
NetSpot Device
Installer
Settings Using FTP
Client
8-18 Network Setting Items

App
endi
x
8
■ NetWare Network Settings
Option Contents Default
Settings Using
NetSpot Device
Installer
Settings Using FTP
Client
[Netware](NW_ENB.)
ON/OFF OFF O O
[Frame Type](NW_FRAME_TYPE.)
Frame type used by NetWare
AutoSence
O O
[Network Address] (Display only) - - -
[Node Address] (Display only) - - -
[Print Service](NW_PRINT_SERVICE.)
Print service to be usedNDS
PServerO O
Bindery PServer
[File Server Name](NW_PSERVER_FILE_SERVER_NAME.)
Name of the NetWare file server to which the NetWare print server belongs (1 to 47 characters)
(Blank) O O
[Print Server Name](NW_PSERVER_PRINT_SERVER_NAME.)
NetWare print server name to be used (1 to 47 characters)
(Blank) O O
[Print Server Password](NW_PSERVER_PASSWD.)
Password for accessing the print server (0 to 20 characters)
(Blank) O O
[Printer Number](NW_PSERVER_PRINTER_NO.)
Number for the printer connected to the NetWare print server (0 to 15)
(Blank) O O
8-19Network Setting Items

App
endi
x
8
[Service Mode](NW_PSERVER_SERVICE_MODE.)
Service mode to be used1(psMode1): Only the currently loaded paper can be serviced.2(psMode2): Paper can be changed as needed.3(psMode3): The order of the jobs is rearranged to minimize the frequency of changing paper.4(psMode4): The order of the jobs in a queue is rearranged to minimize the frequency of changing paper.
4 O O
[Printer Form](NW_PSERVER_PRINTER_FORM.)
Paper Define Form (0 to 255)
0 O O
[Polling Interval](NW_PSERVER_POLLING_INT.)
Interval for checking the jobs (1 to 15 seconds)
5 O O
[Buffer Size](NW_PSERVER_BUFFER_SIZE.)
Data Buffer Size (1 to 20 KB)
20 O O
NDS PServer
[Tree Name](NW_NDSSERVER_TREE_NAME.)
Name of the NDS tree to which the NetWare print server belongs (1 to 32 characters)
(Blank) O O
Option Contents Default
Settings Using
NetSpot Device
Installer
Settings Using FTP
Client
8-20 Network Setting Items

App
endi
x
8
[Context Name](NW_NDSSERVER_CONTEXT_NAME.)
Name of the context to which the NetWare print server belongs (1 to 255 characters)
(Blank) O O
[Print Server Name](NW_NDSSERVER_PRINT_SERVER_NAME.)
NetWare print server name to be used (1 to 64 characters)
(Blank) O O
[Print Server Password](NW_NDSSERVER_PRINT_SERVER_PASSWORD.)
Password for accessing the print server (0 to 20 characters)
(Blank) O O
[Printer Number](NW_NDSSERVER_PRINTER_NO.)
Number for the printer connected to the NetWare print server (0 to 254)
0 O O
[Service Mode](NW_NDSSERVER_SERVICE_MODE.)
Service mode to be used1(psMode1): Only the currently loaded paper can be serviced.2(psMode2): Paper can be changed as needed.3(psMode3): The order of the jobs is rearranged to minimize the frequency of changing paper.4(psMode4): The order of the jobs in a queue is rearranged to minimize the frequency of changing paper.
4 O O
[Printer Form](NW_NDSSERVER_PRINTER_FORM.)
Paper Define Form (0 to 255)
0 O O
[Polling Interval](NW_NDSSERVER_POLLING_INT.)
Interval for checking the jobs (1 to 255 seconds)
5 O O
Option Contents Default
Settings Using
NetSpot Device
Installer
Settings Using FTP
Client
8-21Network Setting Items

App
endi
x
8
[Buffer Size](NW_NDSSERVER_BUFFER_SIZE.)
Data Buffer Size (3 to 20 KB)
20 O O
RPrinter
[File Server Name](NW_RPRINTER_FILE_SERVER_NAME.)
Name of the NetWare file server to which the NetWare print server belongs (1 to 47 characters)
(Blank) O O
[Print Server Name](NW_RPRINTER_PRINT_SERVER_NAME.)
NetWare print server name to be used (1 to 47 characters)
(Blank) O O
[Printer Number](NW_RPRINTER_PRINTER_NO.)
Number for the printer connected to the NetWare print server (0 to 15)
0 O O
NPrinter
[Print Server Name](NW_NPRINTER_PRINT_SERVER_NAME.)
NetWare print server name to be used (1 to 64 characters)
(Blank) O O
[Tree Name](NW_NPRINTER_TREE_NAME.)
Name of the NPrinter tree to which the NetWare print server belongs (1 to 32 characters)
(Blank) O O
[Context Name](NW_NPRINTER_CONTEXT_NAME.)
Name of the context to which the NetWare print server belongs (1 to 256 characters)
(Blank) O O
[Printer Number](NW_NPRINTER_PRINTER_NO.)
Number for the printer connected to the NetWare print server (0 to 254)
0 O O
Option Contents Default
Settings Using
NetSpot Device
Installer
Settings Using FTP
Client
8-22 Network Setting Items

App
endi
x
8
■ AppleTalk Settings
*1 "=", "@", "*", ":", and "~" cannot be used
*2 "=", "@", ":", and "~" cannot be used
■ SMB Settings
* Can be specified only when an optional hard disk is installed
Option Contents Default
Settings Using
NetSpot Device
Installer
Settings Using FTP
Client
[AppleTalk] (ATLK_ENB) ON/OFF OFF - O
[Phase]✝ Fixed at [Phase 2] 2 - -
[Service Name] (APRINT_1)
Up to 32 characters *1 (Model name)
- O
[Zone] (ATK_ZONE) Up to 32 characters *2 * O O
Option Contents Default
Settings Using
NetSpot Device
Installer
Settings Using FTP
Client
[SMB Server] (SMB_ENB)
ON/OFF OFF - O
[Server Name] (SMB_SERVER)
Up to 15 characters (Blank) - O
[Workgroup Name] (SMB_WG)
Up to 15 characters (Blank) - O
[Comments] (SMB_COMMENT)
Up to 48 characters (Blank) - O
[LM Announce] (SMB_LM_ENB)
ON/OFF OFF - O
[SMB Print]* (SMB_PRINT_ENB)
ON/OFF OFF - O
[Printer Name]* (SMB_PRINTER)
Up to 13 characters (Blank) - O
8-23Network Setting Items

App
endi
x
8
■ SNMP Settings (Cannot be used depending on the printer model you are using.)
■ SNMP Settings (Cannot be used depending on the printer model you are using.)
Option Contents Default
Settings Using
NetSpot Device
Installer
Settings Using FTP
Client
[SNMP] (SNMP_ENB) ON/OFF ON - O
[Community Name] (SNMP_COMMUNITY)
Up to 32 characters public - O
Option Contents Default
Settings Using
NetSpot Device
Installer
Settings Using FTP
Client
[SNMP v. 1](SNMP_V1_ENB)
ON/OFF ON - O
[Community Name 1](SNMP_COMMUNITY1_ENB)
ON/OFF ON - O
[MIB Access Permission](SNMP_COMMUNITY1_ACCESS)
RW/RO([Read/Write]/[ReadOnly])
RW([Read/Write])
- O
[Community Name](SNMP_COMMUNITY1_NAME)
Up to 32 characters public - O
[Community Name 2](SNMP_COMMUNITY2_ENB)
ON/OFF OFF - O
[MIB Access Permission](SNMP_COMMUNITY2_ACCESS)
RW/RO([Read/Write]/[ReadOnly])
RW([Read/Write])
- O
[Community Name](SNMP_COMMUNITY2_NAME)
Up to 32 characters public2 - O
[SNMP v. 3](SNMP_V3_ENB)
ON/OFF OFF - O
8-24 Network Setting Items

App
endi
x
8
■ User Settings*1
*1 You cannot specify the setting depending on the printer model you are using.
*2 Can be specified only if a hard disk is installed, and the printer is in the state of SSL encrypted communication.(If the printer is not in the state of encrypted communication, specify the setting using the printer's control panel.(See "Configuring the Communication Environment," on p. 2-6))
[Get Printer Management Information from Host](SNMP_GET_PRT_MNG_INFO)
ON/OFF OFF - O
Option Contents Default
Settings Using
NetSpot Device
Installer
Settings Using FTP
Client
[User Name]Up to 32 alphanumeric characters
initial - -
[MIB Access Permission]
[Read/Write]/[Read Only]
[Read/Write] - -
[Security Settings]
[Authentication Yes/Encryption Yes]/[Authentication Yes/Encryption No]/[Authentication No/Encryption No]
[Authentication Yes/Encryption Yes]
- -
[Authentication Algorithm]
MD5/SHA1 MD5 - -
[Authentication Password]*2
6 to 16 alphanumeric characters
initial - -
[Encryption Algorithm]✝
Fixed at [DES] DES - -
[Encryption Password]*2
6 to 16 alphanumeric characters
initial - -
Option Contents Default
Settings Using
NetSpot Device
Installer
Settings Using FTP
Client
8-25Network Setting Items

App
endi
x
8
■ Context Settings*
* You cannot specify the setting depending on the printer model you are using.
■ Spooler Setting*
* Can be specified only when an optional hard disk is installed
■ Startup Time Setting
■ Ethernet Driver Setting*
* Can be specified only if [Primary Network Setting] is set to [Standard Network]
Option Contents Default
Settings Using
NetSpot Device
Installer
Settings Using FTP
Client
[Context Name]Up to 32 alphanumeric characters
(Blank) - -
Option Contents Default
Settings Using
NetSpot Device
Installer
Settings Using FTP
Client
[Spooler] (SPOOL_ENB) ON/OFF OFF - O
Option Contents Default
Settings Using
NetSpot Device
Installer
Settings Using FTP
Client
[Startup Waiting Time] (STRT_DELAY_TIME)
Waiting time from when you turn the printer ON to when the printer starts obtaining the address (0 to 300 seconds)
0 - O
Option Contents Default
Settings Using
NetSpot Device
Installer
Settings Using FTP
Client
[Ethernet Driver Setting]
[Auto Detect]/[10 Base-T (Half Duplex)]/[10 Base-T (Full Duplex)]/[100 Base-TX (Half Duplex)]/[100 Base-TX (Full Duplex)]
Auto Detect
- -
8-26 Network Setting Items

App
endi
x
8
■ Remote UI Settings
* Can be specified only by FTP Client or the printer's control panel
■ Permitted Receiving MAC Address Settings*
* Can be specified only if [Primary Network Setting] is set to [Standard Network]
■ Key and Certificate Settings
Option Contents Default
Settings Using
NetSpot Device
Installer
Settings Using FTP
Client
(RUI_ENB)*Turing ON/OFF the Remote UI
ON - O
[SSL] ON/OFF OFF - -
Option Contents Default
Settings Using
NetSpot Device
Installer
Settings Using FTP
Client
[Enable Receiving Permitted MAC Address]/[Enable Permitted Receiving MAC Address]
ON/OFF OFF - -
[MAC Addresses]/[MAC Address]
MAC address (Up to 50)
0:0:0:0:0:0 - -
Option Contents Default
Settings Using
NetSpot Device
Installer
Settings Using FTP
Client
[Key Name] Up to 24 characters (Blank) - -
[Key Algorithm]✝ Fixed at [RSA] RSA - -
[Key Length] 512bit/1024bit 512 - -
[Start Date of Validity]Date/Month/Year (01/01/2000 to 31/12/2048)
(Blank) - -
[End Date of Validity]Date/Month/Year (01/01/2000 to 31/12/2048)
(Blank) - -
8-27Network Setting Items

App
endi
x
8
* When issuing the certificate, at least one of seven options needs to be specified[Select Country/Region Name]*
Registered country/region name
GB - -
[Enter Internet Country Code]*
Up to 2 characters (Blank) - -
[State]* Up to 24 characters (Blank) - -
[City]* Up to 24 characters (Blank) - -
[Organization]* Up to 24 characters (Blank) - -
[Organization Unit]* Up to 24 characters (Blank) - -
[Common Name]* Up to 24 characters (Blank) - -
[File Path]The path of a key/certificate file
(Blank) - -
[Key Name] Up to 24 characters (Blank) - -
[Password] Up to 24 characters (Blank) - -
Option Contents Default
Settings Using
NetSpot Device
Installer
Settings Using FTP
Client
8-28 Network Setting Items

Software That Can Be Used for the Network Settings
8
App
endi
x
You can perform the network settings for this printer using the following software
O: Specifiable -: Not specifiable
Setting
Web Browser (Remote
UI)
FTP Client
NetSpot Device
Installer
ARP/PING Command
Control Panel of
the Printer
Configuring the Interface (See p. 2-2)
O - - - O
Configuring the Communication Environment (See p. 2-6)
O* O* - - O
Preparing the TCP/IP Protocol Settings (See p. 3-2)
- - O O O
TCP/IP Protocol Settings (See p. 3-11)
O O O* - O*
IP v. 6 Settings (See p. 3-30) O O - O* O*
Preparing the NetWare Protocol Settings (See p. 4-3)
- - O - -
NetWare Protocol Settings (See p. 8-6)
O O O* - -
SMB Protocol Settings (See p. 5-3)
O O - - O*
AppleTalk Protocol Settings (See p. 6-6)
O O O* - O*
Changing the Device Information (See p. 3-70)
O O O* - -
Changing the Administrator Settings (See p. 3-74)
O O* O* - -
Restricting the Users Who Can Request Jobs (See p. 3-81)
O - - - O
8-29Software That Can Be Used for the Network Settings

App
endi
x
8
* Can perform a part of the settings (See "Network Setting Items," on p. 8-12)
Changing the E-mail Print Settings (See p. 3-117)
O O - - O*
Setting
Web Browser (Remote
UI)
FTP Client
NetSpot Device
Installer
ARP/PING Command
Control Panel of
the Printer
8-30 Software That Can Be Used for the Network Settings

Initializing the Network Settings
8
App
endi
x
To reset the network settings for this printer to the default values, perform the following procedures using the printer's control panel.
NOTEYou can initialize the network settings using the following software in addition to using the printer's control panel.- Web Browser (Remote UI): See "Remote UI Guide" (PDF manual).- NetSpot Device Installer: See Online Help of NetSpot Device Installer. Online
Help is displayed by clicking [Help] in the [Help] menu.
1 Press [Settings].
2 Select the following items respectively using [ ] and [ ], then press [OK].
INTERFACE MENU ➞ NETWORK MENU ➞ INIT.N/W SET.
3 When the message <OK?> appears on the control panel, click [OK].
8-31Initializing the Network Settings

App
endi
x
8
Obtaining the Public Key for This Printer When Using SSL on Windows Vista
If you want to use IPPS printing, you need to obtain the public key for this printer using the following procedure and install it on Windows Vista.
1 Run the web browser, enter the following URL in the address entry field, and then press the [ENTER] key on your keyboard.
https://<the IP address or name of the printer>/
Input Example: https://192.168.0.215/
2 Click [Continue to this website (not recommended).] to display the Remote UI screen.
3 Double-click [Internet | Protected Mode] on the lower right of the web browser.
4 Select [Trusted sites], then click [Sites].
5 Make sure that "https://<the IP address for this printer>" is displayed, then click [Add] ➞ [Close].
6 If the [Enable Protected Mode (requires restarting Internet Explorer)] check box is selected, clear the check box, and then click [OK] to redisplay the Remote UI screen.
7 Exit the web browser once, then restart it.
8 Repeat Step 1 and 2 to start the Remote UI, then click [Continue to this website (not recommended).].
8-32 Obtaining the Public Key for This Printer When Using SSL on Windows Vista

App
endi
x
8
9 Click [Certificate Error] on the right of the address entry field, then select [View certificates].
10 Click [Install Certificate] in the displayed dialog box to run the Certificate Import Wizard.
11 Click [Next], select [Place all certificates in the following store], and then click [Browse].
12 Select [Trusted Root Certification Authorities], then complete the Wizard following the instructions on the screen.
13 If you cleared the [Enable Protected Mode (requires restarting Internet Explorer)] check box in Step 6, select the check box.
8-33Obtaining the Public Key for This Printer When Using SSL on Windows Vista

App
endi
x
8
Index
AARP/PING Command, 3-6
CChanging the Administrator Settings, 3-74Changing the Device Information, 3-70Changing the E-mail Print Settings, 3-117Checking Your Network Environment
Example of a Macintosh Network, 1-7Example of a Network Using a Variety of
Computers, 1-8Example of a UNIX Network, 1-7Example of a Windows Network, 1-5
Configuring a Computer that Performs PrintingMacintosh, 6-11Windows/UNIX, 3-38
Configuring the Communication Environment, 2-6
Configuring the Interface, 2-2Connecting the Printer (IPP)
Windows 2000/XP/Server 2003, 3-58Windows 98/Me, 3-55Windows Vista, 3-61
Connecting the Printer (LPD/Raw)Linux, 3-49UNIX, 3-52Windows 2000/XP/Server 2003/Vista, 3-44Windows 98/Me, 3-44
Connecting the Printer (WSD), 3-64Control Panel of the Printer, 2-3, 2-7, 3-8
FFeatures of IPP/IPPS, 3-42Features of LPD, 3-40
Features of Raw, 3-41Features of WSD, 3-43FTP Client, 3-28, 3-67
IIP v. 6, 3-30
MMacintosh Network Settings, 6-3
NNetSpot Device Installer, 3-6, 3-69Network Settings
Initialization, 8-31Setting Items, 8-12Usable Software, 8-29
OObtaining the Public Key for This Printer When
Using SSL on Windows Vista, 8-32
PPreparing the Protocol Settings for the Printer
ARP/PING Command, 3-6Control Panel of the Printer, 3-8NetSpot Device Installer, 3-6
Print Application Selection, 3-38Printer Management
8-34 Index

8
App
endi
x
FTP Client, 3-67NetSpot Device Installer, 3-69Remote UI, 3-66
Problems Related to Printing and the Troubleshooting Procedures, 7-2
Protocol Settings for the PrinterAppleTalk, 6-6NetWare, 4-3SMB, 5-2TCP/IP, 3-11
RRemote UI, 3-11, 3-66, 6-6Requisite Tasks To Use the Printer on a TCP/IP
Network, 3-2Requisite Tasks To Use the Printer on an
AppleTalk Network, 6-2Restricting the Users Who Can Access Using
MAC Addresses, 3-97Restricting the Users Who Can Print or Perform
the Printer Settings Using IP Addresses, 3-81
SSystem Requirements, 1-2System Requirements for Printing
When Printing Using a NetWare Network, 1-3When Printing Using a TCP/IP Network, 1-2When Printing Using an AppleTalk Network, 1-4When Printing Using an SMB Network, 1-3
WWSD, 3-64
8-35Index

App
endi
x
8
8-36 Index

USRM1-2599 (00) © CANON INC. 2008