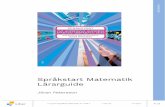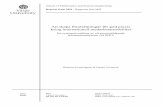Netwise Office Web - Malmö Högskola manual.pdf · 2009-06-27 · OfficeWeb_SWE.doc 2001-12-05,...
Transcript of Netwise Office Web - Malmö Högskola manual.pdf · 2009-06-27 · OfficeWeb_SWE.doc 2001-12-05,...

www.netwisecorp.com OfficeWeb_SWE.doc 2001-12-05, Rev 1.0, CJ
1(30)
Netwise Office Web Netwise Office Web ................................................................................................................................. 2
Allmänt ............................................................................................................................................. 2 Användargränssnitt .......................................................................................................................... 2
Inloggning ................................................................................................................................. 4 Felmeddelande vid personlig inloggning .......................................................................... 5
Katalogsökning ......................................................................................................................... 6 Användarinformation......................................................................................................... 8 Avancerad sökning ......................................................................................................... 10
Inställningar ............................................................................................................................ 11 Ändra lösenord................................................................................................................ 12 Ändra språk..................................................................................................................... 13 Ändring av personliga uppgifter ...................................................................................... 14
Quick Info ............................................................................................................................... 15 Organisation ........................................................................................................................... 16 Aktiviteter ................................................................................................................................ 17
Ny aktivitet ...................................................................................................................... 17 Visa aktivitet.................................................................................................................... 19 Ta bort aktivitet ............................................................................................................... 20 Ändra aktivitet ................................................................................................................. 20 Återkommande aktiviteter ............................................................................................... 21 Ta bort återkommande aktivitet ...................................................................................... 24 Ändra återkommande aktivitet ........................................................................................ 24
Vidarekoppling av samtal .......................................................................................................25 Besökare ................................................................................................................................ 26
Ny besökare....................................................................................................................26 Ta bort besökare............................................................................................................. 28 Ändra besöksinformation ................................................................................................ 28
Skicka SMS ............................................................................................................................ 29 Logga ut.................................................................................................................................. 30 Hjälp........................................................................................................................................ 30

www.netwisecorp.com OfficeWeb_SWE.doc 2001-12-05, Rev 1.0, CJ
2(30)
Netwise Office Web Netwise Office Web är det program du använder när du registrerar dina aktiviteter. Därmed kan växeln hantera inkommande samtal på rätt sätt. Via Office Web kan du även få information om kollegors aktiviteter, administrera din röstbrevlåda, registrera besökare samt skicka SMS till arbetskollegor och till valfria nummer. I Office Web ingår även Quick Info katalogen som innehåller företagsspecifik information som ligger utanför användarkatalogen. Programmet är webbaserat och du kör det från din vanliga webbläsare.
Allmänt Kapitlet förser dig med information om:
• Katalogsökning inklusive avancerad sökning. • Quick Info-katalogen. • Organisation. • Aktivitetshantering. • Vidarekoppling av din anknytning. • Besökshantering. • Skicka SMS till valfritt nummer.
Alla uppgifter som registreras i Netwise Office Web kommer huvudsakligen att kunna användas från och påverka flera program, uppdelade enligt nedan:
• Netwise NOW • Netwise Visit • Directory Manager • Netwise Quick
Användargränssnitt I katalogen finns den information som gör att växeln kan koppla rätt samtal till rätt person. Som användare av Office Web kan du registrera nya aktiviteter och därmed ge växeln möjlighet att ge bästa service till dem som ringer till företaget. Som användare kan du också söka i katalogen för att se vilken kollega som har hand om vad eller när personen kommer att vara på plats. Via Office Web kan du även administrera vidarekoppling av din telefon, registrera besökare samt skicka SMS till arbetskollegor och till valfria nummer. Office Web är bara ett av gränssnitten där du kan komma åt information om användare och besökare. NOW, Visit och Directory Manager är andra program som också kommer åt och påverkar information om användare - och besökare. Office Web består av två delar:
• En öppen sökdel. • En personlig del som enbart kan nås av dig med ditt personliga lösenord.
En del av funktionerna i den personliga delen är tilläggsfunktioner till programmet. I de fall dessa inte är aktiverade visas det när du för muspekaren över ikonen.

www.netwisecorp.com OfficeWeb_SWE.doc 2001-12-05, Rev 1.0, CJ
3(30)
Huvuddisplayen
Utgångsläget för arbete i Office Web är huvuddisplayen. Huvuddisplayen följer med alla sidor i Office Web. Om du använder musen kan du klicka dig till önskad sida och funktion. Det som förändras i Office Web vid förflyttning är själva funktionsytan. Funktionsytan är platsen som innehåller och visar den ”riktiga” funktionaliteten. De olika huvudsidor som finns i Office Web är:
• Katalog – Här söker du fram personer i katalogen. • Quick info – Här hittar du företagsanpassad extern information som ligger utanför
användarkatalogen. • Organisation – Här finns en översikt av företagets organisation med underliggande enheter. • Aktiviteter – Här registrerar du nya och återkommande aktiviteter. • Vidarekoppling – Här vidarekopplar du din anknytning. • Röstbrevlåda – Här administrerar du din röstbrevlåda. • Besökare – Här registrerar du dina besökare. • SMS – Här skickar du SMS till valfritt nummer som inte finns i katalogen. • Logout – Här loggar du ut från personlig inloggning.

www.netwisecorp.com OfficeWeb_SWE.doc 2001-12-05, Rev 1.0, CJ
4(30)
Inloggning Office Web är ett webbaserat program som du kör från din vanliga webbläsare. För att du ska kunna använda dig av dina personliga sidor krävs en personlig inloggning. Personlig inloggning
Personlig inloggning
Fält Beskrivning
Anknytning Här registrerar du ditt personliga inloggnings-id. Detta är vanligtvis ditt anknytningsnummer eller anställningsnummer.
Lösenord Här skriver du in ditt personligt lösenord. Lösenordet visas som stjärnor för att ingen obehörig ska kunna ta del av det.
OK Välj OK för att utföra inloggning.
Ändra lösenord Välj Ändra lösenord om du vill byta ditt personliga lösenord.
I de fall det finns flera personer på samma anknytning visas följande dialog vid inloggning. Inloggning vid delad anknytning
Välj rätt namn i listan och klicka på OK för att logga in. Följande funktioner i Office Web kräver personlig inloggning:
• Aktiviteter • Vidarekoppling • Röstbrevlåda • Besökare • SMS

www.netwisecorp.com OfficeWeb_SWE.doc 2001-12-05, Rev 1.0, CJ
5(30)
Resterande funktioner kräver ingen personlig inloggning. När du är inloggad i Office Web med personlig inloggning visas detta genom en hälsning uppe i högra hörnet (”Hej Anna”). Detta meddelande följer med vid ändring mellan alla sidor i programmet ända till dess att du väljer att logga ut. Hälsning
Om du har glömt ditt lösenord tar du kontakt med administratören av CMG-systemet. Felmeddelande vid personlig inloggning Om du har angett felaktig anknytning eller lösenord kommer det upp en dialog som meddelar detta. Klicka på OK och skriv in den rätta anknytningen och lösenordet.

www.netwisecorp.com OfficeWeb_SWE.doc 2001-12-05, Rev 1.0, CJ
6(30)
Katalogsökning Katalogsökning hjälper dig att på ett enkelt sätt söka fram dig själv och dina kollegor. Via ikonen Katalog i huvuddisplayen tar du dig direkt till Katalogsökning. Här kan du använda dig av både enkel och avancerad sökning. Katalogsökning
Katalogsökning
Fält Beskrivning
Namn/Tel Här gör du sökning på både efternamn och förnamn åtskilt av ett mellanslag. Om du skriver siffror i fältet gör du sökningen på telefonnummer eller anknytning. Om du slår ett mellanslag först och därefter förnamn gör du sökningen enbart på förnamn. Fonetik inkluderas vid sökning.
Sökord Här gör du en sökning på de sökord som är registrerade. Du kan välja bland befintliga sökord i organisationen i den nedrullningsbara listan eller göra en vanlig sökning (beroende på serverinställningar).
Organisation Här söker du fram personer via organisationstillhörighet. Ange ett eller flera tecken i organisationsbeteckningen.
Närvarande Om du kryssar i Närvarande kan du söka fram alla personer som finns närvarande på exempelvis en speciell avdelning.
Sök Välj Sök för att utföra sökning på angiven inmatning.
Rensa Välj Rensa för att ta bort angiven inmatning.
Hjälp Välj Hjälp för att aktivera online-hjälp.
Mina inställningar Här gör du inställningar i systemet vad gäller språk och ändring av lösenord. Här kan du även skicka begäran om ändring av dina personliga uppgifter.
För att visa allt som är registrerat i det valda fältet är det möjligt att söka med * (stjärna) eller ? (frågetecken). Om du anger * gör du en sökning på namn och om du anger ? gör du en sökning på anknytning eller telefonnummer. Vid sökning visas resultatet i en träfflista. Antal träffar är beroende av de sökkriterier som har angivits.

www.netwisecorp.com OfficeWeb_SWE.doc 2001-12-05, Rev 1.0, CJ
7(30)
Träfflista
Träfflista
Fält Beskrivning
Här klickar du för att visa den sökta personens uppgifter.
Namn Här visas personens fullständiga namn. Om du vill gå vidare och visa övriga uppgifter på personen kan du klicka på namnet.
Telefonnummer Här visas personens telefonnummer eller anknytningsnummer. Om du vill gå vidare och visa övriga uppgifter på personen kan du klicka på numret.
Organisation Här visas organisationstillhörighet. Om du vill gå vidare och visa övriga uppgifter på personen kan du klicka på organisationen.
Åter Här visas när personen är åter om det finns någon gällande aktivitet registrerad.
Det finns olika symboler som visas framför återtiden:
Röd prick: Personen har en gällande aktivitet och telefonen är vidarekopplad. Det finns ingen tilläggsinformation till aktiviteten.
Grå prick: Personen har en gällande aktivitet och telefonen är inte vidarekopplad. Det finns ingen tilläggsinformation till aktiviteten.
Rött ”i”: Personen har en gällande aktivitet och telefonen är vidarekopplad. Det finns tilläggsinformation till aktiviteten.
Grått ”i”: Personen har en gällande aktivitet med tilläggsinformation och telefonen är inte vidarekopplad. Om du vill gå vidare och visa övriga uppgifter på personen kan du klicka på återtiden.

www.netwisecorp.com OfficeWeb_SWE.doc 2001-12-05, Rev 1.0, CJ
8(30)
Användarinformation När du gör en sökning visas ditt sökresultat i en träfflista. Om du vill gå vidare och visa uppgifter på en person kan du klicka på ikonen till vänster om namnet. Här visas övergripande uppgifter om personen och dess aktiviteter. Vilka uppgifter som finns tillgängliga i de olika fälten beror på vad som är registrerat i Directory Manager. Här är det även möjligt att visa ett fotografi på användaren. Detta bestäms vid konfigurering av programmet. Vilka fält som ska visas konfigureras på servern. Användarinformation
Om ett nummer är länkat (understruket) kan du ”klicka och ringa” upp det angivna numret direkt (förutsatt att växeln stöder detta). Om ett meddelandesystem är länkat (understruket) kan du klicka och direkt skicka ett meddelande till personen. Via trädikonen till vänster tar du dig direkt till organisationsträdet. Här visas personens placering i organisationen och samtliga personer som tillhör samma organisation. Om flera organisationer markeras klickar du på den du önskar visa. Här visas även en lista över dagens aktiviteter. Finns det en gällande aktivitet visas en symbol i statuskolumnen. Du kan även se hur länge aktiviteten varar och om det finns någon tilläggsinformation registrerad. Om du klickar på Aktivitetsöversikt visas samtliga aktiviteter som finns registrerade på personen. Aktivitetsöversikt

www.netwisecorp.com OfficeWeb_SWE.doc 2001-12-05, Rev 1.0, CJ
9(30)
Längst upp till vänster visas månad och år. Med hjälp av pilarna kan du gå framåt och bakåt vecka för vecka i den grafiska vyn. Håll markören över aktiviteten för att visa datum och tid som aktiviteten är gällande. Om det finns tilläggsinformation till aktiviteten visas det med en symbol till vänster om aktiviteten. Håll markören över symbolen för att visa informationen. Klicka Aktivitetslista för att gå tillbaka till listvyn. Klicka här för mer information använder du om du vill visa alla uppgifter som finns registrerade på personen. När du har klickat för att visa fler uppgifter på en person får du upp följande sida. Vilka fält som ska visas konfigureras på Netwise CMG server. Utökad information
Om ett nummer är länkat (understruket) kan du ”klicka och ringa” upp det angivna numret direkt (förutsatt att växeln stöder detta). Om ett meddelandesystem är länkat (understruket) kan du klicka och direkt skicka meddelande till personen. Detta innebär att om du klickar på exempelvis länken för Internet mail öppnas personens e-post direkt och namnet blir automatiskt ifyllt. Om du klickar på personens SMS-nummer kan du skicka SMS direkt till personen.

www.netwisecorp.com OfficeWeb_SWE.doc 2001-12-05, Rev 1.0, CJ
10(30)
Avancerad sökning Om du vill söka mer detaljerat på alla fält som finns registrerade i systemet kan du använda Avancerad sökning. Avancerad sökning
I Avancerad sökning kan du söka på alla fält som finns registrerade på personen. Vilka fält som visas beror på konfigurering. Avancerad sökning

www.netwisecorp.com OfficeWeb_SWE.doc 2001-12-05, Rev 1.0, CJ
11(30)
Inställningar Under länken Mina inställningar till höger i grundbilden för katalogsökning har du möjlighet att göra olika inställningar i programmet. Här kan du göra följande:
• Ändra lösenord • Ändra språk • Ändra personlig information
Mina inställningar

www.netwisecorp.com OfficeWeb_SWE.doc 2001-12-05, Rev 1.0, CJ
12(30)
Ändra lösenord Som användare kan du ändra ditt lösenord för personlig inloggning i Office Web. Ändring av lösenord görs via länken Mina inställningar eller via Inloggningsdialogen. Välj Ändra lösenord för att ange nytt lösenord. Ändra lösenord
Ändra lösenord
Fält Beskrivning
Anknytning Här anger du för vilket inloggnings-id som du vill ändra lösenord.
Gammalt lösenord Här anger du ditt gamla lösenord.
Nytt lösenord Här anger du nytt lösenord.
Verifiera lösenord För att verifiera det nya lösenordet skriver du in det igen.
OK Välj OK för att verifiera inmatningen.
I de fall det finns flera personer på samma anknytning visas följande dialog. Ändra lösenord vid delad anknytning
Välj rätt namn i listan och klicka på OK för att ändra lösenord.

www.netwisecorp.com OfficeWeb_SWE.doc 2001-12-05, Rev 1.0, CJ
13(30)
Ändra språk Som användare i Office Web kan du välja språk i programmet. Ändring av språk görs via länken Mina inställningar. Välj Ändra språk/Change language för att välja språk i programmet. Ändra språk
Till vänster visas en ruta med de språk som finns tillgängliga i programmet. Välj önskat språk och klicka på Spara. Till höger i rutan Valt språk visas vilket språk som är aktivt för tillfället.

www.netwisecorp.com OfficeWeb_SWE.doc 2001-12-05, Rev 1.0, CJ
14(30)
Ändring av personliga uppgifter Om du som användare vill begära ändring av uppgifter som är registrerade på dig i katalogen kan du klicka på länken Mina inställningar och välja Ändra användarinformation. Ändra användarinformation
Ändra användarinformation
Fält Beskrivning
Begär ändring Välj Begär ändring när du har registrerat de ändringar som du vill göra i formuläret. Dina uppgifter skickas då direkt vidare via e-post till katalogadministratören.
Stäng Välj Stäng för att stänga Ändra användarinformation.
Information Här visas de uppgifter som du som användare har möjlighet att skicka en ändringsbegäran på.
Nuvarande Här visas de uppgifter som för närvarande finns registrerade på dig.
Ny uppgift Här kan du registrera begäran om nya och ändrade uppgifter på dig.
Ta bort uppgift Här anger du om du vill ta bort någon uppgift som finns registrerad på dig.
Din begäran om ändringar kommer att skickas till administratören för CMG-systemet som kan utföra önskade ändringar.

www.netwisecorp.com OfficeWeb_SWE.doc 2001-12-05, Rev 1.0, CJ
15(30)
Quick Info Via ikonen Quick Info i huvuddisplayen tar du dig till Quick Info katalogen som innehåller företagsspecifik information som ligger utanför användarkatalogen. Quick Info
I Quick Info väljer du den katalog du vill söka i. Skriv in sökordet på det du önskar söka fram. För att visa alla poster som finns registrerade i en specifik katalog anger du * (stjärna) i sökrutan alternativt lämnar sökrutan tom. Sökning i en katalog resulterar i en träfflista. Träfflistans utseende är beroende av det sökord som har angivits. Det kan antingen komma upp en eller flera poster. Träfflista
Genom att klicka på önskat alternativ visas all information i posten. Post
Understrukna uppgifter är länkade och du kan genom att klicka på dem ringa upp det angivna numret direkt (förutsatt att växeln stöder detta), alternativt gå ut till angiven hemsida.

www.netwisecorp.com OfficeWeb_SWE.doc 2001-12-05, Rev 1.0, CJ
16(30)
Organisation Via ikonen Org i huvuddisplayen tar du dig till företagets organisationsträd. Här visas organisationen med underliggande enheter.
Organisation
Till höger vid respektive enhet visas de personer som tillhör enheten. Klicka på symbolen till vänster om namnet för att visa personens uppgifter.

www.netwisecorp.com OfficeWeb_SWE.doc 2001-12-05, Rev 1.0, CJ
17(30)
Aktiviteter Via ikonen Aktiviteter i huvuddisplayen tar du dig till dina personliga aktiviteter. Ny aktivitet Ny aktivitet registreras via ikonen Aktiviteter i huvuddisplayen. Här kan du även se status på redan registrerad aktivitet samt registrera framtida aktivitet. Ny aktivitet
Ny aktivitet
Fält Beskrivning
Kod Här väljer du aktivitetskod i den nedrullningsbara listan. Varje kod har en angiven standardtid som du själv kan ändra.
Från datum Här anger du från och med datum som aktiviteten ska gälla genom att markera direkt i en kalender (”Datepicker”-funktion).
Från tid Här anger du från och med tid som aktiviteten ska gälla.
Till datum Här anger du till och med datum som aktiviteten ska gälla genom att markera direkt i en kalender (”Datepicker”-funktion).
Till tid Här anger du till och med tid som aktiviteten ska gälla.
Information Här kan du ange tilläggsinformation till aktiviteten.
Visa info endast för telefonist
Här markerar du om du enbart vill att tilläggsinformation ska visas för telefonisten. Informationen visas då för övriga användare som stjärnor.

www.netwisecorp.com OfficeWeb_SWE.doc 2001-12-05, Rev 1.0, CJ
18(30)
Vidarekoppla Här anger du om du vill att din anknytning ska vidarekopplas när aktiviteten är gällande.
Vidarekoppla till Här anger du om du vill att din anknytning ska vidarekopplas till något annat nummer när aktiviteten är gällande. Vid nästa inloggning minns programmet vilket vidarekopplingsnummer som senast användes. Denna funktion kräver att växeln har stöd för den.
Återgå automatiskt Här anger du om du vill att systemet ska ta bort vidarekopplingen på din anknytning när aktiviteten upphör. I annat fall får du ta bort den manuellt när du finns på plats igen.
Arbetsgrupp Som administratör av en arbetsgrupp kan du få rättighet att registrera aktiviteter för medlemmar i gruppen. Du kan välja att registrera aktivitet för någon i gruppen eller för samtliga medlemmar på en gång. Vem som ska vara administratör och vilka som ska ingå i gruppen konfigureras av administratören för CMG systemet.
Mina aktiviteter Här visas om du har några aktiviteter registrerade.
Återkommande aktiviteter
Markera Återkommande aktiviteter om du vill registrera återkommande aktiviteter.
Spara Välj Spara för att spara din registrerade aktivitet.
Hjälp Välj Hjälp för att aktivera online-hjälp.
Fältet Vidarekoppla till innebär att du kan vidarekoppla din anknytning till vilket externt nummer som helst. Funktionen styrs av en systemparameter och är beroende av att växeln har stöd för detta.

www.netwisecorp.com OfficeWeb_SWE.doc 2001-12-05, Rev 1.0, CJ
19(30)
Visa aktivitet När du söker fram en person med gällande aktivitet visas i sökresultatet när han/hon är åter. Träfflista
Under rubriken Åter ser du när personen är åter. Det finns olika symboler som visas framför återtid:
• Röd prick – Personen har en gällande aktivitet och telefonen är vidarekopplad. Det finns ingen tilläggsinformation till aktiviteten.
• Grå prick – Personen har en gällande aktivitet och telefonen är inte vidarekopplad. Det finns ingen tilläggsinformation till aktiviteten.
• Rött ”i” – Personen har en gällande aktivitet och telefonen är vidarekopplad. Det finns tilläggsinformation till aktiviteten.
• Grått ”i” – Personen har en gällande aktivitet med tilläggsinformation och telefonen är inte vidarekopplad. Om du vill gå vidare och visa övriga uppgifter på personen kan du klicka på återtiden.
Om du vill ha vidare information om personens gällande aktiviteter visas detta tillsammans med personens uppgifter.

www.netwisecorp.com OfficeWeb_SWE.doc 2001-12-05, Rev 1.0, CJ
20(30)
Ta bort aktivitet Via ikonen Aktiviteter i huvuddisplayen tar du bort registrerade aktiviteter. Ta bort aktivitet
Klicka på krysset till höger för att ta bort aktiviteten. Ändra aktivitet Via ikonen Aktiviteter i huvuddisplayen kan du ändra en aktivitet. Ändra aktivitet
Klicka på den aktivitet som du vill göra en ändring på. Uppgifterna visas då i övre delen av fönstret under Ändra aktivitet. Gör dina ändringar direkt i formuläret och välj Spara för att spara ändringarna.

www.netwisecorp.com OfficeWeb_SWE.doc 2001-12-05, Rev 1.0, CJ
21(30)
Återkommande aktiviteter Aktiviteter som infaller periodiskt kan registreras som återkommande aktiviteter. Återkommande aktiviteter registreras via ikonen Aktiviteter i huvuddisplayen. Återkommande aktiviteter
För att registrera återkommande aktiviteter klickar du i rutan Återkommande aktiviteter. Ny återkommande aktivitet
Ny återkommande aktivitet
Fält Beskrivning
Kod Här väljer du kod för den återkommande aktiviteten i den nedrullningsbara listan.
Första aktiviteten börjar, datum och tid
Här anger du datum och tid för när den återkommande aktiviteten ska börja gälla. Välj datum genom att markera direkt i en kalender (”Datepicker”-funktion).
Första aktiviteten slutar, datum och tid
Här anger du datum och tid för hur länge den återkommande aktiviteten ska gälla. Välj datum genom att markera direkt i en kalender (”Datepicker”-funktion).

www.netwisecorp.com OfficeWeb_SWE.doc 2001-12-05, Rev 1.0, CJ
22(30)
Nästa arbetsdag Här anger du om den återkommande aktiviteten ska gälla till nästkommande arbetsdag.
Aktiviteten repeteras Här anger du hur ofta den återkommande aktiviteten ska repeteras. Valet anges i den nedrullningsbara listan.
Återkommande aktivitet slutar, datum
Här anger du tid för hur länge repetition av den återkommande aktiviteten ska gälla.
Tills vidare Här anger du om repetition av den återkommande aktiviteten ska gälla tills vidare.
Information Här kan du ange tilläggsinformation till den återkommande aktiviteten.
Visa info endast för telefonist
Här markerar du om du enbart vill att tilläggsinformation ska visas för telefonisten. Informationen visas då för övriga användare som stjärnor.
Vidarekoppla Här anger du om anknytningen ska vidarekopplas vid aktivering av den återkommande aktiviteten.
Vidarekoppla till Här anger du nummer som du vill att anknytningen ska vidarekoppas till. Detta fält kan enbart användas om vidarekoppling är möjligt i växeln.
Återgå automatiskt Här anger du om du vill att systemet ska ta bort vidarekopplingen på din anknytning när aktiviteten upphör. I annat fall får du ta bort den manuellt när du finns på plats igen.
Spara Välj Spara för att spara din registrerade aktivitet.
Hjälp Välj Hjälp för att aktivera online-hjälp.
Längst ned på sidan visas en lista över de återkommande aktiviteter som du har registrerat.

www.netwisecorp.com OfficeWeb_SWE.doc 2001-12-05, Rev 1.0, CJ
23(30)
Mina återkommande aktiviteter
Mina återkommande aktiviteter
Fält Beskrivning
Kod Här visas aktivitetskod för den återkommande aktiviteten
Nästa gång Här visas när den återkommande aktiviteten kommer att inträffa nästa gång.
Från Här visas från och med tid och eventuellt datum som aktiviteten gäller.
Till Här visas till och med tid och eventuellt datum som aktiviteten gäller.
Repeterar Här visas hur ofta den återkommande aktiviteten repeteras.
Vidarkopplad till Här visas eventuellt nummer som anknytningen ska vidarekoppas till.

www.netwisecorp.com OfficeWeb_SWE.doc 2001-12-05, Rev 1.0, CJ
24(30)
Ta bort återkommande aktivitet Via ikonen Aktiviteter tar du bort en registrerad återkommande aktivitet. Klicka på Återkommande aktiviteter för att visa de återkommande aktiviteter som du har registrerat. Ta bort återkommande aktivitet
Klicka på krysset till höger om du vill ta bort en återkommande aktivitet. Ändra återkommande aktivitet Via ikonen Aktiviteter kan du ändra en registrerad återkommande aktivitet. Klicka på Återkommande aktiviteter för att visa de återkommande aktiviteter som du har registrerat. Ändra återkommande aktivitet
Klicka på den återkommande aktivitet som du vill göra en ändring på. Uppgifterna visas då i övre delen av fönstret under Ändra återkommande aktivitet. Gör dina ändringar direkt i formuläret och välj Spara för att spara ändringarna.

www.netwisecorp.com OfficeWeb_SWE.doc 2001-12-05, Rev 1.0, CJ
25(30)
Vidarekoppling av samtal Via ikonen Vidarekoppling i huvuddisplayen kan du vidarekoppla din anknytning till valfritt nummer. Den här funktionen kräver att växeln har stöd för vidarekoppling. Vidarekoppling
Markera Vidarekoppla alla samtal till: när du vill vidarekoppla dina samtal. I den vita rutan anger du vilket nummer som dina samtal ska vidarekopplas till. Vid nästa inloggning minns programmet vilket vidarekopplingsnummer som senast användes. Denna funktion kräver att växeln har stöd för den.

www.netwisecorp.com OfficeWeb_SWE.doc 2001-12-05, Rev 1.0, CJ
26(30)
Besökare Via ikonen Besökare i huvuddisplayen kan du registrera nya besökare samt se status på redan registrerade besökare. När du förregistrerar dina besökare är det bara för receptionisten att checka in besöket och skriva ut en namnbricka till besökaren. Besökare är en tilläggsfunktion till programmet. Ny besökare Ny besökare registreras via ikonen Besökare i huvuddisplayen. Här kan du även se status på redan registrerade besökare. Ny besökare
Ny besökare
Fält Beskrivning
Efternamn Här anger du besökarens efternamn.
Förnamn Här anger du besökarens förnamn.
Företag Här anger du vilket företag som besökaren tillhör.
Kategori Här anger du vilken kategori som besökaren tillhör. Valet görs i den nedrullningsbara listan.
Fält A Konfigurerbart fält.
Fält B Konfigurerbart fält.
Övrig information om besöket
Hör kan du ange tilläggsinformation om besökaren.

www.netwisecorp.com OfficeWeb_SWE.doc 2001-12-05, Rev 1.0, CJ
27(30)
Från, datum och tid Här anger du från och med tid som besöket gäller. Välj datum genom att markera direkt i en kalender (”Datepicker”-funktion).
Till, datum och tid Här anger du till och med tid som besöket gäller. Välj datum genom att markera direkt i en kalender (”Datepicker”-funktion).
Ny Välj Ny för att registrera en ny besökare.
Spara Välj Spara för att spara din inmatning av besökare.
Hjälp Välj Hjälp för att aktivera online-hjälp.
Längst ned på sidan visas en lista över de besökare som du har registrerat. Mina besökare
Mina besökare
Fält Beskrivning
Status Under Status visas olika symboler beroende på besökarens status. Om pricken är grå ligger besökaren som registrerad. Om pricken är grön är besökaren incheckad. Om pricken är röd är besökaren utcheckad. En incheckad och en utcheckad (om besökstid har gått ut) besökare är inte ändringsbar.
Namn Här visas namnet på besökaren.
Företag Här visas vilket företag som besökaren tillhör.
Kategori Här visas vilken kategori som besökaren tillhör.
Övrigt A Här visas eventuell kundanpassad information.
Övrigt B Här visas eventuell kundanpassad information.
Giltig från Här visas från och med tid som besöket är gällande.
Giltig till Här visas till och med tid som besöket är gällande.

www.netwisecorp.com OfficeWeb_SWE.doc 2001-12-05, Rev 1.0, CJ
28(30)
Ta bort besökare Via ikonen Besökare i huvuddisplayen tar du bort registrerade besökare. Ta bort besökare
Klicka på krysset till höger för att ta bort en besökare. Ändra besöksinformation Om du vill göra en ändring på någon av de besökare som finns registrerade gör du detta via ikonen Besökare i huvuddisplayen. Ändra besöksinformation
Markera i listan Mina besökare den besökare som du vill göra en ändring på. Uppgifterna visas då i övre delen av fönstret under Ändra besöksinformation. Gör dina ändringar direkt i formuläret och välj Spara för att spara ändringarna. Observera att när pricken är grön eller röd under statusfältet är besökaren incheckad respektive utcheckad (besökstiden har gått ut). En incheckad och en utcheckad besökare är inte ändringsbar.

www.netwisecorp.com OfficeWeb_SWE.doc 2001-12-05, Rev 1.0, CJ
29(30)
Skicka SMS Via ikonen SMS i huvuddisplayen kan du skicka SMS till valfritt nummer. Skicka meddelande
Skicka meddelande
Fält Beskrivning
Nummer Här anger du valfritt mobilnummer. Krav på hur mobilnummer skrivs in styrs av företagets växel.
Meddelandetext Här skriver du in meddelandetexten. I rubriken anges hur många tecken som du max kan skriva i meddelandet.
Skicka Välj Skicka för att sända meddelandet.
Hjälp Välj Hjälp för att aktivera online-hjälp.
Observera att du själv måste ange vem som har skickat meddelandet. När du valt Skicka verifieras det att meddelandet gått iväg genom att texten ”Skickar meddelande…..” visas. Programmet kan dock inte garantera att meddelandet verkligen har nått mottagaren. Skickar meddelande

www.netwisecorp.com OfficeWeb_SWE.doc 2001-12-05, Rev 1.0, CJ
30(30)
Logga ut Via ikonen Logga ut i huvuddisplayen loggar du ur dig från din personliga inloggning.
Hjälp
Via knappen Hjälp aktiverar du online-hjälpen som finns i programmet.