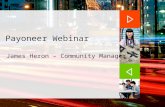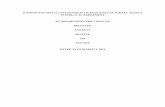NetTeller Online Banking Functionality Training Guide · Once a stop payment is entered, it cannot...
Transcript of NetTeller Online Banking Functionality Training Guide · Once a stop payment is entered, it cannot...

NetTeller® Release 2017
NetTeller® Online Banking™ Functionality Training Guide
SilverLake, CIF 20/20®, Core Director®, Episys®
February 7, 2017


NetTeller® Online Banking™ Functionality Training GuideSilverLake, CIF 20/20®, Core Director®, Episys®NetTeller®
3 © 1999-2017 Jack Henry & Associates, Inc. ®Corporate Learning Solutions
Release 2017
NetTeller Online Banking Functionality.......................................................................................4NetTeller Login Process............................................................................................................ 4Login Screen............................................................................................................................ 4Online Agreement.................................................................................................................... 4Multi-Factor Authentication.......................................................................................................5Watermark Selection.............................................................................................................. 5Password Change.................................................................................................................. 5Security Question Selection................................................................................................... 6
Landing Page.............................................................................................................................6My NetTeller.............................................................................................................................7How to Configure My NetTeller Page.................................................................................... 7My NetTeller Widget Configuration........................................................................................ 8How to Configure a Widget....................................................................................................8
Accounts Listing..................................................................................................................... 10Account Activity....................................................................................................................... 11View Transactions..................................................................................................................11Download Transaction History............................................................................................... 12Transfers................................................................................................................................ 13Quick Transfer...................................................................................................................... 13Adding a Transfer.................................................................................................................13Pending Transfer.................................................................................................................. 14Transfer History.................................................................................................................... 14
Stop Payments.......................................................................................................................14Placing a Stop Payment.......................................................................................................14
Statements............................................................................................................................. 14Account Info........................................................................................................................... 15Interest Rates.........................................................................................................................16Settings...................................................................................................................................16ATM/Debit Card....................................................................................................................18
Resetting Password............................................................................................................... 18Message Center...................................................................................................................... 19Sending New Message..........................................................................................................19Receiving Messages.............................................................................................................. 19
Online Enrollment.................................................................................................................... 20Requesting a NetTeller ID..................................................................................................... 20Creating a NetTeller ID..........................................................................................................20

NetTeller® Online Banking™ Functionality Training GuideSilverLake, CIF 20/20®, Core Director®, Episys®NetTeller®
4 © 1999-2017 Jack Henry & Associates, Inc. ®Corporate Learning Solutions
Release 2017
NetTeller Online Banking Functionality
NetTeller Login Process
Login Screen
HomeSelect this to open the financial institution's website.
Test BrowserAllows users to view the current browser version.
EnrollAllow users who do not currently have a NetTeller account to initiate online enrollment for the InternetBanking product. You review submitted online information, and then establish a NetTeller profilemanually.
NetTeller IDThe 12-digit NetTeller ID associated with the NetTeller user.
NetTeller PasswordEnter the 4-digit number provided by the financial institution.
Reset PasswordCreate a password if your NetTeller ID is locked or you have forgotten your password. To use this feature,you must have already established your Password Reset Question and Password Reset Answer inNetTeller's Settings.
Online AgreementAt first logon, you must agree to the financial institution's online agreement.
1. Review the online agreement.
2. Select I agree.
3. Select Accept to proceed.

NetTeller® Online Banking™ Functionality Training GuideSilverLake, CIF 20/20®, Core Director®, Episys®NetTeller®
5 © 1999-2017 Jack Henry & Associates, Inc. ®Corporate Learning Solutions
Release 2017
Multi-Factor Authentication
Watermark Selection
Select your desired watermark image. This image appears at all future logins and all pages withinNetTeller. When you enter your ID and see this image, you know that you are logging into your bank'sgenuine online banking website and not a fraudulent one.
Password Change
At first logon, or if your password has been reset, you must create a new password. If desired, you canalso change your NetTeller ID to create an alias or nickname.
Change Your Online Banking Password (required):Enter current password, and then enter the new password twice to confirm.
Change Your Online Banking ID (optional):Enter a new alias so that you do not have to enter the 12-digit ID. The alias and the 12-digit ID areinterchangeable.

NetTeller® Online Banking™ Functionality Training GuideSilverLake, CIF 20/20®, Core Director®, Episys®NetTeller®
6 © 1999-2017 Jack Henry & Associates, Inc. ®Corporate Learning Solutions
Release 2017
Security Question Selection
For security reasons, you may be asked to select three questions. These questions are used to verifyyour identity in the future.
1. Select Continue.
2. Select a question from each drop-down menu and input answer.
3. Select Submit.
Answers are not case sensitive.
4. Once the verification screen appears, you can Edit the questions and answers, or Confirm to savethem.Once confirmed, you cannot make changes.
5. Select Continue.
6. Enter or update the email address.
7. Construct a password reset question and answer, and then select Submit.
You are now a collected multi-factor authentication user and can access NetTeller.
Landing PageThe landing page is the initial screen that appears once you have successfully logged into online banking.There are two possible landing pages based on your financial institution’s settings: My NetTeller or theAccounts Listing screen.

NetTeller® Online Banking™ Functionality Training GuideSilverLake, CIF 20/20®, Core Director®, Episys®NetTeller®
7 © 1999-2017 Jack Henry & Associates, Inc. ®Corporate Learning Solutions
Release 2017
My NetTellerProvides a customizable dashboard view of various NetTeller options divided by widgets. You can selectwhich widgets display in each column and in which order.
My NetTeller Page Configuration
Use the Set As Start Page | Configure This Page option to customize the My NetTeller page.
Select the Set As Start Page if you would like to save this page as the landing screen upon log in. If leftunselected, you must actively navigate to the My NetTeller option to access this screen.
Use the Configure This Page option to control which widgets appear. You can add or remove widgetsfrom My NetTeller screen view by using the plus and minus icons.
How to Configure My NetTeller Page
1. Choose a column to work with from the Select Column To Configure drop-down field.

NetTeller® Online Banking™ Functionality Training GuideSilverLake, CIF 20/20®, Core Director®, Episys®NetTeller®
8 © 1999-2017 Jack Henry & Associates, Inc. ®Corporate Learning Solutions
Release 2017
My NetTeller has a Left, Center, and Right column. The default selection is Left column.Widgets are assigned into specific columns on the My NetTeller screen and cannot be movedto different columns.
The names of widgets assigned to that column appear.
2. Add or remove widgets using the plus and minus icons and optionally, change the display order.
3. Select Save to retain changes made to all columns.
The Configure This Page dialog box closes, and the My NetTeller screen reloads to reflect the changes.
My NetTeller Widget Configuration
While the configuration concept for each widget is the same, the content within the configuration dialogbox varies based on the purpose of the widget.
The Configure icon does not appear on widgets where configuration is not applicable.
How to Configure a Widget
1. Click the Configure button on the widget.The dialog box appears:

NetTeller® Online Banking™ Functionality Training GuideSilverLake, CIF 20/20®, Core Director®, Episys®NetTeller®
9 © 1999-2017 Jack Henry & Associates, Inc. ®Corporate Learning Solutions
Release 2017
2. Review the displayed items on the left, and then the items not currently displayed on the right.
3. Add or remove items using the plus and minus buttons and optionally, change the display order.
4. Click Save to retain changes made to the widget.The Configure dialog box closes, and then the widget reloads to reflect the changes.

NetTeller® Online Banking™ Functionality Training GuideSilverLake, CIF 20/20®, Core Director®, Episys®NetTeller®
10 © 1999-2017 Jack Henry & Associates, Inc. ®Corporate Learning Solutions
Release 2017
Accounts ListingDisplays list of accounts linked to NetTeller ID and balance of those accounts. If My NetTeller is notselected as the landing screen, Account Listing serves as the landing screen upon logon.
Contact UsDirects you to the Message Center.
PoliciesDisplays the online agreement, privacy, and security statement.
Log OutSelect Log Out to sign out of NetTeller and remove the session cookie on the computer.
NetTeller logs out automatically after 10 minutes of inactivity. Warning dialog box displays afternine minutes of activity. An option to Continue or Log Out is provided with one minute to takeaction.
Account ListingSelect Account Listing to display account pseudo names, balances, and account statuses.
Select OptionSelect to go to Transactions, Download, Stop Payments, Transfers, and Account Info for the account.

NetTeller® Online Banking™ Functionality Training GuideSilverLake, CIF 20/20®, Core Director®, Episys®NetTeller®
11 © 1999-2017 Jack Henry & Associates, Inc. ®Corporate Learning Solutions
Release 2017
Account Activity
View TransactionsThere are several ways to view transactions in NetTeller. You can select a specific account name fromthe Accounts widget from the My NetTeller screen.
You can also view transactions by navigating to Transactions > Current Transactions. Transactionhistory and balance information display for the selected account.

NetTeller® Online Banking™ Functionality Training GuideSilverLake, CIF 20/20®, Core Director®, Episys®NetTeller®
12 © 1999-2017 Jack Henry & Associates, Inc. ®Corporate Learning Solutions
Release 2017
Selected fields are described in the following list:
Current TransactionsView current transactions in date order. Transactions may include an item number, transactiondescription, amount of the transaction, and the running balance. If an item number is available, select thelink to display the check image's front and back.
View Transactions For:Navigate between the transactions listing of other accounts.
Current BalanceThe current balance of the account.
Available BalanceThe available balance of the account. Select the link to view the makeup of the available funds.
Download Transaction HistoryTransaction history can be downloaded in various formats including Microsoft Money, text file,spreadsheet (Excel®), or Quicken®/QuickBooks® (if enabled). Select Download to display instructions fordownloading or viewing the results.
Select fields are described in the following list:
Select Download RangeSelect the desired date range for the transactions:
Since Last Download - This option is limited to the amount of data stored on the system. If, forexample, you keep the last 60 days, then that is the oldest data you can retrieve regardless of thebeginning date specified. If the download fails for any reason, repeat the procedure using the DateRange option. Otherwise, you may not receive a download of all the data.
Since Last Statement - This option downloads transactions posted since the last statement date.
Date Range - This option is limited to the amount of data stored on the system. If, for example, youkeep the last 60 days, then that is the oldest data you can retrieve regardless of the beginning datespecified.
Select Download Format

NetTeller® Online Banking™ Functionality Training GuideSilverLake, CIF 20/20®, Core Director®, Episys®NetTeller®
13 © 1999-2017 Jack Henry & Associates, Inc. ®Corporate Learning Solutions
Release 2017
Select the desired software format into which you want to import the transactions. Available formats mayinclude:
Microsoft Money (OFX)
Intuit Quicken (QFX)
Intuit QuickBooks (IIF)
Personal Finance (QIF)
Spreadsheet (CSV)
Word Processing (TXT)
Intuit® Quicken® and Intuit® QuickBooks® require an annual Intuit® fee for activation. An additionalcontract is required.
Select Number of Transaction Description LinesSelect to download one, two, three, or all lines of information on the transaction.
TransfersAllows you to move money between internal accounts linked to your ID, view existing/future transfers, andview history.
Quick Transfer
Quickly create an immediate transfer from the Transfer widget on the My NetTeller screen.
Adding a Transfer
Future-dated or recurring transfers can be created in the Transfers tab.
1. Navigate to the Transfers tab.

NetTeller® Online Banking™ Functionality Training GuideSilverLake, CIF 20/20®, Core Director®, Episys®NetTeller®
14 © 1999-2017 Jack Henry & Associates, Inc. ®Corporate Learning Solutions
Release 2017
2. Select New.
3. Enter transfer information, and then select Submit.
Loan due dates are not affected if Principal Only or Interest Only are selected in thePayment Option field.
4. Select Confirm to finalize the transfer and receive confirmation, or Cancel to discard the transfer.
Pending Transfer
View pending or recurring transfers already established. Use the drop-down menu to view, edit, or deletetransfers.
Transfer History
View detailed information about completed transfers.
Stop PaymentsYou can submit stop payments on paper checks through NetTeller. Once a stop payment is entered, itcannot be modified or deleted.
Placing a Stop Payment
1. Go to NetTeller > Stop Payments > New.
2. Select New.
3. Complete the information fields, and then select Submit.
4. Review the stop payments information, and then select Confirm.
Final confirmation displays indicating the stop payment has been placed. If the check has already clearedyour account or if a stop payment exists for the item, a message displays stating that the stop could notbe placed. Review stop payment in Current tab.
StatementsDisplays basic account statements. These do not replace statements sent electronically. Thesestatements do not include check images.

NetTeller® Online Banking™ Functionality Training GuideSilverLake, CIF 20/20®, Core Director®, Episys®NetTeller®
15 © 1999-2017 Jack Henry & Associates, Inc. ®Corporate Learning Solutions
Release 2017
Account InfoSnapshot of account information includes balance, amount of last deposit, interest rate, etc.

NetTeller® Online Banking™ Functionality Training GuideSilverLake, CIF 20/20®, Core Director®, Episys®NetTeller®
16 © 1999-2017 Jack Henry & Associates, Inc. ®Corporate Learning Solutions
Release 2017
Interest RatesIf enabled, you may view your institution’s current interest rates for various products.
SettingsModify various fields of information like email address, password, and account names.
Personal
Change logon information, email address, and password reset settings.
Password Reset QuestionEnter a self-established question. You are prompted with this question during your password resetprocess.
Password Reset AnswerEnter a self-established answer to your Password Reset Question. That answer is case-sensitive.

NetTeller® Online Banking™ Functionality Training GuideSilverLake, CIF 20/20®, Core Director®, Episys®NetTeller®
17 © 1999-2017 Jack Henry & Associates, Inc. ®Corporate Learning Solutions
Release 2017
Account
For security reasons, account numbers do not appear within NetTeller. Each account is assigned apseudo name. You can select an account to change account names, and you can alter the order in whichaccounts appear by dragging the account name.
Account names must be alpha/numeric and cannot contain special characters.
Display
Establish default settings for various pages within NetTeller.
AccountsNumber of accounts displaying on the Account Listing screen.
TransactionsThe amount of initial history displayed when viewing transactions. This option also controls the amount oftransaction history available in goDough mobile banking.
Bill Pay HistoryThe past Bill Pay history that the JHA Bill Pay History page lists.
Transfer HistoryThe past transfer activity that the Transfer History page lists.
Download LinesDetermine the number of transaction description lines that should be included when downloadingtransactions via Transactions > Download:
One Line
Two Lines
Three Lines
All Lines
Transfer ConfirmationDetermines whether a transfer review screen appears before a transfer is completed.
Alerts
Alerts are an excellent way to stay aware of activity on your account. Depending on your financialinstitution's settings, you can receive alerts through a logon message, email, or text message. Four typesof alerts exist: Event, Balance, Item, and Personal.
Event Alerts - Set up the items or watches that trigger alerts. Select event alerts to be sent to CashManagement and other online users when specific transactions, such as wire transmissions, ACH EDItransactions, and ACH batches are initiated through NetTeller.
Balance Alerts - Set up an email or logon alert to be notified when a balance is above or below a setamount.
Transaction - Set up a logon alert to be notified if a debit transaction is over a set amount.
Transaction alerts are available to Episys credit unions using NetTeller.
Item Alerts - Set up an email or logon alert to be notified when a specific item number clears.
Security - Set up security alerts for specified actions.

NetTeller® Online Banking™ Functionality Training GuideSilverLake, CIF 20/20®, Core Director®, Episys®NetTeller®
18 © 1999-2017 Jack Henry & Associates, Inc. ®Corporate Learning Solutions
Release 2017
Security alerts are available to Episys credit unions using NetTeller.
Personal Alerts - Set up an email or logon alert for a specific date or create a personalized alertmessage.
ATM/Debit Card
If available, you can activate, report lost or stolen, and reorder ATM/Debit Cards.
Reporting a card as lost or stolen permanently disables your card. Once submitted, you cannotundo.
Resetting PasswordBefore you can reset your password, Current Email Address, Password Reset Question, andPassword Reset Answer fields must be completed. These fields are modified in Settings > Personalafter initial login.
If you have locked yourself out of online banking or do not remember your password, you can reset thepassword yourself.
1. Click Forgot your password? on the login screen.
2. Enter your NetTeller ID/alias, email address, and email subject.
3. Select Continue.An email displaying the E-mail Subject verbiage is sent.
4. Select the link located in the body of the email.
If you do not click the link within two hours of receiving it, the link is invalid and you have torestart the password self-reset process.
5. Enter your NetTeller ID or alias, and then the answer to your password reset question.

NetTeller® Online Banking™ Functionality Training GuideSilverLake, CIF 20/20®, Core Director®, Episys®NetTeller®
19 © 1999-2017 Jack Henry & Associates, Inc. ®Corporate Learning Solutions
Release 2017
The Password Reset Answer field is case-sensitive.
6. Select Continue.
7. Enter a new password, and then click Submit.
Within a 24-hour time period, there is a limit of three attempts for the password self-resetfeature.
Message CenterUse this option to send and receive secure messages to the financial institution.
Sending New Message
1. Select Message Center.
2. Select New.
3. Fill out the message information, and then select Submit.
Your E-mail address must match what is entered in your NetTeller Settings. Attachmentsin the message center vary per financial institution. Possible attachment types include PDF,Text, HTML, Word, and Excel.
Receiving MessagesAn automated email is sent informing you of a new message from your financial institution.
After a successful logon, a red flashing icon followed by a message alert is visible on both the MyNetTeller Messages widget and the Accounts Listing screen.
1. Select the message from either the My NetTeller Alerts widget or the Accounts Listing screen.
2. Select View to view the message, or Reply to reply to the message if need-be.

NetTeller® Online Banking™ Functionality Training GuideSilverLake, CIF 20/20®, Core Director®, Episys®NetTeller®
20 © 1999-2017 Jack Henry & Associates, Inc. ®Corporate Learning Solutions
Release 2017
Messages stay in the Message Inbox until deleted.
Online Enrollment
Requesting a NetTeller IDYou can submit an application to your financial institution requesting access to NetTeller. Your financialinstitution (FI) contacts you to provide you with your login credentials.
1. On the NetTeller Login Screen, select Enroll.
2. Review the online enrollment agreement, and then select I Agree to continue.
3. Enter the required user information.
These fields must match what is on file with the FI. To successfully create a NetTeller ID, theemail address entered must match what is on file with the FI.
4. Select Continue.
5. Enter the required and requested personal information.
6. Select Submit.A confirmation message appears.
Creating a NetTeller IDComplete this application to have a NetTeller ID automatically generated for immediate access.
1. On the NetTeller Login Screen, select Enroll.
2. Review the online enrollment agreement.
3. Select I Agree.
4. Select Retail or Business, depending on account type, and enter the requested information.
5. Select Continue.
Email address must match what is on file with the financial institution.
6. Enter requested personal information, and then select Submit.
7. Select Send Email Verification.A verification message appears, and an email is sent to the email address provided in theapplication.
8. Within your email, click the link contained in the verification email within one hour.
Click the link in the email from the same computer and same browser you used to completethe application form. For example, if you completed the application in Internet Explorer® butopen your emailed link in Firefox®, your enrollment will not be successful.
9. Select Login to complete the enrollment process.A confirmation screen displays your new NetTeller ID. The initial password is the last four digits ofyour Social Security Number (SSN) or Tax ID number (TIN).
You are able to log in to NetTeller. Upon first login, you are prompted to change your password and gothrough the initial login setup.