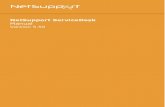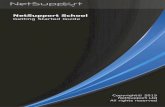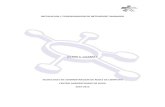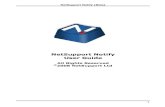NetSupport Schoolresources.netsupportsoftware.com/resources/manualpdfs/NSS_Win_10... · notify any...
Transcript of NetSupport Schoolresources.netsupportsoftware.com/resources/manualpdfs/NSS_Win_10... · notify any...

NetSupport School Native Teacher App for Windows 10 Manual

NetSupport School Native Teacher App for Windows 10
Manual COPYRIGHT (C) 2018 NetSupport Ltd. All rights reserved.
Information in this document is subject to change without notice. NetSupport Ltd reserves the right to revise this document and to make changes from time to time in the content hereof without obligation to notify any person or persons of such revisions or changes. The software described in this document is supplied under a licence agreement and is protected by international copyright laws. You may copy it only for the purpose of backup and use it only as described in the Licence agreement. Any implied warranties including any warranties of merchantability or fitness for a particular purpose are limited to the terms of the express warranties set out in the licence agreement. Program COPYRIGHT (C) 1991-2018 NetSupport Ltd. All rights reserved.
Trademarks NetSupport is a registered trademark of NetSupport Ltd. Windows, Windows 10, Office 365, OneNote, OneDrive and Data Sync are trademarks of Microsoft Corporation. Other products, trademarks or registered trademarks are the property of their respective owners.
2

NetSupport School Native Teacher App for Windows 10
Software Licence Agreement Please read this agreement before using your copy of NetSupport Software. This is a legal agreement between you and NetSupport Ltd. If you do not wish to be bound by the terms of this licence agreement you must not load, activate or use the software. TERM: Subject to termination under Termination Clause below the licence shall be perpetual. GRANT OF LICENCE: Subject to the payment of the applicable licence fees, and subject to your abidance by the terms and conditions of this agreement, NetSupport Ltd hereby grants to you a non-exclusive, non-transferable right to use one copy of the specified version of the software which you have acquired. USE: The software is licensed with volume use terms specified in the applicable order acknowledgement, product invoice, licence certificate or product packaging. You may make, install and use as many additional copies of the software on the number of devices as the terms specify. You must have a reasonable mechanism in place to ensure that the number of devices on which the software has been installed does not exceed the number of licenses you have obtained. SERVER USE: To the extent that the applicable order acknowledgement, product invoice, product packaging or licence certificate sets forth, you may use the software on a device or on a Server within a multi-user or networked environment ("Server Use"). A separate licence is required for each device or "seat" that may connect to the software at any time, regardless of whether such licensed devices or seats are connected to the software concurrently, or are actually using the software at any particular time. Your use of software or hardware that reduces the number of devices or seats that connect to and use the software directly or simultaneously (e.g., "multiplexing" or "pooling" software or hardware) does not reduce the number of licenses required. Specifically, you must have that number of licenses that would equal the number of distinct inputs to the multiplexing or pooling software or hardware "front end"). If the number of devices or seats that can connect to the software can exceed the number of licenses you have obtained, then you must have a reasonable mechanism in place to ensure that your use of the software does not exceed the use limits specified for the licence you have obtained. COPYRIGHT: This software is protected by international copyright laws. You may copy it only for backup purposes. The software is licensed to you, but not sold to you. RESTRICTIONS: Neither you nor any reseller may rent, lease, sell licensed copies [on approval], or otherwise transfer the right to use this software to another person, except that you may sell or give away your original copy, as long as you do not keep any copies. The software may not be modified, disassembled or reverse engineered except with the prior written consent of NetSupport Ltd. LIMITED WARRANTY: NetSupport Ltd warrants that the software will perform substantially in accordance with the accompanying documentation for a period of ninety (90) days from the date of purchase. NetSupport's entire liability and your exclusive remedy shall be either a) the replacement of the defective software or b) return of the price paid. This remedy shall be at NetSupport's option and subject to proof of purchase from an authorised source.
3

NetSupport School Native Teacher App for Windows 10
Any implied warranties including any warranties of quality or fitness for a particular purpose are limited to the terms of the express warranties. NetSupport Ltd. Shall not in any event be liable for loss of profits, data or information of any kind or for special, incidental, consequential, indirect or other similar damages arising from any breach of these warranties or use of the software even if they have been advised of the possibility of such damages. Some countries do not allow the limitation or exclusion of incidental or consequential damages, so the above limitation or exclusion may not apply to you. This warranty does not affect your statutory rights, and you may have other rights that vary from country to country. In any event NetSupport's maximum liability shall not exceed the price paid by the end-user / licensee. TERMINATION: You may terminate this licence and this Agreement at any time by destroying the program and its documentation, together with any copies in any form. NetSupport Ltd. may terminate this licence forthwith by notice in writing to you if you commit any serious breach of any term of this licence and (in the case of a breach capable of being remedied) shall have failed within 30 days after receipt of a request in writing from NetSupport Ltd. so to do, to remedy the breach (such request to contain a warning of NetSupport's intention to terminate). Upon termination you will destroy or return to NetSupport Ltd the original and all copies of the software and will confirm in writing to NetSupport Ltd that this has been done. SUPPORT: If you have a problem with the installation of the software you should in the first instance contact your supplier. You can separately purchase support and maintenance which will also cover the supply of enhancements and upgrades. GOVERNING LAW: This agreement shall be governed by the laws of England.
4

NetSupport School Native Teacher App for Windows 10
Table of Contents THE NETSUPPORT SCHOOL WINDOWS 10 TEACHER APP ............... 7 Key Features ................................................................................... 8 INSTALLATION .............................................................................. 9 System Requirements ....................................................................... 9 Installing the NetSupport School Tutor App ......................................... 9
Register Licence Details ................................................................. 9 CONFIGURING THE TUTOR .......................................................... 10 STARTING THE NETSUPPORT SCHOOL TUTOR ............................. 15 Connecting to Students ................................................................... 15
Room Mode ................................................................................ 15 Class Mode ................................................................................ 16
Configuring NetSupport School for subnet browsing ........................... 19 Understanding IP Addresses ......................................................... 21
Using a Name and Connectivity Server to Find Students ..................... 23 Installing and configuring a Name Server....................................... 24
The NetSupport School Tutor Interface ............................................. 25 Student Automatic Login ................................................................. 28 Student Register ............................................................................ 29 Power Management – Power on/Power off ......................................... 31
Student Power On ....................................................................... 31 Student Power Off ...................................................................... 31
Rebooting or Logging out Students ................................................... 32 Working with Groups ...................................................................... 33 USING NETSUPPORT SCHOOL ..................................................... 35 Locking Student Controls and Blanking Student screens ...................... 36 Blank all Student screens ................................................................ 36 Viewing Student screens ................................................................. 37 Monitor Mode ................................................................................ 38 Question and Answer Module ........................................................... 40
Question and Answer Options ....................................................... 44 Question and Answer Module - Tutor Interface ............................... 46 Using the Question and Answer Module ......................................... 47 Question and Answer Team Mode ................................................. 49
Application Control Module .............................................................. 51 Setting up approved or restricted applications ................................ 52
Web Control Module ....................................................................... 55
5

NetSupport School Native Teacher App for Windows 10
Setting up an approved or restricted website list ............................ 56 Student Surveys ............................................................................ 60
Survey lists ................................................................................ 62 Sending Work ................................................................................ 64 Chatting to Students ...................................................................... 66
The Chat window ........................................................................ 67 Device Control ............................................................................... 68 Interactive Whiteboard ................................................................... 70 Student Journal (OneNote Class Notebook) ....................................... 72 Sending a Message to Students ....................................................... 75 Help Requests ............................................................................... 76 Student Toolbar ............................................................................. 78 Student Rewards............................................................................ 79 Quick Launch ................................................................................. 80
Launch a website at Students ....................................................... 80 Launch applications at Students ................................................... 80
CONTACT US................................................................................ 81 INDEX ......................................................................................... 82
6

NetSupport School Native Teacher App for Windows 10
THE NETSUPPORT SCHOOL WINDOWS 10 TEACHER APP Provided as an addition to the traditional desktop Teacher application for Windows, the native Teacher App is designed for installation on Windows tablets and touch-enabled desktops. In addition to all the expected core NetSupport School classroom features, the Teacher app also gives particular focus to the integration of key Windows 10 and Office 365 educational services. If you are new to NetSupport School, visit www.netsupportschool.com to learn more and to download a free trial version of the desktop Teacher application for Windows and the required Student components. The full NetSupport School User Guide provides instructions on how to install and configure these components.
7

NetSupport School Native Teacher App for Windows 10
Key Features • Transfer documents and resources directly from local or cloud-based
OneDrive files, to all or selected students. • Copy key lesson content into and work with OneNote Class Notebooks
using NetSupport’s digital Student Journal feature. • Direct integration with Microsoft School Data Sync, enabling teachers
to instantly access their online Student Information Systems (SIS) classrooms and student accounts at the start of a NetSupport-managed lesson.
• Launch NetSupport School features using Cortana voice commands. “NetSupport, blank screens!”
• Support for Microsoft Surface Dial - display a radial menu of NetSupport School features for quick and easy execution of common tasks.
• Multi-platform support – connect in any combination to Students using Windows, Chrome OS, Android, Apple Mac or iOS devices.
• Power on or off, log in/log out or reboot classroom computers. • Present lesson objectives and expected outcomes. • Gather and print a student attendance register. • Monitor student help requests. • Lock or blank students’ screens to gain attention. • Monitor student screen thumbnails. • View individual students. • Chat and send messages to the class. • Monitor and restrict internet use. • Monitor and control application use (desktop and store). • Launch applications and websites on student screens. • Conduct quick end-of-lesson surveys. • Measure progress – including peer and individual assessment, scores
and more. • Prevent data being copied to or from USB storage and CDR/DVD
devices, plus mute/unmute sound at student machines. • Virtual whiteboard supported by a wealth of drawing tools for
improved classroom collaboration. • Toggle the NetSupport School Student Toolbar on or off on the fly.
8

NetSupport School Native Teacher App for Windows 10
INSTALLATION System Requirements Tutor Windows 10. The NetSupport School Windows 10 Teacher (Tutor) App is free to try in your environment for 30 days and can then be used with existing NetSupport School licences. Alternatively, additional licences can be purchased from your NetSupport reseller. Installing the NetSupport School Tutor App If you wish to manage the class as the teacher, you will need to install the NetSupport School Tutor on your device. The NetSupport School Windows 10 Teacher App is available for download from the Windows Store. Register Licence Details When you start the NetSupport School Tutor App for the first time, you will be asked to create or sign into a user account and then register your licence details. To create a new user account, select Create a new account and enter your name, organisation, email and password. Note: The password must be a minimum of six characters. To use an existing user account, select Sign in using an existing account and enter the email address and password for the account. To register your licence, select Enter your Licence details and enter the serial number and authorisation key you have been provided with. If you are evaluating NetSupport School, select 30-day Evaluation Licence. Select Continue. The relevant licence will be applied to NetSupport School. If you selected 30-day Evaluation Licence, you will be advised how many days are remaining on your evaluation and you can apply a full licence from here. This screen will appear each time you start the NetSupport School Teacher App while you are evaluating.
9

NetSupport School Native Teacher App for Windows 10
Select Continue. The Configure Room screen will appear. See Starting NetSupport School Tutor for more information. CONFIGURING THE TUTOR To configure the settings for the NetSupport School Tutor, launch the NetSupport School Tutor App and select the Settings icon.
The Tutor configuration settings have the following options:
10

NetSupport School Native Teacher App for Windows 10
General Play Sounds Decide whether to play sounds at the NetSupport School Tutor. Connectivity Automatically Reconnect Ensures that Students automatically rejoin a session should they inadvertently disconnect. Security Key You can set a security key that will ensure that only Tutors and Students with matching keys are able to connect. Setting an asterisk (*) defaults the security key to be the same as the serial number. This must be set at both the Tutor and the Student. If a security key is set here, this Tutor will only connect to Students with the same, or no, security key. Default Port The default registered port for NetSupport School is 5405. Name and Connectivity Server Use Name and Connectivity Server Enable this option if you want to search for Students whose IP addresses are registered with a pre-defined NetSupport Name and Connectivity Server. The currently configured browse at start-up option will still apply, but rather than perform a UDP browse of the network, the Tutor will search the Name Server for Students matching the specified criteria. Enter the IP address of the Name Server along with the matching Name Server key. Note: The Name and Connectivity Server can be installed on a dedicated
Windows PC as part of a standard NetSupport School desktop installation. Refer to the main NetSupport School User Guide for more information.
Subnets and Ports to browse When you are running on a network with multiple subnets or addresses, you need to configure the broadcast addresses for each effective network. When a browse is performed, the broadcast messages are sent to these addresses. Select the subnets or port to browse from the drop-down list, enter the required details and click Save.
11

NetSupport School Native Teacher App for Windows 10
Send Work NetSupport School’s Send Work feature enables you to transfer documents and lesson resources - including directly from local or cloud-based OneDrive files - to all or selected student devices. To minimise the impact on overall network resources during the transfer process, NetSupport uses the UDP Broadcast method: Enable Broadcast NetSupport School uses UDP Broadcast mode resulting in the selected files being sent to all machines simultaneously rather than one at a time. In some network environments, where there is limited network bandwidth available or when broadcasting to larger numbers of machines, this will provide significant performance benefits. However, whilst reducing overall network traffic generated by NetSupport School, this can result in additional broadcast packets on your network. Broadcast Port NetSupport School's default port is 5421. Maximum Throughput (Mbps) Controls the level of data sent across the network to your wireless access point. The default data rate is unlimited. If required, this can be altered to reflect the speed of the router. Use Multicast You can choose to send these using multicast instead of UDP/broadcast. This means that the multicast packet will only be sent to devices included in the specified IP multicast address. Select Use Multicast to switch to this method. Multicast address Enter the IP multicast address, or leave as Automatic to allow NetSupport School to assign an IP multicast address based on the Tutor’s IP address. Use Broadcast Select this option to use broadcast when transferring files. Broadcast address Enter the broadcast address to send the files to, or leave as Automatic to allow NetSupport School to assign a broadcast address.
12

NetSupport School Native Teacher App for Windows 10
Destination Choose where documents and resources will be located at Student machines. You can specify a destination folder by selecting Custom and browsing for the required folder. External Accounts External accounts such as Personal and Business OneDrive accounts can be linked to the Send Work feature. Sign out from external accounts This option allows you to decide the behaviour that should apply to linked accounts when exiting a NetSupport session. OneDrive Allows you to unlink OneDrive accounts that have been linked to from your local machine in the Send Work feature. User Interface The following options are enabled by default but can be disabled if they are not required in your environment. Show Office 365 Class Mode The ‘Class Mode’ connectivity option offers direct integration with Microsoft School Data Sync, enabling teachers to instantly access their online SIS (Student Information Systems) classrooms and student accounts at the start of a NetSupport-managed lesson. Student Toolbar By default, the NetSupport School Student Toolbar (Information Bar) will be displayed on students’ screens when they connect to a NetSupport session. You can disable this if required but the teacher can still toggle the toolbar on/off using the ‘Student Toolbar’ option available in the Tutor Interface. Protect Configuration
13

NetSupport School Native Teacher App for Windows 10
Setting a password here prevents any unauthorised changes to the configuration. The user at the device must enter the required password before being able to make any changes to the configuration. Licence Details Displays details about the current NetSupport School Tutor licence. To manage your licence, select Manage Licence. If you are currently evaluating NetSupport School, you can upgrade to a full licence by selecting Register with Full Licence.
14

NetSupport School Native Teacher App for Windows 10
STARTING THE NETSUPPORT SCHOOL TUTOR To start the NetSupport School Tutor, select the NetSupport School Tutor App on your device.
Connecting to Students NetSupport School offers two options to ensure you can quickly connect to the required Student machines at the start of a lesson. Room Mode NetSupport School provides a quick and easy method to connect to the required student devices. The teacher can create ‘rooms’ in advance and the student devices can be configured to a specific room. At the start of a lesson, the teacher simply indicates which of the pre-defined rooms they want to connect to. ‘Roaming’ Students also have the option of connecting to a designated room. The Room settings can also be configured at the Student in the NetSupport School Student settings. For a complete overview of the methods available for configuring the Student devices, please refer to the main NetSupport School User Guide. If the room name for the current lesson is not already listed, enter the new name and select Create.
15

NetSupport School Native Teacher App for Windows 10
When the room name appears in the list, select and click Start Room. Note: To configure the settings for the Tutor or change the connectivity
method to use the Name Server, select Settings. This can be done later if required.
Class Mode Offers direct integration with Microsoft School Data Sync, enabling teachers to instantly access their online Student Information Systems (SIS) classrooms and student accounts at the start of a NetSupport-managed lesson. A list of available classes will appear. If not, you will need to select Sign In to access these. Select the required class.
A list of Students will appear. You can switch between list and details view by selecting the appropriate icon. Highlight the Students to include in the lesson or select Select All and select Start.
16

NetSupport School Native Teacher App for Windows 10
Enter the Tutor name and, if required, the lesson title, objectives and expected outcomes. This information will be available for students to view on the NetSupport School Student Toolbar displayed at the top of each student’s screen. Select Enter/Enter Room.
17

NetSupport School Native Teacher App for Windows 10
The Tutor app will then browse the network for Student devices previously configured for the selected room. Thumbnails of connected Student machines will then be displayed in the NetSupport School Tutor interface. Notes:
• You can refresh and reconnect to Students by selecting . • If the expected Students are not found, it may be because
NetSupport School has not been configured to browse the required networks. See Configuring NetSupport School for Subnet Browsing for more information.
• If a 'Name and Connectivity Server' has been configured, the NetSupport School Tutor will use the details registered here rather than perform a browse across the network.
18

NetSupport School Native Teacher App for Windows 10
Configuring NetSupport School for subnet browsing If your network is running across multiple TCP/IP subnets, you need to configure NetSupport School to use the additional subnets when browsing for Students. Before configuring NetSupport School to browse on a remote IP subnet, it is useful to understand how IP addresses are made up and, in particular, what an IP broadcast address is. See Understanding IP Addresses. To configure the NetSupport School Tutor to browse IP subnets: 1. Select the Settings icon on the NetSupport School Tutor start screen. 2. In Subnets and Ports to Browse, select the required browse option
from the drop-down list.
Subnet Address This option provides an efficient method, in terms of the network traffic it generates, for finding Students. Enter the IP address you wish to browse for. Subnet Mask By entering a target IP address and the subnet mask that you wish to browse, NetSupport School will send a broadcast packet to the specified network. When you subsequently perform the browse action, all Students found on the target subnet will be listed. Address Range This differs from the above option in that it provides a reliable method for finding a specific range of Students. It may generate additional network traffic due to individual packets being sent to each workstation in the range, but at least you are targeting the required Students. Terminal Services Use this option to find Students in a Terminal Server environment. Enter the IP address of the Terminal Server and the port range to browse. Multicast Address This option will only browse for Students using the specified IP multicast address; the default address is 225.16.8.68. This will reduce network traffic as the multicast packet is sent in a single transmission only to the required machines.
19

NetSupport School Native Teacher App for Windows 10
3. Select Save. Notes: • When adding the address of a remote subnet, you must ensure that
the broadcast address for the local subnet is also present. If not, the Tutor will not find any local Students when browsing.
• Some network routers will suppress broadcast packets from being transmitted across WAN links. If this is the case, then even if the Tutor is correctly configured, you will not be able to browse the remote subnet.
20

NetSupport School Native Teacher App for Windows 10
Understanding IP Addresses An IP address is made up of 4 bytes, each byte being made up of eight bits, which can have a value of 1 or 0. This gives possible IP addresses of 0.0.0.0 to 255.255.255.255. Each IP address is also split into two portions, a network portion, which identifies the network the device is on, and the local or host portion, which identifies a particular device. The subnet mask defines the position of this split between the network and host portions of the address. The subnet mask is also a four-byte number. Each bit in the subnet mask that is set to 1 denotes that the corresponding bit in the IP address is part of the network portion. For example, if we have an IP address of 10.10.2.21 and a subnet mask of 255.255.255.0 IP address 10 . 10 . 2 . 21 Subnet mask 255 . 255 . 255 . 0 IP address in binary 00001010 . 00001010 . 00000010 . 00010101 Subnet mask in binary 11111111 . 11111111 . 11111111 . 00000000 Network portion of IP address
00001010 . 00001010 . 00000010 . 00000000
Host portion of IP address 00000000 . 00000000 . 00000000 . 00010101 Network portion of IP address
10 . 10 . 2 . 0
Host portion of IP address 0 . 0 . 0 21 Therefore when we send an IP packet to 10.10.2.21 we are actually sending a packet to device 21 on network 10.10.2.0 In the example above, the network 10.10.2.0 can have 256 host addresses, 0 to 255. However, two of the host addresses, the first and last, on each IP network are reserved. The reserved host address with all bits set to 0 is the network address, and the one with bits set to 1 is the broadcast address. In our example network of 10.10.2.0: 10.10.2.0 is the network address 10.10.2.255 is the broadcast address.
21

NetSupport School Native Teacher App for Windows 10
When an IP packet is sent to a network’s broadcast address, each device on the IP network will receive this packet. It is this IP network broadcast address that is used when configuring the NetSupport School Tutor to browse on an IP subnet other than its own.
22

NetSupport School Native Teacher App for Windows 10
Using a Name and Connectivity Server to Find Students The NetSupport School Name and Connectivity Server or Gateway provides a simple and reliable method of locating and connecting to Students in LAN/Wireless LAN environments. Note: The Name and Connectivity Server can be installed with the
desktop teacher application. Once configured, Students connect to the Name Server on start-up and register their availability and current IP address with the Server. At the Tutor end, when browsing to locate Students, a search of the Name Server is performed, rather than a UDP browse across the network. The Tutor program uses the IP address registered with the Name Server. The advantages of using a Name Server over traditional browse options are: • Negates the need to browse the network to locate Students. • Reduces the time taken to locate Students. • Reduces the need to configure and maintain broadcast range entries
in the Tutor configuration. • More reliable connection method in wireless LAN environments. The
Tutor uses the current IP address when establishing connections. Avoids problems in Wireless environments where Student devices change access points and are assigned new IP addresses.
The basic requirements for using a Name Server are: • It needs to be installed on a Windows machine that is accessible to all
Tutors and Students. • It needs to have a static IP address. • The Tutor and Student devices need to be configured to use the
Name Server. The Name Server, NetSupport School Tutor and NetSupport School Student must have a matching Name Server Security key configured.
23

NetSupport School Native Teacher App for Windows 10
Installing and configuring a Name Server A Name Server is designed to run on a Windows machine that is accessible from both the Tutor and Student. It must therefore have a fixed or static IP address. 1. Download a copy of NetSupport School from
www.netsupportschool.com/downloads.asp 2. Click the appropriate language from the menu and select the option
to install NetSupport School. 3. The NetSupport School installation will start displaying a Welcome
screen. Click Next to continue. 4. The NetSupport Licence Agreement will be displayed. Please read the
Licence Agreement carefully and select “I accept the terms in the Licence Agreement”. Click Next to continue.
5. Select Register and enter the NetSupport School licence details you have been provided with. If you are evaluating NetSupport School, select 30 day evaluation.
6. On the Custom Setup dialog, choose the Name and Connectivity Server option and click Next.
7. At the end of the installation, the NetSupport Gateway Configuration utility will be launched.
8. On the Keys tab, select Add to create a new Gateway key. 9. On the Add Gateway Key dialog, enter a description, click Set to
enter and confirm your Gateway key. Click OK. There is a handy utility called the ‘NetSupport Gateway Console’ that can be used to check the status of the Gateway and to see details of which students are currently connected. This utility can be accessed by right clicking and selecting Open on the NetSupport Gateway Console icon in the notification tray. Once the Tutor and Student connectivity options are set to use the designated Name Server, each time the Student starts up, its current IP address will be registered with the Server. In turn, the Tutor will check the currently defined method for browsing for Students at start-up but rather than performing a UDP browse of the network, it will poll the Name Server to find Students matching the criteria.
24

NetSupport School Native Teacher App for Windows 10
The NetSupport School Tutor Interface Having established a connection with the required Student devices, the Tutor app interface is where you will select which student or groups of students to work with and carry out the required classroom management tasks.
The Toolbar
The toolbar contains access to the NetSupport School Tutor tasks and tools. The Group bar
You can organise the Students into defined groups to make it easier to work on specific tasks. Initially, only the “All” group will appear on this toolbar.
25

NetSupport School Native Teacher App for Windows 10
The Student view
The Student view displays the currently connected Students or groups. The wireless status and battery power level is displayed next to the Student icons. Note: Student names can also be customised using the Student Register
function. You can switch between the following modes:
Monitor View
Icon View
Details View
Question and Answer View
Application View
Web View
Survey View
Student Register
26

NetSupport School Native Teacher App for Windows 10
Send Work
Chat
Device View
Whiteboard View
Select the individual icons on the left-hand side of the NetSupport School Tutor to change the mode. The default view mode is Monitor mode. Note: Tapping the Monitor icon will change the mode between Monitor,
Icon and Details view.
Selecting this icon will take you back to the lesson details page where you can choose to leave the current room. Note: To select multiple Students, tap a Student icon until a blue
background appears, then release and tap to select any other Students you wish to include. To deselect a Student, tap its icon once more to remove the blue background; the Student is now deselected.
The information bar
The information bar is displayed at the bottom of the Tutor Console and appears when you perform a right click gesture in the Student view. From here, you can see the current room, internet connection details, Tutor name, information about the NetSupport School Tutor and access the
settings. Click to access a list of Cortana voice commands.
27

NetSupport School Native Teacher App for Windows 10
Student Automatic Login If a generic naming convention is used for your classroom PCs, you can automatically log the Students in to save time at the start of a lesson. To automatically login Student machines 1. Select the Student machine(s) you wish to login. 2. Select the Manage icon on the toolbar and choose Login. 3. The Login dialog will appear.
4. Enter the user name, password and domain and select Login. 5. You can also view Student screens from this dialog. Select the
required Student and click View. 6. Click Close when complete.
28

NetSupport School Native Teacher App for Windows 10
Student Register By default, NetSupport School will display the device name for the Students in the NetSupport School Tutor. However, there may be times when you want the Tutor to display the actual name of the Student and request additional information. The Student Register option enables the Tutor to prompt the Students for their details. To prompt Students to login:
1. Select the icon on the left-hand side of the NetSupport School Tutor.
2. If specific Student details are required, select the relevant Students from the register list. Alternatively, to prompt all connected Students, leave the icons unselected.
3. Select Start Register in the toolbar. 4. The Required Student Details dialog will appear. The Tutor can then
select the information that the Student will be required to complete. Student Register dialog This dialog enables the Tutor to create a customised registration form, which will prompt Students for their details.
29

NetSupport School Native Teacher App for Windows 10
Required Student Details Decide which details to prompt the Students for. You can also add two custom fields to the form. Note: If the Get Logged on User Name option is selected, the first
name and surname will be greyed out and the Student name will automatically default to the login name.
Select Send to send the form to Students. You can monitor progress as the Students respond. Note: To quickly print a copy of the Student registration details, select
the Print icon in the toolbar. Sign out At the end of a lesson, you can reset the Student names using the Clear option.
1. Select the icon on the left-hand side of the NetSupport School Tutor.
2. Select Clear from the toolbar. Confirm that you want to unregister the Students.
30

NetSupport School Native Teacher App for Windows 10
Power Management – Power on/Power off Power consumption equates largely with heat generation and increased energy consumption. With millions of workstations in use, and sometimes hundreds located within the same company or school, the desire to conserve energy has grown from a minor-issue to a major issue over the last few years. Power Management is a technique that enables hardware and software to reduce system power consumption. It works by shutting down portions of the hardware during periods of downtime, meaning that the workstation is ready to work when you are and conserve energy when you are not. Student Power On To power on a NetSupport School Student, the workstation must have a Wake-on-LAN network adapter and a BIOS that will support it (consult your network adapter documentation for more information). The Student must also be ‘Known’ to the Tutor. The Tutor sends a Wake-on-LAN packet to the Student network adapter, which instructs the workstation to power on. To power on a NetSupport School Student 1. Select the icon(s) of the Students you wish to power on. 2. Select the Manage icon on the toolbar and choose Power On. 3. The Student workstations will now power on. Student Power Off NetSupport School uses the Advanced Power Management (APM) features of the Windows Operating System (where supported), to provide Student power down capabilities. APM relies on the Student workstation having an ATX motherboard and ATX power supply. A Tutor can remotely power off a Student workstation using the NetSupport School Power Management function. To power off a NetSupport School Student 1. Ensure all open applications at the Student workstations are closed. 2. Select the icon(s) of the Students you wish to power off. 3. Select the Manage icon on the toolbar and select Power Off. 4. The Student workstations will now power off.
31

NetSupport School Native Teacher App for Windows 10
Rebooting or Logging out Students Having connected to a Student or group of Students, you are able to remotely log out or reboot the Student workstations at the end of a session. This is a simple way to prepare multiple workstations for the next group of students. To reboot or log out a Student 1. Select a Student or group of Students. 2. Select the Manage icon on the toolbar and select Reboot or Logout. 3. A message will appear, confirming the Student(s) included in the
reboot/log out. 4. Click Yes to continue.
32

NetSupport School Native Teacher App for Windows 10
Working with Groups NetSupport School provides you with grouping functions to enable you to manage and organise different groups of Students. You can use the following functions on groups as a whole: • Sending work • Message • Lock/unlock Students • Blank screens • Chat • Question and Answer teams To create a group 1. Select the Groups icon on the Group bar. 2. The Group window will appear. Any existing groups will be listed. 3. Select the Add Group icon on the toolbar. Enter the name for the
group and select the members by highlighting the Students to include in the group.
4. Select Create. Your newly created group will appear as a tab on the Group bar for quick access.
To change the members of a group 1. Select the Groups icon on the Group bar. 2. Highlight the group you wish to change and select Edit Group on the
toolbar. 3. Select Update, when you are happy with the members of the group. To delete a group 1. Select the Groups icon on the Group bar.
33

NetSupport School Native Teacher App for Windows 10
2. Highlight the group you wish to delete and select Remove Group on the toolbar.
3. The group will be removed.
34

NetSupport School Native Teacher App for Windows 10
USING NETSUPPORT SCHOOL
In this chapter…
You will discover how to use the wealth of features available to a Tutor user.
35

NetSupport School Native Teacher App for Windows 10
Locking Student Controls and Blanking Student screens There may be occasions when you wish to lock the Student devices. You can only lock/unlock Students that are connected. To lock Students 1. Select the Student(s) or groups of Students you wish to lock. 2. From the toolbar, choose Lock. 3. By default, a graphic will appear at the Student informing them that
you have locked their device.
To unlock Students 1. From the toolbar, choose Unlock. 2. The Student devices will be unlocked.
Note: Viewing a locked Student will unlock the device. Blank all Student screens There may be occasions when you quickly want to blank all Student screens simultaneously. To blank all Student screens 1. Select the Blank All icon on the toolbar. 2. Each Student screen will be blanked. 3. To restore the screens, select Unblank All in the toolbar.
36

NetSupport School Native Teacher App for Windows 10
Viewing Student screens Having connected to a Student, you are now able to watch it. The Student’s screen will be displayed on the Tutor’s device. To view a Student 1. Select the Student you wish to view. 2. Select the Watch icon on the toolbar. 3. The Student’s screen will be displayed at the Tutor.
4. You will now be able to watch what the Student is doing.
Notes: • Pinching and stretching allows you to zoom in and out of the
screen. • Place both fingers on the device and move them both in the same
direction to pan the screen view. To close the View window, select the Close button in the title bar.
37

NetSupport School Native Teacher App for Windows 10
Monitor Mode Monitor mode enables the Tutor to view multiple Students’ screens simultaneously.
A convenient thumbnail view of each connected Student screen is displayed at the Tutor, providing a quick and easy method for monitoring Student activity.
1. Select the icon on the left-hand side of the NetSupport School Tutor.
2. The Student view will display each Student thumbnail.
Note: Tapping the Monitor icon will change the mode between Monitor, Icon and Details view.
Customise thumbnail size Student thumbnails can be resized to suit personal preferences. This is particularly useful when connected to large numbers of Student devices.
1. Select the icon to increase the size of the Student thumbnails
and to decrease the size.
38

NetSupport School Native Teacher App for Windows 10
Note: Students can be removed if they are not required in the lesson.
Select the required Student and click .
39

NetSupport School Native Teacher App for Windows 10
Question and Answer Module NetSupport School's Question and Answer module is a unique collaborative tool that enables teachers to reinforce key learning points and instantly gauge student understanding during a lesson. You can verbally ask questions to the whole class, evaluate students’ answers and understanding, bounce questions around the classroom and develop peer assessment opportunities, as well as track rewards against both the individual and, where appropriate, teams.
1. Select the icon on the left-hand side of the Tutor. 2. Select the New Question icon on the toolbar. 3. The Question Types dialog will appear.
There are five types of questions to choose from: First to Answer Enter an Answer Pot Luck Team First to Answer Team Enter an Answer
40

NetSupport School Native Teacher App for Windows 10
4. Select a question type to continue. 5. The Ask the Question dialog is displayed.
Set the required properties for the question and select Start.
6. To start the Question and Answer session, select Go. 7. The Tutor will display the Student thumbnails. From here, you can
see who has responded and mark their answers. A Question and Answer dialog is displayed at the Student, showing the current question type and any rewards the Student has received. Students will be able to see the current state of all Students for each question. You can also choose to show the results to Students; this can be set in the Question and Answer Options dialog.
41

NetSupport School Native Teacher App for Windows 10
Question and Answer Module - First to Answer Question Type The teacher asks a verbal question and the Students select to answer. The 'top x' fastest responders will be displayed and the quickest Student is asked for their answer. You then decide whether this is correct or not and rewards can be awarded or deducted. Note: Questions can be bounced to the next quickest Student when
more than one Student has been selected. This can be done automatically by selecting the Automatically bounce to next Student option in the Ask the Question dialog or selecting the
icon. A thinking time limit can be applied; the Answer button is disabled during this period, giving Students a chance to think about their answer before they respond. A time limit for answering the question can also be set. You can choose to exclude a Student from the next round if they have already answered a question, ensuring all Students have a fair chance to answer a question. Question and Answer Mode - Enter an Answer Question Type The teacher enters the answer to the next question in advance and then verbally asks the question. Students are prompted to enter their answer. Results are instantly displayed to the class and rewards can be awarded or deducted. A thinking time limit can be applied; the Answer button is disabled during this period, giving Students a chance to think about their answer before they respond. A time limit for answering the question can also be set. You can choose to exclude a Student from the next round if they have already answered a question, ensuring all Students have a fair chance to answer a question.
42

NetSupport School Native Teacher App for Windows 10
Question and Answer Mode - Pot Luck Question Type The teacher decides how many Students to select randomly; NetSupport School will pick and order them. A Student is then randomly selected, the teacher verbally asks a question and the Student answers. The teacher then decides whether this is correct or not and has the option to 'bounce' the question to another random Student. Rewards can be awarded or deducted. Notes: • Questions can be bounced when more than one Student has been
selected. This can be done automatically by selecting the Automatically bounce to next Student option in the Ask the
Question dialog or selecting the icon. • If a Student has answered, they will not be randomly selected again
during this session unless the Only Select Students Once option is unselected.
You can also select a Student randomly by selecting the Select Random icon in the toolbar. This is only available in Monitor, Icon and Details views.
43

NetSupport School Native Teacher App for Windows 10
Question and Answer Options Allows you to set the properties for questions in the Question and Answer module.
1. Select the icon on the left-hand side of the Tutor. 2. Select the Options icon on the toolbar.
On Correct Answer Student gets a reward If a Student answers correctly, they are given a reward. Student is excluded from further questions If a student answers a question correctly, they are excluded from future rounds. On Incorrect Answer Student loses a reward If a Student answers incorrectly, a reward is deducted. Student is excluded from further questions If a Student answers a question incorrectly, they are excluded from future rounds.
44

NetSupport School Native Teacher App for Windows 10
Sounds You can include sound effects to be played at the Tutor and Students. Sounds will be played at the Tutor when a Student answers; at the Student when the Answer dialog is displayed; and at both when randomly selecting a Student and when the thinking time or time limit is at 5 and 2.5 seconds. Results Show ordered results list at Student Decide whether to display the Student answer times and results to all Students. Only show top results If the results are being shown to Students, this option will display only the top results (as specified in the Number of results to display option) to Students. For example, if five Students have been specified in the Number of results to display option, then only these five results will be displayed. Number of results to display Specify how many Students to be positioned at the Tutor when they answer a question. Students are positioned based on how quickly they answer a question. The position is shown as a yellow numbered square on the Student thumbnail.
45

NetSupport School Native Teacher App for Windows 10
Question and Answer Module - Tutor Interface Once the question type has been selected and the options chosen, Student thumbnails will be displayed in the Tutor. The thumbnails allow you to see who has responded and mark their answers more easily. Customise thumbnail size Student thumbnails can be resized to suit personal preferences.
1. Select the icon to increase the size of the Student thumbnails and
to decrease the size. The following icons can be displayed at the Tutor:
Student has not yet answered.
The Student has answered. You can mark their answer correct or incorrect by selecting the tick or cross. Selecting the thumbs up/down button allows the rest of the class to peer assess the answer. The yellow number indicates which position the Student has answered in.
Student has been marked correct. The number of rewards the Student currently has is also displayed.
Student has been marked incorrect.
Student is excluded from the round.
46

NetSupport School Native Teacher App for Windows 10
The time ran out in Enter an answer mode before the Student answered.
A Student is being peer assessed. The green and red areas will fill in a bar chart style as the Students respond.
Student thought the answer was correct in peer assess mode.
Student thought the answer was incorrect in peer assess mode.
Using the Question and Answer Module Once a Question and Answer session has begun, you will be able to see who has responded and mark Student answers by selecting the tick or cross on the Student's thumbnail. Awards can be given for a correct answer and deducted for an incorrect answer. You can configure these options in the Question and Answer options dialog. Students can see their current awards in the Question and Answer dialog. Note: Rewards can be allocated/deducted outside of a Question and
Answer session; select Rewards in the toolbar. Questions can be bounced around the class, encouraging discussion. You can also ask Students to peer assess an answer to find out if they thought it was correct or not.
You can move onto the next round by selecting the icon.
47

NetSupport School Native Teacher App for Windows 10
Excluding Students To ensure all Students are involved equally in the process, you can choose to exclude specific students (i.e. those who have already answered a question) from the next round of questioning. Students are automatically excluded from a round if either of the Exclude options in the Question and Answer options dialog has been selected. Sound effects You can include sound effects to be played at the Tutor and Students. Sounds will be played at the Tutor when a Student answers, at the Student when the Answer dialog is displayed and at both when randomly selecting a Student and when the thinking time or time limit is at 5 and 2.5 seconds. Sounds effects will be turned on by default. 1. Select the Options icon on the toolbar. 2. Select the relevant option to turn sound effects on/off at the Tutor or
Student. 3. Use the slider bar to adjust the volume. Bouncing questions To encourage discussion across the class, you can bounce a question to the next Student asking if they have an answer or what they thought of the previous answer. Note: You can only bounce a question for First to Answer and Pot Luck
question types when more than one Student has been selected. Questions can be automatically bounced to the next Student who has responded as soon as you select the tick or cross. Select the Automatically bounce to next Student option in the Ask the Question dialog. The question will be bounced around the Students for the number of times specified. Manually bounce questions If you haven't selected the automatically bounce option, you can still bounce questions to the next available Student.
1. Select the icon in the Tutor Console.
48

NetSupport School Native Teacher App for Windows 10
When a question has been bounced, the display changes to show who now has the question and where it came from. The next Student can answer and this can continue around the whole class until all Students have been included. Peer assessment Peer assessment allows Students to give feedback in response to an answer given by one of their classmates. After a question has been answered, you can ask the rest of the class to assess the answer by
selecting the button. A dialog appears at Student screens asking them to decide if the answer was correct or not. As the Students answer, the Student thumbnail at the Tutor will change to reflect the number of Students who think their answer is right or wrong. Question and Answer Team Mode You can use team mode when selecting Team first to answer or Team enter an answer question types. Students then compete for rewards as a group rather than individually. Teams can be created randomly or Students can pick a team to join. Custom team names can be created and you can customise the colour allocated to the team. Using team mode 1. Select Team first to answer or Team enter an answer from the
Question type dialog. 2. Select the required properties for the question in the Ask the
Question dialog. Select Start. 3. The Create Teams dialog will appear.
4. Select how to create the teams. If randomly, enter the number of teams. If you are allowing Students to choose their teams, enter the
49

NetSupport School Native Teacher App for Windows 10
team names; the Students will then be able to pick a team from a drop-down list. Select Start.
5. The Team Summary dialog will appear showing how many Students are in each team. NetSupport School randomly allocates colours to teams; you can change this by selecting the colour and selecting a new colour.
6. Select Start. The question and answer session will start as normal. The Tutor screen will display which team each Student is in. The default Group bar is replaced with one containing the teams. The team statistics will be displayed to students in the Question and Answer dialog. Rewards will now be awarded to the team and not to individuals.
50

NetSupport School Native Teacher App for Windows 10
Application Control Module The Application Control module is used to monitor and control the applications used by connected Students. If required, the Tutor can restrict or approve the use of applications.
1. Select the icon on the left-hand side of the Tutor.
In ‘Applications’ mode you can view details of approved or restricted applications and use the available icons to:
Revert back to unrestricted access if application restrictions have been in place.
Activate the “Approved Applications” list. The Student will only be able to run applications that are in the approved list. All other applications are blocked.
Activate the “Restricted Applications” list. The Student will not be able to run applications that are in the restricted list but will be able to run all other applications.
51

NetSupport School Native Teacher App for Windows 10
The Application Control module can be used to perform the following functions: Identify applications currently running on the Student workstation The Students will be listed and you will be able to see the applications they have open and the one they are currently using. To close all applications at the Student All running applications at the Student will be forced to close. Note: Only standard Windows desktop applications will be closed. This
feature is not supported for Windows Store applications. 1. Select the Students you wish to close applications at. 2. Select the Student Desktop icon on the toolbar. 3. Select Clear Desktop and then select Yes. Note: You can minimise all applications at Student machines. Select
Student Desktop on the toolbar and click Show Desktop. Launch an application at Students You can launch an approved application at Students. 1. Select the Manage icon on the toolbar; the App Control pane will
appear. 2. Choose the Students to launch the application at. 3. Select the required application from the approved list and select
Launch. 4. The application will be launched at the selected Student workstations. 5. In the Student view, the launched application icon will appear in the
Current Application list. Setting up approved or restricted applications Approved list The Student is only able to run the applications specified on this list. Restricted list The Student is unable to run the applications specified on this list. Add an application to your approved or restricted list 1. Select the Manage icon in the toolbar.
52

NetSupport School Native Teacher App for Windows 10
2. The App Control pane will appear.
3. Select . Choose whether to add a Store Application or Desktop Application, select the required application and select Add.
4. The application icon and name will appear in your Approved or Restricted List box.
Remove an application from your approved or restricted list 1. To remove an application from the list, simply highlight the chosen
application and select Delete. Apply approved or restricted applications Restrictions can be applied to individual Students or all connected Students. Students can view the current restrictions in the Student Toolbar. 1. If you want to apply restrictions to individual Students, select their
icons in the Student view. 2. To apply these restrictions, select the Approved Only or Block
Restricted icon in the toolbar. 3. To acknowledge which restriction has been activated, an appropriate
indicator will appear in the Current App field: red for restricted, green for approved.
4. If a Student is currently running an application included in your activated restriction list, an Application Blocked dialog will appear on their screen, stating the application that has been blocked by the Tutor. This will also appear if a Student attempts to run any of the applications included on the restriction list.
End approved or restricted applications 1. To remove the restrictions for individual Students, select their icons in
the Student view.
53

NetSupport School Native Teacher App for Windows 10
2. Select the Unrestricted icon in the toolbar. 3. The green or red indicator will be removed from the selected Student
icons. Note: Removing a restriction may not appear to take effect immediately.
You may need to restart the application for it to recognise the change.
54

NetSupport School Native Teacher App for Windows 10
Web Control Module The Web Control Module is used to monitor and control the websites visited by connected Students. The Tutor can restrict or approve the use of specific URLs. In addition, the Tutor can temporarily suspend all internet access. Note: Supported internet browsers for internet metering and restrictions
are IE 5.5 or higher, Microsoft Edge, Firefox 2 or higher and Google Chrome. The following browsers only support internet restrictions: Opera 9 and higher.
1. Select the icon on the left-hand side of the Tutor.
In ‘Web’ Mode, you can view details of approved or restricted websites and use the available icons to:
Revert back to unrestricted access if restrictions have been in place.
55

NetSupport School Native Teacher App for Windows 10
Activate the “approved list”. The Student will only be able to view websites that are in the approved list. All other websites are blocked. When the Student accesses the internet, they are forced to choose an approved site rather than being able to surf at will.
Activate the “restricted list”. The Student will not be able to view websites that are in the restricted list but will be able to view all other websites.
Block all access to the internet.
The Web Control Module can be used to perform the following functions: Identify websites currently running on the Student workstation
Students will be listed along with the current website they are viewing and a list of other websites running on the Student workstation. Setting up an approved or restricted website list Approved list When activated, the Student is only able to view the websites specified on this list. If the Student Toolbar is enabled, a list of approved websites will appear here. If the Student Toolbar is disabled, when Students access the internet, a page will appear displaying a list of approved sites that they can choose from. Restricted list When activated, the Student is unable to view the websites specified on this list. However, all other websites can be viewed. Add a website to your approved or restricted list 1. Select the Manage icon in the toolbar. 2. The Web Control pane will appear.
3. Select to add a website to your approved or restricted list. 4. Type in the website address. 5. Select Save.
56

NetSupport School Native Teacher App for Windows 10
Remove a website from your approved or restricted list 1. Highlight the chosen website and select Delete. Note: The approved website list can be added to the Student Journal.
Select in the Web Control pane. Export a website list Approved and restricted website lists can be exported, allowing you to create multiple lists. 1. Once you have added the relevant websites to the
approved/restricted list, select Export. 2. Choose a location to store the file, enter a suitable file name and
select Save. Import a website list 1. In the Web Control pane, select Import. 2. Highlight the relevant file and click Open. 3. The existing website list will appear. Launch a website on all connected Students 1. Select a website in the approved list. 2. Select Launch. 3. The website will be launched on all connected Student workstations. Apply approved or restricted websites Restrictions can be applied to individual Students or all connected Students. Students can view the current restrictions in the Student Toolbar. 1. If you want to apply restrictions to individual Students, select their
icons in the Student view 2. To apply these restrictions, select the relevant restriction icon in the
toolbar. 3. To acknowledge which restriction has been activated, an appropriate
indicator will appear next to the Student icons: red for restricted, green for approved.
57

NetSupport School Native Teacher App for Windows 10
4. If a Student is currently viewing a website included in the activated restriction list, they will be redirected to a message stating that the URL has been blocked by the Tutor.
Note: Full internet redirection is supported on Internet Explorer,
Netscape (in IE Mode) and browsers that provide IE-based rendering. For Mozilla and Firefox, the browser window will close.
End approved or restricted websites 1. To remove the restrictions for individual Students, select their icons in
the Student view. 2. Select the Unrestricted icon in the toolbar. Note: Because internet browsers often hold the results of recent web
access attempts in cache memory, lifting an internet restriction may not appear to take effect immediately. If this happens, you may have to restart the browser. The same situation may arise if you are using an application which requires internet access to a site that has been blocked. Once the restriction has been lifted, you may need to restart the application for it to recognise the change.
Block all web access Allows you to block all access to the internet for Students. An indicator will appear next to the Student icons to confirm internet usage is suspended.
58

NetSupport School Native Teacher App for Windows 10
1. If you want to block web access for individual Students, select their icons in the Student view.
2. Select the Block All icon in the toolbar.
59

NetSupport School Native Teacher App for Windows 10
Student Surveys The Student Survey tool enables the Tutor to get instant feedback from Students during or at the end of a session. The Tutor sends connected Students a question, together with a selection of pre-defined responses. Student responses are then gathered at the Tutor. Once they have responded, Students can see a pie chart representation of everyone’s answers.
The basic procedure for sending a survey to Students is:
1. Select the icon on the left-hand side of the Tutor. 2. Select the Students to include in the survey. This can be all Students
in the Student view or selected Students. 3. Select Start Survey on the toolbar. 4. Under Quick Survey, enter the question. 5. Select the responses/answers to the question. These can either be
chosen from the drop-down list of defaults, or you can enter your own options by selecting Enter Custom Responses from the list. You can enter up to six responses; each response must be separated by a comma.
6. Send the survey to Students by selecting Next.
60

NetSupport School Native Teacher App for Windows 10
A window will open at the Student machines, displaying the question and responses. Students choose the appropriate response to submit their answer.
7. When the survey is complete, remove it from the screen by selecting
Cancel Survey from the toolbar. Note: The survey will be cleared from all Students whether they
have responded or not. Show survey results 1. Select the Show icon on the toolbar. 2. The survey results will be displayed at the Tutor and a pie chart will
be displayed on the Students’ screens. Notes: • Survey results will only be displayed if the Student has submitted
their answer.
• Survey results can be added to the Student Journal. Select in the Show results pane.
61

NetSupport School Native Teacher App for Windows 10
Survey lists Surveys can be re-used by adding them to a Survey list. Using Survey lists You can enter new questions or use and edit previously stored questions and responses. To add a new question to a Survey list 1. Select Start Survey in the toolbar. Select the Create new survey
option and then select Next. Or Select the Manage icon in the toolbar.
2. The Manage Surveys dialog will appear. 3. Select Add to add a new question. The Add Survey dialog will appear.
Enter the question along with the required responses and select Save.
4. The question will be added to the Manage Surveys dialog. Note: Sending a quick survey question will also add the question to the
Survey list. To use an existing survey 1. Select Start Survey in the toolbar and select the Use Predefined
Survey option. 2. A list of existing questions will appear. Select the required question. 3. Select Next to send to Students. Or 1. Select the Manage Surveys icon in the toolbar. 2. The Manage Surveys dialog will appear listing the questions. 3. Select the required question and select Start.
62

NetSupport School Native Teacher App for Windows 10
Manage questions and responses As well as enabling you to add a new survey and choose an existing survey, the Manage Survey dialog can be used to add new questions/responses and edit questions/responses. 1. Select the Manage Surveys icon in the toolbar. The Manage Surveys
dialog will appear.
2. If the Survey list does not currently include the required question,
select Add. Enter the new question, along with the responses, in the boxes provided and select Start. Or To edit an existing question, select it from the list and then select Edit. Change the question and/or the responses and select Start.
3. The question will be ready to be sent to Students.
63

NetSupport School Native Teacher App for Windows 10
Sending Work NetSupport School includes a Send Work feature that enables you to transfer files from the Tutor to the Students.
To send work from a Tutor to Students
1. Select the icon on the left-hand side of the Tutor. 2. The Send Work view will appear and any existing files will be listed. 3. To add a new item, select the Import icon and you will be able to
select files to send. Choose the required file and select Import. The file will appear in the Send Work view.
4. Highlight the files you wish to send to Students. 5. Select Send on the toolbar. 6. Choose the Students to send the files to and select Send Files. 7. A screen will appear showing the progress of the file transfer.
You can stop an individual file from being sent by selecting Stop.
64

NetSupport School Native Teacher App for Windows 10
8. The files will be sent to the selected Students. Note: You can specify the default destination folder for files at Student
devices in the Tutor configuration settings. Right-click in the Tutor
and the information bar will appear. Select . To view a file 1. Highlight the file that you wish to view. 2. Select the View icon on the toolbar. 3. You will be provided with a list of applications. Select the required
one to view the file. To delete a file 1. Highlight the file that you wish to delete. 2. Select the Delete icon on the toolbar. To send work using OneDrive To enable quick and easy access to your files and folders, NetSupport School allows you to link directly to your local or cloud (personal or business) OneDrive accounts. 1. Select OneDrive on the toolbar. 2. Choose OneDrive (Local Computer) to link to your local files,
OneDrive Personal or OneDrive for Business to sign in and access your cloud-based files.
3. All files and folders in your OneDrive account will be displayed. From here, you can send the required files to Students.
Notes: • You can manage how NetSupport School handles your linked accounts
when you exit the Teacher App in the Tutor configuration settings. Right-click in the Tutor and the information bar will appear. Select
.
• Select to sync the files with OneDrive.
65

NetSupport School Native Teacher App for Windows 10
Chatting to Students NetSupport School allows you to chat to your connected Students. The Tutor can only chat with individual Students, but can have multiple Chat sessions open at the same time. The Tutor and the Student can both initiate a Chat session. When a Student starts a chat with the Tutor, the Tutor will be notified by a Chat indicator appearing at both the Chat and Student icons. To chat to a Student
1. Select the icon on the left-hand side of the NetSupport School Tutor.
2. Select the Student you want to chat with. 3. Select Create Chat on the right-hand side of the NetSupport School
Tutor. 4. The Chat window will appear at the Tutor and Student screens.
66

NetSupport School Native Teacher App for Windows 10
The Chat window The following options are available from the Chat window:
Chat progress The main body of the Chat window is used to record the progress of a Chat session. It holds details of the Student you are chatting with, as well as the messages that have been sent.
Send Message This is where you type your comments. Type the message and select Send. Note: Emoticons can be included within the message. Send to Journal
Select to send the contents of the Chat session to the Student Journal. Close
Select to close the Chat session. Note: Students can also initiate Chat sessions by opening the Student
Main window and choosing {Commands}{Chat}.
67

NetSupport School Native Teacher App for Windows 10
Device Control The Device Control feature allows the Tutor to protect against external sources during a lesson. The Tutor can prevent data from being copied to or from USB devices and CD/DVD drives. In addition, the Tutor can provide read-only access, allowing Students to view files from devices but prevents them from copying files to them.
1. Select the icon on the left-hand side of the NetSupport School Tutor.
In the Student view, the Student icons can be viewed in two ways: Large icons or Details view. Select the blue icon in the Student view to toggle between these views. When viewing Large icons view, an icon is displayed next to the Student icon informing the Tutor of the current device restrictions. If the Student view is in Details view, a summary of device restrictions for each Student is displayed. Block access to CD/DVD or USB devices 1. Select the required Students in the List view. 2. Select the CD/DVD icon or USB icon at the bottom of the Tutor
window and choose Block Access.
68

NetSupport School Native Teacher App for Windows 10
Read-only access to CD/DVD or USB devices Provide Students with read-only access to CD/DVD or USB devices. 1. Select the required Students in the List view. 2. Select the CD/DVD icon or USB icon at the bottom of the Tutor
window and choose Read Only. Unrestricted access Provide Students with full access to CD/DVD or USB devices. 1. Select the required Students in the List view. 2. Select the CD/DVD icon or USB icon at the bottom of the Tutor
window and choose Unrestricted. Disable execute Prevent Students from running programs from CD/DVD or USB devices. 1. Select the required Students in the List view. 2. Select the CD/DVD icon or USB icon at the bottom of the Tutor
window and choose Prevent Execute. Mute sound on Student workstations 1. Select the Mute Sound icon at the bottom of the Tutor window. 2. Sound will be muted on the Student workstations.
69

NetSupport School Native Teacher App for Windows 10
Interactive Whiteboard A full screen interactive whiteboard is provided, enabling the Tutor to use NetSupport School’s annotation tools to highlight the screen and show the results to a selected group of Students. Note: To include the whiteboard image in the Student Journal, select the
Add to Journal icon at the bottom of the Tutor window.
1. Select the icon on the left-hand side of the NetSupport School Tutor.
2. Use the range of annotation tools to highlight the screen and add any stored graphics. Select the relevant icons at the bottom of the Tutor window.
3. Select the File icon at the bottom of the Tutor window and select Save Whiteboard.
To show the whiteboard to Students 1. If showing a stored whiteboard image, select the File icon at the
bottom of the Tutor window and select Load Image.
70

NetSupport School Native Teacher App for Windows 10
2. Select the Show icon at the bottom of the Tutor window. 3. The content of the whiteboard will appear on the selected Student
screens. The Tutor can continue to annotate the whiteboard in real time.
4. To remove the whiteboard from Student screens, select the Show icon at the bottom of the Tutor window.
Whiteboard Leader When Students are viewing the whiteboard, they cannot initially annotate the screen themselves. However, the Tutor can nominate a Student to be the ‘Whiteboard Leader’. This activates the annotation options at the selected machine. The Tutor can switch control to any of the other participants as required by selecting their icon in the Student list. 1. Select the required Student from the Student list and select Make
Leader. 2. The Student can now use the available tools to add content to the
whiteboard.
3. Control can be switched to another Student by simply selecting their icon in the Student list and repeating step 1.
Note: The whiteboard leader can send the current whiteboard image to
their Journal by selecting {File}{Add to Journal} from the Whiteboard toolbar.
71

NetSupport School Native Teacher App for Windows 10
Student Journal (OneNote Class Notebook) NetSupport’s Student Journal provides integration with Microsoft’s OneNote Class Notebook, allowing key lesson resources to be captured for students to review after class. Note: Class Notebooks need to be created in OneNote before content can
be added via the Student Journal. Starting a Student Journal 1. Select the OneNote icon in the toolbar. 2. If you are not already signed into OneNote, you will be asked to do
so. 3. The Choose Journal window displaying the current lesson details will
appear.
Select the required OneNote Class Notebook to use from the drop-down list. You can then choose which section to use, open an existing Notebook page or create a new page. To add the lesson details to the Journal, select Write Lesson Details to Journal.
4. Select Start.
72

NetSupport School Native Teacher App for Windows 10
Items that can be included within the Student Journal are: • Details of the current class and lesson objectives • Text notes • The NetSupport School approved website list • Results of a NetSupport School Student Survey • NetSupport School Chat sessions between a teacher and student • A copy of a NetSupport School Student Register • Virtual whiteboard screens • Any new pages created directly within Class Notebooks. Adding items to a Student Journal 1. Select the OneNote icon in the toolbar. 2. In the Add Journal Item section, select the relevant icon to add a
note, approved website list, survey results, chat, whiteboard or register to the current Journal.
3. The selected item will be added. Note: You can also add the approved website list, survey results,
whiteboard image or chat session to the Journal from these specific areas within the Tutor.
Removing items from the Student Journal 1. Select the OneNote icon in the toolbar. 2. Select Undo Journal History Item. The Manage Journal History
window will appear. 3. Select the item that you wish to remove and then select Undo. Viewing the current Student Journal 1. Select the OneNote icon in the toolbar. 2. Select the Current Journal section and OneNote Online will open,
allowing you to view the Journal in the Class Notebook. Notes: • Teachers can view other Journals without having to start them. Select
the OneNote icon in the toolbar and then select Explore Journal. Choose the required Notebook and section, then select the page name. You will have the option to view the Journal in OneNote or a browser.
• Students can view the Class Notebook by clicking the icon on the Student toolbar. You must share the Notebook with Students via OneNote for them to be able to access it.
73

NetSupport School Native Teacher App for Windows 10
Stop a Student Journal 1. Select the OneNote icon in the toolbar. 2. Select Stop Journal. Note: You can change the Class Notebook, section and page being used
by the Student Journal. Select the OneNote icon in the toolbar and then select Explore Journal. Choose the required Notebook, section and page, then select Make Current Journal.
74

NetSupport School Native Teacher App for Windows 10
Sending a Message to Students With NetSupport School, you can send a message to all connected Students or the currently selected Students. To enter and send a new message 1. Select the Students you want to send the message to. 2. Select the Message icon on the toolbar. 3. The Message dialog will appear.
4. Enter the message and decide whether to show it on the Students’
screens for a specified time.
5. Select . The message will be displayed in a dialog at the Student screens and will remain until the user closes the dialog or the specified time limit expires.
75

NetSupport School Native Teacher App for Windows 10
Help Requests NetSupport School allows a Student to request help from a Tutor. They do this either by selecting the Request Help command from the Student menu or by pressing the hotkeys set in the Student Configurator. Note: If the Student Toolbar is enabled, Students can request help by
clicking on the Help request icon. Refer to our main NetSupport School manual for further information.
If a Student raises a help request, an alert will be raised at the Tutor, provided it currently has that Student connected. Any outstanding help requests will be visible to the Tutor with an indicator highlighting the number of help requests next to the Help Requests icon in the toolbar. There will also be a Help Request icon displayed next to the Student icon. These indicators will show until that help request has been cleared.
To display current help requests 1. Select the Help Request icon on the toolbar. 2. The Help Request window will open and list the outstanding requests.
76

NetSupport School Native Teacher App for Windows 10
3. Select the required Student and, by selecting the Watch or Chat toolbar buttons, you can interact with the Student.
4. Select Clear to delete this request. Note: Students can send an alert to the Tutor when work is complete,
they need help or they need urgent help. They do this by clicking the Help Request icon in the Student toolbar, selecting an option from the Alert Teacher drop-down list and clicking OK. The Student Toolbar will change colour depending on the alert selected. The Student icon at the Tutor will change colour to notify the Tutor what alert has been raised; green for work is complete, amber for help needed and red for urgent help needed.
77

NetSupport School Native Teacher App for Windows 10
Student Toolbar The Student Toolbar provides feedback to the Student on the current lesson, time remaining, current websites and applications that are available, and quick access to initiate a Chat session and request help. Students can also access their USB memory stick and Student Journal from the toolbar. It can be set to be always visible at the top of the Student screen or to auto-hide.
Note: You can quickly show/hide the Student Toolbar by selecting the Student Toolbar icon on toolbar.
78

NetSupport School Native Teacher App for Windows 10
Student Rewards NetSupport School provides the Tutor with the ability to 'reward' Students for good behaviour. During a lesson, a Tutor can give individual Students a reward (in the form of a star) which is reflected at the Student. Giving rewards to Students 1. Select the required Student in the Student view. 2. Select the Rewards icon in the toolbar.
Note: This will not appear on the Student Register and Send Work views.
3. Select Give a Reward. 4. A star will appear at the Student. Removing rewards 1. Select the required Student in the Student view. 2. Select the Rewards icon in the toolbar. 3. Select Remove a Reward. 4. A star will be removed from the Student. Note: You can clear all Student rewards. Select the Rewards icon in the
toolbar and then select Clear Rewards.
79

NetSupport School Native Teacher App for Windows 10
Quick Launch Enables you to remotely launch an application or website at one or multiple Students. To display the Quick Launch pane 1. Select the Quick Launch icon in the Toolbar. 2. The Quick Launch pane will be displayed.
Launch a website at Students 1. Select the Students to launch the website at.
2. Select , enter the required URL and select Save. 3. The URL will be added to your list. Highlight this and select Launch. 4. The URL will be launched on the selected Students’ machines. Note: You can quickly launch a website at Student machines by entering
the website in the Quick Launch box and selecting Quick Launch. Launch applications at Students 1. Select the Students to launch the application at.
2. Select , choose whether to launch a Store Application or Desktop Application and select Add.
3. The application will be added to your list. Highlight this and select Launch.
4. The application will be launched on the selected Students’ machines. Note: To remove the Quick Launch pane, select the Quick Launch icon
in the toolbar.
80

NetSupport School Native Teacher App for Windows 10
CONTACT US If you have any comments regarding the design, installation, configuration, or operation of this package please contact us.
UK & International www.netsupportsoftware.com Technical Support: [email protected] Sales (UK & Eire): [email protected] Sales (International): [email protected] North America www.netsupport-inc.com Technical Support: [email protected] Sales: [email protected] Canada www.netsupport-canada.com Technical Support: [email protected] Sales: [email protected] Germany, Austria and Switzerland www.pci-software.de Technical Support: [email protected] Sales: [email protected] Japan www.netsupportjapan.com Technical Support: [email protected] Sales: [email protected]
81

NetSupport School Native Teacher App for Windows 10
INDEX
annotating screens interactive whiteboard, 70
application control module, 51 identify applications in use, 52
automatic login, 28 blanking Client screens
all screens, 36 bouncing questions, 48 browsing
configuring subnets, 19 chatting to Clients, 66
the chat window, 67 Client
help requests, sending, 76 sign in, 29
configure the Control, 10 for subnet browsing, 19
configure the student toolbar, 78 connecting to Clients
configuring subnets, 19 name server/gateway, 23
Control chat to Clients, 66 configure, 10 file transfer, 64 help requests, dealing with, 76 lock Client mouse and keyboard,
36 logoff Clients, 32 messages, sending, 75
Control Window, 25 customise Client names, 29 customise toolbar, 25
customise Control window toolbar, 25
device control, 68 enable student toolbar, 78 enter an answer question type, 42 file transfer, 64 first to answer question type, 42 gateway, 23 get name, 29
giving students rewards, 79 group chat, 66 groups
change members, 33 creating, 33 working with groups, 33
help requests dealing with, 76 sending, 76
installing planning, 9
interactive whiteboard, 70 ip subnet browsing, 19 journal, 72 launch applications, 80 launch websites, 80 list view
application view. See application control module
survey view. See student surveys web view. See web control module
lock/unlock mouse and keyboard, 36 logging in students, 28 messages
sending, 75 monitor mode, 38 name server, 23 onedrive, 65 onenote classbook integration, 72 peer assessment, 49 planning an installation, 9 pot luck question type, 43 question and answer module, 40
bouncing questions, 48 enter an answer, 42 first to answer, 42 peer assessment, 49 pot luck, 43 team mode, 49 tutor interface, 46
82

NetSupport School Native Teacher App for Windows 10
using question and answer module, 47
question and answer module team module, 49
quick launch, 80 register students, 29 remote
log off Client workstations, 32 restricted website list. See web control
module scanning
monitor mode, 38 sending messages, 75 sending work
onedrive, 65 setup. see installing sign in, 29 sign out, 30 student journal, 72 student login, 28 student register, 29 student rewards, 79 student surveys, 60
show results to students, 60 survey lists, 62
student toolbar, 78 subnet browsing, 19 toolbar
customise, 25 transfer files, 64 Tutor. See Control understanding ip addresses, 21 unlock/lock mouse and keyboard, 36 using question and answer module,
47 viewing
monitor mode, 38 web control module, 55
approved/restricted lists, 56 launch URL, 57
whiteboard, 70 window
application control, 51 chat, 67 control main, 25 file transfer, 64 monitor mode, 38 Student survey, 60 web control, 55
working with groups, 33
83