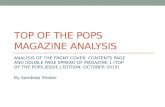NetIQAdvancedAuthentication Framework · 3 ©NetIQ TOTP 76 VoiceCall 77 LogOntoNetIQAccessManager...
Transcript of NetIQAdvancedAuthentication Framework · 3 ©NetIQ TOTP 76 VoiceCall 77 LogOntoNetIQAccessManager...

1© NetIQ
NetIQ Advanced AuthenticationFrameworkUser Guide
Version 5.2.0

2© NetIQ
Table of Contents
1Table of Contents 2Introduction 4About This Document 4
Authenticators Management 5Card 8Email OTP 10Fingerprint 12HOTP 14LDAP Password 18Password 19Radius Client 21Security Questions 22Smartphone 24SMS OTP 27TOTP 29U2F 33Voice Call 35
Log On to Mac 37Email 40Emergency Password 43FIDO U2F 44HOTP 45LDAP Password 47Password 48RADIUS 49Security Questions 51Smartphone 53SMS 55TOTP 58Voice Call 60
Log On to Windows 61Card 62Email 64Emergency Password 65Fingerprint 66FIDO U2F 67HOTP 68LDAP Password 69Password 70RADIUS 71Security Questions 72Smartphone 73SMS 75

3© NetIQ
TOTP 76Voice Call 77
Log On to NetIQ Access Manager 78Card 79Email 80Emergency Password 81FIDO U2F 82HOTP 83Password 84RADIUS 85Security Questions 86Smartphone 87SMS 88TOTP 89Voice Call 90
Index 91

4© NetIQ
Introduction
About This Document
Purpose of the Document
NetIQ Advanced Authentication Framework User Documentation is intended for all usercategories and describes how to enroll authenticators and use the assigned authenticationchains for different endpoints (Windows Client, MacOS Client, NetIQ Access Manager AdvancedAuthentication plugin).
Document Conventions
This document uses the following conventions:
Warning. This sign indicates requirements or restrictions that should be observed toprevent undesirable effects.
Important notes. This sign indicates important information you need to know to use theproduct successfully.
Notes. This sign indicates supplementary information you may need in some cases.
Tips. This sign indicates recommendations.
l Terms are italicized, e.g.: Authenticator.l Names of GUI elements such as dialogs, menu items, and buttons are put in bold type,e.g.: the Logon window.

5© NetIQ
Authenticators Management
To use the NetIQ Advanced Authentication Framework you need to have at least one enrolledauthenticator. Authenticator is a set of encrypted data, which contains your authentication dataand which you can use to perform log on to Windows, MacOS, remote resources (if applicable)or NetIQ Access Manager etc. Some of the authenticators (like SMS, Email and RADIUS) areenrolling automatically and if you need to use only one or some of them, you can skip theenrollment stage.
The enrollment can be performed on the NetIQ Advanced Authentication Framework Self-Service Portal. Ask your system administrator to provide you the URL.
1. Open the URL in your browser and you will see the User name prompt.
2. Enter your user name and click Next button.
3. Enter your password and click Next button. If the provided information is correct you willget access to the Self-Service Portal.

6© NetIQ
A set of Not Enrolled methodsmay vary. Contact your system administrator if you don'tsee a method which you need to enroll.
4. Select a method to enroll.
Methods which enroll automatically:
1. Email OTP2. LDAP password3. Radius Client4. SMS OTP
Methods which enroll by security officer only:
1. Emergency Password
Not Enrolled methods:

7© NetIQ
1. Card2. Fingerprint3. HOTP4. Password5. Security Questions6. Smartphone7. TOTP8. U2F9. Voice Call
After enrollment a method will be moved to the Enrolled methods section.
To re-enroll an existing authenticator click the enrolled method, change settings (if applicable)and click Save. To delete an existing authenticator click Delete.
To log out from the Self-Service Portal click your user name in top right corner and then clickLog Out.

8© NetIQ
Card
At the moment the Card enrollment is supported only on Microsoft Windows. The NetIQSmartcard Service component must be installed.
To enroll a card click the Card icon.
Then follow the steps below:
1. You see a message Press button "Save" to begin.
2. You may enter a comment in Comment field. It should be a text like my white card.
3. Ensure that your card reader is connected to the machine.
4. Click Save button. You will see a messageWaiting for card...
5. Tap a card on the reader. For a second you will see a message Card has been detected, thenthe Card enrollment page will be closed and you will see a message Authenticator"Card" enrolled.

9© NetIQ
If you see a message Card Service unavailable ensure that you have the NetIQ SmartcardService installed.
If you see a message Card reader not detected ensure that you have a card readerproperly connected to the machine and the reader is available in Device Manager.
To test the authenticator follow the next steps:
1. Click the Card icon in the Enrolled methods section.2. Click Test button. You will see a messageWaiting for card...3. Tap a card on the reader. For a second you will see a message Card has been detected,
then the Card enrollment page will be closed and you will see a message Authenticator"Card" passed the test. If the provided card is invalid you will see a message Wrongsmartcard.

10© NetIQ
Email OTP
The Email OTP authentication method sends an email to your email address with a one-timepassword (OTP). You can use this OTP to authenticate withing a certain time frame.
This authenticator enrolls automatically and it's not possible to remove it.
To test the enrolled authenticator follow the steps below:
1. Click the Email OTP icon in the Enrolled methods section.
2. Ensure that your email address (specified after the text The email address your One-Time Password is sent to is:) is valid. Contact your system administrator to change the emailaddress if it's invalid.
3. Click Test button. In few seconds you will see a message OTP password sent, please enter.
4. Check your email. You should get an email message with one-time password.
5. Enter the OTP to the Password field.

11© NetIQ
6. Click Next . You will see a message Authenticator "Email OTP" passed the test . If theprovided authenticator is invalid you will see a message Wrong answer, try again.

12© NetIQ
Fingerprint
At the moment the Fingerprint enrollment is supported only on Microsoft Windows. TheNetIQ WBF Capture Service component must be installed.
To enroll a card click the Fingerprint icon.
Then follow the steps below:
1. You see a message Press button "Save" and put your finger on the reader.
2. You may enter a comment in Comment field. It should be a text like left index finger.
3. Ensure that your fingerprint reader is connected to the machine.
4. Click Save button. You will see a message Put your finger on the reader.
5. Put your finger in case of touch sensor or swipe your finger in case of swipe sensor. You willsee a message Authenticator "Fingerprint" added.

13© NetIQ
It's strongly recommended to test the authenticator after enrollment. If you are not able toget a successful test, please delete the authenticator and enroll it again.
If you see a message Fingerprint Service unavailable ensure that you have the NetIQSmartcard Service installed.
If you see a message Enroll failed: Fingerprint reader is not connected ensure that afingerprint reader is properly connected to the machine and the reader is available in DeviceManager.
To test the authenticator follow the next steps:
1. Click the Fingerprint icon in the Enrolled methods section.2. Click Test button. You will see a message Put your finger on the reader3. Put your finger in case of touch sensor or swipe your finger in case of swipe sensor. You
will see a message Authenticator "Fingerprint" passed the test. If the providedfingerprint is invalid you will see a message Mismatch.

14© NetIQ
HOTP
HOTP is a counter-based one-time password. This method uses a counter that is in sync withyour HOTP token and the server.
To enroll the HOTP authenticator you should follow recommendations of your systemadministrator. The following cases are possible:
A. A new token is already assigned to your account and enrollment is not needed.B. A used token is assigned to your account and the HOTP counter synchronization is
required.C. You get an information about serial number of your token and need to assign it to your
account.D. You want to enroll the authenticator manually.
To enroll a HOTP authenticator click the HOTP icon.
B. A used token is assigned to your account and the HOTP counter synchronization is required.
To perform the HOTP counter synchronization follow the steps below:
1. Click the HOTP icon in the Enrolled methods section.2. Enter an OTP from your token, or in case of an OATH HOTP compliant YubiKey token
usage connect your token to the workstation, set cursor to the HOTP 1 field and pressthe token's button.
3. Repeat the actions described in point 3 for the HOTP 2 and HOTP 3 fields.

15© NetIQ
4. Click Save button.
C. You get an information about serial number of your token and need to assign it to your account.
To assign an existing token for your account follow the steps below:
1. Click the HOTP icon in the Enrolled methods section.2. You can specify an optional comment in Comment field.3. Enter the token's serial number provided by your system administrator to the
OATH Token Serial field.4. Enter three consecutive one-time passwords to the HOTP 1, HOTP 2, HOTP 3 fields.

16© NetIQ
5. Click Save button.
D. You want to enroll the authenticator manually.
To enroll a new authenticator manually follow the steps below:
1. Click the HOTP icon in the Enrolled methods section.2. You can specify an optional comment in Comment field.3. Enter three consecutive one-time passwords to the HOTP 1, HOTP 2, HOTP 3 fields.4. Enter 40 hexadecimal characters secret code to the Secret (if you know) field.

17© NetIQ
5. Click Save button.

18© NetIQ
LDAP Password
The LDAP password is a password of your corporate account.
This authenticator enrolls automatically and it's not possible to remove it.
To test the enrolled authenticator follow the steps below:
1. Click the LDAP password icon in the Enrolled methods section.
2. Click Test button.
3. Enter your password to the Password field.
4. Click Next. You will see a message Authenticator "LDAP password" passed the test. If theprovided authenticator is invalid you will see a message Invalid credentials.

19© NetIQ
Password
The Password authenticator is a password stored in the NetIQ Advanced AuthenticationFramework appliance, that is not connected to your corporate directory. This could be a PIN orsimple password.
To enroll a password click the Password icon.
Then follow the steps below:
1. You can specify an optional comment in Comment field.2. Enter a Password and its Confirmation in the appropriate fields. The password must be
not less 5 characters (by default, it may be changed by your system administrator).
3. Click Save button. You will see a message Authenticator "Password" added.
To test the authenticator follow the next steps:

20© NetIQ
1. Click the Password icon in the Enrolled methods section.2. Click Test button.3. Enter your password.4. Click Next. You will see a message Authenticator "Password" passed the test. If the
provided authenticator is invalid you will see a message Wrong password.
You will not get notification about the password expiration. It's required to sign in to theSelf-Service Portal and change the password each 42 days.

21© NetIQ
Radius Client
The Radius Client authentication method forwards your authentication request to a third-partyRadius Server.
This authenticator enrolls automatically and it's not possible to remove it.
By default a user name from your corporate directory is used. To change it specify a requiredname in the User name field. Then click Save button.
To test the enrolled authenticator follow the steps below:
1. Click the Radius Client icon in the Enrolled methods section.
2. Click Test button.
3. Enter Radius password to the Password field.
4. Click Next. You will see a message Authenticator "Radius Client" passed the test.

22© NetIQ
Security Questions
The Security Questions authenticator allows you to enroll answers to an administrator-definednumber of security questions. When you authenticate using security questions, NetIQ AdvancedAuthentication Framework asks you all of the security questions or a subset of the securityquestions.
To enroll an authenticator click the Security Questions icon.
Then follow the steps below:
1. You can specify an optional comment in Comment field.2. Enter answers to the security questions. Each answer must contain not less 1 character (by
default, it may be changed by your system administrator).

23© NetIQ
3. Click Save button. You will see a message Authenticator "Security Questions" added.
To test the authenticator follow the next steps:
1. Click the Security Questions icon in the Enrolled methods section.2. Click Test button.3. Enter answers to the security questions.4. Click Next. You will see a message Authenticator "Security Questions" passed the test.
If at least one of the provided answers is invalid you will see a message Wrong answers.

24© NetIQ
Smartphone
To enroll the Smartphone authenticator it's required to use the NetIQ AdvancedAuthentication smartphone app (Apple iOS app, Google Android app).
To enroll a smartphone authenticator click the Smartphone icon.
Then follow the steps below:
1. You see a message Press button "Save" to start smartphone enrolling.
2. You may enter a comment in Comment field. It should be a text like my iPhone.
3. Click Save button. You will see a QR code.
4. Move a cursor out of the QR code and open the NetIQ Advanced Authentication smartphoneapp.

25© NetIQ
5. Tap Offline authentication button in the app.
6. Tap + button to add a new authenticator in the app.
7. Use camera of your smartphone to scan the QR code.
8. You will see a message Authenticator "Smartphone" added.
9. Enter your username and an optional comment in the smartphone app.
10. Save the authenticator on your smartphone.
You may get the error Enroll failed: Enroll timeout if you didn't enroll the authenticatorduring few minutes. In this case refresh the browser page and initialize enrollment again.
If you are not able to scan the QR code with NetIQ Advanced Authentication app, try to dothe following:
a. try to scan the zoomed QR code by making a zoom of the page to 125-150%.b. ensure that nothing overlaps the QR code (mouse cursor, text).
To test the authenticator follow the next steps:
1. Click the Smartphone icon in the Enrolled methods section.2. Click Test button. You will see a messageWaiting for smartphone data...

26© NetIQ
3. Open the NetIQ Advanced Authentication smartphone app. You will get an authenticationrequest message.
4. Tap Accept button to accept the authentication request. You will see the messageAuthenticator "Smartphone" passed the test. If you tap the Reject button, theauthentication will be declined and you will see the message Auth rejected. If youignored the authentication request, in a couple of minutes you will get a message Authconfirmation timeout.

27© NetIQ
SMS OTP
The SMS OTP authentication method uses your mobile phone number from your accountattribute. The authenticator sends an SMS message to your mobile phone. The messagecontains One-Time Password (OTP). You can use this OTP to authenticate withing a certain timeframe.
This authenticator enrolls automatically and it's not possible to remove it.
To test the enrolled authenticator follow the steps below:
1. Click the SMS OTP icon in the Enrolled methods section.
2. Ensure that your mobile phone number (specified after the text The mobile number wherean SMS OTP is sent:) is valid. Contact your system administrator to change the mobile numberif it's invalid.
3. Click Test button. In few seconds you will see a message OTP password sent, please enter.
4. Check your SMS. You should get an SMS message with one-time password.
5. Enter the OTP to the Password field.

28© NetIQ
6. Click Next . You will see a message Authenticator "SMS OTP" passed the test . If theprovided authenticator is invalid you will see a message Wrong answer, try again.

29© NetIQ
TOTP
TOTP is a time-based one-time password. This method uses a predefined time step, which isequal to 30 seconds by default. It means that each 30 seconds a new one-time password will begenerated.
To enroll the TOTP authenticator you should follow recommendations of your systemadministrator. TOTP method supports different cases of usage:
A. Using NetIQ Advanced Authentication smartphone app (Apple iOS ap, Google Androidapp).
B. Using Google Authenticator app.C. Using OATH TOTP compliant hardware token.D. Using OATH TOTP compliant software token.
Format of QR codes for the NetIQ Advanced Authentication and Google Authenticator appsare different, so you need to ask your system administrator which of the apps you should use.
To enroll a TOTP authenticator click the TOTP icon.
A. Using NetIQ Advanced Authentication smartphone app
In you want to enroll an authenticator using NetIQ Advanced Authentication smartphone appfollow the next steps:
1. You may enter a comment in Comment field. It should be a text like my iPhone.
2. Move a cursor out of the QR code and open the NetIQ Advanced Authentication smartphoneapp.

30© NetIQ
3. Tap Offline authentication button in the app.
4. Tap + button to add a new authenticator in the app.
5. Use camera of your smartphone to scan the QR code.
6. Click Save button.
7. You will see a message Authenticator "TOTP" added.
8. Enter your username and an optional comment in the smartphone app.
9. Save the authenticator on your smartphone.
If you are not able to scan the QR code with NetIQ Advanced Authentication app, try to dothe following:
a. try to scan the zoomed QR code by making a zoom of the page to 125-150%.b. ensure that nothing overlaps the QR code (mouse cursor, text).c. try to scan it using the Google Authenticator app.

31© NetIQ
If it doesn't work, contact your system administrator.
B. Using Google Authenticator app
Follow the steps below to enroll an autheticator using the Google Authenticator app:
1. You may enter a comment in Comment field. It should be a text like my iPhone.2. Move a cursor out of the QR code and open the Google Authenticator app.3. Tap BEGIN SETUP text in the app.4. Tap Scan barcode button to add a new authenticator in the app.5. Use camera of your smartphone to scan the QR code.6. Click Save button.7. You will see a message Authenticator "TOTP" added.
You may get the Invalid barcode error. It means that probably the QR code is compatiblewith NetIQ Advanced Authentication app.
C. Using OATH TOTP compliant hardware token
To enroll OATH TOTP compliant hardware token follow the steps below:
1. You may enter a comment in Comment field. It should be a text like HID token.2. Enter your token's serial number to the OATH Token Serial field. You may get the
information on back side of your token.3. Press the token's button and enter the OTP to the OTP field.4. Click Save button.5. You will see a message Authenticator "TOTP" added.
D. Using OATH TOTP compliant software token
To enroll OATH TOTP compliant software token follow the steps below:
1. You may enter a comment in Comment field. It should be a text like A phone app.
2. Expand the Enter TOTP secret manually.

32© NetIQ
3. Enter 40 hexadecimal characters in Secret field.
4. Check the Google Authenticator format of secret (Base32) option if you use the GoogleAuthenticator app.
5. Change the Period value if required (30 seconds by default).
6. Click Save button.
7. You will see a message Authenticator "TOTP" added.

33© NetIQ
U2F
The FIDO U2F enrollment is supported on Microsoft Windows and Apple MacOS. TheNetIQ FIDO U2F Service component must be installed for enrollment if you don't use theGoogle Chrome browser. It contains a built-in module.
To enroll a FIDO U2F authenticator click the U2F icon.
Then follow the steps below:
1. You see a message Press button "Save" to begin enrolling.
2. You may enter a comment in Comment field. It should be a text like YubiKey token.
3. Ensure that your FIDO U2F token is properly connected to the machine.
4. Click Save button. You will see a message Please touch the flashing U2F device now. Youmay be prompted to allow the site permissions to access your security keys

34© NetIQ
5. Look at the FIDO U2F token. If it's flashing, press a FIDO U2F button. You will see a messageAuthenticator "U2F" enrolled. If it doesn't flash wait 10 seconds, if it still doesn't flash thenreconnect your token and repeat the steps.
If you see a message Cannot reach local FIDO U2F Service. Ask your admin to enable it.You may use Google Chrome browser, it has a built-in U2F support ensure that you have theNetIQ FIDO U2F Service installed.
If you see a message Timeout. Press "Save" to start again click Save again.
To test the authenticator follow the next steps:
1. Click the U2F icon in the Enrolled methods section.2. Click Test button. You will see a message Please touch the flashing U2F device now.
You may be prompted to allow the site permissions to access your security keys3. Press a FIDO U2F button. You will see a message Authenticator "U2F" passed the test. If
the provided card is invalid you will see a message Token is not registered.

35© NetIQ
Voice Call
The Voice Call authenticator initiates a phone call to your mobile number. The phone call asksyou to enter your PIN. You need to specify the PIN during enrollment.
To enroll a Voice Call authenticator click the Voice icon.
Then follow the steps below:
1. Ensure that a valid phone number is set in the field The mobile number where aVoicecall is sent:.
2. You can specify an optional comment in Comment field.3. Specify a PIN. By default it must contain at least 3 digits.
4. Click Save button. You will see a message Authenticator "Voice" added.

36© NetIQ
You may get the error Enroll failed: User has no phone number. Please contactadministrators/helpdesk and register your phone. In this case contact your systemadministrator and ask to add your phone number for your account.
To test the authenticator follow the next steps:
1. Click the Voice icon in the Enrolled methods section.2. Click Test button.3. Take up the phone and listen to the answerphone.4. Enter your PIN and tap hash sign (#).5. You will see a message Authenticator "Voice" passed the test. If the provided PIN is
invalid you will see a message Wrong PIN.
You will not get notification about the PIN expiration. It's required to sign in to the Self-Service Portal and change the PIN each 42 days.

37© NetIQ
Log On to Mac
To perform a first log on to Mac using the NetIQ Advanced Authentication Framework on theuser selection screen click Other... button.
You will see the NetIQ Advanced Authentication Framework log in menu:

38© NetIQ
Enter your user name in the Enter user name field. You may be able to enter the user namewithout your domain name or with it. E.g. pjones or company\pjones.
Depending on assigned authentication chains you will be prompted to provide differentauthentication data. The authentication chain is a set of one or some authentication methods.
You are able to select an authentication chain from the list of available chains using the listbutton. If you click it you will see a dropdown menu in which a last used chain is selected.

39© NetIQ
Click down arrow of the dropdown menu to select another chain.
The following links will help you to get information on how to authenticate using a specificmethod of assigned authentication chain:
1. Email OTP2. Emergency Password3. HOTP4. LDAP Password5. Password6. RADIUS7. Security Questions8. Smartphone9. SMS10. TOTP11. U2F12. Voice Call
From the log on screen you can click back arrow button to switch back to the user selectionscreen.

40© NetIQ
To perform authentication by Email method follow the steps below:
1. Ensure that your user name is entered (if applicable).
2. Click > button to send you an automatic email message.
In few seconds the message Press '>' button will be changed to Enter OTP from Email.

41© NetIQ
3. Set focus to the field and check your email. You should get an email message with one-timepassword (E.g. User Paul Jones from pjones-macbook-air.local login to MacOS logon: OTP:381441).
4. Enter the OTP from Email to the field.

42© NetIQ
5. Click > button.

43© NetIQ
Emergency Password
To perform authentication by Emergency Password follow the steps below:
1. Ensure that your user name is entered (if applicable).
2. Set focus to the Enter emergency password field and enter your emergency password.
3. Click > button.

44© NetIQ
FIDO U2F
To perform authentication by FIDO U2F method follow the steps below:
1. Ensure that your user name is entered (if applicable).
2. Click ">" button.
3. When you see the message Touch the token look at the FIDO U2F token. If it's flashing,press a FIDO U2F button. If it doesn't flash wait 10-15 seconds, if it still doesn't flash thenreconnect your token and repeat the steps.

45© NetIQ
HOTP
To perform authentication by HOTP method follow the steps below:
1. Ensure that your user name is entered (if applicable).
2. Set focus to the Enter One-Time Password field and enter your HOTP manually or if you usea hardware USB token click the token's button

46© NetIQ
3. Click > button.

47© NetIQ
LDAP Password
To perform authentication by LDAP password follow the steps below:
1. Ensure that your user name is entered (if applicable).
2. Set focus to the Enter LDAP password field and enter password to your corporate account.
3. Click > button.

48© NetIQ
Password
To perform authentication by Password follow the steps below:
1. Ensure that your user name is entered (if applicable).
2. Set focus to the Enter password field and enter password to your NetIQ AdvancedAuthentication Frameworkaccount.
3. Click > button.

49© NetIQ
RADIUS
To perform authentication by RADIUS method follow the steps below:
1. Ensure that your user name is entered (if applicable).
2. Set focus to the Radius password field and enter your RADIUS password.

50© NetIQ
3. Click > button.

51© NetIQ
Security Questions
To perform authentication by Security Questions method follow the steps below:
1. Ensure that your user name is entered (if applicable).
2. Click > button.
3. Set focus to the question field and enter your security answer.

52© NetIQ
4. Click > button.
5. Repeat steps 3-4 for all the required security questions.

53© NetIQ
Smartphone
To perform authentication by Smartphone method follow the steps below:
1. Ensure that your user name is entered (if applicable).
2. If your smartphone has an internet connection leave the Smartphone online option checked.
2.1. Click > button to send an authentication request to your smartphone.
2.2. Open the NetIQ Advanced Authentication smartphone app. You will get an authenticationrequest.
2.3. Tap Accept.
3. If your smartphone doesn't have an internet connection uncheck the Smartphone onlineoption.

54© NetIQ
3.1 Open the NetIQ Advanced Authentication smartphone app.
3.2. Tap Offline authentication to get a one-time password
3.3. Enter the one-time password in Enter One-Time Password field.
3.4. Click > button.

55© NetIQ
SMS
To perform authentication by SMS method follow the steps below:
1. Ensure that your user name is entered (if applicable).
2. Click ">" button to send you an SMS message.
In few seconds the message Press '>' button will be changed to Enter OTP from SMS.

56© NetIQ
3. Set focus to the field and check your phone. You should get an SMS message with one-timepassword.
4. Enter the OTP from SMS to the field.

57© NetIQ
5. Click ">" button.

58© NetIQ
TOTP
To perform authentication by TOTP method follow the steps below:
1. Ensure that your user name is entered (if applicable).
2. Set focus to the Enter One-Time Password field and enter TOTP from your hardware orsoftware token.

59© NetIQ
3. Click > button.

60© NetIQ
Voice Call
To perform authentication by Voice Call method follow the steps below:
1. Ensure that your user name is entered (if applicable).
2. Click ">" button and wait for a call.
3. Take a call, listen to the answerphone, then enter your PIN code. After it enter hash sign (#).

61© NetIQ
Log On to Windows
To perform a first log on to Windows using the NetIQ Advanced Authentication Framework onthe user selection screen click Other user.
You will see the NetIQ Advanced Authentication Framework Other user log in screen. Toperform the log on follow the steps below:
1. Click Sign-in options to expand a list of available chains.2. Click a required authentication chain.3. Enter user name in the User name field.4. Press Enter or click -> button5. Authenticate using the required authentication method(s).
The following links will help you to get information on how to authenticate using a specificmethod of assigned authentication chain:
1. Card2. Email OTP3. Emergency Password4. Fingerprint5. HOTP6. LDAP Password7. Password8. RADIUS9. Security Questions10. Smartphone11. SMS12. TOTP13. U2F14. Voice Call
From the log on screen you can click back arrow button to switch back to the user selectionscreen.

62© NetIQ
Card
To perform authentication by Card method follow the steps below:
1. Ensure that the card reader connected to your machine.
2. Tap your card on the reader or insert a smart card to the reader.
The Card method supports 1:N feature. It means that you don't need to enter a user name,it will be detected automatically by Advanced Authentication Framework. It's possible toauthenticate when you just bring a card to the reader on a screen where you see the messagePress CTRL+ALT+DEL to log on.
If you get the error Wrong smartcard you are likely trying to use a wrong card. Repeat withanother card if you have it or re-enroll the authenticator in Self-Service Portal or contact yoursecurity officer.

63© NetIQ
If you get the error Please connect a reader, ensure that the reader is properly connected. Tryto connect it to a different USB slot.
If you get the error <Your user name> has no authenticator for Smartcard, you need to goto the Self-Service Portal to enroll the authenticator or contact your security officer.
If you leave a card on the reader during log on, after log on it's possible to lock theoperating system automatically when you take off the card from the reader (if it's configured byyour system administrator). Then you may put a card to the reader to unlock the operatingsystem.
Tap a card to lock/unlock OS is not supported in 5.2.

64© NetIQ
To perform authentication by Email method follow the steps below:
1. Check your email. You should get an email message with one-time password.
2. Enter the OTP from Email to the field.
3. Click > button.
If you get the error Wrong answer, please check if the entered OTP is correct. You may get theerror if you try to enter the OTP after some minutes because of the OTP expiration. Retry theattempt.
If you get the error Can't send OTP. User has not an email, please ask your systemadministrator to add your email address to the account properties.

65© NetIQ
Emergency Password
To perform authentication by Emergency Password follow the steps below:
1. Set focus to the Password field and enter your emergency password.
3. Click Next button.
If you get the error Wrong password you are likely trying to use a wrong emergency password.
If you get the error <Your user name> has no authenticator for Emergency Password, youneed to contact your security officer.

66© NetIQ
Fingerprint
To perform authentication by Fingerprint method follow the steps below:
1. Ensure that a fingerprint reader connected to your machine.
2. Put you finger on the reader in case of touch sensor or swipe your finger in case of swipesensor.
If you get the error Please connect a scanner, ensure that the reader is properly connected. Tryto connect it to a different USB slot.
If you get the error <Your user name> has no authenticator for Fingerprint, you need to goto the Self-Service Portal to enroll the authenticator or contact your security officer.

67© NetIQ
FIDO U2F
To perform authentication by FIDO U2F method follow the steps below:
1. Ensure that the FIDO U2F token is connected to the workstation.
2. Press the token's button.
If you get the errorWrong token. Try another one, you are likely trying to use a wrong token.Repeat with another token if you have it or re-enroll the authenticator in Self-Service Portal orcontact your security officer.
If you get the error U2F token is not connected, check that the token is properly connected tothe workstation.
If you get the error <Your user name> has no authenticator for U2F, you need to go to theSelf-Service Portal to enroll the authenticator or contact your security officer.

68© NetIQ
HOTP
To perform authentication by HOTP method follow the steps below:
1. Enter your HOTP manually or if you use a hardware USB token click the token's button.
3. Click > button.
If you get the error Wrong answer you are likely trying to use a wrong OTP.
If you get the error <Your user name> has no authenticator for HOTP, you need to go to theSelf-Service Portal to enroll the authenticator or contact your security officer.

69© NetIQ
LDAP Password
To perform authentication by LDAP password follow the steps below:
1. Enter your domain password.
3. Click > button.
If you get the error Invalid credentials, you are trying to use a wrong domain password.

70© NetIQ
Password
To perform authentication by Password follow the steps below:
1. Enter password to your NetIQ Advanced Authentication Frameworkaccount.
3. Click Next button.
If you get the error Wrong password you are likely trying to use a wrong password.
If you get the error <Your user name> has no authenticator for Password, you need to go tothe Self-Service Portal to enroll the authenticator or contact your security officer.

71© NetIQ
RADIUS
To perform authentication by RADIUS method follow the steps below:
1. Enter your RADIUS password.
3. Click > button.
If you get the error Wrong answer you are trying to use a wrong RADIUS password.

72© NetIQ
Security Questions
To perform authentication by Security Questions method follow the steps below:
1. Enter your answer to the specified security question.
2. Click > button.
3. Repeat steps 1-3 for all the required security questions.
If you get the error Wrong answer you have entered a wrong answer.
If you get the error <Your user name> has no authenticator for Security Questions, youneed to go to the Self-Service Portal to enroll the authenticator or contact your security officer.

73© NetIQ
Smartphone
To perform authentication by Smartphone method follow the steps below:
1. If your smartphone has an internet connection open the NetIQ AdvancedAuthenticationsmartphone app and accept the authentication request.
2. If your smartphone doesn't have an internet connection click -> button.

74© NetIQ
2.1. Open the NetIQ Advanced Authentication smartphone app.
2.2. Enter the one-time password from the smartphone app.
2.3. Click > button.
If you get the error <Your user name> has no authenticator for smartphone, you need to goto the Self-Service Portal to enroll the authenticator or contact your security officer.

75© NetIQ
SMS
To perform authentication by SMS method follow the steps below:
1. Check your phone. You should get an SMS message with one-time password.
2. Enter the OTP from SMS to the field.
5. Click ">" button.
If you get the error Can't send OTP. User has not a mobile phone, please ask your systemadministrator to add your mobile phone number to the account properties.

76© NetIQ
TOTP
To perform authentication by TOTP method follow the steps below:
1. Enter TOTP from your hardware or software token.
3. Click > button.
If you get the error Wrong answer you are likely trying to use a wrong OTP.
If you get the error <Your user name> has no authenticator for TOTP, you need to go to theSelf-Service Portal to enroll the authenticator or contact your security officer.

77© NetIQ
Voice Call
To perform authentication by Voice Call method follow the steps below:
1. Take a call, listen to the answerphone, then enter your PIN code. After it enter hash sign (#).

78© NetIQ
Log On to NetIQ Access Manager
To perform a log on to NetIQ Access Manager using the NetIQ Advanced AuthenticationFramework select an appropriate card (if applicable).
The following links will help you to get information on how to authenticate using a specificmethod of assigned authentication chain:
1. Card2. Email OTP3. Emergency Password4. HOTP5. Password6. RADIUS7. Security Questions8. Smartphone9. SMS10. TOTP11. U2F12. Voice Call

79© NetIQ
Card
To perform authentication by Card method follow the steps below:
1. Ensure that the card reader connected to your machine.
2. Tap your card on the reader or insert a smart card to the reader.
If you get the error Authorization by smartcard failed you are likely trying to use a wrongcard. Repeat with another card if you have it or re-enroll the authenticator in Self-Service Portalor contact your security officer.
If you get the error The smartcard reader is not connected, please connect the smartcardreader and try again, ensure that the reader is properly connected. Try to connect it to adifferent USB slot, the click try again.
If you get the error <Your user name> has no authenticator for Smartcard, you need to goto the Self-Service Portal to enroll the authenticator or contact your security officer.

80© NetIQ
To perform authentication by Email method follow the steps below:
1. Check your email. You should get an email message with one-time password.
2. Enter the OTP from Email to the Email Password field.
3. Click Login button.
If you get the error This cannot be OTP password, please check if the entered OTP is correct.You may get the error if you try to enter the OTP after some minutes because of the OTPexpiration. Retry the attempt.
If you get the error Can't send OTP. User has not an email, please ask your systemadministrator to add your email address to the account properties.

81© NetIQ
Emergency Password
To perform authentication by Emergency Password follow the steps below:
1. Ensure that your user name is entered (if applicable).
2. Set focus to the Password field and enter your emergency password.
3. Click Login button.
If you get the error Login failed, please try again you are likely trying to use a wrongemergency password.

82© NetIQ
FIDO U2F
To perform authentication by FIDO U2F method follow the steps below:
1. Ensure that the FIDO U2F token is connected to the workstation.
2. Press the token's button.
If you get the error Authorization by Fido U2F failed, you are likely trying to use a wrongtoken. Repeat with another token if you have it or re-enroll the authenticator in Self-ServicePortal or contact your security officer.
If you get the error <Your user name> has no authenticator for U2F, you need to go to theSelf-Service Portal to enroll the authenticator or contact your security officer.

83© NetIQ
HOTP
To perform authentication by HOTP method follow the steps below:
1. Enter your HOTP manually to the OTP Password field or if you use a hardware USB token setfocus to the field and click the token's button.
3. Click Login button.
If you get the error Authorization by OTP failed. The counter-based password was wrongyou are likely trying to use a wrong OTP.
If you get the error <Your user name> has no authenticator for HOTP, you need to go to theSelf-Service Portal to enroll the authenticator or contact your security officer.

84© NetIQ
Password
To perform authentication by Password follow the steps below:
1. Ensure that your user name is entered (if applicable).
2. Set focus to the Password field and enter your password.
3. Click Login button.
If you get the error Login failed, please try again you are likely trying to use a wrongpassword.

85© NetIQ
RADIUS
To perform authentication by RADIUS method follow the steps below:
1. Enter your RADIUS password.
3. Click Login button.
If you get the error Authorization by RADIUS failed you are trying to use a wrongRADIUS password.

86© NetIQ
Security Questions
To perform authentication by Security Questions method follow the steps below:
1. Enter your answers to the security question.
2. Click Login button.
If you get the error Authorization by Security Question failed. The answers was wrong youhave entered the wrong answers.
If you get the error <Your user name> has no authenticator for Security Questions, youneed to go to the Self-Service Portal to enroll the authenticator or contact your security officer.

87© NetIQ
Smartphone
To perform authentication by Smartphone method follow the steps below:
1. If your smartphone has an internet connection open the NetIQ AdvancedAuthenticationsmartphone app and accept the authentication request.
2. If your smartphone doesn't have an internet connection click here in the text.
2.1. Open the NetIQ Advanced Authentication smartphone app.
2.2. Enter the one-time password from the smartphone app to the Smartphone OTP field.
2.3. Click Login button.
If you get the error Authorization by smartphone failed. The password was wrong you haveentered a wrong Smartphone OTP or rejected the authentication or authentication has beenrejected by timeout.
If you get the error <Your user name> has no authenticator for smartphone, you need to goto the Self-Service Portal to enroll the authenticator or contact your security officer.

88© NetIQ
SMS
To perform authentication by SMS method follow the steps below:
1. Check your phone. You should get an SMS message with one-time password.
2. Enter the OTP from SMS to the SMS Password field.
5. Click "Login" button.
If you get the error Authorization by sms failed. The password was wrong you have enteredthe wrong OTP.
If you get the error Can't send OTP. User has not a mobile phone, please ask your systemadministrator to add your mobile phone number to the account properties.

89© NetIQ
TOTP
To perform authentication by TOTP method follow the steps below:
1. Enter TOTP from your hardware or software token.
3. Click Login button.
If you get the error Authorization by OTP failed. The time-based password was wrong youare likely trying to use a wrong OTP.
If you get the error <Your user name> has no authenticator for TOTP, you need to go to theSelf-Service Portal to enroll the authenticator or contact your security officer.

90© NetIQ
Voice Call
To perform authentication by Voice Call method follow the steps below:
Take a call, listen to the answerphone, then enter your PIN code. After it enter hash sign (#).

91© NetIQ
Index
A
Authentication 1, 4-5, 19, 22, 24, 29, 37, 48, 53, 61-62, 70, 73, 78, 87Authenticator 4, 8, 11-12, 18-19, 21, 23, 25, 28-29, 34-35
C
Card 7-8, 61-62, 78-79Client 6, 21Comment 8, 12, 15, 19, 22, 24, 29, 33, 35
D
Delete 7Device 9, 13
E
Enroll 13, 25, 36
F
Fingerprint 7, 12, 61, 66
L
Logon 4
O
OATH 14, 29OTP 6, 10, 27, 31, 39-40, 55, 61, 64, 75-76, 78, 80, 87-89
P
Password 6, 10, 18-19, 21, 27, 39, 43, 45, 47-48, 54, 58, 61, 65, 69-70, 78, 80-81, 83-84, 88PIN 19, 35, 60, 77, 90
R
RADIUS 5, 39, 49, 61, 71, 78, 85
S
Security 7, 22, 39, 51, 61, 72, 78, 86Server 21

92© NetIQ
T
Test 9-10, 13, 18, 20-21, 23, 25, 27, 34, 36Token 15, 31, 34TOTP 7, 29, 39, 58, 61, 76, 78, 89
U
User 1, 4-5, 21, 41, 61, 64, 75, 80, 88
W
Windows 5, 8, 12, 33, 61