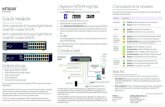NETGEAR Nighthawk X6 AC3200 Smart WiFi Router …NETGEAR...
Transcript of NETGEAR Nighthawk X6 AC3200 Smart WiFi Router …NETGEAR...

2015年 2月
202-11502-01
Nighthawk X6トライバンド・ギガビットルーターR8000ユーザーマニュアル

2
Nighthawk X6 R8000 トライバンド・ギガビットルーター
サポート
NETGEAR 製品をお選びいただきありがとうございます。
NETGEAR 製品のインストール、設定、または仕様に関するご質問や問題については、下記の NETGEAR カスタマーサポートまでご連絡ください。無償保証を受けるためには、本製品をご購入後 30 日以内にユーザー登録が必要になります。ユーザー登録方法につきましては、別紙「ユーザー登録のお知らせ」をご確認ください。
電話:フリーコール 0120-921-080(携帯 · PHS など、フリーコールが使用できない場合:03-6670-3465)
受付時間:平日 9:00 ~ 20:00、土日祝 10:00 ~ 18:00(年中無休)テクニカルサポートの 新情報は、NETGEAR のウェブサイトをご参照ください。http://www.netgear.jp/supportInfo/
商標
NETGEAR、NETGEAR のロゴは、米国およびその他の国における NETGEAR および関連会社の商標または登録商標です。記載されている情報は予告なしに変更される場合があります。
© NETGEAR, Inc. All rights reserved.
適合性
本製品をお使いになる前に、適合性の情報をお読みください。各種規格との適合に関する情報は、ネットギアのウェブサイト(http://www.netgear.com/about/regulatory/)をご覧ください(英語)

目次
第 1 章 ハードウェアのセットアップ
同梱物の確認 . . . . . . . . . . . . . . . . . . . . . . . . . . . . . . . . . . . . . . . . . . . . . . . . . . . . . . . .9アンテナの準備 . . . . . . . . . . . . . . . . . . . . . . . . . . . . . . . . . . . . . . . . . . . . . . . . . . . . . .9前面 . . . . . . . . . . . . . . . . . . . . . . . . . . . . . . . . . . . . . . . . . . . . . . . . . . . . . . . . . . . . . . . 10背面 . . . . . . . . . . . . . . . . . . . . . . . . . . . . . . . . . . . . . . . . . . . . . . . . . . . . . . . . . . . . . . . 11
LED のオン / オフの切り替え . . . . . . . . . . . . . . . . . . . . . . . . . . . . . . . . . . . . . . 12ルーターの設置 . . . . . . . . . . . . . . . . . . . . . . . . . . . . . . . . . . . . . . . . . . . . . . . . . . . . 12ケーブルの接続 . . . . . . . . . . . . . . . . . . . . . . . . . . . . . . . . . . . . . . . . . . . . . . . . . . . . 13
第 2 章 ネットワークへの接続とルーターへのアクセス
ネットワークへの接続 . . . . . . . . . . . . . . . . . . . . . . . . . . . . . . . . . . . . . . . . . . . . . . 15有線接続 . . . . . . . . . . . . . . . . . . . . . . . . . . . . . . . . . . . . . . . . . . . . . . . . . . . . . . . . 15無線 LAN 接続. . . . . . . . . . . . . . . . . . . . . . . . . . . . . . . . . . . . . . . . . . . . . . . . . . . . 15ラベル . . . . . . . . . . . . . . . . . . . . . . . . . . . . . . . . . . . . . . . . . . . . . . . . . . . . . . . . . . 16
ログインのタイプ . . . . . . . . . . . . . . . . . . . . . . . . . . . . . . . . . . . . . . . . . . . . . . . . . . 16ブラウザーからルーター管理画面へのアクセス . . . . . . . . . . . . . . . . . . . . . . . 16
NETGEAR genie 自動インターネットセットアップ . . . . . . . . . . . . . . . . . . . 16ルーター管理画面(NETGEAR genie)へのログイン . . . . . . . . . . . . . . . . . 18
言語の変更 . . . . . . . . . . . . . . . . . . . . . . . . . . . . . . . . . . . . . . . . . . . . . . . . . . . . . . . . 18デスクトップ NETGEAR genie アプリ . . . . . . . . . . . . . . . . . . . . . . . . . . . . . . . . . 19
第 3 章 インターネットの設定
インターネットセットアップウィザードの使用 . . . . . . . . . . . . . . . . . . . . . . . 21インターネット接続の手動設定. . . . . . . . . . . . . . . . . . . . . . . . . . . . . . . . . . . . . . 22
ログインを必要としないインターネット接続の指定 . . . . . . . . . . . . . . . . 22ログインを必要とするインターネット接続の指定. . . . . . . . . . . . . . . . . . . 23
IPv6 インターネット接続 . . . . . . . . . . . . . . . . . . . . . . . . . . . . . . . . . . . . . . . . . . . 25IPv6 アドレスの入力要件 . . . . . . . . . . . . . . . . . . . . . . . . . . . . . . . . . . . . . . . . . 26自動検出を使用した IPv6 インターネット接続 . . . . . . . . . . . . . . . . . . . . . . 26自動設定を使用した IPv6 インターネット接続 . . . . . . . . . . . . . . . . . . . . . . 28IPv6 6to4 トンネルインターネット接続の設定. . . . . . . . . . . . . . . . . . . . . . 29IPv6 パススルーインターネット接続の設定 . . . . . . . . . . . . . . . . . . . . . . . . 31IPv6 固定インターネット接続の設定 . . . . . . . . . . . . . . . . . . . . . . . . . . . . . . . 31IPv6 DHCP インターネット接続の設定 . . . . . . . . . . . . . . . . . . . . . . . . . . . . . 33IPv6 PPPoE インターネット接続の設定 . . . . . . . . . . . . . . . . . . . . . . . . . . . . . 34
MTU サイズの変更. . . . . . . . . . . . . . . . . . . . . . . . . . . . . . . . . . . . . . . . . . . . . . . . . . 36ブリッジを有効にするか、VLAN タググループを追加する . . . . . . . . . . . . . 38
ブリッジを有効にする . . . . . . . . . . . . . . . . . . . . . . . . . . . . . . . . . . . . . . . . . . . . 38VLAN タググループの追加 . . . . . . . . . . . . . . . . . . . . . . . . . . . . . . . . . . . . . . . . 39
3

Nighthawk X6 トライバンド・ギガビットルーター
第 4 章 パフォーマンスの 適化
Universal Plug and Play によるネットワーク接続の改善 . . . . . . . . . . . . . . . . . 42Wi-Fi マルチメディア QoS. . . . . . . . . . . . . . . . . . . . . . . . . . . . . . . . . . . . . . . . . . . 43
第 5 章 インターネットアクセスの管理
ペアレンタルコントロールの設定 . . . . . . . . . . . . . . . . . . . . . . . . . . . . . . . . . . . 45ネットワークへのアクセスの許可または禁止 . . . . . . . . . . . . . . . . . . . . . . . . . 47
ネットワークのアクセス制御リストの管理 . . . . . . . . . . . . . . . . . . . . . . . . . 49キーワードを使用したインターネットサイトのブロック. . . . . . . . . . . . . . . 50
ブロックするキーワードの削除 . . . . . . . . . . . . . . . . . . . . . . . . . . . . . . . . . . . 51インターネットからのサービスのブロック . . . . . . . . . . . . . . . . . . . . . . . . . . . 51インターネットのサイトとサービスをブロックするタイミングのスケジュー ル設定 . . . . . . . . . . . . . . . . . . . . . . . . . . . . . . . . . . . . . . . . . . . . . . . . . . . . . . . . . . . . . 53信頼できる PC でのブロックの回避 . . . . . . . . . . . . . . . . . . . . . . . . . . . . . . . . . . 54セキュリティイベントのメール通知の設定 . . . . . . . . . . . . . . . . . . . . . . . . . . . 55
第 6 章 トライバンド無線 LAN 接続
トライバンド無線 LAN . . . . . . . . . . . . . . . . . . . . . . . . . . . . . . . . . . . . . . . . . . . . . . 58トライバンド無線 LAN による速度とパフォーマンスの向上 . . . . . . . . . . 58負荷分散 . . . . . . . . . . . . . . . . . . . . . . . . . . . . . . . . . . . . . . . . . . . . . . . . . . . . . . . . 60トライバンド無線 LAN の利点 . . . . . . . . . . . . . . . . . . . . . . . . . . . . . . . . . . . . . 61
Smart Connect. . . . . . . . . . . . . . . . . . . . . . . . . . . . . . . . . . . . . . . . . . . . . . . . . . . . . . 62Smart Connect のオン / オフの切り替え . . . . . . . . . . . . . . . . . . . . . . . . . . . . 62
ビームフォーミング . . . . . . . . . . . . . . . . . . . . . . . . . . . . . . . . . . . . . . . . . . . . . . . . 63インプリシット · ビームフォーミング. . . . . . . . . . . . . . . . . . . . . . . . . . . . . . 64
第 7 章 ルーターに接続された USB ドライブの共有
USB ドライブの要件 . . . . . . . . . . . . . . . . . . . . . . . . . . . . . . . . . . . . . . . . . . . . . . . . 66ネットワーク上の USB ドライブへのアクセス. . . . . . . . . . . . . . . . . . . . . . . . . 66ReadySHARE Vault を使用した Windows PC のバックアップ. . . . . . . . . . . . . 67Time Machine を使用した Mac のバックアップ . . . . . . . . . . . . . . . . . . . . . . . . 68
Mac での USB ドライブの設定 . . . . . . . . . . . . . . . . . . . . . . . . . . . . . . . . . . . . . 68大量のデータのバックアップ準備 . . . . . . . . . . . . . . . . . . . . . . . . . . . . . . . . . 69Time Machine を使用した USB ドライブへのバックアップ . . . . . . . . . . . 69
USB ドライブへのアクセスの制御. . . . . . . . . . . . . . . . . . . . . . . . . . . . . . . . . . . . 70ネットワーク内での FTP の使用 . . . . . . . . . . . . . . . . . . . . . . . . . . . . . . . . . . . . . 72USB ドライブのネットワークフォルダーの表示 . . . . . . . . . . . . . . . . . . . . . . . 73USB ドライブへのネットワークフォルダーの追加 . . . . . . . . . . . . . . . . . . . . . 74USB ドライブのネットワークフォルダーの編集 . . . . . . . . . . . . . . . . . . . . . . . 75USB ドライブの承認 . . . . . . . . . . . . . . . . . . . . . . . . . . . . . . . . . . . . . . . . . . . . . . . . 75USB ドライブの安全な取り外し . . . . . . . . . . . . . . . . . . . . . . . . . . . . . . . . . . . . . 77
第 8 章 インターネットからの USB ドライブへのアクセス
インターネットからの USB ドライブへのアクセス . . . . . . . . . . . . . . . . . . . . 79
4

Nighthawk X6 トライバンド・ギガビットルーター
インターネットからの FTP アクセスの設定 . . . . . . . . . . . . . . . . . . . . . . . . . 79FTP を使用したインターネットからの USB ドライブへのアクセス . . . . 81
ダイナミック DNS . . . . . . . . . . . . . . . . . . . . . . . . . . . . . . . . . . . . . . . . . . . . . . . . . . 81個人用 FTP サーバー . . . . . . . . . . . . . . . . . . . . . . . . . . . . . . . . . . . . . . . . . . . . . . . . 82
新しいダイナミック DNS アカウントの設定 . . . . . . . . . . . . . . . . . . . . . . . . 82すでに作成した DNS アカウントの指定 . . . . . . . . . . . . . . . . . . . . . . . . . . . . 83ダイナミック DNS 設定の変更 . . . . . . . . . . . . . . . . . . . . . . . . . . . . . . . . . . . . . 85
個人用 FTP サーバーの設定 . . . . . . . . . . . . . . . . . . . . . . . . . . . . . . . . . . . . . . . . . . 85
第 9 章 メディアサーバーとしてのルーターの使用
ReadyDLNA メディアサーバーの設定 . . . . . . . . . . . . . . . . . . . . . . . . . . . . . . . . . 87iTunes サーバーを使用した USB ドライブからの音楽再生 . . . . . . . . . . . . . . 88
第 10 章 USB プリンターの共有
プリンタードライバーのインストールとプリンターのケーブル接続 . . . . 91ReadySHARE プリントユーティリティのダウンロード . . . . . . . . . . . . . . . . . 91ReadySHARE プリントユーティリティのインストール . . . . . . . . . . . . . . . . . 92共有プリンターの使用 . . . . . . . . . . . . . . . . . . . . . . . . . . . . . . . . . . . . . . . . . . . . . . 93プリンターのステータスの表示または変更 . . . . . . . . . . . . . . . . . . . . . . . . . . . 94多機能 USB プリンターのスキャン機能の使用. . . . . . . . . . . . . . . . . . . . . . . . . 95NETGEAR USB Control Center 設定の変更. . . . . . . . . . . . . . . . . . . . . . . . . . . . . . 96
第 11 章 ネットワーク設定
WAN 設定の表示 . . . . . . . . . . . . . . . . . . . . . . . . . . . . . . . . . . . . . . . . . . . . . . . . . . . 99デフォルト DMZ サーバーの設定 . . . . . . . . . . . . . . . . . . . . . . . . . . . . . . . . . . . 100ルーター名の変更 . . . . . . . . . . . . . . . . . . . . . . . . . . . . . . . . . . . . . . . . . . . . . . . . . 101LAN TCP/IP 設定の変更. . . . . . . . . . . . . . . . . . . . . . . . . . . . . . . . . . . . . . . . . . . . . 101ルーターが割り当てる IP アドレスの指定. . . . . . . . . . . . . . . . . . . . . . . . . . . . 103ルーターの DHCP サーバー機能の無効化 . . . . . . . . . . . . . . . . . . . . . . . . . . . . 104LAN IP アドレスの予約 . . . . . . . . . . . . . . . . . . . . . . . . . . . . . . . . . . . . . . . . . . . . . 105無線 LAN 接続での WPS ウィザードの使用 . . . . . . . . . . . . . . . . . . . . . . . . . . . 106基本ワイヤレス設定 . . . . . . . . . . . . . . . . . . . . . . . . . . . . . . . . . . . . . . . . . . . . . . . 107
ワイヤレス転送速度の変更. . . . . . . . . . . . . . . . . . . . . . . . . . . . . . . . . . . . . . . 109ワイヤレスパスワードまたはセキュリティレベルの変更. . . . . . . . . . . . . . 110ゲストネットワークの設定 . . . . . . . . . . . . . . . . . . . . . . . . . . . . . . . . . . . . . . . . . 111無線 LAN のオン / オフ. . . . . . . . . . . . . . . . . . . . . . . . . . . . . . . . . . . . . . . . . . . . . 113
無線 LAN オン / オフボタンの使用 . . . . . . . . . . . . . . . . . . . . . . . . . . . . . . . . 113無線 LAN の有効化または無効化 . . . . . . . . . . . . . . . . . . . . . . . . . . . . . . . . . . 113
無線 LAN スケジュールの設定 . . . . . . . . . . . . . . . . . . . . . . . . . . . . . . . . . . . . . . 114WPS 設定 . . . . . . . . . . . . . . . . . . . . . . . . . . . . . . . . . . . . . . . . . . . . . . . . . . . . . . . . . 115無線 LAN アクセスポイントとしてのルーターの使用 . . . . . . . . . . . . . . . . . 117
第 12 章 ネットワークの管理
ルーターファームウェアのアップデート . . . . . . . . . . . . . . . . . . . . . . . . . . . . 120管理者パスワードの変更 . . . . . . . . . . . . . . . . . . . . . . . . . . . . . . . . . . . . . . . . . . . 121管理者パスワードの復元 . . . . . . . . . . . . . . . . . . . . . . . . . . . . . . . . . . . . . . . . . . . 122
5

Nighthawk X6 トライバンド・ギガビットルーター
ルーターステータスの表示 . . . . . . . . . . . . . . . . . . . . . . . . . . . . . . . . . . . . . . . . . 123インターネットポート統計の表示 . . . . . . . . . . . . . . . . . . . . . . . . . . . . . . . . 123インターネット接続ステータスの確認 . . . . . . . . . . . . . . . . . . . . . . . . . . . . 124
ルーターアクティビティのログの表示と管理 . . . . . . . . . . . . . . . . . . . . . . . . 125トラフィックメーター . . . . . . . . . . . . . . . . . . . . . . . . . . . . . . . . . . . . . . . . . . . . . 126カスタムの静的ルート . . . . . . . . . . . . . . . . . . . . . . . . . . . . . . . . . . . . . . . . . . . . . 128
静的ルートの設定 . . . . . . . . . . . . . . . . . . . . . . . . . . . . . . . . . . . . . . . . . . . . . . . 129静的ルートの編集 . . . . . . . . . . . . . . . . . . . . . . . . . . . . . . . . . . . . . . . . . . . . . . . 130静的ルートの削除 . . . . . . . . . . . . . . . . . . . . . . . . . . . . . . . . . . . . . . . . . . . . . . . 130
ネットワーク上にある機器の表示 . . . . . . . . . . . . . . . . . . . . . . . . . . . . . . . . . . 130ルーター設定ファイルの管理 . . . . . . . . . . . . . . . . . . . . . . . . . . . . . . . . . . . . . . . 131
設定のバックアップ . . . . . . . . . . . . . . . . . . . . . . . . . . . . . . . . . . . . . . . . . . . . . 131設定の復元 . . . . . . . . . . . . . . . . . . . . . . . . . . . . . . . . . . . . . . . . . . . . . . . . . . . . . 132現在の設定の消去 . . . . . . . . . . . . . . . . . . . . . . . . . . . . . . . . . . . . . . . . . . . . . . . 133
リモート管理 . . . . . . . . . . . . . . . . . . . . . . . . . . . . . . . . . . . . . . . . . . . . . . . . . . . . . 133LED の設定. . . . . . . . . . . . . . . . . . . . . . . . . . . . . . . . . . . . . . . . . . . . . . . . . . . . . . . . 135
NETGEAR genie を使って LED をオフにする . . . . . . . . . . . . . . . . . . . . . . . . 135LED の点滅をオンにする . . . . . . . . . . . . . . . . . . . . . . . . . . . . . . . . . . . . . . . . . 135LED の点滅をオフにする . . . . . . . . . . . . . . . . . . . . . . . . . . . . . . . . . . . . . . . . . 136
第 13 章 VPN を使用したネットワークへのアクセス
VPN 接続の設定 . . . . . . . . . . . . . . . . . . . . . . . . . . . . . . . . . . . . . . . . . . . . . . . . . . . 138ルーターでの VPN サービスの設定 . . . . . . . . . . . . . . . . . . . . . . . . . . . . . . . . . . 139OpenVPN ソフトウェアのインストール. . . . . . . . . . . . . . . . . . . . . . . . . . . . . . 139
VPN トンネルの使用 . . . . . . . . . . . . . . . . . . . . . . . . . . . . . . . . . . . . . . . . . . . . . 142ルーターの USB 対応機器とメディアへの VPN を使用したアクセス . . . . 143VPN を使用した自宅のホームネットワークへのアクセス . . . . . . . . . . . . . 144
VPN クライアントインターネットアクセスの設定 . . . . . . . . . . . . . . . . . 144ルーターでの VPN クライアントインターネットアクセスの禁止 . . . . 145VPN トンネルを使用した自宅のホームネットワークへのアクセス . . . 145
第 14 章 インターネットポートの設定
ローカルサーバーへのポート転送の設定 . . . . . . . . . . . . . . . . . . . . . . . . . . . . 147ポート転送の追加 . . . . . . . . . . . . . . . . . . . . . . . . . . . . . . . . . . . . . . . . . . . . . . . 148ポート転送の編集 . . . . . . . . . . . . . . . . . . . . . . . . . . . . . . . . . . . . . . . . . . . . . . . 149ポート転送の削除 . . . . . . . . . . . . . . . . . . . . . . . . . . . . . . . . . . . . . . . . . . . . . . . 149適用例:ローカルウェブサーバーの公開 . . . . . . . . . . . . . . . . . . . . . . . . . . 150ルーターでのポート転送ルールの実行方法 . . . . . . . . . . . . . . . . . . . . . . . . 151
ポートトリガーの設定 . . . . . . . . . . . . . . . . . . . . . . . . . . . . . . . . . . . . . . . . . . . . . 151ポートトリガーの追加 . . . . . . . . . . . . . . . . . . . . . . . . . . . . . . . . . . . . . . . . . . . 152ポートトリガーの有効化. . . . . . . . . . . . . . . . . . . . . . . . . . . . . . . . . . . . . . . . . 153適用例:インターネットリレーチャットのためのポートトリガー . . . 153
第 15 章 トラブルシューティング
トラブルシューティングのヒント . . . . . . . . . . . . . . . . . . . . . . . . . . . . . . . . . . 156ネットワークを再起動する手順 . . . . . . . . . . . . . . . . . . . . . . . . . . . . . . . . . . 156
6

Nighthawk X6 トライバンド・ギガビットルーター
LAN ケーブルの接続の確認. . . . . . . . . . . . . . . . . . . . . . . . . . . . . . . . . . . . . . . 156ワイヤレス設定 . . . . . . . . . . . . . . . . . . . . . . . . . . . . . . . . . . . . . . . . . . . . . . . . . 156ネットワーク設定 . . . . . . . . . . . . . . . . . . . . . . . . . . . . . . . . . . . . . . . . . . . . . . . 156
LED を使用したトラブルシューティング . . . . . . . . . . . . . . . . . . . . . . . . . . . . 157ルーターの電源を入れたときの LED の動作. . . . . . . . . . . . . . . . . . . . . . . . 157電源 LED が消灯または点滅している . . . . . . . . . . . . . . . . . . . . . . . . . . . . . . 157電源 LED がオレンジのままになっている. . . . . . . . . . . . . . . . . . . . . . . . . . 157LED が消灯しない . . . . . . . . . . . . . . . . . . . . . . . . . . . . . . . . . . . . . . . . . . . . . . . 158インターネットまたは LAN ポートの LED が消灯している . . . . . . . . . . 158無線 LAN LED が消灯している . . . . . . . . . . . . . . . . . . . . . . . . . . . . . . . . . . . . 158
ルーターにログインできない . . . . . . . . . . . . . . . . . . . . . . . . . . . . . . . . . . . . . . . 158インターネットにアクセスできない . . . . . . . . . . . . . . . . . . . . . . . . . . . . . . . . 159
PPPoE のトラブルシューティング . . . . . . . . . . . . . . . . . . . . . . . . . . . . . . . . 161インターネット閲覧のトラブルシューティング . . . . . . . . . . . . . . . . . . . . 161
変更が保存されない . . . . . . . . . . . . . . . . . . . . . . . . . . . . . . . . . . . . . . . . . . . . . . . 162無線 LAN 接続 . . . . . . . . . . . . . . . . . . . . . . . . . . . . . . . . . . . . . . . . . . . . . . . . . . . . . 162ping ユーティリティを使用したネットワークのトラブルシューティング. .163
ルーターへの LAN のパスのテスト . . . . . . . . . . . . . . . . . . . . . . . . . . . . . . . . 163PC からリモート機器へのパスのテスト . . . . . . . . . . . . . . . . . . . . . . . . . . . 164
付録 A 補足情報
工場出荷時の設定 . . . . . . . . . . . . . . . . . . . . . . . . . . . . . . . . . . . . . . . . . . . . . . . . . 166技術仕様. . . . . . . . . . . . . . . . . . . . . . . . . . . . . . . . . . . . . . . . . . . . . . . . . . . . . . . . . . 168
7

1
1. ハードウェアのセットアップNighthawk X6 R8000 トライバンド · ギガビットルーターは、6 本の高性能アンテナを搭載し、3 つの通信帯域(2.4 GHz 帯 1 つと 5 GHz 帯 2 つ)を使用した高速無線 LAN 通信を実現します。
• 2.4 GHz 帯 256QAM(802.11n)で 大 600 Mbps
• 5 GHz 帯 1(802.11ac)で 大 1300 Mbps
• 5 GHz 帯 2(802.11ac)で 大 1300 Mbps
一般的なデュアルバンドルーターの 2 倍の帯域幅で通信するため、多数の無線 LAN 対応機器を接続する家庭での使用に 適です。
また、USB 3.0 ポートにストレージドライブを接続して無線で共有したり、プリンターを接続 して無線で印刷することができます。
その他にも、ルーターに接続したストレージドライブに Windows PC の自動バックアップを設 定するなど、さまざまな便利な機能が利用できます。
ルーターをまだ設定していない場合には、同梱されたインストールガイドをお読みの上、この章の説明に基づいてセットアップを行ってください。
この章には次の内容が含まれます。
• 同梱物の確認
• アンテナの準備
• 前面
• 背面
• ルーターの設置
このマニュアルに掲載されている内容の詳細については、サポートウェブサイト (http://www.netgear.jp/supportInfo/)を参照してください。
8

Nighthawk X6 トライバンド・ギガビットルーター
同梱物の確認
箱を開け、同梱物を取り出します。
図 1. 同梱物の確認
アンテナの準備
無線 LAN の通信状況が 適になるようにアンテナの角度を調整します。
アンテナを準備する:
図のように、すべてのアンテナを垂直に立てます。
ルーター本体電源アダプター
LAN ケーブル
ハードウェアのセットアップ
9

Nighthawk X6 トライバンド・ギガビットルーター
前面
ルーターの前面にはステータス LED とボタンがあります。
図 2. ルーターの LED とボタン
表 1. LED とボタンの説明
LED 説明
電源 • オレンジ点灯:ルーターは起動中です。
• オレンジ点滅:ファームウェアのアップデート中、またはリセットボタンが押されました。
• 白点灯:ルーターは使用できる状態です。
• 白点滅:ファームウェアが破損しています。
• 消灯:ルーターの電源がオフになっています。
インターネット • 白点灯:インターネットに接続しています。
• オレンジ点灯:モデムへの LAN ケーブル接続が検出されました。
• 消灯:ルーターとモデムの間に LAN ケーブルが接続されていません。
2.4 GHz無線LAN • 白点灯:2.4 GHz 無線 LAN が動作しています。
• 点滅:無線 LAN トラフィックを送信または受信中です。
• 消灯:2.4 GHz 無線 LAN がオフです。
5 GHz無線 LAN 1 • 白点灯:5 GHz 1 無線 LAN が動作しています。
• 点滅:無線 LAN トラフィックを送信または受信中です。
• 消灯:5 GHz 1 無線 LAN がオフです。
5 GHz無線 LAN 2 • 白点灯:5 GHz 2 無線 LAN が動作しています。
• 点滅:無線 LAN トラフィックを送信または受信中です。
• 消灯:5 GHz 2 無線 LAN がオフです。
LED
無線 LAN オン / オフボタン
WPS ボタン
ハードウェアのセットアップ
10

Nighthawk X6 トライバンド・ギガビットルーター
ルーターの背面にある LED オン / オフスイッチを使用して、ルーターの前面にある LED のオン / オフを切り替えることができます。12 ページの LED のオン / オフの切り替え を参照 してください。
背面
背面の接続ポートとボタンを次の図に示します。
図 3. ルーターの背面
リセットボタンを押すと、工場出荷時の設定に復元されます。166 ページの工場出荷時の設 定 を参照してください。
USB 3.0 ポート
USB 2.0 ポート
USB 3.0 ポート LED は、前面にある USB 3.0 ポートのステータスを示します。USB 2.0 ポー ト LED は、背面にある USB 2.0 ポートのステータスを示します。
• 白点灯:USB 対応機器が接続され、使用できる状態です。
• 点滅:USB 対応機器が差し込まれ、接続を試みています。
• 消灯:USB 対応機器が接続されていないか、[ハードウェアの安全な取り外し]ボタンがクリックされて、接続された USB 対応機器を安全に取り外せる状態になっています。
LANポート1~4 LED の色は速度を示します。ギガビットイーサネット接続は白、10/100 Mbps イーサネット 接続の場合はオレンジです。
• 点灯:電源の入っている機器が LAN ポートに接続されています。
• 点滅:ポートは、トラフィックを送信または受信しています。
• 消灯:LAN ポートに機器が接続されていません。
無線LANオン/オフボタンと LED
このボタンを 2 秒間押すと、2.4 GHz および 5 GHz無線 LAN のオンとオフが切り替わります。
この LED が点灯している場合、無線 LAN はオンです。この LED が消灯している場合、無線LAN はオフであり、ルーターに無線で接続できません。
WPS ボタンとLED
このボタンを使用すると、ネットワークキー(パスワード)を入力しなくても、WPS を使用して無線 LAN 子機をネットワークに接続することができます。WPS 処理中は WPS LED が 白で点滅し、その後白で点灯します。
表 1. LED とボタンの説明(続き)
LED 説明
USB 3.0USB 2.0ポート
LED オン / オフ LAN ポートスイッチ 1 ~ 4
インターネッ
ポートトポートリセットボタン
電源ケーブル 電源差し込み口 ボタン
ハードウェアのセットアップ
11

Nighthawk X6 トライバンド・ギガビットルーター
LED のオン / オフの切り替え
LED のオン / オフを切り替える:
背面の LED オン / オフスイッチをオンまたはオフの位置にスライドさせます。
LED オン / オフスイッチがオフの位置にある場合でも、電源 LED は点灯したままになります。
ルーターの設置
ルーターを使用すると、無線の届く範囲であればどこからでもネットワークにアクセスすることができます。ただし、電波の届く範囲や信号強度はルーターの設置場所によって大きく異なります。例えば、厚い壁や複数の壁があると、電波が届きにくくなる場合があります。
また、自宅内や周囲に他の無線 LAN アクセスポイントがあると、ルーターの信号が影響を受ける場合があります。無線 LAN アクセスポイントとは、ルーター、リピーター、ワイヤレスエクステンダー(無線 LAN 中継機)、およびネットワークアクセス用の無線 LAN 信号を放出するその他の機器のことです。
ルーターを設置する:
次のガイドラインに従ってルーターを設置します。
• PC やその他の無線 LAN 機器が動作するエリアの中心近くで、無線 LAN 機器から見通しの良い範囲内に、ルーターを設置します。
• 電源コンセントに差し込みやすく、有線で接続する場合は LAN ケーブルの接続しやすい場所であることを確認します。
• ルーターを高い場所に設置して、ルーターとその他の機器との間にある壁や天井の数をできるだけ少なくします。
• ルーターを次のような電子機器から離して設置します。
- 天井のファン
- ホームセキュリティシステム
- 電子レンジ
- PC
- コードレス電話機の親機
LED オン / オフスイッチ
ハードウェアのセットアップ
12

Nighthawk X6 トライバンド・ギガビットルーター
- 2.4 GHz のコードレス電話
• ルーターを次のような大きな金属面、大きなガラス面、断熱壁から離して設置します。
- 金属製のドア
- アルミニウム製の柱
- 水槽
- 鏡
- レンガ
- コンクリート
ケーブルの接続
次の図に、ルーターの接続方法を示します。
図 4. ルーター のケーブル接続
ルーターのケーブルを接続する:
1. モデムの電源をオフにします。モデムがすでに別のルーターに接続されている場合は、モデムとルーターの間に接続されている LAN ケーブルを外します。モデムはインターネットサービスの壁の差し込み口とのみケーブルが接続されているようにします。
2. モデムに電源コードを接続し、電源を入れます。
3. ルーターに同梱の黄色の LAN ケーブルを使用して、モデムとルーターのインターネットポートを接続します。
4. ルーターに電源コードを接続し、電源プラグをコンセントに差し込みます。
5. 背面の LED オン / オフスイッチをオンの位置にスライドさせます。
6. ルーターの背面にある電源ボタンを押します。
LAN ケーブル
DSL またはケーブル
ルーター
LAN ケーブル
モデム
電源アダプター
ハードウェアのセットアップ
13

2
2. ネットワークへの接続とルーターへのアクセス子機からルーターへ LAN ケーブルを使って有線で接続するか、無線で接続をすることができます。この章では、接続の方法とルーター管理画面(NETGEAR genie)にアクセスしてログイン する方法について説明します。
この章には次の内容が含まれます。
• ネットワークへの接続
• ログインのタイプ
• ブラウザーからルーター管理画面へのアクセス
• 言語の変更
• デスクトップ NETGEAR genie アプリ
14

Nighthawk X6 R8000 トライバンド・ギガビットルーター
ネットワークへの接続
有線または無線でルーターのネットワークに接続することができます。固定 IP アドレスを使用するように子機を設定している場合は、DHCP を使用するように設定を変更します。
有線接続
子機とルーターを有線で接続し、ルーターのローカルエリアネットワーク(LAN)に接続することができます。
子機とルーターを有線で接続する:
1. ルーターの電源が入っていること(電源 LED が点灯していること)を確認します。
2. LAN ケーブルを子機の LAN ポートに接続します。
3. LAN ケーブルのもう一方の端をルーターの LAN ポートに接続します。
無線 LAN 接続
無線でルーターに接続するには、WPS(Wi-Fi Protected Setup)を使用するか、または手動 でルーターのネットワークを選択して接続します。
WPS を使用してネットワークに接続する:
1. ルーターの電源が入っていること(電源 LED が点灯していること)を確認します。
2. 無線 LAN 子機の WPS 手順を確認します。
3. ルーターの WPS ボタンを押します。
4. 2 分以内に、無線 LAN 子機の WPS ボタンを押すか、WPS 接続の手順に従います。
無線 LAN 子機が無線 LAN ネットワークに接続されます。
手動で無線 LAN ネットワークを探して接続する:
1. ルーターの電源が入っていること(電源 LED が点灯していること)を確認します。
2. 無線 LAN 子機のワイヤレスネットワーク接続から、ルーターの無線 LAN のネットワークを見つけて選択します。無線 LAN のネットワーク名は、ルーターのラベルに記載されています。
3. ネットワークキー(パスワード)を入力します。ネットワークキー(パスワード)は、ルーターのラベルに記載されています。
無線 LAN 子機が無線 LAN ネットワークに接続されます。
ネットワークへの接続とルーターへのアクセス
15

Nighthawk X6 R8000 トライバンド・ギガビットルーター
ラベル
ルーターのラベルには、ログイン情報、無線 LAN のネットワーク名とネットワークキー(パスワー
ド)、MAC アドレス、シリアル番号が記載されています。
図 5. ルーターのラベル
ログインのタイプ
目的に応じて異なるログインの種類があります。それぞれの違いを理解して、いつどのログインを使用するのかを判断することが重要です。
ログインのタイプ:
• プロバイダーログイン:プロバイダーから郵送などで送られてくるログイン情報を使用して、インターネットサービスにログインします。ログイン情報が見つからない場合は、プロバイダーに直接問い合わせてください。
• ネットワークキーまたはパスワード:ルーターには、無線 LAN アクセスのための固有のネットワーク名(SSID)とパスワードがあらかじめ設定されています。この情報は、ルーターに貼られているラベルに記載されています。
• ルーターログイン:ウェブブラウザーから管理者としてルーターの管理画面(NETGEARgenie)にログインします。
ブラウザーからルーター管理画面へのアクセス
ウェブブラウザーから「NETGEAR genie」と呼ばれるルーター管理画面にアクセスし、設定 の確認や変更を行うことができます。ルーターに初めてアクセスするときは、ルーターがインターネットサービスに接続できるかどうかをNETGEAR genieが自動的にチェックします。
NETGEAR genie 自動インターネットセットアップ
ルーターはNETGEAR genieを使用して自動的にセットアップすることも、NETGEAR genie のメニューと画面を使用して手動でセットアップすることもできます。セットアップ手順を開始する前に、プロバイダー情報を入手し、ネットワーク上の無線 LAN 子機がここで説明するとおりの設定であることを確認します。
ネットワークへの接続とルーターへのアクセス
16

Nighthawk X6 R8000 トライバンド・ギガビットルーター
インターネットサービスを開始するとき、インターネットに接続するために必要なすべての情報は、通常、プロバイダーから提供されます。DSL サービスの場合は、ルーターをセットアップするために次の情報が必要になることがあります。
• DSL アカウントのプロバイダー設定情報
• プロバイダーのログイン名とパスワード
• 固定または静的 IP アドレス設定(プロバイダーによりごく稀に必要になります)
この情報が確認できない場合は、プロバイダーにお問い合わせください。インターネット接続が有効であれば、インターネットにアクセスするためにプロバイダーのログインプログラムを起動する必要はなくなります。
インストールおよび基本セットアップは完了するまでに 15 分程度かかります。
NETGEAR genie を使用してルーターをセットアップする:
1. 電源ボタンを押して、ルーターの電源を入れます。
2. 無線 LAN 子機が LAN ケーブル(有線)または無線でルーターに接続されていること、また無線接続の場合、ルーターのラベルに記載されているセキュリティ設定が使用されていることを確認します。
注意: ルーターの無線 LAN 設定を変更する場合は、有線接続を使用してください。これは、新しい無線 LAN 設定が有効になるときに無線 LAN接続が切断されることを避けるためです。
3. ウェブブラウザーを起動します。
これまでにルーターにアクセスしたことがあるかどうかによって表示される画面が異なります。
• ルーターのインターネット接続を初めてセットアップするときは、自動的にhttp://www.routerlogin.net に移動して、NETGEAR genie 画面が表示されます。
• ルーターのセットアップが完了している場合は、ブラウザーのアドレス欄に「http://www.routerlogin.net 」と入力して NETGEAR genie 画面を表示します。
4. 画面に表示される指示に従います。
NETGEAR genie に、ルーターをインターネットに接続する方法が順に示されます。
5. ブラウザーに NETGEAR genie が表示されない場合は、次の操作を実行します。
ネットワークへの接続とルーターへのアクセス
17

Nighthawk X6 R8000 トライバンド・ギガビットルーター
• 無線 LAN 子機がルーターの LAN ポートに有線で接続しているか、または無線で接続していることを確認します。
• ルーターの電源が入っていること、および電源 LED が白で点灯していることを確認します。
• ブラウザーを閉じて開き直すか、またはブラウザーのキャッシュをクリアします。
• ブラウザーのアドレス欄に正しいアドレスが入力されていることを確認します。http://www.routerlogin.net/
• PC が静的または固定 IP アドレスに設定されている場合(稀です)、IP アドレスをルーターから自動的に取得するように変更します。
6. ルーターがインターネットに接続していない場合は、次の操作を行います。
a. 設定を確認します。適切なオプションを選択していて、すべてを正しく入力していることを確認します。
b. プロバイダーに問い合わせて、正しい設定情報を使用していることを確認します。
c. 第 15 章 トラブルシューティングを参照します。問題が解決しない場合は、ユーザー 登録の上、NETGEAR のテクニカルサポートまでお問い合わせください。
ルーター管理画面(NETGEAR genie)へのログイン
ルーターを初めてセットアップするときは、ルーターに接続されている無線 LAN 子機でウェブブラウザーを起動すると、NETGEAR genie が自動的に開始されます。ルーターの設定を 確認または変更する場合は、NETGEAR genie を使用します。
ルーター管理画面(NETGEAR genie)にログインする:
1. ネットワークに接続されている PC や無線 LAN 子機でウェブブラウザーを開きます。
2. 「http://www.routerlogin.net 」または「http://www.routerlogin.com 」と入力します。ロ グイン画面が表示されます。
3. ルーターのユーザー名とパスワードを入力します。
ユーザー名は admin です。デフォルトのパスワードは password です。ユーザー名とパスワードは、大文字と小文字が区別されます。
NETGEAR genie の基本ホーム画面が表示されます。
言語の変更
NETGEAR genie の言語を変更することができます。
言語を変更する:
1. ネットワークに接続されている PC や無線 LAN 子機でウェブブラウザーを開きます。
2. 「http://www.routerlogin.net 」または「http://www.routerlogin.com 」と入力します。ロ グイン画面が表示されます。
3. ルーターのユーザー名とパスワードを入力します。
ネットワークへの接続とルーターへのアクセス
18

Nighthawk X6 R8000 トライバンド・ギガビットルーター
ユーザー名は admin です。デフォルトのパスワードは password です。ユーザー名とパスワードは、大文字と小文字が区別されます。
NETGEAR genie の基本ホーム画面が表示されます。
4. 右上隅にあるドロップダウンリストから言語を選択します。
5. メッセージが表示されたら、[OK]ボタンをクリックします。選択した言語で画面が更新されます。
デスクトップ NETGEAR genie アプリ
デスクトップ NETGEAR genie アプリは、ルーター管理画面(NETGEAR genie)の簡易版 で、ホームネットワークの管理、監視、修復を行う使いやすいダッシュボードです。デスクトップ NETGEAR genie アプリを使うと、次のようなことができます。
• 無線 LAN ネットワークの一般的な問題を自動的に修復する。
• ペアレンタルコントロール、ゲストアクセス、インターネットトラフィックメーター、スピードテストなどのルーター機能に簡単にアクセスする。
デスクトップ NETGEAR genie アプリを使用してルーターにアクセスする:
1. NETGEAR genieのウェブページhttp://www.netgear.jp/solutions/homesolutions/netgear-genie/ にアクセスします。
2. 画面に表示される指示に従って、スマートフォンやタブレット、PC などにアプリをインストールします。
3. デスクトップ NETGEAR genie アプリを起動します。
デスクトップ NETGEAR genie アプリのダッシュボード画面が表示されます。
ネットワークへの接続とルーターへのアクセス
19

3
3. インターネットの設定ルーターをインターネットに接続するには、NETGEAR genie のセットアップウィザードを使っ てインターネット接続を自動的に検出するのが一番簡単な方法です。また、手動でインターネット設定を行うこともできます。
この章には次の内容が含まれます。
• インターネットセットアップウィザードの使用
• インターネット接続の手動設定
• IPv6 インターネット接続
• MTU サイズの変更
• ブリッジを有効にするか、VLAN タググループを追加する
20

Nighthawk X6 R8000 トライバンド・ギガビットルーター
インターネットセットアップウィザードの使用
セットアップウィザードを使用してインターネット設定を検出し、ルーターを自動的にセットアップできます。セットアップウィザードは、ルーターに 初に接続してセットアップするときに表示される NETGEAR genie の画面とは異なります。
セットアップウィザードを使用する:
1. ネットワークに接続されている PC や無線 LAN 子機でウェブブラウザーを開きます。
2. 「http://www.routerlogin.net 」または「http://www.routerlogin.com 」と入力します。ロ グイン画面が表示されます。
3. ルーターのユーザー名とパスワードを入力します。
ユーザー名は admin です。デフォルトのパスワードは password です。ユーザー名とパスワードは、大文字と小文字が区別されます。
NETGEAR genie の基本ホーム画面が表示されます。
4. [高度]>[セットアップウィザード]を選択します。
5. [はい]ラジオボタンを選択します。
[いいえ]を選択した場合は、[インターネット設定]画面に移動します(22 ページのイ ンターネット接続の手動設定 を参照)。
6. [次へ]ボタンをクリックします。
セットアップウィザードは、サーバーとプロトコルに使用しているインターネット接続を検索し、お使いのインターネット設定を判別します。
ルーターがインターネットに接続されると、無料のデスクトップ NETGEAR genie アプ リと無料の ReadySHARE Vault アプリをダウンロードしてインストールするように促す メッセージが表示されます。
インターネットの設定
21

Nighthawk X6 R8000 トライバンド・ギガビットルーター
インターネット接続の手動設定
ルーターのインターネット接続設定を表示または変更することができます。
ログインを必要としないインターネット接続の指定
インターネット接続設定を指定する:
1. ネットワークに接続されている PC や無線 LAN 子機でウェブブラウザーを開きます。
2. 「http://www.routerlogin.net 」または「http://www.routerlogin.com 」と入力します。ロ グイン画面が表示されます。
3. ルーターのユーザー名とパスワードを入力します。
ユーザー名は admin です。デフォルトのパスワードは password です。ユーザー名とパスワードは、大文字と小文字が区別されます。
NETGEAR genie の基本ホーム画面が表示されます。
4. [インターネット]を選択します。
5. [お使いのインターネット接続はログインを必要としていますか?]の設定では、[いいえ]ラジオボタンを選択したままにします。
6. インターネット接続にアカウント名またはホスト名が必要な場合は、[アカウント名(必要時のみ)]の欄に入力します。
さらに設定を表示するにはスクロールします
インターネットの設定
22

Nighthawk X6 R8000 トライバンド・ギガビットルーター
7. インターネット接続にドメイン名が必要な場合は、[ドメイン名(必要時のみ)]の欄に入力します。
この画面の別のセクションは、通常はデフォルトの設定を使用できますが、変更することもできます。
8. [インターネット IP アドレス]のラジオボタンを選択します。
• プロバイダーから自動取得:プロバイダーは DHCP を使用して IP アドレスを割り当てます。これらのアドレスは、プロバイダーによって自動的に割り当てられます。
• IP アドレスを指定(固定):プロバイダーから割り当てられた IP アドレス、IP サブネットマスク、ゲートウェイ IP アドレスを入力します。ゲートウェイは、お使いのルーターの接続先となるプロバイダーのルーターです。
9. [ドメインネームサーバー(DNS)アドレス]のラジオボタンを選択します。
• プロバイダーから自動取得:プロバイダーは DHCP を使用して DNS サーバーを割り当てます。このアドレスは、プロバイダーによって自動的に割り当てられます。
• DNS サーバーを指定(固定):プロバイダーが特定のサーバーを必要とすることが分かっている場合は、このオプションを選択します。プロバイダーのプライマリ DNSサーバーの IP アドレスを入力します。セカンダリ DNS サーバーのアドレスを利用できる場合は、それも入力します。
10. [ルーター MAC アドレス]のラジオボタンを選択します。
• デフォルトのアドレスを使う:デフォルトの MAC アドレスを使用します。
• コンピューターの MAC アドレスを使用:ルーターは、現在使用中の PC の MAC アドレスを取得し、使用します。プロバイダーから許可された PC を使用する必要があります。
• この MAC アドレスを使用:使用したい MAC アドレスを入力します。
11. [適用]ボタンをクリックします。設定が保存されます。
12. [テスト]ボタンをクリックしてインターネット接続をテストします。
1 分以内に NETGEAR のウェブサイトが表示されない場合は、第 15 章 トラブルシュー ティングを参照してください。
ログインを必要とするインターネット接続の指定
インターネット設定を表示または変更する:
1. ネットワークに接続されている PC や無線 LAN 子機でウェブブラウザーを開きます。
2. 「http://www.routerlogin.net 」または「http://www.routerlogin.com 」と入力します。ロ グイン画面が表示されます。
3. ルーターのユーザー名とパスワードを入力します。
ユーザー名は admin です。デフォルトのパスワードは password です。ユーザー名とパスワードは、大文字と小文字が区別されます。
NETGEAR genie の基本ホーム画面が表示されます。
インターネットの設定
23

Nighthawk X6 R8000 トライバンド・ギガビットルーター
4. [インターネット]を選択します。
5. [お使いのインターネット接続はログインを必要としていますか?]の設定では、[はい]ラジオボタンを選択します。画面の表示が変更されます。
6. [インターネットサービスプロバイダー]ドロップダウンリストで、[PPPoE]を選択します。PPPoE マルチセッションを有効にするには、[その他の PPPoE セッション /NTTサービス情報サイト]の設定で[有効]ラジオボタンを選択します。
7. [ログイン]欄に、プロバイダーから提供されたログイン名を入力します。通常、このログイン名はメールアドレスです。
8. [パスワード]欄に、インターネットサービスへのログインに使用するパスワードを入力します。
9. プロバイダーからサービス名を提供された場合は、[サービス名(必要時のみ)]欄に入力します。
10. [接続モード]ドロップダウンリストで、[常時接続]、[要求に応じダイヤル]、または[手動接続]を選択します。
11. インターネットのログインがタイムアウトするまでの時間(分)を変更するには、[アイドルタイムアウト(分)]欄に時間(分)を入力します。
これは、ネットワーク上でだれもインターネット接続を使用していないときにルーターがインターネット接続を維持しておく時間です。0(ゼロ)の値は、ログアウトしないことを意味します。
12. [インターネット IP アドレス]のラジオボタンを選択します。
• プロバイダーから自動取得:プロバイダーは DHCP を使用して IP アドレスを割り当てます。これらのアドレスは、プロバイダーによって自動的に割り当てられます。
さらに設定を表示するにはスクロールします
インターネットの設定
24

Nighthawk X6 R8000 トライバンド・ギガビットルーター
• IP アドレスを指定(固定):プロバイダーから割り当てられた IP アドレス、IP サブネットマスク、ゲートウェイ IP アドレスを入力します。ゲートウェイは、お使いのルーターの接続先となるプロバイダーのルーターです。
13. [ドメインネームサーバー(DNS)アドレス]のラジオボタンを選択します。
• プロバイダーから自動取得:プロバイダーは DHCP を使用して DNS サーバーを割り当てます。このアドレスは、プロバイダーによって自動的に割り当てられます。
• DNS サーバーを指定(固定):プロバイダーが特定のサーバーを必要とすることが分かっている場合は、このオプションを選択します。プロバイダーのプライマリ DNSサーバーの IP アドレスを入力します。セカンダリ DNS サーバーのアドレスを利用できる場合は、それも入力します。
14. [ルーター MAC アドレス]のラジオボタンを選択します。
• デフォルトのアドレスを使う:デフォルトの MAC アドレスを使用します。
• コンピューターの MAC アドレスを使用:ルーターは、現在使用中の PC の MAC アドレスを取得し、使用します。プロバイダーから許可された PC を使用する必要があります。
• この MAC アドレスを使用:使用したい MAC アドレスを入力します。
15. [適用]ボタンをクリックします。設定が保存されます。
16. [テスト]ボタンをクリックしてインターネット接続をテストします。
1 分以内に NETGEAR のウェブサイトが表示されない場合は、第 15 章 トラブルシュー ティングを参照してください。
IPv6 インターネット接続
NETGEAR genie で IPv6 インターネット接続が自動的に検出されない場合は、これを設定す ることができます。
IPv6 インターネット接続を設定する:
1. ネットワークに接続されている PC や無線 LAN 子機でウェブブラウザーを開きます。
2. 「http://www.routerlogin.net 」または「http://www.routerlogin.com 」と入力します。ロ グイン画面が表示されます。
3. ルーターのユーザー名とパスワードを入力します。
ユーザー名は admin です。デフォルトのパスワードは password です。ユーザー名とパスワードは、大文字と小文字が区別されます。
NETGEAR genie の基本ホーム画面が表示されます。
4. [高度]>[高度な設定]>[IPv6]を選択します。[IPv6]画面が表示されます。
5. [インターネット接続タイプ]ドロップダウンリストで、IPv6 の接続タイプを選択します。
• プロバイダーから詳細が提供されていない場合は、[6to4 トンネル]を選択します。
• 不明な場合は、[自動検出]を選択するとルーターが使用中の IPv6 タイプを検出します。
インターネットの設定
25

Nighthawk X6 R8000 トライバンド・ギガビットルーター
• インターネット接続で PPPoE または DHCP を使用しない、またはインターネット接続が固定されていないが、IPv6 である場合は、[自動設定]を選択します。
この情報はご利用のプロバイダーから提供してもらうことができます。IPv6 インターネット接続についての詳細は、次のセクションを参照してください。
- 26 ページの自動検出を使用した IPv6 インターネット接続
- 28 ページの自動設定を使用した IPv6 インターネット接続
- 29 ページの IPv6 6to4 トンネルインターネット接続の設定
- 31 ページの IPv6 パススルーインターネット接続の設定
- 31 ページの IPv6 固定インターネット接続の設定
- 33 ページの IPv6 DHCP インターネット接続の設定
- 34 ページの IPv6 PPPoE インターネット接続の設定
6. [適用]ボタンをクリックします。変更が有効になります。
IPv6 アドレスの入力要件
IPv6 アドレスは、4 つの 16 進数を一組とした 8 つのグループをコロンで区切って表されます。IPv6 アドレス内の 4 桁がゼロのグループは、1 つのゼロにまとめたり、すべて省略したりできます。次のエラーがあると IPv6 アドレスは無効になります。
• 4 桁の 16 進数のグループが 9 つ以上ある
• 1 つのグループに 16 進数の英数字が 5 つ以上ある
• 1 行にコロンが 3 つ以上ある
自動検出を使用した IPv6 インターネット接続
自動検出を使用して IPv6 インターネット接続を設定する:
1. ネットワークに接続されている PC や無線 LAN 子機でウェブブラウザーを開きます。
2. 「http://www.routerlogin.net 」または「http://www.routerlogin.com 」と入力します。ロ グイン画面が表示されます。
3. ルーターのユーザー名とパスワードを入力します。
ユーザー名は admin です。デフォルトのパスワードは password です。ユーザー名とパスワードは、大文字と小文字が区別されます。
NETGEAR genie の基本ホーム画面が表示されます。
4. [高度]>[高度な設定]>[IPv6]を選択します。[IPv6]画面が表示されます。
5. [インターネット接続タイプ]ドロップダウンリストで、[自動検出]を選択します。
インターネットの設定
26

Nighthawk X6 R8000 トライバンド・ギガビットルーター
画面の表示が変更されます。
以下の欄の情報がルーターによって自動的に検出されます。
• 接続タイプ:この欄は、検出された接続タイプを示します。
• ルーターの IPv6 アドレス(WAN 側):この欄には、ルーターの WAN(またはインターネット)インターフェイス用に取得した IPv6 アドレスが表示されます。スラッシュ(/)の後の数字はプレフィックスの長さであり、IPv6 アドレスの下にあるアンダーライン(_)によっても示されます。アドレスが取得されない場合、この欄には
[利用不可]と表示されます。
• ルーターの IPv6 アドレス(LAN 側):この欄には、ルーターの LAN インターフェイス用に取得した IPv6 アドレスが表示されます。スラッシュ(/)の後の数字はプレフィックスの長さであり、IPv6 アドレスの下にあるアンダーライン(_)によっても示されます。アドレスが取得されない場合、この欄には[利用不可]と表示されます。
6. [IP アドレスの割当て]のラジオボタンを選択します。
• DHCP サーバーを使う:この方法では、LAN 上の機器に詳細情報を渡しますが、IPv6システムによってはDHCPv6クライアント機能をサポートしていない場合があります。
• 自動設定:これはデフォルトの設定です。
この設定により、ルーターで IPv6 アドレスを LAN 上の機器に割り当てる方法が指定されます。
7. (オプション)[このインターフェイス ID を使う]チェックボックスを選択し、ルーターのLANインターフェイスの IPv6アドレスに使用するインターフェイス IDを指定します。
ここで ID を指定しない場合、ルーターは MAC アドレスから自動的に ID を生成します。
8. [適用]ボタンをクリックします。設定が保存されます。
インターネットの設定
27

Nighthawk X6 R8000 トライバンド・ギガビットルーター
自動設定を使用した IPv6 インターネット接続
自動設定を使用して IPv6 インターネット接続を設定する:
1. ネットワークに接続されている PC や無線 LAN 子機でウェブブラウザーを開きます。
2. 「http://www.routerlogin.net 」または「http://www.routerlogin.com 」と入力します。ロ グイン画面が表示されます。
3. ルーターのユーザー名とパスワードを入力します。
ユーザー名は admin です。デフォルトのパスワードは password です。ユーザー名とパスワードは、大文字と小文字が区別されます。
NETGEAR genie の基本ホーム画面が表示されます。
4. [高度]>[高度な設定]>[IPv6]を選択します。[IPv6]画面が表示されます。
5. [インターネット接続タイプ]ドロップダウンリストで、[自動設定]を選択します。画面の表示が変更されます。
以下の欄の情報がルーターによって自動的に検出されます。
• ルーターの IPv6 アドレス(WAN 側):この欄には、ルーターの WAN(またはインターネット)インターフェイス用に取得した IPv6 アドレスが表示されます。スラッシュ(/)の後の数字はプレフィックスの長さであり、IPv6 アドレスの下にあるアンダーライン(_)によっても示されます。アドレスが取得されない場合、この欄には[利用不可]と表示されます。
• ルーターの IPv6 アドレス(LAN 側):この欄には、ルーターの LAN インターフェイス用に取得した IPv6 アドレスが表示されます。スラッシュ(/)の後の数字はプレフィックスの長さであり、IPv6 アドレスの下にあるアンダーライン(_)によっても示されます。アドレスが取得されない場合、この欄には[利用不可]と表示されます。
6. (オプション)[DHCP ユーザークラス(必要時のみ)]欄に、ホスト名を入力します。
インターネットの設定
28

Nighthawk X6 R8000 トライバンド・ギガビットルーター
ほとんどの場合、この欄は空白のままにできますが、プロバイダーから特定のホスト名を提供された場合はここに入力します。
7. (オプション)[DHCP ドメイン名(必要時のみ)]欄に、ドメイン名を入力します。
ご利用の IPv6 プロバイダーのドメイン名を入力できます。ここには IPv4 プロバイダーのドメイン名を入力しないでください。例えば、ご利用のプロバイダーのメールサーバーが mail.xxx.yyy.zzz である場合は、「xxx.yyy.zzz」をドメイン名として入力します。プロバイダーからドメイン名を提供されている場合は、それをこの欄に入力します。例えば、Earthlink Cable ではホームのホスト名が必要であり、Comcast ではドメイン名が提供さ れることがあります。
8. [IP アドレスの割当て]のラジオボタンを選択します。
• DHCP サーバーを使う:この方法では、LAN 上の機器に詳細情報を渡しますが、IPv6システムによってはDHCPv6クライアント機能をサポートしていない場合があります。
• 自動設定:これはデフォルトの設定です。
この設定により、ルーターで IPv6 アドレスを LAN 上の機器に割り当てる方法が指定されます。
9. (オプション)[このインターフェイス ID を使う]チェックボックスを選択し、ルーターのLANインターフェイスの IPv6アドレスに使用するインターフェイス IDを指定します。
ここで ID を指定しない場合、ルーターは MAC アドレスから自動的に ID を生成します。
10. [適用]ボタンをクリックします。設定が保存されます。
IPv6 6to4 トンネルインターネット接続の設定
リモートリレールーターとは、ルーターによる 6to4 トンネルの作成先となるルーターです。IPv6 接続に 6to4 トンネル設定を適用する前に、IPv4 インターネット接続が機能していることを確認します。
6to4 トンネルを使用して IPv6 インターネット接続を設定する:
1. ネットワークに接続されている PC や無線 LAN 子機でウェブブラウザーを開きます。
2. 「http://www.routerlogin.net 」または「http://www.routerlogin.com 」と入力します。ロ グイン画面が表示されます。
3. ルーターのユーザー名とパスワードを入力します。
ユーザー名は admin です。デフォルトのパスワードは password です。ユーザー名とパスワードは、大文字と小文字が区別されます。
NETGEAR genie の基本ホーム画面が表示されます。
4. [高度]>[高度な設定]>[IPv6]を選択します。[IPv6]画面が表示されます。
5. [インターネット接続タイプ]ドロップダウンリストで、[6to4 トンネル]を選択します。
インターネットの設定
29

Nighthawk X6 R8000 トライバンド・ギガビットルーター
画面の表示が変更されます。
[ルーターの IPv6 アドレス(LAN 側)]欄の情報はルーターによって自動的に検出されます。この欄には、ルーターの LAN インターフェイス用に取得した IPv6 アドレスが表示されます。スラッシュ(/)の後の数字はプレフィックスの長さであり、IPv6 アドレスの下にあるアンダーライン(_)によっても示されます。アドレスが取得されない場合、この欄には[利用不可]と表示されます。
6. 次のいずれかのラジオボタンを選択して、リモート 6to4 リレールーターの設定を行います。
• 自動:ルーターはインターネット上で利用可能な任意のリモートリレールーターを使用します。これはデフォルトの設定です。
• 静的 IP アドレス:リモートリレールーターの静的 IPv4 アドレスを入力します。このアドレスは通常、ご利用の IPv6 プロバイダーから提供されます。
7. [IP アドレスの割当て]のラジオボタンを選択します。
• DHCP サーバーを使う:この方法では、LAN 上の機器に詳細情報を渡しますが、IPv6システムによってはDHCPv6クライアント機能をサポートしていない場合があります。
• 自動設定:これはデフォルトの設定です。
この設定により、ルーターで IPv6 アドレスを LAN 上の機器に割り当てる方法が指定されます。
8. (オプション)[このインターフェイス ID を使う]チェックボックスを選択し、ルーターのLANインターフェイスの IPv6アドレスに使用するインターフェイス IDを指定します。
ここで ID を指定しない場合、ルーターは MAC アドレスから自動的に ID を生成します。
9. [適用]ボタンをクリックします。設定が保存されます。
インターネットの設定
30

Nighthawk X6 R8000 トライバンド・ギガビットルーター
IPv6 パススルーインターネット接続の設定
パススルーモードでは、ルーターは、IPv6 パケット用の 2 つのポート(LAN ポートと WANポート)を搭載したレイヤー 2 イーサネットスイッチとして機能します。ルーターは、IPv6ヘッダーパケットを処理しません。
パススルー IPv6 インターネット接続を設定する:
1. ネットワークに接続されている PC や無線 LAN 子機でウェブブラウザーを開きます。
2. 「http://www.routerlogin.net 」または「http://www.routerlogin.com 」と入力します。ロ グイン画面が表示されます。
3. ルーターのユーザー名とパスワードを入力します。
ユーザー名は admin です。デフォルトのパスワードは password です。ユーザー名とパスワードは、大文字と小文字が区別されます。
NETGEAR genie の基本ホーム画面が表示されます。
4. [高度]>[高度な設定]>[IPv6]を選択します。[IPv6]画面が表示されます。
5. [インターネット接続タイプ]ドロップダウンリストで、[パススルー]を選択します。画面の表示が変更されますが、追加の欄は表示されません。
6. [適用]ボタンをクリックします。設定が保存されます。
IPv6 固定インターネット接続の設定
固定 IPv6 インターネット接続を設定する:
1. ネットワークに接続されている PC や無線 LAN 子機でウェブブラウザーを開きます。
2. 「http://www.routerlogin.net 」または「http://www.routerlogin.com 」と入力します。ロ グイン画面が表示されます。
3. ルーターのユーザー名とパスワードを入力します。
ユーザー名は admin です。デフォルトのパスワードは password です。ユーザー名とパスワードは、大文字と小文字が区別されます。
NETGEAR genie の基本ホーム画面が表示されます。
4. [高度]>[高度な設定]>[IPv6]を選択します。[IPv6]画面が表示されます。
5. [インターネット接続タイプ]ドロップダウンリストで、[固定]を選択します。
インターネットの設定
31

Nighthawk X6 R8000 トライバンド・ギガビットルーター
画面の表示が変更されます。
6. WAN 接続の固定 IPv6 アドレスを設定します。
• IPv6 アドレス / プレフィックス長:ルーターの WAN インターフェイスの IPv6 アドレスとプレフィックス長です。
• デフォルト IPv6ゲートウェイ:ルーターのWANインターフェイスのデフォルト IPv6ゲートウェイの IPv6 アドレスです。
• プライマリ DNS:ルーターの IPv6 ドメイン名レコードを解決するプライマリ DNSサーバーです。
• セカンダリ DNS:ルーターの IPv6 ドメイン名レコードを解決するセカンダリ DNSサーバーです。
注意: DNS サーバーを指定しない場合、ルーターは、[インターネット設定]画面で IPv4インターネット接続用に設定されているDNSサーバーを使用します。(22 ページのインターネット接続の手動設定 を参照して ください。)
7. [IP アドレスの割当て]のラジオボタンを選択します。
• DHCP サーバーを使う:この方法では、LAN 上の機器に詳細情報を渡しますが、IPv6システムによってはDHCPv6クライアント機能をサポートしていない場合があります。
• 自動設定:これはデフォルトの設定です。
この設定により、ルーターで IPv6 アドレスを LAN 上の機器に割り当てる方法が指定されます。
8. [IPv6 アドレス / プレフィックス長]欄で、ルーターの LAN インターフェイスの静的 IPv6アドレスとプレフィックス長を指定します。
ここで ID を指定しない場合、ルーターは MAC アドレスから自動的に ID を生成します。
9. [適用]ボタンをクリックします。設定が保存されます。
インターネットの設定
32

Nighthawk X6 R8000 トライバンド・ギガビットルーター
IPv6 DHCP インターネット接続の設定
DHCP サーバーを使用して IPv6 インターネット接続を設定する:
1. ネットワークに接続されている PC や無線 LAN 子機でウェブブラウザーを開きます。
2. 「http://www.routerlogin.net 」または「http://www.routerlogin.com 」と入力します。ロ グイン画面が表示されます。
3. ルーターのユーザー名とパスワードを入力します。
ユーザー名は admin です。デフォルトのパスワードは password です。ユーザー名とパスワードは、大文字と小文字が区別されます。
NETGEAR genie の基本ホーム画面が表示されます。
4. [高度]>[高度な設定]>[IPv6]を選択します。[IPv6]画面が表示されます。
5. [インターネット接続タイプ]ドロップダウンリストで、[DHCP]を選択します。画面の表示が変更されます。
以下の欄の情報がルーターによって自動的に検出されます。
• ルーターの IPv6 アドレス(WAN 側):この欄には、ルーターの WAN(またはインターネット)インターフェイス用に取得した IPv6 アドレスが表示されます。スラッシュ(/)の後の数字はプレフィックスの長さであり、IPv6 アドレスの下にあるアンダーライン(_)によっても示されます。アドレスが取得されない場合、この欄には
[利用不可]と表示されます。
• ルーターの IPv6 アドレス(LAN 側):この欄には、ルーターの LAN インターフェイス用に取得した IPv6 アドレスが表示されます。スラッシュ(/)の後の数字はプレフィックスの長さであり、IPv6 アドレスの下にあるアンダーライン(_)によっても示されます。アドレスが取得されない場合、この欄には[利用不可]と表示されます。
6. (オプション)[ユーザークラス(必要時のみ)]欄に、ホスト名を入力します。
インターネットの設定
33

Nighthawk X6 R8000 トライバンド・ギガビットルーター
ほとんどの場合、この欄は空白のままにできますが、プロバイダーから特定のホスト名を提供された場合はここに入力します。
7. (オプション)[ドメイン名(必要時のみ)]欄に、ドメイン名を入力します。
ご利用の IPv6 プロバイダーのドメイン名を入力できます。ここには IPv4 プロバイダーのドメイン名を入力しないでください。例えば、ご利用のプロバイダーのメールサーバーが mail.xxx.yyy.zzz である場合は、「xxx.yyy.zzz」をドメイン名として入力します。プロバイダーからドメイン名を提供されている場合は、それをこの欄に入力します。例えば、Earthlink Cable ではホームのホスト名が必要であり、Comcast ではドメイン名が提供さ れることがあります。
8. [IP アドレスの割当て]のラジオボタンを選択します。
• DHCP サーバーを使う:この方法では、LAN 上の機器に詳細情報を渡しますが、IPv6システムによってはDHCPv6クライアント機能をサポートしていない場合があります。
• 自動設定:これはデフォルトの設定です。
この設定により、ルーターで IPv6 アドレスを LAN 上の機器に割り当てる方法が指定されます。
9. (オプション)[このインターフェイス ID を使う]チェックボックスを選択し、ルーターのLANインターフェイスの IPv6アドレスに使用するインターフェイス IDを指定します。
ここで ID を指定しない場合、ルーターは MAC アドレスから自動的に ID を生成します。
10. [適用]ボタンをクリックします。設定が保存されます。
IPv6 PPPoE インターネット接続の設定
PPPoE IPv6 インターネット接続を設定する:
1. ネットワークに接続されている PC や無線 LAN 子機でウェブブラウザーを開きます。
2. 「http://www.routerlogin.net 」または「http://www.routerlogin.com 」と入力します。ロ グイン画面が表示されます。
3. ルーターのユーザー名とパスワードを入力します。
ユーザー名は admin です。デフォルトのパスワードは password です。ユーザー名とパスワードは、大文字と小文字が区別されます。
NETGEAR genie の基本ホーム画面が表示されます。
4. [高度]>[高度な設定]>[IPv6]を選択します。[IPv6]画面が表示されます。
5. [インターネット接続タイプ]ドロップダウンリストで、[PPPoE]を選択します。
インターネットの設定
34

Nighthawk X6 R8000 トライバンド・ギガビットルーター
画面の表示が変更されます。
以下の欄の情報がルーターによって自動的に検出されます。
• ルーターの IPv6 アドレス(WAN 側):この欄には、ルーターの WAN(またはインターネット)インターフェイス用に取得した IPv6 アドレスが表示されます。スラッシュ(/)の後の数字はプレフィックスの長さであり、IPv6 アドレスの下にあるアンダーライン(_)によっても示されます。アドレスが取得されない場合、この欄には
[利用不可]と表示されます。
• ルーターの IPv6 アドレス(LAN 側):この欄には、ルーターの LAN インターフェイス用に取得した IPv6 アドレスが表示されます。スラッシュ(/)の後の数字はプレフィックスの長さであり、IPv6 アドレスの下にあるアンダーライン(_)によっても示されます。アドレスが取得されない場合、この欄には[利用不可]と表示されます。
6. [ログイン]欄に、プロバイダー接続のログイン情報を入力します。
これは通常、メールアドレスで使用する名前です。例えば、お使いの主要メールアカウントが [email protected] である場合は、この欄に「JerAB」と入力します。一部のプロバ イダー(Mindspring、Earthlink、T-DSL など)では、ログイン時に完全なメールアドレスを使用する必要があります。ご利用のプロバイダーで完全なメールアドレスが必要な場合は、この欄に入力します。
7. [パスワード]欄に、プロバイダー接続のパスワードを入力します。
8. [サービス名]欄に、サービス名を入力します。
プロバイダーからサービス名を提供されていない場合は、この欄を空白のままにします。
注意:[接続モード]欄のデフォルト設定は、安定した IPv6 接続を保つために[常時接続]になっています。ルーターが接続を終了することはありません。例えばモデムの電源が切れて接続が終了した場合、ルーターは、PPPoE 接続が再び使用可能になるとすぐに接続の再確立を試みます。
インターネットの設定
35

Nighthawk X6 R8000 トライバンド・ギガビットルーター
9. [IP アドレスの割当て]のラジオボタンを選択します。
• DHCP サーバーを使う:この方法では、LAN 上の機器に詳細情報を渡しますが、IPv6システムによってはDHCPv6クライアント機能をサポートしていない場合があります。
• 自動設定:これはデフォルトの設定です。
この設定により、ルーターで IPv6 アドレスを LAN 上の機器に割り当てる方法が指定されます。
10. (オプション)[このインターフェイス ID を使う]チェックボックスを選択し、ルーターのLANインターフェイスの IPv6アドレスに使用するインターフェイス IDを指定します。
ここで ID を指定しない場合、ルーターは MAC アドレスから自動的に ID を生成します。
11. [適用]ボタンをクリックします。設定が保存されます。
MTU サイズの変更
MTU は、ネットワーク機器が転送する 大データパケットを指します。あるネットワーク機器がインターネットを介して別のネットワーク機器と通信する場合、データパケットは途中多数の機器を経由していきます。この経由点にある機器で使用する MTU 設定が他の機器より低い場合、データパケット分割またはフラグメンテーション化(断片化)され、 小MTU の機器と通信できるようになります。
ほとんどの NETGEAR の機器に 適な MTU はデフォルト値です。状況によっては、この値を変更するとある問題は解決されますが、別の問題が生じる可能性もあります。次のような状況が発生した場合を除き、MTU は変更しないでください。
• プロバイダーまたは別のインターネットサービスに接続中に問題が発生し、プロバイダーまたは NETGEARのテクニカルサポートから MTU設定の変更が推奨された場合。次のようなページを開く際に MTU の変更が必要になることがあります。
- 安全なウェブサイトが開かない、またはウェブページの一部しか表示されない
- Yahoo メール
- MSN ポータル
- AOL の DSL サービス
• VPN を使用しており、重大なパフォーマンス上の問題が発生している場合。
• パフォーマンス向上のために MTU を 適化するプログラムを使用し、これによって接続またはパフォーマンスに問題が発生した場合。
注意:MTU 設定が正しくないと、インターネットの通信に問題が発生する可能性があります。例えば、特定のウェブサイト、ウェブサイト内のフレーム、セキュリティで保護されたログインページ、FTP またはPOP サーバーにアクセスできなくなることがあります。
インターネットの設定
36

Nighthawk X6 R8000 トライバンド・ギガビットルーター
MTU サイズを変更する:
1. ネットワークに接続されている PC や無線 LAN 子機でウェブブラウザーを開きます。
2. 「http://www.routerlogin.net 」または「http://www.routerlogin.com 」と入力します。
ログイン画面が表示されます。
3. ルーターのユーザー名とパスワードを入力します。
ユーザー名は admin です。デフォルトのパスワードは password です。ユーザー名とパスワードは、大文字と小文字が区別されます。
NETGEAR genie の基本ホーム画面が表示されます。
4. [高度]>[設定]>[WAN 設定]を選択します。
5. [MTU サイズ]欄に、64 ~ 1500 の値を入力します。
6. [適用]ボタンをクリックします。設定が保存されます。
MTU の問題が懸念される場合、一般的な解決策として MTU を 1400 に変更します。試してみる場合は、MTU を 大値の 1500 から問題が解消するまで徐々に下げることができます。次の表に、一般的な MTU サイズと用途を示します。
表 2. 一般的な MTU サイズ
MTU 用途
1500 イーサネットパケットの 大サイズ。この設定は、PPPoE または VPN を使用しない接続で一般的であり、NETGEAR のルーター、アダプター、スイッチのデフォルト値です。
1492 PPPoE 環境で使用。
1472 ping に使用する 大サイズ。(これより大きなパケットは断片化されます。)
1468 一部の DHCP 環境で使用。
1460 大きなメール添付ファイルを送受信しない場合などに、AOL で使用可能。
1436 PPTP 環境で、または VPN で使用。
1400 AOL DSL の 大サイズ。
576 ダイヤルアップでプロバイダーに接続する際の一般的な値。
インターネットの設定
37

Nighthawk X6 R8000 トライバンド・ギガビットルーター
ブリッジを有効にするか、VLAN タググループを追加する
IPTVのような機器は、ルーターのNATやファイアウォールを越えて動作することができません。
プロバイダーの要求により、機器をプロバイダーのネットワークに直接接続するには、機器とルーターのインターネットポート間のブリッジを有効にするか、ブリッジに新しい VLAN タググループを追加します。
ブリッジを有効にする
IPTVなどのお使いの機器がルーターのLANポートまたは無線LANネットワークに接続されている場合、ブリッジを有効にして機器とルーターのインターネットポート間に送られるパケットがルーターの NAT で処理されないようにします。
1. ネットワークに接続されている PC や無線 LAN 子機でウェブブラウザーを開きます。
2. 「http://www.routerlogin.net 」または「http://www.routerlogin.com 」と入力します。
ログイン画面が表示されます。
3. ルーターのユーザー名とパスワードを入力します。
ユーザー名は admin です。デフォルトのパスワードは password です。ユーザー名とパスワードは、大文字と小文字が区別されます。
NETGEAR genie の基本ホーム画面が表示されます。
4. [高度]>[設定]>[VLAN/IPTV 設定]を選択します。
VLAN/IPTV 設定画面が表示されます。
5. [VLAN/IPTV 設定を有効にする]チェックボックスを選択します。
6. [ブリッジグループごと]ラジオボタンを選択します。
7. [有線ポート]チェックボックスまたは[無線]チェックボックスを選択します:
• 機器がルーターの LAN ポートに接続されている場合は、有線機器が接続されているLAN ポートに該当する[有線ポート]チェックボックスを選択します。
• 機器がルーターの無線 LAN ネットワークに接続されている場合は、機器が接続されているルーターの無線 LAN ネットワークに該当する[無線]チェックボックスを選択します。
注意:[有線ポート]または[無線]のうち少なくとも一つのチェックボックスを選択する必要があります。1 つ以上のチェックボックスを選択することができます。
8. [適用]ボタンをクリックします。
設定が保存されます。
インターネットの設定
38

Nighthawk X6 R8000 トライバンド・ギガビットルーター
VLAN タググループの追加
VLAN タググループをブリッジに追加して VLAN ID と優先度を各 VLAN タググループに割 り当てることができます。
VLAN タググループをブリッジに追加すると、機器とルーターのインターネットポート間に割り当てられたパケットはルーターの NAT やファイアウォールによって処理されません。
1. ネットワークに接続されている PC や無線 LAN 子機でウェブブラウザーを開きます。
2. 「http://www.routerlogin.net 」または「http://www.routerlogin.com 」と入力します。
ログイン画面が表示されます。
3. ルーターのユーザー名とパスワードを入力します。
ユーザー名は admin です。デフォルトのパスワードは password です。ユーザー名とパスワードは、大文字と小文字が区別されます。
NETGEAR genie の基本ホーム画面が表示されます。
4. [高度]>[設定]>[VLAN/IPTV 設定]を選択します。
VLAN/IPTV 設定画面が表示されます。
5. [VLAN/IPTV 設定を有効にする]チェックボックスを選択します。
6. [VLAN タググループごと]ラジオボタンを選択します。
7. [追加]ボタンをクリックします。
VLAN ルールの追加 画面が表示されます。
8. [名前]欄で、VLAN タググループの名前を入力します。
名前は 大で 10 文字です。
9. [VLAN ID]欄に、1 ~ 4094 までの値を入力します。
10. [優先度]の欄に、0 ~ 7 までの値を入力します。
11. [有線ポート]チェックボックスまたは[無線]チェックボックスを選択します:
• 機器がルーターの LAN ポートに接続されている場合は、有線機器が接続されているLAN ポートに該当する[有線ポート]チェックボックスを選択します。
• 機器がルーターの無線 LAN ネットワークに接続されている場合は、機器が接続されているルーターの無線 LAN ネットワークに該当する[無線]チェックボックスを選択します。
注意:[有線ポート]または[無線]のうち少なくとも一つのチェックボックスを選択する必要があります。1 つ以上のチェックボックスを洗濯することができます。
12. [追加]ボタンをクリックします。
VLAN タググループが追加されます。
インターネットの設定
39

Nighthawk X6 R8000 トライバンド・ギガビットルーター
13. [適用]ボタンをクリックします。設定が保存されます。
インターネットの設定
40

4
4. パフォーマンスの 適化マルチプレイヤーゲーム、ピアツーピア接続、リアルタイム通信(インスタントメッセージングや Windows XP のリモートアシスタンス機能など)といった用途に合わせてパフォーマンス を 適化するようにルーターを設定できます。デフォルトでは、ルーターは Wi-Fi マルチメディア QoS(WMM QoS)を使用します。
この章には次の内容が含まれます。
• Universal Plug and Play によるネットワーク接続の改善
• Wi-Fi マルチメディア QoS
41

Nighthawk X6 R8000 トライバンド・ギガビットルーター
Universal Plug and Play によるネットワーク接続の改善
UPnP(Universal Plag and Play)は、PC や周辺機器、家電製品などの機器を接続するだけ でネットワーク上での利用を可能にするための技術です。UPnP 機器は、ネットワーク上のその他の登録済み UPnP 機器から自動的にサービスを検出することができます。
マルチプレイヤーゲーム、ピアツーピア接続、またはインスタントメッセージングやリモートアシスタンス(Windows XP の機能)といったリアルタイム通信のアプリケーションを使 用する場合は、UPnP を有効にしてください。
UPnP を有効にする:
1. ネットワークに接続されている PC や無線 LAN 子機でウェブブラウザーを開きます。
2. 「http://www.routerlogin.net 」または「http://www.routerlogin.com 」と入力します。ロ グイン画面が表示されます。
3. ルーターのユーザー名とパスワードを入力します。
ユーザー名は admin です。デフォルトのパスワードは password です。ユーザー名とパスワードは、大文字と小文字が区別されます。
NETGEAR genie の基本ホーム画面が表示されます。
4. [高度]>[高度な設定]>[UPnP]を選択します。[UPnP]画面が表示されます。
5. [UPnP 起動]チェックボックスを選択します。
デフォルトではこのチェックボックスは選択されています。UPnP の自動機器設定を有効、または無効に設定することができます。[UPnP 起動]チェックボックスのチェックを外すと、ルーターは他の機器に対し、ルーターのポート転送(マッピング)などのリソース自動制御を許可しません。
6. 通知間隔(分)を入力します。
通知間隔では、ルーターが UPnP 情報をブロードキャストする頻度を指定します。1 ~1440 分の間で設定してください。デフォルトは 30 分に設定されています。間隔を短く設定すると、ネットワークトラフィックは増加しますが、機器の状態を 新に保つことができます。間隔を長く設定すると、機器の状態の更新間隔は長くなりますが、ネットワークトラフィックを大幅に削減することができます。
7. 通知の有効期限をホップ数で入力します。
通知の有効期限は各 UPnP パケットが送信するホップ(ステップ)数で表します。ホップ数とは、パケットがルーター間を経由するステップ数です。ホップ数は 1 ~ 255 の間で設定します。デフォルトの通知有効期限は 4 ホップに設定されており、ほとんどのホームネットワークでは問題ありません。一部の機器が正しくアップデートされていない場合は、この値を上げてみてください。
8. [適用]ボタンをクリックします。
UPnP ポートマップテーブルには、ルーターにアクセスしている UPnP 機器の IP アドレスと機器が開いたポート(内部および外部)が表示されます。UPnP ポートマップテーブルには、どのタイプのポートが開いており、ポートが各 IP アドレスに対しアクティブであるかどうかも表示されます。
パフォーマンスの 適化
42

Nighthawk X6 R8000 トライバンド・ギガビットルーター
UPnP ポートマップテーブルの情報を更新するには、[更新]ボタンをクリックします。
Wi-Fi マルチメディア QoS
Wi-Fi マルチメディア QoS(WMM QoS)は、無線接続におけるワイヤレス音声およびビデ オトラフィックを優先順位付けします。WMM QoS は、ルーターで自動的に有効になります。
WMM QoS は、音声、ビデオ、ベストエフォート、バックグラウンドという 4 種類のアクセ スカテゴリに基づき、さまざまなアプリケーションからのワイヤレスデータパケットを優先順位付けします。WMM QoS を利用するには、アプリケーション自身とそのアプリケーショ ンを実行するクライアントの両方で WMM が有効になっている必要があります。WMM に対応していない従来からのアプリケーションや QoS を必要としないアプリケーションは、ベストエフォートカテゴリに分類され、音声やビデオよりも低い優先度が割り当てられます。
WMM QoS を無効にする:
1. ネットワークに接続されている PC や無線 LAN 子機でウェブブラウザーを開きます。
2. 「http://www.routerlogin.net 」または「http://www.routerlogin.com 」と入力します。ロ グイン画面が表示されます。
3. ルーターのユーザー名とパスワードを入力します。
ユーザー名は admin です。デフォルトのパスワードは password です。ユーザー名とパスワードは、大文字と小文字が区別されます。
NETGEAR genie の基本ホーム画面が表示されます。
4. [高度]>[設定]>[QoS 設定]を選択します。[QoS 設定]画面が表示されます。
5. [WMM(Wi-Fi マルチメディア)設定を有効にする(2.4 GHz b/g/n)]チェックボック スのチェックを外します。
6. [WMM(Wi-Fi マルチメディア)設定を有効にする(5 GHz b/g/n)]チェックボックス のチェックを外します。
7. [5GHz - ワイヤレス 2 (a/n) で WMM (Wi-Fi multimedia) 設定の有効化]チェックボッ クスのチェックを外します。
8. [適用]ボタンをクリックします。変更内容が保存されます。
パフォーマンスの 適化
43

5
5. インターネットアクセスの管理インターネットからの望ましくない侵入からホームネットワークを保護するようにルーターを設定することができます。
この章には次の内容が含まれます。
• ペアレンタルコントロールの設定
• ネットワークへのアクセスの許可または禁止
• キーワードを使用したインターネットサイトのブロック
• インターネットからのサービスのブロック
• インターネットのサイトとサービスをブロックするタイミングのスケジュール設定
• 信頼できる PC でのブロックの回避
• セキュリティイベントのメール通知の設定
44

Nighthawk X6 R8000 トライバンド・ギガビットルーター
ペアレンタルコントロールの設定
初めて基本ホーム画面から[ペアレンタルコントロール]を選択すると、ブラウザーはライブペアレンタルコントロールのウェブサイトに移動し、そこでライブペアレンタルコントロールの詳細を確認したりアプリケーションをダウンロードすることができます。
ライブペアレンタルコントロールを設定する:
1. ネットワークに接続されている PC や無線 LAN 子機でウェブブラウザーを開きます。
2. 「http://www.routerlogin.net 」または「http://www.routerlogin.com 」と入力します。ロ グイン画面が表示されます。
3. ルーターのユーザー名とパスワードを入力します。
ユーザー名は admin です。デフォルトのパスワードは password です。ユーザー名とパスワードは、大文字と小文字が区別されます。
NETGEAR genie の基本ホーム画面が表示されます。
4. [ペアレンタルコントロール]を選択します。
インターネットに接続されている場合は、自動的にペアレンタルコントロールのウェブページが表示されます。
5. [Enable Parental Controls And Start Setting Some Boundaries.]から、お使いの機 器のボタンを選択します。Windows PC をお使いの場合は、[DOWNLOAD PC]を選択 します。
6. 画面に表示される指示に従って、デスクトップ NETGEAR genie アプリをダウンロード してインストールします。
ライブペアレンタルコントロールは、インストール後に自動的に起動します。
インターネットアクセスの管理
45

Nighthawk X6 R8000 トライバンド・ギガビットルーター
自動的に起動しない場合は、デスクトップ NETGEAR genie アプリを起動し、[ペアレン タルコン トロール]を選択します。
7. [次へ]ボタンをクリックします。
8. 注記を読み、もう一度[次へ]ボタンをクリックして続行します。
ライブペアレンタルコントロールでは無料の OpenDNS アカウントを使用するため、ログインするか、無料のアカウントを作成するように求められます。
9. 該当するラジオボタンを選択します。
• すでに OpenDNS アカウントを作成している場合は、[はい]ラジオボタンを選択したままにします。
• まだ OpenDNS アカウントを作成していない場合は、[いいえ]ラジオボタンを選択します。
10. [次へ]ボタンをクリックします。
アカウントを作成する場合は、次の画面が表示されます。
インターネットアクセスの管理
46

Nighthawk X6 R8000 トライバンド・ギガビットルーター
11. 入力欄を完成させて[次へ]ボタンをクリックします。
ログオン後、またはアカウントの作成後に、フィルタリングレベルの画面が表示されます。
12. フィルタリングレベルのラジオボタンを選択し、[次へ]ボタンをクリックします。
13. [ステータス画面を表示]ボタンをクリックします。
これでルーターのペアレンタルコントロールがセットアップされました。デスクトップNETGEAR genie アプリの[ペアレンタルコントロール]にペアレンタルコントロールが[有 効]と表示されます。
ネットワークへのアクセスの許可または禁止
アクセス制御を使用して、ネットワークへのアクセスを禁止または許可することができます。
インターネットアクセスの管理
47

Nighthawk X6 R8000 トライバンド・ギガビットルーター
アクセス制御を設定する:
1. ネットワークに接続されている PC や無線 LAN 子機でウェブブラウザーを開きます。
2. 「http://www.routerlogin.net 」または「http://www.routerlogin.com 」と入力します。ロ グイン画面が表示されます。
3. ルーターのユーザー名とパスワードを入力します。
ユーザー名は admin です。デフォルトのパスワードは password です。ユーザー名とパスワードは、大文字と小文字が区別されます。
NETGEAR genie の基本ホーム画面が表示されます。
4. [高度]>[セキュリティ]>[アクセス制御]を選択します。
5. [アクセス制御を有効にする]チェックボックスを選択します。
アクセスルールを指定して[許可]ボタンと[禁止]ボタンを使用するには、このチェックボックスを選択する必要があります。このチェックボックスのチェックを外すと、機器が禁止リストに含まれていても、すべての機器に接続が許可されます。
6. アクセスルールを選択します。
• すべての新しいデバイスに接続を許可:この設定では、新しく追加した機器はお使いのネットワークにアクセスできます。機器の MAC アドレスをこの画面に入力する必要はありません。このラジオボタンは選択されたままにすることを推奨します。
• すべての新しいデバイスの接続を禁止:この設定では、新しい機器を追加した場合、その機器からお使いのネットワークにアクセスするには、有線接続と無線接続の機器の MAC アドレスを許可リストに入力する必要があります。
アクセスルールは、以前に禁止または許可された機器には影響しません。アクセスルールは、これらの設定の適用後に、ネットワークに接続する機器にのみ適用されます。
7. 接続されていない、許可または禁止されている機器を表示するには、以下のリンクをクリックします。
• 現在ネットワークに接続されていない、許可されたデバイスのリストを表示する
• 現在ネットワークに接続されていない、ブロックされたデバイスのリストを表示する
リストが表示されます。
インターネットアクセスの管理
48

Nighthawk X6 R8000 トライバンド・ギガビットルーター
8. 現在使用している PC や機器のネットワークアクセスを変更するには、該当する PC や機器の横にあるチェックボックスを選択し、[許可]ボタンや[禁止]ボタンをクリックします。
9. [適用]ボタンをクリックします。変更が有効になります。
ネットワークのアクセス制御リストの管理
アクセス制御を使用して、ネットワークへのアクセスを禁止または許可することができます。
許可またはブロックされた機器を管理する:
1. ネットワークに接続されている PC や無線 LAN 子機でウェブブラウザーを開きます。
2. 「http://www.routerlogin.net 」または「http://www.routerlogin.com 」と入力します。ロ グイン画面が表示されます。
3. ルーターのユーザー名とパスワードを入力します。
ユーザー名は admin です。デフォルトのパスワードは password です。ユーザー名とパスワードは、大文字と小文字が区別されます。
NETGEAR genie の基本ホーム画面が表示されます。
4. [高度]>[セキュリティ]>[アクセス制御]を選択します。
5. [現在ネットワークに接続されていない、許可されたデバイスのリストを表示する]リンクをクリックします。リストが表示されます。
インターネットアクセスの管理
49

Nighthawk X6 R8000 トライバンド・ギガビットルーター
6. 機器のチェックボックスを選択します。
7. 必要に応じて、[追加]ボタン、[編集]ボタン、[リストから削除する]ボタンを使用します。
8. [適用]ボタンをクリックします。変更が有効になります。
キーワードを使用したインターネットサイトのブロック
キーワードを使用して、お使いのネットワークで特定のインターネットサイトをブロックすることができます。常にブロックしたり、スケジュールに基づいてブロックしたりできます。
インターネットサイトをブロックする:
1. ネットワークに接続されている PC や無線 LAN 子機でウェブブラウザーを開きます。
2. 「http://www.routerlogin.net 」または「http://www.routerlogin.com 」と入力します。ロ グイン画面が表示されます。
3. ルーターのユーザー名とパスワードを入力します。
ユーザー名は admin です。デフォルトのパスワードは password です。ユーザー名とパスワードは、大文字と小文字が区別されます。
NETGEAR genie の基本ホーム画面が表示されます。
4. [高度]>[セキュリティ]>[ブロックサイト]を選択します。
5. キーワードでブロックする際のオプションを選択します。
• スケジュール指定:設定したスケジュールに基づいて、キーワードでのブロックをオンにします。(53 ページのインターネットのサイトとサービスをブロックするタイミ ングのスケジュール設定 を参照してください。)
• 常にブロック:スケジュールとは関係なく、常にキーワードブロックを有効にします。
インターネットアクセスの管理
50

Nighthawk X6 R8000 トライバンド・ギガビットルーター
6. [ここにキーワードまたはドメイン名を入力します。]の欄に、ブロックしたいキーワードまたはドメインを入力します。
次に例を示します。
• http://www.badstuff.com/xxx.html をブロックする場合は、XXX を指定します。
• .eduや.govなどのドメインサフィックスがあるサイトだけを許可したい場合は、.comを指定します。
• すべてのインターネットアクセスをブロックするには、ピリオド(.)を入力します。
7. [キーワードの追加]ボタンをクリックします。
キーワードがキーワードリストに追加されます。キーワードリストは、 大 32 個まで追加することができます。
8. [適用]ボタンをクリックします。キーワードでのブロックが有効になります。
ブロックするキーワードの削除
ブロックするキーワードをリストから削除する:
1. ネットワークに接続されている PC や無線 LAN 子機でウェブブラウザーを開きます。
2. 「http://routerlogin.net 」または「http://routerlogin.com 」と入力します。ログイン画面 が表示されます。
3. ルーターのユーザー名とパスワードを入力します。
ユーザー名は admin です。デフォルトのパスワードは password です。ユーザー名とパスワードは、大文字と小文字が区別されます。
NETGEAR genie の基本ホーム画面が表示されます。
4. [高度]>[セキュリティ]>[ブロックサイト]を選択します。
5. 以下のいずれかを実行します。
• 1 つの単語を削除するには、その単語を選択し、[キーワードの削除]ボタンをクリックします。キーワードがリストから削除されます。
• リストのすべてのキーワードを削除するには、[リストの消去]ボタンをクリックします。すべてのキーワードがリストから削除されます。
6. [適用]ボタンをクリックします。変更内容が保存されます。
インターネットからのサービスのブロック
インターネットサービスは、サービスのタイプに基づいてネットワークでブロックすることができます。サービスは常にブロックしたり、スケジュールに基づいてブロックしたりできます。
サービスをブロックする:
1. ネットワークに接続されている PC や無線 LAN 子機でウェブブラウザーを開きます。
インターネットアクセスの管理
51

Nighthawk X6 R8000 トライバンド・ギガビットルーター
2. 「http://www.routerlogin.net 」または「http://www.routerlogin.com 」と入力します。ロ グイン画面が表示されます。
3. ルーターのユーザー名とパスワードを入力します。
ユーザー名は admin です。デフォルトのパスワードは password です。ユーザー名とパスワードは、大文字と小文字が区別されます。
NETGEAR genie の基本ホーム画面が表示されます。
4. [高度]>[セキュリティ]>[ブロックサービス]を選択します。
5. サービスをブロックするタイミングを指定します。
• 常にサービスをブロックするには、[常にブロック]ラジオボタンを選択します。
• スケジュールに基づいてサービスをブロックするには、[スケジュール指定]ラジオボタンを選択します。
スケジュールを指定する方法については、53 ページのインターネットのサイトと サービスをブロックするタイミングのスケジュール設定 を参照してください。
6. [追加]ボタンをクリックします。
[ブロックサービスの設定]画面が表示されます。
7. [サービスタイプ]ドロップダウンリストにあるサービスを追加するには、アプリケーションまたはサービスを選択します。このサービスの設定は、自動的に各欄に表示されます。
8. ドロップダウンリストにないサービスまたはアプリケーションを追加するには、[ユーザー定義]を選択します。
インターネットアクセスの管理
52

Nighthawk X6 R8000 トライバンド・ギガビットルーター
a. アプリケーションが TCP か UDP のどちらを使用するか分かる場合は、[プロトコル]のドロップダウンリストでどちらか適切なほうを選択してください。分からない場合は、[TCP/UDP]を選択します。
b. 開始ポートと終止ポートの番号を入力します。
サービスで 1 つのポート番号を使用する場合は、その番号を両方の欄に入力します。サービスまたはアプリケーションで使用するポート番号を知るには、アプリケーションの提供者に問い合わせるか、ユーザーグループまたはニュースグループに問い合わせるか、インターネットで調べることができます。
9. ラジオボタンでサービスをブロックする PC を選択します。
• この IP アドレスのみ:1 台の PC のサービスをブロックします。
• IP アドレス範囲:ネットワーク上の連続する IP アドレスを持つ、一定の範囲の PCのサービスをブロックします。
• すべての IP アドレス:ネットワーク上のすべての PC のサービスをブロックします。
10. [追加]ボタンをクリックします。変更内容が保存されます。
インターネットのサイトとサービスをブロックするタイミングのスケジュール設定
ブロックのスケジュールを設定する場合は、サイトのブロックとサービスのブロックに同じスケジュールを使用します。ルーターのブロック対象を指定する方法については、50 ペー ジのキーワードを使用したインターネットサイトのブロック および 51 ページのインター ネットからのサービスのブロック を参照してください。
ブロックのスケジュールを設定する:
1. ネットワークに接続されている PC や無線 LAN 子機でウェブブラウザーを開きます。
2. 「http://www.routerlogin.net 」または「http://www.routerlogin.com 」と入力します。ロ グイン画面が表示されます。
3. ルーターのユーザー名とパスワードを入力します。
ユーザー名は admin です。デフォルトのパスワードは password です。ユーザー名とパスワードは、大文字と小文字が区別されます。
NETGEAR genie の基本ホーム画面が表示されます。
インターネットアクセスの管理
53

Nighthawk X6 R8000 トライバンド・ギガビットルーター
4. [高度]>[セキュリティ]>[スケジュール]を選択します。
5. キーワードとサービスをブロックするタイミングを指定します。
• ブロックする曜日:キーワードをブロックする曜日のチェックボックスを選択するか、[毎日]チェックボックスを選択し、すべての曜日のチェックボックスを自動的に選択します。
• ブロックする時間帯:24 時間表記で開始時刻と終了時刻を選択するか、24 時間ブロックする場合は[終日]を選択します。
6. ドロップダウンリストからタイムゾーンを選択します。
7. 夏時間を適用する地域に住んでいる場合は、[夏時間に自動調整する]チェックボックスを選択します。
8. [適用]ボタンをクリックします。設定が保存されます。
信頼できる PC でのブロックの回避
1 台の信頼できる PC でのブロックを除外することができます。除外する PC には、固定 IPアドレスが必要です。予約 IP アドレス機能を使用してその IP アドレスを指定できます。105 ページの LAN IP アドレスの予約 を参照してください。
信頼できる PC を指定する:
1. ネットワークに接続されている PC や無線 LAN 子機でウェブブラウザーを開きます。
2. 「http://www.routerlogin.net 」または「http://www.routerlogin.com 」と入力します。ロ グイン画面が表示されます。
3. ルーターのユーザー名とパスワードを入力します。
インターネットアクセスの管理
54

Nighthawk X6 R8000 トライバンド・ギガビットルーター
ユーザー名は admin です。デフォルトのパスワードは password です。ユーザー名とパスワードは、大文字と小文字が区別されます。
NETGEAR genie の基本ホーム画面が表示されます。
4. [高度]>[セキュリティ]>[ブロックサイト]を選択します。
5. 下にスクロールして、[信頼できる IP アドレスにブロックサイトへのアクセスを許可する]チェックボックスを選択します。
6. [信頼できる IP アドレス]欄に、信頼できる PC の IP アドレスを入力します。
7. [適用]ボタンをクリックします。変更内容が保存されます。
セキュリティイベントのメール通知の設定
ルーターアクティビティのログをメールでルーターから受け取ることができます。ログには、ルーターアクティビティと、ブロックされているサイトまたはサービスにアクセスしようとしたセキュリティイベントが記録されます。
メール通知を設定する:
1. ネットワークに接続されている PC や無線 LAN 子機でウェブブラウザーを開きます。
2. 「http://www.routerlogin.net 」または「http://www.routerlogin.com 」と入力します。ロ グイン画面が表示されます。
3. ルーターのユーザー名とパスワードを入力します。
ユーザー名は admin です。デフォルトのパスワードは password です。ユーザー名とパスワードは、大文字と小文字が区別されます。
NETGEAR genie の基本ホーム画面が表示されます。
4. [高度]>[セキュリティ]>[メール]を選択します。
5. [メール通知を有効にする]チェックボックスを選択します。
インターネットアクセスの管理
55

Nighthawk X6 R8000 トライバンド・ギガビットルーター
6. [送信メールサーバー]欄に、プロバイダーの送信(SMTP)メールサーバーの名前を入力します(mail.myISP.com など)。
この情報は、メールソフトの設定画面に表示される場合があります。この欄を空白のままにした場合は、ログメッセージと警告メッセージは送信されません。
7. [このメールアドレスに送る]欄に、ログと警告の送信先メールアドレスを入力します。
このメールアドレスは、差出人アドレスにも使用されます。この欄が空白の場合は、ログメッセージと警告メッセージは送信されません。
8. 送信メールサーバーで認証が必要な場合は、[メールサーバーの認証]チェックボックスを選択します。
a. [ユーザー名]欄に、送信メールサーバーのユーザー名を入力します。
b. [パスワード]欄に、送信メールサーバーのパスワードを入力します。
9. (オプション)[すぐに警告を送信]チェックボックスを選択します。
だれかがブロックされているサイトにアクセスしようとすると、メールによる警告がすぐに送信されます。
10. スケジュールに基づいてログを送信するには、以下の設定を指定します。
• [スケジュールに基づきログを送信]ドロップダウンリストから、スケジュールタイプを選択します。
• [日]ドロップダウンリストから、曜日を選択します。
• [時刻]ドロップダウンリストから時刻を選択し、[a.m.]または[p.m.]ラジオボタンを選択します。
11. [適用]ボタンをクリックします。設定が保存されます。
設定したスケジュールに基づいて、ログが自動的に送信されます。指定した時刻の前にログがいっぱいになった場合、そのログは送信されます。そのログは送信後にルーターのメモリから消去されます。ルーターがログをメール送信できずにログバッファーがいっぱいになった場合、ログが上書きされます。
インターネットアクセスの管理
56

6
6. トライバンド無線 LAN 接続この章では、複数の通信帯域を使用した無線 LAN 接続の仕組みと、それに関連するルーター設定の管理方法について説明します。
この章には次の内容が含まれます。
• トライバンド無線 LAN
• Smart Connect
• インプリシット · ビームフォーミング
57

Nighthawk X6 R8000 トライバンド・ギガビットルーター
トライバンド無線 LAN
トライバンド無線 LAN は、3 つの通信帯域(2.4 GHz 帯 1 つと 5 GHz 帯 2 つ)を使用する ことができます。5 GHz 帯を 2 つ使用するため、デュアルバンドルーターの 2 倍の帯域幅で 通信することができます。
図 6. デュアルバンドの 2 倍の帯域幅を使用するトライバンド無線 LAN
Smart Connect 機能によって、デュアルバンド対応機器を接続した場合、各機器の速度とパ フォーマンスに基づいて 適な通信帯域を自動的に選択し、接続速度とパフォーマンスを大限に引き出します。また、無線 LAN 接続を 2 つの 5 GHz 帯の間で自動的に振り分ける機 能により、負荷を分散することができます。帯域幅の拡大、通信速度に基づくトラフィックの分離、および負荷分散によって、家庭内で複数の無線 LAN 機器を接続する場合でも快適に通信を行うことができます。
トライバンド無線 LAN による速度とパフォーマンスの向上
トライバンド無線 LAN では、通信に使用する帯域幅を増やすことにより、ネットワークトラフィックが過密状態になるのを防ぎます。
デュアルバンド無線 LAN ルーターでは、通常、通信中のすべての機器間で帯域幅が共有されます。例えば、インターネット対応大画面テレビで映像配信サービスの映画を視聴しているときに、家族がスマートフォンで YouTube の動画を見始めると、テレビとスマートフォン間で帯域幅が共有されます。この場合、高速な 802.11ac 対応機器や 3 ストリーム(3x3)802.11n 対応機器の通信速度が、より低速な機器と同程度まで下がることになり、高速通信対応の利点を活かすことができません。
低速な機器が 1 台あるだけで、ネットワーク全体の通信速度が低下してしまいます。
5 GHz 帯の場合、 大 1300 Mbps で通信できますが、実際の通信速度は機器の性能によっ て制限されます。例えば、3 ストリームに対応した Apple MacBook Pro は 大 1300 Mbps で通信できますが、1 ストリーム 802.11n にしか対応していない iPhone 5S は通信速度が
FASTFASTERFASTEST
2.4 GHz600 Mbps300 Mbps
5 GHz - 2300 Mbps
5 GHz - 1
トライバンド無線 LAN 接続
58

Nighthawk X6 R8000 トライバンド・ギガビットルーター
大でも 150 Mbps になります。接続する機器が増えると、さらに多くの機器で帯域幅を共有 することになります。
次の図に、5 GHz 帯で 大速度 640 Mbps の通信ができるデュアルバンドルーターでの帯域 幅の共有例を示します。接続している機器が 1 台のみの場合は、その機器が 640 Mbps の速 度に対応しているものとみなして、その通信に 大 640 Mbps の速度が割り当てられます。 5 GHz 帯に接続する機器が増えると、機器間で帯域幅が共有されます。次の図のように 4 台 の機器が追加された場合は、640 Mbps という速度は、全ての機器の 大速度の合計の 5 分 の 1 です。
図 7. 5 つの 5 GHz 帯を使用するデュアルバンド無線 LAN ネットワーク
つまり、このネットワークでは、1,300 Mbps の通信能力を持つ PC の実効速度は 260 Mbps ( ) になり、その他の機器でも通信速度が 大速度の 5 分の 1 になります。
トライバンド無線 LAN では、5 GHz 帯が 2 つ使用されます。そのため、無線 LAN の通信帯 域幅が広くなります。これは道幅が広くなるようなものです。道幅が広いだけでなく、2 つの 5 GHz 帯があるので、機器の速度によって通信帯域を使い分けることができます。
(150 + 300 + 150 + 1300 + 1300) ÷ 5
5 GHz
MacBook Pro1300 Mbps ÷ 5
iPhone150 Mbps ÷ 5
MacBook Pro1300 Mbps ÷ 5
iPhone150 Mbps ÷ 5
iPad300 Mbps ÷ 5
5 GHz 無線 LAN 帯
インターネット高速
ルーター
合計帯域幅:640 Mbps
1300 5
トライバンド無線 LAN 接続
59

Nighthawk X6 R8000 トライバンド・ギガビットルーター
これは、広い 1 車線の道路を 2 車線に分けるようなものです。Smart Connect 機能によって、 高速な機器が高速な通信帯域に自動的に割り振られます。
図 8. 通信速度の異なる 2 つの 5 GHz 帯を使用するトライバンドネットワーク
このトライバンドネットワークでは、1 つ目の 5 GHz 帯での通信速度が 200 Mbps になり、 2 つ目の 5 GHz 帯での通信速度が 1,300 Mbps になります。
低速な機器と高速な機器とで無線 LAN 接続が分けられるため、各機器が 高速度で通信することができます。上の図では、3 台のモバイル端末が 大速度 200 Mbps の 5 GHz 帯で通 信し、高速な 802.11ac 対応 PC が 大速度 1300 Mbps の別の 5 GHz 帯で通信しています。 低速な機器と高速な機器のどちらもより速い速度で通信し、ネットワーク全体の通信速度も前の例の 640 Mbps に比べて、2 倍以上の 1500 Mbps に向上しています。
負荷分散
本ルーターでは、3 つの通信帯域の間で無線 LAN 接続の負荷をバランスよく分散し、すべての通信帯域を有効に活用します。2 つの 5 GHz 帯の間で通信を分散することで、1 つの 5 GHz 帯に過度な負荷がかかるのを防ぎます。
Nighthaw X6
5 GHz
iPhone150 Mbps ÷ 3
iPad300 Mbps ÷ 3
iPhone150 Mbps ÷ 3
MacBook Pro1300 Mbps ÷ 2
MacBook Pro1300 Mbps ÷ 2
(150 + 300 + 150)÷ 3 + (1300 + 1300) ÷ 2
5 GHz 無線 LAN 帯
さらに
も高速
5 GHz
高速
インターネット
合計帯域幅:1500 Mbps
他のルーターの 2 倍以上のパフォーマンス
トライバンド無線 LAN 接続
60

Nighthawk X6 R8000 トライバンド・ギガビットルーター
例えば、3 台のモバイル端末が 1 つの 5 GHz 帯で通信している場合、4 台目の無線 LAN 機 器を追加すると自動的に別の 5 GHz 帯で通信が行われます。
図 9. トライバンド無線 LAN ネットワークでの負荷分散
プリンター、古い PC、IP カメラなどの低速機器は 2.4 GHz 帯で通信します。5 GH 帯を 2 つ使用することにより、多数の機器が同時に無線 LAN 通信を行っても快適に通信することができます。
トライバンド無線 LAN の利点
トライバンド無線 LAN ネットワークは、デュアルバンドネットワークに比べて以下の点で優れています。
• 利用可能な帯域幅が広い。
多数の機器が無線 LAN に接続しても、帯域間で接続が分散されるため、各機器が利用できる帯域幅が広くなります。例えば、60 ページの図 8. 通信速度の異なる 2 つの 5 GHz 帯を使用するトライバンドネットワーク に挙げられている PC は、 大 1,300 Mbps で 通信する能力があります。2 台の PC が 5 GHz 帯を共有するため、1 台あたりの通信速 度は 650 Mbps になり、59 ページの図 7. 5 つの 5 GHz 帯を使用するデュアルバンド無 線 LAN ネットワーク の 260 Mbps と比べて 2 倍以上になります。
• Smart Connect によって無線 LAN トラフィックが適切な帯域に割り振られる。
Smart Connect により、低速機器によって高速機器の通信速度が低下するのを避けるこ とができます。
• 負荷分散によって 1 つの通信帯域に多数の機器が接続するのを防ぐ。
負荷分散により、接続する機器が増えたときに、通信帯域の共有に起因するパフォーマンス低下を避けることができます。
iPad Phone
MacBook Pro MacBook Air
iPhone
インターネット
プリンター デスクトップ PC IP カメラ
低速機器
デュアルバンド対応無線 LAN 機器
デュアルバンド 802.11ac 対応無線 LAN 機器
高速2.4 GHz 無線LAN 帯( 大速度600 Mbps)
さらに高速5 GHz 無線 LAN 帯 1( 大速度 1.3 Gbp)
も高速
5 GHz 無線 LAN 帯 2( 大速度 1.3 Gbp)
トライバンド無線 LAN 接続
61

Nighthawk X6 R8000 トライバンド・ギガビットルーター
Smart Connect
Smart Connect は、5 GHz 帯の無線 LAN 接続を 5 GHz 帯 1 と 5 GHz 帯 2 の 2 つの異なる通 信帯域にバランスよく振り分ける機能です。ルーターに接続した無線 LAN 機器のパフォーマンスを 大限に引き出す 適な通信帯域が自動的に選択されます。
図 10. Smart Connect
Smart Connect を機能させるには、2 つの 5 GHz 帯で同じ無線 LAN ネットワーク名(SSID) とネットワークキー(パスワード)を使用する必要があります。つまり、ルーターに無線LAN 接続するときは 5 GHz 帯の SSID が 1 つだけ表示され、通信時に 2 つの 5 GHz 帯が使 用されることになります。
注意:Smart Connect を有効にして、2 つの 5 GHz 帯に異なる SSID とパス ワードを指定した場合は、5 GHz 帯 1 の設定が 5 GHz 帯 2 にも使用 されます。
Smart Connect のオン / オフの切り替え
Smart Connect のオン / オフを切り替える:
1. ネットワークに接続されている PC や無線 LAN 子機でウェブブラウザーを開きます。
2. 「http://www.routerlogin.net 」または「http://www.routerlogin.com 」と入力します。ロ グイン画面が表示されます。
3. ルーターのユーザー名とパスワードを入力します。
Nighthawk X6
2.4 GHz600 Mbps
300 Mbps
2 つの 5 GHz 帯は同じ無線 LAN ネットワーク名とパスワードを使用し、1 つの 5 GHz 帯として表示されます
低速機器
高速デュアルバンド対応機器
さらに高速なデュアルバンド対応機器
5 GHz 無線LAN 帯 1
5 GHz 無線LAN 帯 2 1300 Mps
トライバンド無線 LAN 接続
62

Nighthawk X6 R8000 トライバンド・ギガビットルーター
ユーザー名は admin です。デフォルトのパスワードは password です。ユーザー名とパスワードは、大文字と小文字が区別されます。
NETGEAR genie の基本ホーム画面が表示されます。
4. [ワイヤレス]を選択します。
5. [Smart Connect – 2 つの 5 GHz - ワイヤレス 1 & 2 で使用する 1 つのワイヤレスネッ トワーク名(SSID)]チェックボックスを選択するか、選択を解除します。
このチェックボックスを選択すると Smart Connect がオンになり、選択を解除すると Smart Connect がオフになります。
6. [適用]ボタンをクリックします。設定が保存されます。
ビームフォーミング
ビームフォーミングは、無線電波を全方向に発信する代わりに、ルーターが無線 LAN 子機の位置を追跡して、子機に向かってピンポイントに電波を発信する機能です。これにより、電波の届きにくい場所でも通信を安定させ、無線 LAN 機器のパフォーマンスを向上させることができます。
ルーターでは、無線 LAN の通信状況を改善するために、エクスプリシット · ビームフォーミングとインプリシット · ビームフォーミングが使用されます。エクスプリシット · ビームフォーミングでは、子機がビームフォーミングに対応している必要があります。802.11ac 対応機器は通常、ビームフォーミングに対応しています。インプリシット · ビームフォーミングでは、子機がビームフォーミングに対応している必要はありません。
トライバンド無線 LAN 接続
63

Nighthawk X6 R8000 トライバンド・ギガビットルーター
本ルーターは、2.4 GHz 対応子機と 5 GHz 対応子機の両方でインプリシット · ビームフォーミ ングを使用できます。そのため、 新機器だけでなく、802.11a/b/g/n 規格のみに対応した古い機器でも、ビームフォーミングにより、安定した通信と高いパフォーマンスを実現します。
インプリシット · ビームフォーミング
インプリシット · ビームフォーミングは、ビームフォーミングに対応している子機からの情報を使用して無線 LAN の通信状況を向上させる技術です。この機能はデフォルトで有効になっていますが、無効にすることもできます。
インプリシット · ビームフォーミングを無効にする:
1. ネットワークに接続されている PC や無線 LAN 子機でウェブブラウザーを開きます。
2. 「http://www.routerlogin.net 」または「http://www.routerlogin.com 」と入力します。ロ グイン画面が表示されます。
3. ルーターのユーザー名とパスワードを入力します。
ユーザー名は admin です。デフォルトのパスワードは password です。ユーザー名とパスワードは、大文字と小文字が区別されます。
NETGEAR genie の基本ホーム画面が表示されます。
4. [高度]>[高度な設定]>[ワイヤレス設定]を選択します。高度なワイヤレス設定の画面が表示されます。
5. 画面の[WPS 設定]セクションの下までスクロールし、[Implicit BEAMFORMING を有 効にする]チェックボックスの選択を解除します。
6. [適用]ボタンをクリックします。設定が保存されます。
トライバンド無線 LAN 接続
64

7
7. ルーターに接続された USB ドライブの共有
この章では、ルーターに接続された USB ストレージドライブにアクセスして設定する方法について説明します。ルーターの USB ポートは、フラッシュドライブやハードドライブといったUSB ストレージドライブ、またはプリンターを接続するためにのみ使用できます。PC、USB モデム、CD ドライブ、または DVD ドライブをルーターの USB ポートに接続しないでください。
この章には次の内容が含まれます。
• USB ドライブの要件
• ネットワーク上の USB ドライブへのアクセス
• ReadySHARE Vault を使用した Windows PC のバックアップ
• Time Machine を使用した Mac のバックアップ
• USB ドライブへのアクセスの制御
• ネットワーク内での FTP の使用
• USB ドライブのネットワークフォルダーの表示
• USB ドライブへのネットワークフォルダーの追加
• USB ドライブのネットワークフォルダーの編集
• USB ドライブの承認
• USB ドライブの安全な取り外し
ReadySHARE の機能の詳細については、http://www.netgear.jp/solutions/homesolutions/readyshare/を参照してください。
65

Nighthawk X6 R8000 トライバンド・ギガビットルーター
USB ドライブの要件
本ルーターでは、ほとんどの USB 対応の外付けフラッシュドライブおよびハードドライブを使用できます。サポートされる USB ドライブの 新リストについては、 http://kbserver.netgear.com/readyshare(英語)を参照してください。
一部の USB フラッシュドライブおよびハードドライブは、アクセスするために PC にドライバーをロードする必要があります。そのような USB ドライブは、ルーターで使用できません。
読み書きのフルアクセスは、次のファイルシステムで対応しています。
• FAT16、FAT32
• NTFS
• NTFS(圧縮形式が有効)
• Ext2、Ext3、Ext4
• HFS
• HFS+
ネットワーク上の USB ドライブへのアクセス
ReadySHARE を使うと、ルーターの USB ポートに接続された USB ドライブにアクセスして共有することができます。(専用のドライバーを使用するUSBドライブとは互換性がなく、使用できません。)
図 11. ルーター背面の USB 3.0 ポート
USB ドライブを接続する:
1. USB ストレージドライブをルーターの背面にある USB ポートに差し込みます。 も高速な青い USB 3.0 ポートを使用することを推奨します。
2. USB ドライブに電源が付属している場合は、電源を接続します。
USB ドライブをルーターの USB ポートに接続すると、共有の準備が整うまでに 大で 2分程かかります。デフォルトでは、LAN 上にあるすべての PC から USB ドライブを利用できます。
USB 3.0 ポート
ルーターに接続された USB ドライブの共有
66

Nighthawk X6 R8000 トライバンド・ギガビットルーター
Mac から USB ドライブにアクセスする:
1. [移動]>[サーバへ接続]を選択します。
2. サーバーのアドレスとして「smb://readyshare 」と入力します。
3. [接続]ボタンをクリックします。
Windows PC から USB ドライブにアクセスする:
1. [スタート]>[ファイル名を指定して実行]を選択します。
2. ダイアログボックスに「\\readyshare」と入力し、[OK]ボタンをクリックします。
USB ドライブを Windows ネットワークドライブに割り当てる:
1. http://www.netgear.jp/solutions/homesolutions/readyshare/ にアクセスします。
2. [ReadySHARE USB ストレージアクセス]のカテゴリで、[Windows 用ユーティリティ] のリンクをクリックします。画面の指示に従って、readyshareconnect.exe ファイルをダウンロードし、解凍します。
3. readyshareconnect.exeを起動します。
4. ネットワークフォルダーに割り当てるドライブ文字を選択します。
5. (オプション)別のユーザーとして USB ドライブに接続するには、[別の資格情報を使用して接続する]チェックボックスを選択し、以下の操作を実行します。
a. ユーザー名とパスワードを入力します。
b. [OK]ボタンをクリックします。
6. [完了]ボタンをクリックします。
指定したドライブ文字に USB ドライブが割り当てられます。
ReadySHARE Vaultを使用したWindows PCのバックアップ
本ルーターにはWindows PC対応の無料のバックアップソフトウェア『ReadySHARE Vault』 が付属しています。ReadySHARE Vault を使うと、ルーターの USB ポートに接続した USB ドライブ(HDD)にご家庭内の Windows PC をバックアップできます。
ルーターに接続された USB ドライブの共有
67

Nighthawk X6 R8000 トライバンド・ギガビットルーター
Windows PC をバックアップする:
1. USB ドライブをルーターの USB ポートに接続します。
ルーター背面にある青色の USB 3.0 ポートは、ルーター背面にある USB 2.0 ポートより も高速です。
2. ReadySHARE Vaultを http://www.netgear.jp/solutions/homesolutions/readyshare/ からダ ウンロードし、各 Windows PC にインストールします。
3. ReadySHARE Vault を起動します。
4. Dashboard(ダッシュボード)または[Backup(バックアップ)]タブを使用して、バックアップを設定および実行します。
5. (オプション)ReadySHARE Vault は、デスクトップ NETGEAR genie アプリからもアク セスできます。
デスクトップ NETGEAR genie アプリをダウンロードするには、 http://www.netgear.jp/solutions/homesolutions/netgear-genie/ にアクセスしてください。
Time Machine を使用した Mac のバックアップ
Time Machine を使用すると、ルーターの USB ポートに接続されている USB ドライブに Mac 全体をバックアップできます。ルーターに有線または無線で接続されている Mac から、USBドライブにアクセスできます。
Mac での USB ドライブの設定
初めて Time Machine バックアップを実行するときは、新しい USB ドライブを使用するか、 古い USB ドライブをフォーマットすることを推奨します。空のパーティションを使用すると、Time Machine を使用したバックアップ中に発生する一部の問題を回避することができ ます。ルーターは、GUID または MBR パーティションをサポートします。
USB ドライブをフォーマットしてパーティションを指定する:
1. USB ドライブを Mac に接続します。
2. Mac のデスクトップで右上の虫眼鏡のマークの欄に「ディスクユーティリティ」と入力して検索します。
3. USB ドライブをフォーマットするには、ディスクユーティリティを開き、[消去]タブをクリックし、[消去]ボタンをクリックします。
4. [パーティション]タブをクリックします。
5. [パーティションのレイアウト]をクリックし、使用するパーティションの数を設定します。
6. [オプション]ボタンをクリックします。パーティションのオプションが表示されます。
7. [GUID パーティションテーブル]または[マスター · ブート · レコード]ラジオボタンを選択します。
8. フォーマットは[Mac OS 拡張(ジャーナリング)]を選択します。
9. [OK]ボタンをクリックします。
ルーターに接続された USB ドライブの共有
68

Nighthawk X6 R8000 トライバンド・ギガビットルーター
10. [適用]ボタンをクリックします。設定が保存されます。
大量のデータのバックアップ準備
Time Machine を使用して大量のデータをバックアップする前に、次の手順に従うことを推 奨します。
大量のデータをバックアップする準備をする:
1. Mac の OS をアップグレードします。
2. バックアップディスクとローカルディスクを確認し修復します。
3. ローカルディスクのアクセス権を検証、修復します。
4. 省エネルギーを設定します。
a. Apple メニューで、[システム環境設定]を選択します。
b. [表示]メニューで、[省エネルギー]を選択します。
c. [電源アダプタ]タブをクリックします。
d. [Wi-Fi ネットワークアクセスによるスリープ解除]チェックボックスを選択します。
e. 戻る矢印をクリックして変更を保存し、この画面を終了します。
5. セキュリティ設定を変更します。
a. Apple メニューで、[システム環境設定]を選択します。
b. [表示]メニューで、[セキュリティ]を選択します。
c. 画面の下部にある[詳細]ボタンをクリックします。
d. [使用しない状態が○分間続いたらログアウト]チェックボックスの選択が解除されたままにします。
Time Machine を使用した USB ドライブへのバックアップ
Time Machineを使用すると、ルーターのUSBポートに接続されている USB ドライブに Mac 全体をバックアップできます。
Mac を USB ドライブにバックアップする:
1. フォーマットとパーティションに互換性がある USB ドライブを用意します。68 ページ の Mac での USB ドライブの設定 を参照してください。
大量のデータをバックアップする場合は、69 ページの大量のデータのバックアップ準備 を参照してください。
2. USB ドライブをルーターの USB ポートに差し込みます。
注意: USB ドライブに電源が付属している場合は、ルーターに接続するときに電源を使用する必要があります。
ルーター背面にある青色の USB 3.0 ポートは、ルーター背面にある USB 2.0 ポートより も高速です。
ルーターに接続された USB ドライブの共有
69

Nighthawk X6 R8000 トライバンド・ギガビットルーター
USB ドライブをルーターの USB ポートに接続すると、共有の準備が整うまでに 大で 2分程かかります。デフォルトでは、LAN 上にあるすべての PC から USB ドライブを利用できます。
3. Mac で[移動]>[サーバへ接続]を選択します。
4. 「afp://routerlogin.net 」と入力します。
5. 名前とパスワードを入力するように求めるメッセージが表示されたら、[ゲスト]ラジオボタンを選択します。
6. [接続]ボタンをクリックします。
接続されている機器のリストが表示されます。admin としてログインしているときは、このリストに名前「admin」が含まれます。
7. Apple メニューで、[システム環境設定]を選択します。
8. [Time Machine]を開きます。
9. [ディスクを選択]ボタンをクリックし、リストから USB ドライブを選択します。
10. [ディスクを使用]ボタンをクリックします。
注意: Time MachineのディスクリストにUSBパーティションが表示されな い場合は、Mac の Finder に移動し、その USB パーティションをクリックしてください。Time Machine のリストに表示されるようにな ります。
11. 名前とパスワードを入力するように求めるメッセージが表示されたら、[ゲスト]ラジオボタンを選択し、[接続]ボタンをクリックします。
設定が完了すると、フルバックアップが自動的にスケジュール設定されます。必要に応じて、すぐにバックアップすることもできます。
USB ドライブへのアクセスの制御
USB ドライブの機器名、ワークグループ、ネットワークフォルダーを指定することができます。
USB ドライブのアクセス設定を指定する:
1. ネットワークに接続されている PC や無線 LAN 子機でウェブブラウザーを開きます。
2. 「http://www.routerlogin.net 」または「http://www.routerlogin.com 」と入力します。ロ グイン画面が表示されます。
3. ルーターのユーザー名とパスワードを入力します。
ユーザー名は admin です。デフォルトのパスワードは password です。ユーザー名とパスワードは、大文字と小文字が区別されます。
NETGEAR genie の基本ホーム画面が表示されます。
4. [高度]>[USB ストレージ]>[詳細設定]を選択します。
ルーターに接続された USB ドライブの共有
70

Nighthawk X6 R8000 トライバンド・ギガビットルーター
[USB ストレージ(詳細設定)]画面が表示されます。
5. USB ドライブへのアクセスを指定します。
• USB デバイスへのアクセス:ルーターに接続されている USB ドライブへのアクセスに使用する名前です。デフォルトは readyshare です。
• ワークグループ:ドメインではなく Windows ワークグループを使用している場合は、ここにワークグループ名が表示されます。この名前は、Microsoft Windows などの NetBIOS をサポートする OS のみで使用されます。
• アクセス方法:希望するアクセス方法のチェックボックスを選択します。
- ネットワーク接続:デフォルトで有効です。
- HTTP:デフォルトで有効です。
「http://readyshare.routerlogin.net/shares 」と入力することで、USB ドライブ にアクセスできます。
- HTTPS(インターネット経由):デフォルトで無効です。この機能を有効にした場合、リモートユーザーは「http://<public IP address/shares> 」(例えば
「http://1.1.10.102/shares」)または URL ドメイン名を入力することで、USB ドライブにインターネット経由でアクセスできます。この機能では、ファイルのアップロードのみがサポートされます。
- FTP:デフォルトで無効です。
- FTP(インターネット経由):デフォルトで無効です。このチェックボックスを選択した場合、リモートユーザーはインターネット経由の FTP で USB ドライブにアクセスできます。この機能では、ファイルのダウンロードとアップロードの両方がサポートされます。
6. 設定を変更した場合は、[適用]ボタンをクリックします。変更内容が保存されます。
ルーターに接続された USB ドライブの共有
71

Nighthawk X6 R8000 トライバンド・ギガビットルーター
ネットワーク内での FTP の使用
ファイル転送プロトコル(FTP)を使用すると、容量の大きなファイルを高速で送受信できます。
FTP アクセスを設定する:
1. ネットワークに接続されている PC や無線 LAN 子機でウェブブラウザーを開きます。
2. 「http://www.routerlogin.net 」または「http://www.routerlogin.com 」と入力します。ロ グイン画面が表示されます。
3. ルーターのユーザー名とパスワードを入力します。
ユーザー名は admin です。デフォルトのパスワードは password です。ユーザー名とパスワードは、大文字と小文字が区別されます。
NETGEAR genie の基本ホーム画面が表示されます。
4. [高度]>[USB ストレージ]>[詳細設定]を選択します。
5. [FTP]チェックボックスを選択します。
6. [適用]ボタンをクリックします。変更内容が保存されます。
ルーターに接続された USB ドライブの共有
72

Nighthawk X6 R8000 トライバンド・ギガビットルーター
USB ドライブのネットワークフォルダーの表示
USB ドライブ上のネットワークフォルダーを表示または変更することができます。
ネットワークフォルダーを表示する:
1. ネットワークに接続されている PC や無線 LAN 子機でウェブブラウザーを開きます。
2. 「http://www.routerlogin.net 」または「http://www.routerlogin.com 」と入力します。ロ グイン画面が表示されます。
3. ルーターのユーザー名とパスワードを入力します。
ユーザー名は admin です。デフォルトのパスワードは password です。ユーザー名とパスワードは、大文字と小文字が区別されます。
NETGEAR genie の基本ホーム画面が表示されます。
4. [高度]>[USB ストレージ]>[詳細設定]を選択します。
5. 画面の[利用可能なネットワークフォルダー]の欄までスクロールします。
• 共有名:USB 機器が 1 台だけしか接続されていない場合、デフォルトの共有名はUSB_Storage です。
ウェブブラウザーのアドレス欄に名前を入力します。[共有しない]が表示される場合は、デフォルトの共有が削除され、ルートフォルダーにその他の共有が存在しないことを意味します。この設定を変更するには、[編集]ボタンをクリックします。
• リードアクセス / ライトアクセス:ネットワークフォルダーのアクセス権とアクセス制御を示します。[すべてパスワードなし](デフォルト)は、すべてのユーザーがネットワークフォルダーにアクセスできます。admin のパスワードは、ルーターへのログインに使用するパスワードと同じです。
• フォルダー名:ネットワークフォルダーのフルパスです。
ルーターに接続された USB ドライブの共有
73

Nighthawk X6 R8000 トライバンド・ギガビットルーター
• ボリューム名:ストレージドライブ(USB ドライブまたは HDD)のボリューム名です。
• 合計の容量 / 空き容量:ストレージドライブの現在の利用状況を示します。
USB ドライブへのネットワークフォルダーの追加
USB ドライブにネットワークフォルダーを追加できます。
ネットワークフォルダーを追加する:
1. ネットワークに接続されている PC や無線 LAN 子機でウェブブラウザーを開きます。
2. 「http://www.routerlogin.net 」または「http://www.routerlogin.com 」と入力します。ロ グイン画面が表示されます。
3. ルーターのユーザー名とパスワードを入力します。
ユーザー名は admin です。デフォルトのパスワードは password です。ユーザー名とパスワードは、大文字と小文字が区別されます。
NETGEAR genie の基本ホーム画面が表示されます。
4. [高度]>[USB ストレージ]>[詳細設定]を選択します。[USB ストレージ(詳細設定)]画面が表示されます。
5. [新規フォルダーの作成]ボタンをクリックします。
この画面が表示されない場合は、ウェブブラウザーでポップアップブロック機能が有効になっている可能性があります。その場合は、ポップアップを許可するようにブラウザー設定を変更してください。
6. [USB デバイス]ドロップダウンリストで、USB ドライブを選択します。
7. [参照]ボタンをクリックし、[フォルダー]欄でフォルダーを選択します。
8. [共有名]欄に、共有名を入力します。
ルーターに接続された USB ドライブの共有
74

Nighthawk X6 R8000 トライバンド・ギガビットルーター
9. [リードアクセス]ドロップダウンリストと[ライトアクセス]ドロップダウンリストで、希望する設定を選択します。
[すべてパスワードなし]のユーザー名(アカウント名)は guest です。admin のパスワードは、ルーターへのログインに使用するパスワードと同じです。デフォルトはpassword です。
10. [適用]ボタンをクリックします。
フォルダーが USB ドライブに追加されます。
USB ドライブのネットワークフォルダーの編集
USB ドライブ上のネットワークフォルダーを編集できます。
ネットワークフォルダーを編集する:
1. ネットワークに接続されている PC や無線 LAN 子機でウェブブラウザーを開きます。
2. 「http://www.routerlogin.net 」または「http://www.routerlogin.com 」と入力します。ロ グイン画面が表示されます。
3. ルーターのユーザー名とパスワードを入力します。
ユーザー名は admin です。デフォルトのパスワードは password です。ユーザー名とパスワードは、大文字と小文字が区別されます。
NETGEAR genie の基本ホーム画面が表示されます。
4. [高度]>[USB ストレージ]>[詳細設定]を選択します。[USB ストレージ(詳細設定)]画面が表示されます。
5. [編集]ボタンをクリックします。
[ネットワークフォルダーの編集]画面が表示され、[新規フォルダーの作成]画面に表示されているのと同じ設定が表示されます。
6. 必要に応じて設定を変更します。
7. [適用]ボタンをクリックします。変更内容が保存されます。
USB ドライブの承認
セキュリティを高めるため、承認した USB ドライブのみを共有するようにルーターを設定できます。
USB ドライブを承認する:
1. ネットワークに接続されている PC や無線 LAN 子機でウェブブラウザーを開きます。
2. 「http://www.routerlogin.net 」または「http://www.routerlogin.com 」と入力します。
ログイン画面が表示されます。
3. ルーターのユーザー名とパスワードを入力します。
ルーターに接続された USB ドライブの共有
75

Nighthawk X6 R8000 トライバンド・ギガビットルーター
ユーザー名は admin です。デフォルトのパスワードは password です。ユーザー名とパスワードは、大文字と小文字が区別されます。
NETGEAR genie の基本ホーム画面が表示されます。
4. [高度]>[高度な設定]>[USB 設定]を選択します。
デフォルトで、[USB ポートに接続されている USB 機器を有効にする]ラジオボタンが[はい]になっています。この設定により、すべての USB ドライブに接続し、アクセスできます。
5. [いいえ]ラジオボタンを選択します。
6. [承認済みの機器]ボタンをクリックします。
この画面には承認済みで利用可能な USB ドライブが表示されます。
7. [利用可能な USB 機器]リストで、承認するドライブを選択します。
8. [追加]ボタンをクリックします。
USB ドライブが[承認済みの USB 機器]リストに追加されます。
9. [承認済み機器のみ許可]チェックボックスを選択します。
10. [適用]ボタンをクリックします。設定が保存されます。
11. 別の USB ドライブを使用するには、まず、[基本]>[ReadySHARE]から[USB デバイスの安全な取り外し]ボタンをクリックし、現在接続されている USB ドライブを取り外してください。他の USB ドライブを接続し、このプロセスを繰り返します。
ルーターに接続された USB ドライブの共有
76

Nighthawk X6 R8000 トライバンド・ギガビットルーター
USB ドライブの安全な取り外し
USB ドライブをルーターの USB ポートから物理的に取り外す場合は、まずルーターにログインし、ドライブをオフラインにします。
USB ディスクドライブを安全に取り外す:
1. ネットワークに接続されている PC や無線 LAN 子機でウェブブラウザーを開きます。
2. 「http://www.routerlogin.net 」または「http://www.routerlogin.com 」と入力します。ロ グイン画面が表示されます。
3. ルーターのユーザー名とパスワードを入力します。
ユーザー名は admin です。デフォルトのパスワードは password です。ユーザー名とパスワードは、大文字と小文字が区別されます。
NETGEAR genie の基本ホーム画面が表示されます。
4. [ReadySHARE]を選択します。[USB ストレージ(基本設定)]画面が表示されます。
5. [USB デバイスの安全な取り外し]ボタンをクリックします。ドライブがオフラインになります。
6. ルーターから USB ドライブを取り外します。
ルーターに接続された USB ドライブの共有
77

8
8. インターネットからの USB ドライブへのアクセス
ダイナミック DNS を使用すると、外出先でも、ルーターの USB ポートに接続されている USBドライブにインターネットを使用してアクセスできます。この章には次の内容が含まれます。
• インターネットからの USB ドライブへのアクセス
• ダイナミック DNS
• 個人用 FTP サーバー
• 個人用 FTP サーバーの設定
USB ドライブを接続してその設定を指定する方法については、第 7 章 ルーターに接続された USB ドライブの共有を参照してください。
78

Nighthawk X6 R8000 トライバンド・ギガビットルーター
インターネットからの USB ドライブへのアクセス
外出先にいるときでも、インターネットから USB ドライブにアクセスできます。
リモート PC から USB ドライブにアクセスする:
1. ホームネットワーク上にない PC やモバイル端末からウェブブラウザーを起動します。
2. 自宅のルーターに接続します。
• ダイナミック DNS を使用して接続するには、DNS 名を入力します。
ダイナミック DNS アカウントを使用するには、[ダイナミック DNS]画面にアカウント情報を入力する必要があります。81 ページのダイナミック DNS を参照してくだ さい。
• ダイナミック DNS を使用せずに接続するには、ルーターのインターネットポートのIP アドレスを入力します。ルーターのインターネット IP アドレスは、高度な機能のホーム画面で確認できます。
FTP を使用して、ルーターに接続されている USB ドライブ上のファイルを共有できます。
インターネットからの FTP アクセスの設定
FTP アクセスを設定する:
1. ネットワークに接続されている PC や無線 LAN 子機でウェブブラウザーを開きます。
2. 「http://www.routerlogin.net 」または「http://www.routerlogin.com 」と入力します。ロ グイン画面が表示されます。
3. ルーターのユーザー名とパスワードを入力します。
ユーザー名は admin です。デフォルトのパスワードは password です。ユーザー名とパスワードは、大文字と小文字が区別されます。
NETGEAR genie の基本ホーム画面が表示されます。
インターネットからの USB ドライブへのアクセス
79

Nighthawk X6 R8000 トライバンド・ギガビットルーター
4. [高度]>[USB ストレージ]>[詳細設定]を選択します。
5. [FTP(インターネット経由)]チェックボックスを選択します。
6. [適用]ボタンをクリックします。変更内容が保存されます。
7. アクセスを admin ユーザーに制限するには、[編集]ボタンをクリックします。
8. [リードアクセス]ドロップダウンリストで、[ルーター管理者]を選択します。
9. [ライトアクセス]ドロップダウンリストで、[ルーター管理者]を選択します。
10. [適用]ボタンをクリックします。変更内容が保存されます。
インターネットからの USB ドライブへのアクセス
80

Nighthawk X6 R8000 トライバンド・ギガビットルーター
FTPを使用したインターネットからのUSBドライブへのアクセス
あらかじめ、79 ページのインターネットからの FTP アクセスの設定 で説明したインター ネットアクセス経由の FTP を設定しておく必要があります。
リモート PC から FTP を使用して USB ドライブにアクセスする:
1. ダウンロードするには、ウェブブラウザーを起動します。
2. アップロードするには、FTP クライアント(FileZilla など)を使用します。
3. ブラウザーのアドレス欄に「ftp://」とインターネットポートの IP アドレスを入力します。例えば「ftp://10.1.65.4」と入力します。
ダイナミック DNS を使用している場合は、DNS 名を入力します。例えば、 「ftp://MyName.mynetgear.com 」と入力します。
4. メッセージが表示されたら、ログインします。
• admin としてログインするには、ユーザー名の欄に「admin」と入力し、パスワードの欄にルーターへのログインに使用するパスワードと同じものを入力します。
• guest としてログインするには、ユーザー名の欄に「guest」と入力します。
guest ユーザー名にはパスワードがありません。admin ユーザーのみがアクセスできるように設定し、USB ドライブへのアクセスを制限することができます。70 ページ の USB ドライブへのアクセスの制御 を参照してください。
お使いのアカウントでアクセスできる、USB ドライブ上のファイルとフォルダーが表示されます。例えば、share/partition1/directory1のように表示されます。
ダイナミック DNS
プロバイダーは、各インターネットアカウントを識別するために、IP アドレスと呼ばれる番号を割り当てます。ほとんどのプロバイダーは動的に割り当てられた IP アドレスを使用します。つまり、IP アドレスはいつでも変更される可能性があるということです。IP アドレスを使用してネットワークにリモートアクセスすることはできますが、大半のユーザーは、自分の IP アドレスが何か、いつこの番号が変更されるかを知りません。
より簡単に接続できるように、ドメイン名を使用してホームネットワークにアクセスできるようにするダイナミック DNS サービスの無料アカウントを取得することができます。このアカウントを使用するには、ダイナミック DNS を使用するようにルーターを設定します。これで、ルーターの IP アドレスが変更されたときには必ずダイナミック DNS サービスプロバイダーに通知されるようになります。ダイナミック DNS アカウントにアクセスすると、ホームネットワークの現在の IP アドレスが検索され、自動的に接続されます。
プロバイダーがプライベート WAN IP アドレス(192.168.x.x、10.x.x.x など)を割り当てる 場合、プライベートアドレスはインターネット上でルーティングされないため、ダイナミック DNS サービスを使用できません。
インターネットからの USB ドライブへのアクセス
81

Nighthawk X6 R8000 トライバンド・ギガビットルーター
個人用 FTP サーバー
カスタマイズされた無料の URL を使用すると、外出先からでもダイナミック DNS 経由でFTP を使用してネットワークにアクセスできます。FTP サーバーを設定するには、無料のNETGEAR ダイナミック DNS(DDNS)サービスアカウントに登録し、ルーターにそのアカウントを設定する必要があります。82 ページの新しいダイナミック DNS アカウントの設定 を参照してください。
図 12. 外出先からでもインターネット経由でネットワークにアクセス
注意:基本 DDNS とログイン、パスワードのみに対応するルーターは安全でない可能性があります。接続をセキュリティ保護するには、DDNSと VPN トンネルを併用することができます。
新しいダイナミック DNS アカウントの設定
ダイナミック DNS を設定し、無料の NETGEAR アカウントに登録する:
1. ネットワークに接続されている PC や無線 LAN 子機でウェブブラウザーを開きます。
2. 「http://www.routerlogin.net 」または「http://www.routerlogin.com 」と入力します。ロ グイン画面が表示されます。
3. ルーターのユーザー名とパスワードを入力します。
ユーザー名は admin です。デフォルトのパスワードは password です。ユーザー名とパスワードは、大文字と小文字が区別されます。
NETGEAR genie の基本ホーム画面が表示されます。
FTP Directory: FTP://‘custom name’.mynetgear.com
FTP Directory: FTP://‘custom name’.mynetgear.com
FTP Directory: FTP://‘custom name’.mynetgear.com
FTP Directory: FTP://‘custom name’.mynetgear.com
FTP ディレクトリ:FTP://‘custom name’.mynetgear.com
インターネットからの USB ドライブへのアクセス
82

Nighthawk X6 R8000 トライバンド・ギガビットルーター
4. [高度]>[高度な設定]>[ダイナミック DNS]を選択します。
5. [ダイナミック DNS サービスを利用する]チェックボックスを選択します。
6. [サービスプロバイダ]ドロップダウンリストで、[NETGEAR]を選択します。
7. [NETGEAR DDNS アカウントまたは NO-IP DDNS アカウントを持っていますか?]ラ ジオボタンで[いいえ]を選択します。
8. [ホスト名]の欄に、URL に使用する名前を入力します。
ホスト名は、ドメイン名と呼ばれることもあります。無料の URL は、指定したホスト名を含み、mynetgear.com で終わります。例えば、MyName.mynetgear.com と指定します。
9. [メール]の欄に、アカウントのメールアドレスを入力します。
10. [パスワード(6 ~ 32 文字)]の欄に、アカウントのパスワードを入力します。
11. [登録]ボタンをクリックします。
12. 画面に表示される指示に従って、NETGEAR ダイナミック DNS サービスを登録します。
すでに作成した DNS アカウントの指定
すでにダイナミックDNSアカウントをNETGEAR no-ip、www.no-ip.com 、またはwww.DynDNS.org に作成した場合は、そのアカウントを使用するようにルーターを設定できます。
すでにアカウントを作成した場合にダイナミック DNS を設定する:
1. ネットワークに接続されている PC や無線 LAN 子機でウェブブラウザーを開きます。
2. 「http://www.routerlogin.net 」または「http://www.routerlogin.com 」と入力します。ロ グイン画面が表示されます。
3. ルーターのユーザー名とパスワードを入力します。
ユーザー名は admin です。デフォルトのパスワードは password です。ユーザー名とパスワードは、大文字と小文字が区別されます。
NETGEAR genie の基本ホーム画面が表示されます。
インターネットからの USB ドライブへのアクセス
83

Nighthawk X6 R8000 トライバンド・ギガビットルーター
4. [高度]>[高度な設定]>[ダイナミック DNS]を選択します。
5. [ダイナミック DNS サービスを利用する]チェックボックスを選択します。
6. [サービスプロバイダ]ドロップダウンリストで、次のいずれかを選択します。
• NETGEAR
• www.no-ip.com
• www.DynDNS.org
7. [サービスプロバイダ]ドロップダウンリストで[NETGEAR]を選択した場合は[NETGEAR DDNS アカウントまたは NO-IP DDNS アカウントを持っていますか?]ラ ジオボタンで[はい]を選択します。
画面が変更され、[状態を表示]、[キャンセル]、[適用]ボタンが表示されます。
8. [ホスト名]の欄に、アカウントのホスト名(ドメイン名と呼ばれることもあります)を入力します。
9. www.no-ip または www.DynDNS のアカウントの場合は、[ユーザー名]の欄に、アカウントのユーザー名を入力します。
10. www.no-ip の NETGEAR アカウントの場合は、[メール]の欄に、アカウントのメールアドレスを入力します。
11. [パスワード(6 ~ 32 文字)]の欄に、DDNS アカウントのパスワードを入力します。
12. [適用]ボタンをクリックします。変更内容が保存されます。
13. ルーターでダイナミック DNS サービスが有効であることを確認するには、[状態を表示]ボタンをクリックします。
メッセージにダイナミック DNS のステータスが表示されます。
インターネットからの USB ドライブへのアクセス
84

Nighthawk X6 R8000 トライバンド・ギガビットルーター
ダイナミック DNS 設定の変更
設定を変更する:
1. ネットワークに接続されている PC や無線 LAN 子機でウェブブラウザーを開きます。
2. 「http://www.routerlogin.net 」または「http://www.routerlogin.com 」と入力します。ロ グイン画面が表示されます。
3. ルーターのユーザー名とパスワードを入力します。
ユーザー名は admin です。デフォルトのパスワードは password です。ユーザー名とパスワードは、大文字と小文字が区別されます。
NETGEAR genie の基本ホーム画面が表示されます。
4. [高度]>[高度な設定]>[ダイナミック DNS]を選択します。[ダイナミック DNS]画面が表示されます。
5. 必要に応じて DDNS アカウント設定を変更します。
6. [適用]ボタンをクリックします。変更内容が保存されます。
個人用 FTP サーバーの設定
個人用アカウントを設定し、FTP を使用する:
1. 無料の NETGEAR ダイナミック DNS ドメイン名を取得します。82 ページの個人用 FTP サーバー を参照してください。
2. インターネットに接続していることを確認します。
ルーターがインターネットへの直接接続を使用している必要があります。インターネットにアクセスするために別のルーターに接続することはできません。
3. USB ドライブをルーターの USB ポートに接続します。
4. ルーターで FTP アクセスを設定します。
79 ページのインターネットからの FTP アクセスの設定 を参照してください。
5. インターネットに接続された PC を使って、FTP 経由で ftp://yourname.mynetgear.com を使用してルーターに接続できます。
インターネットからの USB ドライブへのアクセス
85

9
9. メディアサーバーとしてのルー ターの使用ルーターは、ReadyDLNA メディアサーバーとして機能するように設定されています。ルーターを設定して、iTunes サーバーの音楽を再生することができます。
この章には次の内容が含まれます。
• ReadyDLNA メディアサーバーの設定
• iTunes サーバーを使用した USB ドライブからの音楽再生
86

Nighthawk X6 R8000 トライバンド・ギガビットルーター
ReadyDLNA メディアサーバーの設定
デフォルトでは、ルーターは ReadyDLNA メディアサーバーとして動作するよう設定されています。ReadyDLNA メディアサーバーを使用すると、Xbox360、Playstation、NETGEARメディアプレイヤーなどの DLNA/UPnP AV 対応メディアプレイヤーで動画や写真を表示す ることができます。
メディアサーバー設定を指定する:
1. ネットワークに接続されている PC や無線 LAN 子機でウェブブラウザーを開きます。
2. 「http://www.routerlogin.net 」または「http://www.routerlogin.com 」と入力します。ロ グイン画面が表示されます。
3. ルーターのユーザー名とパスワードを入力します。
ユーザー名は admin です。デフォルトのパスワードは password です。ユーザー名とパスワードは、大文字と小文字が区別されます。
NETGEAR genie の基本ホーム画面が表示されます。
4. [高度]>[USB ストレージ]>[メディアサーバー]を選択します。[メディアサーバー(設定)]画面が表示されます。
5. 設定を指定します。
• DLNA メディアサーバーを有効にする:ルーターをメディアサーバーとして有効にするには、このチェックボックスを選択します。
• メディアサーバー名:メディアプレイヤーに表示されるメディアサーバーの名前を指定します。
6. [適用]ボタンをクリックします。変更内容が保存されます。
メディアサーバーとしてのルーターの使用
87

Nighthawk X6 R8000 トライバンド・ギガビットルーター
iTunes サーバーを使用した USB ドライブからの音楽再生
iTunes サーバーを使用すると、Windows や Mac の iTunes アプリを使用して、ルーターのUSB ポートに接続された USB ドライブから音楽を再生できます。iPhone または iPad からApple Remote アプリを使用して、Apple TV や AirPlay 対応レシーバーなどの AirPlay 対応機 器で音楽を再生することもできます。
図 13. iTunes を使用して USB ドライブから音楽を再生
対応している音楽ファイルの形式は MP3、AAC、FLAC です。 大で 10,000 の音楽ファイルをサポートします。
iTunes サーバー設定を指定する:
1. iPhone または iPad で、ワイヤレスネットワークを探して接続します。
2. Remote アプリを起動します。
3. [iTunes ライブラリを追加]ボタンをクリックします。パスコードが表示されます。
4. ルーターでパスコードを指定します。
a. ネットワークに接続されている PC や無線 LAN 子機でウェブブラウザーを開きます。
b. 「http://www.routerlogin.net 」または「http://www.routerlogin.com 」と入力します。 ログイン画面が表示されます。
c. ルーターのユーザー名とパスワードを入力します。
ユーザー名は admin です。デフォルトのパスワードは password です。ユーザー名とパスワードは、大文字と小文字が区別されます。
NETGEAR genie の基本ホーム画面が表示されます。
メディアサーバーとしてのルーターの使用
88

Nighthawk X6 R8000 トライバンド・ギガビットルーター
d. [高度]>[USB ストレージ]>[メディアサーバー]を選択します。
e. [iTunes サーバー(音楽のみ)を有効にする]チェックボックスが選択されていることを確認します。
f. パスコードを入力します。
g. [コントロールを許可]ボタンをクリックします。
h. [適用]ボタンをクリックします。変更内容が保存されます。
iPhone または iPad の Remote アプリに、ReadySHARE 音楽ライブラリが表示されます。この音楽を AirPlay 対応機器で再生できます。
メディアサーバーとしてのルーターの使用
89

0
110. USB プリンターの共有ReadySHAREプリントユーティリティを使うと、ルーターのUSBポートに接続されているUSBプリンターを共有できます。この USB プリンターは、ネットワーク上の Windows PC や Mac の間で共有できます。
この章には次の内容が含まれます。
• プリンタードライバーのインストールとプリンターのケーブル接続
• ReadySHARE プリントユーティリティのダウンロード
• ReadySHARE プリントユーティリティのインストール
• 共有プリンターの使用
• プリンターのステータスの表示または変更
• 多機能 USB プリンターのスキャン機能の使用
• NETGEAR USB Control Center 設定の変更
90

Nighthawk X6 R8000 トライバンド・ギガビットルーター
プリンタードライバーのインストールとプリンターのケーブル接続
一部の USB プリンターの製造元(HP や Lexmark など)では、インストール用ソフトウェアから指示があるまでは、USB ケーブルを接続しないよう要求されることがあります。
ドライバーをインストールしてプリンターのケーブルを接続する:
1. USB プリンターを共有するネットワーク上の各 PC に、USB プリンターのドライバーソフトウェアをインストールします。
プリンタードライバーがない場合は、プリンターのメーカーにお問い合わせください。
2. USB プリンターケーブルを使用して、USB プリンターをルーターの USB ポートに接続します。
ReadySHARE プリントユーティリティのダウンロード
ユーティリティは Windows PC と Mac で動作します。
ユーティリティをダウンロードする:
1. http://www.netgear.jp/solutions/homesolutions/readyshare/ にアクセスします。
USB 3.0 ポート
USB プリンターの共有
91

Nighthawk X6 R8000 トライバンド・ギガビットルーター
2. [ReadySHARE プリント]のカテゴリで、[Windows 用ユーティリティ]または[Mac用ユーティリティ]のリンクをクリックします。
3. 画面に表示される指示に従って、ファイルをダウンロードします。
ReadySHARE プリントユーティリティのインストール
ReadySHARE プリントユーティリティは、プリンターを共有する各 PC にインストールする必要があります。インストール後に、ユーティリティが[NETGEAR USB Control Center] として PC 上に表示されます。
ユーティリティをインストールする:
1. USB プリンターを共有するネットワーク上の各 PC で、ダウンロードした ReadySHAREプリントユーティリティのセットアップファイルをダブルクリックします。ウィザードが表示されます。
2. ウィザードに表示される指示に従って、NETGEAR USB Control Center をインストール します。
ウィザードでインストールを完了すると、[NETGEAR USB Control Center]で言語を選 択するように求められます。
USB プリンターの共有
92

Nighthawk X6 R8000 トライバンド・ギガビットルーター
3. ドロップダウンリストから言語を選択し、[OK]ボタンをクリックします。
[NETGEAR USB Control Center]のメイン画面が表示されます。
Comodo などの一部のファイアウォールソフトウェアでは、NETGEAR USB Control Center から USB プリンターへのアクセスがブロックされることがあります。USB プリンターが画面に表示されない場合は、ファイアウォールを一時的に無効にして、ユーティリティが機能できるようにします。
4. プリンターを選択して[接続]ボタンをクリックします。
プリンターのステータスが、[Manually connected by(PC 名)]に変わります。これで、 お使いの PC でのみプリンターを使用できるようになります。
5. [切断]ボタンをクリックします。
ステータスが[使用可]に変わります。これで、ネットワーク上のすべての PC がプリンターを使用できます。
6. ユーティリティを終了するには、[システム]>[終了]を選択します。
共有プリンターの使用
各 PC で、一度[接続]ボタンや[切断]ボタンをクリックすると、ユーティリティが印刷キューと処理を自動的に管理します。デフォルトでは、Windows にログオンすると、ユーティリティはバックグラウンドで自動的に開始されます。
手動で接続して印刷する:
1. NETGEAR USB Control Center のアイコン をクリックします。メイン画面が表示
されます。
2. [接続]ボタンをクリックします。
プリンターのステータスが、[Manually connected by(PC 名)]に変わります。これで、 お使いの PC でのみこのプリンターを使用できます。
3. アプリケーションの印刷機能を使用してドキュメントを印刷します。
USB プリンターの共有
93

Nighthawk X6 R8000 トライバンド・ギガビットルーター
4. プリンターを開放してネットワーク上のすべての PC が使用できるようにするには、[切断]ボタンをクリックします。
印刷し、ネットワーク上のすべての PC にプリンターを開放する:
1. ドキュメントを印刷するには、アプリケーションの印刷機能を使用します。
NETGEAR USB Control Center は、自動的に PC を USB プリンターに接続してドキュメ ントを印刷します。すでに別の PC がプリンターに接続されている場合、印刷ジョブはキューに入って印刷を待ちます。
2. ドキュメントが印刷されない場合は、NETGEAR USB Control Center を使用してステー タスを確認します。プリンターのステータスの表示または変更 を参照してください。.
プリンターのステータスの表示または変更
ステータスを表示または変更する:
1. NETGEAR USB Control Center のアイコン をクリックします。メイン画面が表示
されます。
[状態]の項目に、各機器の状態が表示されます。
• 使用可:処理中の印刷ジョブはありません。ネットワーク上の任意の PC から USBプリンターを使用できます。
• 接続済み:PCがプリンターに接続されていて、印刷ジョブが完了すると開放されます。
• Manually connected by(PC 名):接続されている PC だけがプリンターを使用でき ます。
• 接続待ち:PC はまだ共有プリンターに接続されていません。
2. 状態表示が[Manually connected by(別の PC)]の場合にお使いの PC から印刷するに は、[切断]ボタンをクリックします。
プリンターが接続から開放され、状態が[使用可]に変わります。
3. 状態表示が[接続待ち]の場合にお使いの PC から印刷するには、次の操作を実行します。
a. [接続]ボタンをクリックします。
プリンターのステータスが、[Manually connected by(PC 名)]に変わります。これ で、お使いの PC でのみプリンターを使用できるようになります。
b. プリンターの共有を許可するには、[切断]ボタンをクリックします。
プリンターが接続から開放され、状態が[使用可]に変わります。
USB プリンターの共有
94

Nighthawk X6 R8000 トライバンド・ギガビットルーター
多機能 USB プリンターのスキャン機能の使用
USB プリンターがスキャン機能に対応している場合は、USB プリンターをスキャンに使用することもできます。例えば、Windows の[プリンターと FAX]ウィンドウに表示されるUSB プリンターは、印刷ジョブの準備が整っています。
多機能 USB プリンターのスキャン機能を使用する:
1. NETGEAR USB Control Center のアイコン をクリックします。メイン画面が表示
されます。
2. プリンターの状態が[使用可]と表示されていることを確認します。
USB プリンターの共有
95

Nighthawk X6 R8000 トライバンド・ギガビットルーター
3. [ネットワークスキャン]ボタンをクリックします。
スキャナーの画面が表示されて、USB プリンターをスキャンに使用できます。
NETGEAR USB Control Center 設定の変更
Windows にログインしたときに NETGEAR USB Control Center が自動的に起動しないよう にできます。また、言語を変更したり、プリンターの接続を開放するまでのタイムアウトを指定することもできます。
NETGEAR USB Control Center の自動起動をオフにする:
1. NETGEAR USB Control Center のアイコン をクリックします。メイン画面が表示
されます。
USB プリンターの共有
96

Nighthawk X6 R8000 トライバンド・ギガビットルーター
2. [ツール]>[設定]を選択します。
3. [Windows ログオン時に自動で実行する]チェックボックスの選択を解除します。
4. [OK]ボタンをクリックします。変更内容が保存されます。
言語を変更する:
1. [ツール]>[設定]を選択します。
2. [言語]リストで、言語を選択します。
3. [OK]ボタンをクリックします。
次回 NETGEAR USB Control Center が起動するときに、言語が変更されます。
タイムアウトを指定する:
1. [ツール]>[設定]を選択します。
2. [タイムアウト]の欄に、時間(分)を入力します。
タイムアウトは、接続が使用されないときに PC がプリンターへの接続を維持する時間(分)です。
3. [OK]ボタンをクリックします。変更内容が保存されます。
USB プリンターの共有
97

1
111. ネットワーク設定ルーターには、ワイヤレス、イーサネット、USB の接続が用意されています。ルーターのネットワーク設定はカスタマイズすることができます。ルーターのネットワーク設定を変更する前に、ルーターを設置してインターネットに接続することを推奨します。
この章には次の内容が含まれます。
• WAN 設定の表示
• デフォルト DMZ サーバーの設定
• ルーター名の変更
• LAN TCP/IP 設定の変更
• ルーターが割り当てる IP アドレスの指定
• ルーターの DHCP サーバー機能の無効化
• LAN IP アドレスの予約
• 無線 LAN 接続での WPS ウィザードの使用
• 基本ワイヤレス設定
• ワイヤレスパスワードまたはセキュリティレベルの変更
• ゲストネットワークの設定
• 無線 LAN のオン / オフ
• 無線 LAN スケジュールの設定
• WPS 設定
• 無線 LAN アクセスポイントとしてのルーターの使用
98

Nighthawk X6 R8000 トライバンド・ギガビットルーター
WAN 設定の表示
WAN 設定を表示または設定できます。非武装地帯(DMZ)サーバーの設定、MTU サイズの変更、WAN(インターネット)ポートに対するルーターの ping への応答有効化などを行うことができます。
WAN 設定を表示する:
1. ネットワークに接続されている PC や無線 LAN 子機でウェブブラウザーを開きます。
2. 「http://www.routerlogin.net 」または「http://www.routerlogin.com 」と入力します。ロ グイン画面が表示されます。
3. ルーターのユーザー名とパスワードを入力します。
ユーザー名は admin です。デフォルトのパスワードは password です。ユーザー名とパスワードは、大文字と小文字が区別されます。
NETGEAR genie の基本ホーム画面が表示されます。
4. [高度]>[設定]>[WAN 設定]を選択します。
次の設定が表示されます。
• ポートスキャンと DoS 保護を無効にする:DoS 保護では、SYN flood 攻撃、Smurf 攻撃、Ping of Death(PoD)、その他多くの攻撃から LAN を保護します。特殊な状況 でのみ、このチェックボックスを選択してください。
• デフォルト DMZ サーバー:この機能は、オンラインゲームまたはビデオ会議で役立つことがありますが、ファイアウォールのセキュリティが低下します。100 ページの デフォルト DMZ サーバーの設定 を参照してください。
• インターネットポートへの Ping に応答する:ルーターの検出を許可します。診断ツールとしてのみ、または特別な理由がある場合のみ、この機能を使用してください。
• IGMP プロキシを無効にする:IGMP プロキシを使用すると、ローカルエリアネットワーク(LAN)上の PC が、対象となるマルチキャストトラフィックをインターネットから受信できるようになります。この機能が必要ない場合は、このチェックボックスを選択して無効にすることができます。
• MTU サイズ(バイト):ほとんどのイーサネットネットワークの場合、通常の MTU値は 1500 バイト、PPPoE 接続の場合は 1492 バイトです。プロバイダー接続で必要
ネットワーク設定
99

Nighthawk X6 R8000 トライバンド・ギガビットルーター
なことが確実な場合のみ、MTU を変更してください。36 ページの MTU サイズの変 更 を参照してください。
• NAT フィルタ:ネットワークアドレス変換(NAT)は、ルーターが受信トラフィックを処理する方法を決定します。[安全]な NAT は、LAN 上の PC をインターネットからの攻撃から保護しますが、一部のインターネットゲーム、ポイントツーポイントアプリケーション、マルチメディアアプリケーションが動作しなくなることがあります。[オープン]な NAT は、ファイアウォールの安全性が大幅に低下しますが、ほぼすべてのインターネットアプリケーションが動作できます。
5. [適用]ボタンをクリックします。変更内容が保存されます。
デフォルト DMZ サーバーの設定
デフォルト DMZ サーバー機能は、NAT と互換性のないオンラインゲームやビデオ会議アプリケーションを使用しているときに便利です。ルーターは、このようなアプリケーションの一部を認識して正しく処理するようにプログラムされていますが、正しく機能しないアプリケーションもあります。ローカル PC の IP アドレスをデフォルト DMZ サーバーとして入力していれば、その PC でアプリケーションを正しく実行できる場合もあります。
警告:
DMZサーバーにはセキュリティ上のリスクがあります。デフォルトDMZサーバーとして指定された PC は、ファイアウォールの保護を失い、イ
ンターネットの危険にさらされることになります。万が一障害が発生す
ると、DMZ サーバーの PC はネットワーク上の他の PC を攻撃するため
に使われる可能性もあります。
通常、インターネットからの受信トラフィックがローカル PC や、[ポート転送 / ポートトリガー]画面で設定したサービスに反応しない限り、ルーターはそのトラフィックを検出して破棄します。トラフィックを破棄する代わりに、トラフィックをネットワーク上の PC に転送することができます。そのような PC は、デフォルト DMZ サーバーと呼ばれます。
デフォルト DMZ サーバーを設定する:
1. ネットワークに接続されている PC や無線 LAN 子機でウェブブラウザーを開きます。
2. 「http://www.routerlogin.net 」または「http://www.routerlogin.com 」と入力します。ロ グイン画面が表示されます。
3. ルーターのユーザー名とパスワードを入力します。
ユーザー名は admin です。デフォルトのパスワードは password です。ユーザー名とパスワードは、大文字と小文字が区別されます。
NETGEAR genie の基本ホーム画面が表示されます。
4. [高度]>[設定]>[WAN 設定]を選択します。[WAN 設定]画面が表示されます。
5. [デフォルト DMZ サーバー]チェックボックスを選択します。
ネットワーク設定
100

Nighthawk X6 R8000 トライバンド・ギガビットルーター
6. IP アドレスを入力します。
7. [適用]ボタンをクリックします。変更が有効になります。
ルーター名の変更
ルーターのデフォルトの機器名は R8000 です。この名前は変更することができます。
ルーター名を変更する:
1. ネットワークに接続されている PC や無線 LAN 子機でウェブブラウザーを開きます。
2. 「http://www.routerlogin.net 」または「http://www.routerlogin.com 」と入力します。ロ グイン画面が表示されます。
3. ルーターのユーザー名とパスワードを入力します。
ユーザー名は admin です。デフォルトのパスワードは password です。ユーザー名とパスワードは、大文字と小文字が区別されます。
NETGEAR genie の基本ホーム画面が表示されます。
4. [高度]>[設定]>[LAN 設定]を選択します。[LAN 設定]画面が表示されます。
5. [デバイス名]の欄に、新しい名前を入力します。
6. [適用]ボタンをクリックします。変更内容が保存されます。
LAN TCP/IP 設定の変更
ルーターは、LAN 側でプライベート IP アドレスを使用し、DHCP サーバーとして動作するようにあらかじめ設定されています。ルーターのデフォルト LAN IP 設定は次のとおりです。
• LAN IP アドレス:192.168.1.1
• サブネットマスク:255.255.255.0
これらのアドレスは、プライベートネットワーク内で使用する指定プライベートアドレスの範囲内であり、ほとんどのアプリケーションに適しています。ネットワークで別の IP アドレス指定スキームが必要な場合は、設定を変更できます。
ネットワーク上の 1 台以上の機器で使用する特定の IP サブネットが必要な場合、または同じ IP スキームを使用する競合サブネットがある場合、これらの設定を変更できます。
LAN TCP/IP 設定を変更する:
1. ネットワークに接続されている PC や無線 LAN 子機でウェブブラウザーを開きます。
2. 「http://www.routerlogin.net 」または「http://www.routerlogin.com 」と入力します。ロ グイン画面が表示されます。
3. ルーターのユーザー名とパスワードを入力します。
ユーザー名は admin です。デフォルトのパスワードは password です。ユーザー名とパスワードは、大文字と小文字が区別されます。
ネットワーク設定
101

Nighthawk X6 R8000 トライバンド・ギガビットルーター
NETGEAR genie の基本ホーム画面が表示されます。
4. [高度]>[設定]>[LAN 設定]を選択します。
5. [IP アドレス]の欄に、IP アドレスを入力します。
6. [サブネットマスク]の欄に、ルーターのサブネットマスクを入力します。
IP アドレスと組み合わせて、サブネットマスクはどのアドレスがローカルであり、どのアドレスがゲートウェイやルーターを通さなければならないかを機器に知らせることができます。
7. RIP 設定を変更します。
RIP は、ルーター同士のルーティング情報のやり取りを可能にします。
a. [RIP 通知の方向]ドロップダウンリストで、次のいずれかを選択します。
• 両方:ルーターは、ルーティングテーブルを定期的にブロードキャストし、受信する情報を追加します。
• 送信のみ:ルーターは、ルーティングテーブルを定期的にブロードキャストします。
• 受信のみ:ルーターは、受信する RIP 情報を追加します。
b. [RIP バージョン]ドロップダウンリストで、次のいずれかを選択します。
• 無効:これはデフォルトの設定です。
• RIP バージョン 1:この形式は、ユニバーサルにサポートされています。正常なネットワーク設定を使用している場合、ほとんどのネットワークで利用できます。
• RIP バージョン 2:この形式では、より多くの情報を伝送します。RIP バージョン 2(ブロードキャスト)と RIP バージョン 2(マルチキャスト)はどちらも RIPバージョン 2 形式でルーティングデータを送信します。RIP バージョン 2(ブロードキャスト)はサブネットブロードキャストを使用します。RIP バージョン 2(マルチキャスト)はマルチキャストを使用します。
8. [適用]ボタンをクリックします。変更内容が保存されます。
ルーターの LAN IP アドレスを変更した場合は、この変更が有効になると接続が切断され ます。
ネットワーク設定
102

Nighthawk X6 R8000 トライバンド・ギガビットルーター
9. 再接続するには、ブラウザーを閉じてから再起動し、ルーターにログインします。
ルーターが割り当てる IP アドレスの指定
デフォルトで、ルーターは DHCP サーバーとして動作します。ルーターは、LAN に接続しているすべての PC に対して、IP アドレス、DNS サーバーアドレス、デフォルトゲートウェイのアドレスを割り当てます。割り当てられるデフォルトゲートウェイアドレスは、ルーターの LAN アドレスです。
これらのアドレスは、ルーターの LAN IP アドレスと同じ IP アドレスサブネットに属してい る必要があります。デフォルトのアドレス割り当て方式を使用した場合は 192.168.1.2 から192.168.1.254 の範囲を指定しますが、固定アドレスを使用する機器用に範囲の一部を確保しておくことができます。
ルーターが割り当てる IP アドレスのプールを指定する:
1. ネットワークに接続されている PC や無線 LAN 子機でウェブブラウザーを開きます。
2. 「http://www.routerlogin.net 」または「http://www.routerlogin.com 」と入力します。ロ グイン画面が表示されます。
3. ルーターのユーザー名とパスワードを入力します。
ユーザー名は admin です。デフォルトのパスワードは password です。ユーザー名とパスワードは、大文字と小文字が区別されます。
NETGEAR genie の基本ホーム画面が表示されます。
4. [高度]>[設定]>[LAN 設定]を選択します。
5. [ルーターを DHCP サーバーとして使用する]チェックボックスが選択されていることを確認します。
6. ルーターが割り当てる IP アドレスの範囲を指定します。
a. [開始 IP アドレス]の欄に、ルーターと同じサブネット内で IP アドレスプールの開始アドレスを入力します。この IP アドレスは、ルーターと同じサブネット内にある必要があります。
ネットワーク設定
103

Nighthawk X6 R8000 トライバンド・ギガビットルーター
b. [終止 IP アドレス]の欄に、ルーターと同じサブネット内で IP アドレスプールの終止アドレスを入力します。
この IP アドレスは、ルーターと同じサブネット内にある必要があります。
7. [適用]ボタンをクリックします。設定が保存されます。
ルーターは、DHCP を要求するすべての LAN 機器に対して、次のパラメーターを配信します。
• 指定した範囲内の IP アドレス
• サブネットマスク
• ゲートウェイの IP アドレス(ルーターの LAN IP アドレス)
• DNS サーバーの IP アドレス(ルーターの LAN IP アドレス)
ルーターの DHCP サーバー機能の無効化
デフォルトで、ルーターは DHCP サーバーとして動作します。ルーターは、LAN に接続しているすべての PC に対して、IP アドレス、DNS サーバーアドレス、デフォルトゲートウェイのアドレスを割り当てます。割り当てられるデフォルトゲートウェイアドレスは、ルーターの LAN アドレスです。
ネットワーク上の別の機器を DHCP サーバーとして使用したり、すべての PC のネットワーク設定を指定したりすることもできます。
ルーターの DHCP サーバー機能を無効にする:
1. ネットワークに接続されている PC や無線 LAN 子機でウェブブラウザーを開きます。
2. 「http://www.routerlogin.net 」または「http://www.routerlogin.com 」と入力します。ロ グイン画面が表示されます。
3. ルーターのユーザー名とパスワードを入力します。
ユーザー名は admin です。デフォルトのパスワードは password です。ユーザー名とパスワードは、大文字と小文字が区別されます。
NETGEAR genie の基本ホーム画面が表示されます。
4. [高度]>[設定]>[LAN 設定]を選択します。
5. [ルーターを DHCP サーバーとして使用する]チェックボックスのチェックを外します。
6. [適用]ボタンをクリックします。
7. (オプション)このサービスが無効のときに、ネットワーク上に他の DHCP サーバーがない場合は、PC の IP アドレスを手動で設定して PC がルーターにアクセスできるようにします。
ネットワーク設定
104

Nighthawk X6 R8000 トライバンド・ギガビットルーター
LAN IP アドレスの予約
LAN 上で PC に予約 IP アドレスを指定した場合、その PC はルーターの DHCP サーバーにアクセスするたびに同じ IP アドレスを受信します。予約 IP アドレスは永久 IP 設定の必要なPC またはサーバーに割り当てます。
IP アドレスを予約する:
1. ネットワークに接続されている PC や無線 LAN 子機でウェブブラウザーを開きます。
2. 「http://www.routerlogin.net 」または「http://www.routerlogin.com 」と入力します。ロ グイン画面が表示されます。
3. ルーターのユーザー名とパスワードを入力します。
ユーザー名は admin です。デフォルトのパスワードは password です。ユーザー名とパスワードは、大文字と小文字が区別されます。
NETGEAR genie の基本ホーム画面が表示されます。
4. [高度]>[設定]>[LAN 設定]を選択します。[LAN 設定]画面が表示されます。
5. 画面の[予約アドレステーブル]のカテゴリで、[追加]ボタンをクリックします。
6. [IP アドレス]の欄に、PC またはサーバーに割り当てる IP アドレスを入力します。IPアドレスはルーターの LAN サブネット(192.168.1.x など)から選択してください。
7. PC またはサーバーの MAC アドレスを入力します。
ヒント: すでに PC がネットワーク上にある場合は、その MAC アドレスを[接続デバイス]画面からコピーしてここに貼り付けることができます。
8. [適用]ボタンをクリックします。
予約アドレスが表に入力されます。
予約アドレスは、この PC がルーターの DHCP サーバーに次回アクセスするまで割り当てられません。PC を再起動するか、または PC の IP 設定にアクセスして強制的に DHCP をリリースして更新します。
予約アドレスエントリを編集する:
1. ネットワークに接続されている PC や無線 LAN 子機でウェブブラウザーを開きます。
2. 「http://www.routerlogin.net 」または「http://www.routerlogin.com 」と入力します。ロ グイン画面が表示されます。
3. ルーターのユーザー名とパスワードを入力します。
ユーザー名は admin です。デフォルトのパスワードは password です。ユーザー名とパスワードは、大文字と小文字が区別されます。
NETGEAR genie の基本ホーム画面が表示されます。
4. [高度]>[設定]>[LAN 設定]を選択します。[LAN 設定]画面が表示されます。
ネットワーク設定
105

Nighthawk X6 R8000 トライバンド・ギガビットルーター
5. 予約アドレスの隣にあるラジオボタンを選択します。
6. [編集]ボタンをクリックします。
7. 設定を変更します。
8. [適用]ボタンをクリックします。変更内容が保存されます。
予約アドレスエントリを削除する:
1. ネットワークに接続されている PC や無線 LAN 子機でウェブブラウザーを開きます。
2. 「http://www.routerlogin.net 」または「http://www.routerlogin.com 」と入力します。ロ グイン画面が表示されます。
3. ルーターのユーザー名とパスワードを入力します。
ユーザー名は admin です。デフォルトのパスワードは password です。ユーザー名とパスワードは、大文字と小文字が区別されます。
NETGEAR genie の基本ホーム画面が表示されます。
4. [高度]>[設定]>[LAN 設定]を選択します。[LAN 設定]画面が表示されます。
5. 予約アドレスの隣にあるラジオボタンを選択します。
6. [削除]ボタンをクリックします。アドレスが削除されます。
無線 LAN 接続での WPS ウィザードの使用
WPS ウィザードを使用すると、無線 LAN のパスワードを入力しなくても、PC や無線 LAN子機を無線 LAN のネットワークに追加できます。
WPS ウィザードを使用する:
1. ネットワークに接続されている PC や無線 LAN 子機でウェブブラウザーを開きます。
2. 「http://www.routerlogin.net 」または「http://www.routerlogin.com 」と入力します。ロ グイン画面が表示されます。
3. ルーターのユーザー名とパスワードを入力します。
ユーザー名は admin です。デフォルトのパスワードは password です。ユーザー名とパスワードは、大文字と小文字が区別されます。
NETGEAR genie の基本ホーム画面が表示されます。
4. [高度]>[WPS ウィザード]を選択します。WPS に関する説明が表示されます。
5. [次へ]ボタンをクリックします。
6. 設定方法を選択します。
• プッシュボタン:画面に表示される[WPS]ボタンをクリックします。
• PIN:画面の表示が変更されます。クライアントセキュリティ PIN を入力して、[次へ]ボタンをクリックします。
7. 2 分以内に、無線 LAN 子機で WPS ソフトウェアを使用してワイヤレスネットワークに接続します。
ネットワーク設定
106

Nighthawk X6 R8000 トライバンド・ギガビットルーター
接続すると、WPS プロセスによって無線 LAN 子機にネットワークパスワードが自動的に設定されます。ルーターの WPS 画面に、確認メッセージが表示されます。
基本ワイヤレス設定
ルーターには、セキュリティがあらかじめ設定されています。つまり、ネットワーク名(SSID)、ネットワークキー(パスワード)、セキュリティオプションが工場出荷時に設定されています。デフォルトの SSID とパスワードは、ルーターのラベルで確認できます。
注意:セキュリティを高めるため、デフォルトの SSID とパスワードは、機器ごとに一意です。
デフォルトのセキュリティ設定は変更しないことを推奨します。デフォルトのセキュリティ設定を変更する場合は、新しい設定をメモしておき、簡単に探せる安全な場所に保管してください。
無線 LAN 子機から SSID またはその他のセキュリティ設定を変更する場合、[適用]ボタンをクリックすると無線 LAN 接続が切断されます。この問題を回避するため、有線接続でルーターにアクセスしてください。
基本ワイヤレス設定を指定する:
1. ネットワークに接続されている PC や無線 LAN 子機でウェブブラウザーを開きます。
2. 「http://www.routerlogin.net 」または「http://www.routerlogin.com 」と入力します。ロ グイン画面が表示されます。
3. ルーターのユーザー名とパスワードを入力します。
ユーザー名は admin です。デフォルトのパスワードは password です。ユーザー名とパスワードは、大文字と小文字が区別されます。
NETGEAR genie の基本ホーム画面が表示されます。
ネットワーク設定
107

Nighthawk X6 R8000 トライバンド・ギガビットルーター
4. [ワイヤレス]を選択します。
2.4 GHz 帯と 5 GHz 帯の設定を指定できます。Smart Connect を有効にした場合は、2 つの 5 GHz 帯で同じ無線 LAN 設定を使用する必要があります。
2 つの 5 GHz 帯に異なる設定を使用したい場合は、先に Smart Connect を無効にする必 要があります(62 ページのSmart Connectのオン/オフの切り替え を参照してください)。
5. [地域]は、ルーターが使われている場所を示します。
この項目は変更できません。
6. SSID ブロードキャストを管理するには、[SSID ブロードキャストを有効にする]チェックボックスを選択、または選択を解除します。
このチェックボックスが選択されている場合、ルーターはネットワーク名をブロードキャストします。PC や無線 LAN 子機で無線 LAN のネットワークをスキャンしたときにネットワーク名(SSID)が表示されるようになります。
7. ネットワーク名(SSID)はデフォルトのままにしておくことを推奨します。変更するには、新しい名前を[ネットワーク名(SSID)]の欄に入力します。
名前は 32 文字までで、大文字と小文字を区別します。デフォルトの SSID はランダムに生成され、ルーターのラベルに記載されています。名前を変更する場合は、新しい名前を書き留めて、安全な場所に保管してください。
8. 無線 LAN チャンネルを変更するには、番号を[チャンネル]ドロップダウンリストで選択します。
一部の地域では、利用できないチャンネルがあります。干渉(接続が失われたり、データ転送速度が低下したりする)が発生しない限り、チャンネルを変更しないでください。干渉が発生する場合は、別のチャンネルを試してみてください。
ネットワーク設定
108

Nighthawk X6 R8000 トライバンド・ギガビットルーター
複数のアクセスポイントを使用する場合は、干渉を抑えるために近隣のアクセスポイントで異なるチャンネルを使用することを推奨します。近隣のアクセスポイント間で推奨されるチャンネル間隔は、4 チャンネルです(例えば、チャンネル 1 と 5 や、6 と 10 を使用します)。
9. [適用]ボタンをクリックします。設定が保存されます。
ネットワークに無線で接続していて SSID を変更した場合は、ネットワークから切断されます。
10. ネットワークに新しい設定で無線接続できることを確認します。無線接続できない場合は、次の点を確認してください。
• ご利用の無線LAN子機がエリア内の別のワイヤレスネットワークに接続していませんか?一部の無線 LAN 子機は、 初に検出されたネットワークに自動的に接続します。
• ご利用の無線 LAN 子機が(設定を変更する前の)古い設定でネットワークに接続されていませんか?その場合は、無線 LAN 子機の接続情報を更新し、ネットワークの現在の設定と一致させます。
ワイヤレス転送速度の変更
高速送信のデータ転送速度は通常、メガビット / 秒(Mbps)で示されます。デフォルトでは、ルーターは、2.4 GHz 帯で 大 600 Mbps、2 つの 5 GHz 帯でそれぞれ 大 1,300 Mbps で動作するように設定されています。それより遅い設定を選択することができます。
注意:Smart Connect を使用して 2 つの 5 GHz 帯を有効活用する方法につ いては、62 ページの Smart Connect を参照してください。
ワイヤレス転送速度を変更する:
1. ネットワークに接続されている PC や無線 LAN 子機でウェブブラウザーを開きます。
2. 「http://www.routerlogin.net 」または「http://www.routerlogin.com 」と入力します。ロ グイン画面が表示されます。
3. ルーターのユーザー名とパスワードを入力します。
ユーザー名は admin です。デフォルトのパスワードは password です。ユーザー名とパスワードは、大文字と小文字が区別されます。
NETGEAR genie の基本ホーム画面が表示されます。
ネットワーク設定
109

Nighthawk X6 R8000 トライバンド・ギガビットルーター
4. [ワイヤレス]を選択します。
5. 2.4 GHz 帯の場合は、画面の[ワイヤレスネットワーク(2.4 GHz b/g/n)]セクション で、[モード]ドロップダウンリストから設定を選択します。
[ 大 600 Mbps]がデフォルト設定です。その他に[ 大 289 Mbps]と[ 大 54 Mbps] を選択できます。
6. 1 つ目の 5 GHz 帯の場合は、画面の[5 GHz - ワイヤレス 1]セクションで、[モード] ドロップダウンリストから設定を選択します。
[ 大 1300 Mbps]がデフォルト設定で、802.11ac と 802.11a 無線 LAN 子機がネット ワークに接続できます。その他に[ 大 600 Mbps]と[ 大 289 Mbps]を選択できます。
7. 2 つ目の 5 GHz 帯の場合は、画面の[5 GHz - ワイヤレス 2]セクションで、[モード] ドロップダウンリストから設定を選択します。
Smart Connect を有効にした場合は、2 つの 5 GHz 帯で同じ無線 LAN 設定を使用する必 要があります。2 つの 5 GHz 帯に異なる設定を使用したい場合は、先に Smart Connect を無効にする必要があります(62 ページの Smart Connect のオン / オフの切り替え を参 照してください)。
8. [適用]ボタンをクリックします。設定が保存されます。
ワイヤレスパスワードまたはセキュリティレベルの変更
ルーターには、WPA2 または WPA セキュリティがデフォルトで設定されています。ネットワークに接続するために入力するパスワードは、ルーターごとに一意で、ルーターのラベル
ネットワーク設定
110

Nighthawk X6 R8000 トライバンド・ギガビットルーター
に記載されています。NETGEAR ではデフォルトのセキュリティを使用することを推奨しますが、その設定は変更することができます。セキュリティは無効にしないことを推奨します。
WPA 設定を変更する:
1. ネットワークに接続されている PC や無線 LAN 子機でウェブブラウザーを開きます。
2. 「http://www.routerlogin.net 」または「http://www.routerlogin.com 」と入力します。ロ グイン画面が表示されます。
3. ルーターのユーザー名とパスワードを入力します。
ユーザー名は admin です。デフォルトのパスワードは password です。ユーザー名とパスワードは、大文字と小文字が区別されます。
NETGEAR genie の基本ホーム画面が表示されます。
4. [ワイヤレス]を選択します。
[ワイヤレス設定]画面が表示されます。
5. [セキュリティオプション]で、WPA オプションを選択します。
WPA2 は も強力なセキュリティの規格ですが、一部の古い PC や無線 LAN 子機では使用できません。デフォルトは[WPA-PSK [TKIP] + WPA2-PSK [AES]]です。このオプ ションでは、新旧両方の PC や無線 LAN 子機が WPA2 または WPA セキュリティのいずれかを使用して無線 LAN に接続できます。
[パスワード]の欄が表示されます。
6. [パスワード]欄に、ネットワークキー(パスワード)を入力します。8 ~ 63 文字のテキスト文字列です。
7. 新しいパスワードをメモしておき、将来参照できるように安全な場所に保管します。
8. [適用]ボタンをクリックします。変更内容が保存されます。
ゲストネットワークの設定
ゲストネットワークを使用すると、ゲストユーザーに、無線 LAN のセキュリティキーを知らせずにインターネットを使用してもらうことができます。ゲストネットワークは、2.4 GHz 帯と 2 つの 5 GHz 帯のそれぞれで追加できます。
ゲストネットワークを設定する:
1. ネットワークに接続されている PC や無線 LAN 子機でウェブブラウザーを開きます。
2. 「http://www.routerlogin.net 」または「http://www.routerlogin.com 」と入力します。ロ グイン画面が表示されます。
3. ルーターのユーザー名とパスワードを入力します。
ユーザー名は admin です。デフォルトのパスワードは password です。ユーザー名とパスワードは、大文字と小文字が区別されます。
NETGEAR genie の基本ホーム画面が表示されます。
ネットワーク設定
111

Nighthawk X6 R8000 トライバンド・ギガビットルーター
4. [ゲストネットワーク]を選択します。
5. 設定したいゲストワイヤレスネットワークの画面セクションまでスクロールします。デフォルトのゲストワイヤレスネットワーク名(SSID)は次のとおりです。
• [NETGEAR-Guest]は、2.4 GHz 帯用です。
• [NETGEAR-5G -Guest]は、1 つ目の 5 GHz 帯用です。
• [NETGEAR-5G-2-Guest]は、2 つ目の 5 GHz 帯用です。
6. 次のワイヤレス設定から選択します。
• ゲストネットワークを有効にする:このチェックボックスを選択すると、ゲストネットワークが有効になり、ゲストはこのプロファイルの SSID を使用してネットワークに接続できます。
• SSID ブロードキャストを有効にする:このチェックボックスを選択すると、ルーターはこの無線 LAN アクセスポイント名(SSID)をすべての無線 LAN 機器にブロードキャストします。
• ゲストが相互に表示され、ローカルネットワークにアクセスすることを許可:このチェックボックスを選択すると、この SSID に接続する全員がインターネットだけでなくローカルネットワークにもアクセスできます。
7. ゲストネットワークの名前を指定します。
ゲストネットワーク名は、大文字と小文字を区別し、 大 32 文字使用できます。メインの SSID だけでなくゲストネットワーク名を使用するようにネットワーク内の無線 LAN子機を手動で設定します。
8. セキュリティオプションのラジオボタンを選択します。
WPA2 は も強力なセキュリティの規格ですが、一部の古い PC や無線 LAN 子機では使用できません。[WPA-PSK [TKIP] + WPA2-PSK [AES]]を選択することを推奨します。
ネットワーク設定
112

Nighthawk X6 R8000 トライバンド・ギガビットルーター
この設定では、無線 LAN ネットワークを保護しながら、PC や無線 LAN 子機が WPA2 または WPA のいずれかを使用して無線 LAN ネットワークに接続できます。
9. [適用]ボタンをクリックします。設定が保存されます。
無線 LAN のオン / オフ
ルーターの 2.4 GHz と 5 GHz 無線 LAN シグナルはデフォルトではオンになっていますが、 無線 LAN をオフにして、LAN ケーブルを使用してルーターに有線接続することもできます。
ルーターの無線 LAN のオン / オフを切り替えるには、ルーター前面の無線 LAN オン / オフボタンを使用するか、またはルーターにログインして無線 LAN を有効化または無効化します。無線 LAN のオン / オフは、スケジュールに基づいて切り替えることもできます 114 ペー ジの無線 LAN スケジュールの設定 を参照してください。
無線 LAN オン / オフボタンの使用
無線 LAN オン / オフボタンを使用して無線 LAN のオン / オフを切り替える:
ルーターの前面にある無線 LAN オン / オフボタンを 2 秒間押します。
無線 LAN をオフにすると、無線 LAN オン / オフ LED と WPS LED が消灯します。無線 LAN をオンにすると、無線 LAN オン / オフ LED と WPS LED が点灯します。
無線 LAN の有効化または無効化
無線LANオン /オフボタンを使用して無線 LANをオフにした場合は、オンに戻すためにルーターにログインすることはできません。もう一度無線 LAN オン / オフボタンを 2 秒間押して、無線 LAN をオンに戻す必要があります。
無線 LAN を有効化または無効化する:
1. ネットワークに接続されている PC や無線 LAN 子機でウェブブラウザーを開きます。
2. 「http://www.routerlogin.net 」または「http://www.routerlogin.com 」と入力します。ロ グイン画面が表示されます。
3. ルーターのユーザー名とパスワードを入力します。
ユーザー名は admin です。デフォルトのパスワードは password です。ユーザー名とパスワードは、大文字と小文字が区別されます。
NETGEAR genie の基本ホーム画面が表示されます。
ネットワーク設定
113

Nighthawk X6 R8000 トライバンド・ギガビットルーター
4. [高度]>[高度な設定]>[ワイヤレス設定]を選択します。
5. 画面の 2.4 GHz と 5 GHz のセクションで、[ワイヤレスルーターの無線を有効にする] チェックボックスを選択または選択解除します。
これらのチェックボックスの選択を解除すると、2.4GHz/5GHz それぞれの無線機能がオフになります。
6. [適用]ボタンをクリックします。
2.4 GHz と 5 GHz 両方の無線 LAN をオフにすると、無線 LAN オン / オフ LED と WPS LED の両方が消灯します。無線 LAN をオンにすると、無線 LAN オン / オフ LED と WPSLED が点灯します。
無線 LAN スケジュールの設定
無線 LAN 接続が必要ない時間にルーターからの無線信号をオフにすることができます。例えば、週末不在にする間にオフにすることができます。
無線 LAN スケジュールを設定する:
1. ネットワークに接続されている PC や無線 LAN 子機でウェブブラウザーを開きます。
2. 「http://www.routerlogin.net 」または「http://www.routerlogin.com 」と入力します。ロ グイン画面が表示されます。
3. ルーターのユーザー名とパスワードを入力します。
ユーザー名は admin です。デフォルトのパスワードは password です。ユーザー名とパスワードは、大文字と小文字が区別されます。
ネットワーク設定
114

Nighthawk X6 R8000 トライバンド・ギガビットルーター
NETGEAR genie の基本ホーム画面が表示されます。
4. [高度]>[高度な設定]>[ワイヤレス設定]を選択します。高度なワイヤレス設定の画面が表示されます。
5. [新しい期間を追加]ボタンをクリックします。
6. ドロップダウンリスト、ラジオボタン、チェックボックスを使用して、無線 LAN 信号をオフにする期間を設定します。
7. [適用]ボタンをクリックします。
高度なワイヤレス設定の画面が表示されます。
8. [スケジュールに基づいてワイヤレス信号をオフにする]チェックボックスを選択してスケジュールを有効にします。
9. [適用]ボタンをクリックします。設定が保存されます。
WPS 設定
Wi-Fi Protected Setup(WPS)を使用すると、無線 LAN のパスワードを入力しなくても無 線 LAN ネットワークに参加できます。
WPS 設定を指定する:
1. ネットワークに接続されている PC や無線 LAN 子機でウェブブラウザーを開きます。
2. 「http://www.routerlogin.net 」または「http://www.routerlogin.com 」と入力します。ロ グイン画面が表示されます。
3. ルーターのユーザー名とパスワードを入力します。
ユーザー名は admin です。デフォルトのパスワードは password です。ユーザー名とパスワードは、大文字と小文字が区別されます。
NETGEAR genie の基本ホーム画面が表示されます。
4. [高度]>[高度な設定]>[ワイヤレス設定]を選択します。
[ルーターの PIN]の欄に、WPS を利用してルーターの無線 LAN 設定を行うためにレジストラ(例:Windows Vista のマイネットワーク)で使用する PIN 番号が表示されます。
ネットワーク設定
115

Nighthawk X6 R8000 トライバンド・ギガビットルーター
5. (オプション)[ルーターの PIN を有効にする]チェックボックスを選択、または選択を解除します。
WPS 経由でルーターの PIN を使用してルーターの無線 LAN 設定に侵入しようとする疑いが検出されると、PIN 機能は一時的に無効になります。PIN 機能を手動で有効にするには、[ルーターの PIN を有効にする]チェックボックスを選択します。
6. (オプション)[既存のワイヤレス設定を適用する]チェックボックスを選択、または選択を解除します。
デフォルトでは、[既存のワイヤレス設定を適用する]チェックボックスが選択されています。このチェックボックスは選択されたままにすることを推奨します。
このチェックボックスの選択を解除した場合、次に新しい無線 LAN 子機が WPS を使用してルーターに接続すると、ルーターの無線 LAN 設定が変更されて、自動的に生成されたランダムな SSID とネットワークキー(パスワード)になります。
7. [適用]ボタンをクリックします。変更内容が保存されます。
ネットワーク設定
116

Nighthawk X6 R8000 トライバンド・ギガビットルーター
無線 LAN アクセスポイントとしてのルーターの使用
ルーターを別のルーターと同じローカルネットワークのアクセスポイント(AP)として動作するように設定できます。
ルーターを AP として設定する:
1. LAN ケーブルを使用して、このルーターのインターネットポートを別のルーターの LANポートに接続します。
2. ネットワークに接続されている PC や無線 LAN 子機でウェブブラウザーを開きます。
3. 「http://www.routerlogin.net 」または「http://www.routerlogin.com 」と入力します。ロ グイン画面が表示されます。
4. ルーターのユーザー名とパスワードを入力します。
ユーザー名は admin です。デフォルトのパスワードは password です。ユーザー名とパスワードは、大文字と小文字が区別されます。
NETGEAR genie の基本ホーム画面が表示されます。
5. [高度]>[高度な設定]>[ワイヤレス AP]を選択します。
6. [AP モードを有効にする]チェックボックスを選択します。
7. 下にスクロールして、IP アドレス設定を選択します。
• 既存のルーターから自動的に取得:このルーターが AP モードのときに、ネットワーク上の別のルーターがこのルーターに IP アドレスを割り当てます。
このポートを別のルーターのLAN ポートにケーブル接続る
ネットワーク設定
117

Nighthawk X6 R8000 トライバンド・ギガビットルーター
• このデバイスで固定 IP 設定を有効にする(推奨しません):このルーターが AP モードのときに特定の IP アドレスを手動で割り当てる場合は、この設定を使用します。このオプションを使用するには、ネットワークに関する詳しい知識が必要です。
注意: ネットワーク上の他のルーターやゲートウェイとの干渉を避けるため、ルーターごとに異なる無線 LAN 設定を使用することを推奨します。他のルーターやゲートウェイの無線 LAN をオフにし、無線 LAN子機のアクセス用には R8000 のみを使用することもできます。
8. [適用]ボタンをクリックします。
ルーターの IP アドレスが変更され、切断されます。
9. 再接続するには、ブラウザーを閉じてから再起動し、「http://www.routerlogin.net 」と 入力します。
ネットワーク設定
118

2
112. ネットワークの管理この章では、ホームネットワークを管理し、保守するためのルーター設定について説明します。
この章には次の内容が含まれます。
• ルーターファームウェアのアップデート
• 管理者パスワードの変更
• 管理者パスワードの復元
• ルーターステータスの表示
• ルーターアクティビティのログの表示と管理
• トラフィックメーター
• カスタムの静的ルート
• ネットワーク上にある機器の表示
• ルーター設定ファイルの管理
• リモート管理
• LED の設定
119

Nighthawk X6 R8000 トライバンド・ギガビットルーター
ルーターファームウェアのアップデート
ルーターの新しいファームウェアが利用可能になると、NETGEAR genie(ルーター管理画 面)の上部にメッセージが表示されることがあります。そのメッセージをクリックしてファームウェアをアップデートすることも、手動で新しいファームウェアが利用可能かどうかを確認してアップデートすることもできます。
新しいファームウェアを確認して、ルーターをアップデートする:
1. ネットワークに接続されている PC や無線 LAN 子機でウェブブラウザーを開きます。
2. 「http://www.routerlogin.net 」または「http://www.routerlogin.com 」と入力します。ロ グイン画面が表示されます。
3. ルーターのユーザー名とパスワードを入力します。
ユーザー名は admin です。デフォルトのパスワードは password です。ユーザー名とパスワードは、大文字と小文字が区別されます。
NETGEAR genie の基本ホーム画面が表示されます。
4. [高度]>[管理者]>[ルーターのアップグレード]を選択します。[ルーターのアップグレード]画面が表示されます。
5. [確認]ボタンをクリックします。
使用可能なファームウェアがある場合は、ルーターに新しいファームウェアをダウンロードするかどうか確認するメッセージが表示されます。
6. [はい]ボタンをクリックします。
ルーターがファームウェアを見つけてダウンロードし、アップデートを開始します。
警告:
ファームウェアの破損を回避するため、アップデートを中断しないでく
ださい。例えば、ブラウザーを閉じたり、リンクをクリックしたり、新
しいページを読み込んだりしないでください。ルーターの電源を切らな
いでください。
アップロードが完了すると、ルーターが再起動します。アップデートプロセスは通常、約1 分かかります。新しいファームウェアのリリースノートを読み、アップデート後にルーターの再設定が必要かどうかを確認してください。
ネットワークの管理
120

Nighthawk X6 R8000 トライバンド・ギガビットルーター
管理者パスワードの変更
この機能では、ルーター管理者のユーザー名 admin を使用して、NETGEAR genie(ルーター 管理画面)にログインするためのデフォルトのパスワードを変更できます。このパスワードは、無線 LAN へのアクセスに使用するパスワードとは異なります。
ユーザー名 admin のパスワードを設定する:
1. ネットワークに接続されている PC や無線 LAN 子機でウェブブラウザーを開きます。
2. 「http://www.routerlogin.net 」または「http://www.routerlogin.com 」と入力します。ロ グイン画面が表示されます。
3. ルーターのユーザー名とパスワードを入力します。
ユーザー名は admin です。デフォルトのパスワードは password です。ユーザー名とパスワードは、大文字と小文字が区別されます。
NETGEAR genie の基本ホーム画面が表示されます。
4. [高度]>[管理者]>[新しいパスワード]を選択します。
5. 古いパスワードを入力し、新しいパスワードを 2 か所に入力します。
6. パスワードを復元できるように、[パスワード復元を有効にする]チェックボックスを選択することができます。パスワード復元を有効にすることを推奨します。
7. [適用]ボタンをクリックします。変更が有効になります。
ネットワークの管理
121

Nighthawk X6 R8000 トライバンド・ギガビットルーター
管理者パスワードの復元
NETGEAR は、ルーター管理者のパスワードを変更した場合にパスワードの復元を有効にすることを推奨します。この復元プロセスは、Internet Explorer、Firefox、Chrome のブラウ ザーでサポートされますが、Safari ブラウザーではサポートされません。
パスワードの復元を設定する:
1. ネットワークに接続されている PC や無線 LAN 子機でウェブブラウザーを開きます。
2. 「http://www.routerlogin.net 」または「http://www.routerlogin.com 」と入力します。ロ グイン画面が表示されます。
3. ルーターのユーザー名とパスワードを入力します。
ユーザー名は admin です。デフォルトのパスワードは password です。ユーザー名とパスワードは、大文字と小文字が区別されます。
NETGEAR genie の基本ホーム画面が表示されます。
4. [高度]>[管理者]>[新しいパスワード]を選択します。[新しいパスワード]画面が表示されます。
5. [パスワードの復元を有効にする]チェックボックスを選択します。
6. セキュリティに関する 2 つの質問を選択し、それらの回答を入力します。
7. [適用]ボタンをクリックします。変更内容が保存されます。
パスワードを復元する:
1. ブラウザーのアドレス欄に「www.routerlogin.net 」と入力します。ログイン画面が表示 されます。
2. [キャンセル]ボタンをクリックします。
パスワード復元が有効な場合は、ルーターのシリアル番号の入力が求められます。
シリアル番号は、製品ラベルに記載されています。
3. ルーターのシリアル番号を入力します。
4. [続ける]ボタンをクリックします。
セキュリティの質問への回答を求める画面が表示されます。
5. セキュリティの質問に対する保存済みの回答を入力します。
6. [続ける]ボタンをクリックします。
復元されたパスワードが画面に表示されます。
7. [もう一度ログイン]ボタンをクリックします。ログイン画面が表示されます。
8. 復元されたパスワードを使って、ルーターにログインします。
ネットワークの管理
122

Nighthawk X6 R8000 トライバンド・ギガビットルーター
ルーターステータスの表示
ルーターステータスと使用状況の情報を表示する:
1. ネットワークに接続されている PC や無線 LAN 子機でウェブブラウザーを開きます。
2. 「http://www.routerlogin.net 」または「http://www.routerlogin.com 」と入力します。ロ グイン画面が表示されます。
3. ルーターのユーザー名とパスワードを入力します。
ユーザー名は admin です。デフォルトのパスワードは password です。ユーザー名とパスワードは、大文字と小文字が区別されます。
NETGEAR genie の基本ホーム画面が表示されます。
4. [高度]タブをクリックします。
インターネットポート統計の表示
インターネットポート統計を表示する:
1. ネットワークに接続されている PC や無線 LAN 子機でウェブブラウザーを開きます。
2. 「http://www.routerlogin.net 」または「http://www.routerlogin.com 」と入力します。ロ グイン画面が表示されます。
3. ルーターのユーザー名とパスワードを入力します。
ユーザー名は admin です。デフォルトのパスワードは password です。ユーザー名とパスワードは、大文字と小文字が区別されます。
4. NETGEAR genie の基本ホーム画面が表示されます。
5. [高度]タブをクリックします。
NETGEAR genie の高度なホーム画面が表示されます。
ネットワークの管理
123

Nighthawk X6 R8000 トライバンド・ギガビットルーター
6. [インターネットポート]のカテゴリで、[統計を表示]ボタンをクリックします。
以下の情報が表示されます。
• システムの稼働時間:ルーターが 後に再起動されてからの経過時間です。
• ポート:WAN(インターネット)ポートと LAN(イーサネット)ポートの統計です。各ポートについて、画面に以下の情報が表示されます。
- ステータス:ポートのリンクステータスです。
- 送信パケット数:リセットまたは手動でのクリア後に、このポートで送信されたパケットの数です。
- 受信パケット数:リセットまたは手動でのクリア後に、このポートで受信されたパケットの数です。
- コリジョン:リセットまたは手動でのクリア後に、このポートで発生したコリジョンの数です。
- 送信速度:WAN ポートや LAN ポートで使用された現在の送信速度です。
- 受信速度:WAN ポートや LAN ポートで使用された現在の受信速度です。
- 稼働時間:このポートが接続されてからの経過時間です。
- サンプリング間隔:この画面で統計が更新される間隔です。
7. サンプリングの周期を変更するには、[サンプリング間隔]欄に時間を秒単位で入力し、[間隔の設定]ボタンをクリックします。
完全にサンプリングを停止するには、[停止]ボタンをクリックします。
インターネット接続ステータスの確認
インターネット接続ステータスを確認する:
1. ネットワークに接続されている PC や無線 LAN 子機でウェブブラウザーを開きます。
2. 「http://www.routerlogin.net 」または「http://www.routerlogin.com 」と入力します。ロ グイン画面が表示されます。
3. ルーターのユーザー名とパスワードを入力します。
ユーザー名は admin です。デフォルトのパスワードは password です。ユーザー名とパスワードは、大文字と小文字が区別されます。
ネットワークの管理
124

Nighthawk X6 R8000 トライバンド・ギガビットルーター
NETGEAR genie の基本ホーム画面が表示されます。
4. [高度]タブをクリックします。
NETGEAR genie の高度なホーム画面が表示されます。
5. [インターネットポート]のカテゴリで、[接続ステータス]ボタンをクリックします。
以下の情報が表示されます。
• IP アドレス:ルーターに割り当てられている IP アドレスです。
• サブネットマスク:ルーターに割り当てられているサブネットマスクです。
• デフォルトゲートウェイ:ルーターが通信するデフォルトゲートウェイの IP アドレスです。
• DHCP サーバー:ルーターに接続されているすべての PC に対して TCP/IP 設定を提供する DHCP サーバーの IP アドレスです。
• DNS サーバー:ネットワーク名から IP アドレスへの変換機能を提供する DNS サーバーの IP アドレスです。
• リース取得:リースが取得された日付と時刻です。
• リース期限:リースが期限切れになる日付と時刻です。
6. 全項目のステータスを 0 に戻すには、[リリース]ボタンをクリックします。
7. 画面を更新するには、[更新]ボタンをクリックします。
8. この画面を終了するには、[ウィンドウを閉じる]ボタンをクリックします。
ルーターアクティビティのログの表示と管理
ログは、アクセスしたサイトやアクセスしようとしたサイト、その他のルーターアクティビティの詳細な記録です。ログには 大 256 のエントリが保存されます。
ログを表示および管理する:
1. ネットワークに接続されている PC や無線 LAN 子機でウェブブラウザーを開きます。
ネットワークの管理
125

Nighthawk X6 R8000 トライバンド・ギガビットルーター
2. 「http://www.routerlogin.net 」または「http://www.routerlogin.com 」と入力します。ロ グイン画面が表示されます。
3. ルーターのユーザー名とパスワードを入力します。
ユーザー名は admin です。デフォルトのパスワードは password です。ユーザー名とパスワードは、大文字と小文字が区別されます。
NETGEAR genie の基本ホーム画面が表示されます。
4. [高度]>[管理者]>[ログ]を選択します。
[ログ]画面には以下の情報が表示されます。
• アクション:インターネットアクセスがブロックされた、または許可されたなどの、発生したアクションです。
• ソース IP:このログの発生元の機器の IP アドレスです。
• ターゲットアドレス:アクセスしたウェブサイトやニュースグループの名前または IPアドレスです。
• 日付と時刻:ログエントリが記録された日付と時刻です。
5. ログをカスタマイズするには、下にスクロールして、チェックボックスを選択するか選択を解除します。ログ画面を更新するには、[更新]ボタンをクリックします。
ログを消去するには、[ログを消去]ボタンをクリックします。
ログを直ちにメールで送信するには、[ログ送信]ボタンをクリックします。
トラフィックメーター
トラフィックメーターを使用すると、ルーターのインターネットポートを通過するインターネットトラフィックの量を監視したり、トラフィック量の制限を設定したりできます。
インターネットトラフィックを監視する:
1. ネットワークに接続されている PC や無線 LAN 子機でウェブブラウザーを開きます。
ネットワークの管理
126

Nighthawk X6 R8000 トライバンド・ギガビットルーター
2. 「http://www.routerlogin.net 」または「http://www.routerlogin.com 」と入力します。ロ グイン画面が表示されます。
3. ルーターのユーザー名とパスワードを入力します。
ユーザー名は admin です。デフォルトのパスワードは password です。ユーザー名とパスワードは、大文字と小文字が区別されます。
NETGEAR genie の基本ホーム画面が表示されます。
4. [高度]>[高度な設定]>[トラフィックメーター]を選択します。
5. [トラフィックメーターを有効にする]チェックボックスを選択します。
6. (オプション)インターネットトラフィックの容量を制御します。
トラフィック容量の制御または接続時間制御のいずれかを使用できます。
• [トラフィック容量の制御:]ラジオボタンを選択し、次のいずれかのオプションを選択します。
- 制限なし:トラフィック容量の限度に達しても制限を適用しません。
- ダウンロードのみ:制限は受信トラフィックにのみ適用されます。
- 双方向:制限は受信と送信双方のトラフィックに適用されます。
• [接続時間制御]ラジオボタンを選択し、許可する時間数を[月次制限]欄に入力します。
7. (オプション)新しい接続を作成するとプロバイダーが追加のデータ容量に対して課金する場合は、[各接続のデータ容量をラウンドアップ]欄に、その追加データ容量を MB 単位で入力します。
8. [トラフィックカウンター]欄で、特定の日時に始まるようにトラフィックカウンターを設定します。
さらに設定を表示するにはスクロールします
ネットワークの管理
127

Nighthawk X6 R8000 トライバンド・ギガビットルーター
トラフィックカウンターを直ちに始めたい場合は、[カウンターをリセットする]ボタンをクリックします。
9. [トラフィック制御]セクションで、月次制限の MB 数または時間数に達する前に、ルーターから警告メッセージを発行する必要があるかどうかを指定します。
デフォルトの値は 0 で、警告メッセージは発行されません。制限に達したときに以下のいずれかを行うように選択できます。
• インターネット LED を白またはオレンジで点滅させる。
• インターネット接続を切断し、無効にする。
10. [適用]ボタンをクリックします。
[インターネットトラフィック統計]セクションは、データトラフィックの監視に役立ちます。
11. [インターネットトラフィック統計]セクションを更新するには、[更新]ボタンをクリックします。
12. ルーター上のデータトラフィックに関する詳細情報を表示したり、サンプリング間隔を変更するには、[トラフィックステータス]ボタンをクリックします。
カスタムの静的ルート
通常は、ネットワーク上にルーターや IP サブネットが複数存在する場合を除き、静的ルートを追加する必要はありません。
静的ルートが必要とされる例として、次の場合が考えられます。
• 主要なインターネットアクセスが、プロバイダーへのケーブルモデム経由である。
• ホームネットワーク上に、勤務先企業に接続するための ISDN ルーターがある。このルーターの LAN 上のアドレスは 192.168.1.100 である。
• 勤務先企業のネットワークアドレスは 134.177.0.0 である。
ルーターをセットアップしたときに、絶対的な静的ルートが 2 つ作成されました。デフォルトのルートは、プロバイダーによりゲートウェイとして作成され、2 つ目の静的ルートは、すべての 192.168.1.x アドレスのローカルネットワークに対して作成されました。この設定では、134.177.0.0 ネットワーク上の機器にアクセスしようとすると、ルーターはリクエストをプロバイダーに転送します。プロバイダーはリクエストを勤務先企業に転送し、このリクエストは企業のファイアウォールでおそらく拒否されます。
この場合、静的ルートを定義し、192.168.1.100 にある ISDN ルーター経由で 134.177.0.0 にアクセスする必要があることをルーターに伝える必要があります。以下に例を示します。
• [ターゲット IP アドレス]欄と[サブネットマスク]欄で、この静的ルートをすべての134.177.x.x アドレスに適用することを指定します。
• [ゲートウェイ IP アドレス]欄で、これらのアドレスに対するすべてのトラフィックを192.168.1.100 にある ISDN ルーターに転送するよう指定します。
• ISDN ルーターは LAN 上にあるため、メトリック値として 1 を指定すれば正しく機能します。
ネットワークの管理
128

Nighthawk X6 R8000 トライバンド・ギガビットルーター
• [プライベート]は、RIP が有効になっている場合のセキュリティ対策としてのみ選択します。
静的ルートの設定
静的ルートを設定する:
1. ネットワークに接続されている PC や無線 LAN 子機でウェブブラウザーを開きます。
2. 「http://www.routerlogin.net 」または「http://www.routerlogin.com 」と入力します。ロ グイン画面が表示されます。
3. ルーターのユーザー名とパスワードを入力します。
ユーザー名は admin です。デフォルトのパスワードは password です。ユーザー名とパスワードは、大文字と小文字が区別されます。
NETGEAR genie の基本ホーム画面が表示されます。
4. [高度]>[高度な設定]>[静的ルート]を選択します。[静的ルート]画面が表示されます。
5. [追加]ボタンをクリックします。画面の表示が変更されます。
6. [ルート名]欄に、この静的ルートの名前を入力します(識別目的のみ)。
7. アクセスを LAN のみに制限したい場合は、[プライベート]チェックボックスを選択します。
[プライベート]チェックボックスが選択されている場合、この静的ルートは RIP で報告されません。
8. [アクティブ]チェックボックスを選択し、このルートを有効にします。
9. 目的地の[ターゲット IP アドレス]を入力します。
10. この目的地の IP サブネットマスクを入力します。
目的地がシングルホストの場合は、255.255.255.255 と入力します。
11. [ゲートウェイ IP アドレス]を入力します。このアドレスは、ルーターと同じ LAN セグメント上にある必要があります。
12. [メトリック]の欄に 1 ~ 15 の数字を入力します。
この値は、現在のネットワークと目的地の間にあるルーターの数を表します。通常は 2または 3 に設定すれば正しく機能しますが、直接接続の場合は 1 に設定します。
13. [適用]ボタンをクリックします。静的ルートが追加されます。
ネットワークの管理
129

Nighthawk X6 R8000 トライバンド・ギガビットルーター
静的ルートの編集
静的ルートを編集する:
1. ネットワークに接続されている PC や無線 LAN 子機でウェブブラウザーを開きます。
2. 「http://www.routerlogin.net 」または「http://www.routerlogin.com 」と入力します。ロ グイン画面が表示されます。
3. ルーターのユーザー名とパスワードを入力します。
ユーザー名は admin です。デフォルトのパスワードは password です。ユーザー名とパスワードは、大文字と小文字が区別されます。
NETGEAR genie の基本ホーム画面が表示されます。
4. [高度]>[高度な設定]>[静的ルート]を選択します。[静的ルート]画面が表示されます。
5. 表で、目的のルートのラジオボタンを選択します。
6. [編集]ボタンをクリックします。
[静的ルート]画面の内容が変わります。
7. ルート情報を編集します。
8. [適用]ボタンをクリックします。変更内容が保存されます。
静的ルートの削除
静的ルートを削除する:
1. ネットワークに接続されている PC や無線 LAN 子機でウェブブラウザーを開きます。
2. 「http://www.routerlogin.net 」または「http://www.routerlogin.com 」と入力します。ロ グイン画面が表示されます。
3. ルーターのユーザー名とパスワードを入力します。
ユーザー名は admin です。デフォルトのパスワードは password です。ユーザー名とパスワードは、大文字と小文字が区別されます。
NETGEAR genie の基本ホーム画面が表示されます。
4. [高度]>[高度な設定]>[静的ルート]を選択します。[静的ルート]画面が表示されます。
5. 表で、目的のルートのラジオボタンを選択します。
6. [削除]ボタンをクリックします。
表からルートが削除されます。
ネットワーク上にある機器の表示
現在ネットワークに接続されているすべての PC や機器を表示できます。
ネットワークの管理
130

Nighthawk X6 R8000 トライバンド・ギガビットルーター
ネットワーク上にある機器を表示する:
1. ネットワークに接続されている PC や無線 LAN 子機でウェブブラウザーを開きます。
2. 「http://www.routerlogin.net 」または「http://www.routerlogin.com 」と入力します。ロ グイン画面が表示されます。
3. ルーターのユーザー名とパスワードを入力します。
ユーザー名は admin です。デフォルトのパスワードは password です。ユーザー名とパスワードは、大文字と小文字が区別されます。
NETGEAR genie の基本ホーム画面が表示されます。
4. [接続デバイス]を選択します。
[有線機器]セクションに、LAN ケーブルでルーターに接続されている機器のリストが表示されます。その他のセクションには、無線 LAN ネットワークの各通信帯域に接続されているの機器のリストが表示されます。無線 LAN 機器の以下の情報が表示されます。
• 接続タイプ:有線か、または無線 ( ワイヤレス ) の接続です。
• IP アドレス:この機器がネットワークに接続したときにルーターから割り当てられた IP アドレスです。この数値は、機器がネットワークから切断され、再度接続すると変わることがあります。
• MAC アドレス:各機器の一意の MAC アドレスで、変更されることはありません。MAC アドレスは通常、製品ラベルに記載されています。
• デバイス名:機器の名前が認識されている場合は、ここに表示されます。
5. 画面を更新するには、[更新]ボタンをクリックします。
ルーター設定ファイルの管理
ルーターの設定は、ルーター内の設定ファイルに保存されます。このファイルは、PC にバックアップ(保存)したり、復元したり、工場出荷時の初期設定に戻したりすることができます。
設定のバックアップ
ルーターの設定をバックアップする:
1. ネットワークに接続されている PC や無線 LAN 子機でウェブブラウザーを開きます。
ネットワークの管理
131

Nighthawk X6 R8000 トライバンド・ギガビットルーター
2. 「http://www.routerlogin.net 」または「http://www.routerlogin.com 」と入力します。ロ グイン画面が表示されます。
3. ルーターのユーザー名とパスワードを入力します。
ユーザー名は admin です。デフォルトのパスワードは password です。ユーザー名とパスワードは、大文字と小文字が区別されます。
NETGEAR genie の基本ホーム画面が表示されます。
4. [高度]>[管理者]>[設定のバックアップ]を選択します。
5. [バックアップ]ボタンをクリックします。
6. ネットワーク上の場所を指定し、現在の設定のコピーを保存します。
設定の復元
バックアップした設定を復元する:
1. ネットワークに接続されている PC や無線 LAN 子機でウェブブラウザーを開きます。
2. 「http://www.routerlogin.net 」または「http://www.routerlogin.com 」と入力します。ロ グイン画面が表示されます。
3. ルーターのユーザー名とパスワードを入力します。
ユーザー名は admin です。デフォルトのパスワードは password です。ユーザー名とパスワードは、大文字と小文字が区別されます。
NETGEAR genie の基本ホーム画面が表示されます。
4. [高度]>[管理者]>[設定のバックアップ]を選択します。[設定のバックアップ]画面が表示されます。
5. [参照]ボタンをクリックし、.cfg ファイルを見つけて選択します。
6. [復元]ボタンをクリックします。
ファイルがルーターにアップロードされ、ルーターが再起動します。
警告:
再起動プロセスを中断しないでください。
ネットワークの管理
132

Nighthawk X6 R8000 トライバンド・ギガビットルーター
現在の設定の消去
現在の設定を消去し、工場出荷時の初期設定に復元することができます。この操作は、ルーターを別のネットワークに移動した場合に実行することもできます。(166 ページの工場出 荷時の設定 を参照してください。)
設定を消去する:
1. ネットワークに接続されている PC や無線 LAN 子機でウェブブラウザーを開きます。
2. 「http://www.routerlogin.net 」または「http://www.routerlogin.com 」と入力します。ロ グイン画面が表示されます。
3. ルーターのユーザー名とパスワードを入力します。
ユーザー名は admin です。デフォルトのパスワードは password です。ユーザー名とパスワードは、大文字と小文字が区別されます。
NETGEAR genie の基本ホーム画面が表示されます。
4. [高度]>[管理者]>[設定のバックアップ]を選択します。[設定のバックアップ]画面が表示されます。
5. [消去]ボタンをクリックします。
工場出荷時の初期設定に復元されます。ユーザー名は admin、パスワードは password、LAN IP アドレスは 192.168.1.1 になります。DHCP が有効になります。
リモート管理
インターネット経由でルーターにアクセスして、ルーターの設定を表示または変更することができます。この機能を使用するには、ルーターの WAN IP アドレスを知っている必要があ ります。ダイナミック DNS を使用したリモートアクセスについては、第 8 章 インターネッ トからの USB ドライブへのアクセスを参照してください。
注意:ユーザー名 admin の管理者パスワードを安全なパスワードに変更してください。どの言語の辞書にある単語も使用せず、大文字と小文字、数字、記号を混在させることを推奨します。使用できるのは 大で 30 文字です。121 ページの管理者パスワードの変更 を参照してく ださい。
リモート管理を設定する:
1. ネットワークに接続されている PC や無線 LAN 子機でウェブブラウザーを開きます。
2. 「http://www.routerlogin.net 」または「http://www.routerlogin.com 」と入力します。ロ グイン画面が表示されます。
3. ルーターのユーザー名とパスワードを入力します。
ユーザー名は admin です。デフォルトのパスワードは password です。ユーザー名とパスワードは、大文字と小文字が区別されます。
ネットワークの管理
133

Nighthawk X6 R8000 トライバンド・ギガビットルーター
NETGEAR genie の基本ホーム画面が表示されます。
4. [高度]>[高度な設定]>[リモート管理]を選択します。
5. [リモート管理を有効にする]チェックボックスを選択します。
6. [次のリモートアクセスを許可]セクションで、ルーターのリモート管理にアクセスすることを許可する外部 IP アドレスを指定します。
注意: 安全性を高めるためには、アクセスをできるだけ限られた外部 IP アドレスのみに限定することを推奨します。
以下のいずれかを選択します。
• このコンピューターのみ:インターネットの 1 つの IP アドレスからのアクセスを許可します。アクセスを許可する IP アドレスを入力します。
• IP アドレス範囲:インターネットの一定の範囲の IP アドレスからのアクセスを許可します。開始 IP アドレスと終止 IP アドレスを入力し、許可する範囲を定義します。
• 全員:インターネットのすべての IP アドレスからのアクセスを許可します。
7. NETGEAR genie(ルーター管理画面)にアクセスするためのポート番号を指定します。
通常のウェブブラウザーアクセスでは、標準 HTTP サービスのポート 80 が使用されます。安全を高めるためには、リモートウェブ管理画面用のカスタムポート番号を入力してください。1024 から 65535 までの番号を選択してください。ただし、共通サービスポートの番号は使用しないでください。デフォルトは 8080 です。これは、HTTP 用の一般的な代替ポート番号です。
8. [適用]ボタンをクリックします。変更が有効になります。
リモートアクセスを使用する:
1. ホームネットワーク上にない PC や無線 LAN 子機でウェブブラウザーを開きます。
2. ルーターの WAN IP アドレスをブラウザーのアドレス欄や場所の欄に入力し、コロン(:) で区切ってからカスタムポート番号を入力します。
例えば、外部アドレスが 134.177.0.123 で、ポート番号 8080 を使用する場合、ブラウザーには http://134.177.0.123:8080 と入力します。
ネットワークの管理
134

Nighthawk X6 R8000 トライバンド・ギガビットルーター
LED の設定
ルーター天面のインターネット、無線 LAN、USB 3.0 ポート、USB 2.0 ポート LED のオン / オフを切り替えできます。LED の点滅をオンまたはオフにすることもできます。
注意:LED をオフにした場合も、電源 LED は点灯したままになります。
NETGEAR genie を使って LED をオフにする
NETGEAR genie を使ってルーター天面の LED をオフにすることができます。ルーター背面 の LED オン / オフスイッチを使って LED をオフにすることもできます。詳しくは、12 ペー ジの LED のオン / オフの切り替え をご覧ください。
注意:LED オフにした場合も、電源 LED は点灯したままになります。
NETGEAR genie を使って LED をオフにする :
1. ネットワークに接続されている PC や無線 LAN 子機でウェブブラウザーを開きます。
2. 「http://www.routerlogin.net 」または「http://www.routerlogin.com 」と入力します。ロ グイン画面が表示されます。
3. ルーターのユーザー名とパスワードを入力します。
ユーザー名は admin です。デフォルトのパスワードは password です。ユーザー名とパスワードは、大文字と小文字が区別されます。
NETGEAR genie の基本ホーム画面が表示されます。
4. [高度]>[高度な設定]>[LED コントロール設定]を選択します。
LED コントロール設定画面が表示されます。
5. [電源 LED 以外のすべての LED をオフにする]ラジオボタンを選択します。
6. [適用]ボタンをクリックします。変更内容が保存されます。
LED の点滅をオンにする
ルーターがデータトラフィックを検出したときにLEDの点滅をオンにすることができます。
LED の点滅をオンにする:
1. ネットワークに接続されている PC や無線 LAN 子機でウェブブラウザーを開きます。
2. 「http://www.routerlogin.net 」または「http://www.routerlogin.com 」と入力します。ロ グイン画面が表示されます。
3. ルーターのユーザー名とパスワードを入力します。
ネットワークの管理
135

Nighthawk X6 R8000 トライバンド・ギガビットルーター
ユーザー名は admin です。デフォルトのパスワードは password です。ユーザー名とパスワードは、大文字と小文字が区別されます。
NETGEAR genie の基本ホーム画面が表示されます。
4. [高度]>[高度な設定]>[LED コントロール設定]を選択します。
LED コントロール設定画面が表示されます。
5. [データトラフィック検出時のインターネット LED、LAN LED、ワイヤレス LED、USB LED の点滅を有効にする]ラジオボタンを選択します。
6. [適用]ボタンをクリックします。変更が保存されます。
LED の点滅をオフにする
ルーターがデータトラフィックを検出したときに LED の点滅をオフにすることができます。LED の点滅をオフにした場合、LED は点灯したままで点滅しなくなります。
LED の点滅をオフにする:
1. ネットワークに接続されている PC や無線 LAN 子機でウェブブラウザーを開きます。
2. 「http://www.routerlogin.net 」または「http://www.routerlogin.com 」と入力します。ロ グイン画面が表示されます。
3. ルーターのユーザー名とパスワードを入力します。
ユーザー名は admin です。デフォルトのパスワードは password です。ユーザー名とパスワードは、大文字と小文字が区別されます。
NETGEAR genie の基本ホーム画面が表示されます。
4. [高度]>[高度な設定]>[LED コントロール設定]を選択します。
LED コントロール設定画面が表示されます。
5. [データトラフィック検出時のインターネット LED、LAN LED、ワイヤレス LED、USB LED の点滅を無効にする]ラジオボタンを選択します。
6. [適用]ボタンをクリックします。変更が保存されます。
ネットワークの管理
136

3
113. VPNを使用したネットワークへのアクセス
OpenVPN ソフトウェアを使用すると、VPN(Virtual Private Networking)を介してルーターに リモートアクセスすることができます。この章では、VPN アクセスを設定して使用する方法について説明します。
この章には次の内容が含まれます。
• VPN 接続の設定
• ルーターでの VPN サービスの設定
• OpenVPN ソフトウェアのインストール
• ルーターの USB 対応機器とメディアへの VPN を使用したアクセス
• VPN を使用した自宅のホームネットワークへのアクセス
137

Nighthawk X6 R8000 トライバンド・ギガビットルーター
VPN 接続の設定
VPN(Virtual Private Network)を利用すると、家にいないときにインターネットを使用して 自宅のネットワークに安全にアクセスできます。
図 14. VPN はホームネットワークとリモート PC の間に安全なトンネルを提供
このタイプの VPN アクセスは、クライアントとゲートウェイ間のトンネルと呼ばれます。PC がクライアントで、ルーターがゲートウェイです。VPN 機能を使用するには、ルーターにログインして VPN を有効にする必要があります。また、PC に VPN クライアントソフトウェアをインストールして実行する必要があります。
注意:iOS または Android の VPN クライアントソフトウェアには対応していません。
VPNはダイナミックDNS(DDNS)または静的 IPアドレスを使用してルーターに接続します。
DDNS サービスを使用するには、ホスト名(ドメイン名と呼ばれる場合があります)を指定してアカウントを登録します。このホスト名を使用して、ネットワークにアクセスします。ルーターでは、NETGEAR www.no-ip.com、www.no-ip.com、www.DynDNS.org の各アカウ ントがサポートされます。
ご利用のプロバイダー(ISP)から、お使いのインターネットアカウントに静的 WAN IP ア ドレス(50.196.x.x や 10.x.x.x など)が割り当てられている場合、VPN では、その IP アドレスを使用してホームネットワークに接続することができます。
インターネットOpenVPN
クライアント
安全なリモートアクセス
VPN を使用したネットワークへのアクセス
138

Nighthawk X6 R8000 トライバンド・ギガビットルーター
ルーターでの VPN サービスの設定
VPN 接続を使用する前に、ルーターで VPN サービスを設定する必要があります。
VPN サービスを設定する:
1. ネットワークに接続されている PC や無線 LAN 子機でウェブブラウザーを開きます。
2. 「http://www.routerlogin.net 」または「http://www.routerlogin.com 」と入力します。ロ グイン画面が表示されます。
3. ルーターのユーザー名とパスワードを入力します。
ユーザー名は admin です。デフォルトのパスワードは password です。ユーザー名とパスワードは、大文字と小文字が区別されます。
NETGEAR genie の基本ホーム画面が表示されます。
4. [高度]>[高度な設定]>[VPN サービス]を選択します。[VPN サービス]画面が表示されます。
5. [VPN サービスを有効にする]チェックボックスを選択します。
デフォルトで、VPN は UDP サービスタイプを使用し、ポート 12974 を使用します。サービスタイプとポートをカスタマイズする場合、NETGEAR は、これらの設定を変更してから OpenVPN ソフトウェアをインストールすることを推奨します。
6. サービスタイプを変更するには、下にスクロールして、[TCP]ラジオボタンを選択します。
7. ポートを変更するには、[サービスポート]の欄まで下にスクロールして、使用したいポート番号を入力します。
8. [適用]ボタンをクリックします。
変更内容が保存されます。ルーターで VPN が有効になりますが、VPN 接続を使用する前に、OpenVPN ソフトウェアを PC にインストールして設定する必要があります。
OpenVPN ソフトウェアのインストール
OpenVPN ソフトウェアは、ルーターへの VPN 接続に使用する予定の各 PC にインストールする必要があります。
VPN クライアントソフトウェアをインストールする:
1. http://openvpn.net/index.php/download/community-downloads.html にアクセスします。
2. 画面の[Windows Installer(Windows インストーラー)]のカテゴリで、openVPN-install-xxx.exeリンクをダブルクリックします。
3. ファイルをダウンロードし、各 PC に保存します。
4. 各 PC で Open VPN ソフトウェアをダブルクリックしてインストールします。
VPN を使用したネットワークへのアクセス
139

Nighthawk X6 R8000 トライバンド・ギガビットルーター
OpenVPN の[Setup Wizard(セットアップウィザード)]が表示されます。
5. [Next(次へ)]ボタンをクリックします。
6. 使用許諾契約書を読み、[I Agree(同意する)]ボタンをクリックします。[Choose Components (コンポーネントの選択)]画面が表示されます。
7. 図に示すようにチェックボックスを選択した状態にして、[Next(次へ)]ボタンをクリックします。
8. インストール先フォルダーを指定するには、[Browse(参照)]ボタンをクリックし、インストール先フォルダーを選択します。
VPN を使用したネットワークへのアクセス
140

Nighthawk X6 R8000 トライバンド・ギガビットルーター
次の画面が表示されます。
9. [Install(インストール)]ボタンをクリックします。
画面にインストールの進行状況が表示され、その次に、 後のインストール画面が表示されます。
10. [Finish(完了)]ボタンをクリックします。
11. ダウンロードした設定ファイルを解凍し、VPNクライアントがインストールされている、機器上のフォルダーにコピーします。
Windows 64 ビットシステムのクライアント機器の場合、VPN クライアントはデフォル トでは C:\Program files\OpenVPN\config\ にインストールされています。
12. Windows のクライアント機器の場合は、VPN インターフェイス名を NETGEAR-VPN に変更します。
a. Windows で、[コントロール パネル]>[ネットワークとインターネット]>[ネッ トワーク接続]を選択します。
b. ローカルエリア接続のリストで、機器名が TAP-Windows Adapter であるローカル エリア接続を見つけます。
c. そのローカルエリア接続を選択し、接続の名前(機器名とは異なります)をNETGEAR-VPNに変更します。
VPN インターフェイス名を変更しないと、VPN トンネル接続が失敗します。
VPN を使用したネットワークへのアクセス
141

Nighthawk X6 R8000 トライバンド・ギガビットルーター
VPN トンネルの使用
VPN を使用するようにルーターを設定し、PC に OpenVPN アプリケーションをインストールしたら、インターネット経由でPCからルーターまでVPNトンネルを開くことができます。
VPN トンネルが正しく機能するためには、リモートの R8000 のローカル LAN IP アドレス で使われている LAN IP 方式が、VPN クライアント PC が接続されているローカル LAN の LAN IP 方式とは異なっている必要があります。両方のネットワークが同じ LAN IP 方式を使 用していると、VPN トンネルが確立されたときに OpenVPN ソフトウェアで家庭のルーターやホームネットワークにアクセスすることができません。
R8000 のデフォルトの LAN IP アドレス方式は、192.x.x.x です。 もよく使われる IP 方式 は、192.x.x.x、172.x.x.x、および 10.x.x.x です。競合が発生する場合は、ホームネットワークの IP 方式、または VPN クライアント PC が属するネットワークの IP 方式のいずれかを変更してください。これらの設定の変更については、101 ページの LAN TCP/IP 設定の変更 を 参照してください。
VPN トンネルを開く:
1. 管理者権限を使用して OpenVPN アプリケーションを起動します。
Windows タスクバーに[OpenVPN]アイコンが表示されます。
ヒント: VPN プログラムへのショートカットを作成してから、そのショートカットを使用して設定にアクセスし、[管理者として実行]チェックボックスを選択します。こうすると、このショートカットを使用するたびに、OpenVPN が管理者権限で自動的に実行されます。
2. [OpenVPN]アイコンを右クリックします。
VPN を使用したネットワークへのアクセス
142

Nighthawk X6 R8000 トライバンド・ギガビットルーター
メニューが表示されます。
3. [接続]を選択します。
VPN 接続が確立されます。次のことを実行できます。
• ウェブブラウザーを起動し、ルーターにログインする。
• Windows ファイルマネージャーを使用してルーターの USB 対応機器にアクセスし、ファイルをダウンロードする。
ルーターの USB 対応機器とメディアへの VPN を使用したアクセス
USB 対応機器にアクセスしてファイルをダウンロードする:
1. Windows ファイルマネージャーで、[ネットワーク]フォルダーを選択します。
ネットワークリソースが表示されます。ReadySHARE のアイコンは[コンピューター]のセクションにあり、リモート R8000 のアイコンは[メディア機器]のセクション(ルーターで DLNA が有効になっている場合)にあります。
2. アイコンが表示されていない場合は、[更新]ボタンをクリックして画面を更新します。
ローカル LAN とリモート LAN が同じ IP 方式を使用していると、リモート R8000 のアイコンは[メディア機器]や[ネットワークインフラストラクチャ]のセクションに表示されません。
3. USB ドライブにアクセスするには、[ReadySHARE]アイコンをクリックします。
4. ルーターのネットワーク上にあるメディアにアクセスするには、[R8000]アイコンをクリックします。
VPN を使用したネットワークへのアクセス
143

Nighthawk X6 R8000 トライバンド・ギガビットルーター
VPN を使用した自宅のホームネットワークへのアクセス
外出先でインターネットにアクセスするときには、通常、ローカルのインターネットサービスプロバイダーを使用します。例えば、コーヒーショップでは、その店のインターネットサービスアカウントを使用してウェブページを閲覧できるようにするコードが提供されることがあります。
R8000 では、外出しているときに、ルーターとの VPN 接続を使用して、自分が利用中のインターネットサービスにアクセスできます。家で使用しているインターネットサービスが利用できない場所に旅行する場合などでも使えます。
VPN クライアントインターネットアクセスの設定
デフォルトでは、ルーターはホームネットワークに対する VPN 接続のみを許可するように設定されていますが、インターネットアクセスを許可するように設定を変更できます。VPN経由でリモートからインターネットにアクセスすると、インターネットに直接アクセスするより速度が遅い場合があります。
VPN クライアントに自宅のホームネットワークの使用を許可する:
1. ネットワークに接続されている PC や無線 LAN 子機でウェブブラウザーを開きます。
2. 「http://www.routerlogin.net 」または「http://www.routerlogin.com 」と入力します。ロ グイン画面が表示されます。
3. ルーターのユーザー名とパスワードを入力します。
ユーザー名は admin です。デフォルトのパスワードは password です。ユーザー名とパスワードは、大文字と小文字が区別されます。
NETGEAR genie の基本ホーム画面が表示されます。
4. [高度]>[高度な設定]>[VPN サービス]を選択します。[VPN]画面が表示されます。
5. [VPN サービスを有効にする]ラジオボタンを選択します。
6. [クライアントはアクセスにこの VPN 接続を使用します。]セクションまで下にスクロールして、[インターネットおよびホームネットワーク上のすべてのサイト]ラジオボタンを選択します。
ローカルのインターネットサービスを使用する代わりに VPN 接続を使用してインターネットにアクセスするときには、ホームネットワークからインターネットサービスを使用します。
7. [適用]ボタンをクリックします。設定が保存されます。
8. [For Windows(Windows 用)]ボタンまたは[For non-Windows(Windows 以外)] ボタンをクリックし、VPN クライアント用の設定ファイルをダウンロードします。
9. 設定ファイルを解凍し、VPN クライアントがインストールされている、機器上のフォルダーにコピーします。
Windows 64 ビットシステムのクライアント機器の場合、VPN クライアントはデフォル トでは C:\Program files\OpenVPN\config\ にインストールされています。
VPN を使用したネットワークへのアクセス
144

Nighthawk X6 R8000 トライバンド・ギガビットルーター
ルーターでのVPNクライアントインターネットアクセスの禁止
デフォルトでは、ルーターは、ホームネットワークへの VPN 接続だけを許可し、ホームネットワーク用のインターネットサービスへの VPN 接続は許可しないように設定されています。この設定は、インターネットアクセスを許可するように変更しても、元に戻すことができます。
VPN クライアントにホームネットワークへのアクセスのみを許可する:
1. ネットワークに接続されている PC や無線 LAN 子機でウェブブラウザーを開きます。
2. 「http://www.routerlogin.net 」または「http://www.routerlogin.com 」と入力します。ロ グイン画面が表示されます。
3. ルーターのユーザー名とパスワードを入力します。
ユーザー名は admin です。デフォルトのパスワードは password です。ユーザー名とパスワードは、大文字と小文字が区別されます。
NETGEAR genie の基本ホーム画面が表示されます。
4. [高度]>[高度な設定]>[VPN サービス]を選択します。[VPN]画面が表示されます。
5. [VPN サービスを有効にする]ラジオボタンを選択します。
6. [クライアントはアクセスにこの VPN 接続を使用します。]セクションまで下にスクロールして、[ホームネットワークのみ]ラジオボタンを選択します。
これはデフォルトの設定です。VPN 接続は、ホームネットワークに対してのみで、ホームネットワーク用のインターネットサービスに対しては許可されません。
7. [適用]ボタンをクリックします。設定が保存されます。
8. [For Windows(Windows 用)]ボタンまたは[For non-Windows(Windows 以外)] ボタンをクリックし、VPN クライアント用の設定ファイルをダウンロードします。
9. 設定ファイルを解凍し、VPN クライアントがインストールされている、機器上のフォルダーにコピーします。
Windows 64 ビットシステムのクライアント機器の場合、VPN クライアントはデフォル トでは C:\Program files\OpenVPN\config\ にインストールされています。
VPNトンネルを使用した自宅のホームネットワークへのアクセス
自宅のホームネットワークにアクセスする:
1. 自宅のホームネットワークへの VPN アクセスを許可するようにルーターを設定します。144 ページの VPN クライアントインターネットアクセスの設定 を参照してください。
2. PC で、OpenVPN アプリケーションを起動します。Windows タスクバーに[OpenVPN]アイコンが表示されます。
3. アイコンを右クリックし、[接続]をクリックします。
4. VPN 接続が確立されたら、ウェブブラウザーを開きます。
VPN を使用したネットワークへのアクセス
145

4
114. インターネットポートの設定ポート転送とポートトリガーを使用して、インターネットトラフィックのルールを設定できます。これらの機能を設定するには、ネットワークの知識が必要です。
この章には次の内容が含まれます。
• ローカルサーバーへのポート転送の設定
• ポートトリガーの設定
146

Nighthawk X6 R8000 トライバンド・ギガビットルーター
ローカルサーバーへのポート転送の設定
ホームネットワーク内にサーバーがある場合、特定のタイプの受信トラフィックがサーバーに到達することを許可できます。例えば、ローカルのウェブサーバー、FTP サーバー、ゲームサーバーをインターネットから表示でき、使用できるようにすることもできます。
ルーターは、特定のプロトコルを使用する受信トラフィックを、ローカルネットワーク上のPC に転送できます。アプリケーション用のサーバーの指定が可能で、ルーターがその他の受信プロトコルすべてを転送する宛先となるデフォルト DMZ サーバーを指定することもできます。
特定の受信プロトコルを転送する:
1. どのタイプのサービス、アプリケーション、またはゲームを提供するかを決めます。
2. サービスを提供する、ネットワーク上の PC のローカル IP アドレスを調べます。
この情報は通常、アプリケーションの提供者、ユーザーグループ、またはニュースグループに問い合わせることで確認できます。
サーバーコンピューターは常に同じ IP アドレスを使用する必要があります。サーバーコンピューターに予約 IP アドレスを割り当てます。105 ページの LAN IP アドレスの予約 を参照してください。
3. ネットワークに接続されている PC や無線 LAN 子機でウェブブラウザーを開きます。
4. 「http://www.routerlogin.net 」または「http://www.routerlogin.com 」と入力します。ロ グイン画面が表示されます。
5. ルーターのユーザー名とパスワードを入力します。
ユーザー名は admin です。デフォルトのパスワードは password です。ユーザー名とパスワードは、大文字と小文字が区別されます。
NETGEAR genie の基本ホーム画面が表示されます。
6. [高度]>[高度な設定]>[ポート転送 / ポートトリガー]を選択します。
7. サービスタイプとして[ポート転送]ラジオボタンを選択した状態にします。
8. [サービス名]ドロップダウンリストで、サービス名を選択します。
インターネットポートの設定
147

Nighthawk X6 R8000 トライバンド・ギガビットルーター
追加するサービスがドロップダウンリストに含まれていない場合は、カスタムサービスを作成します。148 ページのポート転送の追加 を参照してください。
9. [サーバー IP アドレス]の欄に、サービスを提供する PC の IP アドレスを入力します。
10. [追加]ボタンをクリックします。
リストにサービスが表示されます。
ポート転送の追加
ポート転送を追加する:
1. アプリケーションが使用するポート番号または番号の範囲を確認します。
この情報は通常、アプリケーションの提供者、ユーザーグループ、またはニュースグループに問い合わせることで確認できます。
2. ネットワークに接続されている PC や無線 LAN 子機でウェブブラウザーを開きます。
3. 「http://www.routerlogin.net 」または「http://www.routerlogin.com 」と入力します。ロ グイン画面が表示されます。
4. ルーターのユーザー名とパスワードを入力します。
ユーザー名は admin です。デフォルトのパスワードは password です。ユーザー名とパスワードは、大文字と小文字が区別されます。
NETGEAR genie の基本ホーム画面が表示されます。
5. [高度]>[高度な設定]>[ポート転送 / ポートトリガー]を選択します。[ポート転送 /ポートトリガー]画面が表示されます。
6. サービスタイプとして[ポート転送]ラジオボタンを選択した状態にします。
7. [カスタムサービスの追加]ボタンをクリックします。
8. [サービス名]欄に、サービスの名前を入力します。
9. [プロトコル]欄で、プロトコルを選択します。不明な場合は、[TCP/UDP]を選択してください。
10. [外部ポート範囲]欄に、ポート範囲を入力します。
11. 次のどちらかの方法で、内部ポートを指定します。
インターネットポートの設定
148

Nighthawk X6 R8000 トライバンド・ギガビットルーター
• [内部ポートに同じポート範囲を使用]チェックボックスを選択した状態にします。
• [インターネットポート範囲]欄にポート番号を入力します。
12. [サーバー IP アドレス]欄に IP アドレスを入力するか、表に示されている接続機器のラジオボタンを選択します。
13. [適用]ボタンをクリックします。
これでサービスが[ポート転送 / ポートトリガー]画面のリストに表示されるようになります。
ポート転送の編集
ポート転送を編集する:
1. ネットワークに接続されている PC や無線 LAN 子機でウェブブラウザーを開きます。
2. 「http://www.routerlogin.net 」または「http://www.routerlogin.com 」と入力します。ロ グイン画面が表示されます。
3. ルーターのユーザー名とパスワードを入力します。
ユーザー名は admin です。デフォルトのパスワードは password です。ユーザー名とパスワードは、大文字と小文字が区別されます。
NETGEAR genie の基本ホーム画面が表示されます。
4. [高度]>[高度な設定]>[ポート転送 / ポートトリガー]を選択します。[ポート転送 /ポートトリガー]画面が表示されます。
5. サービスタイプとして[ポート転送]ラジオボタンを選択した状態にします。
6. 表から、サービス名の横にあるラジオボタンを選択します。
7. [サービスの編集]ボタンをクリックします。
[ポート転送 - カスタムサービス]画面が表示されます。
8. 必要に応じて設定を変更します。
9. [適用]ボタンをクリックします。変更内容が保存されます。
ポート転送の削除
ポート転送を削除する:
1. ネットワークに接続されている PC や無線 LAN 子機でウェブブラウザーを開きます。
2. 「http://www.routerlogin.net 」または「http://www.routerlogin.com 」と入力します。ロ グイン画面が表示されます。
3. ルーターのユーザー名とパスワードを入力します。
ユーザー名は admin です。デフォルトのパスワードは password です。ユーザー名とパスワードは、大文字と小文字が区別されます。
NETGEAR genie の基本ホーム画面が表示されます。
インターネットポートの設定
149

Nighthawk X6 R8000 トライバンド・ギガビットルーター
4. [高度]>[高度な設定]>[ポート転送 / ポートトリガー]を選択します。[ポート転送 /ポートトリガー]画面が表示されます。
5. サービスタイプとして[ポート転送]ラジオボタンを選択します。
6. 表から、サービス名の横にあるラジオボタンを選択します。
7. [サービスの削除]ボタンをクリックします。サービスが削除されます。
適用例:ローカルウェブサーバーの公開
ローカルネットワークでウェブサーバーをホストしている場合、ポート転送を使用して、インターネット上の任意のユーザーからのウェブリクエストがウェブサーバーに到達できるようにします。
ローカルウェブサーバーを公開する:
1. ウェブサーバーに、固定 IP アドレスを割り当てるか、DHCP アドレス予約を使用して動的 IP アドレスを割り当てます。
この例では、ルーターは常に、ウェブサーバーに対して IP アドレス 192.168.1.33 を指定します。
2. [ポート転送 / ポートトリガー]画面で、192.168.1.33 にあるウェブサーバーのローカルアドレスに HTTP サービスを転送するようにルーターを設定します。
HTTP(ポート 80)は、ウェブサーバーの標準プロトコルです。
3. (オプション)ダイナミック DNS サービスを使用してホスト名を登録し、ルーターの[ダイナミック DNS]画面でその名前を指定します。
ダイナミック DNS によって、ウェブブラウザーに名前を入力可能になるため、インターネットからサーバーへのアクセスが大幅に容易になります。この方法を使用しない場合は、プロバイダーが割り当てた IP アドレスを知っておく必要があり、一般に、このアドレスは変化します。
インターネットポートの設定
150

Nighthawk X6 R8000 トライバンド・ギガビットルーター
ルーターでのポート転送ルールの実行方法
次の手順は、ポート転送ルールを設定する効果を説明しています。
1. ブラウザーに URL として「www.example.com 」と入力すると、ブラウザーは以下の宛 先情報とともにウェブページリクエストメッセージを送信します。
• ターゲットアドレス:www.example.com の IP アドレスで、これはルーターのアドレ スです。
• ターゲットポート番号:80 です。これがウェブサーバープロセスの標準ポート番号です。
2. ルーターはメッセージを受信し、受信ポート 80 のトラフィックに関するポート転送ルールを見つけます。
3. ルーターはメッセージ内の宛先を IP アドレス 192.168.1.123 に変更し、メッセージをその PC に送信します。
4. IP アドレス 192.168.1.123 にあるウェブサーバーがリクエストを受信し、ルーターに応答メッセージを送信します。
5. ルーターがソース IP アドレスに対するネットワークアドレス変換(NAT)を実行し、ウェブページリクエストを送信した PC または無線 LAN 子機に、インターネット経由で応答を送信します。
ポートトリガーの設定
ポートトリガーは、以下の場合に役立つ動的なポート転送の拡張機能です。
• アプリケーションがポート転送を複数のローカル PC に対して使用する必要がある(ただし同時には使用しない)。
• アプリケーションが、送信ポートとは異なる受信ポートを開く必要がある。
ポートトリガーの使用時に、ルーターはユーザーが指定した送信 " トリガー " ポートからインターネットに向かうトラフィックを監視します。そのポートからの送信トラフィックについて、ルーターはトラフィックを送信した PC の IP アドレスを保存します。ルーターは、受信ポートまたはユーザーがルールで指定したポートを一時的に開き、その受信トラフィックを宛先に転送します。
ポート転送では、ポート番号またはポートの範囲から、単一のローカル PC への静的なマッピングが作成されます。ポートトリガーは、必要なときに任意の PC に対して動的にポートを開き、必要でなくなったときにポートを閉じることができます。
注意:マルチプレイヤーゲーム、ピアツーピア接続、またはインスタントメッセージングやリモートアシスタンス(Windows XP の機能)と いったリアルタイムコミュニケーションのアプリケーションを使用する場合は、UPnP(Universal Plug and Play)を有効にしてくださ い。42 ページの Universal Plug and Play によるネットワーク接続の 改善 を参照してください。
インターネットポートの設定
151

Nighthawk X6 R8000 トライバンド・ギガビットルーター
ポートトリガーの追加
ポートトリガーサービスを追加する:
1. ネットワークに接続されている PC や無線 LAN 子機でウェブブラウザーを開きます。
2. 「http://www.routerlogin.net 」または「http://www.routerlogin.com 」と入力します。ロ グイン画面が表示されます。
3. ルーターのユーザー名とパスワードを入力します。
ユーザー名は admin です。デフォルトのパスワードは password です。ユーザー名とパスワードは、大文字と小文字が区別されます。
NETGEAR genie の基本ホーム画面が表示されます。
4. [高度]>[高度な設定]>[ポート転送 / ポートトリガー]を選択します。
[ポート転送 / ポートトリガー]画面が表示されます。
5. [ポートトリガー]ラジオボタンを選択します。
6. [サービスの追加]ボタンをクリックします。
7. [サービス名]欄に、サービスの名前を入力します。
8. [サービスユーザー]ドロップダウンリストから、ユーザーオプションを選択します。
• [すべて](デフォルト)を選択すると、インターネット上のどの PC もこのサービスの使用を許可されます。
• [単一アドレス]を選択すると、サービスは特定の PC に限定されます。
9. [サービスタイプ]ドロップダウンリストから、[TCP]または[UDP]または[TCP/UDP](両方)を選択します。不明な場合は、[TCP/UDP]を選択してください。
10. [トリガーポート]欄に、受信ポートを開く送信トラフィックのポート番号を入力します。
11. [接続タイプ]、[開始ポート]、[終止ポート]欄に、受信接続情報を入力します。
12. [適用]ボタンをクリックします。
これでサービスがポートマップ表に表示されるようになります。ルーターがポートトリガーを使用する前に、ポートトリガーを有効にする必要があります。153 ページのポー トトリガーの有効化 を参照してください。
インターネットポートの設定
152

Nighthawk X6 R8000 トライバンド・ギガビットルーター
ポートトリガーの有効化
ポートトリガーを有効にする:
1. ネットワークに接続されている PC や無線 LAN 子機でウェブブラウザーを開きます。
2. 「http://www.routerlogin.net 」または「http://www.routerlogin.com 」と入力します。ロ グイン画面が表示されます。
3. ルーターのユーザー名とパスワードを入力します。
ユーザー名は admin です。デフォルトのパスワードは password です。ユーザー名とパスワードは、大文字と小文字が区別されます。
NETGEAR genie の基本ホーム画面が表示されます。
4. [高度]>[高度な設定]>[ポート転送 / ポートトリガー]を選択します。[ポート転送 /ポートトリガー]画面が表示されます。
5. [ポートトリガー]ラジオボタンを選択します。
6. [ポートトリガーを無効にする]チェックボックスのチェックを外します。
このチェックボックスが選択されていると、ポートトリガーの設定を指定した場合でも、ルーターはポートトリガーを使用しません。
7. [ポートトリガーのタイムアウト時間]欄に、 大 9999 分の値を入力します。
ルーターでアクティビティが検出されないときに受信ポートが開いたままになる時間をここで設定できます。ルーターはアプリケーションがいつ終了したかを検出できないため、この値を必ず指定する必要があります。
適用例:インターネットリレーチャットのためのポートトリガー FTP サーバーや IRC サーバーなどの一部のアプリケーションサーバーは、複数のポート番号に応答を送信します。ポートトリガーを使用すると、特定の送信ポートのセッション開始後に、より多くの受信ポートを開くようにルーターに指示できます。
例となるのはインターネットリレーチャット(IRC)です。PC は宛先ポート 6667 で IRCサーバーに接続します。IRC サーバーはソースポートに応答するだけでなく、ポート 113 でPC に " 識別 " メッセージも送信します。ポートトリガー使用時には、ルーターに、" ユー
インターネットポートの設定
153

Nighthawk X6 R8000 トライバンド・ギガビットルーター
ザーが宛先ポート 6667 でセッションを開始したら、ポート 113 上の受信トラフィックが発信元 PC に到達することも許可しなければならない " と指示できます。次の手順は、このポートトリガールールを設定する効果を説明しています。
1. PC で、IRC クライアントプログラムを開いてチャットセッションを開始します。
2. IRC クライアントは、宛先ポート番号として、IRC サーバープロセスの標準ポート番号である 6667 を使用して、IRC サーバーに対するリクエストメッセージを作成します。次に、PC がこのリクエストメッセージをルーターに送信します。
3. ルーターは、内部セッションテーブルに、PC と IRC サーバー間の通信セッションについて記述するエントリを作成します。ルーターは元の情報を保存し、ソースのアドレスとポートについてネットワークアドレス変換(NAT)を実行して、このリクエストメッセージをインターネット経由で IRC サーバーに送信します。
4. ルーターは、ユーザーのポートトリガールールを認識し、宛先ポート番号 6667 を観察して、ポート 113 の受信トラフィックをすべて PC に送信する別のセッションエントリを作成します。
5. IRC サーバーは、NAT に割り当てられたソースポート(例:ポート 33333)を宛先ポートとして使用してルーターに応答メッセージを送信し、宛先ポート 113 を使用してルーターに " 識別 " メッセージを送信します。
6. ルーターは、宛先ポート 33333 へのメッセージを受信すると、セッションテーブルをチェックし、ポート番号 33333 のセッションがアクティブかどうかを確認します。アクティブなセッションを見つけたら、ルーターは NAT によって置き換えられた元のアドレス情報を復元し、この応答メッセージを PC に送信します。
7. ルーターは、宛先ポート 113 への受信メッセージを受信すると、セッションテーブルをチェックし、ポート番号 113 で PC と関連付けられているアクティブセッションを検出します。ルーターはメッセージの宛先 IP アドレスを、PC の IP アドレスで置き換えて、メッセージを PC に転送します。
8. ユーザーがチャットセッションを終了すると、ルーターは 終的に、通信中にアクティビティのない時間を検出します。ルーターは次に、セッションテーブルからそのセッションの情報を削除し、ポート番号 33333 や 113 では、受信トラフィックが受け入れられなくなります。
インターネットポートの設定
154

5
115. トラブルシューティングこの章では、ルーターで発生する可能性のある問題の診断と解決に役立つ情報を提供します。この章で解決策が見つからない場合は、http://www.netgear.jp/supportInfo/ にある NETGEAR サ ポートサイトで製品や連絡先の情報をご確認ください。
この章には次の内容が含まれます。
• トラブルシューティングのヒント
• LED を使用したトラブルシューティング
• ルーターにログインできない
• インターネットにアクセスできない
• 変更が保存されない
• 無線 LAN 接続
• ping ユーティリティを使用したネットワークのトラブルシューティング
155

Nighthawk X6 R8000 トライバンド・ギガビットルーター
トラブルシューティングのヒント
このセクションでは、一般的ないくつかのトラブルシューティングのヒントを示します。
ネットワークを再起動する手順
ネットワークを再起動する必要がある場合は、以下の手順に従います。
1. モデムの電源を切り、電源コードを抜きます。
2. ルーターの電源をオフにします。
3. モデムの電源コードを接続し、電源を入れます。2 分間待ちます。
4. ルーターの電源を入れ、2 分間待ちます。
LAN ケーブルの接続の確認
機器の電源が入らない場合は、LAN ケーブルがしっかり差し込まれていることを確認します。ルーターとモデムを接続している LAN ケーブルがしっかり差し込まれ、モデムとルーターの電源が入っている場合は、ルーターのインターネット LED が点灯します。電源が入っている PC が LAN ケーブルでルーターに接続されている場合、対応する番号の LAN ポートLED が点灯します。
ワイヤレス設定
無線 LAN 子機とルーターのワイヤレス設定が一致していることを確認します。ルーターとPC などの無線 LAN 子機のネットワーク名(SSID)とセキュリティ設定が、一致している必要があります。
[高度なワイヤレス設定]画面でアクセスリストを設定した場合は、各無線 LAN 子機の MACアドレスを、ルーターのアクセスリストに追加する必要があります。
ネットワーク設定
子機のネットワーク設定が正しいことを確認します。有線や無線で接続される子機は、ルーターと同じネットワーク上のネットワーク(IP)アドレスを使用する必要があります。 も簡単な方法は、DHCP を使用して IP アドレスを自動的に取得するようにそれぞれの子機を設定することです。
一部のプロバイダーでは、 初にアカウントに登録された子機の MAC アドレスを使用する必要があります。MAC アドレスは、[接続デバイス]画面で参照できます。
トラブルシューティング
156

Nighthawk X6 R8000 トライバンド・ギガビットルーター
LED を使用したトラブルシューティング
デフォルトでは、ルーターは LED をオンにするよう設定されています。LED の点滅を無効にした場合、つまり、電源 LED を除くすべての LED をオフにした場合、トラブルシューティングを行うには、LED をオンにする設定に戻す必要があります。LED 設定の制御方法については、12 ページのルーターの設置 を参照してください。
ルーターの電源を入れたときの LED の動作
ルーターの電源を入れた後、LED は以下のように動作します。
1. 初に電源を入れたときに、電源 LED が点灯することを確認します。
2. 約 30 秒経過したら、以下のことを確認します。
• 電源 LED が白色点灯である。
• インターネット LED が点灯している。
• 無線 LAN をオフにしていなければ無線 LAN LED が点灯している。
ルーター前面の LED をトラブルシューティングに使用できます。
電源 LED が消灯または点滅している
• 電源アダプターがルーターにしっかりと接続されていて、コンセントにしっかり接続されていることを確認します。
• 製品本体に同梱の電源アダプターを使用していることを確認します。
• 電源 LED がゆっくり続けて点滅する場合、ルーターファームウェアが破損しています。これは、ファームウェアアップグレードが中断された場合や、ルーターがファームウェアの問題を検出した場合に発生することがあります。エラーが解決されない場合は、ハードウェアの問題が起きています。復元の手順やハードウェアの問題に関するサポートについては、http://www.netgear.jp/supportInfo/ でテクニカルサポートにお問い合わせくだ さい。
電源 LED がオレンジのままになっている
ルーターの電源を入れると、電源 LED は約 20 秒間オレンジになり、その後白になります。LED が白にならない場合、ルーターに問題があります。
ルーターの電源をオンにした後 1 分たっても電源 LED がオレンジのままの場合、以下を実行してください。
1. 電源をオフにしてから再度オンにして、ルーターが正常に起動するかどうかを確認します。
2. [リセット]ボタンを長押しして、ルーターを工場出荷時の設定に戻します。166 ページ の工場出荷時の設定 を参照してください。
エラーが解決されない場合は、ハードウェアの問題が起きている可能性があります。http://www.netgear.jp/supportInfo/ にアクセスしてテクニカルサポートにお問い合わせくだ さい。
トラブルシューティング
157

Nighthawk X6 R8000 トライバンド・ギガビットルーター
LED が消灯しない
ルーターの電源を入れると、LED は約 10 秒間点灯し、その後消灯します。すべての LED が点灯したままの場合、ルーター内部の障害を示しています。
電源をオンにした後 1 分たってもすべての LED が点灯している場合は、以下を実行してください。
• ルーターの電源をオフにしてから再度オンにして、ルーターが正常に戻るかどうかを確認します。
• [リセット]ボタンを長押しして、ルーターを工場出荷時の設定に戻します。詳細については、166 ページの工場出荷時の設定 を参照してください。
エラーが解決されない場合は、ハードウェアの問題が起きている可能性があります。http://www.netgear.jp/supportInfo/ にアクセスしてテクニカルサポートにお問い合わせくだ さい。
インターネットまたは LAN ポートの LED が消灯している
イーサネット接続が行われたときに LANポート LEDまたはインターネット LEDが点灯しない場合は、以下のことを確認してください。
• ルーターとモデムまたはPCがLANケーブルでしっかり接続されていることを確認します。
• 接続したモデムや PC の電源が入っていることを確認します。
• 正しいケーブルを使っていることを確認します。
ルーターのインターネットポートをケーブルモデムや DSL モデムに接続するときには、ケーブルモデムまたは DSL モデムに付属していたケーブルを使用してください。このケーブルは、標準のストレート LAN ケーブルまたはクロス LAN ケーブルです。
無線 LAN LED が消灯している
無線 LAN LED が消灯したままの場合、ルーター上の無線 LAN オン / オフボタンが押されて いないか確認してください。このボタンは、ルーターの無線 LAN をオン / オフします。無線LAN がオンのときに無線 LAN LED が点灯します。
ルーターにログインできない
ローカルネットワーク上の PC や無線 LAN 子機から NETGEAR genie(ルーター管理画面) にログインできない場合、以下のことを確認してください。
• 有線で接続している場合は、子機とルーターの間のケーブルを確認します。
• 子機の IP アドレスが、ルーターと同じサブネット上にあることを確認します。推奨されるアドレス方式を使用している場合、PC のアドレスは 192.168.1.2 から 192.168.1.254までの範囲内になります。
• 子機の IPアドレスが169.254.x.xのように表示される場合、新しいバージョンのWindowsOS や Mac OS では、子機が DHCP サーバーに到達できないときに IP アドレスを生成
トラブルシューティング
158

Nighthawk X6 R8000 トライバンド・ギガビットルーター
し、割り当てます。これらの自動生成されたアドレスは 169.254.x.x の範囲内になります。IP アドレスがこの範囲内にある場合、子機からルーターへの接続を確認し、子機を再起動してください。
• ルーターの IP アドレスが変更されており、現在の IP アドレスが分からない場合は、ルーターの設定を消去し、工場出荷時の設定に戻します。これでルーターの IP アドレスは192.168.1.1 に設定されます。詳細については、166 ページの工場出荷時の設定 を参照 してください。
• ブラウザーで Java、JavaScript、または ActiveX が有効になっていることを確認します。Internet Explorer を使用している場合は、[更新]ボタンをクリックして、Java アプレッ トが確実に読み込まれるようにします。
• ブラウザーを終了し、もう一度起動してみてください。
• 正しいログイン情報を使用していることを確認します。ユーザー名は admin で、デフォルトパスワードは password です。この情報を入力するときに Caps Lock がオフになっ ていることを確認してください。
• ネットワーク上で、ADSL ゲートウェイの代替としてルーターを設定しようとしている場合、ルーターは多くのゲートウェイサービスを実行することができません。例えば、ルーターは ADSL データやケーブルデータをイーサネットネットワーク情報に変換できません。NETGEAR はそのような設定をサポートしていません。
インターネットにアクセスできない
ルーターにアクセスできてもインターネットにはアクセスできない場合は、ルーターがインターネットサービスプロバイダー(ISP)から IP アドレスを取得できるかどうかを確認してください。プロバイダーが固定 IP アドレスを提供している場合以外、ルーターはプロバイダーからの IP アドレスを要求します。[ルーターステータス]画面を使用して、リクエストが成功したかどうかを判断できます。
WAN IP アドレスを調べるには:
1. ネットワークに接続されている PC や無線 LAN 子機でウェブブラウザーを開きます。
2. www.netgear.com などの外部サイトを選択します。
3. 「http://www.routerlogin.net 」または「http://www.routerlogin.com 」と入力します。ロ グイン画面が表示されます。
4. ルーターのユーザー名とパスワードを入力します。
ユーザー名は admin です。デフォルトのパスワードは password です。ユーザー名とパスワードは、大文字と小文字が区別されます。
NETGEAR genie の基本ホーム画面が表示されます。
5. [高度]タブをクリックします。
NETGEAR genie の高度なホーム画面が表示されます。
6. インターネットポートの IP アドレスが表示されることを確認します。0.0.0.0 が表示される場合、ルーターはプロバイダーから IP アドレスを取得していません。
トラブルシューティング
159

Nighthawk X6 R8000 トライバンド・ギガビットルーター
ルーターがプロバイダーから IP アドレスを取得できない場合は、ネットワークを再起動することで、ケーブルモデムや DSL モデムに新しいルーターを強制的に認識させる必要が生じることがあります。詳細については、156 ページのネットワークを再起動する手順 を参照 してください。
これでもルーターがプロバイダーから IP アドレスを取得できない場合、問題は以下のいずれかである可能性があります。
• ご利用のプロバイダーではログインプログラムが必要な可能性があります。 プロバイダーに、PPPoE(PPP over Ethernet)やその他のタイプのログインが必要かど うかをお問い合わせください。
• プロバイダーでログインが必要な場合、ログイン名とパスワードが正しく設定されていない可能性があります。
• プロバイダーがご利用の PC のホスト名を調べている可能性があります。 [インターネット設定]画面で、プロバイダーアカウントの PC ホスト名をアカウント名として割り当ててください。
• プロバイダーで許可される、インターネットに接続するためのイーサネット MAC アドレスが 1 つだけで、PC の MAC アドレスを調べている可能性があります。この場合、次のいずれかを実行します。
- 新しいネットワーク機器を購入したことをプロバイダーに連絡し、ルーターの MACアドレスを使用するように依頼します。
- PC の MAC アドレスのクローンを作成するようにルーターを設定します。
ルーターが IP アドレスを取得していても、ウェブページが表示できない場合、以下の 1 つ以上の原因による可能性があります。
• PC がどの DNS サーバーのアドレスも認識していない可能性があります。
DNS サーバーは、インターネット名(www アドレスなど)を数値の IP アドレスに変換するインターネット上のホストです。一般に、プロバイダーはユーザーが使用するために、1 台または 2 台の DNS サーバーのアドレスを提供します。ルーターの設定中に DNSアドレスを入力した場合は、PC を再起動し、DNS アドレスを確認します。OS のマニュアルで説明されているように、手動で PC に DNS アドレスを設定できます。
• お使いの PC でルーターが TCP/IP ゲートウェイとして設定されていない可能性があります。
PC が DHCP によってルーターから情報を取得する場合、PC を再起動し、ゲートウェイアドレスを確認します。
• 必要でなくなったログインソフトウェアを実行している可能性があります。
インターネットにログインするためのプログラム(WinPoET など)がプロバイダーから提供された場合、ルーターのインストール後は、そのソフトウェアを実行する必要がなくなります。Internet Explorer に移動し、[ツール]>[インターネットオプション]と選 択し、[接続]タブをクリックして、[ダイヤルしない]を選択する必要がある場合があります。
トラブルシューティング
160

Nighthawk X6 R8000 トライバンド・ギガビットルーター
PPPoE のトラブルシューティング
PPPoE を使用している場合、インターネット接続のトラブルシューティングを試みてください。
PPPoE 接続のトラブルシューティングを行うには:
1. ネットワークに接続されている PC や無線 LAN 子機でウェブブラウザーを開きます。
2. 「http://www.routerlogin.net 」または「http://www.routerlogin.com 」と入力します。
ログイン画面が表示されます。
3. ルーターのユーザー名とパスワードを入力します。
ユーザー名は admin です。デフォルトのパスワードは password です。ユーザー名とパスワードは、大文字と小文字が区別されます。
NETGEAR genie の基本ホーム画面が表示されます。
4. [高度]タブをクリックします。
NETGEAR genie の高度なホーム画面が表示されます。
5. [インターネットポート]のカテゴリで、[接続ステータス]ボタンをクリックします。[接続ステータス]画面が表示されます。
6. [接続ステータス]画面を調べて、PPPoE 接続が動作中であるかどうかを確認します。接続されていない場合は、[接続]ボタンをクリックします。
ルーターは無期限に接続を試み続けます。
7. 数分経過しても接続できない場合は、ルーターが正しくないサービス名、ユーザー名、またはパスワードで設定されているか、プロバイダーにプロビジョニングの問題がある可能性があります。
手動で接続する場合を除き、ルーターはデータがネットワークに転送されるまで、PPPoE を使用して認証を行いません。
インターネット閲覧のトラブルシューティング
ルーターが IP アドレスを取得できていても、ウェブページが表示できない場合は、以下を確認してください。
• PC がどの DNS サーバーのアドレスも認識していない可能性があります。DNS サーバーは、インターネット名(www アドレスなど)を数値の IP アドレスに変換するインターネット上のホストです。
一般に、プロバイダーはユーザーが使用するために、1 台または 2 台の DNS サーバーのアドレスを提供します。ルーターの設定中に DNS アドレスを入力した場合は、PC を再起動します。
または、お使いの PC のマニュアルを参照し、手動で DNS アドレスを指定して PC を設定できます。
• ルーターが PC のデフォルトゲートウェイとして設定されていない可能性があります。
トラブルシューティング
161

Nighthawk X6 R8000 トライバンド・ギガビットルーター
PC を再起動し、PC でルーターのアドレス(www.routerlogin.net)がデフォルトゲートウェイアドレスとして表示されることを確認します。
• 必要でなくなったログインソフトウェアを実行している可能性があります。インターネットにログインするためのプログラム(WinPoET など)がプロバイダーから提供された場合、ルーターのインストール後は、そのソフトウェアを実行する必要がなくなります。Internet Explorer に移動し、[ツール]>[インターネット オプション]と選択し、 [接続]タブをクリックして、[ダイヤルしない]を選択する必要がある場合があります。
変更が保存されない
NETGEAR genie(ルーター管理画面)で行った変更がルーターに保存されない場合は、以 下を実行します。
• 設定を入力するときには、別の画面やタブに移動する前に必ず[適用]ボタンをクリックします。そうしないと変更内容が失われます。
• ウェブブラウザーで[更新]ボタンまたは[再読み込み]ボタンをクリックします。古い設定がウェブブラウザーのキャッシュに残っている可能性があります。
無線 LAN 接続
ルーターへの無線 LAN 接続に問題が発生している場合は、問題の切り分けを行います。
• 使用している PC や無線 LAN 子機では、無線 LAN ネットワークが検出されていますか?
検出されていない場合、ルーター前面の無線 LAN LED を調べてください。LED が消灯 している場合は、ルーター上の無線 LAN オン / オフボタンを押し、ルーターの無線 LANをオンにすることができます。
ルーターの SSID ブロードキャストを無効にした場合、無線 LAN ネットワークは非表示になり、無線 LAN 子機の一覧に表示されません。(デフォルトで SSID ブロードキャストは有効になっています。)
• 無線 LAN 子機は、無線 LAN ネットワークのために使用しているセキュリティ(WPA やWPA2)をサポートしていますか?
• ルーターの無線 LAN 設定を表示する場合は、LAN ケーブルを使用して、PC をルーターの LAN ポートに接続します。次に、ルーターにログインして、[基本]>[ワイヤレス]を選択します。
注意: 設定を変更したら必ず[適用]ボタンをクリックしてください。
無線 LAN 子機がネットワークを検出しても、信号強度が弱い場合は、以下のような状態でないか確認してください。
• ルーターが無線 LAN 子機から離れすぎている、または近すぎていることはありませんか?無線 LAN 子機はルーターの近くに配置しますが、少なくとも 1.8 メートルは離して設置し、信号強度が向上するかどうかを確認します。
• ルーターと無線 LAN 子機の間に、ワイヤレス信号を遮る障害物がありませんか?
トラブルシューティング
162

Nighthawk X6 R8000 トライバンド・ギガビットルーター
ping ユーティリティを使用したネットワークのトラブルシューティング
ほとんどのネットワーク機器やルーターには、指定した機器にエコー要求パケットを送信する ping ユーティリティが用意されています。エコー要求が送られると、機器はエコー応答を返します。PC またはワークステーションで ping ユーティリティを使用して、簡単にネットワークのトラブルシューティングを行うことができます。
ルーターへの LAN のパスのテスト
PC からルーターに ping し、ルーターへの LAN のパスが正しく設定されていることを確認できます。
Windows PC からルーターに ping する:
1. Windows ツールバーの[スタート]ボタンをクリックし、[ファイル名を指定して実行]を選択します。
2. 次の例に示すように、表示される欄に ping に続けて、ルーターの IP アドレスを入力します。
ping www.routerlogin.net
3. [OK]ボタンをクリックします。
次のようなメッセージが表示されます。
Pinging <IP address > with 32 bytes of data
パスが正しく機能していれば、次のようなメッセージが表示されます。
Reply from < IP address >: bytes=32 time=NN ms TTL=xxx
パスが正しく機能していない場合は、次のようなメッセージが表示されます。
Request timed out
パスが正しく機能していない場合は、以下のいずれかの問題がある可能性があります。
• ケーブルの接続に不具合がある
有線接続の場合、接続したポートの番号が付いた LAN ポート LED が点灯していることを確認してください。
使用中のネットワーク機器に対して、適切な LED が点灯していることを確認してください。ルーターと子機が個別のイーサネットスイッチに接続されている場合は、子機とルーターに接続されているスイッチポートのリンクLEDが点灯していることを確認してください。
• ネットワーク設定に不具合がある
イーサネットカードのドライバーソフトウェアと TCP/IP ソフトウェアがどちらも子機にインストールされ、設定されていることを確認してください。
トラブルシューティング
163

Nighthawk X6 R8000 トライバンド・ギガビットルーター
ルーターと子機の IP アドレスが正しいこと、およびアドレスが同じサブネット上にあることを確認してください。
PC からリモート機器へのパスのテスト
LAN のパスが正しく機能していることを確認した後は、PC からリモート機器へのパスをテストします。
1. Windows ツールバーの[スタート]ボタンをクリックし、[ファイル名を指定して実行]を選択します。
2. Windows の[ファイル名を指定して実行]ウィンドウで、次のように入力します。
ping -n 10 <IP address>
<IP address> には、プロバイダーの DNS サーバーのようなリモート機器の IP アドレス が入ります。
パスが正しく機能している場合は、163 ページのルーターへの LAN のパスのテスト に示し たようなメッセージが表示されます。
応答が受信されない場合は、以下のことを確認してください。
• ルーターの IP アドレスが PC のデフォルトゲートウェイとして表示されることを確認します。DHCP が PC の IP 設定を割り当てている場合、この情報は PC の[ネットワーク]コントロールパネルには表示されません。ルーターの IP アドレスがデフォルトゲートウェイとして表示されることを確認してください。
• PC のネットワークアドレス(サブネットマスクによって指定される IP アドレスの部分)が、リモート機器のネットワークアドレスとは異なっていることを確認します。
• ケーブルモデムまたは DSL モデムが接続されていて、機能していることを確認します。
• プロバイダーが PC にホスト名を割り当てた場合は、[インターネット設定]画面で、そのホスト名をアカウント名として入力します。
• プロバイダーが、1 台を除くすべての PC のイーサネット MAC アドレスを拒否している可能性があります。
多くのプロバイダーは、ブロードバンドモデムの MAC アドレスからのトラフィックのみを許可することで、アクセスを制限しています。一部のプロバイダーではさらに、そのモデムに接続された 1 台の PC の MAC アドレスへのアクセスも制限されます。ご利用のプロバイダーがそうしている場合は、承認済み PC の MAC アドレスの " クローン " または " スプーフィング " を行うようにルーターを設定してください。
トラブルシューティング
164

A
A. 補足情報この付録には、ルーターの技術情報を記載しています。この付録には次の内容が含まれます。
• 工場出荷時の設定
• 技術仕様
165

Nighthawk X6 R8000 トライバンド・ギガビットルーター
工場出荷時の設定
ルーターを工場出荷時の設定に戻すことができます。ペーパークリップの端や、その他の細い物を使い、ルーター背面のリセットボタンを 7 秒間以上長押しします。ルーターはリセットされ、次の表に示す工場出荷時の設定に戻ります。
表 3. 工場出荷時の初期設定
機能 初期設定の動作
ルーターログイン ユーザーログイン URL www.routerlogin.com または www.routerlogin.net
ユーザー名(大文字と小文字を区別)
admin
ログインパスワード(大文字と小文字を区別)
password
インターネット接続
WAN MAC アドレス デフォルトのハードウェアアドレスを使う
WAN MTU サイズ 1500
ポート速度 自動検知
ローカルネットワーク(LAN)
LAN IP 192.168.1.1
サブネットマスク 255.255.255.0
DHCP サーバー 有効
DHCP 範囲 192.168.1.2 ~ 192.168.1.254
DHCP 開始 IP アドレス 192.168.1.2
DHCP 終止 IP アドレス 192.168.1.254
DMZ 無効
タイムゾーン 国 · 地域により異なる
タイムゾーンを夏時間に合わせて調整
無効
SNMP 無効
ファイアウォール インバウンド(インターネットからの通信)
無効(ポート 80 の HTTP ポートのトラフィックを除く)
アウトバウンド(インターネットへの通信)
有効(すべて)
ソース MAC フィルタ 無効
補足情報
166

Nighthawk X6 R8000 トライバンド・ギガビットルーター
無線 LAN 無線 LAN 通信 有効
SSID 名 ルーターラベルを参照
セキュリティ WPA2-PSK (AES)
ブロードキャスト SSID 有効
転送速度 自動*
国 / 地域 国 · 地域により異なる
RF チャンネル 国 · 地域により異なる
動作モード 2.4 GHz で 大 600 Mbps、5 GHz で 大 1300 Mbps
*. IEEE 標準 802.11 規格に基づく 大無線 LAN 信号速度です。実際の処理能力は異なります。ネットワーク状況、作業環境 (ネットワークトラフィック量、建材、構造、ネットワークオーバーヘッドなど)が実際のデータ処理速度に影響します。
表 3. 工場出荷時の初期設定 (続き)
機能 初期設定の動作
補足情報
167

Nighthawk X6 R8000 トライバンド・ギガビットルーター
技術仕様
表 4. R8000 ルーター仕様
機能 説明
データとルーティングプロトコル
TCP/IP、RIP-1、RIP-2、DHCP、PPPoE、PPTP、Bigpond、ダイナミック DNS、UPnP、SMB
電源アダプター • 北アメリカ:120V、60 Hz、入力
• UK、オーストラリア:240V、50 Hz、入力
• ヨーロッパ:230V、50 Hz、入力
• すべての地域(出力):12V/5A DC 出力
サイズ 295.5 x 226.8 x 54.5 mm
重量 1.1 kg
動作温度 0 ~ 40° C
動作湿度 大 90%、結露なきこと
取得規格 FCC Part 15 Class B
VCCI Class B
EN 55 022 (CISPR 22)、Class B C-Tick N10947
LAN 10BASE-T または 100BASE-TX または 1000BASE-T、RJ-45
WAN 10BASE-T または 100BASE-TX または 1000BASE-T、RJ-45
無線 LAN 大無線 LAN 信号速度は IEEE802.11 標準に準拠*
*. IEEE 標準 802.11 規格に基づく 大無線 LAN 信号速度です。実際の処理能力は異なります。ネットワーク状況、作業環境 (ネットワークトラフィック量、建材、構造、ネットワークオーバーヘッドなど)が実際のデータ処理速度に影響します。
無線データ速度 自動速度探知
無線 LAN 規格 • IEEE® 802.11 b/g/n 2.4 GHz–256QAM のサポート
• IEEE® 802.11 a/n/ac 5.0 GHz
ワイヤレスネットワークごとの 大 PC 数
ノードごとに生成されるワイヤレスネットワークトラフィック量によって制限(通常は 50 ~ 70 ノード)
動作周波数範囲 AC3200† 無線 LAN
• 帯域 1:600 Mbps @2.4GHz-256QAM
• 帯域 2:1300 Mbps @5GHz
• 帯域 3:1300 Mbps @5GHz
†. NETGEAR は、本製品と将来標準化されるいかなる規格との互換性も保証しません。11n で 256QAM 対応の製品と接続した 場合に 大 600Mbps の転送速度を実現します。 大 1300 Mbps の無線 LAN 速度を実現するには、無線 LAN 子機が 802.11ac 1300 Mbps に対応している必要があります。
802.11 セキュリティ WPA2-PSK および WPA/WPA2
補足情報
168



![Problem 25: Mass Spectroscopy - CSJ問題26: コニインの化学構造,立体化学構造 [概説] 反応+立体化学の問題.反応の数としては決して多くない.Z-保護基は他の問題でも出て](https://static.fdocuments.us/doc/165x107/5f394360c9e68558ee42608f/problem-25-mass-spectroscopy-csj-eoe26-ffoeeioecoee.jpg)