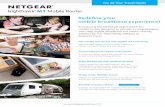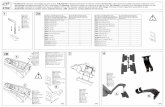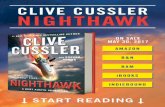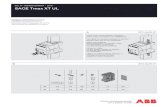NETGEAR Nighthawk X4 AC2350 Smart WiFi Router …...1 Nighthawk X4 R7500...
Transcript of NETGEAR Nighthawk X4 AC2350 Smart WiFi Router …...1 Nighthawk X4 R7500...
-
2014 年 11 月202-11493-01
Nighthawk ギガビットルーターR7500ユーザーマニュアル
-
2
Nighthawk X4 R7500 ギガビットルーター
サポート
NETGEAR 製品をお選びいただきありがとうございます。
NETGEAR 製品のインストール、設定、または仕様に関するご質問や問題については、下記の NETGEAR カスタマーサポートまでご連絡ください。無償保証を受けるためには、本製品をご購入後 30 日以内にユーザー登録が必要になります。ユーザー登録方法につきましては、別紙[ユーザー登録のお知らせ]をご確認ください。
電話:フリーコール 0120-921-080(携帯 · PHS など、フリーコールが使用できない場合:03-6670-3465)
受付時間:平日 9:00 ~ 20:00、土日祝 10:00 ~ 18:00(年中無休)
E-mail:[email protected]
テクニカルサポートの最新情報は、NETGEAR のウェブサイトをご参照ください。http://www.netgear.jp/support/
商標
NETGEAR、NETGEAR のロゴは、米国およびその他の国における NETGEAR 社および関連会社の商標または登録商標です。記載されている情報は予告なしに変更される場合があります。
© NETGEAR, Inc. All rights reserved.
適合性
本製品をお使いになる前に、適合性の情報をお読みください。
各種規格との適合に関する情報は、ネットギアのウェブサイト(http://www.netgear.com/about/regulatory/)をご覧ください(英語)。
http://www.netgear.com/about/regulatory/http://www.netgear.jp/support/
-
目次
第 1 章 ハードウェアのセットアップ
同梱物の確認 . . . . . . . . . . . . . . . . . . . . . . . . . . . . . . . . . . . . . . . . . . . . . . . . . . . . . . . .9前面 . . . . . . . . . . . . . . . . . . . . . . . . . . . . . . . . . . . . . . . . . . . . . . . . . . . . . . . . . . . . . . . . .9背面 . . . . . . . . . . . . . . . . . . . . . . . . . . . . . . . . . . . . . . . . . . . . . . . . . . . . . . . . . . . . . . . 11
LED のオン / オフの切り替え . . . . . . . . . . . . . . . . . . . . . . . . . . . . . . . . . . . . . . 11アンテナの接続 . . . . . . . . . . . . . . . . . . . . . . . . . . . . . . . . . . . . . . . . . . . . . . . . . . . . 12左側面の USB ポート. . . . . . . . . . . . . . . . . . . . . . . . . . . . . . . . . . . . . . . . . . . . . . . . 12右側面の eSATA ポート . . . . . . . . . . . . . . . . . . . . . . . . . . . . . . . . . . . . . . . . . . . . . 13
eSATA 対応機器の接続. . . . . . . . . . . . . . . . . . . . . . . . . . . . . . . . . . . . . . . . . . . . 13ルーターの設置 . . . . . . . . . . . . . . . . . . . . . . . . . . . . . . . . . . . . . . . . . . . . . . . . . . . . 14ルーターのケーブル接続 . . . . . . . . . . . . . . . . . . . . . . . . . . . . . . . . . . . . . . . . . . . . 15
第 2 章 ネットワークへの接続とルーターへのアクセス
ネットワークへの接続 . . . . . . . . . . . . . . . . . . . . . . . . . . . . . . . . . . . . . . . . . . . . . . 17有線接続 . . . . . . . . . . . . . . . . . . . . . . . . . . . . . . . . . . . . . . . . . . . . . . . . . . . . . . . . 17無線 LAN 接続. . . . . . . . . . . . . . . . . . . . . . . . . . . . . . . . . . . . . . . . . . . . . . . . . . . . 17ラベル . . . . . . . . . . . . . . . . . . . . . . . . . . . . . . . . . . . . . . . . . . . . . . . . . . . . . . . . . . 18
ログインのタイプ . . . . . . . . . . . . . . . . . . . . . . . . . . . . . . . . . . . . . . . . . . . . . . . . . . 18ウェブブラウザーからルーター管理画面へのアクセス. . . . . . . . . . . . . . . . . 18
NETGEAR genie 自動インターネットセットアップ . . . . . . . . . . . . . . . . . . . 18ルーター管理画面(NETGEAR genie)へのログイン . . . . . . . . . . . . . . . . . 20
言語の変更 . . . . . . . . . . . . . . . . . . . . . . . . . . . . . . . . . . . . . . . . . . . . . . . . . . . . . . . . 20デスクトップ NETGEAR genie アプリ . . . . . . . . . . . . . . . . . . . . . . . . . . . . . . . . . 21
第 3 章 インターネットの設定
インターネットセットアップウィザードの使用 . . . . . . . . . . . . . . . . . . . . . . . 23インターネット接続の手動設定. . . . . . . . . . . . . . . . . . . . . . . . . . . . . . . . . . . . . . 24
ログインを必要としないインターネット接続の指定 . . . . . . . . . . . . . . . . 24ログインを必要とするインターネット接続の指定. . . . . . . . . . . . . . . . . . . 25
IPv6 インターネット接続の指定 . . . . . . . . . . . . . . . . . . . . . . . . . . . . . . . . . . . . . 27IPv6 アドレスの入力要件 . . . . . . . . . . . . . . . . . . . . . . . . . . . . . . . . . . . . . . . . . 28自動検出を使用した IPv6 インターネット接続 . . . . . . . . . . . . . . . . . . . . . . 28自動設定を使用した IPv6 インターネット接続 . . . . . . . . . . . . . . . . . . . . . . 30IPv6 6to4 トンネルインターネット接続の設定. . . . . . . . . . . . . . . . . . . . . . 31IPv6 パススルーインターネット接続の設定 . . . . . . . . . . . . . . . . . . . . . . . . 33IPv6 固定インターネット接続の設定 . . . . . . . . . . . . . . . . . . . . . . . . . . . . . . . 33IPv6 DHCP インターネット接続の設定 . . . . . . . . . . . . . . . . . . . . . . . . . . . . . 35IPv6 PPPoE インターネット接続の設定 . . . . . . . . . . . . . . . . . . . . . . . . . . . . . 36
MTU サイズの変更. . . . . . . . . . . . . . . . . . . . . . . . . . . . . . . . . . . . . . . . . . . . . . . . . . 38
3
-
Nighthawk X4 R7500 ギガビットルーター
第 4 章 パフォーマンスの最適化
Dynamic QoS によるインターネットトラフィック管理の最適化 . . . . . . . . 42Dynamic QoS の有効化 . . . . . . . . . . . . . . . . . . . . . . . . . . . . . . . . . . . . . . . . . . . . 42自動 QoS データベースアップデートの有効化または無効化. . . . . . . . . . 43Dynamic QoS データベースの手動アップデート . . . . . . . . . . . . . . . . . . . . . 44Dynamic QoS アナリティクスへの参加 . . . . . . . . . . . . . . . . . . . . . . . . . . . . . 45
Universal Plug and Play によるネットワーク接続の改善 . . . . . . . . . . . . . . . . . 46Wi-Fi マルチメディアの QoS. . . . . . . . . . . . . . . . . . . . . . . . . . . . . . . . . . . . . . . . . 47
第 5 章 インターネットアクセスの管理
ペアレンタルコントロールの設定 . . . . . . . . . . . . . . . . . . . . . . . . . . . . . . . . . . . 50ネットワークへのアクセスの許可または禁止 . . . . . . . . . . . . . . . . . . . . . . . . . 52
ネットワークのアクセス制御リストの管理 . . . . . . . . . . . . . . . . . . . . . . . . . 54キーワードを使用したインターネットサイトのブロック. . . . . . . . . . . . . . . 55
ブロックするキーワードの削除 . . . . . . . . . . . . . . . . . . . . . . . . . . . . . . . . . . . 56インターネットからのサービスのブロック . . . . . . . . . . . . . . . . . . . . . . . . . . . 56インターネットのサイトとサービスをブロックするタイミングのスケジュー ル設定 . . . . . . . . . . . . . . . . . . . . . . . . . . . . . . . . . . . . . . . . . . . . . . . . . . . . . . . . . . . . . 58信頼できる PC でのブロックの回避 . . . . . . . . . . . . . . . . . . . . . . . . . . . . . . . . . . 59セキュリティイベントのメール通知の設定 . . . . . . . . . . . . . . . . . . . . . . . . . . . 61
第 6 章 ルーターに接続されたストレージドライブの共有
ルーターへの eSATA ドライブの接続 . . . . . . . . . . . . . . . . . . . . . . . . . . . . . . . . . 64USB ドライブの要件 . . . . . . . . . . . . . . . . . . . . . . . . . . . . . . . . . . . . . . . . . . . . . . . . 64ルーターへの USB ドライブの接続 . . . . . . . . . . . . . . . . . . . . . . . . . . . . . . . . . . . 65ルーターに接続されたストレージドライブへのアクセス. . . . . . . . . . . . . . . 65Windows ネットワークドライブへの USB ドライブの割り当て. . . . . . . . . . 66ReadySHARE Vault を使用した Windows PC のバックアップ. . . . . . . . . . . . . 67Time Machine を使用した Mac のバックアップ . . . . . . . . . . . . . . . . . . . . . . . . 68
Mac での USB ハードドライブの設定 . . . . . . . . . . . . . . . . . . . . . . . . . . . . . . 68大量のデータのバックアップ準備 . . . . . . . . . . . . . . . . . . . . . . . . . . . . . . . . . 68Time Machine を使用したストレージドライブへのバックアップ . . . . . . 69
ストレージドライブへのアクセスの制御 . . . . . . . . . . . . . . . . . . . . . . . . . . . . . 70ネットワーク内での FTP の使用 . . . . . . . . . . . . . . . . . . . . . . . . . . . . . . . . . . . . . 71ストレージドライブのネットワークフォルダーの表示. . . . . . . . . . . . . . . . . 72ストレージドライブへのネットワークフォルダーの追加. . . . . . . . . . . . . . . 73ストレージドライブのネットワークフォルダーの編集. . . . . . . . . . . . . . . . . 75USB ドライブの承認 . . . . . . . . . . . . . . . . . . . . . . . . . . . . . . . . . . . . . . . . . . . . . . . . 76USB ドライブの安全な取り外し . . . . . . . . . . . . . . . . . . . . . . . . . . . . . . . . . . . . . . 77
第 7 章 インターネットからのストレージドライブへのアクセス
インターネットからのストレージドライブへのアクセス. . . . . . . . . . . . . . . 79インターネットからの FTP アクセスの設定 . . . . . . . . . . . . . . . . . . . . . . . . . 79FTP を使用したインターネットからのストレージドライブへのアクセス80
ダイナミック DNS . . . . . . . . . . . . . . . . . . . . . . . . . . . . . . . . . . . . . . . . . . . . . . . . . . 80
4
-
Nighthawk X4 R7500 ギガビットルーター
個人用 FTP サーバー . . . . . . . . . . . . . . . . . . . . . . . . . . . . . . . . . . . . . . . . . . . . . . . . 81新しいダイナミック DNS アカウントの設定 . . . . . . . . . . . . . . . . . . . . . . . . 81すでに作成した DNS アカウントの指定 . . . . . . . . . . . . . . . . . . . . . . . . . . . . 82ダイナミック DNS 設定の変更 . . . . . . . . . . . . . . . . . . . . . . . . . . . . . . . . . . . . . 83
個人用 FTP サーバーの設定 . . . . . . . . . . . . . . . . . . . . . . . . . . . . . . . . . . . . . . . . . . 84
第 8 章 メディアサーバーとしてのルーターの使用
ReadyDLNA メディアサーバーの設定 . . . . . . . . . . . . . . . . . . . . . . . . . . . . . . . . . 86iTunes サーバーを使用したストレージドライブからの音楽再生 . . . . . . . . 87
第 9 章 USB プリンターの共有
プリンタードライバーのインストールとプリンターのケーブル接続 . . . . 90ReadySHARE プリントユーティリティのダウンロード . . . . . . . . . . . . . . . . . 90ReadySHARE プリントユーティリティのインストール . . . . . . . . . . . . . . . . . 91共有プリンターの使用 . . . . . . . . . . . . . . . . . . . . . . . . . . . . . . . . . . . . . . . . . . . . . . 93プリンターのステータスの表示または変更 . . . . . . . . . . . . . . . . . . . . . . . . . . . 94多機能 USB プリンターのスキャン機能の使用. . . . . . . . . . . . . . . . . . . . . . . . . 95NETGEAR USB Control Center 設定の変更. . . . . . . . . . . . . . . . . . . . . . . . . . . . . . 96
第 10 章 ネットワークの管理
ルーターファームウェアのアップデート . . . . . . . . . . . . . . . . . . . . . . . . . . . . . 99管理者パスワードの変更 . . . . . . . . . . . . . . . . . . . . . . . . . . . . . . . . . . . . . . . . . . . 100管理者パスワードの復元 . . . . . . . . . . . . . . . . . . . . . . . . . . . . . . . . . . . . . . . . . . . 101ルーターステータスの表示 . . . . . . . . . . . . . . . . . . . . . . . . . . . . . . . . . . . . . . . . . 102
インターネットポート統計の表示 . . . . . . . . . . . . . . . . . . . . . . . . . . . . . . . . 102インターネット接続ステータスの確認 . . . . . . . . . . . . . . . . . . . . . . . . . . . . 103
ルーターアクティビティのログの表示と管理 . . . . . . . . . . . . . . . . . . . . . . . . 105トラフィックメーター . . . . . . . . . . . . . . . . . . . . . . . . . . . . . . . . . . . . . . . . . . . . . 106カスタムの静的ルート . . . . . . . . . . . . . . . . . . . . . . . . . . . . . . . . . . . . . . . . . . . . . 107
静的ルートの設定 . . . . . . . . . . . . . . . . . . . . . . . . . . . . . . . . . . . . . . . . . . . . . . . 108静的ルートの編集 . . . . . . . . . . . . . . . . . . . . . . . . . . . . . . . . . . . . . . . . . . . . . . . 109静的ルートの削除 . . . . . . . . . . . . . . . . . . . . . . . . . . . . . . . . . . . . . . . . . . . . . . . 110
ネットワーク上にある機器の表示. . . . . . . . . . . . . . . . . . . . . . . . . . . . . . . . . . . 110ルーター設定ファイルの管理 . . . . . . . . . . . . . . . . . . . . . . . . . . . . . . . . . . . . . . . 111
設定のバックアップ . . . . . . . . . . . . . . . . . . . . . . . . . . . . . . . . . . . . . . . . . . . . . 111設定の復元 . . . . . . . . . . . . . . . . . . . . . . . . . . . . . . . . . . . . . . . . . . . . . . . . . . . . . 112現在の設定の消去 . . . . . . . . . . . . . . . . . . . . . . . . . . . . . . . . . . . . . . . . . . . . . . . 112
リモート管理 . . . . . . . . . . . . . . . . . . . . . . . . . . . . . . . . . . . . . . . . . . . . . . . . . . . . . 113
第 11 章 ネットワーク設定
WAN 設定の表示 . . . . . . . . . . . . . . . . . . . . . . . . . . . . . . . . . . . . . . . . . . . . . . . . . . 116デフォルト DMZ サーバーの設定 . . . . . . . . . . . . . . . . . . . . . . . . . . . . . . . . . . . 117ルーター名の変更 . . . . . . . . . . . . . . . . . . . . . . . . . . . . . . . . . . . . . . . . . . . . . . . . . 118LAN TCP/IP 設定の変更. . . . . . . . . . . . . . . . . . . . . . . . . . . . . . . . . . . . . . . . . . . . . 118ルーターが割り当てる IP アドレスの指定. . . . . . . . . . . . . . . . . . . . . . . . . . . . 120ルーターの DHCP サーバー機能の無効化 . . . . . . . . . . . . . . . . . . . . . . . . . . . . 121
5
-
Nighthawk X4 R7500 ギガビットルーター
予約 LAN IP アドレスの管理 . . . . . . . . . . . . . . . . . . . . . . . . . . . . . . . . . . . . . . . . 122IP アドレスの予約 . . . . . . . . . . . . . . . . . . . . . . . . . . . . . . . . . . . . . . . . . . . . . . . 122予約 IP アドレスの編集 . . . . . . . . . . . . . . . . . . . . . . . . . . . . . . . . . . . . . . . . . . 123予約 IP アドレスエントリの削除 . . . . . . . . . . . . . . . . . . . . . . . . . . . . . . . . . . 123
無線 LAN 接続での WPS ウィザードの使用 . . . . . . . . . . . . . . . . . . . . . . . . . . . 124基本ワイヤレス設定 . . . . . . . . . . . . . . . . . . . . . . . . . . . . . . . . . . . . . . . . . . . . . . . 125
ワイヤレス転送速度の変更. . . . . . . . . . . . . . . . . . . . . . . . . . . . . . . . . . . . . . . 126ワイヤレスパスワードまたはセキュリティレベルの変更. . . . . . . . . . . . . . 127ビデオネットワークの有効化 . . . . . . . . . . . . . . . . . . . . . . . . . . . . . . . . . . . . . . . 128ゲストネットワークの設定 . . . . . . . . . . . . . . . . . . . . . . . . . . . . . . . . . . . . . . . . . 129ゲストネットワークでのビデオネットワークの有効化. . . . . . . . . . . . . . . . 131無線 LAN のオン / オフ. . . . . . . . . . . . . . . . . . . . . . . . . . . . . . . . . . . . . . . . . . . . . 132
無線 LAN オン / オフボタンの使用 . . . . . . . . . . . . . . . . . . . . . . . . . . . . . . . . 132無線 LAN の有効化または無効化 . . . . . . . . . . . . . . . . . . . . . . . . . . . . . . . . . . 132
無線 LAN スケジュールの設定 . . . . . . . . . . . . . . . . . . . . . . . . . . . . . . . . . . . . . . 133WPS 設定 . . . . . . . . . . . . . . . . . . . . . . . . . . . . . . . . . . . . . . . . . . . . . . . . . . . . . . . . . 134無線 LAN アクセスポイントとしてのルーターの使用 . . . . . . . . . . . . . . . . . 135ブリッジモードでのルーターの使用 . . . . . . . . . . . . . . . . . . . . . . . . . . . . . . . . 137
第 12 章 VPN を使用したネットワークへのアクセス
VPN 接続の設定 . . . . . . . . . . . . . . . . . . . . . . . . . . . . . . . . . . . . . . . . . . . . . . . . . . . 140ルーターでの VPN サービスの設定 . . . . . . . . . . . . . . . . . . . . . . . . . . . . . . . . . . 141OpenVPN ソフトウェアのインストール. . . . . . . . . . . . . . . . . . . . . . . . . . . . . . 141
VPN トンネルの使用 . . . . . . . . . . . . . . . . . . . . . . . . . . . . . . . . . . . . . . . . . . . . . 144ルーターの USB 対応機器とメディアへの VPN を使用したアクセス . . . . 145VPN を使用した自宅のホームネットワークへのアクセス . . . . . . . . . . . . . 146
VPN クライアントインターネットアクセスの設定 . . . . . . . . . . . . . . . . . 146ルーターでの VPN クライアントインターネットアクセスの禁止 . . . . 147VPN トンネルを使用した自宅のホームネットワークへのアクセス . . . 148
第 13 章 インターネットポート設定の指定
ローカルサーバーへのポート転送の設定 . . . . . . . . . . . . . . . . . . . . . . . . . . . . 150ポート転送の追加 . . . . . . . . . . . . . . . . . . . . . . . . . . . . . . . . . . . . . . . . . . . . . . . 151ポート転送の編集 . . . . . . . . . . . . . . . . . . . . . . . . . . . . . . . . . . . . . . . . . . . . . . . 152ポート転送の削除 . . . . . . . . . . . . . . . . . . . . . . . . . . . . . . . . . . . . . . . . . . . . . . . 152適用例:ローカルウェブサーバーの公開 . . . . . . . . . . . . . . . . . . . . . . . . . . 153ルーターでのポート転送ルールの実行方法 . . . . . . . . . . . . . . . . . . . . . . . . 153
ポートトリガーの設定 . . . . . . . . . . . . . . . . . . . . . . . . . . . . . . . . . . . . . . . . . . . . . 154ポートトリガーの追加 . . . . . . . . . . . . . . . . . . . . . . . . . . . . . . . . . . . . . . . . . . . 154ポートトリガーの有効化. . . . . . . . . . . . . . . . . . . . . . . . . . . . . . . . . . . . . . . . . 155適用例:インターネットリレーチャットのためのポートトリガー . . . 156
第 14 章 トラブルシューティング
トラブルシューティングのヒント . . . . . . . . . . . . . . . . . . . . . . . . . . . . . . . . . . 159ネットワークを再起動する手順 . . . . . . . . . . . . . . . . . . . . . . . . . . . . . . . . . . 159LAN ケーブルの接続の確認. . . . . . . . . . . . . . . . . . . . . . . . . . . . . . . . . . . . . . . 159
6
-
Nighthawk X4 R7500 ギガビットルーター
ワイヤレス設定 . . . . . . . . . . . . . . . . . . . . . . . . . . . . . . . . . . . . . . . . . . . . . . . . . 159ネットワーク設定 . . . . . . . . . . . . . . . . . . . . . . . . . . . . . . . . . . . . . . . . . . . . . . . 159
LED を使用したトラブルシューティング . . . . . . . . . . . . . . . . . . . . . . . . . . . . 160ルーターの電源を入れたときの LED の動作. . . . . . . . . . . . . . . . . . . . . . . . 160電源 LED が消灯または点滅している . . . . . . . . . . . . . . . . . . . . . . . . . . . . . . 160電源 LED がオレンジのままになっている. . . . . . . . . . . . . . . . . . . . . . . . . . 160LED が消灯しない . . . . . . . . . . . . . . . . . . . . . . . . . . . . . . . . . . . . . . . . . . . . . . . 161インターネットまたは LAN ポートの LED が消灯している . . . . . . . . . . 161無線 LAN LED が消灯している . . . . . . . . . . . . . . . . . . . . . . . . . . . . . . . . . . . . 161
ルーターにログインできない . . . . . . . . . . . . . . . . . . . . . . . . . . . . . . . . . . . . . . . 161インターネットにアクセスできない . . . . . . . . . . . . . . . . . . . . . . . . . . . . . . . . 162
PPPoE のトラブルシューティング . . . . . . . . . . . . . . . . . . . . . . . . . . . . . . . . 164インターネット閲覧のトラブルシューティング . . . . . . . . . . . . . . . . . . . . 164
変更が保存されない . . . . . . . . . . . . . . . . . . . . . . . . . . . . . . . . . . . . . . . . . . . . . . . 165無線 LAN 接続 . . . . . . . . . . . . . . . . . . . . . . . . . . . . . . . . . . . . . . . . . . . . . . . . . . . . . 165ping ユーティリティを使用したネットワークのトラブルシューティング 166
ルーターへの LAN のパスのテスト . . . . . . . . . . . . . . . . . . . . . . . . . . . . . . . . 166PC からリモート機器へのパスのテスト . . . . . . . . . . . . . . . . . . . . . . . . . . . 167
付録 A 補足情報
工場出荷時の設定 . . . . . . . . . . . . . . . . . . . . . . . . . . . . . . . . . . . . . . . . . . . . . . . . . 169技術仕様. . . . . . . . . . . . . . . . . . . . . . . . . . . . . . . . . . . . . . . . . . . . . . . . . . . . . . . . . . 171
7
-
1
1. ハードウェアのセットアップ
Nighthawk X4 R7500ギガビットルーターは4本の高性能アンテナとクアッドストリームX4アー キテクチャーを備えており、4 つのワイヤレスストリームを結合して 5GHz で最大 1733 Mbps の無線 LAN 接続速度を実現します。
• 2.4 GHz 帯で 600 Mbps の無線 LAN 転送速度• 5 GHz 帯で 1733 Mbps の無線 LAN 転送速度
R7500は、Dynamic QoSによりアプリケーションや機器に基づいてパフォーマンスを最適化し、 優先度を割り当てることができるため、ゲームやストリーミングに最適です。
また、USB3.0 ポートや eSATA ポートに接続したストレージドライブを無線で共有したり、USB3.0 ポートにプリンターを接続して無線で印刷することができます。
その他にも、ルーターに接続したストレージドライブに Windows PC の自動バックアップを設 定するなど、さまざまな便利な機能が利用できます。
ルーターをまだ設定していない場合には、同梱されたインストールガイドをお読みの上、この章の説明に基づいてセットアップを行ってください。
この章には次の内容が含まれます。
• 同梱物の確認 • 前面 • 背面 • アンテナの接続 • 左側面の USB ポート • 右側面の eSATA ポート • ルーターの設置 • ルーターのケーブル接続
このマニュアルに掲載されている内容の詳細については、サポートウェブサイト (http://www.netgear.jp/supportInfo/)を参照してください。
8
http://www.netgear.jp/supportInfo/
-
Nighthawk X4 R7500 ギガビットルーター
同梱物の確認
箱を開け、同梱物を取り出します。
図 1. 同梱物の確認
前面
ルーターの前面にはステータス LED とボタンがあります。
図 2. ルーターの LED とボタン
ルーター本体
アンテナ(4 本)
LAN ケーブル
AC アダプター
LED
無線 LAN オン /オフボタン
WPS ボタン
ハードウェアのセットアップ
9
-
Nighthawk X4 R7500 ギガビットルーター
表 1. LED とボタンの説明
LED 説明
電源 • オレンジ点灯:ルーターが起動中です。• オレンジ点滅:ファームウェアのアップグレード中、またはリセットボタンが押されま
した。
• 白点灯:ルーターは使用できる状態です。• 白点滅:ファームウェアが破損しています。• 消灯:ルーターの電源はオフになっています。
インターネット • 白点灯:インターネットに接続しています。• オレンジ点灯:ルーターは、モデムへの LAN ケーブル接続を検出しました。• 消灯:ルーターとモデムの間に LAN ケーブルが接続されていません。
2.4 GHz無線LAN • 白点灯:2.4 GHz 無線 LAN が動作しています。• 点滅:ルーターは、ワイヤレストラフィックを送信または受信しています。• 消灯:2.4 GHz 無線 LAN がオフです。
5 GHz 無線 LAN • 白点灯:5 GHz 無線 LAN が動作しています。• 点滅:ルーターは、ワイヤレストラフィックを送信または受信しています。• 消灯:5 GHz 無線 LAN がオフです。
USB 3.0ポート 1 と USB 3.0 ポート 2
• 白点灯:USB 対応機器が接続され、使用できる状態です。• 点滅:USB 対応機器が差し込まれ、接続を試みています。• 消灯:USB 対応機器が接続されていないか、[ハードウェアの安全な取り外し]ボタンが
クリックされて、接続された USB 対応機器を安全に取り外せる状態になっています。
eSATA • 白点灯:eSATA 対応機器が接続され、使用できる状態です。• 点滅:eSATA 対応機器が差し込まれ、接続を試みています。• 消灯:eSATA 対応機器が接続されていません。
LANポート1~4 LED の色は速度を示します。ギガビットイーサネット接続は白、10/100 Mbps イーサネット 接続の場合はオレンジです。
• 点灯:電源の入っている機器が LAN ポートに接続されています。• 点滅:ポートは、トラフィックを送信または受信しています。• 消灯:LAN ポートに機器が接続されていません。
無線 LAN オン/ オフボタンとLED
このボタンを 2 秒間押すと、2.4 GHz および 5 GHz 無線 LAN のオンとオフが切り替わります。この LED が点灯している場合、無線 LAN はオンです。この LED が消灯している場合、無線LAN はオフであり、無線でルーターに接続できません。
WPS ボタンとLED
このボタンを使用すると、ネットワークキー(パスワード)を入力しなくても、WPS を使用して無線 LAN 子機をネットワークに接続することができます。WPS 処理中は WPS LED が 白で点滅し、その後白で点灯します。
ハードウェアのセットアップ
10
-
Nighthawk X4 R7500 ギガビットルーター
ルーターの背面にある LED オン / オフスイッチを使用して、ルーターの前面にある LED のオン / オフを切り替えることができます。11 ページの LED のオン / オフの切り替え を参照 してください。
背面
背面の接続ポートとボタンを次の図に示します。
図 3. ルーターの背面
リセットボタンを押すと、工場出荷時の設定に復元されます。169 ページの工場出荷時の設 定 を参照してください。
LED のオン / オフの切り替え
LED のオン / オフを切り替える:
背面の LED オン / オフスイッチをオンまたはオフの位置にスライドさせます。
LED オン / オフスイッチがオフの位置にある場合でも、電源 LED は点灯したままになります。
LED オン / オフスイッチ
リセットボタン
LAN ポート1 ~ 4
インターネットポート
電源ケーブル差し込み口
電源ボタン
LED オン / オフスイッチ
ハードウェアのセットアップ
11
-
Nighthawk X4 R7500 ギガビットルーター
アンテナの接続
アンテナを接続する:
1. アンテナに貼られたシールの番号とルーターに貼られたシールの番号が一致するようアンテナを接続します。
2. アンテナをルーターのアンテナ差し込み口の位置に合わせます。3. アンテナをねじ式の差し込み口に接続します。4. アンテナの角度はワイヤレスの状況を見ながら変更することができます。
図に示すように、すべてのアンテナを垂直にすることを推奨します。
左側面の USB ポート
3.0 USB ポート x2 ポートが左側面にあります。
図 4. USB ポート
ハードウェアのセットアップ
12
-
Nighthawk X4 R7500 ギガビットルーター
右側面の eSATA ポート
eSATA ポート x1 ポートが右側面にあります。
図 5. eSATA ポート
eSATA 対応機器の接続
eSATA 対応機器を接続する:
図に示すように、eSATA ケーブルを使用して、ルーターの側面にある eSATA ポートに対応機器を接続します。
ハードウェアのセットアップ
13
-
Nighthawk X4 R7500 ギガビットルーター
ルーターの設置
ルーターを使用すると、無線の届く範囲であればどこからでもネットワークにアクセスすることができます。ただし、電波の届く範囲や信号強度はルーターの設置場所によって大きく異なります。例えば、厚い壁や複数の壁があると、電波が届きにくくなる場合があります。
また、自宅内や周囲に他の無線 LAN アクセスポイントがあると、ルーターの信号が影響を受ける場合があります。無線 LAN アクセスポイントとは、ルーター、リピーター、ワイヤレスエクステンダー(無線 LAN 中継機)、およびネットワークアクセス用の無線 LAN 信号を放出するその他の機器のことです。
次のガイドラインに従ってルーターを設置します。
• PC やその他の無線 LAN 機器が動作するエリアの中心近くで、無線 LAN 機器から見通しの良い範囲内に、ルーターを設置します。
• 電源コンセントに差し込みやすく、有線で接続する場合はルーターが LAN ケーブルの接続しやすい場所にあることを確認します。
• ルーターを高い場所に設置して、ルーターとその他の機器との間にある壁や天井の数をできるだけ少なくします。
• ルーターを次のような電子機器から離して設置します。- 天井のファン- ホームセキュリティシステム- 電子レンジ- PC- コードレス電話機の親機- 2.4 GHz のコードレス電話機
• ルーターを次のような大きな金属面、大きなガラス面、断熱壁から離して設置します。- 金属製のドア- アルミニウム製の柱- 水槽- 鏡- レンガ- コンクリート
ハードウェアのセットアップ
14
-
Nighthawk X4 R7500 ギガビットルーター
ルーターのケーブル接続
次の図に、ルーターのケーブル接続の方法を示します。
図 6. ルーターのケーブル接続
ルーターのケーブルを接続する:
1. モデムの電源をオフにします。モデムが既に別のルーターに接続されている場合は、モデムとルーターの間に接続されている LAN ケーブルを外します。モデムにはインターネットサービスの壁の差し込み口にのみケーブルが接続されているようにします。
2. モデムに電源コードを接続し、電源を入れます。3. ルーターに同梱の黄色の LAN ケーブルを使用して、モデムとルーターのインターネット
ポートを接続します。
4. ルーターに電源コードを接続します。5. 背面の LED オン / オフスイッチをオンの位置にスライドさせます。6. ルーターの背面にある電源ボタンを押します。
DSL またはケーブル
LAN ケーブル
ルーター
LAN ケーブル
モデム電源アダプター
ハードウェアのセットアップ
15
-
2
2. ネットワークへの接続とルーター へのアクセス
子機からルーターへ LAN ケーブルを使って有線で接続するか、無線で接続をすることができます。この章では、接続の方法とルーター管理画面(NETGEAR genie)にアクセスしてログイン する方法について説明します。
この章には次の内容が含まれます。
• ネットワークへの接続 • ログインのタイプ • ウェブブラウザーからルーター管理画面へのアクセス • 言語の変更 • デスクトップ NETGEAR genie アプリ
16
-
Nighthawk X4 R7500 ギガビットルーター
ネットワークへの接続
有線または無線でルーターのネットワークに接続することができます。固定 IP アドレスを使用するように子機を設定している場合は、DHCP を使用するように設定を変更します。
有線接続
子機とルーターを有線で接続し、ルーターのローカルエリアネットワーク(LAN)に接続することができます。
子機とルーターを有線で接続する:
1. ルーターの電源が入っていること(電源 LED が点灯していること)を確認します。2. LAN ケーブルを子機の LAN ポートに接続します。3. LAN ケーブルのもう一方の端をルーターの LAN ポートに接続します。
無線 LAN 接続無線でルーターに接続するには、WPS(Wi-Fi Protected Setup)を使用するか、または手動 でルーターのネットワークを選択して接続します。
WPS を使用してネットワークに接続する:
1. ルーターの電源が入っていること(電源 LED が点灯していること)を確認します。2. 無線 LAN 子機の WPS 手順を確認します。3. ルーターの WPS ボタンを押します。4. 2 分以内に、無線 LAN 子機の WPS ボタンを押すか、WPS 接続の手順に従います。
無線 LAN 子機が無線 LAN ネットワークに接続されます。
手動で無線 LAN ネットワークを探して接続する:
1. ルーターの電源が入っていること(電源 LED が点灯していること)を確認します。2. 無線 LAN 子機のワイヤレスネットワーク接続から、ルーターの無線 LAN のネットワー
クを見つけて選択します。
無線 LAN のネットワーク名は、ルーターのラベルに記載されています。
3. ネットワークキー(パスワード)を入力します。ネットワークキー(パスワード)は、ルーターのラベルに記載されています。
無線 LAN 子機が無線 LAN ネットワークに接続されます。
ネットワークへの接続とルーターへのアクセス
17
-
Nighthawk X4 R7500 ギガビットルーター
ラベル
ルーターのラベルには、ログイン情報、無線 LAN のネットワーク名とネットワークキー(パスワード)、MAC アドレス、シリアル番号が記載されています。
図 7. ルーターのラベル
ログインのタイプ
目的に応じて異なるログインの種類があります。それぞれの違いを理解して、いつどのログインを使用するのかを判断することが重要です。
ログインのタイプ:
• プロバイダーログイン:プロバイダーから郵送などで送られてくるログイン情報を使用して、インターネットサービスにログインします。ログイン情報が見つからない場合は、プロバイダーに直接問い合わせてください。
• ネットワークキーまたはパスワード:ルーターには、無線 LAN アクセスのための固有のネットワーク名(SSID)とパスワードがあらかじめ設定されています。この情報は、ルーターに貼られているラベルに記載されています。
• ルーターログイン:これにより、管理者としてウェブブラウザーからルーターの管理画面(NETGEAR genie)にログインします。
ウェブブラウザーからルーター管理画面へのアクセス
ウェブブラウザーから『NETGEAR genie』と呼ばれるルーター管理画面にアクセスし、そ の設定の確認や変更を行うことができます。ルーターに初めてアクセスするときは、ルーターがインターネットサービスに接続できるかどうかを NETGEAR genieが自動的にチェッ クします。
NETGEAR genie 自動インターネットセットアップルーターはNETGEAR genieを使用して自動的にセットアップすることも、NETGEAR genie のメニューと画面を使用して手動でセットアップすることもできます。セットアップ手順を開始する前に、プロバイダー情報を入手し、ネットワーク上の無線 LAN 子機がここで説明するとおりの設定であることを確認します。
ネットワークへの接続とルーターへのアクセス
18
-
Nighthawk X4 R7500 ギガビットルーター
インターネットサービスを開始するとき、インターネットに接続するために必要なすべての情報は、通常、プロバイダーから提供されます。DSL サービスの場合は、ルーターをセットアップするために次の情報が必要になることがあります。
• DSL アカウントのプロバイダー設定情報• プロバイダーのログイン名とパスワード• 固定または静的 IP アドレス設定(プロバイダーによりごく稀に必要になります)
この情報が確認できない場合は、プロバイダーにお問い合わせください。インターネット接続が有効であれば、インターネットにアクセスするためにプロバイダーのログインプログラムを起動する必要はなくなります。
インストールおよび基本セットアップは完了するまでに 15 分程度かかります。
NETGEAR genie を使用してルーターをセットアップする:
1. 電源ボタンを押して、ルーターの電源を入れます。2. 無線 LAN 子機が LAN ケーブル(有線)または無線でルーターに接続されていること、ま
た無線接続の場合、ルーターのラベルに記載されているセキュリティ設定が使用されていることを確認します。
注意: ルーターの無線 LAN 設定を変更する場合は、有線接続を使用してください。これは、新しい無線 LAN 設定が有効になるときに無線 LAN接続が切断されることを避けるためです。
3. ウェブブラウザーを起動します。これまでにルーターにアクセスしたことがあるかどうかによって表示される画面が異なります。
• ルーターのインターネット接続を初めてセットアップするときは、自動的にhttp://www.routerlogin.net に移動して、NETGEAR genie 画面が表示されます。
• ルーターのセットアップが完了している場合は、ブラウザーのアドレス欄に「http://www.routerlogin.net 」と入力して NETGEAR genie 画面を表示します。
4. 画面に表示される指示に従います。NETGEAR genie に、ルーターをインターネットに接続する方法が順に示されます。
ネットワークへの接続とルーターへのアクセス
19
-
Nighthawk X4 R7500 ギガビットルーター
5. ブラウザーに NETGEAR genie が表示されない場合は、次の操作を実行します。• 無線 LAN 子機がルーターの LAN ポートに有線で接続しているか、または無線で接続
していることを確認します。
• ルーターの電源が入っていること、および電源 LED が白で点灯していることを確認します。
• ブラウザーを閉じて開き直すか、またはブラウザーのキャッシュをクリアします。• ブラウザーのアドレス欄に正しいアドレスが入力されていることを確認します。• PC が静的または固定 IP アドレスに設定されている場合(稀です)、IP アドレスを
ルーターから自動的に取得するように変更します。
6. ルーターがインターネットに接続していない場合は、次の操作を行います。a. 設定を確認します。適切なオプションを選択していて、すべてを正しく入力してい
ることを確認します。
b. プロバイダーに問い合わせて、正しい設定情報を使用していることを確認します。c. 第 14 章 トラブルシューティングを参照します。問題が解決しない場合は、ユーザー
登録の上、NETGEAR のテクニカルサポートまでお問い合わせください。
ルーター管理画面(NETGEAR genie)へのログインルーターを初めてセットアップするときは、ルーターに接続されている無線 LAN 子機でウェブブラウザーを起動すると、NETGEAR genie が自動的に開始されます。ルーターの設定を 確認または変更する場合は、NETGEAR genie を使用します。
ルーター管理画面(NETGEAR genie)にログインする:
1. ネットワークに接続されている PC や無線 LAN 子機でウェブブラウザーを開きます。2. 「http://www.routerlogin.net 」または「http://www.routerlogin.com 」と入力します。
ログイン画面が表示されます。
3. ルーターのユーザー名とパスワードを入力します。ユーザー名は admin です。デフォルトのパスワードは password です。ユーザー名とパスワードは、大文字と小文字が区別されます。
NETGEAR genie の基本ホーム画面が表示されます。
言語の変更
NETGEAR genie の言語を変更することができます。
言語を変更する:
1. ネットワークに接続されている PC や無線 LAN 子機でウェブブラウザーを開きます。2. 「http://www.routerlogin.net 」または「http://www.routerlogin.com 」と入力します。
ログイン画面が表示されます。
ネットワークへの接続とルーターへのアクセス
20
-
Nighthawk X4 R7500 ギガビットルーター
3. ルーターのユーザー名とパスワードを入力します。ユーザー名は admin です。デフォルトのパスワードは password です。ユーザー名とパスワードは、大文字と小文字が区別されます。
NETGEAR genie の基本ホーム画面が表示されます。
4. 右上隅にあるドロップダウンリストから言語を選択します。5. メッセージが表示されたら、[OK]ボタンをクリックします。
選択した言語で画面が更新されます。
デスクトップ NETGEAR genie アプリ
デスクトップ NETGEAR genie アプリは、ルーター管理画面(NETGEAR genie)の簡易版 で、ホームネットワークの管理、監視、修復を行う使いやすいダッシュボードです。デスクトップ NETGEAR genie アプリを使うと、次のようなことができます。
• 無線 LAN ネットワークの一般的な問題を自動的に修復する。• ペアレンタルコントロール、ゲストアクセス、インターネットトラフィックメーター、
スピードテストなどのルーター機能に簡単にアクセスする。
デスクトップ NETGEAR genie アプリを使用してルーターにアクセスする:
1. NETGEAR genie のウェブページ http://www.netgear.jp/solutions/homesolutions/netgear-genie/ にアクセスします。
2. 画面に表示される指示に従って、スマートフォンやタブレット、PC などにアプリをインストールします。
3. デスクトップ NETGEAR genie アプリを起動します。
デスクトップ NETGEAR genie アプリのダッシュボード画面が表示されます。
ネットワークへの接続とルーターへのアクセス
21
http://www.netgear.jp/solutions/homesolutions/netgear-genie/
-
3
3. インターネットの設定
ルーターをインターネットに接続するには、NETGEAR genie のセットアップウイザードを使っ てインターネット接続を自動的に検出するのが一番簡単な方法です。また、手動でインターネット設定を行うこともできます。
この章には次の内容が含まれます。
• インターネットセットアップウィザードの使用 • インターネット接続の手動設定 • IPv6 インターネット接続の指定 • MTU サイズの変更
22
-
Nighthawk X4 R7500 ギガビットルーター
インターネットセットアップウィザードの使用
セットアップウィザードを使用してインターネット設定を検出し、ルーターを自動的にセットアップできます。セットアップウィザードはルーターに最初に接続してセットアップするときに表示される NETGEAR genie の画面とは異なります。
セットアップウィザードを使用する:
1. ネットワークに接続されている PC や無線 LAN 子機でウェブブラウザーを開きます。2. 「http://www.routerlogin.net 」または「http://www.routerlogin.com 」と入力します。
ログイン画面が表示されます。
3. ルーターのユーザー名とパスワードを入力します。ユーザー名は admin です。デフォルトのパスワードは password です。ユーザー名とパスワードは、大文字と小文字が区別されます。
NETGEAR genie の基本ホーム画面が表示されます。
4. [高度]>[セットアップウィザード]を選択します。
5. [はい]ラジオボタンを選択します。[いいえ]を選択した場合は、[インターネット設定]画面に移動します(24 ページのイ ンターネット接続の手動設定 を参照)。
6. [次へ]ボタンをクリックします。セットアップウィザードは、サーバーとプロトコルに使用しているインターネット接続を検索し、お使いのインターネット設定を判別します。
ルーターがインターネットに接続されると、無料のデスクトップ NETGEAR genie アプ リと無料の ReadySHARE Vault アプリをダウンロードしてインストールするように促す メッセージが表示されます。
インターネットの設定
23
-
Nighthawk X4 R7500 ギガビットルーター
インターネット接続の手動設定
ルーターのインターネット接続設定を表示または変更することができます。
ログインを必要としないインターネット接続の指定
インターネット接続設定を指定する:
1. ネットワークに接続されている PC や無線 LAN 子機でウェブブラウザーを開きます。2. 「http://www.routerlogin.net 」または「http://www.routerlogin.com 」と入力します。
ログイン画面が表示されます。
3. ルーターのユーザー名とパスワードを入力します。ユーザー名は admin です。デフォルトのパスワードは password です。ユーザー名とパスワードは、大文字と小文字が区別されます。
NETGEAR genie の基本ホーム画面が表示されます。
4. [インターネット]を選択します。
5. [お使いのインターネット接続はログインを必要としていますか?]の設定では、[いいえ]ラジオボタンを選択したままにします。
6. インターネット接続にアカウント名またはホスト名が必要な場合は、[アカウント名(必要時のみ)]の欄に入力します。
7. インターネット接続にドメイン名が必要な場合は、[ドメイン名(必要時のみ)]の欄に入力します。
この画面の別のセクションは、通常はデフォルトの設定を使用できますが、変更することもできます。
8. [インターネット IP アドレス]のラジオボタンを選択します。• プロバイダーから自動取得:プロバイダーは DHCP を使用して IP アドレスを割り当
てます。これらのアドレスは、プロバイダーによって自動的に割り当てられます。
さらに設定を表示するにはスクロールします
インターネットの設定
24
-
Nighthawk X4 R7500 ギガビットルーター
• IP アドレスを指定(固定):プロバイダーから割り当てられた IP アドレス、IP サブネットマスク、ゲートウェイ IP アドレスを入力します。ゲートウェイは、お使いのルーターの接続先となるプロバイダーのルーターです。
9. [ドメインネームサーバー(DNS)アドレス]のラジオボタンを選択します。• プロバイダーから自動取得:プロバイダーは DHCP を使用して DNS サーバーを割り
当てます。このアドレスは、プロバイダーによって自動的に割り当てられます。
• DNS サーバーを指定(固定):プロバイダーから特定のサーバーを要求されることが分かっている場合は、このオプションを選択します。プロバイダーのプライマリ DNSサーバーの IP アドレスを入力します。セカンダリ DNS サーバーのアドレスを利用できる場合は、それも入力します。
10. [ルーター MAC アドレス]のラジオボタンを選択します。• デフォルトのアドレスを使う:デフォルトの MAC アドレスを使用します。• コンピューターの MAC アドレスを使用:ルーターは、現在使用中の PC の MAC ア
ドレスを取得し、使用します。プロバイダーから許可された PC を使用する必要があります。
• この MAC アドレスを使用:使用したい MAC アドレスを入力します。11. [適用]ボタンをクリックします。
設定が保存されます。
12. [テスト]ボタンをクリックしてインターネット接続をテストします。1 分以内に NETGEAR のウェブサイトが表示されない場合は、第 14 章 トラブルシュー ティングを参照してください。
ログインを必要とするインターネット接続の指定
インターネット設定を表示または変更する:
1. ネットワークに接続されている PC や無線 LAN 子機でウェブブラウザーを開きます。2. 「http://www.routerlogin.net 」または「http://www.routerlogin.com 」と入力します。
ログイン画面が表示されます。
3. ルーターのユーザー名とパスワードを入力します。ユーザー名は admin です。デフォルトのパスワードは password です。ユーザー名とパスワードは、大文字と小文字が区別されます。
NETGEAR genie の基本ホーム画面が表示されます。
インターネットの設定
25
-
Nighthawk X4 R7500 ギガビットルーター
4. [インターネット]を選択します。
5. [お使いのインターネット接続はログインを必要としていますか?]の設定では、[はい]ラジオボタンを選択します。
画面の表示が変更されます。
6. [インターネットサービスプロバイダー]ドロップダウンリストで、[PPPoE]、または[マルチ PPPoE]を選択します。
7. [ログイン]欄に、プロバイダーから提供されたログイン名を入力します。通常、このログイン名はメールアドレスです。
8. [パスワード]欄に、インターネットサービスへのログインに使用するパスワードを入力します。
9. プロバイダーからサービス名を提供された場合は、[サービス名(必要時のみ)]欄に入力します。
10. [接続モード]ドロップダウンリストで、[常時接続]、[要求に応じダイヤル]、または[手動接続]を選択します。
11. インターネットのログインがタイムアウトするまでの時間(分)を変更するには、[アイドルタイムアウト(分)]欄に時間(分)を入力します。
これは、ネットワーク上でだれもインターネット接続を使用していないときにルーターがインターネット接続を維持しておく時間です。0(ゼロ)の値は、ログアウトしないことを意味します。
12. [インターネット IP アドレス]のラジオボタンを選択します。• プロバイダーから自動取得:ご利用のプロバイダーが DHCP を使用して IP アドレス
を割り当てます。これらのアドレスは、プロバイダーによって自動的に割り当てられます。
• IP アドレスを指定(固定):プロバイダーから割り当てられた IP アドレス、IP サブネットマスク、ゲートウェイ IP アドレスを入力します。ゲートウェイは、お使いのルーターの接続先となるプロバイダーのルーターです。
13. [ドメインネームサーバー(DNS)アドレス]のラジオボタンを選択します。
さらに設定を表示するにはスクロールします
インターネットの設定
26
-
Nighthawk X4 R7500 ギガビットルーター
• プロバイダーから自動取得:ご利用のプロバイダーが DHCP を使用して DNS サーバーを割り当てます。このアドレスは、プロバイダーによって自動的に割り当てられます。
• DNS サーバーを指定(固定):プロバイダーが特定のサーバーを必要とすることが分かっている場合は、このオプションを選択します。プロバイダーのプライマリ DNSサーバーの IP アドレスを入力します。セカンダリ DNS サーバーのアドレスを利用できる場合は、それも入力します。
14. [ルーターの MAC アドレス]のラジオボタンを選択します。• デフォルトのアドレスを使う:デフォルトの MAC アドレスを使用します。• コンピューターの MAC アドレスを使用:ルーターは、現在使用中の PC の MAC ア
ドレスを取得し、使用します。プロバイダーから許可された PC を使用する必要があります。
• この MAC アドレスを使用:使用したい MAC アドレスを入力します。15. [適用]ボタンをクリックします。
設定が保存されます。
16. [テスト]ボタンをクリックしてインターネット接続をテストします。1 分以内に NETGEAR のウェブサイトが表示されない場合は、第 14 章 トラブルシュー ティング参照してください。
IPv6 インターネット接続の指定
NETGEAR genie で IPv6 インターネット接続が自動的に検出されない場合は、これを設定す ることができます。
IPv6 インターネット接続を設定する:
1. ネットワークに接続されている PC や無線 LAN 子機でウェブブラウザーを開きます。2. 「http://www.routerlogin.net 」または「http://www.routerlogin.com 」と入力します。
ログイン画面が表示されます。
3. ルーターのユーザー名とパスワードを入力します。ユーザー名は admin です。デフォルトのパスワードは password です。ユーザー名とパスワードは、大文字と小文字が区別されます。
NETGEAR genie の基本ホーム画面が表示されます。
4. [高度]>[高度な設定]>[IPv6]を選択します。
[IPv6]画面が表示されます。
5. [インターネット接続タイプ]ドロップダウンリストで、IPv6 の接続タイプを選択します。• プロバイダーから詳細が提供されていない場合は、[6to4 トンネル]を選択します。• 不明な場合は、[自動検出]を選択するとルーターが使用中の IPv6 タイプを検出しま
す。
インターネットの設定
27
-
Nighthawk X4 R7500 ギガビットルーター
• インターネット接続で PPPoE または DHCP を使用しない、またはインターネット接続が固定されていないが、IPv6 である場合は、[自動設定]を選択します。
この情報はご利用のプロバイダーから提供してもらうことができます。IPv6 インターネット接続についての詳細は、次のセクションを参照してください。
- 28 ページの自動検出を使用した IPv6 インターネット接続 - 30 ページの自動設定を使用した IPv6 インターネット接続 - 31 ページの IPv6 6to4 トンネルインターネット接続の設定 - 33 ページの IPv6 パススルーインターネット接続の設定 - 33 ページの IPv6 固定インターネット接続の設定 - 35 ページの IPv6 DHCP インターネット接続の設定 - 36 ページの IPv6 PPPoE インターネット接続の設定
6. [適用]ボタンをクリックします。変更が有効になります。
IPv6 アドレスの入力要件IPv6 アドレスは、4 つの 16 進数を一組とした 8 つのグループをコロンで区切って表されます。IPv6 アドレス内の 4 桁がゼロのグループは、1 つのゼロにまとめたり、すべて省略したりできます。次のエラーがあると IPv6 アドレスは無効になります。
• 4 桁の 16 進数のグループが 9 つ以上ある• 1 つのグループに 16 進数の英数字が 5 つ以上ある• 1 行にコロンが 3 つ以上ある
自動検出を使用した IPv6 インターネット接続
自動検出を使用して IPv6 インターネット接続を設定する:
1. ネットワークに接続されている PC や無線 LAN 子機でウェブブラウザーを開きます。2. 「http://www.routerlogin.net 」または「http://www.routerlogin.com 」と入力します。
ログイン画面が表示されます。
3. ルーターのユーザー名とパスワードを入力します。ユーザー名は admin です。デフォルトのパスワードは password です。ユーザー名とパスワードは、大文字と小文字が区別されます。
NETGEAR genie の基本ホーム画面が表示されます。
4. [高度]>[高度な設定]>[IPv6]を選択します。
[IPv6]画面が表示されます。
5. [インターネット接続タイプ]ドロップダウンリストで、[自動検出]を選択します。
インターネットの設定
28
-
Nighthawk X4 R7500 ギガビットルーター
画面の表示が変更されます。
以下の欄の情報がルーターによって自動的に検出されます。
• 接続タイプ:この欄は、検出された接続タイプを示します。• ルーターの IPv6 アドレス(WAN 側):この欄には、ルーターの WAN(またはイン
ターネット)インターフェイス用に取得した IPv6 アドレスが表示されます。スラッシュ(/)の後の数字はプレフィックスの長さであり、IPv6 アドレスの下にあるアンダーライン(_)によっても示されます。アドレスが取得されない場合、この欄には
[利用不可]と表示されます。
• ルーターの IPv6 アドレス(LAN 側):この欄には、ルーターの LAN インターフェイス用に取得した IPv6 アドレスが表示されます。スラッシュ(/)の後の数字はプレフィックスの長さであり、IPv6 アドレスの下にあるアンダーライン(_)によっても示されます。アドレスが取得されない場合、この欄には[利用不可]と表示されます。
6. [IP アドレスの割当て]のラジオボタンを選択します。• DHCP サーバーを使う:この方法では、LAN 上の機器に詳細情報を渡しますが、IPv6
システムによってはDHCPv6クライアント機能をサポートしていない場合があります。• 自動設定:これはデフォルトの設定です。
この設定により、ルーターで IPv6 アドレスを LAN 上の機器に割り当てる方法が指定されます。
7. (オプション)[このインターフェイス ID を使う]チェックボックスを選択し、ルーターのLANインターフェイスの IPv6アドレスに使用するインターフェイス IDを指定します。
ここで ID を指定しない場合、ルーターは MAC アドレスから自動的に ID を生成します。
8. [適用]ボタンをクリックします。設定が保存されます。
インターネットの設定
29
-
Nighthawk X4 R7500 ギガビットルーター
自動設定を使用した IPv6 インターネット接続
自動設定を使用して IPv6 インターネット接続を設定する:
1. ネットワークに接続されている PC や無線 LAN 子機でウェブブラウザーを開きます。2. 「http://www.routerlogin.net 」または「http://www.routerlogin.com 」と入力します。
ログイン画面が表示されます。
3. ルーターのユーザー名とパスワードを入力します。ユーザー名は admin です。デフォルトのパスワードは password です。ユーザー名とパスワードは、大文字と小文字が区別されます。
NETGEAR genie の基本ホーム画面が表示されます。
4. [高度]>[高度な設定]>[IPv6]を選択します。
[IPv6]画面が表示されます。
5. [インターネット接続タイプ]ドロップダウンリストで、[自動設定]を選択します。画面の表示が変更されます。
以下の欄の情報がルーターによって自動的に検出されます。
• ルーターの IPv6 アドレス(WAN 側):この欄には、ルーターの WAN(またはインターネット)インターフェイス用に取得した IPv6 アドレスが表示されます。スラッシュ(/)の後の数字はプレフィックスの長さであり、IPv6 アドレスの下にあるアンダーライン(_)によっても示されます。アドレスが取得されない場合、この欄には[利用不可]と表示されます。
• ルーターの IPv6 アドレス(LAN 側):この欄には、ルーターの LAN インターフェイス用に取得した IPv6 アドレスが表示されます。スラッシュ(/)の後の数字はプレフィックスの長さであり、IPv6 アドレスの下にあるアンダーライン(_)によっても示されます。アドレスが取得されない場合、この欄には[利用不可]と表示されます。
6. (オプション)[DHCP ユーザークラス(必要時のみ)]欄に、ホスト名を入力します。
インターネットの設定
30
-
Nighthawk X4 R7500 ギガビットルーター
ほとんどの場合、この欄は空白のままにできますが、プロバイダーから特定のホスト名を提供された場合はここに入力します。
7. (オプション)[DHCP ドメイン名(必要時のみ)]欄に、ドメイン名を入力します。
ご利用の IPv6 プロバイダーのドメイン名を入力できます。ここには IPv4 プロバイダーのドメイン名を入力しないでください。例えば、ご利用のプロバイダーのメールサーバーが mail.xxx.yyy.zzz である場合は、「xxx.yyy.zzz」をドメイン名として入力します。プロバイダーからドメイン名を提供されている場合は、それをこの欄に入力します。例えば、Earthlink Cable ではホームのホスト名が必要であり、Comcast ではドメイン名が提供さ れることがあります。
8. [IP アドレスの割当て]のラジオボタンを選択します。• DHCP サーバーを使う:この方法では、LAN 上の機器に詳細情報を渡しますが、IPv6
システムによってはDHCPv6クライアント機能をサポートしていない場合があります。• 自動設定:これはデフォルトの設定です。
この設定により、ルーターで IPv6 アドレスを LAN 上の機器に割り当てる方法が指定されます。
9. (オプション)[このインターフェイス ID を使う]チェックボックスを選択し、ルーターのLAN インターフェイスの IPv6 アドレスに使用するインターフェイス ID を指定します。
ここで ID を指定しない場合、ルーターは MAC アドレスから自動的に ID を生成します。
10. [適用]ボタンをクリックします。設定が保存されます。
IPv6 6to4 トンネルインターネット接続の設定リモートリレールーターとは、ルーターによる 6to4 トンネルの作成先となるルーターです。IPv6 接続に 6to4 トンネル設定を適用する前に、IPv4 インターネット接続が機能していることを確認します。
6to4 トンネルを使用して IPv6 インターネット接続を設定する:
1. ネットワークに接続されている PC や無線 LAN 子機でウェブブラウザーを開きます。2. 「http://www.routerlogin.net 」または「http://www.routerlogin.com 」と入力します。
ログイン画面が表示されます。
3. ルーターのユーザー名とパスワードを入力します。ユーザー名は admin です。デフォルトのパスワードは password です。ユーザー名とパスワードは、大文字と小文字が区別されます。
NETGEAR genie の基本ホーム画面が表示されます。
4. [高度]>[高度な設定]>[IPv6]を選択します。
[IPv6]画面が表示されます。
5. [インターネット接続タイプ]ドロップダウンリストで、[6to4 トンネル]を選択します。
インターネットの設定
31
-
Nighthawk X4 R7500 ギガビットルーター
画面の表示が変更されます。
ルーターは、[ルーターの IPv6 アドレス(LAN 側)]欄の情報を自動的に検出します。この欄には、ルーターの LAN インターフェイス用に取得した IPv6 アドレスが表示されます。スラッシュ(/)の後の数字はプレフィックスの長さであり、IPv6 アドレスの下にあるアンダーライン(_)によっても示されます。アドレスが取得されない場合、この欄には[利用不可]と表示されます。
6. 次のいずれかのラジオボタンを選択して、リモート 6to4 リレールーターの設定を行います。
• 自動:ルーターはインターネット上で利用可能な任意のリモートリレールーターを使用します。これはデフォルトの設定です。
• 静的 IP アドレス:リモートリレールーターの静的 IPv4 アドレスを入力します。このアドレスは通常、ご利用の IPv6 プロバイダーから提供されます。
7. [IP アドレスの割当て]のラジオボタンを選択します。• DHCP サーバーを使う:この方法では、LAN 上の機器に詳細情報を渡しますが、IPv6
システムによってはDHCPv6クライアント機能をサポートしていない場合があります。• 自動設定:これはデフォルトの設定です。
この設定により、ルーターで IPv6 アドレスを LAN 上の機器に割り当てる方法が指定されます。
8. (オプション)[このインターフェイス ID を使う]チェックボックスを選択し、ルーターのLAN インターフェイスの IPv6 アドレスに使用するインターフェイス ID を指定します。
ここで ID を指定しない場合、ルーターは MAC アドレスから自動的に ID を生成します。
9. [適用]ボタンをクリックします。設定が保存されます。
インターネットの設定
32
-
Nighthawk X4 R7500 ギガビットルーター
IPv6 パススルーインターネット接続の設定パススルーモードでは、ルーターは、IPv6 パケット用の 2 つのポート(LAN ポートと WANポート)を搭載したレイヤー 2 イーサネットスイッチとして機能します。ルーターは、IPv6ヘッダーパケットを処理しません。
パススルー IPv6 インターネット接続を設定する:
1. ネットワークに接続されている PC や無線 LAN 子機でウェブブラウザーを開きます。2. 「http://www.routerlogin.net 」または「http://www.routerlogin.com 」と入力します。
ログイン画面が表示されます。
3. ルーターのユーザー名とパスワードを入力します。ユーザー名は admin です。デフォルトのパスワードは password です。ユーザー名とパスワードは、大文字と小文字が区別されます。
NETGEAR genie の基本ホーム画面が表示されます。
4. [高度]>[高度な設定]>[IPv6]を選択します。
[IPv6]画面が表示されます。
5. [インターネット接続タイプ]ドロップダウンリストで、[パススルー]を選択します。画面の表示が変更されますが、追加の欄は表示されません。
6. [適用]ボタンをクリックします。設定が保存されます。
IPv6 固定インターネット接続の設定
固定 IPv6 インターネット接続を設定する:
1. ネットワークに接続されている PC や無線 LAN 子機でウェブブラウザーを開きます。2. 「http://www.routerlogin.net 」または「http://www.routerlogin.com 」と入力します。
ログイン画面が表示されます。
3. ルーターのユーザー名とパスワードを入力します。ユーザー名は admin です。デフォルトのパスワードは password です。ユーザー名とパスワードは、大文字と小文字が区別されます。
NETGEAR genie の基本ホーム画面が表示されます。
4. [高度]>[高度な設定]>[IPv6]を選択します。
[IPv6]画面が表示されます。
5. [インターネット接続タイプ]ドロップダウンリストで、[固定]を選択します。
インターネットの設定
33
-
Nighthawk X4 R7500 ギガビットルーター
画面の表示が変更されます。
6. WAN 接続の固定 IPv6 アドレスを設定します。• IPv6 アドレス / プレフィックス長:ルーターの WAN インターフェイスの IPv6 アド
レスとプレフィックス長です。
• デフォルト IPv6ゲートウェイ:ルーターのWANインターフェイスのデフォルト IPv6ゲートウェイの IPv6 アドレスです。
• プライマリ DNS サーバー:ルーターの IPv6 ドメイン名レコードを解決するプライマリ DNS サーバーです。
• セカンダリ DNS サーバー:ルーターの IPv6 ドメイン名レコードを解決するセカンダリ DNS サーバーです。
注意: DNS サーバーを指定しない場合、ルーターは、[インターネット設定]画面で IPv4インターネット接続用に設定されているDNSサーバーを使用します。(24 ページのインターネット接続の手動設定 を参照して ください。)
7. [IP アドレスの割当て]のラジオボタンを選択します。• DHCP サーバーを使う:この方法では、LAN 上の機器に詳細情報を渡しますが、IPv6
システムによってはDHCPv6クライアント機能をサポートしていない場合があります。• 自動設定:これはデフォルトの設定です。
この設定により、ルーターで IPv6 アドレスを LAN 上の機器に割り当てる方法が指定されます。
8. [IPv6 アドレス / プレフィックス長]欄で、ルーターの LAN インターフェイスの静的 IPv6アドレスとプレフィックス長を指定します。
ここで ID を指定しない場合、ルーターは MAC アドレスから自動的に ID を生成します。
9. [適用]ボタンをクリックします。
インターネットの設定
34
-
Nighthawk X4 R7500 ギガビットルーター
設定が保存されます。
IPv6 DHCP インターネット接続の設定
DHCP サーバーを使用して IPv6 インターネット接続を設定する:
1. ネットワークに接続されている PC や無線 LAN 子機でウェブブラウザーを開きます。2. 「http://www.routerlogin.net 」または「http://www.routerlogin.com 」と入力します。
ログイン画面が表示されます。
3. ルーターのユーザー名とパスワードを入力します。ユーザー名は admin です。デフォルトのパスワードは password です。ユーザー名とパスワードは、大文字と小文字が区別されます。
NETGEAR genie の基本ホーム画面が表示されます。
4. [高度]>[高度な設定]>[IPv6]を選択します。
[IPv6]画面が表示されます。
5. [インターネット接続タイプ]ドロップダウンリストで、[DHCP]を選択します。
画面の表示が変更されます。
以下の欄の情報がルーターによって自動的に検出されます。
• ルーターの IPv6 アドレス(WAN 側):この欄には、ルーターの WAN(またはインターネット)インターフェイス用に取得した IPv6 アドレスが表示されます。スラッシュ(/)の後の数字はプレフィックスの長さであり、IPv6 アドレスの下にあるアンダーライン(_)によっても示されます。アドレスが取得されない場合、この欄には
[利用不可]と表示されます。
• ルーターの IPv6 アドレス(LAN 側):この欄には、ルーターの LAN インターフェイス用に取得した IPv6 アドレスが表示されます。スラッシュ(/)の後の数字はプレフィックスの長さであり、IPv6 アドレスの下にあるアンダーライン(_)によっても示されます。アドレスが取得されない場合、この欄には[利用不可]と表示されます。
6. (オプション)[ユーザークラス(必要時のみ)]欄に、ホスト名を入力します。
インターネットの設定
35
-
Nighthawk X4 R7500 ギガビットルーター
ほとんどの場合、この欄は空白のままにできますが、プロバイダーから特定のホスト名を提供された場合はここに入力します。
7. (オプション)[ドメイン名(必要時のみ)]欄に、ドメイン名を入力します。ご利用の IPv6 プロバイダーのドメイン名を入力できます。ここには IPv4 プロバイダーのドメイン名を入力しないでください。例えば、ご利用のプロバイダーのメールサーバーが mail.xxx.yyy.zzz である場合は、「xxx.yyy.zzz」をドメイン名として入力します。プロバイダーからドメイン名を提供されている場合は、それをこの欄に入力します。例えば、Earthlink Cable ではホームのホスト名が必要であり、Comcast ではドメイン名が提供さ れることがあります。
8. [IP アドレスの割当て]のラジオボタンを選択します。• DHCP サーバーを使う:この方法では、LAN 上の機器に詳細情報を渡しますが、IPv6
システムによってはDHCPv6クライアント機能をサポートしていない場合があります。• 自動設定:これはデフォルトの設定です。
この設定により、ルーターで IPv6 アドレスを LAN 上の機器に割り当てる方法が指定されます。
9. (オプション)[このインターフェイス ID を使う]チェックボックスを選択し、ルーターのLAN インターフェイスの IPv6 アドレスに使用するインターフェイス ID を指定します。
ここで ID を指定しない場合、ルーターは MAC アドレスから自動的に ID を生成します。
10. [適用]ボタンをクリックします。設定が保存されます。
IPv6 PPPoE インターネット接続の設定
PPPoE IPv6 インターネット接続を設定する:
1. ネットワークに接続されている PC や無線 LAN 子機でウェブブラウザーを開きます。2. 「http://www.routerlogin.net 」または「http://www.routerlogin.com 」と入力します。
ログイン画面が表示されます。
3. ルーターのユーザー名とパスワードを入力します。ユーザー名は admin です。デフォルトのパスワードは password です。ユーザー名とパスワードは、大文字と小文字が区別されます。
NETGEAR genie の基本ホーム画面が表示されます。
4. [高度]>[高度な設定]>[IPv6]を選択します。
[IPv6]画面が表示されます。
5. [インターネット接続タイプ]ドロップダウンリストで、[PPPoE]を選択します。
インターネットの設定
36
-
Nighthawk X4 R7500 ギガビットルーター
画面の表示が変更されます。
以下の欄の情報がルーターによって自動的に検出されます。
• ルーターの IPv6 アドレス(WAN 側):この欄には、ルーターの WAN(またはインターネット)インターフェイス用に取得した IPv6 アドレスが表示されます。スラッシュ(/)の後の数字はプレフィックスの長さであり、IPv6 アドレスの下にあるアンダーライン(_)によっても示されます。アドレスが取得されない場合、この欄には
[利用不可]と表示されます。
• ルーターの IPv6 アドレス(LAN 側):この欄には、ルーターの LAN インターフェイス用に取得した IPv6 アドレスが表示されます。スラッシュ(/)の後の数字はプレフィックスの長さであり、IPv6 アドレスの下にあるアンダーライン(_)によっても示されます。アドレスが取得されない場合、この欄には[利用不可]と表示されます。
6. [ログイン]欄に、プロバイダー接続のログイン情報を入力します。これは通常、メールアドレスで使用する名前です。例えば、お使いの主要メールアカウントが [email protected] である場合は、この欄に「JerAB」と入力します。一部のプロバイダー(Mindspring、Earthlink、T-DSL など)では、ログイン時に完全なメールアドレスを使用する必要があります。ご利用のプロバイダーで完全なメールアドレスが必要な場合は、この欄に入力します。
7. [パスワード]欄に、プロバイダー接続のパスワードを入力します。8. [サービス名]欄に、サービス名を入力します。
プロバイダーからサービス名を提供されていない場合は、この欄を空白のままにします。
注意:[接続モード]欄のデフォルト設定は、安定した IPv6 接続を保つために[常時接続]になっています。ルーターが接続を終了することはありません。例えばモデムの電源が切れて接続が終了した場合、ルーターは、PPPoE 接続が再び使用可能になるとすぐに接続の再確立を試みます。
9. [IP アドレスの割当て]のラジオボタンを選択します。
インターネットの設定
37
-
Nighthawk X4 R7500 ギガビットルーター
• DHCP サーバーを使う:この方法では、LAN 上の機器に詳細情報を渡しますが、IPv6システムによってはDHCPv6クライアント機能をサポートしていない場合があります。
• 自動設定:これはデフォルトの設定です。
この設定により、ルーターで IPv6 アドレスを LAN 上の機器に割り当てる方法が指定されます。
10. (オプション)[このインターフェイス ID を使う]チェックボックスを選択し、ルーターのLANインターフェイスの IPv6アドレスに使用するインターフェイス IDを指定します。
ここで ID を指定しない場合、ルーターは MAC アドレスから自動的に ID を生成します。
11. [適用]ボタンをクリックします。設定が保存されます。
MTU サイズの変更
MTU は、ネットワーク機器が転送する最大データパケットを指します。あるネットワーク機器がインターネットを介して別のネットワーク機器と通信する場合、データパケットは途中多数の機器を経由していきます。この経由点にある機器で使用する MTU 設定が他の機器より低い場合、データパケット分割またはフラグメンテーション化(断片化)され、最小MTU の機器と通信できるようになります。
ほとんどの NETGEAR の機器に最適な MTU はデフォルト値です。状況によっては、この値を変更するとある問題は解決されますが、別の問題が生じる可能性もあります。次のような状況が発生した場合を除き、MTU は変更しないでください。
• プロバイダーまたは別のインターネットサービスに接続中に問題が発生し、プロバイダーまたは NETGEARのテクニカルサポートから MTU設定の変更が推奨された場合。次のようなページを開く際に MTU の変更が必要になることがあります。- 安全なウェブサイトが開かない、またはウェブページの一部しか表示されない- Yahoo メール- MSN ポータル- AOL の DSL サービス
• VPN を使用しており、重大なパフォーマンス上の問題が発生している場合。• パフォーマンス向上のために MTU を最適化するプログラムを使用し、これによって接続
またはパフォーマンスに問題が発生した場合。
注意:MTU 設定が正しくないと、インターネットの通信に問題が発生する可能性があります。例えば、特定のウェブサイト、ウェブサイト内のフレーム、セキュリティで保護されたログインページ、FTP またはPOP サーバーにアクセスできなくなることがあります。
インターネットの設定
38
-
Nighthawk X4 R7500 ギガビットルーター
MTU サイズを変更する:
1. ネットワークに接続されている PC や無線 LAN 子機でウェブブラウザーを開きます。2. 「http://www.routerlogin.net 」または「http://www.routerlogin.com 」と入力します。
ログイン画面が表示されます。
3. ルーターのユーザー名とパスワードを入力します。ユーザー名は admin です。デフォルトのパスワードは password です。ユーザー名とパスワードは、大文字と小文字が区別されます。
NETGEAR genie の基本ホーム画面が表示されます。
4. [高度]>[設定]>[WAN 設定]を選択します。
5. [MTU サイズ]欄に、64 ~ 1500 の値を入力します。6. [適用]ボタンをクリックします。
設定が保存されます。
MTU の問題が懸念される場合、一般的な解決策として MTU を 1400 に変更します。試してみる場合は、MTU を最大値の 1500 から問題が解消するまで徐々に下げることができます。次の表に、一般的な MTU サイズと用途を示します。
表 2. 一般的な MTU サイズ
MTU 用途
1500 イーサネットパケットの最大サイズ。この設定は、PPPoE または VPN を使用しない接続で一般的であり、NETGEAR のルーター、アダプター、スイッチのデフォルト値です。
1492 PPPoE 環境で使用�