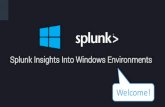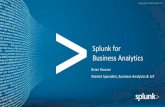NetFlow Analytics for Splunk
Transcript of NetFlow Analytics for Splunk

© Copyright 2012-2016 NetFlow Logic Corporation. All rights reserved. Patents Pending.
NetFlow Analytics for Splunk
User Manual
Version 3.6.x
July, 2016

NetFlow Analytics for Splunk App User Manual NetFlow Logic Confidential 1
Contents
Introduction .................................................................................................................................................................. 3 Overview .................................................................................................................................................................... 3
Installation .................................................................................................................................................................... 4 App Indexes ............................................................................................................................................................... 4 Pre-installation Steps ................................................................................................................................................. 4 Installing into a Single Splunk Server ........................................................................................................................ 4
Step 1 ................................................................................................................................................................. 6 Step 2 ................................................................................................................................................................. 6
Installing into a Distributed Splunk Environment ........................................................................................................ 7 Configuring Indexers ............................................................................................................................................. 7 Configuring Universal Forwarders with NFI ........................................................................................................... 8
Configure Universal Forwarder Output (Target Indexers) .................................................................................. 8 Configure Universal Forwarder Input ................................................................................................................. 8 Receiving Syslogs Directly from NFI .................................................................................................................. 9 Configuring Universal Forwarder with syslog-ng or rsyslog................................................................................ 9
Administration ............................................................................................................................................................ 10 SNMP Integration .................................................................................................................................................... 10 Configuration ........................................................................................................................................................... 10
Dashboards ................................................................................................................................................................ 11
Access the App NetFlow Analytics for Splunk ......................................................................................................... 11 Default Dashboards ................................................................................................................................................. 11 Dashboards navigation overview ............................................................................................................................. 12 Dashboard overview ................................................................................................................................................ 12 NetFlow Logic > Traffic Overview dashboard .......................................................................................................... 12 Bandwidth by Hosts ................................................................................................................................................. 13
Traffic by Source IP dashboard ........................................................................................................................... 13 Traffic by Destination IP dashboard .................................................................................................................... 14 Traffic by Protocol and Port ................................................................................................................................. 14 Traffic by Host Pairs dashboard .......................................................................................................................... 15 Reports ................................................................................................................................................................ 15 Traffic by Subnets dashboard .............................................................................................................................. 16 Traffic by Protocol dashboard .............................................................................................................................. 16 Connections dashboards ..................................................................................................................................... 17
Bandwidth by Network Devices ............................................................................................................................... 17 Top Devices by Traffic dashboard ....................................................................................................................... 17 Top Devices by Packet Rate dashboard ............................................................................................................. 18 Interfaces Utilization dashboard .......................................................................................................................... 18 Watched Interfaces Utilization dashboard ........................................................................................................... 19 Interface Groups dashboard ................................................................................................................................ 19
Services ................................................................................................................................................................... 19 Service Response Time dashboard .................................................................................................................... 19 Asset Access Monitor .......................................................................................................................................... 19
Security Events ........................................................................................................................................................ 20

NetFlow Analytics for Splunk App User Manual NetFlow Logic Confidential 2
Cyber Thread Statistics dashboard ..................................................................................................................... 20 DNS Security dashboard ..................................................................................................................................... 21
Supplemental Traffic Statistics................................................................................................................................. 21 TCP Health .......................................................................................................................................................... 21 GEO IP Monitor dashboard ................................................................................................................................. 22 Traffic by Autonomous Systems dashboard ........................................................................................................ 22 Traffic by CBQoS dashboard ............................................................................................................................... 23 Search dashboard ............................................................................................................................................... 23
Cisco ASA Monitor ................................................................................................................................................... 24 Cisco Overview ................................................................................................................................................... 24 Cisco Top Bandwidth Consumers ....................................................................................................................... 24 Cisco Top Destinations........................................................................................................................................ 24 Cisco Top Violators ............................................................................................................................................. 24 Cisco Top Connectors ......................................................................................................................................... 24
Palo Alto Networks .................................................................................................................................................. 25 Palo Alto Networks Overview .............................................................................................................................. 25 Palo Alto Networks Top Bandwidth Consumers .................................................................................................. 25 Palo Alto Networks Top Destinations .................................................................................................................. 25 Palo Alto Networks Top Violators ........................................................................................................................ 25 Palo Alto Networks Top Connectors .................................................................................................................... 25 Top Applications .................................................................................................................................................. 25 Top Applications and Users ................................................................................................................................. 26
Configuring Hunk 6.2 ................................................................................................................................................. 27 Resources ................................................................................................................................................................... 28
FAQ ......................................................................................................................................................................... 28 Getting help ............................................................................................................................................................. 28

NetFlow Analytics for Splunk App User Manual NetFlow Logic Confidential 3
Introduction
Overview
NetFlow Analytics for Splunk App is designed to deliver next generation, real-time, network resource management
power to network and security analysts. NetFlow Integrator™ (“NFI”) is a middleware that processes massive amount
of flows to stream summarized and meaningful CIM (“Common Information Model”) compliant syslog events into
Splunk Enterprise, and, optionally, all original flow records to Hunk. The events are available for immediate indexing
and correlation. NetFlow for Splunk App (“App”) provides visualization and reporting capabilities. The operators
benefit from detailed visibility to their entire network and being able to address many IT use cases including
bandwidth monitoring, capacity planning, congestion troubleshooting, and cyber security using threat intelligence
lists.
The App also includes Cisco ASA and Palo Alto Network firewall flow data dashboards which present bandwidth
usage, users, applications, and violators etc, enabling the continual reinforcement of firewall policies.
This guide is intended for network and security analysts who use the App to monitor and investigate problems. For
additional NFI information please visit www.netflowlogic.com.

NetFlow Analytics for Splunk App User Manual NetFlow Logic Confidential 4
Installation
App Indexes
NetFlow Analytics for Splunk App creates the following indexes during the installation and operation:
1. flowintegrator – the main index for syslogs sent by NetFlow Integrator
2. flowintegrator_exp_ips - a summary index which contains exporter IPs for populating Device drop-down
3. flowintegrator_pct_of_total - a summary index filled with data to speed up calculations of "% of Total" fields on
the dashboards
Pre-installation Steps
1. Download Technology Add-on for NetFlow from Splunkbase https://splunkbase.splunk.com/app/1838/
2. Download NetFlow Analytics for Splunk from Splunkbase https://apps.splunk.com/app/489/
Installing into a Single Splunk Server
1. Depending on the OS of the server that is running Splunk, follow the installation recommendations from the
Splunk website to install NetFlow for Splunk application. Technology Add-on is packaged with the App and will
be deployed automatically. Restart Splunk after installing the App.

NetFlow Analytics for Splunk App User Manual NetFlow Logic Confidential 5
2. Launch the App
3. The first time you run the app from the web UI, you will be presented with a setup screen:
If you need to alter the index, please follow these steps:
a) Create directory $SPLUNK_ROOT/etc/apps/netflow/local/ if it doesn't exist
b) Create file $SPLUNK_ROOT/etc/apps/netflow/local/macros.conf with following lines:
[netflow_index]
definition = index=<change me> sourcetype=flowintegrator
c) Save $SPLUNK_ROOT/etc/apps/netflow/local/macros.conf and restart Splunk to changes take effect
You can setup this app by following the steps below. Once you have reviewed the setup steps, click on the "Enable"
button.

NetFlow Analytics for Splunk App User Manual NetFlow Logic Confidential 6
Step 1
This App relies on NetFlow Integrator software. To download a free trial of NetFlow Integrator, please visit
https://www.netflowlogic.com/download/ and don’t forget to register to receive the trial key.
Step 2
Get more value out of NetFlow by enabling additional inline analytics in NetFlow Integrator and enabling the
corresponding Splunk App panels under Settings > Configuration.

NetFlow Analytics for Splunk App User Manual NetFlow Logic Confidential 7
Installing into a Distributed Splunk Environment
If you have Splunk distributed environment (separate search heads / indexers / forwarders), install NetFlow for
Splunk App on Search Head. Install Technology Add-on on search head and indexers/heavy forwarders.
Install NetFlow Integrator (and optional syslog-ng or rsyslog) with Universal Forwarder.
Configuring Indexers
Make sure your Indexers are enabled to receive data from Universal Forwarder:
1. Log into Splunk Web as admin on the Indexer that will be receiving data from a forwarder
2. Click the Settings link at the top of the page
3. Select Forwarding and receiving in the Data area
4. Click Add new in the Receive data section
5. Specify which TCP port you want the receiver to listen on. Default value is 9997
6. Click Save. You must restart the instance to complete the process

NetFlow Analytics for Splunk App User Manual NetFlow Logic Confidential 8
Configuring Universal Forwarders with NFI
Configure Universal Forwarder Output (Target Indexers)
During the installation of the Universal Forwarders a Receiving Indexer can be configured, as it can be seen here:
It is an optional step during the installation. If it was not configured or if load balancing is required, additional
Receiving Indexers can be added later by adding to the %SPLUNK_HOME%/etc/system/local/outputs.conf file:
[tcpout]
defaultGroup = default-autolb-group
[tcpout:default-autolb-group]
server = 10.1.0.100:9997,10.1.0.101:9997
Restart Splunk Universal Forwarder
With a setup like this, load balancing is configured, the events are sent to 10.1.0.100:9997 and 10.1.0.101:9997
More info about load balancing:
http://docs.splunk.com/Documentation/Splunk/latest/Forwarding/Setuploadbalancingd#How_load_balancing_works
Configure Universal Forwarder Input
The inputs can be configured in the following file:
%SPLUNK_HOME%/etc/system/local/inputs.conf
In general there are two options, either to listen directly for netflow events on a specific port or optionally to monitor
files created by syslog-ng or rsyslog.

NetFlow Analytics for Splunk App User Manual NetFlow Logic Confidential 9
Receiving Syslogs Directly from NFI
inputs.conf file example (NFI sends data on a UDP port 10514):
[udp://10514]
sourcetype = flowintegrator
index = flowintegrator
Configuring Universal Forwarder with syslog-ng or rsyslog
In this scenario syslog-ng or rsyslog are configured to listen to syslogs sent by NFI on a UDP port 10514. Syslog-ng
or rsyslog are usually writing the logs into configurable directories. In this example we assume that those are written
to /var/log/netflow.
inputs.conf file example (NFI sends data on a UDP port 10514 to syslog-ng or rsyslog):
[monitor:///var/log/netflow]
sourcetype = flowintegrator
index = flowintegrator
N.B. It is very important to set sourcetype=flowintegrator and to point it to the index where Netflow Analytics for
Splunk App is expecting it.

NetFlow Analytics for Splunk App User Manual NetFlow Logic Confidential 10
Administration
SNMP Integration
NetFlow records contain very limited information about network devices and interfaces. This application takes
advantage of SNMP information provided by NFI special Module – SNMP Information Monitor, which poles the
following information from network devices: device name, name of interfaces and their speed. Once this information
is obtained by polling network devices, % of utilization of interfaces is computed and displayed to the users on the
application dashboards.
Make sure that NFI SNMP Information Monitor Module is enabled.
Configuration
You can get more value out of the App by enabling additional dashboards in the App. Go to Settings > Configuration,
and place a checkbox for the dashboards you want to enable.
Please make sure that the corresponding NFI Modules are enabled and configured.
Here are some of the dashboards you will be able to enable.

NetFlow Analytics for Splunk App User Manual NetFlow Logic Confidential 11
Dashboards
Access the App NetFlow Analytics for Splunk
This guide assumes that Splunk v6.x and NetFlow Analytics for Splunk App v3.6.x have been installed on your
organization and that you have been assigned a Splunk username and password. It also assumes that NFI and the
App have been set up and configured. Contact your system administrators if they have not.
1. Log onto Splunk Web using your Splunk username and password.
2. Click on Splunk Home and click the NetFlow Analytics for Splunk App. You will see the Traffic Overview page. The
Traffic Overview page presents a summary of your network. You can customize any dashboard. See Default
Dashboards section below.
3. Use the Hosts, Network Devices, Services, Security Events, Other Traffic Statistics, Cisco ASA Monitor, Palo Alto
Network dashboards for detailed investigation, filtering and drill-downs.
All dashboards in this App are based on Splunk Web Framework using simple XML. Refer to
http://docs.splunk.com/Documentation/Splunk/latest/Viz/WebFramework for an overview of Dashboards and
Visualization.
Default Dashboards
When you install and enable the App, several dashboards are available by default. All these dashboards are based
on data sent to Splunk by NFI Module 10067: Top Traffic Monitor. They are:
NetFlow Logic > Traffic Overview
Bandwidth by Hosts > Traffic by Source IP
Bandwidth by Hosts > Traffic by Destination IP
Bandwidth by Hosts > Traffic by Protocol and Port
Bandwidth by Hosts > Traffic by Protocol
Bandwidth by Hosts > Reports
Bandwidth by Network Devices > Top Devices by Traffic
Bandwidth by Network Devices > Interface Utilization
Search > Traffic Timeline
Settings

NetFlow Analytics for Splunk App User Manual NetFlow Logic Confidential 12
Dashboards navigation overview
The application navigation bar is displayed toward the top of the UI and offers drop-down menus.
Dashboard overview
Every dashboard has different filters at the top of the screen to enable further narrowing of the report. For example,
the Traffic by Protocol and Port dashboard can be filtered by the device group, device, source IP/mask, destination
IP/mask, protocol, source port, destination port, source DSCP, destination DSCP, input and output interfaces, and
time range.
Please note that source and destination IP/mask filters could be specified as subnets (IP/mask), as full IP addresses
(199.45.1.45), or as a partial IP address (199.45.1.*).
NetFlow Logic > Traffic Overview dashboard
The Overview dashboard is the top view, aimed to provide a summary on traffic over a time period. The views can be
filtered by the Device Group, Device and Time Range.
The panels show Top Traffic by Source IP, Top Traffic by Destination IP, Top Traffic by Protocol and Port, Top Traffic
by Protocol, Top Traffic by Protocol, Top Devices by Traffic, Top Interfaces by Traffic by Device.

NetFlow Analytics for Splunk App User Manual NetFlow Logic Confidential 13
Bandwidth by Hosts
This section covers the dashboards and reports for monitoring traffic to and from hosts in your network, such as top
talkers, top listeners, top host pairs, and many others.
Traffic by Source IP dashboard
The Traffic by Source IP dashboard (a.k.a. Top Talkers) monitors host which generate most traffic in your network. It
is useful for real time or historical network utilization and bandwidth monitoring. The dashboard shows maximum and
average traffic speed and volume, as well as packet rate and connections generated by each host.
Use the filtering options and time picker at the top of the dashboard to select the time interval and narrow down your
search results.

NetFlow Analytics for Splunk App User Manual NetFlow Logic Confidential 14
The Traffic by Source IP dashboard allows viewing talker traffic details – just click on the talker host IP or name, and
drill down panel opens below showing all traffic destinations, including ports, network device interfaces, and traffic
and packet rate details.
Traffic by Destination IP dashboard
The Traffic by Destination IP dashboard (a.k.a. Top Listeners) monitors host which receive most traffic in your
network. As Traffic by Source IP, it is useful for real time or historical network utilization and bandwidth monitoring.
The dashboard shows traffic maximum and average speed and volume, as well as packet rate and connections
received by each host.
Use the filtering options and time picker at the top of the dashboard to select the time interval and narrow down your
search results.
The Traffic by Destination IP dashboard allows viewing listener traffic details – just click on the listener host IP or
name, and drill down panel opens below showing all traffic sources, including ports, network device interfaces, and
traffic and packet rate details.
Traffic by Protocol and Port
The Traffic by Protocol and Port dashboard monitors traffic in your network by Service Name and Transport Protocol
Port Number (a.k.a Destination port). The App is packaged with services.csv lookup file, which is used to display the
service name and protocol, according to IANA: (http://www.iana.org/assignments/service-names-port-
numbers/service-names-port-numbers.xhtml).

NetFlow Analytics for Splunk App User Manual NetFlow Logic Confidential 15
Traffic by Host Pairs dashboard
The Traffic by Host Pairs dashboard shows consolidated bidirectional flows, sorted by traffic volume. You need to
enable Module 10064: Top Pairs Monitor in order to see data in this dashboard. The Traffic by Host Pairs dashboard
contains a timeline panel showing top 10 host pairs’ traffic by volume, and the table showing top 100 host pairs with
details, such as traffic volume and speed, packet rate, and connections count.
Reports
Reports section contains dashboards built to be printed or exported to PDF. The following reports are available today:
Top Talkers
Top Listeners
Top Host Pairs

NetFlow Analytics for Splunk App User Manual NetFlow Logic Confidential 16
Traffic by Subnets dashboard
The Traffic by Subnets dashboard monitors subnets specified in NFI Module 10011: Network Subnets Monitor
configuration. Please refer to NetFlow Integrator User Guide for details. The Traffic by Subnets dashboard is useful
for real time and historical monitoring of bandwidth utilization in specified subnets.
The dashboard shows traffic In, Out, and in Both directions. Traffic for the top 10 by traffic volume monitored subnets
is shown in timeline panels. The table below shows for each subnet such details as Source IP, Traffic speed and
volume by direction, as well as packet rate information.
Traffic by Protocol dashboard
The Traffic by Protocol dashboard monitors traffic in your network by transport protocol, going through each of the
network devices. It is useful for real time or historical monitoring of you traffic composition. The App is packaged with
protocols.csv lookup file, which is used to display the protocol name and number, according to IANA:
(http://www.iana.org/assignments/protocol-numbers/protocol-numbers.xhtml).
Use the filtering options and time picker at the top of the dashboard to select the time interval and narrow down your
search results.

NetFlow Analytics for Splunk App User Manual NetFlow Logic Confidential 17
The Traffic by Protocol dashboard allows viewing traffic details for each protocol – just click on the protocol in the
table below the graph, and drill down panel opens below showing all traffic details for the selected protocol, including
source and destination hosts and port numbers, network device interfaces, and traffic speed and volume, packet rate,
and connections.
Connections dashboards
Traffic dashboards described in the previous sections are based on NFI Modules that consolidated flow data and
report top hosts by volume (Modules 10011, 10064, 10067 – default Module). Connections dashboards are based on
NFI Module 10063, which reports top hosts by the number of connections regardless of traffic volume. There four
dashboards to monitor host by connections.
Connections by Source IP
Connections by Destination IP
Connections by Protocol and Port
Connections by Protocol
These dashboards contain graphs and table with traffic details similar to corresponding Traffic dashboards.
Bandwidth by Network Devices
In comparison to Host dashboards, which are host centric, the Network devices dashboards are device (routers,
firewalls, VLAN’s) centric, tracking the ingress and egress traffic.
Top Devices by Traffic dashboard
The Top Devices by Traffic dashboard monitors network devices with most traffic in your network. It is useful for real
time or historical network utilization and bandwidth monitoring. The dashboard shows maximum and average traffic
speed as well as packet rate traversing each network device.
Use the filtering options and time picker at the top of the dashboard to select the time interval and narrow down your
search results.

NetFlow Analytics for Splunk App User Manual NetFlow Logic Confidential 18
The Top Devices by Traffic dashboard allows viewing network traffic details – just click on one of the devices, and
drill down panel opens below showing traffic composition by each interface. Further drilldown shows traffic speed
statistics (Min, Max, Average, Standard Deviation, 95th Percentile), and hosts communicating over the selected
interface.
Top Devices by Packet Rate dashboard
The Top Devices by Packet Rate dashboard is similar to Top Devices by Traffic dashboard, but the network devices
are sorted by packet rate rather than traffic volume.
You need to enable Module 10068: Top Packets Monitor in order to see data in this dashboard.
Interfaces Utilization dashboard
The Interfaces Utilization dashboard shows interfaces across your entire data center, with most loaded interfaces
first.
This dashboard works the best when the App is integrated with SNMP (see SNMP Integration on page 10).
As in Top Devices dashboards, Interfaces Utilization allows drill down to examine traffic details going over the
selected interface. Click on an interface, and panels below will show traffic speed statistics, and hosts communicating
over the selected interface.

NetFlow Analytics for Splunk App User Manual NetFlow Logic Confidential 19
Watched Interfaces Utilization dashboard
The Watched Interfaces Utilization dashboard is very similar to Interface Utilization, but shows only the interfaces
specified in watched-interfaces.csv lookup CSV file. Please see Watched Interfaces section at the bottom of App’s
Settings > Configuration page for more details.
Interface Groups dashboard
This dashboard shows consolidated information for Interface Groups. Interface Groups are defined in interface-
groups.csv lookup CSV file. Please see Interface Groups section at the bottom of App’s Settings > Configuration
page for more details.
Services
Services dashboards enable users to monitor performance and traffic statistics of selected services in your
datacenter. You need to enable corresponding NFI Modules in order to see data in these dashboards.
Service Response Time dashboard
To see data in this dashboard enable and configure Module 10017: Service Performance Monitor. Please refer to
NetFlow Integrator User Guide for details. Use Watch List parameter in this Module to specify the services you want
to monitor (Service Destination IP, Destination Port, and Transport protocol).
Asset Access Monitor
To see data in this dashboard enable and configure Module 10014: Asset Access Monitor. Please refer to NetFlow
Integrator User Guide for details.

NetFlow Analytics for Splunk App User Manual NetFlow Logic Confidential 20
This dashboard shows top services with most unauthorized connections - traffic from unauthorized users to services
(IP address, destination port, protocol configured in the NFI Module 10014: Asset Access Monitor) and top peers with
most unauthorized connections – traffic to peers (IP address and subnet mask also configurable in NFI Module 10014
section).
Security Events
Cyber Thread Statistics dashboard
The Cyber Threat Statistics dashboard enables your organization to analyze and prioritize network security event
traffic. Using this dashboard you will be able to see geo location of top hosts, network traffic to and from known
suspicious hosts. Out of the box we support geo county database from MaxMind and threat intelligence from
Emerging Threats and Alienvault. A corporation can also integrate its own watch-list.
To see data in this dashboard enable Security Module Set: 10040, 10050, 10052, 10053 and install and setup
the four utilities for each Module, create the required data sets and add them to the NetFlow Integrator Modules.

NetFlow Analytics for Splunk App User Manual NetFlow Logic Confidential 21
DNS Security dashboard
To see data in this dashboard enable Module 10004: DNS Monitor. Please refer to NetFlow Integrator User Guide for
details. It is useful to monitor average response time of all DNS servers used in your network. The right panel also
shows top DNS users.
Supplemental Traffic Statistics
TCP Health
To see data in this dashboard enable and configure Module 10060: TCP Health. Please refer to NetFlow Integrator
User Guide for details.
The TCP Health dashboard monitors and detects top hosts with the most TCP Resets.

NetFlow Analytics for Splunk App User Manual NetFlow Logic Confidential 22
Top hosts are defined by percent of TCP resets to the total number of Resets for definitive NetFlow exporter or by
percent of TCP resets to the total number of host’s connections.
The TCP Health dashboard shows top hosts with most count of failed TCP connections and top hosts with largest
share of failed TCP connections.
GEO IP Monitor dashboard
The GEO IP dashboard shows geographical locations of Source IP for inbound traffic and Destination IP for outbound
traffic. You need to enable Module 10040: Visitors by country.
Traffic by Autonomous Systems dashboard
The Traffic by Autonomous Systems (AS) dashboard monitors traffic by AS. To see data in this dashboard enable
and configure Module 10066: Autonomous Systems Monitor.
Use the filtering options and time picker at the top of the dashboard to select the time interval and narrow down your
search results. Select if you want to see incoming or outgoing traffic by AS. Indicate if you want to see statistics for
IPv4 or IPv6 or both.

NetFlow Analytics for Splunk App User Manual NetFlow Logic Confidential 23
Traffic by CBQoS dashboard
The Traffic by CBQoS dashboard enables your organization to analyze and prioritize network traffic by Quality of
Service (QoS). Using this dashboard you will be able to see how QoS policy is applied in each of your network device
where it is enabled and reported, and if necessary tweak Type of Service (TOS) settings. To see data in this
dashboard enable Module 10066: CBQoS Monitor.
Use the filtering options and time picker at the top of the dashboard to select the time interval and narrow down your
search results.
Search dashboard
This screen opens a Search dashboard within the App, with search criteria set to macro
`netflow_search_traffic_rules`.
To see all output from NFI enter “index=flowintegrator” in search area. To filter search results to a specific NFI
Module, please add the corresponding Module output ID to your search, for example:
“index=flowintegrator nfc_id=20067”

NetFlow Analytics for Splunk App User Manual NetFlow Logic Confidential 24
You can add additional filters or any other Splunk search commands to narrow your search results and / or see
various statistics. You can also save your custom searches there.
Cisco ASA Monitor
Cisco ASA Monitor dashboards show the output from NetFlow Integrator Cisco ASA Module set, which in its turn
designed to handle Cisco ASA NSEL.
Cisco Overview
The Cisco Overview dashboard aimed to provide a summary on traffic over the last 24 hours.
The panels show Geo location of hosts on the map, Top Bandwidth Consumers, Top Destinations, Top Violators, and
Top Connectors.
Cisco Top Bandwidth Consumers
This dashboard (a.k.a. Top Talkers) monitors host which generate most traffic in your network. It is useful for real
time or historical network utilization and bandwidth monitoring. The dashboard shows traffic volume and connections
count (created and denied) generated by each host.
Use the filtering options and time picker at the top of the dashboard to select the time interval and narrow down your
search results.
Cisco Top Destinations
This dashboard (a.k.a. Top Listeners) monitors host which receive most traffic. The top of the dashboard has a map
showing geographical locations of top destinations of the traffic in your network. It is useful for real time or historical
network utilization and bandwidth monitoring. The dashboard shows traffic volume and connections count (created
and denied) received by each host.
Use the filtering options and time picker at the top of the dashboard to select the time interval and narrow down your
search results.
Cisco Top Violators
This dashboard show hosts with most traffic of denied flows. It could be useful to reinforce Cisco ASA firewall
policies.
Use the filtering options and time picker at the top of the dashboard to select the time interval and narrow down your
search results.
Cisco Top Connectors
This dashboard monitors host which generate most connections in your network. It is useful for identifying hosts that
make most connections, but could be omitted from top bandwidth consumers because of the small packets they
send, e.g. port scanners. The dashboard shows connections created by each host.
Use the filtering options and time picker at the top of the dashboard to select the time interval and narrow down your
search results.

NetFlow Analytics for Splunk App User Manual NetFlow Logic Confidential 25
Palo Alto Networks
Palo Alto Networks dashboards show the output from NetFlow Integrator Palo Alto Networks Module set, which in its
turn designed to handle Palo Alto Network proprietary NetFlow v9 fields.
Palo Alto Networks Overview
The Palo Alto Networks Overview dashboard aimed to provide a summary on traffic over selected period time.
The panels show Top Bandwidth Consumers, Top Destinations, Top Violators, Top Connectors, Top Applications,
and Top Applications and Users.
Palo Alto Networks Top Bandwidth Consumers
This dashboard (a.k.a. Top Talkers) monitors host which generate most traffic in your network. It is useful for real
time or historical network utilization and bandwidth monitoring. The dashboard shows traffic volume and connections
count (created and denied) generated by each host.
Use the filtering options and time picker at the top of the dashboard to select the time interval and narrow down your
search results.
Palo Alto Networks Top Destinations
This dashboard (a.k.a. Top Listeners) monitors host which receive most traffic. It is useful for real time or historical
network utilization and bandwidth monitoring. The dashboard shows traffic volume and connections count (created
and denied) received by each host.
Use the filtering options and time picker at the top of the dashboard to select the time interval and narrow down your
search results.
Palo Alto Networks Top Violators
This dashboard show hosts with most traffic of denied flows. It could be useful to reinforce Palo Alto Networks firewall
policies.
Use the filtering options and time picker at the top of the dashboard to select the time interval and narrow down your
search results.
Palo Alto Networks Top Connectors
This dashboard monitors host which generate most connections in your network. It is useful for identifying hosts that
make most connections, but could be omitted from top bandwidth consumers because of the small packets they
send, e.g. port scanners. The dashboard shows connections generated by each host.
Use the filtering options and time picker at the top of the dashboard to select the time interval and narrow down your
search results.
Top Applications
This dashboard monitors traffic by Application as identified by Palo Alto Network devices. It is useful for real time or
historical network utilization and bandwidth monitoring. The dashboard shows traffic volume and connections
attributed to each application recognized by Palo Alto Networks devices.

NetFlow Analytics for Splunk App User Manual NetFlow Logic Confidential 26
Use the filtering options and time picker at the top of the dashboard to select the time interval and narrow down your
search results.
Top Applications and Users
This dashboard monitors traffic by Application and Users as identified by Palo Alto Network devices. It is useful for
real time or historical network utilization and bandwidth monitoring. The dashboard shows traffic volume and
connections attributed to each application recognized by Palo Alto Networks devices, and allows to drill down to see
users of each reported application.
Use the filtering options and time picker at the top of the dashboard to select the time interval and narrow down your
search results.

NetFlow Analytics for Splunk App User Manual NetFlow Logic Confidential 27
Configuring Hunk 6.2
To use this App with Hunk (NetFlow Integrator data sent to Hadoop) perform the following:
1. In Hunk Web, select Manager > Virtual Indexes in the menu bar.
2. Click the Provider tab (if it is not already selected) and click New Provider.
3. Fill in the following fields:
Name – any string
Java Home - /usr/lib/jvm/jre-1.7.0
Hadoop Home - /opt/Hadoop
Hadoop Version – Hadoop 2.x (Yarn)
File System – hdfs://%HDPIP%:8020
Resource Manager Address - %HDPIP%:8050
Resource Scheduler Address - %HDPIP%:8030
HDFS Working Directory - /user/root/splunkmr
4. Select Manager > Virtual Indexes in the menu bar.
5. Click the Virtual Index tab (if it is not already selected) and click New Virtual Index.
6. Fill in the following fields:
Name – any string
4. Paths - /user/flume/netflow-syslog
7. Click Save to save your index and return to the Virtual Indexes page.

NetFlow Analytics for Splunk App User Manual NetFlow Logic Confidential 28
Resources
FAQ
What is the default UDP Data Input the app uses?
Once the app is installed the default Data Input 10514 is created with the index=flowintegrator and the manual
sourcetype=flowintegrator
How do I setup the app to work with SNMP?
This application is automatically integrated with SNMP. See SNMP Integration section on page 10.
How do I change the default index where NetFlow data is stored?
Once the app is installed the default index=flowintegrator is created, If you need to alter the index, please follow
these steps: 1. Create directory $SPLUNK_ROOT/etc/apps/netflow/local/ if it doesn't exist
2. Create file $SPLUNK_ROOT/etc/apps/netflow/local/macros.conf with following lines:
[netflow_index]
definition = index=your_index sourcetype=flowintegrator
Save $SPLUNK_ROOT/etc/apps/netflow/local/macros.conf and restart Splunk to changes take effect.
Getting help
NetFlow Logic provides many resources for help with the NetFlow Analytics for Splunk App.
NetFlow Analytics for Splunk App download: https://apps.splunk.com/app/489/
Technology Add-on for NetFlow download:
https://splunkbase.splunk.com/app/1838/
NetFlow Logic Support:
https://www.netflowlogic.com/connect/support/