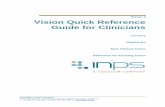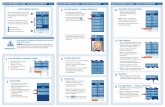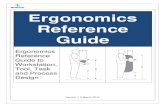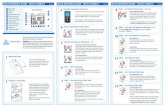Netfirms Reference Guide
description
Transcript of Netfirms Reference Guide

Netfirms Reference Guide

2 Your Account Details
Your Account Details
Your account details were e-mailed to you when you signedup with Netfirms. Record them here for easy reference.
Username: _____________________________
Password: _____________________________
Control Panel: https://controlpanel.netfirms.com
FTP Access: ftp.netfirms.com or ftp.yourdomain.com
SSH Access: ssh.netfirms.com
Your Website: http://www.yourdomain.com orhttp://username.netfirms.com
Your username and password are used for Control Panel, FTP,and SSH access. You can create additional accounts once youhave logged in.
Domain Name Transfer Details
For more information on transferring your domain name to Netfirmsrefer to sections 2.2 - 2.4 of this guide.
Primary DNS: ns1.netfirms.com64.34.74.221
Secondary DNS: ns2.netfirms.com66.244.253.14

Table of Contents
1 The Netfirms Control Panel1.1 How to Log in and Log Out of Your Account1.2 How to Change Your Password
2 Domain Names2.1 How to Add a Domain Name to Your Account2.2 How to Transfer a Domain Name You Already Own2.3 Point Your DNS Settings to Netfirms2.4 Transferring Registrars2.5 How to Forward Your Domain to Another Location2.6 How to Setup Subdomains2.7 How to Setup A-Records2.8 How to Setup CNAMES
3 E-mail3.1 How to Create a New E-mail Address3.2 How to Setup E-mail Forwarding3.3 How to Retrieve E-mail with Outlook Express3.4 How to Retrieve E-mail With Netfirms WebMail3.5 How to Setup Vacation Auto-Responders3.6 How to Setup Spam Filtering In WebMail3.7 How to Setup Spam Filtering With POP3 Mail3.9 How to Configure MX-Records
4 Accessing Your Web Space4.1 How to Access Your Site Using File Manager4.2 How to Access Your Site Using FTP4.3 How to Add Additional FTP Accounts4.4 How to Access Your Site Using SSH (Secure Shell)
5 Websites5.1 Website Design 1015.2 Creating a Website With WordPress5.3 Publishing Your WordPress Website5.4 Adding Images to Your WordPress Website5.5 Creating a Website With NetObjects Fusion 75.6 Publishing Your NetObjects Fusion 7 Website5.7 Publishing Your Website With Microsoft FrontPage
3Table of Contents
6 Enhance Your Website6.1 How to Setup Picture Pro Photo Galleries6.2 How to Setup phpBB Discussion Forums6.3 How to Setup a Hit Counter6.4 How to Setup Password Protected Folders6.5 Third Party Applications
7 E-commerce7.1 How to Create an E-Store with Commerce Pro7.2 How to Accept Payments Online
8 Databases8.1 How to Add a MySQL Database8.2 How to Create Additional Database Users8.3 How to Manage Your Database With PhpMyAdmin
9 Advanced Features9.1 Scripting Languages (PHP, Perl, Ruby, Python)9.2 How to Create Custom Error Pages9.3 How to Use a Shared SSL Certificate9.4 How to Use a Dedicated (Third Party) SSL Certificate9.5 How to Enable a Dedicated IP Address
10 Website Statistics10.1 How to View Traffic Statistics With WebStats10.2 Accessing Raw Apache Log Files
11 Account / Billing11.1 How to Renew Your Products and Services11.2 How to Upgrade Your Hosting Plan
12 Getting Help12.1 Contacting Netfirms Customer Support
455
66778991010
111112131415151616
1717181919
2020212122232425
262627282929
303031
32323233
343435353637
383838
393939
4040
Copyright 1998 -2006 Netfirms, Inc. All Rights ReservedGoogle is a trademark of Google Technology Inc. All other company and product names maybe trademarks of the respective companies with which they are associated.

1. The Netfirms Control Panel
The Netfirms Control Panel XL6 is a next generation,web-based account management tool designed to give yousecure and easy access to all aspects of your websitehosting and domain products.
4 The Netfirms Control Panel
Menu Tabs give you easy navigation of the primaryadministration sections, your Website, Domain Names,E-mail and Account Configuration
Quick Links in the top section give you access to anextensive Support Knowledgebase, your login status andan easy way to Logout.
Sidebar Navigation links give you quick access to sub-sections within the main Menu Tabs.
The Site Tools section gives you access to a large library of one-click installable applicationsincluding Commerce Pro and WordPress. A full suite of enterprise-class management utilities allowyou to create Databases, FTP Users and access your Webspace directly. Netfirms gives you fullcontrol of your web hosting.
Additionally the Netfirms Control Panel XL6 gives you instant access to relevant supportdocuments on each screen, is fully Web 2.0 compliant and works with all major web browsersincluding Firefox.

1.1 How to Log In and Log Out of Your Netfirms Account
Netfirms provides access to your account through the Web HostingControl Panel hyperlink on the upper right corner of the Netfirmshome page. You can also access your account by typinghttps://controlpanel.netfirms.com into your web browser.
Steps:
1. From the Control Panel Login screen, enter your domainname or username in the Login Name field.
2. Enter your account password in the Password field.
3. Click the Login button.
Note: To log out of your account, click the Log Out hyperlink onthe upper right corner of the control panel.
1.2 How to Change Your Password
Netfirms assigns you a unique password upon account setup. Thispassword is used to access your control panel and your primary FTPaccount. Password settings can be viewed and changed from theAccount menu tab.
Steps:
1. Click the Account menu tab.
2. Click the Password icon.
3. Enter your new password in the fields.
4. Click the Update button.
Note: It is recommended you change your password the first timeyou log in to your account. Change your password often and createa password that is hard for others to guess. Choose a combinationof alpha and numeric characters.
Remember, once you have changed your password you will berequired to update your user profile in NetObjects, FileZilla andother third-party applications.
5The Netfirms Control Panel
Username
********

2. Domain Names
Netfirms is a fully certified domain name registrar. You canregister new domains through Netfirms directly, or usedomains registered elsewhere with Netfirms. A unique andmemorable web address is the first step in establishing aneffective web presence.
2.1 How to Add a New Domain Name to Your Account
Adding additional domain names to your Netfirms account allowsyou have multiple web addresses for your website (you may wantboth www.yourdomain.com and www.yourdomain.net to point toyour website). The Domain Manager on the Domains menu tablists your domains and allows you to create new ones.
Steps:
1. Click the Domains menu tab to access the Domain Manager.
2. Click the Add button.
3. Select the New Registration radio button.
4. Enter the domain name you wish to register.
5. Click the Search button. If the domain is available, the OrderSummary window appears.
6. Review the order summary to ensure the details are correct.
7. Click the Order button. You will receive an e-mail confirmingthe details.
Note: Domain name pricing varies depending on your hosting plan.Advantage and Business plans include multiple free domain names.
6 Domain Names

2.2 How to Transfer a Domain Name You Already Own
If you have registered a domain name with another company youcan still use it with your Netfirms account. The simplest way to dothis is through a DNS transfer, where you continue to use theoriginal registrar for the domain name, and you use Netfirms foryour hosting. Domains are managed from the Domains menu tab.
Steps:
1. Click the Domains menu tab to access the Domain Manager.
2. Click the Add button.
3. Select the DNS Transfer radio button to move the hosting toNetfirms.
4. Enter the existing domain name.
5. Click the Search button. If the domain exists and can betransferred,you will be presented with additional instructionsonscreen to complete the installation.
6. Point your domain name DNS Settings to Netfirms(see section 2.3 below).
2.3 Point Your DNS Settings to Netfirms
If you have added a domain name to your Netfirms account usingthe DNS transfer option, you need to point the DNS server informa-tion at your current registrar to Netfirms. The company that youoriginally registered the domain with can provide you with informa-tion on how to configure the DNS settings on their system.
The DNS settings should be configured as follows:
Primary Name Server:ns1.netfirms.com64.34.74.221
Secondary Name Server:ns2.netfirms.com66.244.253.14
7Domain Names

2.4 Transferring Registrars
Another method of using a domain name you registered elsewherewith Netfirms involves transferring the entire domain managementto Netfirms. This is called a Registrar Transfer, and it allows youtake advantage of Netfirms’ low price.
Steps:
1. Click the Domains menu tab to access the Domain Manager.
2. Click the Add button.
3. Select the Registrar Transfer radio button to move theregistration to Netfirms.
4. Enter the existing domain name.
5. Click the Search button. If the domain exists and is unlocked,the Order Summary window appears.
6. Review the order summary to ensure the details are correct.
7. Click the Order button. You will receive an e-mail from yourcurrent registrar confirming that you wish to transfer the domainto Netfirms.
Note: Make sure the domain is unlocked with the current registrarbefore you request a transfer. You cannot transfer domains that aresuspended, expired, on hold or which have not been active for atleast 60 days. Also, it can take up to seven days to complete a reg-istrar transfer.
8 Domain Names

2.5 How to Forward Your Domain to Another Location
Domain forwarding allows you to point multiple domains to a singlewebsite or to simply forward a domain to another location. Forexample, you can point www.yourdomain.org and www.yourdo-main.biz to www.yourdomain.com. You can set up domain forward-ing from the Domains menu tab.
Steps:
1. Click the Domains menu tab to access the Domain Manager.
2. Click the Edit icon under Forwarding Location for thedomain you wish to forward.
3. Enter the web address of the new forwarding location.
4. Click the Modify button.
Note: In step 3 you can enter a web address,e.g. http://www.anotherlocation.com, a directory within youraccount, e.g /members/ (be sure to include the trailing slash), or afile within your website, e.g /about/me.html.
2.6 How to Set Up Subdomains
Subdomains allow you to to segment your web site into various usergroups or aspects of your business. For example, you can create asubdomain called members.yourdomain.com in addition to the stan-dard www.yourdomain.com. You can set up subdomains from theDomains menu tab.
Steps:
1. Click the Domains menu tab to access the Domain Manager.
2. Click the Admin button adjacent to the domain name for whichyou want to add a subdomain.
3. Click the Sub Domain button.
4. Enter a subdomain name. By default, the domain name isalready included.
5. Enter a forwarding location (optional). It is common to set thisto a directory within your website.
6. Click the Add button.
9Domain Names
http://www.anotherdomain.com

2.7 How to Set Up A-Records
An A-Record is used to point a subdomain name to an externalserver’s IP address. This is commonly used if you have a webserveroutside of Netfirms that you wish to use with your domain name.This is an advanced domain feature that can be set up from theDomains menu tab.
Steps:
1. Click the Domains menu tab to access the Domain Manager.
2. Click the Admin button adjacent to the domain name for whichyou want to set up an A-Record.
3. Click the A-Record button.
4. Enter a subdomain name.
5. Enter the IP address of the external server.
6. Click the Add button.
Note: A-records can sometimes take up to 48 hours to becomeactive across the entire Internet.
2.7 How to Set Up CNAMES
CNAMES are used to create a CNAME DNS record for an externalsubdomain address. This is an advanced domain feature that can beset up from the Domains menu tab.
Steps:
1. Click the Domains menu tab to access the Domain Manager.
2. Click the Admin button adjacent to the domain name for whichyou want to set up an CNAME.
3. Click the CNAME button.
4. Enter a subdomain name address.
5. Enter the subdomain name address of the external server.
6. Click the Add button.
Note: CNAMES can sometimes take up to 48 hours to become activeacross the entire Internet.
10 Domain Names

3. E-mail
As part of your web hosting or domain package, Netfirmsincludes a full suite of business class e-mail features thatwork with your domain name.
3.1 How to Create a New E-mail Account
Netfirms allows you to create personalized e-mail addresses at yourdomain name, eg. [email protected]. From the E-mailmenu tab, you can manage all e-mail addresses and settings.
Steps:
1. Click the E-mail menu tab to access the E-mail Accountssummary list.
2. Click the Add New button.
3. Enter a name or a word in the Account Name field. This willbe the part of the e-mail address before @yourdomain.com.
4. Select a domain name from the drop-down menu.
5. Enter a unique password specific to this e-mail address in theEnter Password field.
6. Confirm the new password.
7. Click the Add button.
8. Click the Settings button to view account details.
Note: Once you have created an e-mail address you will need toconfigure your e-mail program to retrieve mail sent to that address.You can also use Netfirms web-based e-mail. See sections 3.3 and3.4 for more information.
11E-mail
yourdomain.com

3.2 How to Set Up E-mail Forwarding
E-mail forwarding allows you to create personalized e-mail address-es at your domain name, eg. [email protected], and havemail sent to these addresses get automatically forwarded to a differ-ent e-mail account that you specify. On the E-mail menu tab, youcan configure e-mail forwarding.
Steps:
1. Click the E-mail menu tab to access the E-mail Accountssummary list.
2. Click the E-mail forwarding hyperlink.
3. Click the Add New button on the Forwarding Accountssummary list.
4. Enter a name or word in the virtual e-mail account username field. This will be the part of the e-mail address [email protected]. You cannot use a name that already existsas a regular e-mail account.
5. Select an address from the current POP accounts drop-downmenu
or
Enter an external e-mail address.
6. Click the Add button.
Note: To create a catch-all e-mail address, enter an asterisk:*@yourdomain.com on step 4.
12 E-mail
yourdomain.com

3.3 How to Retrieve E-mail with Outlook Express
You can configure a POP e-mail client such as Outlook Express orEudora to access e-mail from your Netfirms account. To set upOutlook Express, open the program and follow the steps below.
Steps:
1. In Outlook Express, click the Tools menu and select Accounts.
2. Click the Add button and select Mail from the menu.
3. Enter a name or a word in the Display name field.
4. Enter your domain e-mail address in the E-mail address field.
5. Select POP3 from the incoming mail server drop-downmenu.
6. Enter the incoming mail server with your domain name:pop.yourdomain.com
7. Enter the outgoing SMTP mail server with your domain name:smtp.yourdomain.com (See the note below).
8. Click the Next button.
9. Enter the e-mail address in the Account Name field.
10. Enter the e-mail password in the Password field.
11. Click the Next button.
12. Click the Finish button to complete the configuration.
Note: Your Internet Service Provider (ISP) may require you to usetheir SMTP server for outgoing mail. Check with your ISP for theirSMTP settings and requirements.
13E-mail
pop.yourdomain.com
smtp.yourdomain.com

3.4 How to Retrieve E-mail with Netfirms WebMail
Netfirms WebMail is a convenient, web-based interface that allowsyou to check your e-mail from any computer connected to theInternet, without having to setup or install additional software. Youcan access your WebMail account from the WebMail Login hyper-link on the upper right corner of the Netfirms homepage, or bytyping http://webmail.netfirms.com into your web browser.
Steps:
1. Click the WebMail Login hyperlink on the Netfirms home page
or
Type http://webmail.netfirms.com into your web browser.
2. Enter your e-mail address in the E-mail Address field.
3. Enter your Password.
4. Click the Login button.
14 E-mail
Netfirms WebMail is a powerful e-mail applicationthat can be accessed from any computer in the worldwith an Internet connection.
Sidebar Navigation gives youquick access to all of yourfolders, keeps a record ofnumber of messages per folder,and lets you know when youlast checked for new messages.
Menu Link Icons give you easy navigation to writenew e-mail, manage your address book, search yourInbox or folders, setup advanced options and logout.
The Inbox View lists all of your new messages and allows you to per-form advanced sorting, flagging and folder organization. You can alsotrain your inbox to spot and delete junk mail.
********

3.5 How to Set Up Vacation Autoresponders
Vacation autoresponders automatically send pre-written e-mailswhen someone attempts to contact your e-mail address. This is use-ful if you are away (on vacation) for a period of time. You can setup autoresponders in the WebMail control panel.
Steps:
1. Log in to your WebMail account.
2. On the WebMail control panel, click the Options button.
3. Click the Vacation/Autoresponder hyperlink.
4. Select the Activate vacation autoresponder check box.
5. Enter a message in the Message text box.
6. Click the Submit button.
Note: In the Message text box, you may want to include the timeframe you will be away and also an alternative method of contactingyou.
3.6 How to Set Up Spam Filtering in WebMail
Netfirms provides a sophisticated spam filtering system to stopspam before it reaches your inbox. Spam filtering is disabled bydefault and must be configured from the WebMail options tofilter unwanted e-mail. Once spam filtering is activated, youneed to click the “This is Spam” link on each open e-mail toteach the system which types of e-mail are spam.
Steps to set up spam filtering:
1. Log in to your WebMail account (as per section 3.4).
2. On the WebMail control panel, click the Options button.
3. Click the Spam Filter hyperlink.
4. Select the Yes radio button to enable spam filtering.
5. Click the Submit button.
Steps to move spam to the Spam folder (over):
15E-mail
Hi,
I will be out of the office for the rest of the week ...

1. Select the check box corresponding to the spam e-mail.
2. Select Spam from the Move Selected To pull-down box.
3. Click the Move button.
Note: To move a spam message you are reading, click the This isSpam button.
3.7 How to Set Up Spam Filtering for POP3 Mail Clients
The above instructions (section 3.6) only apply if you are usingNetfirms WebMail as your e-mail client. For Microsoft Outlook,Thunderbird, or any other POP3 client, spam filtering functionality isbuilt into the e-mail program. See the program’s help documentationfor additional information.
3.8 How to Configure MX Records
MX records are used for mail routing when you want a companyother than Netfirms to manage the e-mail for your domain. You canset up MX records on the Domains menu tab.
Steps:
1. Click the Domains menu tab to access the Domain Manager.
2. Click the Admin button adjacent to the domain name for whichyou want to set up MX Records.
3. Click the MX Record button.
4. Enter the new MX record addresses.
5. Click the Reset button to reset to default settings, if needed(this will restore the record back to defaults).
6. Click the Modify button to accept settings.
Note: Changing the MX records means you will not be able toreceive e-mail through Netfirms, including WebMail. It may take upto 48 hours for an MX record modification to become active acrossthe entire Internet.
16 E-mail
mx1.externalmailserver.com
mx2.externalmailserver.com

4. Accessing Your Web Space
Netfirms hosting plans include disk space to place files andwebpages on the Internet. You can use a web address, e.gwww.yourdomain.com, to access these files through a webbrowser. A website is a series of specially formatted filesplaced in your web space.
4.1 How to Access Your Site Using Netfirms File Manager
If you do not have access to an FTP client, you can manage yourfiles with the Netfirms File Manager. The File Manager is built intothe control panel and is located on the Site Tools menu tab. Youcan use it to upload, copy, delete and move files.
Steps to access the File Manager:
1. Click the Site Tools menu tab.
2. Click the File Manager icon.
17Accessing Your Web Space
File and Folder Listing allowsyou to apply changes to multiplefiles at once for speed. Drilldown or up the directory treevia point and click.
Netfirms File Manager allows you to create, edit, move,upload and download files in your web directory with anycomputer in the world connected to the Internet.
Quick Actions enable you to change file permissions, e-mailfiles to friends, and download files instantly.

4.2 How to Access Your Site Using FTP
You can access your site using an FTP client such as the freeFileZilla (http://filezilla.sourceforge.net). To transfer your web sitefiles from your old host to Netfirms, download the files from yourold host to your local computer, then upload to the www directoryusing FTP.
Steps to connect to Netfirms using FileZilla:
1. In FileZilla, click the Site Manager button.
2. Click the New Site button.
3. Enter your domain name for the New FTP Site name.
4. Enter your domain name in the Host field.
5. Confirm that 21 is entered in the Port field.
6. Confirm that FTP is entered in the Servertype field.
7. Select the Normal radio button on the Logontype section ofthe window.
8. Enter your Netfirms username in the User field.
9. Enter your Netfirms password in the Password field.(if Password field is grayed out skip this step).
10. Click the Advanced button to enable Passive mode (requiredin order to communicate with Netfirms).
11. Select the Use passive mode radio button.
12. Click the OK button.
13. Click the Connect button to connect to your account and saveyour Netfirms FTP site information.
Steps to upload files to your web site:
1. Double click the www folder on the right hand Filenamewindow pane.
2. From the left hand Filename window pane, select the file(s)you wish to move.
3. Drag the file(s) to the right hand Filename window pane tobegin the upload.
4. Click the Disconnect button when the file transfer is complete.
18 Accessing Your Web Space
Click toenter newconnection.
Enter yourdomain name inthe Host field.
Enter your user-name in theUser field.
Click Advancedto enablePassive Mode.
Select NormalLogontype.
Once connected, drag filesfrom your Computer to the/www folder.

4.3 How to Add Additional FTP Accounts
With the Netfirms FTP Manager on the Site Tools menu tab, youcan create additional FTP accounts and assign those FTP users tospecific folders. This is useful if you have a web designer who needsto access designated folders.
Steps:
1. Click the Site Tools menu tab.
2. Click the FTP User Manager icon.
3. Click the Add New button.
4. Enter a root folder name for the new user. If the folder is notyet created, your will need to create it under the www/ folderwith the Netfirms file manager (see section 4.1).
5. Click the Add button.
Note: The username and password for additional FTP users are sys-tem-generated and cannot be changed unless the account is deletedand recreated.
4.4 How to Access Your Site Using SSH (Shell Access)
Netfirms provides a full Unix shell account for management of yourwebsite over a secure, encrypted connection. This is an advancedcommand line feature used by programmers and web developers.
Steps to Enable Shell Access For Your Account:
1. Click the Site Tools menu tab.
2. Click the SSH icon.
3. Click the Enable button to turn on shell access.
Once you have enabled SSH you can connect using any terminalprogram, including Putty for Windows or the default Terminal forLinux, OS X. Connect using the hostname ssh.netfirms.com andyour Netfirms username / password.
19Accessing Your Web Space

5. Websites
Whether you’re a beginner or a pro, the Netfirms awardwinning, industry standard hosting platform makes it easyto design and build a website.
5.1 Website Design 101
You have many options available to you when building your websitewith Netfirms. At the most basic level you can use a text editor suchas Notepad to code your webpages by hand using HTML, PHP orRuby on Rails (Netfirms supports a wide range of web programminglanguages - see section 9.1).
Of course coding by hand can be a a lot of work, especially if you’renot a web programmer. Thankfully Netfirms includes one clickinstallers and web-based sitebuilders to get you up and runningquickly and easily (WordPress is an excellent application loaded withtemplates and prebuilt webpages - see section 5.2).
The Netfirms hosting platform also supports commercial site buildingsoftware including Macromedia Dreamweaver, NetObjects Fusionand Microsoft FrontPage. In fact Netfirms offers a Website StarterCD that includes NetObjects Fusion 7 free of charge(see section 5.5).
Speaking of third party applications, there are a number of greatwebsites on the Internet that provide free scripts and content man-agement systems to help build your website, and they all work withNetfirms (see section 6.4).
Finally if all else fails you can hire a web designer to do the work foryou. In fact sometimes this is the best option, especially if you wanta highly customized website.
20 Websites
A professional small business Website created in under 3 minuteswith Netfirms WordPress. Netfirms makes you look like a pro.

5.2 Creating a Website With WordPress
Netfirms WordPress is an easy, yet powerful tool you can use to cre-ate and manage a website or blog with just a few clicks. WordPressis configured through the Site Tools menu tab.
Steps:
1. Click the Site Tools menu tab.
2. Click the WordPress icon.
3. Click the Add New button.
4. Enter a name for your website in the Name text box.
5. Select the domain name to which you’d like to use.
6. Check the Yes checkbox if you want this website to appear asyour homepage when you type www.yourdomain.com.
6. Click the Add button to complete the installation.
7. Onscreen you will see a listing for your new website,with the web address you can use to access it. If you selectedYes in step 6 you will also be able to access it by typing:http://www.yourdomain.com
Note: By default six pages will be created for your website: Home,About Us, Products, Services, Support and Contact Us. Use theWordPress Admin tool (see section 5.3) to update these pages withyour own text and graphics. You can also add or remove additionalpages using this tool.
5.3 Publishing Your WordPress Website or Blog
Once you have installed WordPress you will want to log into theAdmin interface to customize your website. Virtually every elementof your website can be tweaked with just a few clicks. WordPress ismanaged through the Site Tools menu tab.
Steps:
1. Click the Site Tools menu tab.
2. Click the WordPress icon.
3. Click the Admin button adjacent to the installation you wish tomanage.
21Websites
yourdomain.com

4. The administration interface will open in a new window.
5. Click the Manage menu bar hyperlink. From here you can editthe Homepage by clicking the Edit hyperlink.
or
Click the Pages submenu bar hyper link to access the otherpages of your website.
6. From the list of pages click the Edit hyperlink adjacent to thepage you with to modify. You can also delete pages or add anew page from this screen.
7. The Edit hyperlink will take you to an interface that you can useto write your own text and add images. Be sure to click the EditPage button when you have finished making any changes.Any modifications will be instantly published to your website.
Note: You may wish to explore the other menu bar hyperlinks tofurther customize your website. The Options section contains thetext that displays your company name. The Presentation sectioncontains additional themes to change the look of your website.
5.4 Adding Images to Your WordPress Website or Blog
Steps:
1. Log in to your WordPress Admin tool as per the stepsdescribed in section 5.3.
2. Click the Upload menu bar hyperlink and click the Browsebutton to find the image you wish to use.
3. Once you have selected the image from your local computerclick Upload File.
4. With the file successfully uploaded return to section 5.2.
5. When adding or editing your pages click the Add Image link toselect and place the image you just uploaded onto your webpage. Follow the instructions to insert the image code into yourdocument.
22 Websites

5.5 Creating a Website with NetObjects Fusion 7
NetObjects Fusion 7 is a complete webdesign application, combiningintuitive wizards, templates and one click publishing with advancedHTML editing capabilities. This software is included on the NetfirmsStarter CD, which is available through the Account menu tab.
Steps to create a website:
1. Doubleclick the NetObjects icon on your desktop (you must havethe software installed first, follow the installation instruc-
tions on the CD case).
2. Click the File menu item.
3. Click the New Site option.
4. Click the Using Site Wizard option, and click Next.
5. Select Personal or Business from the Choose a Site Versionoption (for this example choose Business).
6. Select a Site Type based on what type of website you wish tocreate.
7. Check the pages you wish to include as part of your websitefrom the Choose Your Page list.
8. Click the Next button.
9. Choose a Visual Style and Color Scheme for your website.
10. Click the Next button. Click the No button when prompted tocreate a profile.
11. Fill out your business name and any other information you wantto include on your website Contact page, then click Finish.
12. You will be prompted to save your website. Enter a name in theFile Name text field and click the Save button.
13. You will be presented with a tree-style flowchart of your webpages. Doubleclick the pages to modify them. To get back to theflowchart click the Site icon in the menu bar.
14. To Publish your website to your Netfirms account referto section 5.6.
Note: For additional style templates click the Style icon in the menubar and then select Online Style.
23Websites
mywebsite

5.6 Publishing Your Website with NetObjects Fusion 7
Once you have built your website with NetObjects and populatedthe pages with your own content (section 5.5) you will need to pub-lish it to your Netfirms account to make it accessible on theInternet.
Steps:
1. Click the Publish Site icon in the menu bar.
2. In the Save Location area click the Pencil icon.
3. In the Publish Settings window select Add Existing Accountfrom the pulldown menu.
4. Enter your Netfirms username and password.
5. Click the Submit button.
6. In the Publish Settings window select the user profile (yourusername) from the pull down menu.
7. Click the OK button.
8. In the Publish Site window, select the Publish ChangedAssets Only option and Pages to Publish should be set toEntire Site.
9. Click the Publish button.
24 Websites

5.7 Publishing Your Website with Microsoft FrontPage
Netfirms supports Microsoft FrontPage Server Extensions on all webhosting plans. Once you have built your website with FrontPage youwill need to publish it to your Netfirms account to make it accessibleon the Internet.
Steps:
1. Click the File menu item.
2. Click Publish Site or Publish Web
3. Enter the Remote Website Locationhttp://www.yourdomain.com
4. Some versions of FrontPage have a Remote Web Server Typeoption which should be set to FrontPage or SharepointServices.
5. Click OK or Publish. You will be prompted for your Netfirmsusername and password to proceed.
Note: From time to time publishing with FrontPage will return aninternal server error. This is usually the result of a connection time-out and can be resolved by resetting your FrontPage ServerExtensions from the Site Tools menu tab in the Netfirms ControlPanel.
Resetting FrontPage Extensions:
1. Click the Site Tools menu tab.
2. Click the FrontPage icon.
3. Click the Reset button.
4. Republish your FrontPage Web as per the instructions above.
25Websites

6. Enhance Your Website
Netfirms hosting plans include one-click installers for manypopular website applications including photo galleries, dis-cussion forums, hit counters and password protection.You can use these features on their own or as part of yourexisting website.
6.1 How to Set Up Picture Pro Photo Galleries
Netfirms Picture Pro allows you to display and share your photosonline. You can create photo galleries in which visitors can view andleave comments. Set up Picture Pro Galleries from the Site Toolsmenu tab.
Steps:
1. Click the Site Tools menu tab.
2. Click the Picture Pro icon.
3. Click the Add New button.
4. Enter a directory name.
5. Select the domain name to which you’d like to install the gallery.
6. Click the Add button.
7. Onscreen you will see a listing for your new photo gallery,with the web address you can use to access it. Typically youwould link to this address from your website homepage.
Once you have added a Picture Pro gallery you will want toconfigure it for your needs, e.g., adding photos.
8. Click the Admin button adjacent to the Picture Pro galleryyou just installed. The Picture Pro admin interface will open in anew window.
9. In order to upload photos you must first create an Album. Clickthe Album menu tab and click the New button.
10. Enter a name for your album and click Update.
11. With the album created click the Upload Pictures hyperlinkand follow the oscreen instructions to upload your photos.
12. Configure other options from the Config menu tab.
26 Enhance Your Website
yourdomain.com

6.2 How to Set Up phpBB Discussion Forums
You can use phpBB to create an interactive community on yourwebsite. It can be integrated into your we site or be used as astand-alone feature. Set up phpBB discussion forums from the SiteTools menu tab.
Steps:
1. Click the Site Tools menu tab.
2. Click the PHPBB icon.
3. Click the Add New button.
4. Enter a directory name.
5. Select the domain name to which you’d like to install the forum.
6. Click the Add button.
7. Onscreen you will see a listing for your new forum,with the web address you can use to access it. Typically youwould link to this address from your website homepage.
Once you have added a forum you will want to configure it for yourneeds.
8. Click the Admin button adjacent to the phpBB forum you justinstalled.
9. You will be prompted for a Username and Password. Thisinformation was e-mailed to you during installation.
10. By default phpBB is ready to be used right away.Use the sidebar administration links to setup your forum nameand other options.
Note: Install your phpBB discussion forum to the default directory“phpbb.” The administrative password is e-mailed to the admin con-tact on the account.
27Enhance Your Website
yourdomain.com

6.3 How to Set Up a Hit Counter
The Netfirms Hit Counter monitors how many people have visitedyour web site. This feature is found on the Site Tools menu tab.
Steps:
1. Click the Site Tools menu tab.
2. Click the Hit Counter icon.
3. Select the radio button of the Counter Type you wish to install.
4. Enter the numerals you want your counter to begin with in theinitial counter value field.
5. Select from the drop-down menu how many digits your counterwill have.
6. Click the Create button. The system will generate a uniqueHTML code.
7. Copy the HTML code and paste it onto the HTML page whereyou want the counter displayed. The code will have a unique IDnumber that can only be used on your web site.
8. Save the changes to your HTML page.
9. Upload the file to your site.
Note: The Netfirms Hit Counter will only work on Netfirms-hostedweb pages within your account.
28 Enhance Your Website

6.4 How to Set Up Password Protected Folders
The Netfirms password protection feature allows you to createrestricted access to your website folders. This is useful when youhave sensitive data that only certain users should be able to see.You can set up password protection from the Site Tools menu tab.
Steps:
1. Click the Site Tools menu tab.
2. Click the Password Protect icon.
3. Click the Add New button.
4. Enter the folder name to password protect. If the folder isnot yet created, the system will automatically create one.
5. Select an existing user from the drop-down menu or add aNew User Name.
6. Enter a password in the New Password field.
7. Click the Add button.
Tip: To restrict certain portions of your web site, perhaps to regis-tered users, place the restricted files in a common folder and thenpassword protect that folder.
Note: A user can only access a file or directory if their usernameand password matches the information you entered on this feature.Netfirms provides you with a list of the usernames and passwordsyou created so you can securely keep track of them.
6.5 Third Party Applications
Virtually any third-party website script can be used with Netfirms.The following is a short list of some of the most popular applicationsthat people use with Netfirms.
29Enhance Your Website
Joomla! (Content Management) WordPress (Blogging)http://www.joomla.org/ See section 5.2
Mint (Realtime Website Traffic Analysis) PHP Nuke (Web Portal)http://www.haveamint.com/ http://www.phpnuke.org
PHP Wiki (WikiWikiWeb) DotProject (Project Management)http://phpwiki.sourceforge.net/phpwiki/ http://www.dotproject.net/

7. E-commerce
Need to sell your products or services online? Netfirmshosting works with virtually every major e-commerce andpayment gateway and includes tools that can get youronline store up and running with just a few clicks.
7.1 How to Create an E-store with Netfirms Commerce Pro
Netfirms Commerce Pro allows you to set up an online store includ-ing a shopping cart. You can either integrate it into your web site oruse it by itself. You can add Commerce Pro to your domain from theSite Tools menu tab.
Steps:
1. Click the Site Tools menu tab.
2. Click the Commerce Pro icon.
3. Click the Add New button.
4. Enter the directory name.
5. Select the domain name from the drop-down menu.
6. Click the Add button.
7. Onscreen you will see a listing for your new E-store,with the web address you can use to access it. Typically youwould link to this address from your website homepage.
Once you have added an E-store you will want to configure it foryour needs, e.g., adding products, your company name.
8. Click the Admin button adjacent to the Commerce Pro E-storeyou just installed.
9. The Commerce Pro admin interface will open in a new window.Click the Configuration link and edit your store name andcontact e-mail address values.
10. Click the Catalog link and remove the sample productcategories. You can add your own products and categories.For each product you will need a picture and a description.
11. To accept credit cards refer to section 7.2
30 E-Commerce
yourdomain.com

7.2 How to Accept Payments Online
There are multiple payment modules you can install and use withyour Commerce Pro store. Two popular options are Authorize.netand PayPal. Netfirms makes it easy to manage these options in oneplace, from the Commerce Pro control panel.
Steps to set up the PayPal payment module:
1. Click the Site Tools menu tab.
2. Click the Commerce Pro icon.
3. Click the Admin button for the corresponding store. TheCommerce Pro control panel appears.
4. Under the Modules section, click the Payment hyperlink.
5. Select PayPal.
6. Click the Install button.
7. Verify the information is correct.
8. Click the Edit button to make any changes.
Note: Before setting up PayPal on your Commerce Pro store, youneed to create a free Website Payments Standard account withPayPal at http://www.PayPal.com.
About PayPal: PayPal is the recommended option as it is free to setup an account, it supports all credit card types, and it works wellwith Commerce Pro.
About Authorize.net: Authorize.net is a third party merchant gate-way that allows merchants to securely accept credit card payments.The fee is $25 per month and you can sign up at:https://www.e-onlinedata.com/netfirms.
31E-Commerce

8. Databases
Netfirms includes the popular MySQL Database server aspart of your hosting package. With MySQL you can install orprogram advanced website functionality for data storage.
8.1 How to Add a MySQL Database
Netfirms allows you to create multiple MySQL databases for complexweb applications. With MySQL, you can create a database user forany type of script. You can create and maintain MySQL databaseson the Site Tools menu tab.
Steps:
1. Click the Site Tools menu tab.
2. Click the Database icon.
3. Click the Add New button.
4. Enter a database description.
5. Click the Add button.
Note: The system will generate a database name, a database host-name, a username, and a password. You can manage your databas-es with phpMyAdmin. For more information, see section 8.3.
8.2 How to Create Additional Database Users
You can add additional users to your databases through theDatabase Manager on the Site Tools menu tab.
Steps:
1. Click the Site Tools menu tab.
2. Click the Database icon.
3. Click the Admin button on the corresponding database.
4. Click the Add Admin button.
32 Databases

8.3 How to Manage Your Database with phpMyAdmin
PhpMyAdmin is used to manage all aspects of your database. Youcan create, edit, and delete tables and fields, as well as export andimport tables. You can access phpMyAdmin through the DatabaseManager on the Site Tools menu tab.
Steps:
1. Click the Site Tools menu tab.
2. Click the Database icon.
3. Click the Admin button on the corresponding database.
4. Click the phpMyAdmin button to launch the interface.
33Databases

9. Advanced Features
Netfirms hosting platform is powered by the most advancedclustered server architecture that the industry has to offer.This means plenty of leading edge features are includedstandard with your web hosting plan.
9.1 Scripting Languages (PHP, Perl, Ruby, Python, Shell)
Today many web developers prefer to use a more robust scriptinglanguage such as PHP over standard HTML. Advanced scripting lan-guage give you the ability to make your website truly dynamic.
PHP 4 & 5Netfirms supports both 4.x and 5.x versions of PHP. You can set thePHP version you wish to use from the Site Tools menu tab.
1. Click the Site Tools menu tab.
2. Click the PHP icon.
3. Select the version you wish to use from the dropdown menuand click Modify. PHP 4.x is the standard version that mostscripts work with, and is set by default.
4. Only files with a .php extension (e.g., index.php,aboutus.php) will be processed for PHP.
PerlNetfirms supports Perl scripts through the cgi-bin folder on yourwebsite. Files placed in this folder are accessible with a web brows-er by typing: http://www.yourname.com/cgi-bin/filename.cgi
Ruby on RailsNetfirms supports Ruby and the Ruby on Rails development frame-work. Ruby on Rails requires SSH access be enabled on youraccount. Refer to section 4.4 for more information on enabling SSH.
PythonNetfirms supports Python scripting through the CGI-BIN folder. Filesshould have a .py extension and be set with 755 permissions.
ShellUnix shell scripting is also available via SSH. Refer to section 4.4 formore information on enabling SSH.‘
34 Advanced Features

9.2 How to Create Custom Error Pages
Netfirms gives you the ability to customize the error messages andpages that are displayed in the browser when people type in anincorrect webpage address for your domain name. This is donethrough the use of an .htaccess file.
Steps:
1. Open a text editor such as notepad and insert the followingon a single line:ErrorDocument 404 http://www.yourdomain.com/notfound.html
2. Save the file with the filename: .htaccess
3. Upload the file to your webspace (see section 4).
4. Create an HTML page with the filename: notfound.html andupload this page to your webspace as well.
5. Verify that this is working by visiting a non-existent webpage foryour domain name, e.g., http://www.yourdomain.com/typo
9.3 How to Use a Shared SSL Certificate
Websites that contain sensitive information or ask for credit cardinformation should do so using SSL (secure socket layer). Thisensures that data transmitted between the web server (Netfirms)and the web browser is encrypted and secure. Typically a secureconnection is confirmed by a padlock icon that appears in the webbrowser window.
Steps:
1. In place of your regular web address(http://www.yourdomain.com) use the SSL address:
https://username.sslpowered.com/
2. Verify that this is working by ensuring the padlock icon isdisplayed in the web browser when accessing your websitethrough the address above.
Note: A shared SSL certificate provides only basic encryption anddoes not contain your domain name. If you wish to secure yourdomain name, e.g. https://secure.yourdomain.com you can do sousing a dedicated SSL certificate (see section 9.4).
35Advanced Features

9.4 How to Use a Dedicated (Third Party) SSL Certificate
Using a third party SSL certificate with Netfirms is easy and allowsyou to conduct online transactions securely through your owndomain name, e.g. https://secure.yourdomain.com. Typically asecure connection is confirmed by a padlock icon that appears inthe web browser window.
Steps:
Requirements: Before you proceed with the following stepsyou must create a subdomain name (e.g.secure.yourdomain.com) and attach a dedicated IP addressto the subdomain. See sections 2.6 and 9.5 for more info.
1. Click the Site Tools menu tab.
2. Under the Advanced category click the SSL Certificate icon.
3 Click the Edit button.
4. Enter your company details into the text fields provided. Ensurethis information is accurate as you will be submitting it to yourcertificate provider in a later step.
5. Click the Generate button to create a Certificate SigningRequest (CSR).
6. At this point you have generated the CSR text required topurchase an SSL certificate from a third party vendor (copy andpaste the CSR text into their order form).Netfirms recommends InstantSSL - http://www.instantssl.com
7. Upon purchasing an SSL certificate from a third party vendoryou will be provided with a .CRT (Certificate) text file whichlooks similar to the CSR text you created earlier.
Copy the CRT text exactly as it appears into the blank CRTtext field in the Netfirms SSL Certificate manager. The CSR andthe CRT create a matching pair.
8. Click the Submit button to complete the process.
Caution: Do not delete your CSR text once you havesubmitted it to the certificate provider. The CSR text is aunique dataset that is matched against the certificate.
36 Advanced Features
Copy and paste this CSRtext into your certificatesignup form.
When you receive yourcertificate file paste ithere and click submit.

9.5 Dedicated IP Addresses
Dedicated IP addresses are available as an added feature if you’replanning to use a third party SSL certificate with Netfirms. DedicatedIP addresses are also useful for search engine optimization. You cangenerate a dedicated IP address from the Site Tools menu tab.
Steps:
1. Click the Site Tools menu tab.
2. Under the Advanced category click the Dedicated IP icon.
3. Click the Add Now button.
3. Select the domain you wish to use with your IP.
4. Select the Hostname you want the IP address to resolveto (for reverse lookups).
5. Enter your billing information and click the Add button.
6. An IP address will be assigned to your account. You can use theDomain dropdown menu and the Update button to change thedomain name that the IP is attached to.
Note: Once you have added a dedicated IP an A-record entry will beautomatically created in the Domain Manager to enable mappinghostname to IP. Additionally, a reverse mapping will be created toresolve IP to hostname. Dedicated IPs are used for website hostingonly. E-mail services run on separate servers and cannot be mappedto dedicated IPs.
37Advanced Features

10. Website Statistics
It’s easy to find out who’s visiting your website usingNetfirms WebStats or Raw Access Log Files.
10.1 How to View Traffic Statistics with Netfirms WebStats
Netfirms WebStats manages your web site statistics and lets youview how many people have visited your site. WebStats monitorswhen visitors are visiting and where they are coming from.WebStats is located on the Site Tools menu tab.
Steps:
1. Click the Site Tools menu tab.
2. Click the WebStats icon.
3. Click the various WebStats hyperlinks to view more detailedinformation.
Notes: The WebStats window allows you to view various types ofinformation about your web site. The first row of hyperlinks includesvisitor information, bandwidth usage, and which web sites are refer-ring visitors to yours. You can select a time frame from the secondrow of hyperlinks to view traffic trends by weeks, months, or years.
10.2 Accessing Raw Apache Log Files
Netfirms provides monthly Apache log files stored in your websitefolder. These files can be used with any third party traffic analysisprogram, e.g., WebTrends, Clicktracks or AWStats. To access thesefiles you must enable them from the Site Tools menu tab.
Steps:
1. Click the Site Tools menu tab.
2. Click the Log Files icon.
3. Click the Setup button.
4. Enter a location for the log file to be written (leave blank fordefault) and click the Complete button.
Note: Log files are updated every 6 hours.
38 Website Statistics

11. Account / Billing
11.1 How to Renew Your Netfirms Products and Services
Products are renewed automatically, but you can manually renewthem at any time with the Product Renewal tool, found on theAccount menu tab. You can renew your hosting plan and domainregistration.
Steps:
1. Click the Account menu tab.
2. Click the Renewal icon on the Shop menu.
3. Click the Renew Now button.
4. Enter or verify your billing information.
5. Click the Continue button.
6. Review the Summary information.
7. Enter the payment terms.
8. Click the Submit button.
11.2 How to Upgrade Your Hosting Plan
You can upgrade your hosting plan from the Netfirms control panel.With the Upgrade tool on the Account menu tab, you can addfeatures such as more disk space or more e-mail accounts. Netfirmscredits the remaining plan balance and starts on a new term withupgrades.
Steps:
1. Click the Account menu tab.
2. Click the Upgrades icon.
3. Select the hosting plan you wish to upgrade to.
4. Enter your billing information and click the Upgrade button.
Note: You will be credited with any remaining time left in your cur-rent billing cycle, and a new billing cycle will begin.
39Account / Billing

12. Getting Help
If you need more information or technical support we’rehere for you 24 hours a day, 7 days a week.
12.1 Contacting Netfirms Technical Support
You have access to an extensive Support Knowledgebase andPriority Support Contact form by clicking the Customer Supporthyperlink on the upper right hand corner of the Netfirms website.
Support KnowledgebaseYou have a fully searchable, categorized knowledgebase at yourfingertips, filled with tutorials, demo movies and Get Started guides.Many of the topics covered in this manual are explained in greaterdetail on the Support Knowledgebase.
Knowledgebase URL: http://support.netfirms.com
Priority Support Contact FormNeed help setting up your website? Having trouble getting some-thing to work? We have expert Technical Support Specialists waitingto answer your questions 24 hours a day.
Contact Form URL: http://support.netfirms.com/contact.php
Other Options
E-mail: [email protected]
Telephone: 416-661-3863 (Support)1-866-317-4678 (Sales)1-877-399-9909 (Billing)
Mailing Address: Netfirms, Inc.2316 Delaware Avenue, #162Buffalo, NY14216-2687
40 Getting Help
I forgot my password