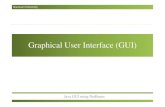NetBeans Tutorial - Creating First GUI
-
Upload
inchirieri-litoral -
Category
Documents
-
view
53 -
download
0
Transcript of NetBeans Tutorial - Creating First GUI

Exercise 1: Creating a Project
The first step is to create an IDE project for the application that we are going to develop. We will name our
project NumberAddition.
1. Choose File > New Project. Alternatively, you can click the New Project icon in the IDE toolbar.
2. In the Categories pane, select the Java node. In the Projects pane, choose Java Application. Click
Next.
3. Type NumberAddition in the Project Name field and specify a path e.g. in your home directory
as the project location.
4. (Optional) Select the Use Dedicated Folder for Storing Libraries checkbox and specify the
location for the libraries folder. See Sharing Project Libraries for more information on this option.
5. Ensure that the Set as Main Project checkbox is selected.
6. Deselect the Create Main Class checkbox if it is selected.
7. Click Finish.
Exercise 2: Building the Front End
To proceed with building our interface, we need to create a Java container within which we will place the
other required GUI components. In this step we'll create a container using the JFrame component. We will
place the container in a new package, which will appear within the Source Packages node.
Create a JFrame container
1. In the Projects window, right-click the NumberAddition node and choose New > JFrame Form.
2. Enter NumberAdditionUI as the class name.
3. Enter my.numberaddition as the package.
4. Click Finish.
The IDE creates the NumberAdditionUI form and the NumberAdditionUI class within the
NumberAddition application, and opens the NumberAdditionUI form in the GUI Builder. The
my.NumberAddition package replaces the default package.
Adding Components: Making the Front End
Next we will use the Palette to populate our application's front end with a JPanel. Then we will add three
JLabels, three JTextFields, and three JButtons. If you have not used the GUI Builder before, you might find
information in the Designing a Swing GUI in NetBeans IDE tutorial on positioning components useful.
Once you are done dragging and positioning the aforementioned components, the JFrame should look
something like the following screenshot.

If you do not see the Palette window in the upper right corner of the IDE, choose Windows > Palette.
1. Start by selecting a JPanel from the Palette and drop it onto the JFrame.
2. While the JPanel is highlighted, go to the Properties window and click the ellipsis (...) button next
to Border to choose a border style.
3. In the Border dialog, select TitledBorder from the list, and type in Number Addition in the
Title field. Click OK to save the changes and exit the dialog.
4. You should now see an empty titled JFrame that says Number Addition like in the screenshot.
Look at the screenshot and add three JLabels, three JTextFields and three JButtons as you see
above.
Renaming the Components
In this step we are going to rename the display text of the components that were just added to the JFrame.
1. Double-click jLabel1 and change the text property to First Number
2. Double-click jLabel2 and change the text to Second Number
3. Double-click jLabel3 and change the text to Result
4. Delete the sample text from jTextField1. You can make the display text editable by clicking
the text field, pausing, and then clicking the text field again. You may have to resize the
jTextField1 to its original size. Repeat this step for jTextField2 and jTextField3.
5. Rename the display text of jButton1 to Clear. (You can edit a button's text by right-clicking
the button and choosing Edit Text. Or you can click the button, pause, and then click again.)
6. Rename the display text of jButton2 to Add.
7. Rename the display text of jButton3 to Exit.
Your Finished GUI should now look like the following screenshot:

Exercise 3: Adding Functionality
In this exercise we are going to give functionality to the Add, Clear, and Exit buttons. The jTextField1 and
jTextField2 boxes will be used for user input and jTextField3 for program output - what we are
creating is a very simple calculator. Let's begin.
Making the Exit Button Work
In order to give function to the buttons, we have to assign an event handler to each to respond to events. In
our case we want to know when the button is pressed, either by mouse click or via keyboard. So we will use
ActionListener responding to ActionEvent.
1. Right click the Exit button. From the pop-up menu choose Events > Action > ActionPerformed.
Note that the menu contains many more events you can respond to! When you select the
actionPerformed event, the IDE will automatically add an ActionListener to the Exit button
and generate a handler method for handling the listener's actionPerformed method.
2. The IDE will open up the Source Code window and scroll to where you implement the action you
want the button to do when the button is pressed (either by mouse click or via keyboard). Your
Source Code window should contain the following lines:
3. private void jButton3ActionPerformed(java.awt.event.ActionEvent evt) {
4. //TODO: Add your handling code here:
}
5. We are now going to add code for what we want the Exit Button to do. You will have to type
System.exit(0); to the above code, replacing the TODO line. Your finished Exit button code
should look like this:
6. private void jButton3ActionPerformed(java.awt.event.ActionEvent evt) {
7. System.exit(0);
}
Making the Clear Button Work

1. Click the Design tab at the top of your work area to go back to the Form Design
2. Right click the Clear button (jButton1). From the pop-up menu select Events > Action >
actionPerformed.
3. We are going to have the Clear button erase all text from the jTextFields. To do this, you will
add some code like above. Your finished source code should look like this:
4. private void jButton1ActionPerformed(java.awt.event.ActionEvent evt){
5. jTextField1.setText("");
6. jTextField2.setText("");
7. jTextField3.setText("");
}
The above code changes the text in all three of our JTextFields to nothing, in essence it is overwriting the
existing Text with a blank.
Making the Add Button Work
The Add button will perform three actions.
1. It is going to accept user input from jTextField1 and jTextField2 and convert the input
from a type String to a float.
2. It will then perform addition of the two numbers and finally,
3. it will convert the sum to a type String and place it in jTextField3.
Lets get started!
1. Click the Design tab at the top of your work area to go back to the Form Design.
2. Right-click the Add button (jButton2). From the pop-up menu, select Events > Action >
actionPerformed
3. We are going to add some code to have our Add button work. The finished source code shall
look like this:
4. private void jButton2ActionPerformed(java.awt.event.ActionEvent evt){
5. // First we define float variables.
6. float num1, num2, result;
7. // We have to parse the text to a type float.
8. num1 = Float.parseFloat(jTextField1.getText());
9. num2 = Float.parseFloat(jTextField2.getText());
10. // Now we can perform the addition.
11. result = num1+num2;
12. // We will now pass the value of result to jTextField3.
13. // At the same time, we are going to

14. // change the value of result from a float to a string.
15. jTextField3.setText(String.valueOf(result));
}
Our program is now complete we can now build and run it to see it in action.
Exercise 4: Running the Program
To run the program in the IDE:
1. Choose Run > Run Main Project
2. If you get a window informing you that Project NumberAddition does not have a main class set,
then you should select my.NumberAddition.NumberAdditionUI as the main class in the same
window and click the OK button.
To run the program outside of the IDE:
1. Choose Run > Clean and Build Main Project (Shift-F11) to build the application JAR file.
2. Using your system's file explorer or file manager, navigate to the NumberAddition/dist
directory.
3. Double-click the NumberAddition.jar file.
After a few seconds, the application should start.
Note: If double-clicking the JAR file does not launch the application, see this article for information on setting
JAR file associations in your operating system.
You can also launch the application from the command line.
To launch the application from the command line:
1. On your system, open up a command prompt or terminal window.
2. In the command prompt, change directories to the NumberAddition/dist directory.
3. At the command line, type the following statement:
java -jar NumberAddition.jar
How Event Handling Works
This tutorial has showed how to respond to a simple button event. There are many more events you can
have your application respond to. The IDE can help you find the list of available events your GUI components
can handle:
1. Go back to the file NumberAdditionUI.java in the Editor. Click the Design tab to see the
GUI's layout in the GUI Builder.
2. Right-click any GUI component, and select Events from the pop-up menu. For now, just browse
the menu to see what's there, you don't need to select anything.

3. Alternatively, you can select Properties from the Window menu. In the Properties window, click
the Events tab. In the Events tab, you can view and edit events handlers associated with the
currently active GUI component.
4. You can have your application respond to key presses, single, double and triple mouse clicks,
mouse motion, window size and focus changes. You can generate event handlers for all of them
from the Events menu. The most common event you will use is an Action event. (Learn best
practices for Event handling from Sun's Java Events Tutorial.)
How does event handling work? Everytime you select an event from the Event menu, the IDE automatically
creates a so-called event listener for you, and hooks it up to your component. Go through the following steps
to see how event handling works.
1. Go back to the file NumberAdditionUI.java in the Editor. Click the Source tab to see the
GUI's source.
2. Scroll down and note the methods jButton1ActionPerformed(),
jButton2ActionPerformed(), and jButton3ActionPerformed() that you just
implemented. These methods are called event handlers.
3. Now scroll to a method called initComponents(). If you do not see this method, look for a
line that says Generated Code; click the + sign next to it to expand the collapsed
initComponents() method.
4. First, note the blue block around the initComponents() method. This code was auto-
generated by the IDE and you cannot edit it.
5. Now, browse through the initComponents() method. Among other things, it contains the
code that initializes and places your GUI components on the form. This code is generated and
updated automatically while you place and edit components in the Design view.
6. In initComponents(), scroll down to where it says
7. jButton3.setText("Exit");
8. jButton3.addActionListener(new java.awt.event.ActionListener() {
9. public void actionPerformed(java.awt.event.ActionEvent evt) {
10. jButton3ActionPerformed(evt);
11. }
});
This is the spot where an event listener object is added to the GUI component; in this case, you
register an ActionListener to the jButton3. The ActionListener interface has an
actionPerformed method taking ActionEvent object which is implemented simply by calling your
jButton3ActionPerformed event handler. The button is now listening to action events.
Everytime it is pressed an ActionEvent is generated and passed to the listener's

actionPerformed method which in turn executes code that you provided in the event handler for
this event.
Generally speaking, to be able to respond, each interactive GUI component needs to register to an event
listener and needs to implement an event handler. As you can see, NetBeans IDE handles hooking up the
event listener for you, so you can concentrate on implementing the actual business logic that should be
triggered by the event.