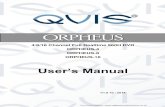Net DVR - alarmaxperu.com.pe · 1 Net DVR Preface Thank you for selecting our products. We will...
Transcript of Net DVR - alarmaxperu.com.pe · 1 Net DVR Preface Thank you for selecting our products. We will...
-
1
Net DVR
Preface
Thank you for selecting our products. We will offer the best service for you wholeheartedly.
We take 16 channel DVR (960H) as a sample. In this series, different product models’configuration will have a little difference, and it will work the difference between product
function and operation.
It is for reference only. We will not provide any new information separately for later firmware update. The updating files will be added into the new edition of the user manual and
will also be posted on our website in the download center. This user manual may have some inaccuracy or misprint. We sincerely hope your timely feedback and comments to let us correct
and improve this booklet in the subsequent edition.
-
User Manual
CONTENT
Preface ............................................................................................................................................................. .......................................................................................................... 1
Chapter1 Brief Introduction about the DVR ............................................................................................................................................................................................................ . 6
1.1 Summarization ............................................................................................................................. ................................................................................................................. . 6
Chapter2 Technology Guideline and Main Functions ............................................................................................................................. ................................................................ . 6
2.1 Technology Guideline ............................................................................................................................. ..................................................................................................... 6
2.2 Main Functions ............................................................................................................................................................................................................................................. 8
Chapter3 Equipment Installation and Illustration ............................................................................................................................. ..................................................................... 12
3.1 Installation Environment and Cautions ............................................................................................................................. ........................................................................ . 12
3.1.1 Attentions on Installing Hard Disk ............................................................................................................................. ...................................................................... 13
3.2 Package Checking ............................................................................................................................. ......................................................................................................... . 13
3.3 Device Interface ........................................................................................................................................................................................................................................... 14
3.3.1 Video/Audio Connection ............................................................................................................................. ...................................................................................... 14
3.3.2 USB Backup Interface ............................................................................................................................. ............................................................................................ 14
3.3.3 Network Interface .............................................................................................................................................................................................................................. . 14
3.3.4 Alarm Input/Output Connection ........................................................................................................................................................................................................ 14
2
-
3
Net DVR
3.3.5 RS-485 Connection ............................................................................................................................................................. ............................................................... 19
3.3.6 Keyboard Controlling ................................................................................................................................................................. ....................................................... 19
3.3.7 Intercommunication Port ............................................................................................................................. ...................................................................................... . 19
3.4 Front Panel Description ............................................................................................................................................................................................................................ . 20
3.5 IR Remote Controller Operation ............................................................................................................................. ................................................................................... . 22
3.6 Mouse Operation ............................................................................................................................. .......................................................................................................... . 24
3.7 Menu Operation Description ............................................................................................................................. ......................................................................................... 26
3.7.1 Menu Structure Chart ............................................................................................................................. ............................................................................................ 26
3.7.2 Menu Option Schedule ............................................................................................................................. ........................................................................................ . 27
Chapter4 Device Operation .................................................................................................................................................................................................................................... 33
4.1 Basic Operation ............................................................................................................................. ............................................................................................................. 33
4.1.1 Keystroke Unlock/Lock ............................................................................................................................. ....................................................................................... 33
4.1.2 System Login ............................................................................................................................. ........................................................................................................ 33
4.1.3 System Lock ................................................................................................................................. ...................................................................................................... 34
4.1.4 Main Menu ............................................................................................................................. ........................................................................................................... . 34
4.1.5 Status Bar .............................................................................................................................. ............................................................................................................ . 35
4.1.6 Display Output ............................................................................................................................. .................................................................................................... . 35
4.2 Power on Wizard ............................................................................................................................. .......................................................................................................... . 36
4.3 Data Inquiry and Playback ........................................................................................................................................................................................................................ . 37
4.3.1 Time Inquiry ....................................................................................................................................................................................................................................... 37
4.3.2 Event Inquiry ............................................................................................................................. ........................................................................................................ 37
4.3.3 Data Management ............................................................................................................................. ................................................................................................. . 40
-
4
User Manual
4.4 Backup Management ............................................................................................................................. ..................................................................................................... . 40
4.4.1 Quick Backup .................................................................................................................................................................................................................................... . 41
4.4.2 Manual Backup ............................................................................................................................. .................................................................................................... . 41
4.4.3 Schedule Backup ............................................................................................................................................................................................................................... . 41
4.5 Record Setup .............................................................................................................................................................................................................................................. . 42
4.5.1 Record Parameter ............................................................................................................................................................................................................................... . 42
4.5.2 Screenshots Parameter ............................................................................................................................. .......................................................................................... . 43
4.5.3 Advanced .......................................................................................................................................................................................................................................... . 43
4.5.4 Manual Record ............................................................................................................................. ...................................................................................................... 44
4.5.5 Manual Snapshot ............................................................................................................................. .................................................................................................. . 44
4.5.6 Schedule Record ............................................................................................................................. ................................................................................................... . 45
4.6 Alarm Setup ................................................................................................................................................................................................................................................ . 45
4.6.1 Motion ............................................................................................................................. ................................................................................................................. . 45
4.6.2 Sensor ............................................................................................................................. ................................................................................................................... . 47
4.6.3 Alarm Output ............................................................................................................................. ........................................................................................................ 47
4.6.4 Other Alarms ............................................................................................................................. ........................................................................................................ . 48
4.6.5 Manual Alarm ..................................................................................................................................................................................................................................... 48
4.7 System Setup .............................................................................................................................................................................................................................................. . 49
4.7.1 General Setting ............................................................................................................................. ...................................................................................................... 49
4.7.2 Time Setting ............................................................................................................................. .......................................................................................................... . 50
4.7.3 Output Setting ................................................................................................................................................................................................................................... 51
4.7.4 COM Setting ..................................................................................................................................................................................................................................... . 54
4.7.5 PTZ Setting ............................................................................................................................. .......................................................................................................... . 55
4.7.6 Network Setting ............................................................................................................................. ................................................................................................... . 57
4.7.7 Input Settings ......................................................................................................................................................................................................................... ............ 63
-
5
Net DVR
4.8 HDD Management ............................................................................................................................. ......................................................................................................... . 63
4.8.1 Basic Information ............................................................................................................................. .................................................................................................. . 64
4.8.2 HDD Group ............................................................................................................................. ......................................................................................................... . 65
4.8.3 SMART ............................................................................................................................. ................................................................................................................. 65
4.9 Information Inquiry ............................................................................................................................. ....................................................................................................... . 65
4.9.1 System Information ............................................................................................................................. ............................................................................................... . 66
4.9.2 Record Status ..................................................................................................................................................................................................................................... 66
4.9.3 Alarm Status ...................................................................................................................................................................................................................................... . 67
4.9.4 Online Status ............................................................................................................................. ........................................................................................................ 67
4.9.5 Log Inquiry ............................................................................................................................. .......................................................................................................... . 68
4.9.6 Input State ............................................................................................................................. ............................................................................................................ . 68
4.10 System Maintenance ............................................................................................................................. .................................................................................................... . 69
4.10.1 Quick Settings ............................................................................................................................. ................................................................................................... . 69
4.10.2 User Management ............................................................................................................................................................................................................................ . 69
4.10.3 Reset to Default ............................................................................................................................. .................................................................................................. . 70
4.10.4 Upgrade Management ...................................................................................................................................................................................................................... . 71
4.10.5 Timing to Restart ............................................................................................................................. ................................................................................................ . 73
4.11 Logout/Shutdown/Reboot ....................................................................................................................................................................................................................... 74
4.12 Password Reset ......................................................................................................................................................................................................................................... 74
4.13 Power Resume ........................................................................................................................................................................................................................................... 74
Appendix 1: IE Operation Instructions ............................................................................................................................. ..................................................................................... 75
1. LAN Configuration for IE Browse .............................................................................................................................................................................................................. . 75
2. WAN Operation Instructions ............................................................................................................................. .......................................................................................... 76
Appendix 2: Net DVR Q&A ............................................................................................................................. ..................................................................................................... . 79
-
User Manual
Chapter 1 Brief Introduction about the DVR
1.1 Summarization
The series DVR are designed for video/audio digital surveillance system. They are adopting H.264 compress format, integrate the embedded RTOS and processor to realize all of the
functions like video and audio acquisition and compression, storing, remote control, Multi-PTZ control and alarm in a single board. This series DVR achieve the integrate host to a
single plate structure, which ensure the system’s high-integration and reliability.
This series of equipment use private file systems MFS V2.0, namely flow media file system second edition. This file system is based on Microsoft FAT32 to innovate, suitable for DVR
special file system, support more than 2TB hard disk; Long time operation does not produce disk fragments; Reasonable flow media operation scheduling, the operation has fast response;
Increase check protection in the MFS key information, avoid key areas damaged cause to catastrophic problem.
This device can be the local independent work, also can build a strong safety monitoring system by network. Can be applied to Banks, telecommunications, electric power,
transportation, intelligent community, factory, warehouse, etc.
Chapter 2 Technology Guideline and Main Functions
2.1 Technology Guideline
1. Video parameters
Video input: Composite video input, PAL (25fps), NTSC (30fps), BNC (1Vp-p, 75Ω)
6
-
7
Net DVR
Video output:
1 channel composite video output, PAL (625 line), NTSC (525 line), BNC (1Vp-p, 75Ω)
1 channel analog video output (VGA)
1 channel HD digital video output (HDMI)
2. Audio parameters
Audio input: RCA interface, input resistance: 10KΩ, input extent: Vp-p=2.0V LINE
Audio output: RCA interface, input resistance: 10KΩ, input extent: Vp-p=2.0V LINE
Voice chat: Input (3.5MM interface, input resistance: 10KΩ, input extent: Vp-p=2.0V LINE in/50mV MIC in)
Note: Some series devices support intercom but don’t have MIC, the interface multiplexing with the 1st audio channel.
3. Video compression: Compression arithmetic H.264
Default resolution FD1: PAL (704*576) 25 fps/ch, NTSC(704*480) 30 fps/ch;
Resolution 960H: PAL (928*576) 25 fps/ch, NTSC (928*480) 30 fps/ch;
Some series devices support resolution 960H: PAL (864*576) 25 fps/ch, NTSC (864*480) 30 fps/ch.
4. Audio compression: Compression arithmetic G.711A, Audio sampling rate 8K sample/sec., 16 bit/sample
5. Code stream type: VBR/CBR
6. Operation System: Linux
7. HDD interface: support 48bit LBA working mode
8. Alarm interface
Alarm input: Alarm input support normal on/off
Alarm output: Normal on, relay output
9. Serial interface: Support RS485 (half-duplex), network transparent and COM control keyboard
10. Operation method: Multi-function IR remote control (can be controlled by front panel or control remotely through extension cord which connect to IR port in back panel),
USB mouse, COM keyboard
11. Backup interface: USB2.0 interface
12. Network port: RJ45 10M/100M/1000M Ethernet Interface
13. Power supply: 220 ± 30% V, 50 ± 3% HZ, 110 ± 20% V, 60 ± 3% HZ
-
User Manual
2.2 Main Functions
High effective RTOS and embedded processor are adopted in this series DVR, as well as all functions needed for the monitoring system are integrated. Code is solidified in the flash
chip to keep the system in high stability and reliability. System can also work in a long time surveillance environment and even in stringent circumstance.
Note: The following features might differ from the below description since we have series products and different hardware and software versions. Some series devices don’t support SPOT
sequence, composite channel, screenshot etc, please refer to actual interface.
Compression features
1. Support PAL/NTSC video format signal.
2. Video compression algorithm is H.264.
3. Video and audio signals are compressed into H.264 code stream. Audio and video stream are synchronous when playback, and audio recording can be canceled if only video is
in need.
4. Audio compression algorithm adopts G.711A, and every video/audio signal is compressed separately in real time, then generate composite compressed code stream. The video
and audio stream are synchronous when playback, or setting disable audio with the sampling rate of 8K sample/sec., 16 bit/sample.
5. Supporting dual stream compression: main code stream used for local storing, sub code stream used for image transmission in low-bandwidth network.
6. 6 levels of record quality is available to select. Users can choose according to requirements so that the recording time is long enough.
Recording function
1. Support 4 record modes: manual, schedule, motion and alarm recording.
2. Support 5 screenshot modes: manual screenshot; manual, schedule, motion and alarm snapshot.
3. Video motion detection function: multi detection areas can be set up to 5 sensitive levels.
4. Support screen shield. Each channel can max setting 4 mask areas, support preview mask, record mask and all mask.
5. Each channel support 4 interested area setting.
6. Support sensor alarm. One sensor can be linked to one or more cameras. Support alarm recall to PTZ preset point.
7. Monitoring center can record the real time compression code stream, and support synchronizing record video and audio into client PC.
8. Video and audio parameters of each camera can be set up separately.
8
-
9
Net DVR
9. Support channel title and recording time superpose.
10. Support multiplex operation, can real time recording without impacting other functions.
(such as playback, fast forward, slow playback, rewind, network monitor, VOD and remote)
11. Support pre-record feature, and pre-record time is 5-30 seconds.
12. Support record status inquiry function.
Playback function
1. Support inquiry recording files/pictures by time, fix position by time to record/pictures playback.
2. Support inquiry recording files/pictures by event, as per channel number/record type to inquiry/record/pictures playback.
3. Support intuitive video information graphical display and play.
4. Support zoom in on playback.
5. Support full realtime quick playback.
6. Support inquiry other time/channel recording files through list to playback.
Real time survillance features
1. Support HDMI, VGA, CVBS dual output with different source.
2. Support SPOT sequence output.
3. Support 1/4/8/9/13/16 ch preview, the order of channels can be adjusted and the time position in preview also adjustable.
4. Support 24Hour/12Hour mode switching.
5. Support DST.
6. Support zoom in.
7. Support mask some parts of area or all.
8. Support adjust video parameter (brightness, contrast, saturation, hue) for each channel.
9. Support cruise.
10. Support intercom.
11. Support a variety of mainstream PTZ decoders control protocol, support preset point, PTZ preset point cruise and trajectory cruise.
-
User Manual
Storing and backup function
1. Support maximum 2 SATA HDD.
2. Support data lock/unlock/delete for all recording files/pictures.
3. The maximum saving time of recording files/pictures can be set, the DVR will auto delete the data which exceed the setting time.
4. Support set read-only/read-write to HDD.
5. Support HDD grouping, assign different capacity to different channel.
6. Support backup through USB.
7. Support external USB DVD backup record.
8. Support batch backup as per files.
9. Support clipping and backup when record playback (local HDD).
10. Support log backup.
11. Support backup record files by IE browser.
12. Powerful hard disk management function, support HDD dormancy and format, support the damaged partition shield, bad disk to eliminate and alarm mechanism.
Alarm inspection function
1. Local alarm: manual alarm, video lost alarm, motion detection alarm, sensor alarm, HDD faulty alarm, temperature alarm, network disconnect alarm, video shield alarm.
2. Video lost alarm, motion detection alarm, sensor detection alarm response on time.
3. Network alarm linkage (upload alarm signal), sound alarm through the PC own horn.
4. Support continuous alarm when motion detection, every channel can set several detection area.
5. Support upload alarm information by email, send alarm channel/type/pictures to the assigned email.
6. Support motion detection and sensor detection jump to PTZ preset point.
Network function
1. Support TCP/IP protocol (support ARP, RARP, IP, TCP, PPPOE, DHCP, DDNS).
2. Support 3G and ADSL dial-up network connection, and support auto-redial after disconnect.
3. Perfect network-end control order (Client manager and IE browse can be used to control the DVR, such as setting the parameters, remote upgrade, etc).
4. Support composite channel preview through IE browser.
10
-
11
Net DVR
5. Support control PTZ/lens/wiper by network.
6. Firmware upgrade through network makes after sale service much easier.
7. Support FTP upgrade.
8. Support NTP timing.
9. Support DDNS and UPNP.
10. Support alarm upload by email (video lost, motion detection, alarm detection).
11. Support mobile phone survillance.
12. Support email test and DDNS test.
Security guarantee
1. High quality 32 bits embedded microprocessor and embedded RTOS, which ensure the system’s high-affectivity, reliability and stability.
2. Perfect log search function.
(such as sensor record log, motion detection record log, remote login log, record parameter modification log, update log, playback log, system start-up log, backup log)
3. System lock, keystroke lock, password verification, multi-level user authorization (using the username and password as encryption key of code stream when transmission).
4. Video lost alarm, motion detection alarm and sensor alarm can be informed by email.
5. Network alarm linkage (alarm signal can be uploaded).
6. Watchdog function. When the system is abnormal, watchdog automatically detects and reboots the system.
Exploitation support
Client manager software and client management SDK.
-
User Manual
Chapter 3 Equipment Installation and Illustration
3.1 Installation Environment and Cautions
Installation environment:
● Normal working temperature is -10℃-55℃. Storage temperature is -10℃-70℃.
● Normal working humidity is 15%-85%.
● The equipment must keep horizontal either in installation or on using.
● Avoid installing in high temperature or humidity conditions.
● Heat release fans are placed for cool down, so you should put the device on ventilated place.
● The back of Net DVR should be placed 6cm away from the other device or wall while installing.
● Moving the Net DVR between two places with high difference in temperature will shorten the using life.
● Please install the lightning conductor when the machine is used in frequent thunder areas.
● The HDMI cable must be with magnetic ring.
Cautions:
● Don’t touch the power switch or the Net DVR by wet hands.
● Make sure the machine and its case are grounded (There is an earth interface on the back panel of the machine).
● Keep the power supplier stable to avoid abnormal power cut off.
● Avoid dropping liquid or metal into machine that may cause short circuit or fire.
● Don’t record or playback until at least one HDD is installed.
● Short circuit would happen when moist dust is on the board, so user has to termly brush the board and other accessories to make the machine work in good condition.
12
-
13
Net DVR
● Video/audio/RS485 devices can’t be plug or draw when the power is on, or else the equipment will be easily damaged.
● Use the power on/off button on the front panel instead of direct shut off the power directly when turn off the Net DVR, so that the hard disk won’t be damaged.
● After installation, machine can automatically detect hard disk. If an unformatted hard disk is detected, system will give off information whether to format the disk (the dvr support
format HDD, don’t need operate in PC).
● Warning: Don’t try to plug in HDD to PC if not specialized persons, the following operation of HDD on PC will cause HDD can’t be recognized and need format when plug in
at next time:1,modify or edit the file name. 2,open the file and edit the content. 3,copy back the data which copied out before to HDD again. 4,Some third party browser software will
also change HDD physical storage locationin the background.
● Don’t open the cover before power off.
● In order to ensure the integrity of the video data, if found that HDD was damaged please promptly replaced (log has the record of HDD faulty).
3.1.1 Attentions on Installing Hard Disk
1. Recommend high speed hard disk above 7200 rpm.
2. The capacity of the single hard disk is above 32GB at least, each HDD can max support 3TB.
3. The selection and calculation for capacity:
Total capacity= channels number * record time needed (hours) * capacity per hour (M/hour)
For example: If you choose the recording bit rate type for CBR 2Mb (refer to 4.3 for bit rate types), the HDD Capacity /hour/channel=bit rate(Mbps) * 3600s=2Mbps*3600s=7200Mb,
because 1MB=8Mb, so the data capacity of each channel/hour when choose CBR 2Mb is 7200Mb/8=900MB.
Due to the various factors, the calculated result is for reference only. Some slight differences or small errors might exist in the calculation.
Audio recording capacity is about 30MB per camera per hour. In order to save HDD space, we suggest closing the audio except users mandatory require audio recording.
Notes: When HDD is full, the default set will let system overwrite the earliest 1 day recorded files, please consider this situation when calculate the HDD capacity.
4. The attachments, such as data cable, power line, and hard disk are prepared well.
Notes: This series DVR don’t support the hot swap, please install the HDD and connect the data line first then plug the electricity in.
3.2 Package Checking
After open the box, please check the DVR whether was distorted or damaged. If there have, please do not use it and contact your suppliers in time. Meanwhile, please check all
accessories of the DVR; do read the attached information carefully. ( Notes: Accessories as for the packing list)
-
User Manual
3.3 Device Interface
3.3.1 Video/Audio Connection
Video output: 1 VGA output, 1 HDMI output, 1 composite video signal output.
Audio output cautions: connect sound box or MIC output.
3.3.2 USB Backup Interface
The U disk for backup should be FAT32 format. If you want to format the U disk, please enter the “HDD Management”to check it.
(Specific operation please refer to “HDD Management”) The U disk backup operation please refer to “Backup Operation”.
3.3.3 Network Interface
There is a RJ45 10M/100M/1000M adaptive Ethernet interface which is used to connect the PC and the DVR.
The indicator lights ACT and LINK are used to indicate current network status.
LINK (Network speed indicator) green— 1000M orange— 100M off — 10M
Note: Some devices provide 1 RJ45 10M/100M ethernet port, the green light on--100M off--10M
ACT (Send/Receive data indicator) Blink— Sending/Receiving data
3.3.4 Alarm Input/Output Connection
Because different model use the different alarm in/out type, so please refer to the corresponding way to connect.
(1) 2 segment alarm type
Alarm input: input impedance is 22KΩ, window comparation voltage is 0-0.8V.
(Explantion: test the voltage between GND and alarm input, if the value at 0v-0.8v, the host will not alarm, if the voltage over than 0.8V, the host will alarm)
Alarm output: relay (120VAC/1A, 24VDC/1A), Normal (relay on), alarm (relay off)
(2) 3 segment alarm type
Alarm input: Input resistance: 22KΩ, window contrast voltage (3.0V-4.18V).
(Note: There will be alarm when the voltage between 0V-3V or 4.18V-12V, and no alarm when the voltage between 3.0V-4.18V)
14
-
15
Net DVR
Alarm output: Relay (240VAC/7A, 125VAC/10A, 28VDC/10A), normal (relay open), alarm output (relay close).
Sensor power: The machine provides a +12V DC power output port.
Introduce the 3 segment alarm connection as below, the difference between 2 segment alarm and 3 segment alarm is don’t need add resistance when use 2 segment alarm type.
1. Alarm sensor connection:
Alarm input: The physical connections of the normal on/off mode are the same. And user can select normal on/off mode in the DVR.
Note: The alarm input port which haven’t used should be closed in the DVR.
Typical alarm connection: the sensor power supply is provided by DVR. The fig is as follows:
DVR + - NO/NC C
+12V GND Input1 Input2 Sensor
-
User Manual
If the distance between the probe and DVR is too far, the probe requires a separate power supply:
Please connect 2 side to ground if conditional when use separate power, otherwise long distance transmission maybe make false alarm.
12V power supply
DVR
+12V GND Input1 Input2
+ - NO/NC C
Sensor
16
-
17
Net DVR
If we parallel connected the sensor, the DVR can not recognize the triggered sensor. User need to have a resistance.
+12V GND Input1 Input2 DVR
+ - C NO/NC + - C NO/NC + - C NO/NC
Sensor1 Sensor2 Sensor3
2. Alarm output connection:
The alarm output side is normal-off and do not have voltage output. The other alarm equipments (loudspeaker, light, alertor) need the individual power supply.
-
User Manual
supply the power
separately
Output1A Outnput1B Alarm
DVR
Normally, Alarm’s power usually is much bigger, preferably supply power separately, and do not use the DVR’s power to supply.
Each series alarm output critical parameters are as follows: 240V/AC7A, 125V/AC10A, 28V/DC10A. Exceeding these parameters will damage the motherboard.
Note: The power of external alarm device should be limited as 120V/AC 1A, 24V/DC 1A when use 2 segment alarm.
18
-
19
Net DVR
3.3.5 RS-485 Connection
Attentions for PTZ decoder connection:
1. Confirm that the PTZ decoder and Net DVR are one point ground connected, or common mode voltage might exist to cause the PTZ invalid.
2. Prevent high voltage inroad, carefully dispose connection cables secure thunder proof.
RS485 only support half-duplex, the RS485 signal lines RS485+, RS485- support one-way send and receiving, used in PTZ control, serial keyboard control.
3.3.6 Keyboard Controlling
If you want to unify control more than one DVR, you have to use the series keyboard (we suggest user using one series keyboard to control more than one DVR in the same model).
The function of the keyboard is the same with the front panel of DVR. (Note: the keyboard must be added with the protocol from our company and go through the test of our company).
Take the RS485 interface series keyboard for example:
1. “Main Menu”-> “System Setup”-> “COM”, to setup the COM number and COM device (series keyboard).
2. Connect between RS485+ of the keyboard and RX+ of the DVR, also RS485- of the keyboard and RX- of the DVR.
3. Connect with the power supplier.
4. Choose the “Switch”key to change mode to DVR mode, the default is “DVR-01”, “01”is address code of keyboard.
5. Address code of keyboard: choose the “shift”key to enable the up key of the keyboard, then click “address/enter”to
input the host address code, then you can control the DVRs.
Note: The detail set of keyboard can refer to the user manual of keyboard.
3.3.7 Intercommunication Port
There is a “MIC”port on the back panel, support the active or passive microphone.
Note: Some model support intercom but don’t have MIC interface, the interface multiplexing with the 1st audio channel (lotus head interface).
-
User Manual
3.4 Front Panel Description
Note: Different front panel maybe have little different buttons. Below introduction is only for reference.
S.N Name Mark Note
1 (Power)
On/Off
Turn on/off DVR.
2
(Indication
lamp area)
POWER
While supply power to DVR and the system running, this lamp will be lighted.
When power supplier cut off, this lamp will be off.
HDD
Hard disk indication: It’s light when the hard disk is working or it’s off.
IR
IR remote controller indication lamp, it’s light when you use the IR remote controller.
ALARM
Alarm indication lamp: it’s light when there is alarm or it’s off.
NET
Network indication lamp: it’s light while the network is connected.
REC
Record indication lamp, it is blink when DVR is recording, or it will be off.
3
(Direction key)
UP/Slow play
1. Cursor move; 2. Slow play; 3. It means up while in PTZ control.
Down/Frame on
1. Cursor move; 2. Frame on; 3. It means down while in PTZ control.
Left/FB
1. Cursor move; 2. FB; 3. It means left while in PTZ control.
Right/FF
1. Cursor move; 2. FF; 3. It means right while in PTZ control.
20
-
21
Net DVR
3
(Direction key)
OK/Play/Pause
1. Confirm select; 2. Play/Pause.
Shuttle turn left
and turn right
1. Cursor move;
2. Turn left means FB, turn right means FF while in playback status.
4
(Function keys)
Playback
(PTZ) 1. Enter the playback rapidly in without menu status.
2. Long press to enter the PTZ control mode,long press again to cancle
Login/Lock (Auto) 1. Be used to login or lock system. 2. It means auto when in the PTZ control status.
Shift (Zoom+)
1. Shift real time display. 2. It means “zoom+”when in PTZ control status.
3. Use for display output (long press 3-5S), take effect when without menu.
Format (Zoom-)
1. Shift between single and multi channel video when in real time display.
2. It means “zoom-”when in PTZ control status.
Image (Iris+)
1. Set parameters of each channel, without menu state is valid.
2. It means “iris+”when in PTZ control status.
Clear (Iris-) 1. Edit cancel. 2. Alarm clear. 3. It means “iris -”when in PTZ control status.
Page up (Focus+) 1. The drop-down menu option switch. 2. It means “focus+”when in PTZ control status.
Page down (Focus-) 1. The drop-down menu option switch. 2. It means “focus -”when in PTZ control status.
Menu Enter the main menu rapidly in without menu status.
Return (Wiper) 1. Exit and return to the up menu. 2. It means wiper when in PTZ control status.
-
User Manual
3.5 IR Remote Controller Operation
22
-
23
Net DVR
Keystroke instruction
1. Power 14. 9WXYZ 27. Menu
2. Mute 15. CALL 28. VGA/TV
3. +, Focus+ 16. Log in/Log off 29. F1
4. -, Focus- 17. Information 30. PTZ
5. Playback 18. Backup 31. Server Index
6. Right/Fast Forward 19. Image/Iris+ 32. 2ABC
7. OK, Play/Pause 20. Shift/Zoom+ 33. 1
8. Return 21. Clear/Iris- 34. 5JKL
9. F2 22. Format/Zoom- 35. 4GHI
10. Auto 23. Record 36. 8TUV
11. Wiper 24. Up, Slow Motion 37. 7PQRS
12. 3DEF 25. Left, Backward 38. 0
13. 6MNO 26. Down, Frame Forward 39. *, Preset
(Note: F1 and F2 are preserved functional keys.)
-
User Manual
3.6 Mouse Operation
Besides front panel and remote controller, mouse also can be used to control the DVR’System.
Right click the mouse:
1. If the system is in login status, right click the mouse, then shortcut menu will display as right picture:
2. If DVR is locked and in real time monitor status, the login menu will pop out when right click the mouse. The system default
setting user name is “admin”, and password is 888888 (Left click mouse to open soft keyboard. Right click mouse in blank area
to close soft keyboard after finish inputting).
3. Once entering the menu, right click the mouse, it will let you exit the current interface and back to the former menu or exit the
main menu. (right click mouse has same function with close when have menu)
4. If have soft keyboard in login interface, right click mouse on soft keyboard after input, the soft keyboard will be disappeared.
Left click the mouse:
1. Left click the mouse, and you will enter the functional menu.
2. In the main menu, left click the close icon at the right up corner to close the menu and return to the up one level.
3. In the main menu, left click to access or set up the parameters.
4. When selecting the motion detection setup, left click the mouse to change the status of the motion detection square unit.
5. To set up the video images parameters, you can change the brightness, contrast, saturation, hue of the image by left click the mouse on a certain point you prefer.
6. For input box, left click to enable the soft keyboard (the default is english character soft keyboard, click the Caps to shift the case), continuous click the icon of the right of
input box can switch to different soft keyboard (number, symbol, English character ), mean can input number, character, symbol, clear, space, enter etc.
7. In split-screen format preview, long press the mouse left key and drag the channel to other channel position then loosen to change the channel display position.
8. In real time preview, long press the mouse left key and drag the time to the needed position then loosen to change the time display position.
24
-
25
Net DVR
Double left click the mouse:
1. Double left click in preview can switch single channel and multi channel.
2. Double click the mouse can clear the mask area and motion area.
3. After callout the PTZ control interface, double click the mouse to move the PTZ control interface to pointing place.
Soft keyboard interface as below:
-
User
Man
ual
3.7
M
enu
Op
erat
ion
Des
crip
tio
n
3.7
.1 M
en
u S
tru
ctu
re C
hart
Main
Men
u
26
Shutdown
System maintenance
Information inquiry
HDD
Reboot
Shutdown
Logout
Input state Log
inquiry
Online status
Alarm status
Record status
System information
SMART
HDD group
Timing to restart
Upgrade management
Reset to default
Account
Quick settings
Advanced
Compound channel
management Email setting
System setup
Alarm setup
Record setup
Backup management
Data inquiry
Basic information
Input settings
Network
PTZ setting
COM
Output
Time
General
Manual alarm
Other alarms
Alarm output
Sensor
Motion
Manual backup
Schedule backup
Quick backup
Data management
Event inquiry
Time inquiry
PPPOE
DDNS
Sub-stream
Network
Spot setting
Sequence
OSD
Channel setting
Schedule
Manual snapshot
Manual record
Advanced
Screenshots parameter
Record parameter
-
27
Net DVR
3.7.2 Menu Option Schedule
Menu Instruction
Data Inquiry
Time Inquiry Query the record/pictures by time, and with video data graphical display to precise playback.
Event Inquiry Query and playback by event type of record/pictures.
Data Management Lock/unlock/delete the files.
Backup Management Backup/inquiry/playback for record/pictures (quick, schedule, manual).
Record Setup
Record
Parameter
1. Record mode: all, manual, schedule, motion detection and alarm record;
2. Bitrate type: VBR, CBR;
3. Definition: FD1/ CIF (960H/Q960H);
4. Image quality: 6 level (highest, higher, high, middle, low, lowest);
5. Frame rate: 2-25 fps adjustable;
6. Bitrate: 512K, 768K, 1M, 1.5M, 2M, 3M, 4M (FD1/960H); 100K, 256K, 512K, 768K, 1M (CIF/Q960H);
7. Audio: enable indicate record audio, unable indicate don’t record audio, the digital audio and analog audio
can be chose;
8. Pre-record time (5-30S), delay record time (0-180S).
Screenshots
Parameter
1. Screenshot type: manual, schedule, motion, Alarm;
2. Definition: FD1/ CIF (960H/Q960H);
3. Image quality: 6 level (highest, higher, high, middle, low, lowest);
-
User Manual
Record Setup
Screenshots
Parameter
4. Screenshot period: 1-5S, screenshot Number: 1 pcs (schedule, motion, alarm);
5. Enable the screenshot (schedule, motion, alarm).
Advanced
1. Overwrite: auto, manual; 2. Maximum days of record saving: 1 week, 1 month, 1 year, Unlimited;
3. Maximum days of pictures saving: 1 week, 1 month, 1 year, Unlimited.
Manual Record Enable manual record.
Manual Screenshot Enable manual screenshot.
Schedule Record Enable schedule record. set the record deployment time period, channel copy function.
Alarm Setup
Motion
1. Alarm continuous: after enable, motion alarm will be continuous if continue to have action in picture.
2. Motion detect sensitivity: 1-5 level (5 is the highest);
3. Set motion detection area, time, channel copy function;
4. Linkage setting: triggered record, screenshot linkage, alarm output, email linkage, PTZ preset point.
Sensor
1. Sensor type: normal on/off ; 2. Sensor number, deployment time, channel copy function;
3. Linkage setting: triggered record, screenshot linkage, alarm output, email linkage, PTZ preset point.
Alarm Output 1. Alarm during time, audio, buzzer, full screen; 2. Deployment time of output alarm.
Other Alarms
1. Alarm type: HDD error, video lost, network disconnect, over temperature, video shielding (sensitivity is
adjustable).
2. Alarm linkage: alarm output, email linkage.
28
-
29
Net DVR
Alarm Setup Manual Alarm Test alarm output by manual, trigger alarm or close alarm but manual when happen urgent things.
System Setup
General Setting
1. Host name, Open remote control lock, Host id; 2. Video standard: PAL/NTSC;
3. Resolution: 1024*768, 1280*1024, 1440*900, 1920*1080;
4. Language: English; 5. Display device: VGA/CVBS;
6. Auto lock: 1-10 minutes can be chose or close;
7. Audio device: microphone, sound pick-up;
8. Choose device when booting up; 9. Display power on wizard.
Time Setting
1. Time setting: edit the time by manual, Time mode switching (12hour mode/24hour mode) and DST setting;
2. NTP: update the time by manual/auto through network and NTP server.
Output Setting
Channel setting
1. Set the channel name;
2. Set video mask area and special area;
3. Video adjustment: Brightness, Contrast, Saturation, Hue;
4. Set the channel name position of each channel;
5. Channel copy function.
OSD Date format setup, time, channel name, temperature display position.
Sequence Setting Sequence cruise channels, polling interval, sequence cruise type.
SPOT Setting Enable sequence, set sequence cycle and sequence channel etc.
COM Setting COM number, COM device, Baudrate, Date bit, Stop bit, Parity bit, stream control, ATM protocol.
-
User Manual
System Setup
PTZ Setting PTZ protocol, address code, channel copy function.
Network
Setting
Network Setting DHCP, IP address, reserve IP setting, port setting, multicast setting.
Sub-Stream
1. Record type: all, manual, schedule, motion, alarm;
2. Code stream type: VBR, CBR;
3. Definition: CIF/QCIF (Q960H/QQ960H);
4. Image quality: 6 level (highest, higher, high, middle, low, lowest);
5. Frame rate: 2-25 fps adjustable;
6. Code rate: 100K, 256K, 512K, 768K, 1M (CIF/Q960H);
45K, 60K, 90K, 128K, 256K (QCIF/QQ960H);
7. Audio: enable indicate audio is available when network transmission, otherwise
don’t have audio when network transmission.
DDNS Choose DDNS server, set user name and password for analysis, DDNS test.
PPPOE Set user name and password for PPPOE or 3G dial up.
Email Setting Set server, sender name, password, sender address, receiver address, port, Email test.
Compound Channel Enable the compound channel and set the parameter.
Advanced setting UPNP: configure the mapping parameter about UPNP.
Input Settings Inputting resolution, channel copy function.
HDD Management Basic Info. Display status and information of each HDD/USB/burner, format the HDD/log , try to use HDD and set attribution.
30
-
31
Net DVR
HDD
Management
HDD Group Set the HDD and record channel belong to different group, display the HDD total capacity, free capacity, record time.
SMART Query the HDD model, serial number, firmware version, temperature, health status and SMART attribution.
Information
Inquiry
System Information Query and display the device model, software version, SCM version, IP address, MAC address, language, resolution.
Record Status Display the record status of each channel (record type, image quality, definition, audio, Code rate).
Alarm Status
Display the alarm status of each channel (sensor alarm, motion alarm, video loss, video shield), HDD alarm, network
disconnect alarm, temperature alarm and alarm clear.
Online Status Display the device online information (online user, login IP, login time).
Log Inquiry Inquiry the system log, display the log quantity and backup log.
Input State Display the audio/video source type (video/audio status).
System
Maintenance
Quick Settings Quick set time, network setting, HDD information inquiry and format, local code stream and network stream, manual record.
User Management
1. Add new user, delete user/group;
2. Change local/remote user account and authority. Support remote user authorities: remote preview, parameter setup,
remote playback, remote backup, log inquiry, voice talk, remote upgrade, user binding IP and MAC address.
Reset To Default
To default setting: general setting, output setting, coding parameter, schedule record, alarm setting , network setting,
COM setting, timing restart, PTZ setting.
Upgrade Management FTP upgrade, USB upgrade.
Schedule Restart Enable system schedule function to set the restart time.
-
User Manual
Shutdown
Logout Logout.
Shutdown Shutdown (please press the power switch on front panel when use this option to shutdown).
Reboot Reboot at local.
Right key menu
Single channel shift Quick shift to single channel
Multi channel shift
Quick shift the format of channel, for example: set the 4/8/9/13/16 split screen mode
Data inquiry
Quick access data inquiry (time inquiry, event inquiry) record/pictures graphical display, playback and data management
Manual screenshot
Screenshot instantly
PTZ control
Call PTZ control interface
Area zoom in
Quick access the zoom in setting interface in real time preview
Display device switch
Quick switch VGA(HDMI)/CVBS output
Video adjustment
Video parameter adjustment (brightness, contrast, saturation, Hue)
Shutdown
Shutdown (please press the power switch on front panel when use this option to shutdown)
Main menu
Quick access the main menu
32
-
33
“
“
“
Net DVR
Chapter 4 Device Operation
4.1 Basic Operation
Power on: After connected up the power cable, the front panel of the DVR will start and enter the standby state. Click the “Power”button on the remote controller for 3 seconds
to enter the running state.
Power off: When the system is under the running state, click “Power”button on the remote controller to popup the shut down interface. And clicked the “Confirm”button, the system
will enter the standby state.
Login/Lock: To avoid unauthorized user using the machine or influencing the system’s normal working, we specially set the key lock and unlock function for the machine.
4.1.1 Keystroke Unlock/Lock
When multi DVRs are put to work together, using the remote controller may influence the machines which users do not intend to control. So we set system key lock function
correspond to remote control. Under the system management of DVR main menu, please enter series configuration and setup device number, then enable key lock and save it. Now to
press the DN button on the remote controller, the DVR is locked, and you will see the “LOCK”light on the front panel is on. To unlock the DVR, please press the DN button and input
the corresponding DVR device number (Device number range is 0-99, default set is 1).
Note: If the remote control does not respond, please check if this function is enabled.
4.1.2 System Login
When the system is in the status of locking ”, press the “Login/Lock”on the remote controller or right click the mouse, the figure of login will appear as follows:
Input user name and password on the login port (distribute in authority in advance), after you input correct user name and password and press “ENTER”, the sign ”on the lower
left corner will switch to ”automatically, and show the current user name. Then you can carry on the operations in the authority to the system at the moment.
1. Default user: admin; default password: 888888.
2. When you input the incorrect password 3 times continuously, the system will alarm and get into the status of locking automatically. In that case, you need to click the “clear”
on the front panel or remote controller to retype the password.
-
User Manual
“
“
3. To input name and password, you can left click mouse. It will pop out software keyboard. Right click mouse to exit.
Note: For the sake of safety, please change the default password immediately.
4.1.3 System Lock
When the system is in login status, user continuous left click the mouse, through “Main Menu”-> “System Setup”-> “General”to access general setting interface, set the lock
function and time in combobox, if there is no operation in the automatic locking time (system default is 3 minutes), the system will automatically lock. You can also press “login/lock”
on the remote controller or front panel or click the icon ”in status bar to manual lock the system.
4.1.4 Main Menu
After user log in successfully, and click the “MENU”on the remote controller or the front panel, or click the icon ”in status bar, or right click the mouse and choose the
“Main Menu”to access the main menu (interface as below); the main menu from left to right is: data inquiry, backup management, record setup, alarm setup, system setup, HDD
management, Information inquiry, system maintenance, and logout/shutdown/reboot.
34
-
35
“
“
“
“ “
“
“
Net DVR
4.1.5 Status Bar
When DVR boot, the status bar at bottom of screen display as below picture:
Operation as below:
1. Menu icon: Single click ”in login status to access the main menu.
2. System login/lock icon: Single click ”to access host after booting, single click ”to lock the host.
3. Alarm status icon: Single click ”to access “alarm status”to query alarm information and clear alarm voice.
4. Audio icon: Single click ”to enable or unable voice.
5. Channel preview order adjust icon: Single click ”to adjust the order of preview channels.
6. Display/hide status bar: Single click “hide”to hide the status bar, move mouse point to the bottom of interface and single click “display”to display the status bar.
7. Quick playback icon: Single click icon ”to quick playback the before 5 minutes record.
4.1.6 Display Output
This series device support source dual output. It means you need choose one video output for seeing the GUI menu and operations. Other source output can only see video output
and OSD, but cannot see the GUI menu operations. The instruction is as below:
1. HDMI,VGA and CVBS will have video output simultaneously.
2. If you select VGA as the display monitor when DVR booting up, then you will see DVR menu operations by VGA or HDMI output monitor. You will can only see video and OSD
on CVBS monitor. If select CVBS, the result is reverse.
3. If you want to switch display monitor, you can realize it by selecting “Display device switch”in right click mouse menu or re-select it in General Setting menu. You can also switch
it by device front panel button or “TV/VGA”button in IR remote controller.
-
User Manual
4.2 Power on Wizard
After device boot, you can do simple configuration through power on wizard to make DVR working normal and the interface as below:
Setting method: access “System Setup”-> “General”, then choose the “Display power on wizard”and save, next time boot will prompt whether access power on wizard.
Note: please confirm the HDD has connected with SATA port before use initial start wizard.
The simple configuration in power on wizard as below:
1. Ensure whether access the power on wizard, choose “Yes”to access.
2. Authority filter, input the password (the default is 888888).
3. System time setting, click save after set finish and choose “Next”.
4. Network setting, you can set the IP, gateway, DNS, command port, HTTP port; click “Save”after set finish and choose “Next”.
5. HDD management, choose the HDD number which you want format then click “Format”, after pop-up “Are you sure to format HDD?”, click “Yes”to format the HDD, after finish
choose “Next”.
Note: if you choose “Format log”and choose the 1st HDD in list when format HDD, then the log can be formatted, otherwise the log can’t be formatted.
6. Input settings, set the definition of input. If parameters of other channels are the same, you can click “Copy”to copy the parameter setting to other channels. Then click “Save”button
to continue.
7. Coding parameter, click “Save”after set the local stream and network stream, if other channels have same setting, choose “Copy”to access, then choose which channel need copy,
click “Save”then choose “Next”.
8. Record setting, choose the channel which you want enable manual record, click “Save”then choose “Finish”to exit power start wizard.
36
-
37
Net DVR
4.3 Data Inquiry and Playback
Enter the playback interface by press “Play”on the remote controller and right directional button to choose the “Data inquiry”or choose the “Playback”from main menu (as below
picture), confirm and access the inquiry interface.
4.3.1 Time Inquiry
In “Time Inquiry”interface, click calendar date or input the date which you want query then click “Inquiry”button, you can view graphical record/image information and the interface
as bellows:
Choose data type: record or pictures.
Choose the channel for inquiry.
Click the graphical interface (white vertical line position also is video playback start time) or input accurate time and choose “Play”to play video.
Double click the graphical interface to playback, white vertical line position also is video playback start time.
If the date show green color mean that this day have video data or picture data, grey mean not.
“green”is manual record, “blue”is schedule record, “yellow”is motion record, “red”is alarm record. (pictures status is same with record)
Each page maximum show 8 channels record information, click last page or next page to query other channels.
4.3.2 Event Inquiry
In “Event Inquiry”interface, according to choose channel and record type to query record/pictures, the interface as bellows:
Choose data type: record or pictures.
Choose the channel for inquiry.
-
User Manual
Choose the record type in combobox.
Use mouse to choose the data then click “Play”to playback or double click the data by mouse to playback.
Click last page or next page for page turning.
Playback Interface Functions:
Playback: the channel quantity for payback decided by DVR specification.
In playback process, right click the mouse to display or hide the playback control box.
Support zoom in by mouse in playback, the method is: enter playback interface and select partial zoom, left drag in the channel interface and select zoom area then release the mouse
to realize the partial zoom; Right click to cancel the zoom area, right click again to exit zoom interface.
In playback process, support clip the interested data and use U-disk or other device for backup, support AVI and DAT backup, the operation method is:
1. Play the record data.
2. Choose the needed record.
A, Click the clip icon to choose the start time, as right picture:
B, Click the clip icon again to choose the end time.
38
-
39
Net DVR
3. Auto pop-up clip and backup window, as the left picture:
4. Set the parameter (save device, file saved type, backup player), then click backup icon, wait for backup finish.
Note: AVI data don’t support inquiry and playback in DVR, use the media player to play in PC.
DAT data support inquiry and playback in “Backup Management”, but please use the Hanbang special player to play in PC.
In playback process, click the list icon in player to play the other time data or other channel data. The interface as the right picture.
Picture playback interface function, as below picture:
Support single channel or multi channel picture playback.
Support Split-screen format playback: When playback single channel picture, click the split-screen format icon in player can shift to 1/4/8 and do multi pictures playback.
Auto playback: Click the time icon in player can play the pictures as interval 5S/10S/15S.
Manual playback: Click the manual playback icon in player to play the last or next picture. one by one to continuous play.
-
User Manual
4.3.3 Data Management
You can lock, unlock or delete the files in “Data Management”, the interface as the right picture:
Choose the data type: record or picture.
Choose the channel for inquiry.
Use mouse to select data for lock, unlock and delete.
Note: Only when data in unlock status can do lock or delete operation. the recording file which is in
recording process can’t be deleted, when data is in lock status only can be unlocked, can’t be deleted.
4.4 Backup Management
There are 3 ways for the system to backup:
1. Backup to remote PC via network (refer to client instruction).
2. USB disk backup, supporting hot plug, the format of backup disk must be FAT32.
3. Support external USB DVD backup record.
“Main Menu”-> “Backup Management”to enter the interface as the right picture:
Backup channel: Choose the channel for backup.
Inquiry time: Input the time period for backup, support maximum 1 month for inquiry.
Device type: Choose the different device type to query the local HDD saving data or
backup data of every devices.
File status: Lock or unlock.
Data type: Record or picture.
Type: Choose the record type for backup.
Backup device: Choose the backup saving device.
File saved type: Support record saved as DAT, AVI, pictures saved as DAT, JPEG.
Note: 1, Before backup or query the data of backup device, you must choose file saved type.
2, The backup data playback in DVR don’t support other type of files except DAT.
40
-
41
Net DVR
4.4.1 Quick Backup
1. In backup management interface, click “Quick backup”after choose the backup channel, file status, select record/picture and type.
2. Then a message of “Are you sure to backup”will pop out. Select “Yes”for backup, till all of the file backup is complete.
Note: Quick backup is backup all data what queried.
4.4.2 Manual Backup
Operations method as below:
1. Choose the backup channel, file status, select record/picture, type, then click “Inquiry”.
2. Select backup files, choose “Manual backup”to access backup interface.
3. Then a prompt “Are you sure to backup?”pop-up, choose “Yes”for backup, till all files backup finish.
4. If record is available then can backup, don’t need wait.
5. If you want make sure about the backup file, you can choose the file and click “Play”to play it.
Note: Left bottom “Backup capacity”is the total capacity of record files you chose.
Backup file playback
1. In backup management interface, choose the backup device, then click “Inquiry”.
2. If you want make sure about the backup file, you can choose the file and click “Play”to play it.
Note: Backup file only support single channel playback, the progress bar can’t drag when play the backup files.
When backup DAT format record files also backup player at same time, AVI format backup files can play on PC directly through double click.
4.4.3 Schedule Backup
Click “Schedule”in Backup Management interface to enter schedule backup interface as the right picture:
Settings include: enable schedule backup function, selecting schedule backup channel, record mode, schedule backup time, backup device, overwrite model, file saved type, When the
settings are save, the machine will automatically backup by the moment.
Caution: Backup time is not able to exceed 1 month. If the time of schedule backup is the same with the time of schedule restart, the latter owns higher priority
-
User Manual
4.5 Record Setup
Record setting menu as right picture:
Note: In this part, some model don’t support screenshot (screen parameters,
manual screenshot), please refer to actual situation.
4.5.1 Record Parameter
Before using the record function, it is important to set the record parameters. It is related to video playback and hard disk capacity, etc. After login, select “Record Setup”-> “Record
Parameter”to enter the interface as the right picture:
Channel No.: Customer can select the channel by pressing “+”, “-”on remote controller or by the mouse.
Record type: The record parameters will be active in the selected record mode.
Encoding stream type: VBR and CBR.
VBR: It means when compress the video signal, system can adjust the compression bite rate dynamically
according to the changing of the image source. Thus, when recording, system maximally saves HDD
capacity, and for net transmission, the bandwidth is also maximally utilized.
CBR: The compression bit rate keeps constant even when image source changes. The characteristic
for CBR is in limited bitrate to have good compression images, as well as easy to estimate the HDD
occupation and network bandwidth.
Definition: FD1/CIF (960H/Q960H).
Video quality: There are 6 levels of video quality. (highest, higher, high, middle, low, and lowest)
Frame rate: 2-25 fps.
Bitrate: When compressing fast-moving images, we need do a limit of compression bit rate upper limit. They are: FD1 (960H) is 512K, 768K, 1M, 1.5M, 2M, 3M, 4M. CIF (Q960H)
is 100K, 256K, 512K, 768K, 1M.
Audio: Tick off indicates open, otherwise means off, also can set digital or analog audio.
Pre-record time: The 4 record modes support Pre-record function, default pre-record time is 10s, range is 5-30s. Due to the variable bit rate, the actual pre-record time may have some
difference with what your set.
Delay record time: The record duration time when the motion/sensor alarm appears, default duration time is 30s, range is 0-180s.
If other channel setting are the same, click “Copy”button to enter copy interface, then select the channel which want copy. Click “Save”button.
42
-
43
Net DVR
4.5.2 Screenshots Parameter
Before using DVR snapshot function, please set the snapshots parameters. It will be related to picture playback effect, snapshot interval and the picture size.
Enter “Main Menu”-> “Record Setup”-> “Screenshot Para.”interface as the right picture:
Channel No.: Select the channel which you want to set.
Snapshot type: The snapshot parameters will be active in the selected snapshot type.
Resolution: Support FD1/CIF (960H/Q960H).
Image quality: Image quality have 6 levels: Highest, Higher, High, Middle, Low, Lowest.
Snapshot cycle: Can set 1-5 seconds. Snapshot pics: 1.
Snapshot type explaining:
Manual screenshot in channel preview image: Right click mouse in channel preview image,
select “Manual Screenshot”item, then you will snapshot a picture manually.
Manual snapshot by system: If you open manual snapshot parameter at one certain time,
the system will snapshot until you close the manual snapshot at some certain time.
Schedule Snapshot: The system will snapshot in a regular time period. Max can set 6 time periods.
Motion snapshot: Enable “Motion snapshot”. The system will snapshot only when it detect there have motion event.
Alarm snapshot: Enable “Alarm snapshot”. The system will snapshot only when it detect there have alarm event.
4.5.3 Advanced
Enter “Main Menu”-> “Record Setup”-> “Advanced”interface as the right picture:
Record overwrite: Suggest that you can select “Auto”. When HDD is full, it will auto overwrite
the oldest record file. When record overwrite happens, the HDD free capacity is 0%. “Manual”type
is when the HDD is full, the system will show message that if you want to overwrite the oldest record
and the same time the system will stop recording until you agree with the message.
Maximum days of record/pictures saving: Default is “Unlimited”. If you set max saving days, the data
which is beyond the saving days will be deleted. For example: If you set max saving days is 1 week, when
system time is 8th day, then the record before 1st day will be deleted.
Note: The record file which was set as “Locked”or “Read-Only”cannot be deleted or overwrote.
-
User Manual
4.5.4 Manual Record
Manul Record interface is as follows:
When enable manual record, the color of channel button is blue. Disable is gray color.
If you open manual record, it will manual record all the time until you manual close it.
If the power supply was cut off, after it have power supply again, it will continue to manual record.
There has two way to open Manual Record.
Method 1: Press “Record”button in remote controller to enter setting interface, then choose the manual record channel.
Method 2: Enter “Main Menu”-> “Record Setup”-> “Manul Record”interface to set the setting.
4.5.5 Manual Snapshot
Enter “Manu Menu”-> “Record Setup”-> “Manul Snapshot”interface as the right figure above:
Enable manual snapshot, the channel button color is blue. Disable is gray color.
If you open manual snapshot, it will manual snapshot all the time until you manual close it.
If the power supply was cut off, after it have power supply again, it will continue to manual snapshot.
Note: Please set the snapshot parameters before using manual record function.
44
-
45
Net DVR
4.5.6 Schedule Record
Follow below steps to enter Schedule Record interface:
1. Select the corresponding channel No..
2. Deployment time: choose the record date for setting, can be everyday or a certain day (multiple
choices). Time range setting: choose the time range of record, can be set multiple range in one day,
the setting of time according to the time order. Select the date through the mouse left key then set
the time to take effect, drag the mouse left key to set the time range, also can be set by remote
controller or double click mouse (put the poniter of remote controller at the time bar and press the
enter key or double click the time bar), you can set 6 time range (note: the default time display is
multiples of 15).
3. Click “Save”to activate the settings, you can also duplicate the settings to other channels.
4.6 Alarm Setup
“Alarm Setup”interface is as right:
Note: In this part, some model don’t support alarm (sensor alarm, alarm output,
manual alarm), please refer to actual situation.
4.6.1 Motion
Enter “Motion detection”interface by “Main Menu”-> “Alarm Setup”-> “Motion”as below:
You can judge if the scene have any changes by checking the realtime record. If you want to record when there have someone or something moving in channel scene, you can set “Motion
Detection”to record. User can set motion alarm record time, deploy time, sensitivity, motion detection area and alarm output channel.
Motion detection operation steps:
Step1: Enter “Main Menu”-> “Record Setup”-> “Record para.”interface to set corresponding channel pre-record time and delay-record time.
Step2: Select the channel number which you want to motion record.
Step3: Continuous alarm: after enable, motion alarm will continuous alarm when there has something moved in the video image.
-
User Manual
Step4: Define the motion detection sensitivity level: There have 5 levels: 1(lowest level )~5(Highest level). When the system detect that have motion in the scene, it will alarm and
motion record. If you choose low sensitivity, such as 1, it will alarm only when there has big change in the channel scene. If choose 5, if there have little change in the channel scene,
it will motion alarm.
Step5: Detection area setting: Yellow color will detect motion. Grey color will not detect. System default the whole area will detect.
Set motion area by remote controller or by DVR front panel: Press direction key to move the cursor to make sure the start point. Press “OK”button to select, only can select a grid one
by one. Press “Return”button return to motion detection interface to save the setting.
Set motion area by mouse: Left click mouse to select one start point, drag mouse to other place, then loose the mouse, it will display a area box. This area is the motion detection area.
Right click mouse to return pre-interface. Double left click mouse to cancel the motion area setting.
Step6: Set the deployment time (the specific setting please refer to schedule record).
Step7: Linkage setting: Set Trigger Record, Screenshot linkage, Alarm output, Email linkage, PTZ preset point.
Trigger Record: Select the channel number which you want to set linkage.
Screenshot linkage: choose the channel which for screenshot linkage and set the motion screenshot at screenshot parameter menu.
Alarm output: If alarm output setting is blue color means it will alarm when have alarm events. If is grey color mean will not alarm output.
Email linkage: Select “Email linkage”means DVR system can send the alarm information to your email box which have set when motion alarm happens.
PTZ preset point: System support the function of dome will turn to preset point when motion happens. (the specific setting please refer to sensor -> PTZ preset point).
46
-
47
Net DVR
4.6.2 Sensor
Sensor alarm recording setting steps:
Step1: Enter “Main Menu”-> “Record Setup”-> “Record Para.”interface to set the channel pre-record time and delay-record time.
Step2: Enter “Main Menu”-> “Alarm Setup”-> “Sensor”, then the interface is the right figure above:
Step3: Select Sensor type: Normal on or Normal off.
Step4: Select sensor number.
Step5: Set sensor deploying time (the specific setting please refer to schedule record).
Step6: Linkage setting: Set Trigger Record, Screenshot linkage, Alarm output, Email linkage, PTZ preset point.
Trigger Record: Select the channel number which you want to set linkage.
Screenshot linkage: Choose the channel which for screenshot linkage and set the alarm screenshot at screenshot parameter menu.
Alarm output: If alarm output setting is blue color means it will alarm when have alarm events. If is grey color mean will not alarm output.
Email linkage: Select “Email linkage”means DVR system can send the alarm information to your email box which have set when sensor alarm happens.
PTZ preset point: System support the function of dome will turn to preset point when alarm happens. Setting steps as below:
1. Select “PTZ preset point”enter setting interface. Enable “PTZ preset point available”, then set the PTZ preset point. (Note: PTZ preset point value range 1-255, 255 means close.
) After finish setting, save the setting and return to sensor setting interface.
2. Set the COM number, COM device and baud rate in COM Setting interface.
3. Set the PTZ protocol and address code in PTZ Setting interface.
4. Switch the image to which you want to set preset point channel, press “PTZ”button in remote controller
or front panel to enter PTZ control mode. Click “Preset”button, input the preset point which you have set
in step 1. Or you can right click mouse to enter PTZ control mode, then input the preset point, click “Preset”
button to save the setting, at last exit the PTZ control mode.
4.6.3 Alarm Output
Enter “Main Menu”-> “Alarm Setup”-> “Alarm Output”interface as the right picture:
You can s