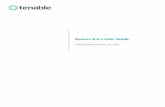Nessus 4.2 User Guide
-
Upload
ubonnoffu724 -
Category
Documents
-
view
447 -
download
2
Transcript of Nessus 4.2 User Guide

Nessus 4.2 User Guide
February 22, 2010 (Revision 5)
The newest version of this document is available at the following URL:
http://www.nessus.org/documentation/nessus_4.2_user_guide.pdf

Copyright 2004-2010, Tenable Network Security, Inc. 2
Table of Contents
TABLE OF CONTENTS ........................................................................................................................................ 2
INTRODUCTION ................................................................................................................................................... 3
NESSUS UI OVERVIEW .................................................................................................................................... 3
DESCRIPTION ............................................................................................................................................................ 3 SUPPORTED PLATFORMS .......................................................................................................................................... 4
INSTALLATION ..................................................................................................................................................... 4
OPERATION ............................................................................................................................................................ 4
OVERVIEW ................................................................................................................................................................. 4 Connect to Nessus GUI ................................................................................................................................. 4
POLICY OVERVIEW .................................................................................................................................................... 6 CREATING A POLICY ................................................................................................................................................. 7
General................................................................................................................................................................ 7 Credentials ....................................................................................................................................................... 11 Plugins ............................................................................................................................................................... 14 Preferences ...................................................................................................................................................... 17
IMPORTING AND COPYING POLICIES..................................................................................................................... 30 CREATING AND LAUNCHING A SCAN ..................................................................................................................... 30 REPORTS ................................................................................................................................................................. 32
Browse .............................................................................................................................................................. 32 Report Filters .................................................................................................................................................. 35 Compare ........................................................................................................................................................... 38 Upload & Download ...................................................................................................................................... 39 .nessus File Format ...................................................................................................................................... 41 Delete ................................................................................................................................................................ 41
USERS...................................................................................................................................................................... 41
OTHER NESSUS CLIENTS .............................................................................................................................. 42
UNIX COMMAND LINE INTERFACE ......................................................................................................................... 42 Converting a Report ..................................................................................................................................... 43 Command Line using .nessus Files ........................................................................................................ 44 Scan Command .............................................................................................................................................. 45
SECURITY CENTER .................................................................................................................................................. 45
ABOUT TENABLE NETWORK SECURITY ................................................................................................ 48

Copyright 2004-2010, Tenable Network Security, Inc. 3
Introduction
This document describes how to use Tenable Network Security’s Nessus user interface
(UI). Please share your comments and suggestions with us by emailing them to
The Nessus UI is a web-based interface to the Nessus vulnerability scanner. To use the
client, you must have an operational Nessus scanner deployed and be familiar with its use.
Standards and Conventions
Throughout the documentation, filenames, daemons and executables are indicated with a courier bold font such as gunzip, httpd and /etc/passwd.
Command line options and keywords will also be printed with the courier bold font.
Command line options may or may not include the command line prompt and output text
from the results of the command. Often, the command being run will be boldfaced to
indicate what the user typed. Below is an example running of the Unix pwd command.
# pwd
/opt/sc3/daemons
#
Important notes and considerations are highlighted with this symbol and grey text
boxes.
Tips, examples and best practices are highlighted with this symbol and white on
blue text.
Nessus UI Overview
Description
Nessus is a product developed and maintained by Tenable Network Security to provide an
optimized Graphical User Interface (GUI) to the Nessus scanner. The client may be used
from any system on the network to interface with deployed Nessus scanners. As of Nessus
4.2, The UI is a newly created web-based interface made up of a simple HTTP server and
web client, requiring no software installation apart from the Nessus Server. As of Nessus 4,
all platforms draw from the same code base eliminating most platform specific bugs and
allowing for faster deployment of new features. The primary features are:
Generates .nessus files that Tenable products will use as the standard for
vulnerability data and scan policy.
A policy session, list of targets and the results of several scans can all be stored in a single .nessus file that can be exported easily. Please refer to the Nessus File
Format guide for more details.
The GUI displays scan results in real-time so you do not have to wait for a scan to
complete to view results.
Provides unified interface to the Nessus scanner regardless of base platform. The
same functionalities exist on Mac OS X, Windows and Linux.

Copyright 2004-2010, Tenable Network Security, Inc. 4
Scans will continue to run on the server even if you are disconnected for any reason.
Nessus scan reports can be uploaded via the Nessus UI and compared to other
reports.
Supported Platforms
Since the Nessus UI is a web-based client, it can run on any platform with a web browser.
The Nessus web-based user interface is best experienced using Microsoft Internet
Explorer 7 and 8, Mozilla Firefox 3.5.x or Apple Safari.
Installation
Starting with Nessus 4.2, user management of the Nessus server is conducted through a
web interface and it is no longer necessary to use a standalone NessusClient. The
standalone NessusClients will still connect and operate the scanner, but they will not be
updated.
Refer to the Nessus 4.2 Installation Guide for instructions on installing Nessus. No additional
software installation is required.
Operation
Overview
Nessus provides a simple, yet powerful interface for managing vulnerability-scanning
activity.
Connect to Nessus GUI
To launch the Nessus GUI, perform the following:
Open a web browser of your choice.
Enter https://[server IP]:8834/ in the navigation bar.
Be sure to connect to the user interface via HTTPS, as unencrypted HTTP
connections are not supported.
The first time you attempt to connect to the Nessus user interface, most web browsers will
display an error indicating the site is not trusted due to the self-signed SSL certificate:

Copyright 2004-2010, Tenable Network Security, Inc. 5
Users of Microsoft Internet Explorer can click “Continue to this website (not recommended)”
to load the Nessus user interface. Firefox 3.x users can click “I Understand the Risks” and
then “Add Exception…” to bring up the site exception dialog box:
Verify the “Location:” bar reflects the URL to the Nessus server and click “Confirm
Security Exception”. For information on installing a custom SSL certificate, consult the
Nessus Installation Guide.
After your browser has confirmed the exception, a splash screen will be displayed as
follows:

Copyright 2004-2010, Tenable Network Security, Inc. 6
Authenticate using an account and password previously created with the server manager.
After successful authentication, the UI will present menus for conducting scans:
Policy Overview
A Nessus “policy” consists of configuration options related to performing a vulnerability
scan. These options include, but are not limited to:

Copyright 2004-2010, Tenable Network Security, Inc. 7
Parameters that control technical aspects of the scan such as timeouts, number of
hosts, type of port scanner and more.
Credentials for local scans (e.g., Windows, SSH), authenticated Oracle Database
scans, HTTP, FTP, POP, IMAP or Kerberos based authentication.
Granular family or plugin based scan specifications.
Database compliance policy checks, report verbosity, service detection scan settings,
Unix compliance checks and more.
Creating a Policy
Once you have connected to a Nessus server UI, you can create a custom policy by clicking
on the “Policies” option on the bar at the top and then “+ Add” button on the right. The
“Add Policy” screen will be displayed as follows:
Note that there are four configuration tabs: General, Credentials, Plugins and
Preferences. For most environments, the default settings do not need to be modified, but
they provide more granular control over the Nessus scanner operation. These tabs are
described below.
General
The General tab enables you to name the policy and configure scan related operations.
There are six boxes of grouped options that control scanner behavior:
The “Basic” frame is used to define aspects of the policy itself:
Option Description

Copyright 2004-2010, Tenable Network Security, Inc. 8
Name Sets the name that will be displayed in the Nessus UI to
identify the policy.
Visibility Controls if the policy is shared with other users, or kept
private for your use only.
Description Used to give a brief description of the scan policy,
typically good to summarize the overall purpose (e.g.,
“Web Server scans without local checks or non HTTP
services”).
The “Scan” frame further defines options related to how the scan should behave:
Option Description
Save Knowledge Base The Nessus scanner can save the scan information to the
Nessus server knowledge base for later use.
Safe Checks Safe Checks will disable all plugins that may have an
adverse effect on the remote host.
Silent Dependencies If this option is checked, the list of dependencies is not
included in the report. If you want to include the list of
dependencies in the report, uncheck the box.
Log Scan Details to Server Save additional details of the scan to the Nessus server
log. The resulting log can be used to confirm that
particular plugins were used and hosts were scanned.
Stop Host Scan on
Disconnect
If checked, Nessus will stop scanning if it detects that the
host has become unresponsive. This may occur if users
turn off their PCs during a scan, a host has stopped
responding after a denial of service plugin or a security
mechanism (e.g., IDS) has begun to block traffic to a
server. Continuing scans on these machines will send
unnecessary traffic across the network and delay the
scan.
Avoid Sequential Scans By default, Nessus scans a list of IP addresses in
sequential order. If checked, Nessus will scan the list of
hosts in a random order. This is typically useful in helping
to distribute the network traffic directed at a particular
subnet during large scans.
Consider Unscanned Ports
as Closed
If a port is not scanned with a selected port scanner (e.g.,
out of the range specified), Nessus will consider it closed.
Designate Hosts by their
DNS Name
Use the host name rather than IP address for report
output.

Copyright 2004-2010, Tenable Network Security, Inc. 9
The “Network” frame gives options that better control the scan based on the target
network being scanned:
Option Description
Reduce Parallel
Connections on
Congestion
This enables Nessus to detect when it is sending too
many packets and the network pipe is approaching
capacity. If detected, Nessus will throttle the scan to
accommodate and alleviate the congestion. Once the
congestion has subsided, Nessus will automatically
attempt to use the available space within the network
pipe again.
Use Kernel Congestion
Detection (Linux Only)
Enables Nessus to monitor the CPU and other internal
workings for congestion and scale back accordingly.
Nessus will always attempt to use as much resource as is
available. This feature is only available for Nessus
scanners deployed on Linux.
The “Port Scanners” frame controls which methods of port scanning should be enabled for
the scan:
Option Description
TCP Scan Use Nessus’ built-in TCP scanner to identify open TCP
ports on the targets. This scanner is optimized and has
some self-tuning features.
On some platforms (e.g., Windows and Mac OS
X), if the operating system is causing serious
performance issues using the TCP scanner,
Nessus will launch the SYN scanner.
UDP Scan This option engages Nessus’ built-in UDP scanner to
identify open UDP ports on the targets.
UDP is a “stateless” protocol, meaning that
communication is not done with handshake
dialogues. UDP based communication is not
always reliable, and because of the nature of
UDP services and screening devices, they are
not always remotely detectable.
SYN Scan Use Nessus’ built-in SYN scanner to identify open TCP
ports on the targets. SYN scans are a popular method for
conducting port scans and generally considered to be a
bit less intrusive than TCP scans. The scanner sends a
SYN packet to the port, waits for SYN-ACK reply and
determines port state based on a reply, or lack of reply.
SNMP Scan Direct Nessus to scan targets for a SNMP service. Nessus

Copyright 2004-2010, Tenable Network Security, Inc. 10
will guess relevant SNMP settings during a scan. If the
settings are provided by the user under “Preferences”,
this will allow Nessus to better test the remote host and
produce more detailed audit results. For example, there
are many Cisco router checks that determine the
vulnerabilities present by examining the version of the
returned SNMP string. This information is necessary for
these audits.
Netstat SSH Scan This option uses netstat to check for open ports from the
local machine. It relies on the netstat command being
available via a SSH connection to the target. This scan is
intended for Unix-based systems and requires
authentication credentials.
Netstat WMI Scan This option uses netstat to check for open ports from the
local machine. It relies on the netstat command being
available via a WMI connection to the target. This scan is
intended for Windows-based systems and requires
authentication credentials.
Ping Host This option enables the pinging of remote hosts on
multiple ports to determine if they are alive.
The “Port Scan Options” frame directs the scanner to target a specific range of ports. The
following values are allowed for the “Port Scan Range” option:
Value Description
“default” Using the keyword “default”, Nessus will scan
approximately 4605 common ports.
“all” Using the keyword “all”, Nessus will scan all 65,535 ports.
Custom List A custom range of ports can be selected by using a
comma delimited list of ports or port ranges. For
example, “21,23,25,80,110” or “1-1024,8080,9000-9200”
are allowed. Specifying “1-65535” will scan all ports.
The range specified for a port scan will be applied to both TCP and UDP scans.
The “Performance” frame gives two options that control how many scans will be launched.
These options are perhaps the most important when configuring a scan as they have the
biggest impact on scan times and network activity.
Option Description
Max Checks Per Host This setting limits the maximum number of checks a

Copyright 2004-2010, Tenable Network Security, Inc. 11
Nessus scanner will perform against a single host at one
time.
Max Hosts Per Scan This setting limits the maximum number of hosts that a
Nessus scanner will scan at the same time.
Network Receive Timeout
(seconds)
Set to five seconds by default. This is the time that
Nessus will wait for a response from a host unless
otherwise specified within a plugin. If you are scanning
over a slow connection, you may wish to set this to a
higher number of seconds.
Max Simultaneous TCP
Sessions Per Host
This setting limits the maximum number of established
TCP sessions for a single host.
Max Simultaneous TCP
Sessions Per Scan
This setting limits the maximum number of established
TCP sessions for the entire scan, regardless of the
number of hosts being scanned.
Credentials
The Credentials tab, pictured below, allows you to configure the Nessus scanner to use
authentication credentials during scanning. By configuring credentials, it allows Nessus to
perform a wider variety of checks that result in more accurate scan results.
The “Windows credentials” drop-down menu item has settings to provide Nessus with
information such as SMB account name, password and domain name. Server Message Block
(SMB) is a file sharing protocol that allows computers to share information transparently
across the network. Providing this information to Nessus will allow it to find local information

Copyright 2004-2010, Tenable Network Security, Inc. 12
from a remote Windows host. For example, using credentials enables Nessus to determine if
important security patches have been applied. It is not necessary to modify other SMB
parameters from default settings.
If a maintenance SMB account is created with limited administrator privileges, Nessus can
easily and securely scan multiple domains. Detailed configuration instructions are available
at:
http://www.nessus.org/documentation/nessus_domain_whitepaper.pdf
Tenable recommends that network administrators consider creating specific domain
accounts to facilitate testing. Nessus includes a variety of security checks for Windows NT,
2000, Server 2003, XP, Vista, Windows 7 and Windows 2008 that are more accurate if a
domain account is provided. Nessus does attempt to try several checks in most cases if no
account is provided.
The Windows Remote Registry service allows remote computers with credentials to
access the registry of the computer being audited. If the service is not running,
reading keys and values from the registry will not be possible, even with full
credentials. Please see the Tenable blog post titled “Dynamic Remote Registry
Auditing - Now you see it, now you don’t!” for more information.
Users can select “SSH settings” from the drop-down menu and enter credentials for
scanning Unix systems. These credentials are used to obtain local information from remote
Unix systems for patch auditing or compliance checks. There is a field for entering the SSH
user name for the account that will perform the checks on the target Unix system, along
with either the SSH password or the SSH public key and private key pair. There is also a
field for entering the Passphrase for the SSH key, if it is required.
Nessus 4 supports blowfish-cbc, aes-cbc and aes-ctr cipher algorithms.
The most effective credentialed scans are those when the supplied credentials have “root”
privileges. Since many sites do not permit a remote login as root, Nessus users can invoke
“su” or “sudo” with a separate password for an account that has been set up to have “su” or
“sudo” privileges.
Nessus can use SSH key-based access to authenticate to a remote server. If an SSH
known_hosts file is available and provided as part of the scan policy, Nessus will only
attempt to log into hosts in this file. This can ensure that the same username and password
you are using to audit your known SSH servers is not used to attempt a login to a system
that may not be under your control. Finally, the “Preferred SSH port” can be set to direct
Nessus to connect to SSH if it is running on a port other than 22.
An example screen capture of using “sudo” to elevate privileges for a scan follows. For this example, the user account is “audit”, which has been added to the /etc/sudoers file on the
system to be scanned. The password provided is the password for the “audit” account, not
the root password:

Copyright 2004-2010, Tenable Network Security, Inc. 13
The Credentials tab also provides an option in the drop-down menu for configuring “Oracle
settings”, specifically the Oracle SID and option to test for known default accounts in
Oracle software:
“Kerberos configuration” allows you to specify credentials using Kerberos keys from a
remote system:

Copyright 2004-2010, Tenable Network Security, Inc. 14
Finally, if a secure method of performing credentialed checks is not available, users can
force Nessus to try to perform checks over insecure protocols by configuring the “Cleartext
protocol settings” drop-down menu item. The cleartext protocols supported for this option
are telnet, rsh and rexec.
By default, all passwords associated with the policy are encrypted. If the policy is saved to a
.nessus file and that .nessus file is then copied to a different Nessus installation, all
passwords in the policy will be unusable by the second Nessus scanner as it will be unable
to decrypt them.
To resolve this issue, the “Save credentials as clear text in policy” option is provided.
When selected, if the policy is saved to a .nessus file, all passwords will be saved to the file
in clear text. The policy may then be copied to a second Nessus installation and then re-
saved with the “Save credentials” option, thus encrypting them again.
If you do not want the policy to store credentials in any manner, select the “Do not save
credentials” option.
Using cleartext credentials in any fashion is not recommended! If the credentials
are sent remotely, via a Nessus scan or e-mailing a policy to another
administrator, the credentials could be intercepted by anyone with access to the
network. Use encrypted authentication mechanisms whenever possible.
Plugins

Copyright 2004-2010, Tenable Network Security, Inc. 15
The Plugin Selection tab enables the user to choose specific security checks by plugin family
or individual checks.
Clicking on the yellow circle next to a plugin family allows you to enable or disable the entire
family. Selecting a family will display the list of its plugins in the upper right pane.
Individual plugins can be enabled or disabled to create very specific scan policies. As
adjustments are made, the total number of families and plugins selected is displayed at the
bottom. If the circle next to a plugin family is half grey and half yellow, it denotes that some
of the plugins are enabled, but not all of them.
Selecting a specific plugin will display the plugin output that will be displayed as seen in a
report. The synopsis and description will provide more details of the vulnerability being
examined. Scrolling down in the “Plugin Description” pane will also show solution

Copyright 2004-2010, Tenable Network Security, Inc. 16
information, additional references if available and the CVSSv2 score that provides a basic
risk rating.
At the top of the plugin family tab, you can search for a specific plugin by name or ID. In
the box next to “Filter”, type in some text to look for and hit enter:
When a policy is created and saved, it records all of the plugins that are initially selected.
When new plugins are received via a plugin feed update, they will automatically be enabled
if the family they are associated with is enabled. If the family has been disabled or partially
enabled, new plugins in that family will automatically be disabled as well.
The “Denial of Service” family contains some plugins that could cause outages on a
corporate network if the “Safe Checks” option is not enabled, but does contain
some useful checks that will not cause any harm. The “Denial of Service” family
can be used in conjunction with “Safe Checks” to ensure that any potentially
dangerous plugins are not run. However, it is recommended that the “Denial of
Service” family not be used on a production network.
Below the window showing the plugins you will find two options that will assist you in
selecting plugins.
Option Description
Enable all Checks and enables all plugins and their families. This is
an easy way to re-enable all plugins after creating a
policy with some families or plugins disabled. Note that
some plugins may require further configuration options.
Disable all Un-checks and disables all plugins and their families.
Running a scan with all plugins disabled will not produce

Copyright 2004-2010, Tenable Network Security, Inc. 17
any results.
Preferences
The “Preferences” tab includes means for granular control over scan settings. Selecting an
item from the drop-down menu will display further configuration items for the selected
category. Note that this is a dynamic list of configuration options that is dependent on the
plugin feed, audit policies and additional functionality that the connected Nessus scanner
has access to. A scanner with a ProfessionalFeed may have more advanced configuration
options available than a scanner configured with the HomeFeed. This list may also change
as plugins are added or modified.
“Database Compliance Checks” allow ProfessionalFeed customers to upload policy files
that will be used to determine if a tested database meets the specified compliance
standards. Up to five policies may be selected at one time.
The “Database settings” options are used to specify the type of database to be tested,
relevant settings and credentials:
Option Description
Login The username for the database.
Password The password for the supplied username.
DB Type Oracle, SQL Server, MySQL, DB2, Informix/DRDA and
PostgreSQL are supported.
Database SID Database system ID to audit.
Database port to use Port the database listens on.
Oracle auth type NORMAL, SYSOPER and SYSDBA are supported.

Copyright 2004-2010, Tenable Network Security, Inc. 18
SQL Server auth type Windows or SQL are supported.
“Do not scan fragile devices” instructs the Nessus scanner not to scan printers or Novell
Netware hosts if selected. Since both of these technologies are more prone to denial of
service conditions, Nessus can skip scanning them. This is recommended if scanning is
performed during business hours.
“Global variable settings” contains a wide variety of configuration options for the Nessus
server.
Option Description
Probe services on every
port
Attempts to map each open port with the service that is
running on that port. Note that in some rare cases, this
might disrupt some services and cause unforeseen side
effects.
Do not log in with user
accounts not specified in
the policy
Used to prevent account lockouts if your password policy
is set to lock out accounts after several invalid attempts.
Enable CGI scanning Activates CGI checking. Disabling this option will
tremendously speed up the audit of a local network.
Network type Allows you to specify if you are using public routable IPs,

Copyright 2004-2010, Tenable Network Security, Inc. 19
private non-internet routable IPs or a mix of these. Select
“Mixed” if you are using RFC 1918 addresses and have
multiple routers within your network.
Enable experimental
scripts
Causes plugins that are considered experimental to be
used in the scan. Do not enable this setting while
scanning a production network.
Tenable does not release scripts flagged
“experimental” in either plugin feed.
Thorough tests (slow) Causes various plugins to “work harder”. For example,
when looking through SMB file shares, a plugin can
analyze 3 levels deep instead of 1. This could cause much
more network traffic and analysis in some cases. Note
that by being more thorough, the scan will be more
intrusive and is more likely to disrupt the network, while
potentially having better audit results.
Report verbosity A higher setting will provide more information in the
report.
Report paranoia In some cases, Nessus cannot remotely determine
whether a flaw is present or not. If the report paranoia is
set to “Paranoid” then a flaw will be reported every time,
even when there is a doubt about the remote host being
affected. Conversely, a paranoia setting of “Avoid false
alarm” will cause Nessus to not report any flaw whenever
there is a hint of uncertainty about the remote host. The
default option (“Normal”) will be a middle ground
between these two settings.
Debug level Set this option to “1” to enable debugging to assist with
troubleshooting a Nessus scan.
HTTP User-Agent Specifies which type of web browser Nessus will
impersonate while scanning.
SSL certificate to use Allows Nessus to use a client side SSL certificate for
communicating with a remote host.
SSL CA to trust Specifies a Certificate Authority (CA) that Nessus will
trust.
SSL key to use Specifies a local SSL key to use for communicating with
the remote host.
SSL password for SSL key The password for managing the SSL key specified.
To facilitate web application testing, Nessus can import HTTP cookies from another piece of
software (e.g., web browser, web proxy, etc.) with the “HTTP cookies import” settings. A

Copyright 2004-2010, Tenable Network Security, Inc. 20
cookie file can be uploaded so that Nessus uses the cookies when attempting to access a
web application. The cookie file must be in Netscape format.
The “HTTP login page” settings provide control over where authenticated testing of a
custom web-based application begins.
Option Description
Login page The base URL to the login page of the application.
Login form The “action” parameter for the form method. For
example, the login form for <form method="POST"
name="auth_form" action="/login.php"> would be
“/login.php”.
Login form fields Specify the authentication parameters (e.g.,
login=%USER%&password=%PASS%). If the keywords
%USER% and %PASS% are used, they will be substituted
with values supplied on the “Login configurations” drop-
down menu.
Re-authenticate delay
(seconds)
The time delay between authentication attempts. This is
useful to avoid triggering brute force lockout
mechanisms.
Check authentication on
page
The URL of a protected web page that requires
authentication, to better assist Nessus in determining
authentication status.
Follow 30x redirections (#
of levels)
If a 30x redirect code is received from a web server, this
directs Nessus to follow the link provided or not.
Authenticated regex A regex pattern to look for on the login page. Simply
receiving a 200 response code is not always sufficient to
determine session state. Nessus can attempt to match a
given string such as “Authentication successful!”
Invert test (disconnected
if regex matches)
A regex pattern to look for on the login page, that if
found, tells Nessus authentication was not successful
(e.g., “Authentication failed!”)

Copyright 2004-2010, Tenable Network Security, Inc. 21
Match regex on HTTP
headers
Rather than search the body of a response, Nessus can
search the HTTP response headers for a given regex
pattern to better determine authentication state.
Case insensitive regex The regex searches are case sensitive by default. This
instructs Nessus to ignore case.
The “ICCP/COTP TSAP Addressing” menu deals specifically with SCADA checks. It
determines a Connection Oriented Transport Protocol (COTP) Transport Service Access
Points (TSAP) value on an ICCP server by trying possible values. The start and stop values
are set to “8” by default.
“Login configurations” allows the Nessus scanner to use credentials when testing HTTP,
NNTP, FTP, POP2, POP3 or IMAP. By supplying credentials, Nessus may have the ability to
do more extensive checks to determine vulnerabilities. HTTP credentials supplied here will
be used for Basic and Digest authentication only. For configuring credentials for a custom
web application, use the “HTTP login page” pull-down menu.
The “Modbus/TCP Coil Access” options are available for ProfessionalFeed users. This
drop-down menu item is dynamically generated by the SCADA plugins available with the
ProfessionalFeed. Modbus uses a function code of 1 to read “coils” in a Modbus slave. Coils
represent binary output settings and are typically mapped to actuators. The ability to read

Copyright 2004-2010, Tenable Network Security, Inc. 22
coils may help an attacker profile a system and identify ranges of registers to alter via a
“write coil” message. The defaults for this are “0” for the Start reg and “16” for the End reg.
“Nessus SYN scanner” and “Nessus TCP scanner” options allow you to better tune the
native SYN scanner to detect the presence of a firewall.
Value Description
Automatic (normal) This option can help identify if a firewall is located
between the scanner and the target (default).
Disabled (softer) Disables the Firewall detection feature.
Do not detect RST rate
limitation (soft)
Disables the ability to monitor how often resets are set
and to determine if there is a limitation configured by a
downstream network device.
Ignore closed ports
(aggressive)
Will attempt to run plugins even if the port appears to be
closed. It is recommended that this option not be used on
a production network.
“News Server (NNTP) Information Disclosure” can be used to determine if there are
news servers that are able to relay spam. Nessus will attempt to post a news message to a
NNTP (Network News Transport Protocol) server(s), and can test if it is possible to post a
message to upstream news servers as well.
Option Description
From address The address that Nessus will use as it attempts to post a
message to the news server(s). This message will delete
itself automatically after a short period of time.
Test group name regex The name of the news group(s) that will receive a test
message from the specified address. The name can be
specified as a regular expression (regex) so that the
message can be posted to multiple news groups
simultaneously. For example, the default value “f[a-

Copyright 2004-2010, Tenable Network Security, Inc. 23
z]\.tests?” will broadcast a mail message to all news
groups with names that begin with any letter (from “a” to
“z”) and end with “.tests” (or some variation that
matched the string). The question mark acts as an
optional wildcard.
Max crosspost The maximum number of news servers that will receive
the test posting, regardless of the number of name
matches. For example, if the Max crosspost is “7”, the
test message will only be sent to seven news servers,
even if there are 2000 news servers that match the regex
in this field.
Local distribution If this option is selected, Nessus will only attempt to post
a message to the local news server(s). Otherwise, an
attempt will be made to forward the message upstream.
No archive If this option is selected, Nessus will request to not
archive the test message being sent to the news
server(s). Otherwise, the message will be archived like
any other posting.
“PCI DSS Compliance” will have Nessus compare the scan results to current PCI DSS
compliance standards. This feature is only available to ProfessionalFeed customers.
“Ping the remote host” options allow for granular control over Nessus’ ability to ping hosts
during discovery scanning. This can be done via ARP ping, TCP ping, ICMP ping or
applicative UDP ping.

Copyright 2004-2010, Tenable Network Security, Inc. 24
Option Description
TCP ping destination
port(s)
Specifies the list of ports that will be checked via TCP
ping. If you are not sure of the ports, leave this setting to
the default of “built-in”.
Number of Retries
(ICMP)”
Allows you to specify the number of attempts to try to
ping the remote host. The default is set to 6.
Do an applicative UDP
ping (DNS, RPC…)
Perform a UDP ping against specific UDP-based
applications including DNS (port 53), RPC (port 111), NTP
(port 123) and RIP (port 520).
Make the dead hosts
appear in the report
If this option is selected, hosts that did not reply to the
ping request will be included in the security report as
dead hosts.
Log live hosts in the
report
Select this option to specifically report on the ability to
successfully ping a remote host.
Test the local Nessus host This option allows you to include or exclude the local
Nessus host from the scan. This is used when the Nessus
host falls within the target network range for the scan.
Fast network discovery By default, when Nessus “pings” a remote IP and receives
a reply, it performs extra checks to make sure that it is
not a transparent proxy or a load balancer that would
return noise but no result (some devices answer to every
port 1-65535 but there is no service behind). Such checks
can take some time, especially if the remote host is
firewalled. If the “fast network discovery” option is
enabled, Nessus will not perform these checks.
“Port scanner settings” provide two options for further controlling port scanning activity.
Option Description
Check open TCP ports
found by local port
enumerators
If a local port enumerator (e.g., WMI or netstat) finds a
port, Nessus will also verify it is open remotely. This helps
determine if some form of access control is being used
(e.g., TCP wrappers, firewall).
Only run network port
scanners if local port
enumeration failed
Otherwise, rely on local port enumeration first.
“SMB Registry: Start the Registry Service during the scan” enables the service to
facilitate some of the scanning requirements for machines that may not have the SMB
Registry running all the time.

Copyright 2004-2010, Tenable Network Security, Inc. 25
Under the “SMB Scope” menu, if the option “Request information about the domain” is
set, then domain users will be queried instead of local users.
“SMB use domain SID to enumerate users” specifies the SID range to use to perform a
reverse lookup on usernames on the domain. The default setting is recommended for most
scans.
“SMB use host SID to enumerate local users” specifies the SID range to use to perform
a reverse lookup on local usernames. The default setting is recommended.
“SMTP settings” specify options for SMTP (Simple Mail Transport Protocol) tests that run
on all devices within the scanned domain that are running SMTP services. Nessus will
attempt to relay messages through the device to the specified “Third party domain”. If
the message sent to the “Third party domain” is rejected by the address specified in the
“To address” field, the spam attempt failed. If the message is accepted, then the SMTP
server was successfully used to relay spam.
Option Description
Third party domain Nessus will attempt to send spam through each SMTP
device to the address listed in this field. This third party
domain address must be outside the range of the site
being scanned or the site performing the scan. Otherwise,
the test might be aborted by the SMTP server.
From address The test messages sent to the SMTP server(s) will appear
as if they originated from the address specified in this
field.
To address Nessus will attempt to send messages addressed to the
mail recipient listed in this field. The postmaster address
is the default value since it is a valid address on most
mail servers.

Copyright 2004-2010, Tenable Network Security, Inc. 26
“SNMP settings” allow you to configure Nessus to connect and authenticate to the SNMP
service of the target. During the course of scanning, Nessus will make some attempts to
guess the community string and use it for subsequent tests. If Nessus is unable to guess
the community string and/or password, it may not perform a full audit against the service.
Option Description
Community name The SNMP community name.
UDP port Direct Nessus to scan a different port should SNMP be
running on a port other than 161.
SNMPv3 user name The username for a SNMPv3 based account.
SNMPv3 authentication
password
The password for the username specified.
SNMPv3 authentication
algorithm
Select MD5 or SHA1 based on which algorithm the remote
service supports.
SNMPv3 privacy password A password used to protect encrypted SNMP
communication.
SNMPv3 privacy algorithm The encryption algorithm to use for SNMP traffic.
“Service Detection” controls how Nessus will test SSL based services; known SSL ports
(e.g., 443), all ports or none. Testing for SSL capability on all ports may be disruptive for
the tested host.
“Unix Compliance Checks” allow ProfessionalFeed customers to upload Unix audit files
that will be used to determine if a tested system meets the specified compliance standards.
Up to five policies may be selected at one time.

Copyright 2004-2010, Tenable Network Security, Inc. 27
“Web Application Tests Settings” tests the arguments of the remote CGIs (Common
Gateway Interface) discovered in the web mirroring process by attempting to pass common
CGI programming errors such as cross-site scripting, remote file inclusion, command
execution, traversal attacks or SQL injection. Enable this option by selecting the “Enable
web applications tests” checkbox. These tests are dependent upon the following NASL
plugins:
11139 – SQL Injection (CGI abuses)
39465 – Command Execution (CGI abuses)
39466 – Cross-Site Scripting (CGI abuses: XSS)
39467 – Directory Traversal (CGI abuses)
39468 – HTTP Header Injection (CGI abuses: XSS)
39469 – Remote File Inclusion (CGI abuses)
Option Description
Maximum run time (min) This option manages the amount of time in minutes spent
performing web application tests. This option defaults to
60 minutes and applies to all ports and CGIs for a given
web site. Scanning the local network for web sites with
small applications will typically complete in under an
hour, however web sites with large applications may
require a higher value.
Send POST requests “POST requests” tests are used for enhanced web form
testing. By default, the web application tests will only use
GET requests, unless this option is enabled. Generally,
more complex applications use the POST method when a
user submits data to the application. This setting provides
more thorough testing, but may considerably increase the
time required.
Combinations of This option manages the combination of argument values

Copyright 2004-2010, Tenable Network Security, Inc. 28
arguments values used in the HTTP requests. This dropdown has three
options:
one value – This tests one parameter at a time with an
attack string, without trying “non-attack” variations for
additional parameters. For example, Nessus would
attempt “/test.php?arg1=XSS&b=1&c=1” where “b” and
“c” allow other values, without testing each combination.
This is the quickest method of testing with the smallest
result set generated.
All pairs (slower but efficient) – This form of testing is
slightly slower but more efficient than the “one value”
test. While testing multiple parameters, it will test an
attack string, variations for a single variable and then use
the first value for all other variables. For example, Nessus
would attempt “/test.php?a=XSS&b=1&c=1&d=1” and
then cycle through the variables so that one is given the
attack string, one is cycled through all possible values (as
discovered during the mirror process) and any other
variables are given the first value. In this case, Nessus
would never test for “/test.php?a=XSS&b=3&c=3&d=3”
when the first value of each variable is “1”.
All combinations (extremely slow) – This method of
testing will do a fully exhaustive test of all possible
combinations of attack strings with valid input to
variables. Where “All-pairs” testing seeks to create a
smaller data set as a tradeoff for speed, “all
combinations” makes no compromise on time and uses a
complete data set of tests. This testing method may take
a long time to complete.
HTTP Parameter Pollution When performing web application tests, attempt to
bypass any filtering mechanisms by injecting content into
a variable while supplying the same variable with valid
content as well. For example, a normal SQL injection test
may look like “/target.cgi?a='&b=2”. With HTTP
Parameter Pollution (HPP) enabled, the request may look
like “/target.cgi?a='&a=1&b=2”.
Stop at first flaw This option determines when a new flaw is targeted. The
dropdown has three options:
Per port: As soon as a flaw is found on a web server by a
script, Nessus stops and switches to another web server
on a different port. This applies at the script level; finding
an XSS flaw will not disable searching for SQL injection or
header injection, but you will have at most one report for
each type on a given port.
Per CGI: As soon as a flaw is found on a CGI by a script,

Copyright 2004-2010, Tenable Network Security, Inc. 29
Nessus switches to the next known CGI on the same
server, or if there is no other CGI, to the next
port/server.
Look for all flaws: Perform extensive tests regardless of
flaws found. This option can take a long time and is not
recommend in most cases.
Test Embedded web
servers
Embedded web servers are often static and contain no
customizable CGI scripts. In addition, embedded web
servers may be prone to crash or become non-responsive
when scanned. Tenable recommends scanning embedded
web servers separately from other web servers using this
option.
URL for Remote File
Inclusion
During Remote File Inclusion (RFI) testing, this option
specifies a file on a remote host to use for tests. By
default, Nessus will use a safe file hosted on Tenable’s
web server for RFI testing. If the scanner cannot reach
the Internet, using an internally hosted file is
recommended for more accurate RFI testing.
“Web Mirroring” sets configuration parameters for Nessus’ native web server content
mirroring utility. Nessus will mirror web content to better analyze the contents for
vulnerabilities and help minimize the impact on the server.
Option Description
Number of pages to mirror The maximum number of pages to mirror.
Maximum depth Limit the number of links Nessus will follow for each start
page.
Start page The URL of the first page that will be tested. If multiple
pages are required, use a colon delimiter to separate
them (e.g., “/:/php4:/base”).
Excluded items regex Enable exclusion of portions of the web site from being

Copyright 2004-2010, Tenable Network Security, Inc. 30
crawled. For example, to exclude the "/manual" directory
and all Perl CGI, set this field to: (^/manual)|(\.pl(\?.*)?$).
Follow dynamic pages If selected, Nessus will follow dynamic links and may
exceed the parameters set above.
“Windows Compliance Checks” allow ProfessionalFeed customers to upload Microsoft
Windows configuration audit files that will be used to determine if a tested system meets
the specified compliance standards. Up to five policies may be selected at one time.
“Windows File Contents Compliance Checks” allows ProfessionalFeed customers to
upload Windows-based audit files that search a system for a specific type of content (e.g.,
credit cards, Social Security Numbers) to help determine compliance with corporate
regulations or third-party standards.
When all of the options have been configured as desired, click “Submit” to save the policy
and return to the Policies tab. At any time, you can click “Edit” to make changes to a policy
you have already created or click “Delete” to remove a policy completely.
Importing and Copying Policies
The “Import” button on the upper right menu bar will allow you to upload previously
created policies to the scanner. Using the “Browse…” dialog box, select the policy from
your local system and click “Submit”.
If you want to create a policy similar to an existing policy with minor modifications, you can
select the base policy in the list and click “Copy” on the upper right menu bar. This will
create a copy of the original policy that can be edited to make any required modifications.
This is useful for creating standard policies with minor changes as required for a given
environment.
Creating and Launching a Scan
After creating a policy, you can create a new scan by clicking on the “Scans” option on the
menu bar at the top and then click the “+ Add” button on the right. The “Add Scan” screen
will be displayed as follows:

Copyright 2004-2010, Tenable Network Security, Inc. 31
There are four methods to enter the scan target:
Name – Sets the name that will be displayed in the Nessus UI to identify the scan.
Policy – Select a previously created policy that the scan will use to set parameters
controlling Nessus server scanning behavior.
Scan Targets – Targets can be entered by single IP address (e.g., 192.168.0.1), IP
range (e.g., 192.168.0.1-192.168.0.255), subnet with CIDR notation (e.g.,
192.168.0.0/24) or resolvable host (e.g., www.nessus.org).
Targets File – A text file with a list of hosts can be imported by clicking on
“Browse…” and selecting a file from the local machine.
The host file must be formatted as ASCII text with one host per line and no extra
spaces or lines. Unicode/UTF-8 encoding is not supported.
Example host file formats:
Individual hosts:
172.20.15.1
172.20.15.2
172.20.15.3
Host range:
172.20.15.1-172.20.15.3
Host CIDR block:

Copyright 2004-2010, Tenable Network Security, Inc. 32
172.20.15.1/24
After you have entered the scan information, click on “Submit”. Upon submitting, the scan
will begin immediately before the display is returned to the general “Scans” page.
Once a scan has launched, the Scans list will display a list of all scans currently running or
paused along with basic information about the scan. After selecting a particular scan on the
list, the action buttons on the top right allow you to “Browse” the results of the scan in
progress, “Pause” and “Resume” the scan or “Stop” the scan completely.
When a scan has completed, it will be removed from the “Scans” list and be available for
review on the “Reports” tab.
Reports
With the release of Nessus 4.2, report stylesheets have been better integrated into the
reporting system. By using the report filters and export features, users can create dynamic
reports of their own choosing instead of selecting from a specific list. In addition, stylesheet
support has been enhanced so that updates or the addition of a stylesheet can be
performed through the plugin feed. This will allow Tenable to release additional stylesheets
without requiring an upgrade or major release.
Clicking on the “Reports” tab on the menu bar at the top of the interface will bring up the
list of running and completed scans:
The “Reports” screen acts as a central point for viewing, comparing, uploading and
downloading scan results.
Browse
To browse the results of a scan, select a name from the “Reports” list and click “Browse”.
This allows you to view results by navigating through hosts, ports and then specific

Copyright 2004-2010, Tenable Network Security, Inc. 33
vulnerabilities. The first summary screen shows each host scanned along with a breakdown
of vulnerabilities and open ports:
With a host selected, the report will be segregated by port number and display associated
information such as the protocol and service name, as well as a summary of vulnerabilities
categorized by risk severity. As you navigate through the scan results, the user interface
will maintain the list of hosts as well as a series of clickable arrows to assist in quick
navigation to a specific component of the report:
Selecting a port will display all of the vulnerability findings associated with the port and
service:

Copyright 2004-2010, Tenable Network Security, Inc. 34
In the example above, we see that host 192.168.0.10 has 13 vulnerabilities associated with
TCP port 445 (CIFS or Common Internet File System). The summary of findings displays the
Nessus Plugin ID, vulnerability name, port, protocol and severity. By clicking once on any
column heading, the results can be sorted by the column’s content. Clicking a second time
will reverse sort the results:
Selecting a vulnerability from the list will display full details of the finding including a
technical description, references, solution, detailed risk factor and any relevant output
demonstrating the finding:

Copyright 2004-2010, Tenable Network Security, Inc. 35
The vulnerability detail screen provides several methods for navigating around the report:
The arrow keys at the top can be selected to jump back to a port, host or scan
overview.
The “List” and “Detail” buttons alternate between vulnerability detail and the last
list view (e.g., in the example above, the vulnerabilities associated with port 445).
The grey arrows to the left or right will cycle through the other vulnerabilities
associated with the port selected.
The bar of buttons at the bottom provides a way to jump to a specific vulnerability in
the list based on risk severity. In the example above, the medium and high-risk
vulnerabilities stand out.
Report Filters
Nessus offers a flexible system of filters to assist in displaying specific report results. Filters
can be used to display results based on any aspect of the vulnerability findings. When
multiple filters are used, more detailed and customized report views can be created.
To create a filter, begin by clicking on “Show Filters” on the left side of the screen. Filters
can be created from the report summary, host or port level breakdown screens.

Copyright 2004-2010, Tenable Network Security, Inc. 36
A filter is created by selecting the field, a filter argument and a value to filter on:
The report filters allow for a wide variety of criteria:
Option Description
Plugin ID Filter results if Plugin ID “is equal to” or “is not equal to”
a given number (e.g., 42111).
Plugin Name Filter results if Plugin Name “contains”, “does not
contain”, “starts with” or “does not start with” a given
string (e.g., “Microsoft Windows”).
Vulnerability Text Filter results if the plugin output “contains”, “does not
contain”, “starts with” or “does not start with” a given
string (e.g., “denial of service”).
Host Filter results if the host “contains”, “does not contain”,
“starts with”, “does not start with”, “is equal to” or “is not
equal to” a given string (e.g., 192.168).
Ports Filter results based on if a port “is equal to” or “is not
equal to” a given number (e.g., 443).
Protocol Filter results if a protocol “contains”, “does not contain”,

Copyright 2004-2010, Tenable Network Security, Inc. 37
“starts with” or “does not start with” a given string (e.g.,
http).
Severity Filter results based on the risk severity: “Low”, “Medium”
or “High”.
When using a filter, the string or numeric value can be comma delimited to filter based on
multiple strings. For example, to filter results to show only web servers, you could create a
“Ports” filter, select “is equal to” and input “80,443,8000,8080”. This will show you results
associated with those four ports.
Filter criteria are not case sensitive.
As filters are created, they will be listed on the left. To see the active filter details, mouse
over the filter name:
As soon as a filter is created, the scan results will be updated to reflect the new filter
criteria. In the example below, creating a filter to only display results with “Microsoft” in the
plugin name removes most findings:

Copyright 2004-2010, Tenable Network Security, Inc. 38
After the filter has been applied:
Once the results have been filtered to provide the data set you want, you can click
“Download Report” to export just the filtered results.
Compare

Copyright 2004-2010, Tenable Network Security, Inc. 39
The “Compare” function is only available for ProfessionalFeed users.
With Nessus 4.2, you can compare two scan reports against each other to display
differences. The ability to show scan differentials helps to point out how a given system or
network has changed over time. This helps in analysis of compliance by showing how
vulnerabilities are being remediated, if systems are patched as new vulnerabilities are found
or how two scans may not be targeting the same hosts.
To compare reports, begin by selecting a scan from the “Reports” list and click “Compare”
from the menu bar on the right. The resulting dialog menu will give you a drop-down list of
other reports to compare. Select one and click “Submit”:
Nessus will compare the two reports and produce a list of results that are not found in both
reports. These results are the scan differential and highlight what vulnerabilities have been
found or remediated between the two scans. In the example above, “LAN Scan One” is a
scan of the entire 192.168.0.0/24 subnet and “LAN Scan Two” is a scan of three select hosts
on the 192.168.0.0/24 subnet. The “Compare” feature displays the differences, highlighting
hosts that were not scanned in “LAN Scan Two”:
Upload & Download
Scan results can be exported from one scanner and imported to a different scanner. The
“Upload” and “Download” features facilitate better scan management, report comparison,
report backup and communication between groups or organizations within a company.

Copyright 2004-2010, Tenable Network Security, Inc. 40
To export a scan, begin by selecting it from the “Reports” screen and clicking “Download”.
This will display the report download dialog box:
Reports can be downloaded in any one of four formats:
Option Description
.nessus An XML-based format and the de-facto standard in
Nessus 4.2. This format uses an expanded set of XML
tags to make extracting and parsing information more
granular.
.nessus (v1) An XML-based format used in Nessus 3.2 through 4.0.2,
compatible with Nessus 4.2 and Security Center 3.
HTML export A report generated using standard HTML, viewable in any
web browser.
NBE export A comma-separated value (CSV) based export that can
be used to import into many external programs.
After selecting the format, your standard web browser “Save File” dialog will be displayed
allowing you to save the scan results to the location of your choice.
To import a scan, click the “Upload” button from the “Reports” screen:

Copyright 2004-2010, Tenable Network Security, Inc. 41
Using the “Browse…” button, select the .nessus scan file you want to import and click
“Submit”. Nessus will parse the information and make it available in the “Reports”
interface.
.nessus File Format
Nessus uses a specific file format (.nessus) for scan export and import. This format has the
following advantages:
XML based, for easy forward and backward compatibility and easy implementation. Self-sufficient: a single .nessus file contains the list of targets, the policies defined
by the user as well as the scan results themselves.
Secure: Passwords are not saved in the file. Instead, a reference to a password
stored in a secure location on the local host is used.
The process to create a .nessus file that contains the targets, policies and scan results is to
first generate the policy and save it. Next, generate the list of target addresses and finally, run a scan. Once the scan is complete, all the information can be saved in a .nessus file by
using the “Download” option from the “Reports” tab. Please see the “Nessus File Format” document for more details on .nessus files.
Delete
Once you are finished with scan results, you can select a scan from the “Reports” list and
click the “Delete” button. This will delete the scan from the user interface. This action
cannot be undone! Use the “Download” feature to export your scan results before
deleting.
Users

Copyright 2004-2010, Tenable Network Security, Inc. 42
The “Users” tab provides an interface for Nessus scanner user management. New users can be added via the Nessus Server Manager (Mac OS X/Windows), nessus-adduser command
(*nix) or via the user interface (all platforms). To create a new user via the Nessus user
interface, click “Add” on the top right menu. This will prompt you for the username,
password and the option to make the user an administrator of the Nessus scanner:
To edit or delete a user, select the username from the “Users” list and click “Edit” or
“Delete” on the top right menu as needed.
Other Nessus Clients
In addition to the Nessus GUI, Tenable supports two other methods for communicating with
the Nessus server: the Unix command line interface and the Security Center.
Unix Command Line Interface
The command line interface (CLI) is available with the Nessus server. To run a scan using
command line operation, you must run the scan in batch mode using the following
command syntax:
# /opt/nessus/bin/nessus –q [-pPS] <host> <port> <user> <password> <targets-
file> <result-file>
Batch mode scanning using the CLI on Windows can be done using the nessus.exe
program.
The table below explains the various arguments used to run a scan in batch mode.
Argument Description

Copyright 2004-2010, Tenable Network Security, Inc. 43
-q Batch-mode. Run the Nessus scan non-interactively.
-p Obtain a list of the plugins installed on the server.
-P Obtain a list of the server and plugin preferences.
-S Issue SQL output for -p and -P.
<host> The nessusd host to connect to.
<port> The port to which you will connect to on the remote nessusd host.
<user> The user name to connect to nessusd with.
<password> The password associated with user name.
<targets-file> The name of the file containing the target machines to be scanned.
<results-file> The name of the file where the results will be stored at the
completion of the scan.
There are other options that are also available when running a scan in batch mode. These
are explained in the following table.
Option Description
-V Make the batch mode display status messages to the screen.
-x Do not check SSL certificates.
-v Version. Display the version number and exit.
-h Help. Show a summary of the commands and exit.
-T <type> Save the data as <type>, where <type> can be “nbe”, “html”,
“nessus” or “text”.
Converting a Report
You can use Nessus to perform a conversion between report formats. Nessus can take any NBE report and change it into HTML, text or .nessus format.
Use the following command to convert a report:
# /opt/nessus/bin/nessus –i in.nbe –o out.[html|txt|nessus]
The option –i specifies the NBE file that is being converted. The option –o specifies the file
name and type that the report will be converted to, which can be HTML, text or .nessus
format.

Copyright 2004-2010, Tenable Network Security, Inc. 44
Reports contained in .nessus files may also be converted to HTML from the command line.
The syntax for this is as follows:
# /opt/nessus/bin/nessus –-dot-nessus in.nessus –i <ReportName> –o out.html
The –-dot-nessus parameter indicates the .nessus input file is to be used. <ReportName>
is the name of the report as it appears within the input .nessus file.
Command Line using .nessus Files
There are several arguments that may be passed to permit working with .nessus files as
either input or output from the command line. These are detailed in the following table:
Argument Description
--dot-nessus <file> When used, this is always provided as the first parameter passed to the nessus binary to indicate that a .nessus file
will be used. <file> is the location and name of the .nessus file to be used.
--policy-name <policy> The name of a policy contained in the designated .nessus
file. The policy parameter is provided when launching a
scan from the command line. Note that the policy name
provided must be the exact policy name, including single quotes, as what is displayed when using the “--list-
policies” parameter (see below).
--list-policies Provide the names of all scan policies contained in the
designated .nessus file.
--list-reports Provide the names of all reports contained in the designated .nessus file.
--target-file <file> Over-ride the targets provided in the designated .nessus
file and use those contained in the specified file.
The following command will display a list of all reports contained in the file “scan.nessus”:
# /opt/nessus/bin/nessus --dot-nessus scan.nessus --list-reports
Following is example output:
List of reports contained in scan.nessus:
- '08/03/10 11:19:55 AM - Full Safe w/ Compliance'
- '08/03/10 01:01:01 PM - Full Safe w/ Compliance'
- '08/03/10 01:32:10 PM - Full Safe w/ Compliance'
- '08/03/10 02:13:01 PM - Full Safe w/ Compliance'
- '08/03/10 02:45:00 PM - Full Safe w/ Compliance'
The following command will display a list of all policies contained in the file “scan.nessus”:

Copyright 2004-2010, Tenable Network Security, Inc. 45
# /opt/nessus/bin/nessus --dot-nessus scan.nessus --list-policies
Sample output of this command is shown below:
List of policies contained in scan.nessus:
- 'Full Safe w/ Compliance'
Note that when the report or policy names are to be passed as parameters to command-line
Nessus, the name must be passed exactly as displayed from the above commands,
including the single-quotes ('Safe w/ Compliance').
Scan Command
Assuming the policy noted in the above example exists, a scan can be launched with the
following settings:
# /opt/nessus/bin/nessus --dot-nessus scan.nessus --policy-name 'Full Safe w/
Compliance' <host> <port> <user> <password> <results-file>
In the above example, the <host>, <port>, <user>, <password> and <results-file>
parameters are provided as documented above. A <targets-file> is not required as the targets contained in the .nessus file are used for the scan.
The format for the report that is generated will be decided based on the file extension
provided in the nessus command. In the command above, if the name provided for the
<results-file> parameter was “report.nbe”, then the report would be in .nbe format. Had
the name been “report.nessus”, the report would have been in .nessus format.
Had nothing been provided for the <results-file> parameter, then the report would have
been added to the scan.nessus file.
Security Center
Configuring the Security Center
In the Security Center, a “Nessus Server” can be added through the administration
interface. Using this interface, the Security Center can be configured to access and control
virtually any Nessus scanner. Click on the “Console” tab and then click on “Nessus
Scanner Management”. Choose the zone you wish the Nessus scanner to operate from.
Zones are the network IP range that the scanner will be tasked with covering. Only IP
addresses that fall within this range will be scanned by this particular Nessus system. Next,
click on “Add Scanner”. The Nessus scanner’s IP address, Nessus port (default: 1241),
administrative login ID, authentication type and password (created while configuring
Nessus) are required. The password fields are not available if “SSL Certificate”
authentication is selected.
An example screen shot of the Security Center scanner add page is shown below:

Copyright 2004-2010, Tenable Network Security, Inc. 46
After successfully adding the scanner, the following page is displayed after the scanner is
selected:

Copyright 2004-2010, Tenable Network Security, Inc. 47
For more information please refer to the “Security Center Documentation”.

Copyright 2004-2010, Tenable Network Security, Inc. 48
About Tenable Network Security
Tenable, headquartered in Columbia, Md., USA, is the world leader in Unified Security
Monitoring. Tenable provides agent-less solutions for continuous monitoring of
vulnerabilities, configurations, data leakage, log analysis and compromise detection. For
more information, please visit us at http://www.tenablesecurity.com/.
TENABLE Network Security, Inc.
7063 Columbia Gateway Drive
Suite 100
Columbia, MD 21046
TEL: 410-872-0555
http://www.tenablesecurity.com/