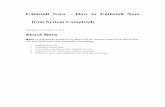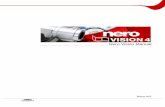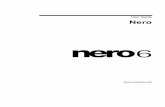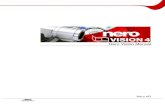Nero Burning ROM 7.9 Guide
-
Upload
jonathan-bates -
Category
Documents
-
view
733 -
download
2
description
Transcript of Nero Burning ROM 7.9 Guide

Nero 7 Ultra Edition Enhanced QuickStart Guide English
QUICKSTART GUIDE
www.nero.com

English Nero 7 Ultra Edition Enhanced
WELCOME to Nero! Welcome to Nero 7 Ultra Edition Enhanced, your Ultimate PC and Home Entertainment Solution. In an effort to continuously meet the needs of our current loyal users and new users, we have added amazing new features, updates and applications to our award-winning digital media solution. This QuickStart Guide is designed to help you get started and outlines the applications included in this all-inclusive suite. In addition, we have included help files with your pur-chase which provide step-by-step instructions to complete your digital media projects. Updated help files are available online at www.nero.com. We know you will enjoy using this software as much as we’ve enjoyed creating it for you. Thank you and welcome to the Nero family. Your Nero Team
Information on copyright and trade marks The Nero 7 Ultra Edition Enhanced QuickStart Guide and all its contents are protected by copyright and are the property of the Nero AG. All rights reserved. This QuickStart Guide contains material that is protected by internationally valid copyright. This manual may not - in whole or in part - be copied, transmitted or otherwise reproduced without the express written permission of the Nero AG. All trade mark names and trade marks are the property of the respective owners. The Nero AG rejects any claims that transcend the legal guarantee agreement. The Nero AG does not accept any liability for the correctness of the content of the Nero 7 Ultra Edition Enhanced QuickStart Guide. The contents of the software supplied, as well as of the Nero 7 Ultra Edition Enhanced QuickStart Guide, are subject to change without prior notice. The trademarks mentioned here are only listed for information purposes. Unless you own the copyright or have the permission of the copyright holder, the unauthorized copying of discs can represent a violation of national or international laws and may result in serious penalties. Copyright © 1995 -2007 by Nero AG

Contents
Nero 7 Ultra Edition Enhanced English, Page 3
Contents
1 The Nero Suite 4 1.1 General system requirements 4 1.2 Special minimum requirements for individual applications 5 1.3 Applications of the Nero 7 Suite 7 1.4 Nero 7 Suite Plug-ins 11 1.5 Gadget of the Nero 7 Suite 12
2 Installation 13 2.1 Installing Nero Suite 13
3 Starting Nero 7 Using Nero StartSmart 15 3.1 Managing Favorites 16
3.1.1 Allocating new tasks to Favorites 17 3.1.2 Removing tasks from Favorites 17
4 Nero ProductSetup 18 4.1 Calling Nero ProductSetup 18 4.2 Refresh 18
4.2.1 Updating Nero 18 4.2.2 Configuring an automatic update check 19
4.3 Language 19 4.3.1 Defining Currently Used Languages 19 4.3.2 Defining Generally Available Languages 19
4.4 Setup 20 4.4.1 Calling up support information 20 4.4.2 Modifying Nero Suite 20 4.4.3 Remove Nero Suite 21
4.5 License 21
5 Additional Information 22
6 Technical & Customer Service Support Contact 23

The Nero Suite
English, Page 4 Nero 7 Ultra Edition Enhanced
1 The Nero Suite
1.1 General system requirements DVD ROM drive for installation
Windows® 2000 (Service Pack 4 or higher), Windows® XP, Windows® Server™ 2003, Windows® Media Center Edition 2005, Windows Vista™
Windows® XP Professional x64 (all applications except InCD, Nero Scout, and Nero ImageDrive work in the x86 emulator that allows 32-bit Windows applications to run)
Windows® Internet Explorer® 5.5 or higher
Internet connection for registration, free activation of full DVD, MPEG-2, MPEG-4 and AVC functionality after 30-day trial, product updates, help updates, and other fea-tures such as photo sharing. Internet connection charges are at user's expense.
You must have administrative rights for all operating systems higher Windows® 2000 to install Nero 7.
Processor and memory
For writing audio and data discs: 800 MHz Intel® Pentium® III processor, AMD™ Sempron™ 2200+ processors or equivalent, 128 MB RAM (512 MB RAM for Windows Vista™)
For TV recording, DVD and video authoring: 1.2 GHz Intel® Pentium® III processor or AMD™ Sempron™ 2200+, 128 MB RAM (512 MB RAM for Windows Vista™)
For capturing and burning in real time: 1.6 GHz Intel® Pentium® 4 processor or AMD™ Sempron™ 2600+, 128 MB RAM (512 MB RAM for Windows Vista™)
Hard drive space
1 GB hard drive space for standard installation of all components
Up to 9 GB free hard drive space for DVD images and temporary DVD files
Up to 50 GB free hard drive space for Blu-ray Disc BD-R/RE dual layer disc images
Up to 30 GB free hard drive space for HD DVD-R/RW dual layer disc images
Display settings
Microsoft® DirectX® 9.0c (April 2006) or higher
Graphics card with at least 8 MB video memory and minimum resolution of 800 x 600 pixels and 16-bit color settings. However 24-bit or 32-bit are recommended
Optical device
CD and/or DVD/DVD-RAM recorder
Sound devices and speakers
16-bit Windows® compatible sound devices and speakers
Installation of the latest WHQL (Microsoft® Windows® Hardware Quality Labs) certi-fied device driver recommended

The Nero Suite
Nero 7 Ultra Edition Enhanced English, Page 5
1.2 Special minimum requirements for individual applications Nero Mobile
Mobile Phone or PDA with Microsoft® PocketPC/Smartphone 2003 or 2005, Microsoft® Windows Mobile® 5.0
Intel XScale™, minimum frequency required: 200 MHz (Audio + Video Soft), 24 MHz (LC AAC Audio), 78 MHz (HE-AAC Audio)
Freescale i.MX21/31, minimum frequency required: 200 MHz (Audio + Video Soft), 24 MHz (LC AAC Audio), 78 MHz (HE-AAC Audio)
ARMv4 compatible, minimum frequency required: 200 MHz (Audio + Video Soft), 24 MHz (LC AAC Audio), 78 MHz (HE-AAC Audio)
TI OMAP 17xx/24xx
4 MB hard drive space required for a full installation
Microsoft® ActivSync, USB cable and/or Bluetooth® connection for the communica-tion between Smartphone/PDA and computer
Nero Mobile includes a free 30-day trial of patented codecs (Nero Digital (MPEG-4/AVC), MP3, MPEG-2)), afterwards an upgrade to Nero Mobile Pro is needed to keep these patented codecs. It is available at www.nero.com
Nero Home Optional:
TV tuner or video capture card for analog or digital (DVB-T, DVB-S, DVB-C, and ATSC) recording, compatible with the BDA (Broadcast Driver Architecture) driver standard. Nero Home does not support video recording via FireWire® (OHCI 1394).
For a list of List of compatible devices: http://www.nero.com/enu/capture_devices.php
DVD-Video Multichannel Plug-in or DVD-Video Plug-in and/or Multichannel Plug-in* for DVD functions and encoding in Dolby® Digital 2-channel
Nero Burning ROM, Nero Express, Nero BackItUp Optional:
LightScribe® capable recorder (LightScribe® host software must be installed) and LightScribe® capable medium
LabelFlash™ capable recorder and LabelFlash™ capable medium
Blu-ray recorder and disc
HD DVD recorder and HD DVD
Nero Vision Optional:
OHCI compliant FireWire® (IEEE 1394) for DV capturing
USB recording device (e.g., web cam)
Analog or digital TV card (analog, DVB-T, DVB-S, DVB-C, and ATSC) to the BDA driver standard
DirectShow compatible video capture card (optional)
* already available in the full version.

The Nero Suite
English, Page 6 Nero 7 Ultra Edition Enhanced
Nero Recode Optional:
Multi-core processor
DVD-Video Multichannel Plug-in, or DVD-Video Plug-in, and/or Multichannel Plug-in for DVD video recording and the "DVD-9-to-5" function
Nero Cover Designer Optional:
LightScribe® compatible recorder (LightScribe® host software must be installed) and LightScribe® disc
LabelFlash™ recorder and LabelFlash™ disc
Nero ShowTime Optional:
DVD-Video-Multichannel-Plug-in, DVD-Video-Plug-in, and/or Multichannel-Plug-in* for DVD playback.
Nero MediaHome Optional:
Analog or digital TV card (analog, DVB-T, DVB-S, DVB-C, and ATSC) to the BDA driver standard
Certified UPnP™ capable equipment (you will find a list of the certified UPnP™ de-vices under http://www.upnp-ic.org/certification/default.asp#devices)
MCE Plug-ins (Nero Burn™ and Nero Burn Settings, Nero MediaStreaming™)
Windows Vista™ or Windows® XP Media Center Edition 2005 Rollup 2
At least 1.6 GHz or equivalent processor, 256 MB RAM
Graphics card with overlay support, at least 8 MB video memory, minimum resolution of 800x600 pixels, and 16-bit color settings. However, 24-bit or 32-bit true color is recommended
Nero MediaHome 2.0 must be installed on the server (when using the Nero MediaStreaming MCE Plug-in)
Nero DiscCopy
Windows Vista™
Nero Sipps
Operating system: Microsoft® Windows® 2000 at least, XP recommended
Processor: 800 MHz at least, 1.8 GHz recommended
Main memory: 128 MB at least, 256 MB recommended
Hard drive space: 40 MB
Internet access: 56 kb modem at least, DSL recommended
Additionally: sound card, microphone, headphones or speaker at least, sound card and headset recommended
* already available in the full version.

The Nero Suite
Nero 7 Ultra Edition Enhanced English, Page 7
1.3 Applications of the Nero 7 Suite* This QuickStart Guide explains how to install the Nero 7 Suite and provides a brief de-scription of the individual applications. For detailed information on working with the appli-cations, please refer to the relevant user manuals or the online help which is also installed during the installation of Nero. You can find the latest manuals for the individual applica-tions and the constantly updated online help files on our website under www.nero.com.
Nero Mobile Nero Mobile is an impressive media suite that provides a central repository for various media files, thereby turning smartphones and personal digital assistants (PDAs) into a powerful mobile media center. The integrated Nero Mobile media archive makes access-ing all types of media file much easier and also provides direct access to them when the user is away from his/her computer. Load the desired media files - videos, music, or photos - onto your PDA or smartphone with the ease of a mouse click using the Nero Suite on your computer.
Nero Home Nero Home combines TV and the recording of TV channels with the playback of DVD-Videos and audio/video files in one easy-to-use interface. Not only can Nero Home play all your media files but it can also catalog them and organize them in individual libraries. It allows you to compile files from various media into a playlist; an example of such a compi-lation would be a slide show with videos and images accompanied by background music. The intelligent sorting functions allow you to sort not only by file type, title, artist, album, etc. but also by meta information. Hot-plugging devices such as cameras and memory cards are detected immediately and their content can be added directly to the database. Wizards are provided to assist you with the configuration − e.g. scanning for television channels and regional settings − so that you can find your way without any difficulties. Nero Home is controlled over the computer or various computer remote controls. A list of the supported remote controls can be found under www.nero.com.
Nero Burning ROM 7 The powerful burning software Nero Burning ROM 7 allows you to burn your data, music titles, and videos to disc. Expert users can let their imaginations run wild with Nero Burn-ing ROM 7 while retaining full control over the projects to be burned. You can − among other things − define the file system, the length of the file name, and the character set; you can also change the disc label. Of course you can also customize the Nero Burning ROM 7 toolbar and change the keyboard shortcuts. Despite its wide range of functions, Nero Burning ROM 7 has remained an easy-to-use burning program that creates discs in just a few steps. You select the disc type to be burned (CD/DVD/DL/DVD Blu-ray/HD DVD), define the project type, add the required data, and start burning.
Nero Scout Nero Scout is a database program that creates a database from all media files on your computer so that it is indexed, cataloged, and made available for other Nero Suite pro-grams. Unlike other databases which are produced by various media players and which only catalog the files associated with this program, Nero Scout databases are universal and are therefore available on all playback programs. Nero Scout creates an entry in Windows® Explorer® so that you have a complete overview of the media library at all times. Nero Search will enable you to find the files indexed by Nero Scout in a flash. Nero Scout is of particular significance for Nero Home, since file searches using Nero Home * The scope of the specific software package supplied depends on the type of product bundle acquired. Therefore, the package concerned may not contain all the individual programs.

The Nero Suite
English, Page 8 Nero 7 Ultra Edition Enhanced
only find and display cataloged files. We therefore recommend that you always leave Nero Scout enabled.
Nero Search Nero Search is a search wizard that allows you to search for files on your computer quickly and easily. Note however that the desktop search function can only find files indexed by Nero Scout. Nero Search also provides a web search function. Nero Search can be accessed in the taskbar. In addition, it is also integrated into the Nero applications Nero Burning ROM, Nero Express, Nero Vision, Nero WaveEditor, Nero SoundTrax, Nero Recode, Nero PhotoSnap, and Nero PhotoSnap. Nero Search is an integral part of the Nero Suite and does not need to be installed separately. Nero Scout must be enabled to be able to use the desktop search function of Nero Search.
Nero StartSmart Nero StartSmart is the user-friendly command center of the Nero Suite. You merely have to select the desired task and the corresponding software starts automatically. You can also select the required language here. In addition, Nero StartSmart allows you to check over your online connection whether new program versions of Nero are available (in which case you can also download them directly).
Nero Express Nero Express provides all the performance and efficiency of Nero Burning ROM with a simplified user interface. Whether you are a beginner or an expert, Nero Express guides you quickly and easily through your desired burning tasks. The default settings are se-lected to automatically achieve best results. Using the program is remarkably easy: simply select the object to be burned, add the files, and start burning.
Nero Vision Nero Vision is a program for recording, editing, and burning films and slide shows with an extremely user-friendly interface. Using Nero Vision you can transfer your videos from DV video cameras or other external video devices to your computer and burn them as DVD-Video, DVD-VR/DVD-VFR (video mode)/DVD+VR, Video CD (VCD), Super Video CD (SVCD), miniDVD, or HD-BURN; alternatively you can also store them in a folder on your hard drive. With the many features offered in this powerful multimedia software, you will have numerous options for creating and collecting your memories. Even users who are new to the world of videos will find Nero Vision easy to use. Nero Vision allows you shorten videos quickly and easily, add effects to videos, produce chapters with the help of automatic scene detection, manually define chapter marks, produce your own menus from pre-defined menu templates with animated buttons, add your background pictures and text, use the preview screen over the handy virtual remote control to view your project, and much more. Using your DV video camera, a FireWire® card, and the appropriate hardware, you can import your own videos from your camera. If you have a DirectShow® compatible video capture card you can use Nero Vision to record videos directly from the video capture card. If you do not have any video hardware at all, you can still work with video files that are on your computer or that you downloaded from the Internet.
Nero Recode Nero Recode allows you to copy non-copy-protected DVD-Videos to DVD and in this way archive them. If the source video exceeds 4.7 GB, it will be compressed to fit into one layer of a DVD disc without loss of quality. You can also exclude unwanted material on the source DVD from the copying process (including subtitles or soundtracks) thereby making space for additional videos or for better video quality. As an alternative, the target DVD can also be recorded on the hard drive in the form of a DVD video directory or can be created on the hard drive as a so-called disk image. Of course, you can also choose to

The Nero Suite
Nero 7 Ultra Edition Enhanced English, Page 9
produce your own compilation from the contents of various (non-copyright) DVDs and then export it to the future-oriented Nero Digital™ MPEG-4/ H.264 AVC, for example, and then to burn it onto disk. No matter whether the video is intended for playing on mobile devices or HDTV, the various export profiles allow you to adjust the output format to your requirements - and you will always receive the best quality for your respective file size thanks to the various export profiles. So, Nero Recode lets you copy, recompile, and recode the contents of DVs and DVDs and then to burn the results onto disk.
Nero WaveEditor Nero WaveEditor allows you to record pieces of music, edit the corresponding audio files, for example using various filters and sound optimization methods, and finally burn them using Nero Burning ROM or Nero Express. With Nero WaveEditor, you edit the audio files non-destructively in real time. Thanks to an internal reference-based audio format, the editing history is simultaneously stored so that changes can also be undone. Various effects (e.g. chorus, delay, flanger, hall), numerous tools (e.g. stereo processor, equalizer, noise gate), sophisticated improvement algorithms (band extrapolation, noise suppres-sion, declicker) as well as the filters are provided to assist you in editing your files.
Nero SoundTrax Nero SoundTrax is the professional application for the production of audio CDs. Instead of simply compiling audio files into a playlist for a CD as before, you can now mix or change the contents of the audio files. A number of wizards are provided to help you copy your records or cassettes to your computer in just a few steps. Thanks to the many templates, even demanding projects are no longer a problem: 5.1. Surround, 7.1 Surround - simply select the template and Nero SoundTrax opens along with the relevant tracks. In addition, the integrated Nero ScratchBox provides user-friendly functions for mixing and scratching.
Nero CoverDesigner Nero CoverDesigner allows you to design covers, booklets, and labels. You can also produce them for a wide range of formats (DVD envelope, jewel case, multi-box CD, maxi CD, CD slim pack, mini CD, and business card CD). If you are using a recorder with LightScribe® or LabelFlash™, Nero CoverDesigner will also allow you to label a suitable disc directly in the recorder.
Nero ShowTime Nero ShowTime allows you to play all digital recordings (e.g. movies, TV programs, home videos, DVD-Video) with excellent picture and sound quality. The application features a reminder function for each disc inserted and allows you to create screenshots of the video being shown during playback. Nero ShowTime supports the formats DVD-Video (also from a hard drive), VCD, SVCD, miniDVD, Nero Digital™, MPEG-1/-2/-4 as well as AVI - in both PAL and NTSC. The video window can be scaled or viewed in full-screen mode. The audio output of Nero ShowTime supports Dolby® Digital AC3, LPCM, MPEG-1/-2 and S/PDIF for digital sound.
Nero PhotoSnap Nero PhotoSnap allows you to edit photos and improve their quality using various optimi-zation options. For example, you can rotate and cut the images, choose from a variety of effects, eliminate mistakes, change the resolution or save the result in many different file formats. You can capture photos directly from a digital camera or scanner and edit them directly.
Nero PhotoSnap Viewer Nero PhotoSnap Viewer allows you to display image and photo files and search for them in image directories.

The Nero Suite
English, Page 10 Nero 7 Ultra Edition Enhanced
Nero MediaHome Nero MediaHome allows you to stream TV, videos, music, and pictures on UPnP™ (Uni-versal Plug and Play) capable devices and also on Nero ShowTime 2. At the same time you have a certified UPnP™ AV (Audio/Video) Media Server 1.0 at your command; it transcodes the media in into different target formats real-time. You can define which media files (e.g. MP3, MPEG-2, Nero Digital ™ MPEG-4) you want to release across the network. The data can be categorized according to type (audio, video, photos, playlists, artist, album, and genre), so that your data is available quickly and easily. The released folders are automatically updated each time a modification is made.
InCD InCD, the packet writing application, allows you to format CDs/DVDs so that they can be used as diskettes. You can copy files onto the disc using drag and drop in Windows® Explorer® or save them to the disc from other applications. InCD uses the UDF file system and is compatible with the UDF reader in Windows® 2000 and Windows® XP. The disc can be checked for errors following formatting. InCD can access data in defective sectors in file systems higher UDF 2.50 thanks to its option of duplicated meta data and thus offers additional protection for data. With SmartDetect, InCD also features a technology which automatically detects the writing characteristics of recorders, even if the recorder is newer than the InCD version. It goes without saying that media written with InCD are compatible with other standard UDF software products.
Nero BackItUp Nero BackItUp allows you to back up and restore data easy and conveniently, thereby providing a cost-effective means of archiving to CD/DVD, external hard drives, FTP serv-ers, or a LAN. Furthermore, it allows you to create bootable media for restoring a system. Nero BackItUp secures everything while retaining the original folder structure: this in-cludes everything from individual files and folders to complete partitions and systems. If the backup does not fit onto a single disc, then it is simply distributed onto several discs. The backup process is very easy thanks to the wizards and yet extremely secure thanks to password protection and encryption. Backups can be planned using a timer function and also run when Nero BackItUp is not active. A file type filter enables the selection or the preclusion of specific file types for backup.
Nero Tools Nero Tools contain Nero Product Setup, Nero BurnRights, Nero ImageDrive, Nero Disc-Speed, Nero DriveSpeed, and Nero InfoTool. Nero ProductSetup allows you to determine if new updates for your Nero Suite are available. These can then be downloaded and run. Also, (a) selected language(s) can be selected or installed afterwards. In addition, you have the option of modifying the existing installation of Nero 7, to retrieve information about serial numbers, or to delete/add serial numbers. Nero BurnRights in combination with Windows® 2000 and later allows a system adminis-trator to grant users without administrator rights permission to burn discs and connect new burners. This is necessary as users without administrator rights do not have access to the drivers needed for burning discs and connecting new burners. Nero ImageDrive allows you to set up a virtual drive that looks like a real drive and be-haves in the same way, i.e. it allows you to open and view files and programs that are located on this virtual drive (image). Nero ImageDrive simultaneously supports up to two image drives and mounts the images directly after the computer is started. This very fast hard drive simulation is seamlessly integrated into Microsoft® Windows® Explorer® and supports the file formats NRG and ISO.

The Nero Suite
Nero 7 Ultra Edition Enhanced English, Page 11
Nero DiscSpeed, the standard benchmark tool for disc drives, allows you to determine the speed of available disc drives. Results can be viewed either as a graphic display or as a test log. In addition, Nero DiscSpeed creates special test media for data and audio. Nero DriveSpeed allows you to set the reading speed of discs and in this way noticeably reduce the noise level, which can be very beneficial when gaming or playing music. The spin-up and spin-down times of the drives can also be optimized so that damaged files can still be read, for example, or game discs accessed with greater speed. Nero InfoTool allows you to call up information about the most important features of installed drives, inserted discs, installed software, and much more. You obtain detailed data on drive properties such as firmware, buffer size, serial number, production date, and, for DVD drives, the current DVD region code. Nero InfoTool furthermore tells you the computer's hardware configuration and the name and version number of the operating system, the ASPI manager, and the installed burning applications; it also tells you about the hardware configuration of the computer.
Nero Sipps Nero Sipps allows you to add the functions of a high-feature Internet telephone to your computer. Nero Sipps connects calls from one computer to another via the Internet, thereby reducing your telephone costs as the only charges incurred are the standard costs of connecting to the Internet. Furthermore, the Nero calling card allows you to make low-cost calls to fixed network and mobile numbers around the world. Not only does Nero Sipps enable you to make calls over the Internet, the application also offers functions such as call recording, call forwarding, and chat messaging. Nero Sipps is closely con-nected with the My Nero community, a communication network whose members can communicate with each other at no charge. The My Nero Community provides an online meeting place for friends, family, and like-minded people. The foundation of the applica-tion is the Voice-over-IP technology SIP (Session Initiation Protocol). SIP represents a new form of voice transmission over the Internet or IP network and enables the transmis-sion of data, speech, and video over the Internet. The voice data is digitized, compressed, and then packed in voice packages before it is transmitted across the IP network.
You will find detailed information on how to use the described applications within the Nero Suite in the respective manuals which can be downloaded from our website www.nero.com.
1.4 Nero 7 Suite Plug-ins MP3PRO® The mp3PRO® Plug-in allows you to generate files that are smaller in size than original MP3 files but offer the same or better sound quality. For example, at 64 kbit/s, the new Codec promises near-CD quality, which is significantly better than MP3 at the same bit rate. You can continue to play your old MP3 files on a new mp3PRO® player as usual. Of course, mp3PRO® files that are played on a new mp3PRO decoder offer an optimum sound experience. This plug-in gives you the opportunity to encode unlimited audio files in mp3PRO® or MP3 format. This way, for example, you can archive all your CDs on your hard drive. This plug-in is already included in the full version of the Nero Suite.
Nero MediaStreaming for Microsoft® Windows® Media Center The MediaStreaming Plug-in allows you to stream multimedia data from a computer running under the Windows® XP Media Center Edition (MCE) operating system to a com-puter running under a conventional Windows® XP operating system in conjunction with Nero MediaHome. This means that you can access the multimedia data on your MCE

The Nero Suite
English, Page 12 Nero 7 Ultra Edition Enhanced
computer from any computer in the network. TV streaming is also supported. If you have an Xbox 360 connected to your MCE computer, you can also access your multimedia data via your Xbox 360. This plug-in is already included in the full version of the Nero Suite and is automatically installed if Windows® Media Center is present.
Nero Burn/Burn Settings for Microsoft® Windows® Media Center The Nero Burn Plug-in under Windows® XP Media Center Edition (MCE) allows you burn data, music files, and video files from your media collection over the MCE interface; you could, for example, burn a presentation in this fashion. Moreover, with the help of the Nero Burn Settings Plug-in you can define various settings for creating the CDs and automatically convert various file formats to a uniform format. This plug-in is already included in the full version of the Nero Suite and is automatically installed if Windows® Media Center is present.
DVD-Video-Multichannel-Plug-in The new DVD-Video-Multichannel-Plug-in unites the functions of the Multichannel-Plug-in and the DVD-Video-Plug-in. The DVD-Video-Multichannel-Plug-in by Nero allows you generate DVDs in digital sound-sound quality and to watch them comfortably. You can be sure that the files will be available in the correct MPEG format during burning and that they will be playable on any DVD player. The DVD-Video-Multichannel-Plug-in supports Dolby® Digital (AC-3) 2.0- encoding/decoding, Dolby® Digital 5.1 decoding, Dolby® Digital 5.1 encoding, Pro Logic®-decoding, MPEG-2/DVD encoding/decoding, MPEG-2/SVCD encoding/decoding, and the reading of CPRM protected media. This plug-in is already included in the full version of the Nero Suite.
Nero Sipps Plug-ins You can extend the functional scope of Nero Sipps with numerous plug-ins. The multi-provider plug-in allows you to use gateway providers other than the preset My Nero. The video plug-in unlocks video transmission for a free test period. Finally the plug-ins for ringtones and skins allow you to customize your Nero Sipps to your own specific tastes.
1.5 Gadget of the Nero 7 Suite Nero DiscCopy Windows Vista offers so-called gadgets, which, when placed on the sidebar or on the desktop, allows one to run often used applications quickly and with easy access. Nero DiscCopy is such a gadget for Windows Vista™ with which you can directly copy and burn discs easily or store as an image file. This gadget is already included in the full version of the Nero Suite and is installed auto-matically if Windows® Vista™ is used as an operating system.

Installation
Nero 7 Ultra Edition Enhanced English, Page 13
2 Installation
2.1 Installing Nero Suite
To install Nero 7 you need administrator rights for all operating systems.
The Nero Suite installation wizard walks you through the quick and uncomplicated instal-lation. Proceed as follows: 1. Close all Microsoft® Windows® programs and exit any anti-virus software that may be
running. 2. Enter the Nero 7 disc into the disc drive or start the installation process by double-
clicking the downloaded installation file. 3. The required files are automatically unzipped and stored on the C:\ drive in a tempo-
rary folder from which they are automatically deleted once they have been used. Product setup is then performed to prepare for the installation and finally the Installa-tion wizard is displayed.
If the program does not start automatically, go into Windows Explorer to select the disc drive containing the Nero 7 CD. Double-click the setup.exe file in the root directory to manually start the Installation wizard.
4. Click on the Next button to continue with the installation. The License Agreement screen is displayed.
5. Carefully read through the license agreement. If you agree to the terms of the license agreement, click ‘I accept all terms of the preceding License Agreement’. Installation will not be possible without this agreement. Click the Next button to continue the installation.
The Customer Details screen is displayed. 6. Enter your name and serial number in the text fields. Corporate customer should
also include their company's name. Click the Next button to continue with the installation.
The Setup type screen is displayed.
The serial number can be found on the back of the disc jacket. You will receive the serial number per e-mail if you purchased the download version of Nero 7.
7. Select the required installation option. You can choose between the Normal installa-tion, which includes most of the applications, and a User-defined installation with which you can select the languages, the Nero 7 applications, and the installation di-rectory. Click the Next button to continue with the installation.
If you have selected the normal installation, the Ready to Install the Program screen is displayed.
If you choose custom installation, the Language Selection screen is displayed. 8. If you chose the Normal installation, click the Install button to start the installation.

Installation
English, Page 14 Nero 7 Ultra Edition Enhanced
The Nero 7 applications will be installed in the default installation directory C:\Programs\Nero\Nero 7; a progress bar informs you on the installation pro-cess. The Settings screen is displayed at the end of the installation
9. If you chose the user-defined installation, click the Install button to start the installa-tion.
10. In the Language Selection screen, check the boxes for the languages you wish to install. Click on the Next button to continue with the installation.
The screen in which the applications can be selected is displayed. The applica-tions that will be installed are indicated by a hard drive icon, while the applicati-ons that are not to be installed are indicated by a red X.
11. To select an application, click on the hard drive icon or the red X and choose one of the following installation options from the context menu:
This feature will be installed on local hard drive installs the application without additional components such as help files and templates.
This feature, and all subfeatures, will be installed on local hard drive installs the application and all additional components. This feature will not be available does not install the associated application.
12. To redefine the installation directory, click on the Change button and select the re-quired directory in the Browse Folder window that is displayed. Click on OK to ac-cept the input.
13. Click on the Next button to continue with the installation. The Start Installation screen is displayed.
14. Click on the Install button to start the installation. The Nero 7 applications will be installed in the default installation directory
C:\Programs\Nero\Nero 7; a progress bar informs you on the installation pro-gress. The Settings screen is displayed at the end of the installation.
15. On the relevant tabs, check the boxes for the photo, video, and music file formats which are to be automatically opened using the corresponding Nero 7 application.
16. On the Options tab, check the boxes for the required options. 17. Activate the Configure Nero Scout on first usage check box if you want to define
the Nero 7 directories after the first start; these are the directories whose media files have been cataloged by the database program Nero Scout and made available to the Nero 7 applications.
18. Click on the Next button to continue with the installation. The final screen of the Installation Wizard is displayed.
19. Click on the Exit button. The Installation Wizard is closed.
The Nero StartSmart icon is now available on the computer's desktop.
You can also open any Nero 7 application directly without using Nero StartSmart via Start > (All) Programs > Nero 7 Ultra Edition.

Starting Nero 7 Using Nero StartSmart
Nero 7 Ultra Edition Enhanced English, Page 15
3 Starting Nero 7 Using Nero StartSmart The Nero StartSmart icon will appear on the desktop of your computer after the installa-tion of the Nero Suite. Nero StartSmart, the "command center" of the Nero Suite, provides convenient access to all applications. Start Nero StartSmart as follows: 1. Double-click the Nero StartSmart icon .
The default Nero StartSmart window will be opened. 2. Click on the arrow button to the left in the frame of the window.
Nero StartSmart's extended features will be displayed.
Fig. 1: Extended Nero StartSmart window
The following control options are available:
Buttons
Maximizes/minimizes the interface with respect to the areas Applications with direct access to all applications of the Nero Suite, Nero Toolkit with direct access to all Nero additional programs, Manuals with direct access to all available manuals.
Changes the background interface color.
Switches from default mode to expert mode. Default mode provides a selection of the most frequently used tasks.
Switches from expert mode to default mode. All tasks are available in expert mode.
Opens the configuration area. Here you can define the tasks for which the individual applications of the Nero Suite will be started.
Opens Nero ProductSetup (see the section Nero ProductSetup).
Opens the Nero StartSmart help file.
Minimizes Nero StartSmart in the Microsoft® Windows® taskbar.
Exits Nero StartSmart.

Starting Nero 7 Using Nero StartSmart
English, Page 16 Nero 7 Ultra Edition Enhanced
CD/DVD drop-down menu
This menu offers the project types available for selection based on the installed recorder and provides the available tasks in categories accord-ing to the selection. For example, you can only create an audio CD if you have selected CD as the project type.
Menu Icon The menu icons in the top right corner of the initial Nero StartSmart screen represent categories in which related tasks are grouped together. The scope of the tasks of-fered in the individual categories differs depending on the project type selected and whether Nero StartSmart is in default or expert mode. The available tasks are dis-played as menu icons when you hover the mouse pointer over the category icons.
Favorites
Provides menu icons for the most frequently used tasks from all catego-ries in the task area. You can customize the task composition of the Favorites category with the help of the context menu by deleting tasks or adding tasks from other categories (see the section Managing Favor-ites).
Data
Provides menu icons for creating and copying data CDs and data DVDs in the task area.
Audio
Provides menu icons for compiling, converting, and encoding audio files in the task area. You can also create and copy audio CDs and audio DVDs here.
Photo, video, and TV
Provides menu icons for viewing and editing photos and videos, re-cording and recoding videos, creating slide shows and films as well as viewing TV and much more in the task area. You can also create CDs and DVDs as well as photo CDs and DVDs here.
Backup
Provides menu icons for backing up all media file formats in the task area. You can schedule and restore backups, back up entire DVD-Videos or hard drives to CD or DVD, and burn images onto a disc. You can also copy CDs and DVDs here.
Extras
Provides menu icons for various tasks in the task area. You can erase CDs and DVDs, create covers or labels, configure burning rights, set drive speeds, test drives, search media compilations, share music, pho-tos and videos, and much more here.
Changing the allocation of the applications to tasks Hovering the mouse pointer over the menu icons in the task area displays a dialog area giving the name of the application with which the respective task is processed. If there is a number of suitable applications, you can also select an application here and make it the default application for this task.
3.1 Managing Favorites You can arrange the Favorites category to your specific requirements by adding those tasks you frequently use or removing those you rarely use. All the tasks remain in their original categories, which means you can go back to tasks you have deleted from the Favorites category at any time.

Starting Nero 7 Using Nero StartSmart
Nero 7 Ultra Edition Enhanced English, Page 17
3.1.1 Allocating new tasks to Favorites To allocate new tasks to the Favorites category, proceed as follows: 1. If the default Nero StartSmart window is currently active, click on the arrow button on
the left-hand side of the window to extend it. 2. Click on the menu icon of the category containing the task you want to allocate to the
Favorites category. The tasks in the selected category are displayed.
3. Hover the mouse pointer over the menu icon of the task to be added to the Favorites category.
A dialog area specifying, among other things, the application used to edit this task is displayed.
4. Click the Add to Favorites button in this dialog area. The relevant task is then copied to the Favorites category (but is also retained in
the original category).
3.1.2 Removing tasks from Favorites Tasks removed from the Favorites category are not deleted from Nero StartSmart; they are still available in their respective original categories. To remove a task from the Favorites category, proceed as follows: 1. If the default Nero StartSmart window is currently active, click on the arrow button on
the left-hand side of the window to extend it. 2. Click the star-shaped menu icon in the Favorites category.
The tasks in the Favorites category are displayed. 3. Hover the mouse pointer over the menu icon of the task you want to remove.
A dialog area specifying, among other things, the application used to edit this task is displayed.
4. Click on the Remove from Favorites button in this dialog area. The selected task is removed from the Favorites category, but is still retained in
the original category.

Nero ProductSetup
English, Page 18 Nero 7 Ultra Edition Enhanced
4 Nero ProductSetup In the Nero ProductSetup screen you can update Nero 7, define the languages to be available in the applications within Nero 7, modify the existing Nero 7 installation, and retrieve information about the serial numbers or delete/add serial numbers.
4.1 Calling Nero ProductSetup You can call up Nero ProductSetup in the Nero StartSmart window using the Nero button in the top left corner of the frame, the flame button in the bottom right corner of the frame, and the corresponding entry in the Nero Toolkit. You can, for example, proceed as fol-lows: 1. If the default Nero StartSmart window is currently active, click on the arrow button on
the left-hand side of the window to extend it. 2. Open the Nero Toolkit drop-down list and click on the Nero ProductSetup entry.
The Nero ProductSetup window is opened. As a standard setting, the window will show in which version each Nero 7 application is installed and if an update is available; it also offers buttons which lead to the Update, Language, Setup, and License areas.
4.2 Refresh This function requires you to have an Internet connection; you can, however, also update your installation using a downloaded update which you have stored on your computer. In the Update screen of Nero ProductSetup you can define whether you want a check to be performed for the availability of updates under www.nero.com, and if so, at what intervals. You can also start an update or an update availability check directly.
4.2.1 Updating Nero To do this, proceed as follows: 1. Click the Update button in the Nero ProductSetup window.
A list of all installed Nero 7 applications is displayed. The installed version of each application will be displayed as well as the availability of an update if a new one has come out.
2. Click the Check for updates button to see if further updates are available. A dialog box which informs you of the progress and the result of the search will
be displayed. 3. Click the Update Now button to download the new updates.
A dialog window that allows you to choose between updating via the Inter-net and using an update file downloaded previously and stored on the com-puter is displayed.
4. To update via the Internet, click the Download button. The dialog window will appear informing you of the progress and the result of
the download process as well the fact that an existing version of Nero 7 must first be uninstalled before the update can be installed and automatically imple-mented.
5. To update via the Internet, click the Download button. To use an update file already available on your computer, enter the directory path for the file in the text field of the dialog window displayed or click the Browse button to select the path.
6. Click on the OK button.

Nero ProductSetup
Nero 7 Ultra Edition Enhanced English, Page 19
The update is executed. The relevant version designations are displayed in the Installed Versions column. If there are no updates available for the applications selected, a dialog window containing an appropriate message will be displayed.
Microsoft® Windows® firewall is blocking the update process If this happens, a window will be displayed to notify you and you will be offered the option of automatically configuring the firewall to permit an Internet connection for the update process. If you accept, the update process will be continued. If you would prefer to manually configure the firewall, decline this offer.
4.2.2 Configuring an automatic update check This function is enabled by default, i.e. a check is automatically performed for new up-dates every 30 days. To change this value, proceed as follows: 1. Make sure that the box for regular automatic updates is checked. 2. Enter the number of days after which the automatic update should be performed in
the corresponding text field. 3. Click on the OK button.
The time interval for automatic update checks is redefined.
4.3 Language You can define which languages the Nero applications should currently use and which should generally be available in the Language Selection of Nero Product Setup.
4.3.1 Defining Currently Used Languages Proceed as follows to define the language which should currently be used by all Nero applications. 1. Click the Languages button in the Nero ProductSetup window.
The language selection windows will appear. 2. Select your desired language in the selection menu. 3. Click the Change language now button.
The selected language is used immediately.
4.3.2 Defining Generally Available Languages 1. Click the Languages button in the Nero ProductSetup window.
The language selection screen with a list of all languages that can be installed is displayed; the check boxes of the languages which are already installed are checked. The entry Partly installed will indicate if different languages for diffe-rent Nero products have been selected.
2. Activate/deactivate the check boxes of those languages which additionally/no longer should be available.
Additionally selected languages have the entry Add while deactivated langua-ges have the entry Remove.
3. Click the Add / remove languages button. Nero checks automatically if the corresponding installation file is available with
the corresponding language files.

Nero ProductSetup
English, Page 20 Nero 7 Ultra Edition Enhanced
4. Confirm the installation of activated/deactivated language files in the appearing dia-log box when the language files are found.
The additionally activated languages files are available, the deactivated ones have been removed.
5. If the language files cannot be found, a dialog box will appear offering a correspond-ing search function on all drives which are locally accessible; it will also offer access to the Internet so that the latest files may be downloaded. Decide on one of the two possibilities and click the OK button.
Valid language files will be automatically installed when they are found using one of the two methods.
4.4 Setup All installed Nero products are listed along with their file size in the Setup screen of Nero ProductSetup. Here you can configure individual products (i.e. add or remove applica-tions) as well as completely uninstall products. For each product, you can also call up the information required to contact the support department.
4.4.1 Calling up support information To access product-specific information, please use the link Click here to get support information.
The Support Info window is displayed and shows the version number of the re-spective products as well as the links to the support or update area of the Nero website.
4.4.2 Modifying Nero Suite If you selected the Custom Installation option during the initial installation of Nero 7, you may want to install further applications afterwards. To do so, proceed as follows: 1. Select the Nero 7 Premium entry in the Setup screen. 2. Click on the Change button.
The custom installation screen will appear. The applications that will be instal-led are indicated by a hard drive icon, while the applications that are not to be installed are indicated by a red X.
3. To select an application, click the hard drive icon or the red X and select one of the following installation options from the context menu:
4. This feature will be installed on local hard drive installs the application without additional components such as help files or templates. This feature, and all subfeatures will be installed on local hard drive installs the application and all additional components. This feature will not be available does not install the associated application or uninstall it.
5. Click the Next button. The selected Nero Suite applications are installed in the default installation di-
rectory C:\Programs\Nero\Nero 7 and the Settings screen is displayed. 6. On the relevant tabs, activate the check boxes for
the photo, video, and music file formats which are to be automatically opened with the corresponding Nero 7 application.
7. On the Options tab, activate the check boxes for the required options. Please also activate the Configure Nero Scout on first usage check box if you want to define

Nero ProductSetup
Nero 7 Ultra Edition Enhanced English, Page 21
the Nero 7 directories after the first start; these are the directories whose media files have been cataloged by the database program Nero Scout and made available to the Nero Suite applications.
8. Click the Next button to continue with the installation. The installation is finished, the Nero ProductSetup screen appears, and the
Nero Suite is available in modified form.
4.4.3 Remove Nero Suite To remove Nero 7 completely from your computer, proceed as follows: 1. Select the Nero 7 entry in the Setup screen. 2. Click on the Remove button and confirm the process in the appearing dialog box.
Nero 7 is removed completely and the final screen of the Installation Wizard is displayed.
3. Click on the Exit button. The Installation Wizard is closed. Nero 7 has been removed from your computer.
4.5 License You can display all Nero programs installed on your computer together with their serial numbers in the Serial Numbers screen of Nero ProductSetup. For demo versions you have installed, the date of execution is specified. You can also enter new serial numbers. To do so proceed as follows: 1. Click the License button in the Nero ProductSetup window.
A list of all Nero products installed on your computer together with their serial numbers is displayed.
2. Click on the Add button to enter a new serial number. 3. Enter the new serial number in the text field of the dialog window that is displayed. 4. Click the OK button.
The new serial number is added to the list. 5. Click the Remove button to remove a serial number. 6. Confirm the process in the dialog box that is displayed.
The serial number is removed from the list. 7. Click the OK button.
The new serial number is available, the old serial number has been removed.

Additional Information
English, Page 22 Nero 7 Ultra Edition Enhanced
5 Additional Information
Where can I find step-by-step instructions for Nero applications?
Beside the manuals and help texts which you can download from our website under the Downloads www.nero.com category, you also have at your disposal detailed tutorials with step by step instructions in the Support category.
One of my encoders has expired! What should I do?
For licensing reasons, we are only permitted to integrate test versions for a few encoders in Nero 7. This gives you the chance to test out the encoder functions for a limited time. When the test version has expired, you must purchase the corresponding encoder plug-in. You can do this at www.nero.com in the online shop. We decided to take this step so that only those users who actually want to use these functions would have to pay the license fees due.
Why do I not have a Help file?
To enable full access to the help functions, please go to support.nero.com to download the latest update and the latest help files in the desired language.
Why can I not find InCD after the installation?
The standard installation of the Nero Suite does not include the installation of InCD. For that reason, please select Nero StartSmart Tools > Nero ProductSetup > Setup > Modify and follow the installation wizard. You can install InCD after the main installation (see Modifying Nero Suite) on the custom installation screen.

Technical & Customer Service Support Contact
Nero 7 Ultra Edition Enhanced English, Page 23
6 Technical & Customer Service Support Contact Nero 7 Ultra Edition Enhanced is a Nero AG product.
For Free E-mail Support: Technical Support German, Spanish, English, French languages only
Technical Support Chinese language only
Sales Department General product information, Enterprise solutions, and order, order status, other inquiries
Technical Support Hotline: US, Canada and Mexico only Please note: This hotline is at your own expense. The charge is $ 1.29 a minute. You get charged the minute the phone is answered, not while you are on call waiting.
1-888-309-4212
Contact Customer Service: If you need assistance with lost serial numbers, purchase status, rebates, basic non-troubleshooting issues regarding the Nero install process, questions about purchasing, and requesting replacement installer discs. Customer Service will not provide technical support.
E-mail Customer Service at: Contact Customer Service by Phone: Available: Monday – Friday, 8:00am – 5:00pm PST (excluding Major Holidays)
[email protected] call (818) 956-7551 Long distances charges may apply depending on your location
By Mail: By Fax: Nero Inc. 330 N. Brand Blvd., Ste 800 Glendale, CA 91203-2335 USA
(818) 956 7094 (Office US)
Business hours: Monday – Friday, 8:00am – 5:00pm PST (excluding Major Holidays)
Copyright © 1995 -2007 Nero AG. All rights reserved.