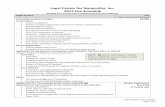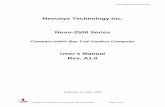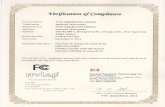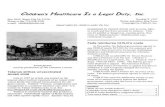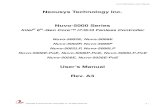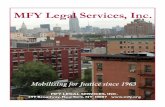Neousys Technology Inc. · 2019-09-23 · Legal Information Legal Information All Neousys...
Transcript of Neousys Technology Inc. · 2019-09-23 · Legal Information Legal Information All Neousys...

Neousys Technology Inc. Nuvo-7160GC Series
Nuvo-7164GC Series
User Manual
Revision 1.0

Table of Contents
Table of Contents Table of Contents ................................................................................................ ................... 2 Legal Information................................................................................................ ................... 5 Contact Information ................................................................................................ ............... 6 Declaration of Conformity ................................................................................................ ..... 6 Copyright Notice ................................................................................................ .................... 7 Safety Precautions................................................................................................ ................. 8 Service and Maintenance ................................................................................................ ...... 9 ESD Precautions ................................................................................................ .................... 9 About This Manual ............................................................................................................... 10
1 Introduction
1.1 Product Specifications ............................................................................................. 121.1.1 Nuvo-7160GC Specifications ............................................................................ 121.1.2 Nuvo-7164GC Specifications ............................................................................ 141.2 Nuvo-7160GC Dimension ......................................................................................... 161.2.1 Nuvo-7160GC Front Panel View ....................................................................... 161.2.2 Nuvo-7160GC Rear Panel View ....................................................................... 161.2.3 Nuvo-7160GC Top View .................................................................................... 171.2.4 Nuvo-7160GC Bottom View .............................................................................. 181.3 Nuvo-7164GC Dimension ......................................................................................... 191.3.1 Nuvo-7164GC Front Panel View ....................................................................... 191.3.2 Nuvo-7164GC Rear Panel View ....................................................................... 191.3.3 Nuvo-7164GC Top View .................................................................................... 201.3.4 Nuvo-7164GC Bottom View .............................................................................. 21
2 System Overview
2.1 Nuvo-7160GC Packing List ...................................................................................... 222.2 Nuvo-7164GC Packing List ...................................................................................... 222.3 Front Panel I/O .......................................................................................................... 232.3.1 USB3.1 Gen 2 Port ........................................................................................... 242.3.2 USB3.1 Gen 1 Port ........................................................................................... 242.3.3 DVI Port ............................................................................................................ 252.3.4 VGA Port ........................................................................................................... 262.3.5 DisplayPort ........................................................................................................ 272.3.6 Micro-SIM (3FF) 1 & 2 Slots .............................................................................. 282.3.7 Ethernet Port/ PoE+ .......................................................................................... 292.3.8 Reset Button ..................................................................................................... 302.3.9 LED Indicators .................................................................................................. 302.3.10 Power Button .................................................................................................... 312.3.11 Cassette Module ............................................................................................... 322.4 Rear Panel I/O ........................................................................................................... 332.4.1 4-Pole 3.5mm Headphone/ Microphone Jack ................................................... 342.4.2 COM Ports ........................................................................................................ 352.4.3 3-Pin Terminal Block for DC and Ignition Input .................................................. 362.4.4 3-Pin Remote On/ Off ....................................................................................... 362.5 Internal I/O Functions ............................................................................................... 372.5.1 Clear CMOS Button .......................................................................................... 372.5.2 Dual SODIMM DRAM Slot ................................................................................ 382.5.3 Dual Mode mSATA/ mini-PCIe Socket & Pin Definition ..................................... 392.5.4 M.2 2242 (B Key), Mini-SIM Card Slot & Pin Definition ..................................... 412.5.5 SATA Ports ........................................................................................................ 432.5.6 DIP Switch ........................................................................................................ 442.5.7 On/ Off Ctrl & Status Output .............................................................................. 452.5.8 Internal USB 2.0 Port ........................................................................................ 462.5.9 M.2 2280 (M Key) Slot for NVMe SSD or OptaneTM Memory ............................ 472.5.10 MezIOTM Interface & Pin Definition .................................................................... 49

Table of Contents
3
3 System Installation
3.1 Disassembling the System ...................................................................................... 523.2 Installing Internal Components ............................................................................... 563.2.1 CPU Installation Procedure ............................................................................... 563.2.2 DDR4 SO-DIMM Installation ............................................................................. 623.2.3 mPCIe Module, Mini-SIM (2FF) Card and Antennae Installation ....................... 643.2.4 M.2 2242 (B Key) Module and Micro-SIM (3FF) Card Installation ..................... 663.2.5 M.2 2280 NVMe SSD or Intel® OptaneTM Memory Installation .......................... 683.2.6 MezIOTM Module Installation (Optional) ............................................................ 703.2.7 HDD/ SSD Installation ....................................................................................... 733.2.8 Ethernet/ PoE+ Port Panel Screw Fix ............................................................... 763.3 Nuvo-7160GC Graphics Card Installation .............................................................. 773.4 Nuvo-7164GC Tesla Inference Accelerator Installation ......................................... 823.5 Installing the System Enclosure ............................................................................. 903.6 Wall Mount and Anti-vibration Damping Bracket Installation ............................... 933.6.1 Wall Mount Bracket Installation ......................................................................... 933.6.2 Anti-vibration Damping Bracket Installation (Optional) ...................................... 953.7 Powering On the System ......................................................................................... 963.7.1 Powering On Using the Power Button ............................................................... 963.7.2 Powering On Using External Non-latched Switch ............................................. 973.7.3 Powering On Using Wake-on-LAN .................................................................... 98
4 System Configuration
4.1 BIOS Settings ......................................................................................................... 1004.1.1 COM Port Configuration .................................................................................. 1014.1.2 COM Port High Speed Mode .......................................................................... 1024.1.3 Delay for PEG Initialization ............................................................................. 1034.1.4 SATA Configuration ......................................................................................... 1044.1.5 Fan Control Configuration ............................................................................... 1064.1.6 TPM Availability ............................................................................................... 1114.1.7 Auto Wake on S5 ............................................................................................ 1124.1.8 Power On After Power Failure Option ............................................................. 1134.1.9 Power & Performance (CPU SKU Power Configuration) ................................ 1144.1.10 Wake on LAN Option ...................................................................................... 1154.1.11 Boot Menu ...................................................................................................... 1164.1.12 Boot Type (Legacy/ UEFI) ............................................................................... 1184.1.13 Position New Boot Device ............................................................................... 1194.1.14 Watchdog Timer for Booting ............................................................................ 1204.1.15 Legacy/ UEFI Boot Device .............................................................................. 1214.2 AMT Configuration ................................................................................................. 1224.3 RAID Configuration ................................................................................................ 1234.3.1 Legacy Mode RAID Configuration ................................................................... 1234.3.2 UEFI Mode RAID Configuration ...................................................................... 129
5 OS Support and Driver Installation
5.1 Operating System Compatibility ........................................................................... 1395.2 Driver Installation ................................................................................................... 1405.2.1 Install Drivers Automatically ............................................................................ 1405.2.2 Install Drivers Manually ................................................................................... 1415.3 Driver Installation for Watchdog Timer Control ................................................... 1425.4 Intel® OptaneTM Memory BIOS Setup and Driver Installation .............................. 143
Appendix A Using WDT & DIO
WDT and DIO Library Installation ..................................................................................... 153WDT Functions ................................................................................................................... 155InitWDT ................................................................................................................................ 155SetWDT ............................................................................................................................... 155StartWDT ............................................................................................................................. 156

Safety Precautions
4
ResetWDT ........................................................................................................................... 156StopWDT ............................................................................................................................. 156
Appendix B PoE On/ Off Control
GetStatusPoEPort .............................................................................................................. 157EnablePoEPort ................................................................................................................... 158DisablePoEPort .................................................................................................................. 159

Legal Information
Legal Information All Neousys Technology Inc. products shall be subject to the latest Standard
Warranty Policy
Neousys Technology Inc. may modify, update or upgrade the software, firmware or
any accompanying user documentation without any prior notice. Neousys
Technology Inc. will provide access to these new software, firmware or
documentation releases from download sections of our website or through our
service partners.
Before installing any software, applications or components provided by a third party,
customer should ensure that they are compatible and interoperable with Neousys
Technology Inc. product by checking in advance with Neousys Technology Inc.
Customer is solely responsible for ensuring the compatibility and interoperability of
the third party’s products. Customer is further solely responsible for ensuring its
systems, software, and data are adequately backed up as a precaution against
possible failures, alternation, or loss.
For questions in regards to hardware/ software compatibility, customers should
contact Neousys Technology Inc. sales representative or technical support.
To the extent permitted by applicable laws, Neousys Technology Inc. shall NOT be
responsible for any interoperability or compatibility issues that may arise when (1)
products, software, or options not certified and supported; (2) configurations not
certified and supported are used; (3) parts intended for one system is installed in
another system of different make or model.

Contact Information/ Declaration of Conformity
Contact Information Headquarters
(Taipei, Taiwan)
Neousys Technology Inc. 15F, No.868-3, Zhongzheng Rd., Zhonghe Dist., New Taipei City, 23586, Taiwan
Tel: +886-2-2223-6182 Fax: +886-2-2223-6183 Email, Website
Americas
(Illinois, USA)
Neousys Technology America Inc. 3384 Commercial Avenue, Northbrook, IL 60062, USA
Tel: +1-847-656-3298Email, Website
China Neousys Technology (China) Ltd. Room 612, Building 32, Guiping Road 680, Shanghai
Tel: +86-2161155366Email, Website
Declaration of Conformity FCC This equipment has been tested and found to comply with the limits for a Class
A digital device, pursuant to part 15 of the FCC Rules. These limits are
designed to provide reasonable protection against harmful interference when
the equipment is operated in a commercial environment. This equipment
generates, uses, and can radiate radio frequency energy and, if not installed
and used in accordance with the instruction manual, may cause harmful
interference to radio communications. Operation of this equipment in a
residential area is likely to cause harmful interference in which case the user will
be required to correct the interference at own expense.
CE The product(s) described in this manual complies with all applicable European
Union (CE) directives if it has a CE marking. For computer systems to remain
CE compliant, only CE-compliant parts may be used. Maintaining CE
compliance also requires proper cable and cabling techniques.

Copyright Notice
Copyright Notice All rights reserved. This publication may not be reproduced, transmitted,
transcribed, stored in a retrieval system, or translated into any language or
computer language, in any form or by any means, electronic, mechanical,
magnetic, optical, chemical, manual or otherwise, without the prior written
consent of Neousys Technology, Inc.
Disclaimer This manual is intended to be used as an informative guide only and is subject
to change without prior notice. It does not represent commitment from Neousys
Technology Inc. Neousys Technology Inc. shall not be liable for any direct,
indirect, special, incidental, or consequential damages arising from the use of
the product or documentation, nor for any infringement on third party rights.
Patents and
Trademarks
Neousys, the Neousys logo, Expansion Cassette, MezIOTM are registered
patents and trademarks of Neousys Technology, Inc.
Windows is a registered trademark of Microsoft Corporation.
Intel®, Core™ are registered trademarks of Intel Corporation
NVIDIA® is a registered trademark of NVIDIA Corporation
All other names, brands, products or services are trademarks or registered
trademarks of their respective owners.

Safety Precautions
Safety Precautions Read these instructions carefully before you install, operate, or transport the
system.
Install the system or DIN rail associated with, at a sturdy location
Install the power socket outlet near the system where it is easily accessible
Secure each system module(s) using its retaining screws
Place power cords and other connection cables away from foot traffic. Do not
place items over power cords and make sure they do not rest against data
cables
Shutdown, disconnect all cables from the system and ground yourself before
touching internal modules
Ensure that the correct power range is being used before powering the device
Should a module fail, arrange for a replacement as soon as possible to
minimize down-time
If the system is not going to be used for a long time, disconnect it from mains
(power socket) to avoid transient over-voltage

Service and Maintenance/ ESD Precautions
Service and Maintenance ONLY qualified personnel should service the system
Shutdown the system, disconnect the power cord and all other connections
before servicing the system
When replacing/ installing additional components (expansion card, memory
module, etc.), insert them as gently as possible while assuring proper
connector engagement
ESD Precautions Handle add-on module, motherboard by their retention screws or the module’s
frame/ heat sink. Avoid touching the PCB circuit board or add-on module
connector pins
Use a grounded wrist strap and an anti-static work pad to discharge static
electricity when installing or maintaining the system
Avoid dust, debris, carpets, plastic, vinyl and styrofoam in your work area.
Do not remove any module or component from its anti-static bag before
installation

About This Manual
About This Manual This manual introduces Neousys Nuvo-7160GC series featuring Intel® 8th Gen
Core™ i hexa core 35W/ 65W LGA1151 processors. The Nuvo-7160GC system
supports an NVIDIA® graphics card up to 120W while Nuvo-7164GC supports an
NVIDIA® Tesla® P4/ T4 for advanced inference capabilities.
The guide also demonstrates the system’s installation procedures.
Revision History Version Date Description
1.0 Jul. 2019 Initial release

Nuvo-7160GC/ Nuvo-7164GC Series
11
1 Introduction Nuvo-7160GC series is a ruggedized GPU-aided AI inference platform designed for modern
machine learning applications such as autonomous driving, facial recognition, vision
inspection and recommendation services. It supports up to a 120W GPU, delivering 4~6
TFLOPS computing power for inference, as well as Intel® 8th Gen CoreTM 6-core/ 12-thread
CPU, offering over extra 50% CPU performance enhancement over previous generations.
The Nuvo-7164GC supports NVIDIA® Tesla® P4/ T4 delivering up to 40X higher inference
capability compared to just CPUs. Nuvo-7164GC supports Tesla® P4 GPU, featuring 5.5
TFLOPS in FP32 and Tesla® T4 GPU, featuring 8.1 TFLOPS in FP32 and 130 TOPs in INT8
for real-time inference based on trained neural network model.
Nuvo-7160GC Nuvo-7164GC
Thanks to Neousys’ patented Cassette design and ingenious ventilation mechanism,
Nuvo-7160GC series is capable of effectively dissipating the heat generated by the GPU. By
introducing the guided airflow from intake to exhaust with powerful fans featuring smart fan
control, it allows an NVIDIA® 120W GPU to operate at 60°C ambient temperature under 100%
GPU loading.
The Nuvo-7164GC follows a similar Cassette design but instead guides the air to flow directly
over the heatsink of NVIDIA® Tesla P4/ T4 to sustain 100% GPU loading up to 60ºC operating
temperature.
Nuvo-7160GC/ Nuvo-7164GC series incorporate rich I/O functions such as USB 3.1 Gen2/
Gen1, GbE, COM and MezIOTM interface in its restricted footprint. It also leverages
cutting-edge M.2 NVMe technology to support over 2000 MB/s disk read/write speed or utilize
Intel® OptaneTM memory to boost the performance of your traditional hard disk drive. Neousys
Nuvo-7160GC/ Nuvo-7164GC series are ideal solutions for emerging edge computing by
combining exceptional CPU and GPU performances.

Nuvo-7160GC/ Nuvo-7164GC Series
12
1.1 Product Specifications
1.1.1 Nuvo-7160GC Specifications
System Core
Processor
Supporting Intel® 8th Gen Coffee Lake 6 core CPU (LGA1151 socket,
65W/ 35W TDP)
- Intel® Core™ i7-8700/ i7-8700T
- Intel® Core™ i5-8500/ i5-8500T
- Intel® Core™ i3-8100/ i3-8100T
Chipset Intel® Q370 Platform Controller Hub
Graphics Integrated Intel® UHD Graphics 630
Memory Up to 64GB DDR4 2666/ 2400 SDRAM (two SODIMM slots)
AMT Supports AMT 12.0
TPM Supports TPM 2.0
I/O Interface
Ethernet port 6x Gigabit Ethernet ports (I219 and 5x I210)
PoE+ Optional IEEE 802.3at PoE+ PSE for Port 3 ~ Port 6
100 W total power budget
USB 4x USB 3.1 Gen2 (10 Gbps) ports
4x USB 3.1 Gen1 (5 Gbps) ports
Video Port
1x VGA connector, supporting 1920 x 1200 resolution
1x DVI-D connector, supporting 1920 x 1200 resolution
1x DisplayPort connector, supporting 4096 x 2304 resolution
Serial Port 2x software-programmable RS-232/ 422/ 485 ports (COM1/ COM2)
2x RS-232 ports (COM3/ COM4)
Audio 1x 3.5mm jack for mic-in and speaker-out
Storage Interface
SATA HDD 2x internal SATA port for 2.5” HDD/ SSD (support up to 15mm thickness),
supporting RAID 0/1
M.2 NVMe 1x M.2 2280 M key NVMe socket (PCIe Gen3 x4 and SATA signal) for
NVMe/ SATA SSD or Intel® OptaneTM memory installation
mSATA 1x full-size mSATA port (mux with mini-PCIe)
Internal Expansion Bus
PCI Express
1x PCIe x16 slot@Gen3, 16-lanes PCIe signals in Cassette for installing NVIDIA® 120W GPU (Max. graphics card dimension is 188
mm(L) x 121 mm(W), dual slot allocation)

Nuvo-7160GC/ Nuvo-7164GC Series
13
* R.O.C Patent No. M534371/ M456527
** For i7-8700 running at 65W mode, the highest operating temperature shall be limited to
50°C and thermal throttling may occur when sustained full-loading applied. Users can
configure CPU power in BIOS to obtain higher operating temperature.
*** For sub-zero operating temperature, a wide temperature HDD or Solid State Disk (SSD) is
required.
Mini PCI-E 1x full-size mini PCI Express socket with internal SIM socket (mux with
mSATA)
M.2 1x M.2 2242 B key socket with dual front-accessible SIM sockets,
supporting dual SIM mode with selected M.2 LTE module
Expandable I/O 1x MezIOTM expansion port for Neousys MezIOTM modules
Power Supply
DC Input 1x 3-pin pluggable terminal block for 8~35VDC input
Remote Ctrl. &
Status Output 1x 3-pin pluggable terminal block for remote control and PWR LED output
Maximum
Power
Consumption
With 120W NVIDIA® GPU
With i7-8700 (35W mode): 211W (Max.) @ 24V
With i7-8700 (65W mode): 240W (Max.) @ 24V
Mechanical
Dimension 240mm (W) x 225 mm (D) x111 mm (H)
Weight 4.5 Kg (including CPU, GPU, memory and HDD)
Mounting Wall-mount (standard) or DIN-Rail mounting (optional)
Environmental
Operating
Temperature
With 35W CPU and 120W GPU
-25°C ~ 60°C **
With 65W CPU and 120W GPU
-25°C ~ 60°C */** (configured as 35W TDP mode)
-25°C ~ 50°C */** (configured as 65W TDP mode)
Storage
Temperature -40°C ~85°C
Humidity 10%~90% , non-condensing
Vibration Operating, MIL-STD-810G, Method 514.6, Category 4
Shock Operating, MIL-STD-810G, Method 516.6, Procedure I, Table 516.6-II
EMC CE/FCC Class A, according to EN 55032 & EN 55024

Nuvo-7160GC/ Nuvo-7164GC Series
14
1.1.2 Nuvo-7164GC Specifications
System Core
Processor
Supporting Intel® 8th Gen Coffee Lake 6 core CPU (LGA1151 socket,
65W/ 35W TDP)
- Intel® Core™ i7-8700/ i7-8700T
- Intel® Core™ i5-8500/ i5-8500T
- Intel® Core™ i3-8100/ i3-8100T
Chipset Intel® Q370 Platform Controller Hub
Graphics Integrated Intel® UHD Graphics 630
Memory Up to 64GB DDR4 2666/ 2400 SDRAM (two SODIMM slots)
AMT Supports AMT 12.0
TPM Supports TPM 2.0
AI Inference
Accelerator
Supports NVIDIA® Tesla® P4/ T4 inference accelerator (1x PCIe x16 slot @ Gen3 in Cassette module)
I/O Interface
Ethernet port 6x Gigabit Ethernet ports (I219 and 5x I210)
PoE+ Optional IEEE 802.3at PoE+ PSE for Port 3 ~ Port 6
100 W total power budget
USB 4x USB 3.1 Gen2 (10 Gbps) ports
4x USB 3.1 Gen1 (5 Gbps) ports
Video Port
1x VGA connector, supporting 1920 x 1200 resolution
1x DVI-D connector, supporting 1920 x 1200 resolution
1x DisplayPort connector, supporting 4096 x 2304 resolution
Serial Port 2x software-programmable RS-232/ 422/ 485 ports (COM1/ COM2)
2x RS-232 ports (COM3/ COM4)
Audio 1x 3.5mm jack for mic-in and speaker-out
Storage Interface
SATA HDD 2x internal SATA port for 2.5” HDD/ SSD (support up to 15mm thickness),
supporting RAID 0/1
M.2 NVMe 1x M.2 2280 M key NVMe socket (PCIe Gen3 x4 and SATA signal) for
NVMe/ SATA SSD or Intel® OptaneTM memory installation
mSATA 1x full-size mSATA port (mux with mini-PCIe)
Internal Expansion Bus
Mini PCI-E 1x full-size mini PCI Express socket with internal SIM socket (mux with
mSATA)
M.2 1x M.2 2242 B key socket with dual front-accessible SIM sockets,

Nuvo-7160GC/ Nuvo-7164GC Series
15
* R.O.C Patent No. M534371/ M456527
** For i7-8700 running at 65W mode, the highest operating temperature shall be limited to
50°C and thermal throttling may occur when sustained full-loading applied. Users can
configure CPU power in BIOS to obtain higher operating temperature.
*** For sub-zero operating temperature, a wide temperature HDD or Solid State Disk (SSD) is
required.
supporting dual SIM mode with selected M.2 LTE module
Expandable I/O 1x MezIOTM expansion port for Neousys MezIOTM modules
Power Supply
DC Input 1x 3-pin pluggable terminal block for 8~35VDC input
Remote Ctrl. &
Status Output 1x 3-pin pluggable terminal block for remote control and PWR LED output
Mechanical
Dimension 240mm (W) x 225 mm (D) x111 mm (H)
Weight 4.5 Kg (including CPU, GPU, memory and HDD)
Mounting Wall-mount (standard) or DIN-Rail mounting (optional)
Environmental
Operating
Temperature
With 35W CPU and NVIDIA® Tesla P4/ T4 GPU
-25°C ~ 60°C **
With 65W CPU and NVIDIA® Tesla P4/ T4 GPU
-25°C ~ 60°C */** (configured as 35W TDP mode)
-25°C ~ 50°C */** (configured as 65W TDP mode)
Storage
Temperature -40°C ~85°C
Humidity 10%~90% , non-condensing
Vibration Operating, MIL-STD-810G, Method 514.6, Category 4
Shock Operating, MIL-STD-810G, Method 516.6, Procedure I, Table 516.6-II
EMC CE/FCC Class A, according to EN 55032 & EN 55024

Nuvo-7160GC/ Nuvo-7164GC Series
16
1.2 Nuvo-7160GC Dimension
NOTE
All measurements are in millimeters (mm).
1.2.1 Nuvo-7160GC Front Panel View
1.2.2 Nuvo-7160GC Rear Panel View

Nuvo-7160GC/ Nuvo-7164GC Series
17
1.2.3 Nuvo-7160GC Top View

Nuvo-7160GC/ Nuvo-7164GC Series
18
1.2.4 Nuvo-7160GC Bottom View

Nuvo-7160GC/ Nuvo-7164GC Series
19
1.3 Nuvo-7164GC Dimension
NOTE
All measurements are in millimeters (mm).
1.3.1 Nuvo-7164GC Front Panel View
1.3.2 Nuvo-7164GC Rear Panel View

Nuvo-7160GC/ Nuvo-7164GC Series
20
1.3.3 Nuvo-7164GC Top View

Nuvo-7160GC/ Nuvo-7164GC Series
21
1.3.4 Nuvo-7164GC Bottom View

Nuvo-7160GC/ Nuvo-7164GC Series
22
2 System Overview Upon receiving and unpacking your Nuvo-7160GC system, please check immediately if the
package contains all the items listed in the following table. If any item(s) are missing or
damaged, please contact your local dealer or Neousys Technology.
2.1 Nuvo-7160GC Packing List System
Pack Nuvo-7160GC Qty
1 Nuvo-7160GC system
(If you ordered CPU/ RAM/ HDD, please verify these items) 1
2
Accessory box, which contains
CPU bracket
Neousys drivers & utilities DVD
Wall-mount bracket
Foot pad
3-pin power terminal block
HDD thermal pad for 2.5" HDD/SSD (if HDD is not installed)
Screw pack
Rubber spacer
1
1
2
4
2
1
1
4
2.2 Nuvo-7164GC Packing List System
Pack Nuvo-7164GC Qty
1 Nuvo-7164GC
(If you ordered CPU/ RAM/ HDD, please verify these items) 1
2
Accessory box, which contains
CPU bracket
Neousys drivers & utilities DVD
Wall-mount bracket
Foot pad
3-pin power terminal block
HDD thermal pad for 2.5" HDD/SSD (if HDD is not installed)
Screw pack
1
1
2
4
2
1
1

Nuvo-7160GC/ Nuvo-7164GC Series
23
2.3 Front Panel I/O The Nuvo-7160GC system panel will be used for illustration demonstration.
No. Item Description
1 USB3.1 Gen
2 port
USB3.1 Gen 2 port (Superspeed+) offers up to 10Gbps, twice the bandwidth
over existing SuperSpeed USB3.1 Gen 1 connection. It is also backwards
compatible with USB3.0 and USB2.0
2 USB3.1 Gen
1 port USB3.1 Gen 1 offers up to 5Gbps of data-throughput performance
3 DVI port DVI-D output supports resolution up to 1920x1200@60Hz and is compatible
with other digital connections via an adapter.
4 VGA port VGA output supports resolution up to 1920x1200@60Hz
5 DisplayPort Support display resolutions up to 4096 x 2304. Compatible with HDMI/ DVI via
respective adapter cable (resolution may vary).
6 SIM 1 & 2 Install a 3G/ 4G module and insert a SIM card to access the operator’s network.
7 PoE+ GbE
port 6x Gigabit Ethernet ports by I219 and 5x I210
8 Reset button Use this button to manually reset the system.
9 LED
indicators
From left to right, the LEDs are IGN (ignition control), WDT (watchdog timer),
HDD (hard disk drive) and PWR (system power).
10 Power button Use this button to turn on or shutdown the system.
Are
a in
Gre
en
Cassette
Enclosure
The cassette enclosure offers a separate compartment to manage thermal
conditions and reduce installation complications of an add-on card or a GPU
card for Nuvo-7160GC series.

Nuvo-7160GC/ Nuvo-7164GC Series
24
2.3.1 USB3.1 Gen 2 Port
The system’s USB 3.1 Gen 2 ports (10Gbps) are implemented via native xHCI (eXtensible
Host Controller Interface) controller and are backward compatible with USB3.1 Gen.1 USB
2.0, USB 1.1 and USB 1.0 devices. Legacy USB is also supported so you can use USB
keyboard/mouse in DOS environment
xHCI driver is supported natively in Windows 10, therefore you do not need to install xHCI
driver in prior to utilize USB functions.
2.3.2 USB3.1 Gen 1 Port
The system’s USB 3.0 Gen 1 ports (5Gbps) are implemented via native xHCI (eXtensible Host
Controller Interface) controller and are backward compatible with USB 2.0, USB 1.1 and USB
1.0 devices. Legacy USB is also supported so you can use USB keyboard/mouse in DOS
environment
xHCI driver is supported natively in Windows 10, therefore you do not need to install xHCI
driver in prior to utilize USB functions.

Nuvo-7160GC/ Nuvo-7164GC Series
25
2.3.3 DVI Port
DVI-D transmits graphics data in digital format and therefore can deliver better image quality
at high resolution. The DVI connector on the front panel can either output DVI signals or other
digital signals (via an adapter/ cable) depending on the display device connected. It supports
resolutions up to 1920x1200@60Hz.
The system supports triple independent display outputs by connecting display devices to VGA,
DVI and DisplayPort. To support multiple display outputs and achieve best DVI output
resolution in Windows, you need to install corresponding graphics driver. Please refer to
section OS Support and Driver Installation for details.

Nuvo-7160GC/ Nuvo-7164GC Series
26
2.3.4 VGA Port
VGA connector is the most common video display connection. The VGA output supports up to
1920x1200@60Hz resolution.
The system supports triple independent display outputs by connecting display devices to VGA,
DVI and DisplayPort. To support multiple display outputs and achieve best VGA output
resolution in Windows, you need to install corresponding graphics drivers. Please refer to
section OS Support and Driver Installation for details.
NOTE
Please make sure your VGA cable includes SDA and SCL (DDC clock and data) signals for correct
communication with monitor to get resolution/timing information. A cable without SDA/ SCL can cause
blank screen on your VGA monitor due to incorrect resolution/timing output.

Nuvo-7160GC/ Nuvo-7164GC Series
27
2.3.5 DisplayPort
The system has a DisplayPort (DP) output which is a digital display interface that mainly
connect video source and carry audio to a display device. When connecting a DisplayPort, it
can deliver up to 4K UHD (4096 x 2304) in resolution. The system is designed to support
passive DisplayPort adapter/ cable. You can connect to other display devices using
DP-to-HDMI cable or DP-to-DVI cable.
DP-to-HDMI DP-to-DVI
The system supports triple independent display outputs by connecting display devices to VGA,
DVI and DisplayPort. To support multiple display outputs and achieve best DisplayPort output
resolution in Windows, you need to install corresponding graphics drivers. Please refer to
section OS Support and Driver Installation for details.

Nuvo-7160GC/ Nuvo-7164GC Series
28
2.3.6 Micro-SIM (3FF) 1 & 2 Slots
On the front panel, there are two panel-accessible SIM sockets. By installing 3G/4G modules
onto the internal M.2 slot, you can have Internet access via telecom operator’s network. The
SIM slots can be accessed by loosening the screw (indicated in red) that holds the SIM slot
cover and SIM cards are secured into the sockets via push-push type mechanisms. The
push-push mechanism means the SIM card is push-to-install and push-to-retrieve. Please
note that the SIM1 micro-SIM card must be inserted upside down (gold fingers facing upward)
while SIM2 micro-SIM card must be inserted right-side up (gold fingers facing downward).
NOTE
The dual SIM card functionality is only available when Sierra Wireless EM7455/ 7430 solution is
installed. For other M.2 4G add-on solutions, SIM card slot 1 is the default functioning slot.

Nuvo-7160GC/ Nuvo-7164GC Series
29
2.3.7 Ethernet Port/ PoE+
The ports marked in green (with optional PoE) and red implemented using Intel® I210 while
the port marked in blue is implemented using Intel® I219-LM controller that supports
Wake-on-LAN and is also compatible with Intel® AMT (Active Management Technology) to
support advanced features such as remote SOL desktop and remote on/ off control. All
Ethernet ports feature panel screw fix holes for a firm connection.
Power over Ethernet (PoE) supplies electrical power and data on a standard CAT-5/ CAT-6
Ethernet cable. Acting as a PoE PSE (Power Sourcing Equipment), compliant with IEEE
802.3at, each PoE port delivers up to 25W to a Powered Device (PD). PoE can automatically
detect and determine if the connected device requires power or not, so it is compatible with
standard Ethernet devices as well.
Each port has one dedicated PCI Express link for maximum network performance. Please
refer to the table below for LED connection statuses. Active/Link LED (Right) LED Color Status Description
Yellow Off Ethernet port is disconnected On Ethernet port is connected and no data transmission Flashing Ethernet port is connected and data is transmitting/receiving
Speed LED (Left) LED Color Status Description
Green or Orange
Off 10 Mbps Green 100 Mbps Orange 1000 Mbps
To utilize the GbE port in Windows, you need to install corresponding driver for Intel® I210-IT/
I219-LM GbE controller.

Nuvo-7160GC/ Nuvo-7164GC Series
30
2.3.8 Reset Button
The reset button is used to manually reset the system in case of system halt or malfunction. To
avoid unexpected reset, the button is purposely placed behind the panel. To reset, please use
a pin-like object (eg. tip of a pen) to access the reset button
2.3.9 LED Indicators
There are four LED indicators on the I/O panel: IGN, WDT, HDD and PWR. The descriptions
of these three LED are listed in the following table.
Indicator Color Description
IGN Yellow Ignition signal indicator, lid when IGN is high (12V/ 24V).
WDT Yellow Watchdog timer LED, flashing when WDT is active.
HDD Red Hard drive indicator, flashing when hard disk drive is active.
PWR Green Power indictor, lid when system is on.

Nuvo-7160GC/ Nuvo-7164GC Series
31
2.3.10 Power Button
The power button is a non-latched switch for ATX mode on/off operation. To turn on the
system, press the power button and the PWR LED should light-up green. To turn off the
system, issuing a shutdown command in OS is preferred, or you can simply press the power
button. To force shutdown when the system freezes, press and hold the power button for 5
seconds. Please note that there is a 5-second interval between on/off operations (i.e. once the
system is turned off, there is a 5-second wait before you can power-on the system).

Nuvo-7160GC/ Nuvo-7164GC Series
32
2.3.11 Cassette Module
Neousys’ patented expansion Cassette (R.O.C. Patent No. M456527) provides a separated
compartment to accommodate an add-on card. It effectively manages thermal conditions of
both the system and the add-on card. The modular concept brought by Cassette module also
reduces the complexity of installing and replacing an add-on card in the fanless controller.
The Cassette module incorporates an innovative mechanical design to effectively deal with
the heat generated by GPU. This patented architecture (R.O.C. Patent No. M534371) creates
a sealed wind tunnel to bring in cold air to the GPU and expels hot air via a system fan. The
design offers the system extreme stability and reliability.

Nuvo-7160GC/ Nuvo-7164GC Series
33
2.4 Rear Panel I/O
Nuvo-7160GC rear panel features MezIOTM port, four (4) COM ports, 3-pin terminal and 3-pin on/ off
control. The Cassette module can be located at the bottom of the enclosure and there are two reserved
openings for D-sub9 connectors. The connectors of the installed PCI/ PCIe or graphics card within the
Cassette module can be accessed from this side of the panel.
No. Item Description
1 MezIOTM I/O Reserved for MezIOTM I/O connector. Connector may vary
depending on your choice of MezIOTM.
2
4-Pole 3.5mm
headphone/
microphone jack
The 4-pole 3.5mm jack accepts microphone voice input and
headphone speaker sound output.
3 COM ports 1-4 The four COM ports offer communication with external devices.
4
3-pin terminal
block (DC/
ignition input)
Compatible with DC power input from 8~35V, the terminal block
is also used for ignition signal input.
5 3-pin Remote
on/ off control
Allows for external switch extension when the system is placed
inside a cabinet.
Area
in
green
Cassette
module
The cassette module offers a separate compartment to manage
thermal conditions and reduce installation complications of an
add-on card.
Area
in red
Reserved port
opening/ cover
The area indicated in red on the rear panel of Nuvo-7160GC
series feature reserved port opening/ cover for additional D-sub 9
connectors.

Nuvo-7160GC/ Nuvo-7164GC Series
34
2.4.1 4-Pole 3.5mm Headphone/ Microphone Jack
The system audio function uses high definition audio Realtek ALC262 codec. There is a
female 4-pole audio jack for headphone (speaker) output and microphone input. To utilize the audio function in Windows, you need to install corresponding drivers for both Intel® Q370
chipset and Realtek ALC262 codec.

Nuvo-7160GC/ Nuvo-7164GC Series
35
2.4.2 COM Ports
The system provides four COM ports for communicating with external devices. These COM
ports are implemented using industrial-grade ITE8786 Super IO chip (-40 to 85°C) and
provide up to 115200 bps baud rate.
COM1 and COM2 (in red) are software-configurable RS-232/422/485 ports. COM3 and
COM4 (in blue) are standard 9-wire RS-232 ports. The operation mode of COM1 and COM2
can be set in BIOS setup utility. The following table describes the pin definition of COM ports.
COM Port Pin Definition
COM1 & COM2 COM3 & COM4
Pin# RS-232 Mode
RS-422 Mode RS-485 Mode
(Two-wire 485) RS-232 Mode
1 DCD DCD
2 RX 422 TXD+ 485 TXD+/RXD+ RX
3 TX 422 RXD+ TX
4 DTR 422 RXD- DTR
5 GND GND GND GND
6 DSR DSR
7 RTS RTS
8 CTS 422 TXD- 485 TXD-/RXD- CTS
9 RI RI

Nuvo-7160GC/ Nuvo-7164GC Series
36
2.4.3 3-Pin Terminal Block for DC and Ignition Input
The system accepts a wide range of DC power input from 8 to 35V via a 3-pin pluggable
terminal block, which is fit for field usage where DC power is usually provided. The screw
clamping mechanism on the terminal block offers connection reliability when wiring DC power.
In addition to DC power input, this terminal block can also accept ignition signal input (IGN)
when ignition control module (eg. MezIO-V20-EP) is installed for in-vehicle applications.
WARNING
Please make sure the voltage of DC power is correct before you connect it to the system.
Supplying a voltage over 35V will damage the system.
2.4.4 3-Pin Remote On/ Off
The “Remote On/ Off” 3-pin connection allows for external switch extension. It is useful when
the system is placed in a cabinet or a not easily accessed location. You may connect an
external status LED (20mA) indicator by connecting to PWR LED and GND.

Nuvo-7160GC/ Nuvo-7164GC Series
37
2.5 Internal I/O Functions
In addition to I/O connectors on the front panel, the system also provides internal on-board
connectors, such as remote on/off control, LED status output, internal USB 2.0 ports, etc. In
this section, we’ll illustrate these internal I/O functions.
2.5.1 Clear CMOS Button The Clear CMOS button is used to manually reset the motherboard BIOS in case of system
halt or malfunction. To avoid unexpected operation, the button is purposely placed behind the
panel. To clear the CMOS, please refer to the following procedure.
1. Please power off and unplug the system and refer to the section Disassembling the
System on how to remove the front panel.
2. Once the front panel has been removed, the Clear CMOS button can be located at the
top of the USB port (indicated in blue circle).
3. To clear the CMOS, press and hold the button for at least 5 seconds.
4. Reinstall the system front panel when done.
WARNING
Clearing the CMOS will reset all BIOS settings to default and may result in down time!
If you have RAID volume configured, please backup all data as clearing the CMOS may result
in data loss!

Nuvo-7160GC/ Nuvo-7164GC Series
38
2.5.2 Dual SODIMM DRAM Slot
The system motherboard supports two 260-pin SODIMM socket for installing DDR4 memory
module up to 64GB. Each slot supports single module DDR4 2666MHz SODIMM up to 32GB
capacity.
NOTE
When changes are made to DRAM module(s), such as additionally install or remove and
reinstall (into the same/ different slot, it will result in an approximately 30~60 seconds delay
when booting up for the first time after such change(s).

Nuvo-7160GC/ Nuvo-7164GC Series
39
2.5.3 Dual Mode mSATA/ mini-PCIe Socket & Pin Definition
The system provides a dual mode mSATA/ mini-PCIe socket (indicated in blue) that is in
compliance with mini-PCIe specification rev. 1.2. You can install either an mSATA SSD or
mini-PCIe module into this socket and the system will automatically detect and configure it to
run PCIe or SATA signals. This mini-PCIe socket is designed with SIM card (slot indicated in
red) support. With a SIM card installed, your system can access the internet via your network
provider’s 3G/ 4G network.
For wireless (WIFI/ 3G/ 4G) communication, multiple SMA antenna apertures can be located
on the front and rear panel.
Front panel antennae opening Rear panel antennae opening

Nuvo-7160GC/ Nuvo-7164GC Series
40
Dual mode mSATA/ mini-PCIe socket definition
Pin
Signal (mPCIe) Signal (mSATA) Pin # Signal (mPCIe) Signal (mSATA) 1 WAKE# - 2 +3.3Vaux 3.3V 3 - - 4 GND GND 5 - - 6 +1.5V +1.5V 7 CLKREQ# - 8 UIM_PWR - 9 GND GND 10 UIM_DATA - 11 REFCLK- - 12 UIM_CLK - 13 REFCLK+ - 14 UIM_RESET - 15 GND GND 16 UIM_VPP -
Mechanical Key 17 Reserved*
- 18 GND GND 19 Reserved*
- 20 W_DISABLE# - 21 GND GND 22 PERST# - 23 PERn0 SATA_Rxp 24 3.3V 3.3V 25 PERp0 SATA_Rxn 26 GND GND 27 GND GND 28 +1.5V +1.5V 29 GND GND 30 SMB_CLK SMB_CLK 31 PETn0 SATA_Txn 32 SMB_DATA SMB_DATA 33 PETp0 SATA_Txp 34 GND GND 35 GND GND 36 USB_D- - 37 GND GND 38 USB_D+ - 39 3.3V 3.3V 40 GND GND 41 3.3V 3.3V 42 - - 43 GND - 44 - - 45 Reserved - 46 - - 47 Reserved - 48 +1.5V +1.5V 49 Reserved - 50 GND GND 51 Reserved - 52 3.3V 3.3V
WARNING
Some off-the-shelf mini-PCIe 4G modules are not compliant to standard mini-PCIe interface.
They use 1.8V I/O signals instead of standard 3.3V I/O and may have signal conflict. Please
consult with Neousys for compatibility when in doubt!
Installing an incompatible 4G module may damage the system or the module itself may be
damaged.

Nuvo-7160GC/ Nuvo-7164GC Series
41
2.5.4 M.2 2242 (B Key), Mini-SIM Card Slot & Pin Definition
NOTE
The dual SIM card functionality is only available when Sierra Wireless EM7455/ 7430 solution is
installed. For other 4G add-on solutions, SIM card slot 1 is the default functioning slot.
The system has an M.2 2242 slot (indicated in blue) that works with dual SIM slots (4G + 3G)
on the front panel (indicated in red). By installing a 3G or 4G M.2 module and SIM card, you
can access the internet via the provider’s network.
For wireless 3G/ 4G, SMA antenna apertures are located on front/ rear panels.
Front panel antennae opening Rear panel antennae opening

Nuvo-7160GC/ Nuvo-7164GC Series
42
M.2 (B Key) Slot Pin Definition
Pin # Signal Pin # Signal
1 - 2 +3V3 3 GND 4 +3V3 5 GND 6 FULL_CARD_POWER_OFF_N 7 USB_D+ 8 W_DISABLE_N 9 USB_D- 10 - 11 GND
Mechanical Key 21 - 20 - 23 - 22 - 25 - 24 - 27 GND 26 - 29 USB3.0-RX- 28 - 31 USB3.0-RX+ 30 UIM1-RESET 33 GND 32 UIM1-CLK 35 USB3.0-TX- 34 UIM1-DATA 37 USB3.0-TX+ 36 UIM1-PWR 39 GND 38 - 41 PERn0 / SATA-B+ 40 UIM2-DET 43 PERp0 / SATA-B- 42 UIM2-DATA 45 GND 44 UIM2-CLK 47 PETn0 / SATA-A- 46 UIM2-RST 49 PETp0 / SATA-A+ 48 UIM2-PWR 51 GND 50 PERST_N 53 REFCLKN 52 - 55 REFCLKP 54 - 57 GND 56 - 59 - 58 - 61 - 60 - 63 - 62 - 65 - 64 - 67 RESET_N 66 UIM1_DETECT 69 CONFIG_1 68 - 71 GND 70 +3V3 73 GND 72 +3V3 75 - 74 +3V3

Nuvo-7160GC/ Nuvo-7164GC Series
43
2.5.5 SATA Ports
NOTE
Supports up to 15mm thickness HDD/ SSD.
The system provides two SATA ports which support Gen3, 6 Gb/s SATA signals. Each SATA
port (indicated in blue) features a 7-pin SATA connector and a 4-pin power connector.
The power connector (indicated in red) each accommodates a 2.5” HDD/ SSD in internal HDD
bracket. Standard 22-pin SATA connectors are provided with the system. You may refer to the
SATA Configuration section for SATA settings.

Nuvo-7160GC/ Nuvo-7164GC Series
44
2.5.6 DIP Switch
The DIP switch (indicated in blue) should be already configured out of the factory. Users need
only set the 4th DIP switch to ON for BIOS update and switch back it to the OFF position when
BIOS upgrade has completed. The table below shows the system default DIP switch settings
for reference purposes.
System Default DIP switch setting Enable BIOS upgrade
Nuvo-7160GC / Nuvo-7164GC
Nuvo-7166GC
NOTE
Changing any DIP switches to the ON or OFF position will result in extra detection time
during the start up process.

Nuvo-7160GC/ Nuvo-7164GC Series
45
2.5.7 On/ Off Ctrl & Status Output
Pin# Definition Description
1 WDT_LED- [Output] Watchdog timer indicator, flashing when Watchdog
timer is active 2 WDT_LED+
3 Standby Power- [Output] Standby power indicator, on if DC power is applied
and system is in S5 (standby) mode. 4 Standby Power+
5 HDD- [Output] Hard drive indicator, flashing when SATA hard
drive is active. 6 HDD+
7 Power- [Output] System power indicator, on if system is turned on,
off if system is turned off. 8 Power+
9 Ctrl- [Input] Remote on/off control, connects to an external
switch to turn on/off the system (polarity is negligible). 10 Ctrl+
11 IGN_LED- [Output] Ignition control indicator, on if ignition control is on,
off if ignition control is off. 12 IGN_LED+

Nuvo-7160GC/ Nuvo-7164GC Series
46
2.5.8 Internal USB 2.0 Port
The system’s motherboard has an internal USB2.0 port on the PCBA. You can utilize this USB
port to connect a USB protection dongle inside the chassis of the system.

Nuvo-7160GC/ Nuvo-7164GC Series
47
2.5.9 M.2 2280 (M Key) Slot for NVMe SSD or OptaneTM Memory
The system has a x4 PCIe M.2 2280 slot (also in compliance with SATA signal) for you to
install an NVMe/ SATA SSD for the ultimate performance or an Intel® OptaneTM memory to
accelerate the read/ write performances of traditional hard disk drive. An NVMe SSD offers
exceptional performance over 2.5” SSDs while Intel® OptaneTM memory can dramatically
boost your traditional hard disk drives' read/ write performances.
NOTE
The M.2 slot will automatically detect and configure the slot to run PCIe or SATA signal
depending on the installed device.

Nuvo-7160GC/ Nuvo-7164GC Series
48
M.2 (M Key) Slot Pin Definition
Pin # Signal Pin # Signal
1 GND 2 +3V3 3 GND 4 +3V3 5 PERN3 6 - 7 PERP3 8 - 9 GND 10 DAS/DSS_N 11 PETN3 12 +3V3 13 PETP3 14 +3V3 15 GND 16 +3V3 17 PERN2 18 +3V3 19 PERP2 20 - 21 GND 22 - 23 PETN2 24 - 25 PETP2 26 - 27 GND 28 - 29 PERN1 30 - 31 PERP1 32 - 33 GND 34 - 35 PETN1 36 - 37 PETP1 38 - 39 GND 40 - 41 PERn0 / SATA-B+ 42 - 43 PERp0 / SATA-B- 44 - 45 GND 46 - 47 PETn0 / SATA-A- 48 - 49 PETp0 / SATA-A+ 50 PERST_N 51 GND 52 - 53 REFCLKN 54 - 55 REFCLKP 56 - 57 GND 58 -
Mechanical Key 67 - 68 SUSCLK 69 PEDET 70 +3V3 71 GND 72 +3V3 73 GND 74 +3V3 75 GND

Nuvo-7160GC/ Nuvo-7164GC Series
49
2.5.10 MezIOTM Interface & Pin Definition
MezIOTM is an innovative interface designed for integrating application-oriented I/O functions
into an embedded system. It offers computer signals, power rails and control signals via a
high-speed connector. MezIOTM is also mechanically reliable benefited from its 3-point
mounted mezzanine structure. A MezIOTM module can leverage these signals to implement
comprehensive I/O functions.
The system incorporates MezIOTM interface and universal mechanical design to accommodate
Neousys’ standard MezIOTM modules. For customers who want to develop their own MezIOTM
module, Neousys provides MezIOTM design documents on a NDA basis. Please contact
Neousys for further information

Nuvo-7160GC/ Nuvo-7164GC Series
50
MezIOTM Interface Pin Definition
MezIOTM interface leverages FCI BergStak® board-to-board connector to provide
interconnectivity of high-speed signals. The receptacle part on the PCBA is FCI
61082-063402LF while the plug part on the MezIOTM module is FCI 61083-064402LF. Please
refer to the following table for signal definition of its 60-pin connector.
Function
Description Signal Pin# Pin# Signal
Function
Description
Reserved Reserved 1 2 PCIE_TXP_0 PCIe data pair Reserved Reserved 3 4 PCIE_TXN_0 PCIe data pair Reserved Reserved 5 6 GND Ground Reserved Reserved 7 8 PCIE_RXP_0 PCIe data pair
System S4 signal SLP_S4# 9 10 PCIE_RXN_0 PCIe data pair Ground GND 11 12 CLK100_P_0 PCIe clock pair
Reserved Reserved 13 14 CLK100_N_0 PCIe clock pair Ground GND 15 16 GND Ground
Reserved UID_LED 17 18 PCIE_TXP_1 PCIe data pair Platform reset
PLT_RST# 19 20 PCIE_TXN_1 PCIe data pair USB data pair USBP5_N 21 22 PCIE_RXP_1 PCIe data pair USB data pair USBP5_P 23 24 PCIE_RXN_1 PCIe data pair
Ground GND 25 26 GND Ground SMB bus SMB_DATA 27 28 CLK100_P_1 PCIe clock pair SMB bus SMB_CLK 29 30 CLK100_N_1 PCIe clock pair
PCIe data pair PCIE_TXP_3 31 32 GND Ground PCIe data pair PCIE_TXN_3 33 34 PCIE_TXP_2 PCIe data pair
Ground GND 35 36 PCIE_TXN_2 PCIe data pair PCIe data pair PCIE_RXP_3 37 38 GND Ground PCIe data pair PCIE_RXN_3 39 40 PCIE_RXP_2 PCIe data pair Power button
PWRBTN# 41 42 PCIE_RXN_2 PCIe data pair Reserved Reserved 43 44 RXD4 SIO COM4
PCH GPIO GPIO_RISER3 45 46 TXD4 SIO COM4 PCH GPIO GPIO_RISER2 47 48 RXD5 SIO COM5 PCH GPIO GPIO_RISER1 49 50 TXD5 SIO COM5
Ground GND 51 52 GND Ground 3.3V power P3V3 53 54 P1V8 1.8V power 3.3V power P3V3 55 56 GND Ground 5V power P5V 57 58 P12V 12V power 5V power P5V 59 60 P12V 12V power

Nuvo-7160GC/ Nuvo-7164GC Series
51
3 System Installation Before disassembling the system enclosure and installing components and modules, please
make sure you have done the following:
It is recommended that only qualified service personnel should install and service this
product to avoid injury or damage to the system.
Please observe all ESD procedures at all times to avoid damaging the equipment.
Before disassembling your system, please make sure the system has powered off, all
cables and antennae (power, video, data, etc.) are disconnected.
Place the system on a flat and sturdy surface (remove from mounts or out of server
cabinets) before proceeding with the installation/ replacement procedure.

Nuvo-7160GC/ Nuvo-7164GC Series
52
3.1 Disassembling the System To access system internal components, the system needs to be disassembled. To
disassemble the system enclosure, you need to remove the Cassette module and screws on
both I/O panels.
1. Turn the system upside-down and remove the four screws at the bottom of the Cassette
module.
2. Gently wiggle and separate the Cassette module from the system.

Nuvo-7160GC/ Nuvo-7164GC Series
53
3. On the rear I/O panel, remove the hexa-screws indicated below.
4. Remove the rear I/O panel.

Nuvo-7160GC/ Nuvo-7164GC Series
54
5. On the front I/O panel, remove the hexa-screws indicated below.
6. Remove the front I/O panel.

Nuvo-7160GC/ Nuvo-7164GC Series
55
7. Gently lift the system's bottom panel.
8. Once the bottom panel have been removed, you should have access to the system's
internal I/O interfaces.

Nuvo-7160GC/ Nuvo-7164GC Series
56
3.2 Installing Internal Components
3.2.1 CPU Installation Procedure
1. To install the CPU, you will need to separate the heatsink and the motherboard.
2. To do so, remove the nine screws indicated below (if you are installing the CPU for the
first time, you need not remove the screws indicated in red as they are not yet installed
and the screws can be found in the accessory box).

Nuvo-7160GC/ Nuvo-7164GC Series
57
3. Gently separate the motherboard from the heatsink, you’ll see the CPU socket protective
cover, place finger tips underneath the sign “REMOVE” for leverage and gently lift the
cover.
WARNING
With the protective cover removed, please be careful when handling the motherboard.
DO NOT touch the pins in the LGA socket!

Nuvo-7160GC/ Nuvo-7164GC Series
58
4. Remove the CPU from its container/ tray. Match the two notches on the side to the
protrusions in the socket, gently lower the CPU into the socket.
5. Locate the CPU retention bracket from the accessory box. Place the retention bracket on
the CPU and hold it in place.

Nuvo-7160GC/ Nuvo-7164GC Series
59
6. Turn the motherboard around and secure the bracket by tightening two M3 P-head
screws.
Hold CPU bracket firmly and turn
the motherboard around Secure two M3 P-head screws
7. Remove all thermal pads’ protective films on the heatsink.

Nuvo-7160GC/ Nuvo-7164GC Series
60
8. With the four motherboard standoffs aligned, gently lower the motherboard onto the
heatsink and secure the four screws. If you need to install other components, please
refer to respective sections.

Nuvo-7160GC/ Nuvo-7164GC Series
61
9. Once the motherboard has been installed, you’re ready to secure the five screws that
help the heatsink apply pressure to the CPU/ chipset die. You’ll want to apply even
pressure to the corners by gradually tightening each screw. Please refer to the
recommended order when tightening the screws.
10. Reinstall the system panels and Cassette module when done.
11. If you need to install other components, please refer to respective sections.

Nuvo-7160GC/ Nuvo-7164GC Series
62
3.2.2 DDR4 SO-DIMM Installation There are two SO-DIMM memory slots (indicated in blue) on the motherboard that supports a
total maximum of 64GB DDR4-2666. Please follow the procedures below to replace or install
the memory modules.
1. Please refer to the section “Disassembling the System”.
2. Locate the SODIMM memory module slots on the motherboard.
3. To install the memory module, insert gold fingers into the slot at 45-degree angle, push
down on the memory module to clip the module into position.

Nuvo-7160GC/ Nuvo-7164GC Series
63
4. Push the memory module down until it is clipped-in.
5. Repeat steps 3 and 4 to install the other module.
6. Reinstall the system enclosure and panel when done.
7. If you need to install other components, please refer to respective sections.

Nuvo-7160GC/ Nuvo-7164GC Series
64
3.2.3 mPCIe Module, Mini-SIM (2FF) Card and Antennae Installation
The system has an mPCIe slot (indicated in blue)coupled with Mini-SIM socket (indicated in
red)for installing 3G/ 4G module. For installation, please refer to the following instructions.
1. Please refer to the section “Disassembling the System”.
2. Locate the mPCIe and SIM card slots on the motherboard.
3. Before installing the mPCIe module, you need to insert the Mini-SIM card. Slide the SIM
slot holder and lift the SIM card holder. Insert the Mini-SIM card (pins facing up), shut the
SIM holder and slide it to lock the SIM card in-place.
Slide and lift SIM card holder Insert Mini-SIM card with pins
facing up

Nuvo-7160GC/ Nuvo-7164GC Series
65
4. Secure the Mini-SIM card by sliding the holder.
5. Insert the mPCIe module on a 45 degree angle into the mPCIe slot and secure the
module.
Insert on 45 degree angle Secure the module
6. Clip on the IPEZ-to-SMA cable to the module and secure the antenna to the front or rear
panel. Please refer to the module’s manual for clip-on connection.
Clip on IPEZ-to-SMA cable Secure antenna to rear panel
7. Reinstall the system enclosure and panel when done.
8. If you need to install other components, please refer to respective sections.

Nuvo-7160GC/ Nuvo-7164GC Series
66
3.2.4 M.2 2242 (B Key) Module and Micro-SIM (3FF) Card Installation
The system has an M.2 slot (indicated in blue) for installing 3G/ 4G or a WiFi module that can
be coupled with dual Micro-SIM card slots (indicated in red). For installation, please refer to
the following instructions.
1. Please refer to the section “Disassembling the System”.
2. Locate the M.2 2242 (B Key) and SIM card slots on the motherboard.
3. Insert the module on a 45 degree angle.

Nuvo-7160GC/ Nuvo-7164GC Series
67
4. Gently press down and secure the module with an M2.5 P-head screw.
5. Clip on the IPEZ-to-SMA cable to the module and secure the antenna to the front or rear
panel. Please refer to the module’s manual for clip-on connection. If you need to install
other components, please refer to respective sections.
Clip on IPEZ-to-SMA cable Secure antenna to rear panel
6. With the motherboard exposed, the SIM card is inserted with the gold fingers facing
downward. If you are inserting the SIM card with the system upright (heatsink fins
upwards), the gold fingers should be facing upward. The SIM socket is a push-push type.
The push-push mechanism means the SIM card is push-to-install and push-to-retrieve
7. Reinstall the system enclosure and panel when done.
8. If you need to install other components, please refer to respective sections.

Nuvo-7160GC/ Nuvo-7164GC Series
68
3.2.5 M.2 2280 NVMe SSD or Intel® OptaneTM Memory Installation
The system has a x4 PCIe M.2 2280 slot for you to install an NVMe SSD for the ultimate
performance or an Intel® OptaneTM memory to accelerate the read/ write performances of
traditional hard disk drive. An NVMe SSD offers exceptional performance over 2.5” SSDs
while Intel® OptaneTM memory can dramatically boost your traditional hard disk drives' read/
write performances. For installation, please refer to the following instructions.
1. Please refer to the section “Disassembling the System”, you may not need to completely
dismantle the system to gain access to the M.2 slot.
2. Insert the module on a 45 degree angle.
3. Gently press down and secure the module with an M2.5 P-head screw.

Nuvo-7160GC/ Nuvo-7164GC Series
69
4. Reinstall the system enclosure and panel when done.
5. If you need to install other components, please refer to respective sections.
6. Please refer to the section Intel® OptaneTM Memory BIOS Setup and Driver Installation
for traditional hard drive acceleration.

Nuvo-7160GC/ Nuvo-7164GC Series
70
3.2.6 MezIOTM Module Installation (Optional)
MezIOTM is an innovative interface designed for integrating application-oriented I/O functions
into an embedded system. It offers computer signals, power rails and control signals via a
high-speed connector. MezIOTM is also mechanically reliable benefited from its 3-point
mounted mezzanine structure. A MezIOTM module can leverage these signals to implement
comprehensive I/O functions.
The system incorporates MezIOTM interface and universal mechanical design to accommodate
Neousys’ standard MezIOTM modules. For customers who want to develop their own MezIOTM
module, Neousys provides MezIOTM design documents on a NDA basis. Please contact
Neousys for further information.
1. Please refer to the section “Disassembling the System”, you may not need to completely
dismantle the system to gain access to the MezIOTM interface.

Nuvo-7160GC/ Nuvo-7164GC Series
71
2. The MezIOTM module is secured by the three stand-mounts indicated in the illustration
below..

Nuvo-7160GC/ Nuvo-7164GC Series
72
3. Gently lower the MezIOTM module onto the three stand-mounts while matching the
MezIOTM interface. Secure the module using the supplied screws.
4. Reinstall the system enclosure and panel when done.
5. If you need to install other components, please refer to respective sections.

Nuvo-7160GC/ Nuvo-7164GC Series
73
3.2.7 HDD/ SSD Installation
NOTE
Supports up to 15mm thickness HDD/ SSD.
The system has two SATA ports (indicated in blue) and two four pin power connectors
(indicated in red). The SATA and power cables should already be connected on the
motherboard so users only need to install the HDD/ SSD. Please refer to the following
instructions on how to install 2.5” SATA HDD/SSD.
1. Turn the system upside-down and remove the three screws indicated in the illustration
below and lift the tray out of the system.

Nuvo-7160GC/ Nuvo-7164GC Series
74
2. Take the HDD/ SSD thermal pad out of the accessory box and place it in the middle of
the tray. Remove the protective film covering the HDD/ SSD thermal pad.
3. Place the HDD/ SSD (with labels facing up) and match the SATA connector end to the
side with two screw holes (indicated in blue), secure the HDD/ SSD with the supplied
flathead screws (4 per drive).
4. At the tray opening, you should be able to locate the 22-pin SATA cable, connect it to the
installed HDD/ SSD.

Nuvo-7160GC/ Nuvo-7164GC Series
75
5. Gently put the tray back into the system with the connector side being inserted into the
system first and secure the tray with three screws.
6. If you need to install other components, please refer to respective sections.

Nuvo-7160GC/ Nuvo-7164GC Series
76
3.2.8 Ethernet/ PoE+ Port Panel Screw Fix
The system's RJ45 Ethernet ports have panel screw fix holes (indicated in blue circles) for a
firm cable connection.
1. To install and make use to the panel screw fix connection, you must acquire panel screw
fix cables such as the cable shown below.
2. Simply insert the RJ45 connector into the RJ45 port and secure the top and bottom
screws using your fingers or a screw driver.
NOTE
Ports 5 and 6 have only the bottom panel screw fix hole.

Nuvo-7160GC/ Nuvo-7164GC Series
77
3.3 Nuvo-7160GC Graphics Card Installation
WARNING
To reduce the risk of damage, DO NOT remove the graphics card from the antistatic bag
before it is ready to be installed into the Cassette module!
The Cassette module provides a separated compartment to accommodate an add-on card. It
compartmentalizes the heat generated and effectively manages thermal conditions of both the
system and the add-on card. The modular design reduces the complexity of installing and
replacing the add-on card in the fanless controller. The mechanical design creates a sealed
wind tunnel to bring in cold air to the GPU and expels hot air via a system fan to offer the
system extreme stability and reliability. To install a PCIe graphics card into the Cassette
module, please refer to the following procedure:
1. Turn the system upside-down and remove the four screws.

Nuvo-7160GC/ Nuvo-7164GC Series
78
2. Gently wiggle the Cassette module and separate it from the system enclosure.
3. Remove the screws to open the Cassette cover.

Nuvo-7160GC/ Nuvo-7164GC Series
79
4. Remove the bezel cover(s).
5. Attach the three rubber stands (provided in the accessory box) to the positions indicated
on the back of the graphics card and one (provided in the accessory box) on the inside of
the Cassette module's cover.
3 rubber stands on back of graphics
card
1 rubber stand on the inside of
Cassette module cover

Nuvo-7160GC/ Nuvo-7164GC Series
80
6. Insert the graphics card into the PCIe slot while making sure the bezel is properly
inserted into the notch, the card is secured in place with screw(s) and the 6-pin power is
connected to the graphics card. A 6-pin to 8-pin cable is also provided and can be found
in the accessory box.
7. If you need to remove the graphics card out of the Cassette module, remove the
screws, disconnect the 6-pin connector and flip the white lever outwards to disengage
the PCIe slot.

Nuvo-7160GC/ Nuvo-7164GC Series
81
8. Once the graphics card has been installed, place and secure the cover back onto the
Cassette module.
9. Gently lower the Cassette module onto the system, press firmly to ensure the PCIe slot
is properly engaged and secure the Cassette module.
Lower Cassette module onto system Secure Cassette with screws

Nuvo-7160GC/ Nuvo-7164GC Series
82
3.4 Nuvo-7164GC Tesla Inference Accelerator Installation
WARNING
To reduce the risk of damage, DO NOT remove Tesla P4/ T4 from the antistatic bag
before it is ready to be installed into the Cassette module!
The Cassette module provides a separated compartment to accommodate an NVIDIA® Tesla® P4/ T4 inference accelerator. It compartmentalizes the heat generated and effectively
manages thermal conditions of both the system and the inference accelerator. The modular
design reduces the complexity of installing and replacing the NVIDIA® Tesla® P4/ T4 inference accelerator in the fanless controller. The mechanical design creates a sealed wind
tunnel to bring in cold air to the inference accelerator and expels hot air via a system fan to
offer the system extreme stability and reliability. To install the inference accelerator into the
Cassette module, please refer to the following procedure:
1. Turn the system upside-down and remove the four screws.

Nuvo-7160GC/ Nuvo-7164GC Series
83
2. Gently wiggle the Cassette module and separate it from the system enclosure.
3. Remove the screws to open the Cassette cover.

Nuvo-7160GC/ Nuvo-7164GC Series
84
4. Remove the Cassette module cover and bezel cover(s).

Nuvo-7160GC/ Nuvo-7164GC Series
85
5. To remove the air tunnel and bracket, turn the Cassette module around and remove the
screws shown in the illustration below.
Bracket and air duct
Remove air duct and bracket screws

Nuvo-7160GC/ Nuvo-7164GC Series
86
6. Remove the Tesla P4/ T4 inference accelerator from the static bag and insert it into the
PCIe slot while making sure the bezel is properly inserted into the notch.

Nuvo-7160GC/ Nuvo-7164GC Series
87
7. If you need to remove the graphics card out of the Cassette module, remove the
screws (air duct/ bracket if installed) and flip the white lever outwards to disengage the
PCIe slot.

Nuvo-7160GC/ Nuvo-7164GC Series
88
8. Secure three screws for the air duct and two screws for the bracket, back into place.

Nuvo-7160GC/ Nuvo-7164GC Series
89
9. Once the graphics card has been installed, place and secure the cover back onto the
Cassette module.
10. Gently lower the Cassette module onto the system, press firmly to ensure the PCIe slot
is properly engaged and secure the Cassette module.
Lower Cassette module onto system Secure Cassette with screws

Nuvo-7160GC/ Nuvo-7164GC Series
90
3.5 Installing the System Enclosure
1. To reinstall the system enclosure, the bottom panel on top of the motherboard while
making sure both sides are inserted into the heatsink (indicated in blue).

Nuvo-7160GC/ Nuvo-7164GC Series
91
2. Install front/ rear panel and secure screws indicated in blue.
Install front panel and secure screws
Install rear panel and secure screws

Nuvo-7160GC/ Nuvo-7164GC Series
92
3. Gently lower the Cassette module onto the system enclosure, press firmly to ensure the
PCIe slot is properly engaged.
4. Secure the screws indicated to complete the enclosure installation process.

Nuvo-7160GC/ Nuvo-7164GC Series
93
3.6 Wall Mount and Anti-vibration Damping Bracket Installation
The system ships with dedicated wall mount.
NOTE
You will need to remove the four (4) rubber stands at the bottom of the enclosure if they have
been attached.
3.6.1 Wall Mount Bracket Installation
To install the system as a wall mount device, please refer to the following instructions.
1. Take out the two wall mount brackets and four (4) M4 screws out of the accessory box.
Fix the wall mount brackets to the system enclosure using M4 screws.

Nuvo-7160GC/ Nuvo-7164GC Series
94
2. Place the system on a flat surface and secure it with screws or you can make use of the
keyhole hangers to suspend the system on the wall for easy removal.
3. When wall mounting, place the heatsink fins perpendicular to the ground for better heat
dissipation efficiency.

Nuvo-7160GC/ Nuvo-7164GC Series
95
3.6.2 Anti-vibration Damping Bracket Installation (Optional)
NOTE
You will need to remove the four (4) rubber stands at the bottom of the enclosure if they have
been attached.
The optional patented anti-vibration damping bracket offers superior operating vibration
resistance up to 1Grm with HDD or up to 5Grm with SSD. To install the bracket, please refer to
the following installation procedure.
1. Take out anti-vibration damping bracket, eight (8) M4 screws and eight (8) sleeves from
the accessory box. Insert the M4 screws into the sleeves and through the anti-vibration
grommets to secure the system to the bracket; and the bracket to a flat surface.
The damping bracket performs best when the system is installed horizontally.

Nuvo-7160GC/ Nuvo-7164GC Series
96
3.7 Powering On the System
There are three methods to power on the system
Pressing the power button
Using an external non-latched switch by connecting to the remote on/ off plug
Sending a LAN packet via Ethernet (Wake-on-LAN)
3.7.1 Powering On Using the Power Button
This is the simplest way to turn on your system. The power button on the front panel is a
non-latched switch and behaves as the ATX-mode on/off control. With DC power connected,
pushing the power button will turn on the system and the PWR LED indicator will light up.
Pushing the button when system is on will turn off the system. If your operating system
supports ATX power mode (i.e. Microsoft Windows or Linux), pushing the power button while
the system is in operation will result in a pre-defined system behavior, such as shutdown or
hibernation.

Nuvo-7160GC/ Nuvo-7164GC Series
97
3.7.2 Powering On Using External Non-latched Switch
If your application demands the system to be placed inside a cabinet, you may use an external
non-latched switch to power on/ off the system. The system provides a 3-pin “Remote On/ Off”
plug for connecting a non-latched switch and acts as the ATX-mode power on/off control
switch. The external non-latched switch acts exactly the same as the power button on the front
panel. To setup and power on/ off the system using an external non-latched switch
(ATX-mode), please follow the steps described below.
1. Acquire a non-latched switch with 3-pin plug.
2. Connect the non-latched switch to the Remote On/ Off 3-pin plug.
3. With DC power connected, pushing the power button will turn on the system and the
PWR LED indicator will light up. Pushing the button when system is on will turn off the
system. If your operating system supports ATX power mode (i.e. Microsoft Windows or
Linux), pushing the power button while the system is in operation will result in a
pre-defined system behavior, such as shutdown or hibernation.

Nuvo-7160GC/ Nuvo-7164GC Series
98
3.7.3 Powering On Using Wake-on-LAN
Wake-on-LAN (WOL) is a mechanism to wake up a computer system from a S5 (system off
with standby power) state via issuing a magic packet. The system’s Wake-on-LAN compatible
GbE port is shown below.
NOTE
Please make sure the Intel chipset and Ethernet driver has been properly installed prior to setting up WOL function.
To enable WOL function, please set up WOL settings in the BIOS and in the operating system
by follow the steps described below.
1. When the system boots up, press F2 to enter BIOS setup utility.
2. Go to the [Power]>[Wake On LAN] and set it to [Enabled].
3. Press F10 to “Save changes and
exit BIOS” and allow the system
boot into the operating system.
4. Once booted into the Windows
system, press “Windows key + E”,
right-click on
“Network>Properties>Change
adapter settings”. Locate and
double-click on the adapter Intel®
I219 Gigabit Network Connection,
click on Configure...

Nuvo-7160GC/ Nuvo-7164GC Series
99
5. Click on the Power Management tab and check the following options. Click on OK when
done.
Magic Packet
The magic packet is a broadcast frame containing anywhere within its payload 6 bytes of
all 255 (FF FF FF FF FF FF in hexadecimal), followed by sixteen repetitions of the target
computer's 48-bit MAC address.
For example, NIC’s 48-bit MAC Address is 78h D0h 04h 0Ah 0Bh 0Ch
DESTINATION SOURCE MISC
FF FF FF FF FF FF
78 D0 04 0A 0B 0C 78 D0 04 0A 0B 0C
78 D0 04 0A 0B 0C 78 D0 04 0A 0B 0C
78 D0 04 0A 0B 0C 78 D0 04 0A 0B 0C
78 D0 04 0A 0B 0C 78 D0 04 0A 0B 0C
78 D0 04 0A 0B 0C 78 D0 04 0A 0B 0C
78 D0 04 0A 0B 0C 78 D0 04 0A 0B 0C
78 D0 04 0A 0B 0C 78 D0 04 0A 0B 0C
78 D0 04 0A 0B 0C 78 D0 04 0A 0B 0C
MISC CRC
There are some free tools available on Internet that can be used to send a magic packet.
Please refer to the following link to understand more about Magic Packet.

Nuvo-7160GC/ Nuvo-7164GC Series
100
4 System Configuration
4.1 BIOS Settings
The system is shipped with factory-default BIOS settings meticulously programmed for
optimum performance and compatibility. In this section, we’ll illustrate some of BIOS settings
you may need to modify. Please always make sure you understand the effect of change
before you proceed with any modification. If you are unsure of the function you are changing,
it is recommended to change one setting at a time to see its effect(s).
NOTE
Not all BIOS settings will be discussed in this section. If a particular setting/ function you are
after requires specific BIOS settings but is not discussed in this section, please contact
Neousys Technical Support staff.

Nuvo-7160GC/ Nuvo-7164GC Series
101
4.1.1 COM Port Configuration
The system’s COM1/ COM2 ports support RS-232 (full-duplex), RS-422 (full-duplex) and
RS-485 (half-duplex) mode. You can set the COM1 operating mode via BIOS settings.
Another option in BIOS called “Slew Rate” defines how sharp the rising/falling edge is for the
output signal of COM1. For long-distance RS-422/ 485 transmissions, you may set the “Slew
Rate” option as “High” to improve signal quality. For RS-422/485 communication, the “RS-422/
485 Termination” option determines whether to enable/disable internal termination of RS-422/
485 transceiver according to your wiring configuration (e.g. with or without external
termination).
To set COM port operating mode:
1. Press F2when the system boots up to enter the BIOS setup utility.
2. Go to [Advanced] [Peripheral Configuration].
3. Set the [Set COM1 Mode as] option to the desired mode.
4. Once set, press F10 to save setting and exit.

Nuvo-7160GC/ Nuvo-7164GC Series
102
4.1.2 COM Port High Speed Mode
The high speed mode of each COM port effectively allows for the port's baud rate generator to
operate at 8x the speed with an effective baud rate of 921,600 bps (115,200 x 8). Please refer
to the following instructions on how to enable the high speed mode for your COM port (COM1
used as an example).
To set COM port high speed mode:
1. Press F2 when the system boots up to enter the BIOS setup utility.
2. Go to [Advanced] > [Peripheral Configuration].
3. Enable or set the [Set COM1 Mode as] option to the desired mode.
4. Highlight [HS Mode] and press ENTER to bring up options, highlight [Enable] and press
ENTER.
5. Once set, press F10 to save setting and exit.

Nuvo-7160GC/ Nuvo-7164GC Series
103
4.1.3 Delay for PEG Initialization
This setting offers delay in milliseconds for PEG port initialization and PCI enumeration. By
increasing the delay value, it may eliminate compatibility issue(s) with some PCIe add-on
cards.
To set PEG delay in milliseconds:
1. When system boots up, press F2 to enter BIOS setup utility.
2. Go to [Advanced] > [System Agent (SA) Configuration] > [PEG Port Configuration] >
[Delay for PEG Init] and press ENTER.
3. A small window appears and you may enter a maximum delay value of up to 30,000ms.
4. When done, press F10 to “Exit Saving Changes”

Nuvo-7160GC/ Nuvo-7164GC Series
104
4.1.4 SATA Configuration
The SATA controller of your system supports two (2) operating modes: AHCI and Intel RST
Premium With Intel Optane System Acceleration mode. The AHCI mode, which exposes
SATA's advanced capabilities such as hot swapping and native command queuing, is
supported in several later version of operating systems. The Intel RST Premium With Intel
Optane System Acceleration mode allows the user to greatly accelerate SATA hard drive
read/ write speeds by installing an Optane memory into the M.2 slot. Please refer to the
section “Intel RST Premium With Intel Optane System Acceleration” for details.
Recommended SATA controller mode settings:
If you’re using Windows 10, or Linux with kernel 4.15.18 or later, you can select AHCI
mode for better performance.
If you are looking for faster hard drive read/ write performance, please install an SSD
(M.2, mPCIe, SATA) or install an Intel® OptaneTM memory for hard drive acceleration.

Nuvo-7160GC/ Nuvo-7164GC Series
105
To set SATA controller mode:
1. When system boots up, press F2 to enter BIOS setup utility.
2. Go to [Advanced] > [SATA Configuration].
3. Highlight the SATA, mSATA or M.2 port you wish to set and press ENTER to bring up
setting options. Scroll to and highlight the setting you wish to set and press ENTER.
4. Repeat step 3 to set other SATA ports.
5. Press F10 to “Exit Saving Changes”.

Nuvo-7160GC/ Nuvo-7164GC Series
106
4.1.5 Fan Control Configuration
NOTE
Nuvo-7160GC supports fixed and auto fan speed settings.
Nuvo-7164GC supports fixed fan speed setting, only!
The fan control configuration allows users to set the fan operation mode to auto or fixed
speeds operation. The auto mode configuration also offers minimum temperature setting to
trigger the fan and the maximum temperature setting before the fan operates at 100% rotation
speed.

Nuvo-7160GC/ Nuvo-7164GC Series
107
To set Fan Control Configuration to Auto mode (Nuvo-7160GC only):
1. When system boots up, press F2 to enter BIOS setup utility.
2. Go to [Advanced] > [Fan Control Configuration] and press ENTER.
3. To set auto fan control, highlight [Fan Control Mode] and press ENTER, highlight [Auto]

Nuvo-7160GC/ Nuvo-7164GC Series
108
4. Use the up/ down arrow keys to highlight Fan Start Trip Point or Fan Max. Trip Point and press
ENTER, a window appears and you may enter the temperature in degree Celsius.
Fan Start Trip Point: The minimum temperature which the fan being to operate
Fan Max. Trip Point: The maximum temperature where the fan begins to operate at 100%
rotation speed
5. When done, press F10 to “Exit Saving Changes”.

Nuvo-7160GC/ Nuvo-7164GC Series
109
To set Fan Control Configuration to Fixed Speed mode:
1. When system boots up, press F2 to enter BIOS setup utility.
2. Go to [Advanced] > [Fan Control Configuration] and press ENTER.
3. To set auto fan control, highlight [Fan Control Mode] and press ENTER, highlight [Fixed Speed].

Nuvo-7160GC/ Nuvo-7164GC Series
110
4. Highlight [Fan Speed] and press ENTER.
5. A window appears and you may use the up/ down arrow keys to select between 20~100% as your
fixed fan rotation speed.
6. When done, press F10 to “Exit Saving Changes”.

Nuvo-7160GC/ Nuvo-7164GC Series
111
4.1.6 TPM Availability
Trusted Platform Module (TPM) is a hardware-based cryptoprocessor to secure hardware by
integrating cryptographic keys into devices. The system is designed with on-board TPM 2.0
module. As TPM 2.0 requires 64-bit Windows 10 with UEFI boot mode, it is enabled in BIOS
by default.
To enable TMP availability:
1. When system boots up, press F2 to enter BIOS setup utility.
2. Go to [Security] > [TPM Availability], press ENTER to bring up Options, Available/
Hidden.
3. Highlight your selection, press ENTER and press F10 to “Exit Saving Changes”.

Nuvo-7160GC/ Nuvo-7164GC Series
112
4.1.7 Auto Wake on S5
When the system is set to operate in S5 state, the user can specify a time to turn on the
system, daily or monthly.
Value Option Description
Auto Wake on S5 Disabled The system does not turn on when operating
in state S5.
By Every Day The system turns on each day when
operating in state S5. Specify the time of day.
By Day of Month The system turns on each month when
operating in state S5. Specify the day and
time.
Highlight your selection, press ENTER and press F10 to “Exit Saving Changes”.

Nuvo-7160GC/ Nuvo-7164GC Series
113
4.1.8 Power On After Power Failure Option
This option defines the behavior of System series when DC power is supplied.
Value Description
S0 – Power On System is powered on when DC power is supplied.
S5 – Power Off System is kept in off state when DC power is supplied.
To set “Power On after Power Failure” option:
1. When system boots up, press F2 to enter BIOS setup utility.
2. Go to [Power] > [Power On after Power Failure].
3. Scroll down to highlight [Power On after Power Failure], press ENTER to bring up setting
options, S0 – Power On or S5 – Power Off, and press ENTER to select the setting.
4. Press F10 to “Exit Saving Changes”.

Nuvo-7160GC/ Nuvo-7164GC Series
114
4.1.9 Power & Performance (CPU SKU Power Configuration)
The system supports various 8th Gen Coffee Lake LGA1151 CPUs. A unique feature, “SKU
Power Config” is implemented in BIOS to allow users to specify user-defined SKU power limit.
Although the system is designed to have best thermal performance with CPUs of 35W TDP,
you can install a 65W CPU and limit its SKU power (to 35W) to obtain more computing power.
This feature gives you the flexibility of CPU selection and great balance between computing
power and operating temperature range.
To configure the CPU SKU power limit:
1. When the system boots up, press F2 to enter BIOS setup utility.
2. Go to [Power] → [Power & Performance].
3. Select a proper value of SKU power limit for [SKU Power Config] option.
4. Press F10 to "Exit Saving Changes".

Nuvo-7160GC/ Nuvo-7164GC Series
115
4.1.10 Wake on LAN Option
Wake-on-LAN (WOL) is a mechanism which allows you to turn on your System series via
Ethernet connection. To utilize Wake-on-LAN function, you have to enable this option first in
BIOS settings. Please refer “Powering On Using Wake-on-LAN” to set up the system.
To enable/ disable “Wake on LAN” option:
1. When system boots up, press F2 to enter BIOS setup utility.
2. Go to [Power]> [Wake on LAN].
3. Press ENTER to bring up setting options, scroll to the setting you desire and press ENTER
to set.
4. Press F10 to “Exit Saving Changes.

Nuvo-7160GC/ Nuvo-7164GC Series
116
4.1.11 Boot Menu
The Boot menu in BIOS allows you to specify the system’s boot characteristics by setting
bootable device components (boot media) and method. Or, you may press F12 upon system
start up and select a device you wish boot from.
Value Option Description
Boot Type Dual Boot Type Both legacy and EFI boot media listed are
approved as boot media.
Legacy Boot
Type
Only legacy boot media listed are approved as
boot media.
UEFI Boot Type Only UEFI boot media listed are approved as
boot media.
Quick Boot Enabled The system starts up faster because BIOS skips
various hardware function tests
Disabled The system starts up slower because BIOS goes
through various hardware functions tests
Network Stack Enabled The system is available for network access
using UEFI.
Disabled The system is not available for network access
using UEFI.

Nuvo-7160GC/ Nuvo-7164GC Series
117
PXE Boot
capability
Disabled Only UEFI Network Stack is supported: Preboot
eXecution Environment (PXE) is not supported
Enabled By enabling the PXE boot, one can choose to
boot via I219 Only/ I210 Only or All NICs.
Add Boot Options First Newly detected boot media are placed at the top
of the boot order.
Last Newly detected boot media are placed at the
bottom of the boot order.
ACPI Selection 1.0B/ 3.0/ 4.0/
5.0/ 6.0
Advanced Configuration and Power Interface
allows the operating system to control system
power management
USB Boot Enabled Allow boot from bootable USB devices.
Disabled Does not allow boot from bootable USB devices
EFI Device First Enabled Set to boot bootable EFI media first.
Disabled Will not boot bootable EFI media first.
Timeout 1, 2, 3, etc (in
seconds)
Boot delay time in seconds to give the user time
to activate the hotkey to access the BIOS
Automatic
Failover
Enabled Automatically checks for the next bootable
device when the set default device fails.
Disabled Will only boot from the designated device.
WDT for booting Disabled, 1, 3, 5,
10 (minutes)
WDT ensures a successful system boot by
specifying a timeout value

Nuvo-7160GC/ Nuvo-7164GC Series
118
4.1.12 Boot Type (Legacy/ UEFI)
The system supports both Legacy and Unified Extensible Firmware Interface (UEFI) boot
modes. UEFI is a specification proposed by Intel to define a software interface between
operating system and platform firmware. Most modern operating systems, such as Windows
10 and Linux support both Legacy and UEFI boot modes. The Legacy boot mode uses MBR
partition for disk and VBIOS for video initialization, the UEFI boot mode uses GPT partition
which supports greater than 2TB partition size and GOP driver for faster video initialization.
NOTE
If you choose Legacy mode, you will not be able to create disk partitions greater than 2TB or
use TPM 2.0 function.
To configure Boot Type:
1. When system boots up, press F2 to enter BIOS setup utility.
2. Go to [Boot]>[Boot Type], press Enter to bring up options, Dual Boot (Legacy+UEFI),
Legacy Boot Type, UEFI Boot Type.
3. Highlight your selection and press Enter.
4. Press F10 to “Exit Saving Changes”.

Nuvo-7160GC/ Nuvo-7164GC Series
119
4.1.13 Position New Boot Device
The “Add Boot Options” allow you to determine whether a newly added device (eg. USB flash
disk) is to boot as the first device to boot or the last in the boot sequence.
To set the newly-installed boot device as the first or last boot device:
1. Press F2when the system boots up to enter the BIOS setup utility.
2. Go to [Boot] > [Add Boot Options] menu.
3. Select [First] or [Last] for your newly-added boot device and press ENTER.
4. Once set, press F10 to save setting and exit.

Nuvo-7160GC/ Nuvo-7164GC Series
120
4.1.14 Watchdog Timer for Booting
The watchdog timer secures the boot process by means of a timer. Once the timer expires, a
reset command is issued to initiate another booting process. There are two options in BIOS
menu, “Automatically after POST” and “Manually after Entering OS”. When “Automatically
after POST” is selected, the BIOS automatically stops the watchdog timer after POST
(Power-On Self Test) OK. When “Manually after Entering OS” is selected, the user must stop
the watchdog timer once booted into the OS. This guarantees the system can always boot into
the OS, otherwise another booting process will be initiated. For information about
programming watchdog timer, please refer to Watchdog Timer & Isolated DIO.
To set the watchdog timer for boot in BIOS:
1. When system boots up, press F2 to enter BIOS setup utility.
2. Go to [Boot] menu.
3. Disable or select timeout value for [WDT for Booting] option.
4. Once you give a timeout value, the [WDT Stop Option] option appears. You can select “Automatically after POST” or “Manually after Entering OS”.
5. Press F10 to “Exit Saving Changes.

Nuvo-7160GC/ Nuvo-7164GC Series
121
4.1.15 Legacy/ UEFI Boot Device
When you wish to set a designated boot device, you may set it as the first device to boot in
Legacy or UEFI Boot Device setting. Or if you wish to manually select a boot device, you may
do so by pressing F12 when the system boots up.
To set boot order for devices in UEFI Boot Device:
1. When system boots up, press F2 to enter BIOS setup utility
2. Go to [Boot] > [UEFI Boot Device]
3. Highlight the device you wish to make boot order changes to and press F5/ F6 or +/ - to
change device boot order.
To select boot order for devices in Legacy Boot Device:
1. When system boots up, press F2 to enter BIOS setup utility
2. Go to [Boot] > [Legacy Boot Device], you can choose the type of device to list by
selecting “By Device or By Device Type”.
3. Highlight the device you wish to make boot order changes to and press F5/ F6 or +/ - to
change device boot order.

Nuvo-7160GC/ Nuvo-7164GC Series
122
4.2 AMT Configuration Intel® AMT (Active Management Technology) is a hardware-based technology for remotely
managing target PCs via Ethernet connection. The system supports AMT function via its
Ethernet port implemented with Intel I219-LM. Prior to using the AMT function to remotely
control the system, you need to configure AMT password and network settings.
1. Connect Ethernet cable toI219-LM Ethernet port(indicated in blue).
2. When the system boots up, press F10 to enter the MEBx configuration menu.
3. Highlight MEBx Login and press Enter, a prompt will appear asking for password. The
default password is “admin”. For further MEBx configuration details, please refer
to Intel® MEBX User Guide.

Nuvo-7160GC/ Nuvo-7164GC Series
123
4.3 RAID Configuration
To set up a RAID 0 or 1 volume in Legacy or UEFI mode, you need to have at least two hard
drives or SSDs installed. The system supports RAID configurations in RAID 0 (striping) or
RAID 1 (mirror) mode. Users can select the configuration that best suit their needs with RAID
0 (striping) mode offering better hard drive read/ write performances while RAID 1 (mirror)
offers better data security.
WARNING
Please back up hard drive data before you create or modify RAID volume(s) as the process
may cause irreversible data deletion. When creating a RAID volume, it is also recommended
to use hard drives from the same batch (same brand, model, capacity, rpm rate, etc.) to avoid
performance or capacity allocation issues.
4.3.1 Legacy Mode RAID Configuration
To set up RAID configuration, you need to pre-configure the SATA mode setting in the BIOS.
Please refer to the following steps:
1. When system boots up, press F2 to enter BIOS setup utility.
2. Go to [Advanced] > [SATA And RST Configuration] > [SATA Mode Selection] >
highlight [Intel RST Premium With Intel Optane System Acceleration] and press
ENTER.

Nuvo-7160GC/ Nuvo-7164GC Series
124
3. Go to [Boot] > highlight [Legacy Boot Type] and press ENTER to set boot type.
4. Press F10 to "Exit Saving Changes" and reboot the system.
5. When the system reboots, press [Ctrl + I] to enter the RAID configuration utility.
6. Once you’re in the Configuration Utility, highlight [Create RAID Volume] and press
ENTER.

Nuvo-7160GC/ Nuvo-7164GC Series
125
7. The following screen allows you to enter the Name of the RAID volume you wish to create.
Enter a name and press ENTER to access the RAID Level setting.
8. For RAID Level, use the up and down arrow key to select between RAID0 (Stripe) or
RAID1 (Mirror) settings. Select a RAID mode and press ENTER to access Stripe Size
setting (not applicable to Mirror mode).

Nuvo-7160GC/ Nuvo-7164GC Series
126
9. For Stripe Size, use the up and down arrow key to select between 4KB, 8KB, 16KB, 32KB,
64KB, 128KB for your RAID volume stripe size and press ENTER to access the Capacity
setting.
*RAID1(Mirror) does not offer Stripe Size options.
10. You may enter the RAID volume capacity you wish to create at this step and press the
Enter key to complete your RAID settings. By default, the maximum capacity will be
applied. Once you have entered a capacity, press ENTER to confirm.

Nuvo-7160GC/ Nuvo-7164GC Series
127
11. Reviewed your settings and if you wish to change any setting(s), you will need to press
[ESC] and start again from Step 5.If all settings are correct and you wish to continue, with
“Create Volume” highlighted, press ENTER to begin creating the RAID volume.
12. A data deletion warning will appear, enter “Y” to continue and “N” to stop the volume
creation process.

Nuvo-7160GC/ Nuvo-7164GC Series
128
13. Once the RAID volume has been created, the configuration utility will bring you back to the
main screen showing the RAID volume and their member disks.
14. The above process was to create a RAID-0 volume. If you wish to create a RAID-1 volume,
please perform steps 5 to 13 in this section and select RAID-1 during step 8.

Nuvo-7160GC/ Nuvo-7164GC Series
129
4.3.2 UEFI Mode RAID Configuration
To enable RAID functionality in UEFI mode:
1. When system boots up, press F2 to enter BIOS setup utility.
2. Go to [Advanced] > [SATA And RST Configuration] > [SATA Mode Selection] >
highlight [Intel RST Premium With Intel Optane System Acceleration] and press
ENTER.

Nuvo-7160GC/ Nuvo-7164GC Series
130
3. Go to [Boot], highlight [UEFI Boot Type] and press ENTER to set boot type.
4. Press F10 to “Exit Saving Changes” and reboot the system.
5. When the system reboots, press [F3] to enter the Configuration Utility.
6. Once you’re in the Configuration Utility, highlight [Intel® Rapid Storage Technology] and
press ENTER.

Nuvo-7160GC/ Nuvo-7164GC Series
131
7. The following screen shows Non-RAID physical disks and the option “Create RAID
Volume”. Highlight “Create RAID Volume” and press ENTER to begin creating your RAID
volume.

Nuvo-7160GC/ Nuvo-7164GC Series
132
8. The Name option allows you to name your RAID volume. Press ENTER when ready to go
to the next option.

Nuvo-7160GC/ Nuvo-7164GC Series
133
9. The RAID Level option allows you to select RAID-0 (stripping) or RAID-1 (mirror) for your
RAID volume. Press ENTER when ready.

Nuvo-7160GC/ Nuvo-7164GC Series
134
10. The Select Disks option allows you to select disk drives for your RAID volume. Highlight a
drive and press ENTER, use up/ down arrow keys to highlight “x” and press ENTER to
confirm the selection. A minimum of two disk drives must be selected for RAID-0 or RAID-1
configuration. Press ENTER when ready.

Nuvo-7160GC/ Nuvo-7164GC Series
135
11. The Stripe Size option allows you to configure the stripe size of your RAID volume.
Available stripe sizes are 4KB, 8KB, 16KB, 32KB, 64KB, 128KB, use the up and down
arrow keys to highlight and press ENTER to confirm the stripe size selection.
*RAID1(Mirror) does not offer Stripe Size options.

Nuvo-7160GC/ Nuvo-7164GC Series
136
12. The Capacity (MB) option allows you to configure the storage capacity of your RAID
volume. By default, the full storage capacity will be applied. Once you have entered a
capacity, press ENTER to confirm.

Nuvo-7160GC/ Nuvo-7164GC Series
137
13. The Create Volume option is the final step in the volume creation process. Highlight
“Create Volume” and press ENTER to begin creating your RAID volume base on the
settings you just configured.

Nuvo-7160GC/ Nuvo-7164GC Series
138
14. A summary and status of the RAID volume will be shown when the RAID volume is
successfully created.
15. Press F10 to save and Esc to exit the Intel® Rapid Storage Technology configuration
page.
NOTE
The above process was to create a RAID-0 volume. If you wish to create a RAID-1 volume,
please perform steps 5 to 13 in this section and select RAID-1 during step 9.

Nuvo-7160GC/ Nuvo-7164GC Series
139
5 OS Support and Driver Installation
5.1 Operating System Compatibility
The system supports most operating system developed for Intel® x86 architecture. The
following list contains the operating systems which have been tested by Neousys Technology.
Microsoft Window 10 (x64)
Fedora 29**
Ubuntu 16.04.5 LTS** & Ubuntu18.04.0 LTS**
NOTE
For other Linux OS, Linux kernel should upgrade to 4.15.18.
*For Linux system, user may need to manually compile and install the driver for Intel graphics
or I210 GbE controller if the driver is not embedded in kernel. You can visit Intel website for
further information.
**For distributions, graphics driver and RAID function may not be completely implemented in
its kernel. You may encounter restrictions when using these features, such as triple
independent display and RAID. For optimum operation, it is the users’ responsibility to
manually check for new drivers and upgrades!
Neousys may remove or update operating system compatibility without prior notice. Please
contact us if your operating system of choice is not on the list.

Nuvo-7160GC/ Nuvo-7164GC Series
140
5.2 Driver Installation
The system comes with a “Drivers & Utilities” DVD that offers “one-click” driver installation
process. It automatically detects your Windows operating system and installs all necessary
drivers for you system with a single click. 5.2.1 Install Drivers Automatically
The system comes with a “Drivers & Utilities” DVD that offers “one-click” driver installation
process. It automatically detects your Windows operating system and installs all necessary
drivers for you system with a single click.
To install drivers automatically, please refer to the following procedures.
1. Insert the “Drivers & Utilities” DVD into a USB DVD-drive connect to your system. A
setup utility launches and the following dialog appears.
Click on “Automatic Driver Installation” and the setup utility will automatically detect your
Windows operating system and install all necessary drivers. The installation process takes
about 6~8 minutes depending on your Windows version. Once driver installation is done, the
setup utility reboots your Windows and you may begin using your system.

Nuvo-7160GC/ Nuvo-7164GC Series
141
5.2.2 Install Drivers Manually You can also manually install each driver for the system. Please note when installing drivers
manually, you need to install the drivers in the following sequence mentioned below.
Windows 10 (x64)
The recommended driver installation sequence is
1. Chipset driver (x:\Driver_Pool\Chipset_10_APL\Win_ALL\SetupChipset.exe)
2. Graphics driver (x:\Driver_Pool\Graphics_SKL_APL\Win_7_8_10_APL_64\Setup.exe)
3. Audio driver (x:\Driver_Pool\Audio_ALC262\Win_ALL_64\Setup.exe)
4. LAN driver
(x:\Driver_Pool\GbE_I210_I350\Win_ALL_64\APPS\PROSETDX\Win10_x64\DxSetup.e
xe)
5. ME driver (x:\Driver_Pool\ME_10_Series\Win_ALL_AMT\SetupME.exe)

Nuvo-7160GC/ Nuvo-7164GC Series
142
5.3 Driver Installation for Watchdog Timer Control
Neousys provides a driver package which contain function APIs for Watchdog Timer control
function. You should install the driver package (WDT_DIO_Setup.exe) in prior to use these
functions. Please note that you must install WDT_DIO_Setup_v2.2.9.x or later versions.
Windows 10 (x64)
Please execute the driver setup program in the following directory.
x:\Driver_Pool\WDT_DIO\Win7_8_64\WDT_DIO_Setup_v2.2.9.x(x64).exe
Windows 10 (WOW64)
Please execute the driver setup program in the following directory.
x:\Driver_Pool\WDT_DIO\Win7_8_WOW64\WDT_DIO_Setup_v2.2.9.x(wow64).exe

Nuvo-7160GC/ Nuvo-7164GC Series
143
5.4 Intel® OptaneTM Memory BIOS Setup and Driver
Installation
The system is compatible with Intel® Rapid Storage Technology that supports the installation
of Intel® OptaneTM memory to significantly boost traditional hard disk drive read and write
performances. Intel® OptaneTM memory is Intel® RST’s latest system acceleration solution
featuring a dual-media/disk combination (ultrafast media for file and block caching + slow
media for storage capacity) that is presented to the host OS as a single SSD. The ultrafast
media utilizes PCIe NVMe SSDs that are based on Intel® OptaneTM technology with read
speed of up to 3000Mb/ sec and write speed of up to 2000Mb/ sec.
To setup Intel® OptaneTM memory, please perform the following steps:
1. Press the power button to startup your system (please restart if your system is already
up and running) and press F2 to enter BIOS.
2. Go to “Advanced > SATA And RST Configuration”.

Nuvo-7160GC/ Nuvo-7164GC Series
144
3. Go to “SATA Mode Selection”, press the Enter key to bring up options, select “Intel RST
Premium With Intel Optane System Acceleration” and press ENTER to select the option.

Nuvo-7160GC/ Nuvo-7164GC Series
145
4. Go to “M.2 2280 NVMe Storage Device” and press the Enter key to bring up the
selection, select “RST Controlled” and press the Enter key to select the option.
5. Press F10 to save and exit, and allow the system to boot into Windows.
6. In Windows, download Intel® RST driver if you don’t already have it on hand. Right-click
on the SetupOptaneMemory.exe and left-click on “Run as administrator” to
execute the setup file.

Nuvo-7160GC/ Nuvo-7164GC Series
146
7. Follow the 6 step setup procedure as instructed.

Nuvo-7160GC/ Nuvo-7164GC Series
147
8. Check the “I accept the terms in the License Agreement” box and click on “Next >” to
continue the installation process.

Nuvo-7160GC/ Nuvo-7164GC Series
148
9. When done, click on “Finish” and restart the system.

Nuvo-7160GC/ Nuvo-7164GC Series
149
10. Upon system restart, the following initialization screen will appear. Click on Next to
continue.
11. In the Setup section, you will see your Intel® Optane™ memory drive and compatible
drive(s) that can be accelerated. Click on the downward arrow to bring up a selection of
drives to be accelerated. Click on “Enable” when ready.

Nuvo-7160GC/ Nuvo-7164GC Series
150
12. The data backup warning will appear, please backup any data you may have stored on
your Intel® Optane™ memory module before proceeding. Check the box “Erase all data
on Intel® Optane™ memory module” and click on Continue.
13. When the Intel® Optane™ memory module has been enabled, the installation window
and a notification window at the bottom right corner will prompt you to restart the system.

Nuvo-7160GC/ Nuvo-7164GC Series
151
14. Upon system restart, a successful enablement message will appear to indicate the
Intel® Optane™ memory module has been enable successfully.
15. Once enabled, the RST software Setup section should show your configuration
information.

Nuvo-7160GC/ Nuvo-7164GC Series
152
Appendix A Using WDT & DIO The watchdog timer (WDT) function to ensure reliable system operation. The WDT is a
hardware mechanism to reset the system if the watchdog timer is expired. Users can start the
WDT and keeping resetting the timer to make sure the system or program is running.
Otherwise, the system shall be reset.
In this section, we’ll illustrate how to use the function library provided by Neousys to program
the WDT functions. Currently, WDT driver library supports Windows 10 x64 and WOW64
platform. For other OS support, please contact Neousys Technology for further information.
Installing WDT_DIO Library
The WDT_DIO function library is delivered in the form of a setup package named
WDT_DIO_Setup.exe. In prior to program WDT, you should execute the setup program and
install the WDT library. Please use the following WDT_DIO_Setup packages according to your
operating systems and application.
- For Windows 10 64-bit OS with 64-bit application (x64 mode), please install
WDT_DIO_Setup_v2.2.9.x(x64).exe or later version.
- For Windows 10 64-bit OS with 32-bit application (WOW64 mode), please install
WDT_DIO_Setup_v2.2.9.x(wow64).exe or later version.

Nuvo-7160GC/ Nuvo-7164GC Series
153
WDT and DIO Library Installation
To setup WDT & DIO Library, please follow instructions below.
1. Execute WDT_DIO_Setup.2.2.9.x.exe. and the following dialog appears.
2. Click “Next >” and specify the directory of installing related files. The default directory is
C:\Neousys\WDT_DIO.

Nuvo-7160GC/ Nuvo-7164GC Series
154
3. Once the installation has finished, a dialog will appear to prompt you to reboot the system.
The WDT & DIO library will take effect after the system has rebooted.
4. When programming your WDT or DIO program, the related files are located in
Header File: \Include
Library File: \Lib
Function
Reference:
\Manual
Sample Code: \Sample\WDT_Demo (Demo for Watchdog Timer)

Nuvo-7160GC/ Nuvo-7164GC Series
155
WDT Functions
InitWDT
Syntax BOOL InitWDT(void);
Description: Initialize the WDT function. You should always invoke
InitWDT() before set or start watchdog timer.
Parameter None
Return Value TRUE: Successfully initialized
FALSE: Failed to initialize
Usage BOOL bRet = InitWDT()
SetWDT
Syntax BOOL SetWDT(WORD tick, BYTE unit);
Description Set timeout value and unit for watchdog timer. When InitWDT()
is invoked, a default timeout value of 255 seconds is assigned.
Parameter tick
WORD value (1 ~ 65535) to indicate timeout ticks.
unit
BYTE value (0 or 1) to indicate unit of timeout ticks.
0 : unit is minute
1: unit is second
Return Value If value of unit is correct (0 or 1), this function returns TRUE,
otherwise FALSE.
Usage WORD tick=255;
BYTE unit=1; //unit is second.
BOOL bRet = SetWDT(tick, unit); //timeout value is 255
seconds

Nuvo-7160GC/ Nuvo-7164GC Series
156
StartWDT
Syntax BOOL StartWDT(void);
Description Starts WDT countdown. Once started, the WDT LED indicator
will begin blinking. If ResetWDT() or StopWDT is not invoked
before WDT countdowns to 0, the WDT expires and the
system resets.
Parameter None
Return Value If the timeout value is given in correct format (WDT started),
this function returns TRUE, otherwise FALSE
Usage BOOL bRet = StartWDT()
ResetWDT
Syntax BOOL ResetWDT(void);
Description Reset the timeout value to the value given by SetWDT().If
ResetWDT() or StopWDT is not invoked before WDT
countdowns to 0, the WDT expires and the system resets.
Parameter None
Return Value Always returns TRUE
Usage BOOL bRet = ResetWDT()
StopWDT
Syntax BOOL StopWDT(void);
Description Stops the countdown of WDT. When WDT has stopped, the
WDT LED indicator stops blinking.
Parameter None
Return Value Always returns TRUE
Usage BOOL bRet = StopWDT()

Nuvo-7160GC/ Nuvo-7164GC Series
157
Appendix B PoE On/ Off Control The system offers 802.3at PoE+ ports and users are allowed to manually turn on or off the
power supply of each PoE port. This can be useful in power device (PD) fault-recovery or
power reset. The APIs are part of Neousys WDT_DIO driver package. Please follow the
instructions in Appendix AWatchdog Timer & Isolated DIOfor installation before programming
PoE on/off control function.
GetStatusPoEPort Syntax
BYTE GetStatusPoEPort (Byte port);
Description Get current on/off status of designated PoE port.
Parameter port
BYTE value specifies the index of PoE port. Please refer to the
following illustration, port should be a value of 1 ~ 4
Return Value BYTE value indicating PoE on/off status
0 if port is disabled (off)
1 if port is enabled (on)
Usage BYTE bEnabled = GetStatusPoEPort (1); //Get on/off status of PoE
Port#1
PoE+ ports on the front panel

Nuvo-7160GC/ Nuvo-7164GC Series
158
EnablePoEPort Syntax
BOOL EnablePoEPort (BYTE port);
Description Turn on PoE power of designated PoE port.
Parameter port
BYTE value specifies the index of PoE port. Please refer to the
following illustration, port should be a value of 1 ~ 4
Return Value TRUE if enabled success
FALSE if fail to enable.
Usage BOOL bRet = EnablePoEPort (1); //Turn on PoE Port#1
PoE+ ports on the front panel

Nuvo-7160GC/ Nuvo-7164GC Series
159
DisablePoEPort Syntax
BOOL DisablePoEPort (BYTE port);
Description Turn off PoE power of designated PoE port
Parameter port
BYTE value specifies the index of PoE port. Please refer to the
following illustration, port should be a value of 1 ~ 4
Return Value TRUE if disabled success
FALSE if fail to disable
Usage BOOL bRet = DisablePoEPort (1); //Turn off PoE Port#1
PoE+ ports on the front panel