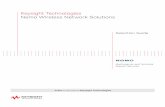Nemo analyze training
-
Upload
vincent-leow -
Category
Technology
-
view
4.718 -
download
8
Transcript of Nemo analyze training

Perfecting Wireless Communications
Nemo Analyze Training

Contents
• General
• Installing Nemo Analyze
• Getting Started
• Displaying Data
• Graphs
• Workbooks
• Correlate Parameters
• Statistical Reporting
• Troubleshooting
• Analyzing CSV files
• Custom SQL queries

• Cutting-edge post-processing tool for drive test data
• Supports Nemo Outdoor and Nemo Handy logfiles
• GSM, GPRS, EDGE, WCDMA, HSDPA, cdmaOne, CDMA 2000, TDMA, and TETRA supported
• Troubleshooting
• Automatic benchmarking
• Trend analysis
• Statistical KPI reporting based on Crystal Reports
• QoS and service performance analysis
• SQL database engine with open ODBC interface for third-party tools
Nemo Analyze

Nemo Analyze - Database Engine
• Measurement data is stored in SQL database
– Easy managing and data mining of large data sets
• DB size can be tens of gigabytes
• File structure is maintained in the DB
performance of queries over single measurement file is good regardless of the DB size
• Predefined queries for all parameters in menus
No database knowledge is required!

HW and SW Requirements
• PC with Windows® 2000 or Windows® XP Professional
• Pentium III processor or better, minimum 1 GHz, preferably 2 GHz
• 512 MB RAM minimum, 1 GB RAM recommended
• 1 GB of free hard disk space for installation and use; 20 GB recommended
• Nemo Analyze copy protection module
• One parallel port or USB port for copy protection module
• Display resolution 1024x768 min, 1280x1024 or better recommended
• Crystal Reports Professional edition for creating custom-made report templates (optional)

Installing Nemo Analyze
• To start the installation program, insert the setup CD-ROM into the CD-ROM drive (e.g., drive D).
• Note that the person doing the installation must have administration rights.
• Select StartRun. Type D:\Nemo Analyze\ 5.03.xx.exe and press the return key. This command starts the Nemo Analyze installation software. Follow the instructions given by the installation program.
• Select I accept the terms of the license agreement and click Next.
• Select Stand Alone as the setup type and click Next.
• The default directory for installation is C:\Program Files\Nemo Technologies\Nemo Analyze 5.02. Accept this by clicking Next or click the Change button to select another location.
• The default directory for Nemo measurement data is C:\Nemo Tools. Accept this by clicking Next or click the Change button to select another location.
• After the installation, restart the computer.

User Interface Overview

Workspace
• “Measurements” tab in workspace is divided to three sections:– Folders
• “All measurements” folder in the workspace shows all files currently in the database
• Other user-defined folders where files can be grouped automatically, e.g., “All files from certain operator”, “All files from UMTS”
– Folder contents
• List of all measurements in the folder selected in the “Folders” section
– Parameter tree
• Shows all available parameters and KPIs for the selected file, measurement, or folder, depending on the selection in “Folders” and “Folder contents” sections
• KPIs can be displayed in graph, map, etc., or statistics can be calculated from the parameter tree
• Visible tab in the workspace can be changed from the bottom• Tabs:
– Measurements – Base stations– Maps– Data source files– Reports

Loading files into Nemo Analyze
• Select File | Open | Measurement/BTS/Map/Report or click the Open Measurement button
• Measurement files and BTS files are loaded in the database
• Maps and report templates are loaded in the workspace
• Note that all the files uploaded into the database need to have unique file names
• The added files will appear in the workspace view in the left-hand side of the Nemo Analyze main window

Organize measurements
• By default, all added measurement files go into the All Measurements folder
• Measurement files can be further grouped to folders• 3 different folder types:
– Drag-and-drop folder
• User can manually drag-and-drop the files to the folder
– Search folder
• User sets a criteria, based on which the measurement files are automatically added to the folder
• Folder contents is updated automatically when new files are added to the DB
• E.g. all files from last week, all files from UMTS, all files from certain operator
– Query folder
• Files to the folder are filtered based on user-defined SQL query
• E.g. all files with dropped RRC connections

Organizing Measurements-Drag&Drop Folder
Right click on Measurement, Add Folder/Drag & Drop…
Create a new folder, input folder name.
Drag & Drop measurement file into new folder

Removing Files from Drag&Drop Folder
Click on Measurement, Right click, Remove from Folder…

Organizing Measurements-Intelligent Folder
Right click on Measurement, Add Folder/Query…
Once the query is defined, Nemo Analyze will go through the measurement files in the database and automatically add all relevant files to the query folder.
Predefined queries or custom queries can be used to define the folder.

Organizing Measurements-Intelligent Folder

Joined Measurement
• With Nemo Analyze it is possible to join separate measurement files into a joined measurement. Joined measurements will be handled as one measurement file.
• Note that you cannot join overlapping measurement files. Files must have been recorded at different times.
• Right-click on All Measurements and select Add Joined Measurement
• The joined measurement appears in the Workspace and you can now drag & drop measurement files in it. Joined measurements are identified with a symbol.

Joined Measurement

Joined Measurement
Drag & Drop measurement files to joined measurement folder created.
15thSep2005 will be treated as a single measurement.

Organize measurements
• Right-click on “All measurements” folder Organize..
• In the Organize Measurements dialog you can conveniently handle and organize large sets of measurement files
• In the Organize Measurements dialog you can create new folders, make joined measurements, and remove files from drag & drop folders. Right-click in the left-hand panel to create new folders.

Find Filters in the Workspace
• Quick filtering of all files in the database, or files in a specific folder
• Quick filtering of a KPI in the parameter tree

KPI Descriptions and Default Color Sets
• Right-click on a parameter in parameter tree Description
– KPI descriptions for all parameters, where the KPI name is not self-explanatory
• Right-click on a parameter in parameter tree Change Defaults
– Default colorset user for the parameter in the map can be changed
– Settings of statistical calculation can be changed

Displaying DataSingle log file or joined measurement, default control
1. Select measurement file from workspce
2. Select parameter from the parameter tree
3. Double-click on the parameter
4. Parameter will be displayed in default graph defined for it

Displaying DataSingle log file or joined measurement, user-definable graph
1. Select measurement file from workspace
2. Select parameter from the parameter tree
3. Right-click on the parameter
4. Select graph type
5. The graph is displayed

Displaying DataSingle log file or joined measurement, adding data to existing graph
1. Select measurement file from workspace
2. Select parameter from the parameter tree
3. Drag-and-drop the parameter to the graph

Displaying DataDisplaying Data from Multiple Log Files on the Map
1. Open a map
2. Drag-and-drop a folder to the map (or each file one by one)
3. Right-click on one of the layers (in map or in the side panel)
4. Properties Color
5. Mode: Based on Value
6. Color scheme: e.g. Tx power
7. Check “Apply to all routes”
8. Ok

Line Graph
• Multiple layers, mix&match from different measurements/KPIs
• Stacked and single mode
• Dual y- axis
• Numerical info panel
• Moving average, trend, etc. functions

Map
• Route coloring based on any KPI or user-defined attribute
• Printing parameter values on the route (e.g. serving cell channel number)
• Line drawing to active and neighbor cells
• Automatic route offset for overlapping routes
• Automatic zoom to layer
• Hide/show layers
• Line and dotted mode supported
• Automatic color legend creation
• BTS color coding

Automatic Color Set Generation for a Value Range
• Color is assigned to each value within a user-defined range
• Useful when creating color sets for scrambling code, cell id, BSIC, etc.

Grid
• Search filter
• Export to MapInfo tab file, excel, csv file

Color Scatter and Surface Graph
• Plot and analyze the relations of three different attributes
• Can be used, e.g., as combined scatter and density histogram
– Color/height indicates the number of samples

Binning in Color grid and Scatter
• Binning in scatter and color grid:
– Graph can be divided into 4 user-definable areas
– Number of samples in each bin is shown
• Right-click on the graph Bin Data…

Timeline
• Control that shows the timeline of a measurement file
• Troubleshooting events can be visualized in the timeline
• Timeline synchronized with other controls easy to jump to problem areas in the file
• Quick overview of the measurement file and its problems
• A time range can be selected from the timeline and parameter values or statistical report from that range can be fetched

Nemo Analyze - Workbooks
• Multiple pages on workbook: Right-click on workbook Page Add Page
• Multiple controls in a page: Right-click on workbook Page Add Data View
• User can create and save custom workbooks: Right-click on workbook Workbook Save…
• Workbooks can be added to menus
• Predefined workbooks for all essential KPIs are provided along with the software
• Easy analysis:
1. Right-click on measurement file
2. Select workbook from menu
• Same workbook can be opened for different measurements at the same time

Copy of Workbook for Another Measurement
• Possibility to run an open workbook for another file without saving the workbook in the menu

• Click log file, Mouse right click, Select Correlate parameters
• This feature can be used to generate – table formats with multiple parameters and – scatter plots with free selectable X and Y axes

Correlate Parameters

Correlate Parameters
• Scatter plot can be used to correlate 2 parameters to each others
• X and y axes can be free selected by using correlate parameters feature

Correlate Parameters
• Parameters can be correlated based on time in
• E.g. BLER vs. Ec/No in scatter plot
• Right-Click on a measurement file in workspace Correlate Parameters…

Statistical reporting
• Reporting is based on Crystal Reports
• Report templates provided along with the SW, including all essential KPIs:
– Service performance report, KPIs on:
• Voice call, video call, PDP context activation, attach, MMS, SMS, FTP, HTTP, WAP, POP3, SMTP, PoC,
– Network performance report, KPIs on:
• GSM, GPRS, EDGE, WCDMA, HSDPA, CDMA, TDMA, TETRA

Statistical reporting
• Reports can be run over single file or multiple files
• Inside the selected measurement files, data to be reported can be filtered further on based on:
– Time frame – System– Band– Area– Combination of above attributes
• For example: Report from all measurements from last week in the DB, from WCDMA in city X
• Reports can be configured:– KPIs to be included – Range and binning step for the cumulation
and density histograms– Threshold and threshold condition (e.g.
percentage of RSCP samples <= -95dBm)

Statistical reporting
1. Right-click on measurement file or folder Report Select report template
2. Report can be exported to pdf, .doc, .xls, etc..

GENERATING REPORTS FROM MULTIPLE FILES
Rightclick on the multi measurement file name or on the folder and select Report and the report template.
In the Report Scope dialog you can define what kind of data will be included in the report. After making all the selections, click OK and the report is generated.
System and Band define from which cellular systems and frequency data will be included in the report.
Begin time and End time define the time period from which data is
included in the report.
Area defines the geographical areafrom which data is included in thereport.

UI Statistics
• In addition to report templates, it is possible to quickly run statistics over single parameter directly from UI
• Right-click on a parameter Statistics …
• Statistics can be run based on time or distance
• Statistics can be fetched from single file, or over a folder with multiple files
• Benchmarking is easy: statistics from different files or folders can be drag-and-dropped in the same graph

Troubleshooting and Optimization
•Problems caused by bad quality pinpointed automatically, e.g.:
•Low Ec/No•Low RSCP•High BLER•High UL TX power•High DL TX power
•Results shown in the following formats:
•Timeline• Grid•Map
•Workbooks, graphs, grids, map displays, etc. synchronized to each other•In the parameter tree there is ”Troubleshooting” branch showing available troubleshooting KPIs

Troubleshooting
1. Right-click on log file or folder
2. UMTS UMTS Troubleshooting (or GSM)

User-Defined SQL Queries
• User can write SQL query, show the results in graph, and add the custom query to menu as a new parameter
• DB schema is provided along with the software
• The database has an open ODBC interface– Any third party SQL DB tool can be used to fetch
data from the DB

Adding Custom Queries to Analyze UIManual Query
• Own queries can be added from query manager
1. Query manager -- > add manual query
2. Give name to the query
3. Select ”Edit SQL manually” checkbox
4. Type the query in
5. Set aliases for different graphs, i.e. what column will be in x-axis, what will be in y-axis, etc.
6. When finished, the query is available in the “User” branch in the parameter tree in Analyze workspace.

Adding Custom Queries to Analyze UIQuery Wizard
• Simple queries can be done with query wizard
• Joins are made automatically between tables that have relationships
• Time-based correlation is not done– If two selected tables don’t have relation,
result set will be Cartesian product of the tables!
Step-by-step procedure:
• Select tables from where data is get
• Select columns to be displayed from the table(s)
• Select column for ordering the results, if time based ordering is not sufficient
• Set filtering conditions for results
• Define aliases between controls and result columns (which columns will be x and which will be y in graph etc.)

THANK YOU!Questions, comments?