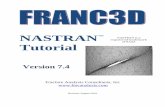Nei Nastran Tutorials
-
Upload
smvarunmurthy -
Category
Documents
-
view
135 -
download
4
description
Transcript of Nei Nastran Tutorials

Problem Two: Buckling Analysis of a Bracket
NEi Nastran Version 10.1 Tutorial 2-1
2. Problem Two: Buckling Analysis of a Bracket
2.1 Introduction In this example, you will explore a buckling analysis of a simple bracket subject to a concentrated cantilevered load. The bracket, although solid, will be idealized as a thin shell finite element model, fixed at the base and loaded at the tip. You will work through the entire NEi Nastran analysis process. To begin, you will create the materials and properties followed by the geometry. Next you will mesh the model and then apply the loads and contraints. Finally, you will analyze the model using the NEi Nastran Solver and review the post-processing results.
2.2 Pre-Process the Model Before building the model geometry, you will create a material with the appropriate properties and create properties for each element used. Because the plate has uniform thickness, only a two-dimensional representation is needed to model the plate. You will prepare a meshed model of the plate by creating two surfaces that will form a wedge. Using these surfaces you will mesh your geometry to create elements for analysis.
2.2.1 Define the Material Properties Open Femap. From the Femap Main Menu select Model then choose Material…. In the Define Isotropic Material dialog box enter the following values into their respective fields: ID 200 Title Steel (Example 2) Young's Modulus, E 3e7 Poisson’s Ratio nu 0.3 Mass Density 7.33145E-4
Select OK. When the Define Isotropic Material dialog box appears again, choose Cancel because this model has only one material.

Problem Two: Buckling Analysis of a Bracket
NEi Nastran Version 10.1 Tutorial 2-2
2.2.2 Define Element Properties This model will be meshed with plate (shell) elements. But first, you will define the properties of these elements. From the Femap Main Menu select Model then choose Property…. In the Define Property – PLATE Element Type dialog box click the Elem/Property Type… button. The Element / Property Type dialog box appears. Select Plate and verify that all other settings are the same as illustrated below.
Select OK. In the Define Property – PLATE Element Type dialog box, fill the following values into their respective fields: ID 20 Title Steel Plate Thickness, Tavg or T1 0.1

Problem Two: Buckling Analysis of a Bracket
NEi Nastran Version 10.1 Tutorial 2-3
Click the down arrow in the Material box and select 200..Steel (Example 2). Select OK. The Define Property – PLATE Element Type dialog box will re-appear. Click Cancel because there are no further element types to define.
2.2.3 Create the Geometry and Mesh the Model The first step in building the meshed model is to create a surface. From the Femap Main Menu select Geometry then choose Surface and Corners…. The Locate – Enter First Corner of Surface dialog box appears. Enter the following values. Locate – Enter First Corner of Surface: enter: X = 0 Y = 0 Z = 0 Then, click
OK. Locate – Second First Corner of Surface: enter: X = 1.5 Y = 0 Z = 0 Then, click
OK. Locate – Enter Third Corner of Surface: enter: X = .5 Y = 0 Z = 4 Then, click
OK. Locate – Enter Fourth Corner of Surface: enter: X = 0 Y = 0 Z = 4 Then, click
OK. When the Locate – Enter First Corner of Surface dialog box appears, enter the following values to make the second surface of the wedge. Locate – Enter First Corner of Surface: enter: X = 0 Y = 0 Z = 0 Then, click
OK. Locate – Second First Corner of Surface: enter: X = 0 Y = 2 Z = 0 Then, click
OK. Locate – Enter Third Corner of Surface: enter: X = 0 Y = .5 Z = 4 Then, click
OK. Locate – Enter Fourth Corner of Surface: enter: X = 0 Y = 0 Z = 4 Then, click
OK. When the Locate – Enter First Corner of Surface dialog box appears again, click Cancel. To center the image in the workspace, press Ctrl+A. Ctrl+A is a Femap shortcut for selecting View, then, Autoscale, and then, Visible. Your model should look like the one shown below.

Problem Two: Buckling Analysis of a Bracket
NEi Nastran Version 10.1 Tutorial 2-4
The next step is to mesh the two surfaces you have created. From the Femap Main Menu select Mesh then choose Mesh Control and Size On Surface…. The Entity Selection – Select Surface(s) to Set Mesh Size dialog box appears. Left-click the two surfaces (or push the Select All button since we are meshing all the surfaces) and then click OK. In the Automatic Mesh Sizing dialog box, enter 0.3 in the Number of Elements field and check that all other settings are as illustrated below.

Problem Two: Buckling Analysis of a Bracket
NEi Nastran Version 10.1 Tutorial 2-5
Click OK, and then Cancel in the Automatic Mesh Sizing dialog box. On the Femap Main Menu select Mesh then choose Geometry and Surface…. Click Select All and then click OK in the Entity Selection – Select Surfaces to Mesh dialog box. The Automesh Surfaces dialog box will appear. Click the down arrow in the Property field, and select 20..Steel plate. All settings should appear as below.
Your model should now appear as the one below.

Problem Two: Buckling Analysis of a Bracket
NEi Nastran Version 10.1 Tutorial 2-6
2.2.4 Apply the Constraints The bracket is firmly supported at the large edge. Since most parts, and systems of parts, can be constrained in many ways, NEi Nastran uses sets to manage constraints. You will now create the constraint set, and then you will fix all of the nodes at the base of the model. From the Femap Main Menu select Model then choose Constraint and Nodal…. The New Constraint Set dialog box appears. In the Title field type Fixed Edge and click OK. The Entity Selection – Enter Node(s) to Select dialog box appears. Pick all of the nodes at the large end of the model. A quicker way to do this would be to click Pick^ and from the drop-down menu, select Box. (When selecting nodes the normal way, hold the Shift key and draw a box around the constrained nodes. That performs the same action as Pick^ and then Box.)

Problem Two: Buckling Analysis of a Bracket
NEi Nastran Version 10.1 Tutorial 2-7
In the Create Nodal Constraints/DOF dialog box, click the Fixed button, then OK. Click Cancel when the Entity Selection – Enter Node(s) to Select dialog box reapears. The small triangles and the “123456” at each perimeter node indicate that those nodes have been constrained from translating in three axes and from rotating about three axes.

Problem Two: Buckling Analysis of a Bracket
NEi Nastran Version 10.1 Tutorial 2-8
2.2.5 Apply the Load The bracket has a 100 pound load hanging from the free end. As mentioned before, you will first create a load set, and then apply the load to the end. In a buckling analysis, the actual loading of the part is applied, and the solver returns a buckling eigenvalue. The eigenvalue is multiplied by the applied load to give the critical buckling load. You will apply the 100 pound load to the model in the positive Y-direction. From the Femap Main Menu select Model then choose Load and Nodal…. The New Load Set dialog box appears. In the Title field type 100 lbs and click OK.
The Entity Selection – Enter Node(s) to Select dialog box appears. Pick the node at the opposite end on the constraint where the two surfaces meet and then click OK. (See the figure below.)

Problem Two: Buckling Analysis of a Bracket
NEi Nastran Version 10.1 Tutorial 2-9
Now the Create Loads on Nodes dialog box appears. Notice how the default load is force. Enter in the value 100 for FY.

Problem Two: Buckling Analysis of a Bracket
NEi Nastran Version 10.1 Tutorial 2-10
Click OK, and then Cancel when the Entity Selection – Enter Node(s) to Select dialog box reappears. Your model should now look like this:
Save the model by selecting File and then Save As… from the Femap Main Menu. Enter Example Problem 2 for the filename.
2.3 Run the Analysis From the Femap Main Menu select Model and then choose Analysis…. In the Analysis Set Manager dialog box click New to create a new analysis. In the Analysis Set dialog box enter Buckling for the Title. For the Analysis Program, check to make sure it is 31..NEiNastran, and for Analysis Type choose 7..Buckling.

Problem Two: Buckling Analysis of a Bracket
NEi Nastran Version 10.1 Tutorial 2-11
Click OK.
Now click Analyze. Notice that the analysis set manager displays all analysis sets defined in the model, and the sections that make up the input file for the solver. Clicking on a plus sign will expand the tree and display individual options that can be edited by double-clicking on an option. For this analysis, you will use the default values for these options.

Problem Two: Buckling Analysis of a Bracket
NEi Nastran Version 10.1 Tutorial 2-12
Enter in Example Problem 2 for the File name and click Write to begin the analysis. The NEi Nastran Editor opens and analysis data scrolls in the Analysis view. When the analysis is complete, the NEi Nastran Editor displays the Errors/Warnings view, and the NEi Nastran Termination Status dialog box appears telling you that the analysis is complete with no errors or warnings. You can view the Result Summary File by clicking the Result Summary tab at the bottom of the Editor View. Next, click Continue and the NEi Nastran output results are written to Femap for post-processing.
2.4 Post-Process the Results From the Femap Main Menu select View then choose Select… (or push F5 as a shortcut). In the View Select dialog box click the Deform radio button (in the Deformed Style box), and click the Contour radio button (in the Contour Style box). These selections instruct Femap to plot your model using the deformation and color contour features.
Click Deformed and Contour Data…, and the Select PostProcessing Data dialog box opens. In the Output Vectors box look under the Deformation field and click on the drop-down menu, then select 1..Total Translation. In the Contour field, click on the drop-down menu and select 1..Total Translation again. These two settings instruct Femap to use the displacements calculated by NEi Nastran to plot the buckling shape and critical buckling factor by the deformation and by the color contours. Click on the drop-down menu in the Output Set box. You can view the critical buckling factor calculated by NEi Nastran. Select 2..MODE 1, EIGV= 35.381901 to have Femap display the critical buckling factor.

Problem Two: Buckling Analysis of a Bracket
NEi Nastran Version 10.1 Tutorial 2-13
Click OK. Click OK again in the View Select dialog box. Femap will plot the buckled shape of the model in the workspace. You should see the following image.

Problem Two: Buckling Analysis of a Bracket
NEi Nastran Version 10.1 Tutorial 2-14
To see the deformation of the plate you will need to rotate the model. Using the Femap icons on the View Toolbar (below the Main Menu), you can rotate, zoom, and pan to get a better view of the shape. Note that the deformation shown in the plot is exaggerated. You can animate the model by clicking the Femap Animate icon (located in the PostProcessing Toolbar). To stop the animation, click the Deformed icon. NOTE: The set value is the eigenvalue and critical buckling factor for a buckling analysis. In this case, the part would buckle at a load 35.38 times higher than the applied load. This is the end of the example. Save your model.