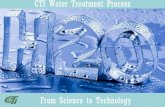Nec Xn120 Cti Guide
-
Upload
ionutz2008 -
Category
Documents
-
view
222 -
download
0
Transcript of Nec Xn120 Cti Guide
-
8/9/2019 Nec Xn120 Cti Guide
1/34
This guide explains the installation, configuration and operation of the XN120 CTI application.
Further information will be supplied with any optional equipment that you have purchased.
Please keep all information supplied for future reference.
Regulatory Notice.Refer to the Getting Started Guide (991409-5) supplied with the XN120 Main Unit for the Declaration
of Conformity related to the product.
Warning: This is a class A product. In a domestic environment this product may cause radio
interference in which case the user may be required to take adequate measures.
Microsoft,Windows,Outlook,Small Business Server are registered trademarks of the Microsoft
Corporation in the United States and other countries. Screen shot(s) reprinted by permission from
Microsoft Corporation.
Other company and product names used in this manual are company trademarks or registered
trademarks.
XN120
CTI Getting Started GuideRev 1.0 March 2005991456-5
-
8/9/2019 Nec Xn120 Cti Guide
2/34
Contents
2 XN120 CTI Guide
Description ........................................................................................................................ 3What is XN120 CTI..........................................................................................................3What this guide covers ....................................................................................................3
Requirements .................................................................................................................... 4Telephone System...........................................................................................................4
MyCTI TapiServer PC (0 10 Users) ..............................................................................4MyCTI TapiServer PC (10+ Users).................................................................................. 4MyCTI Client PC.............................................................................................................. 4
XN120 Programming Sequence.................................................................................... 5Installing the NEC TAPI Driver .........................................................................................6Installing the NEC MyCTI TapiServer ............................................................................12
Location Details ............................................................................................................. 17TapiServer Administration ............................................................................................. 19
Licensing TapiServer .....................................................................................................19Hardware-ID ..................................................................................................................19Entering License............................................................................................................ 20
Installing the NEC MyCTI Client.....................................................................................21Using the NEC MyCTI Client........................................................................................... 28
Outgoing Calls ...............................................................................................................29Manual Dialing............................................................................................................... 29Phonebook Dialing......................................................................................................... 29Incoming Calls ...............................................................................................................30Show NEC MyCTI Window............................................................................................30Show Quickinfo Bubble Window.................................................................................... 31Open found contacts automatically................................................................................ 31Open created Journal entries automatically................................................................... 32Setting additional contacts folders to pop ......................................................................32
Setting journal entries automatically ..............................................................................33
-
8/9/2019 Nec Xn120 Cti Guide
3/34
XN120 CTI Guide
XN120 CTI Guide 3
Description
What is XN120 CTI
The NEC Infrontia XN120 has capability to use Computer Telephony Integration (CTI). It uses the Telephony
Application Programming Interface (TAPI) 2.1 Protocol. To allow CTI an Ethernet interface is present on theEXIFU-A1 option card. Further information relating to the EXIFU-A1 option card is available in the EXIFUGuide.
What this guide covers
This guide contains the installation procedure for installing MyCTI in a Client/Server environment. This is
installed in three stages as follows:
TAPI Driver installation (AspireTSP)
MyCTI TapiServer installation
MyCTI Client installation
The TAPI Driver is installed to a PC which acts as the TapiServer; the TAPI driver provides real timecommunication between the XN120 PBX and PC acting as TapiServer.
The TapiServer application is installed to a PC which acts as the TapiServer. The Server application should beinstalled to a PC containing the TAPI driver (AspireTSP). The TapiServer application is used to distribute theTAPI to client PCs where the MyCTI Client is installed.
The Client side is installed to Client PCs. The Client application consists of a dialer module which integratesinto Microsoft Outlook. The Client application then connects to the MyCTI TapiServer to allow monitoring andcontrol of Telephones.
The on-line help available within MyCTI provides further information for installing MyCTI into any otherenvironment not covered in this guide.
-
8/9/2019 Nec Xn120 Cti Guide
4/34
XN120 CTI Guide
4 XN120 CTI Guide
Requirements
Telephone System
XN120 Main Cabinet
EXIFU-A1 option card
MyCTI TapiServer PC (0 10 Users)
Operating System: Windows 2000 Professional, Windows XP Professional, Windows 2000 Server, Windows
Server 2003
CPU: Pentium based 800MHz
Memory: 256MB +
Free Disk Space: 10GB or over
Network Card: TCP/IP Protocol (Fixed IP Address)
NEC Aspire TSP (NEC Infrontia Aspire TAPI 2.1 driver software)
MyCTI TapiServer PC (10+ Users)
Operating System: Windows 2000 Server, Windows Server 2003
CPU: Pentium based 800 MHz
Memory: 256MB +
Free Disk Space: 10GB or over
Network Card: TCP/IP Protocol (Fixed IP Address)
NEC Aspire TSP (NEC Infrontia Aspire TAPI 2.1 driver software)
A Dedicated CTI Server is strongly recommended
Microsoft Small Business Server is not supported
The Server OS should include the appropriate number of Client Access Licenses The backup procedure and virus defence is the responsibility of the customer
MyCTI Client PC
Operating System: Windows 2000 Professional, Windows XP Professional
CPU: Pentium based 800 MHz
Memory: 256MB +
Network Card: TCP/IP Protocol
The Ethernet interface is on the EXIFU-A1 option card. This is a 10/100MbRJ45 Ethernet connection.
Ethernet Port
-
8/9/2019 Nec Xn120 Cti Guide
5/34
XN120 CTI Guide
XN120 CTI Guide 5
XN120 Programming Sequence
!You will need a fixed IP address and the appropriate Sub Net Mask for the XN120; this must bespecified by the Network Administrator responsible for the customers LAN.
1 Program 10-12-01
Enter the IP Address of theXN120 system.
Enter the Sub Net Mask.
You must power the XN120system off/on for the new IPaddress to take effect.
Enter the IP Address; you must enter three digits for eachfield. Example 172 016 000 010 you do not need to enter thedecimal points.
Press HOLD to confirm the entry.
Enter the Sub Net Mask; you must enter three digits for eachfield. Example 255 255 000 000 you do not need to enter thedecimal points.
Press DC several times when you are done to return to theProgram Mode.
(Press SPK to save changes and exit if you are finished).
2 Program 10-20-01Enter the TCP Port used for
CTI.
Enter the Keep Alive Timer.
Enter the TCP Port, 8181 recommended.
Press HOLD to confirm the entry.
Enter the Keep Alive Timer, 30 seconds recommended.
Press HOLD to confirm the entry
Press DC several times when you are done to return to theProgram Mode.
(Press SPK to save changes and exit if you are finished).
10-12-01172.16 .0 .10
Enter the IP Addressof the XN120 system
10-12-02
255.255.0 .0
Enter the Sub NetMask
10-20-01 ExDev1TCP Port 8181
Enter the TCP Portused for CTI
10-12-03 ExDev1KeepAlive TM 30
Enter the Sub NetMask
-
8/9/2019 Nec Xn120 Cti Guide
6/34
XN120 CTI Guide
6 XN120 CTI Guide
Installing the NEC TAPI Driver
Double click on the setup.exe file. Click NEXT when you see the following Welcome screen.
At the Aspire Telephony Service Provider Setup screen select Server and click next.
Choose Destination Location screen appears allowing you to choose the destination folder where you install theTAPI driver. Click Next to accept the default target folder. If necessary, click Browse to choose a different driveor folder.
-
8/9/2019 Nec Xn120 Cti Guide
7/34
XN120 CTI Guide
XN120 CTI Guide 7
The Setup Address screen appears. Enter the IP address of the computer, the IP address for the PBX, and thePBX port No. Use dot "."between numbers. The IP addresses, and port no. must match the entry withinthe telephone system programming (Commands 10-12 and 10-20). (e.g., TAPI: 192.168.1.76, PBX IP:192.168.1.75, TCP Port: 8181) When you enter the information, click Next. Note, this address should be givento you by the network administrator.
The time the TSP will wait for a response from the Aspire before deciding it will not respond. This value shouldbe left at the default value (10 Sec).
The Register for Service Setup screen appears. Select Register and click Next to begin the installation.
-
8/9/2019 Nec Xn120 Cti Guide
8/34
XN120 CTI Guide
8 XN120 CTI Guide
-
8/9/2019 Nec Xn120 Cti Guide
9/34
XN120 CTI Guide
XN120 CTI Guide 9
Select Single Line Mode.
Check Installation settings before clicking Next to complete Installation.
When copying files is complete, the following Setup Complete screen appears. Select Yes, I will restart mycomputer . Select Finish.
-
8/9/2019 Nec Xn120 Cti Guide
10/34
XN120 CTI Guide
10 XN120 CTI Guide
Once the server has restarted. To verify that the TAPI driver installed correctly and is using the proper settingsdouble-click the Telephony icon from within the Control Panel (Start - Settings - Control Panel). The followingscreen is displayed.
Click on the Telephony Drivers tab to see that the Aspire TSP is installed.
Click on the Configure button to see the configuration of TAPI driver. On Configuration tab, you can see theServer/PBX IP addresses, TCP port no. and the Display Call Status Dialog option you set during installation. Ifnecessary, change data.
Click on the Device tab to confirm the system extension ports' status. You can not change any data on thisscreen.
-
8/9/2019 Nec Xn120 Cti Guide
11/34
XN120 CTI Guide
XN120 CTI Guide 11
By selecting a Device and clicking Detail the Call Mode can be set. Select the mode required. Auto SpeakerMode if the extension has no headset or Auto Headset Mode if extension has headset.
To exit, click CANCEL then click OK until you have exited to the Control Panel. Double-click in the upper lefthand corner of the Control Panel to close the window.
-
8/9/2019 Nec Xn120 Cti Guide
12/34
XN120 CTI Guide
12 XN120 CTI Guide
Installing the NEC MyCTI TapiServer
Double click on the setup.exe file. Click Next when you see the following Welcome screen.
Read the license agreement carefully. If you agree to the terms stated in the license, select I Agree to continuethe Installation.
Enter the Name and Organization of the registered owner of NEC MyCTI TapiServer, click next to proceed.
-
8/9/2019 Nec Xn120 Cti Guide
13/34
XN120 CTI Guide
XN120 CTI Guide 13
Select a folder where the application will be installed, click next to proceed.
Select which Installation type you require. Select CTI Network Server Installation, click next.
You are now ready to begin installation, click next to proceed.
-
8/9/2019 Nec Xn120 Cti Guide
14/34
XN120 CTI Guide
14 XN120 CTI Guide
You should now specify Login to the TapiServer Admin program. Ensure that you make a note of the Username and Password. Click Next to proceed.
You should now specify the TCP ports for communication. It is recommended to leave these as default.
The following screen prompts you to license the TapiServer, select TapiServer Trial option. This entitles you touse the software for a period of 45 days.
-
8/9/2019 Nec Xn120 Cti Guide
15/34
XN120 CTI Guide
XN120 CTI Guide 15
The next screen confirms your license settings, click next to proceed.
You should now define User Management settings, TapiServer User Management is recommended.
Leave the default option Windows Username selected, for User Authentication.
-
8/9/2019 Nec Xn120 Cti Guide
16/34
XN120 CTI Guide
16 XN120 CTI Guide
Leave the Installation with user assistance selected, for User Installation.
At the Location screen, select the appropriate settings for the following. Select next on completion.
Location
Example
Country/Region = United Kingdom
Area Code = 01509
Important See Location Details overleaf before selecting next!
-
8/9/2019 Nec Xn120 Cti Guide
17/34
XN120 CTI Guide
XN120 CTI Guide 17
Location Details
Select the Details button, to specify settings for telephone system. Click OK on completion.
Outgoing calls from the PC
You should specify the Trunk access code to allow TAPI Clients to out dial to external numbers correctly
Example
Access code for local calls = 9
Access code for national calls = 9
Access code for international calls = 9
PBX system (switchboard)
You should specify the correct Number of digits for internal calls
Example
Number of digits for internal calls = 3
Phone number format
If access codes are to be removed from incoming/outgoing Caller IDs, enter the code in the following fields.
It is recommended to remove the 0 from the incoming/outgoing access code fields; otherwise this will affect thescreenpop facility within MS-Outlook.
Example
Remove incoming access code(s) = blank
Remove outgoing access code(s) = blank
-
8/9/2019 Nec Xn120 Cti Guide
18/34
XN120 CTI Guide
18 XN120 CTI Guide
You should now specify the TAPI Lines that are to be assigned to the NEC MyCTI TapiServer. The followingscreen displays the available TSPs (Telephony Service Providers). Select Next to proceed.
Expand the Aspire Telephony Service Provider, to display available Extensions.
Select the applicable extension(s) which you wish to assign to the NEC MyCTI TapiServer.
Example
X = Extension 200 Keyset
X = Extension 201 Keyset
X = Extension 202 Keyset
The setup is now complete, select Finish to complete.
-
8/9/2019 Nec Xn120 Cti Guide
19/34
XN120 CTI Guide
XN120 CTI Guide 19
TapiServer Administration
After successfully installing the NEC MyCTI TapiServer, it is possible to perform administrative tasks using theTapiServer Administration user interface.
This enables the administrator to perform a variety of tasks; the majority of these are detailed within the online
help available within the TapiServer Administration.
Locate the TapiServer Administration utility, under Start/Programs/NEC/TapiServer/TapiServer Admin
Click on to Configuration/General/License Settings
Licensing TapiServer
You can use the TapiServer with all available features for 45 days. After the 45 day period you are required tobuy licenses and enter the license codes.
Hardware-ID
TapiServer licenses consist of 35 characters, which are bound to the Hardware-ID created on installation of theTapiServer.
In order to display the Hardware-ID bound to your installation of TapiServer, perform the following.
Open the TapiServer Administrator, click on to Configuration/General/License Settings.
The Hardware ID is located in the lower right of the screen
-
8/9/2019 Nec Xn120 Cti Guide
20/34
XN120 CTI Guide
20 XN120 CTI Guide
Entering License
Click the Add button under Configuration/General/License settings.
Enter the license exactly as provided by your authorized reseller, click ok to apply.
Example Code
ABCD1234-ABCD1234-ABCD1234-ABCD1234
-
8/9/2019 Nec Xn120 Cti Guide
21/34
XN120 CTI Guide
XN120 CTI Guide 21
Installing the NEC MyCTI Client
Double click on the setup.exe file. Click Next when you see the following Welcome screen.
Read the license agreement carefully. If you agree to the terms stated in the license, select I Agree to continuethe Installation.
Enter the Name and Organization of the registered owner of NEC MyCTI TapiServer, click next to proceed.
-
8/9/2019 Nec Xn120 Cti Guide
22/34
XN120 CTI Guide
22 XN120 CTI Guide
Select a folder where the application will be installed, click next to proceed.
Select which Installation type you require. Select CTI Network Client Installation for default, click next
You should now specify the desired MyCTI client, MyCTI Enterprise for Outlook is recommended.
-
8/9/2019 Nec Xn120 Cti Guide
23/34
XN120 CTI Guide
XN120 CTI Guide 23
You are now ready to begin installation, click next to proceed.
After installation is complete, you are required to specify the client computer type. It is recommended to leave
the Normal Workstation option selected.
You should now specify the TapiServer, either using host name or IP Address.
-
8/9/2019 Nec Xn120 Cti Guide
24/34
XN120 CTI Guide
24 XN120 CTI Guide
You are now required to enter the extension numbers of telephones located near to the Client Computer.These extensions are assigned to the CTI Monitor. Click Next to proceed.
Example
First Telephone = 201
Second Telephone = 202
The following part of setup can be used to Activate MyCTI, and integrate into Microsoft Outlook.
Setup is almost complete, select Finish.
-
8/9/2019 Nec Xn120 Cti Guide
25/34
XN120 CTI Guide
XN120 CTI Guide 25
Enter how the Current user should login to the TapiServer. The only available option is Windows Login, as thiswas specified earlier during TapiServer setup.
Now enter the extension numbers of your personal telephones. This enables you to specify the Extensions foruse with MS Outlook. Click Next to proceed
Example
First telephone = 200
-
8/9/2019 Nec Xn120 Cti Guide
26/34
XN120 CTI Guide
26 XN120 CTI Guide
Enter your personal information into the following screen. Click Next to proceed.
Example
Display Name = John Smith
E-Mail Address = [email protected]
Enter any additional extensions into the CTI monitor. Adding additional extensions into the CTI monitorenables you to monitor your colleagues extension status.
Here you can also set permissions for extensions within the CTI Monitor. As an example you are able to pickup calls ringing at extensions listed within the CTI monitor.
-
8/9/2019 Nec Xn120 Cti Guide
27/34
XN120 CTI Guide
XN120 CTI Guide 27
Select Finish to complete. MyCTI will now integrate into Microsoft Outlook, to enable you to out dial andscreenpop using your devices configured in the previous steps.
-
8/9/2019 Nec Xn120 Cti Guide
28/34
XN120 CTI Guide
28 XN120 CTI Guide
Using the NEC MyCTI Client
MyCTI has now been added into Microsoft Outlook, and is activated alongside Microsoft Outlook. On activationof Microsoft Outlook, note that the MyCTI toolbar has been added along with the MyCTI dialer within theWindows System Tray (Highlighted below).
Double click either the Phone Call button or the Dialer icon, which opens the Dialer.
MyCTI Toolbar
MyCTI Dialer
-
8/9/2019 Nec Xn120 Cti Guide
29/34
XN120 CTI Guide
XN120 CTI Guide 29
Outgoing Calls
There are a number of ways to out dial using the MyCTI dialer. These are summarized below, further detailedinformation can be found in the MyCTI online help.
Manual Dialing
To out dial manually, it is possible to enter the called number into the Number field of the Dialer.
Enter number using number pad
Enter number using keyboard
Example
Enter Telephone number 01509643100 into number field, select Begin Call. Number is dialed automatically.
Phonebook Dialing
It is also possible to out dial by searching the phonebook using the Contact and Number fields within the MyCTIdialer.
Search Contact using Contact field
Search Contact using number field
Example
Enter valid contact into contact field, for example XN120. Select Find to display relevant contact and
Telephone number. Select Begin Call, to out dial automatically.
-
8/9/2019 Nec Xn120 Cti Guide
30/34
XN120 CTI Guide
30 XN120 CTI Guide
Incoming Calls
As with Outgoing calls, there are a number of ways using MyCTI to identify incoming calls. These aresummarized below, further detailed information can be found in the MyCTI online help.
For specifying how the MyCTI behaves on incoming calls, perform the following via the MyCTI Dialer.
Click Settings within the Dialer
Select General, under incoming calls check the relevant option.
Show NEC MyCTI Window
As soon as an incoming call is detected, it will be displayed in the MyCTI window.
-
8/9/2019 Nec Xn120 Cti Guide
31/34
XN120 CTI Guide
XN120 CTI Guide 31
Show Quickinfo Bubble Window
As soon as an incoming call is detected, it will be displayed in the MyCTI quickinfo bubble window.
Open found contacts automatically
As an incoming call is received, the CLI will be check against the Contacts folder within Microsoft Outlook. If amatch is found, the appropriate contact will be popped. Selecting the appropriate folder(s) to be popped can befound under setting additional contacts folders to pop.
MyCTI will by default search for Contacts within Private folders (i.e. local contacts folder)
-
8/9/2019 Nec Xn120 Cti Guide
32/34
XN120 CTI Guide
32 XN120 CTI Guide
Open created Journal entries automatically
If this option is checked and a journal entry is created automatically for an incoming call, it will also be openedautomatically. Setting journal entries automatically can be found under setting journal entries automatically.
Setting additional contacts folders to pop
Additionally it is possible to specify either all folders, or specific folder (i.e. Public Contacts folder).
To specify additional folders, click Settings within the Dialer
Select Search, under Search phone numbers on incoming call.
Example
To allow MyCTI to search Public Folder contacts, select Search only particular folders and click the detailsbutton.
Select Add, and select the appropriate folder.
Select the appropriate folder, and click ok several times.
-
8/9/2019 Nec Xn120 Cti Guide
33/34
XN120 CTI Guide
XN120 CTI Guide 33
Setting journal entries automatically
To specify additional folders, click Settings within the Dialer
Select Journal, under the section Journal creation for incoming calls specifies whether journal entries arecreated for unanswered and answered calls. Additionally you can specify an additional journal folder underMicrosoft Outlook, by clicking Browse and selecting the appropriate folder.
-
8/9/2019 Nec Xn120 Cti Guide
34/34
XN120 CTI Guide
Call Forwarding
Using MyCTI you may control call forwarding at your local extension(s). It is possible to setup multiple profilesfor call forwards; these settings can be found below.
Select the Call Forwarding Setup button.
Name
Enter a name for each call forwarding profile you create. This name will be displayed in the drop downmenu and on the call forwarding button.
Options
Enter the type of call forwarding here. The most common type of call forwarding is, forward all calls.
Phone number
Enter the extension number to which you wish to set the forward to i.e. 203.
Example
Name=Tony Jones
Options=All Calls are forwardedNumber=203