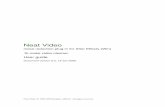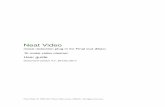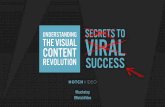Neat Video How-To
-
Upload
ktawil3900 -
Category
Documents
-
view
219 -
download
0
Transcript of Neat Video How-To
-
8/19/2019 Neat Video How-To
1/30
Neat Videonoise reduction plug-in for Final Cut (Mac OSX)
To make video cleaner.
User guide
Document version 3.0, August 23, 2011
Neat Video © 1999-2011 Neat Video team, ABSoft. All rights reserved.
-
8/19/2019 Neat Video How-To
2/30
User Guide Neat Video plug-in for Final Cut (Mac OSX)
Neat Video © 1999-2011 Neat Video team, ABSoft. All rights reserved.2 23-Aug-11
Table of contents
1. Introduction.. .......................................................................................................... 3 1.1. Overview.. ................................................................................................................................................ 3 1.2. Features.. .................................................................................................................................................. 3 1.3. Requirements .. ......................................................................................................................................... 3
2. Key concepts .. ....................................................................................................... 4 2.1. What it can do – functionality of Neat Video.. ......................................................................................... 4 2.2. When it works – types o f noise .. .............................................................................................................. 4
3. Installing the plug-in.. ............................................................................................ 5 4. Running Neat Video on a sample video clip .. ..................................................... 5
4.1. Stage I. Add the clip to the project .. ......................................................................................................... 5 4.2. Stage II. Add Neat Video effect to the clip .. ............................................................................................ 5 4.3. Stage III. Configure Neat Video.. ............................................................................................................. 6 4.4. Stage IV. Render the clip .. ....................................................................................................................... 6
5. Filtration process details .. .................................................................................... 7 5.1. Stage I. Add the Reduce Noise effect.. ..................................................................................................... 7 5.2. Stage II. Select a frame for noise analysis.. .............................................................................................. 7 5.3. Stage III. Open Neat Video plug-in window.. .......................................................................................... 7 5.4. Stage IV. Prepare a device noise profile .. ................................................................................................ 7 5.5. Stage V. Adjust intra-frame filter settings.. .............................................................................................. 9 5.6. Stage VI. Adjust temporal filter settings... ............................................................................................. 14 5.7. Stage VII. Adjust adaptive filtration ... ................................................................................................... 15 5.8. Stage VIII. Render the cli p... .................................................................................................................. 15
6. Device noise profil es ... ........................................................................................ 16 6.1. Building a profile for a device mode (standard profiling procedure) ... .................................................. 16 6.2. Using noise profiles ... ............................................................................................................................ 19
7. Preferences ... ....................................................................................................... 20 7.1. General preferences... ............................................................................................................................. 20 7.2. Profiling preferences. .. ........................................................................................................................... 20 7.3. Performance preferences. .. ..................................................................................................................... 21 7.4. Folders p references ... ............................................................................................................................. 22
8. Examples ... ........................................................................................................... 23 8.1. Building a noise profile... ....................................................................................................................... 23 8.2. Filtration results ... .................................................................................................................................. 24
9. Questions and answers ... ................................................................................... 25 9.1. General questions.. . ................................................................................................................................ 25 9.2. Filtration-re lated questions... .................................................................................................................. 25
10. Information ... ........................................................................................................ 27 10.1. Issues and bugs... ............................................................................................................................... 27 10.2. Plans ... ............................................................................................................................................... 27 10.3. Detailed feature map... ....................................................................................................................... 27 10.4. Contacts... .......................................................................................................................................... 27 10.5. Legal information ... ........................................................................................................................... 28 10.6. Registration... ..................................................................................................................................... 29 10.7. Acknowledgments ... .......................................................................................................................... 29
11. Index ... .................................................................................................................. 30
-
8/19/2019 Neat Video How-To
3/30
User Guide Neat Video plug-in for Final Cut (Mac OSX)
Neat Video © 1999-2011 Neat Video team, ABSoft. All rights reserved. 323-Aug-11
1. Introduction
1.1. Overview Neat Video is a filter designed to reduce noise and grain in digital video.
Neat Video detects, analyzes, and reduces noise. The quality of noise reduction provided by Neat Videois higher than that of other methods because Neat Video incorporates the most advanced noise reductionalgorithms in the industry and takes into account specific characteristics of particular video capturingdevices – video camera, camcorder, computer TV-tuner, etc., – making the filtration customized andmore accurate.
In addition, Neat Video can make video clip look sharper without any degradation of quality. Thecombination of the sharpening and noise filter makes such an effect possible.
Neat Video plug-in for Final Cut (Mac OSX) is available in three editions: Demo, Home, Pro.
• Demo plug-in is a free edition of the software with limited functionality• Home plug-in supports up to 1280x720 frames• Pro plug-in provides all features without limitations: supports any frame size
1.2. FeaturesNoise Reduction and Smart Sharpening
• Advanced noise filter to reduce noise and grain in digital video• Temporal filtration to reduce more noise and better preserve true details• Complete control over the noise filter to achieve the desired level of noise reduction• Smart sharpening filter to make video look sharper without amplification of noise• High-bitdepth rendering (in Pro edition) to fully support professional applications• CUDA-accelerated filter to speed up processing using computation-capable GPU
Device Noise Profi les• Custom noise profiles to make noise reduction device-specific and more accurate• Automatic noise analyzer to build noise profiles for your video-capturing device
Some features are only available in the Home or Pro plug-in. Detailed feature map (page 27) explainsthe differences between Neat Video Demo, Home and Pro plug-ins in details.
1.3. RequirementsRecommended system configuration is:
• Intel Core / Core 2 or PowerPC G4 / G5 processor, single or multi-processor• Mac OSX 10.4+• 1 GB RAM or higher• True color display with 1024x768 resolution or higher
System requirements for practical use of Neat Video depend on frame size and length of video clips because processing larger frames and longer clips takes proportionally more time than smaller ones.The processing speed is determined primarily by the processor number-crunching power and memoryspeed.
The Neat Video plug-in can process any RGB video supported by Final Cut.
Neat Video plug-in for Final Cut (Mac) is compatible with the following plug-in hosts:
• Final Cut Pro 7 / 6• Motion 5 / 4 / 3• Final Cut Express 4
The plug-in may be compatible with other hosts as well.
-
8/19/2019 Neat Video How-To
4/30
User Guide Neat Video plug-in for Final Cut (Mac OSX)
Neat Video © 1999-2011 Neat Video team, ABSoft. All rights reserved.4 23-Aug-11
2. Key concepts
2.1. What it can do – functionality of Neat Video Neat Video is a digital video filter. Its main function is to reduce noise in digital video.
Neat Video can work with video clips produced by any video recording devices – video cameras,camcorders, computer TV-tuners, film digitizers, etc. The software can be adjusted to a particulardevice by means of a device noise profile , which describes the noise characteristics of the deviceworking in a certain mode.
A device noise profile is built by analyzing those areas of a video frame that contain no visible orimportant details. Usually, Neat Video can find such featureless areas completely automatically. In adifficult case, you can assist it and select a featureless area manually. Finding such areas is very easy forhuman eyes but may sometimes be a bit difficult for software.
By analyzing featureless areas in a frame, Neat Video’s noise analyzer builds a profile which describesthe noise in these areas. With this profile, Neat Video can efficiently reduce noise in the frame and in thewhole video clip.
The noise filter processes video data in several spatial frequency ranges . This makes possible reducing
noise in one frequency range even if details are present in other ranges. The filter can also selectively process any of the color channels.
Besides the intra-frame filtration, Neat Video also applies temporal (inter-frame) filtration to videodata. Neat Video uses several consequent frames to better reduce noise and preserve more true details ineach frame. This improves the overall quality of noise reduction.
In addition to the noise filter, there is the smart sharpening filter , which only sharpens important detailswithout increasing the level of noise. This filter also uses the noise profile to tell noise from details, soapplying the noise and sharpening filters together saves time and produces better overall results.
2.2. When it works – types of noise Neat Video is designed to reduce noise in video footage produced by video cameras, camcorders,computer TV-tuners, film digitizers and can also be used to process video from other sources. To beefficiently processed, a video clip should satisfy the following requirements:
• Noise must be uniformly distributed throughout each frame , i.e., there should be no strongsurges of noise intensity in some areas of one frame or significant changes of noise characteristicsacross the frame.
Neat Video works fine, for example, with video clips produced in high sensitivity modes of adigital video camera (digital noise) or with footage captured on highly sensitive film (film grain).However, traces of dust particles on a sensor or film do not satisfy the uniformity condition and,therefore, are not efficiently removed by Neat Video.
Another possible source of noise is video compression. The compression noise is approximatelyuniform when high compression quality is used. Low compression quality makes noisenon-uniform. Therefore, we recommend using the highest quality levels whenever possible. Try toavoid visible compression artifacts in video data beginning from the early stages of your
post-processing workflow.
• Noise should be concentrated in high and medium spatial frequencies. This condition isusually met by most video clips produced by modern digital video capturing devices.
-
8/19/2019 Neat Video How-To
5/30
-
8/19/2019 Neat Video How-To
6/30
-
8/19/2019 Neat Video How-To
7/30
User Guide Neat Video plug-in for Final Cut (Mac OSX)
Neat Video © 1999-2011 Neat Video team, ABSoft. All rights reserved. 723-Aug-11
5. Filtration process detailsThis section explains how to apply the Neat Video noise reduction to a video clip in a Final Cut project.
5.1. Stage I. Add the Reduce Noise effectTo apply the Neat Video noise reduction to a video clip in a Final Cut project:
1. In the Timeline window, select a clip to be filtered.
2. Select the Effects > Video Filters > Neat Video > Reduce Noise… menu itemoruse the Effects tab (drag and drop the Neat Video > Reduce Noise… effect to the clip).
5.2. Stage II. Select a frame for noise analysis Neat Video filter uses a frame (or a field 1) from the video clip to analyze noise and build a noise profilenecessary to reduce noise in the clip. This frame should include flat featureless areas that contain no
visible details, but do contain noise. To build a noise profile you have to manually find such a frame inthe video clip using the Final Cut timeline controls. If there are many frames that contain flat featurelessareas then select one with largest and most noisy flat featureless areas without visible details.
In the clip in the Timeline window, use the Current Time Indicator to select a frame with large flatfeatureless areas; the selected frame will be used for noise analysis in the next stages.
5.3. Stage III. Open Neat Video plug-in windowOpen the Neat Video plug-in window:
Click the Options… button in the Neat Video section in the Filters panel.
The Neat Video plug-in window will open and show the selected frame (for progressive video) or one field(upper or lower; for interlaced video) from it. This frame or field will be used to build a noise profilenecessary to filter the whole clip.
To scrol l and pan the frame• press the spacebar and drag the frame with the left mouse button.
To change zoom level• use the mouse wheel when mouse is over the viewer;• use the zoom control under the viewer;• use the Cmd+Plus , Cmd+Minus , Cmd+0 (zero), Cmd+Alt+0 (zero) keyboard shortcuts.
5.4. Stage IV. Prepare a device noise profileTo filter the noise in the clip, Neat Video needs to know the characteristics of noise produced by theinput device (video camera, TV-tuner, etc.) that the video comes from. The noise characteristics of adevice working in a certain mode constitute a device noise profile .
There are two ways to get a device noise profile for the clip:
• To build a new profile using the selected frame from the clip;• To select a suitable profile from a pre-built set of profiles.
The first option is often the easiest one provided the selected frame contains sufficiently-large uniformfeatureless areas that include noise and no visible or important details. Neat Video can try toautomatically find such areas in the frame and analyze noise in them to build a noise profile. When the
1 The term “frame” will be used to refer either one frame (in progressive video) or one field (in interlaced video).
-
8/19/2019 Neat Video How-To
8/30
-
8/19/2019 Neat Video How-To
9/30
User Guide Neat Video plug-in for Final Cut (Mac OSX)
Neat Video © 1999-2011 Neat Video team, ABSoft. All rights reserved. 923-Aug-11
There is no need to select any area in the frame because the Auto Fine-Tune automatically analyzesthe whole frame.
Please note that you do not need to fine-tune a profile if you have just built it using Auto Profile . AutoProfile automatically applies fine-tuning so you do not need to repeat it.
5.5. Stage V. Adjust int ra-frame fil ter settings
Make sure you use the Noise Filter Settings tab:
The Neat Video noise reduction and sharpening filters have several settings that you can adjust. Defaultnoise filter settings are based on the noise analysis provided by the noise profile; these settings usually
produce good filtration results if the noise profile is accurate. You may want to additionally vary thefilter settings to achieve the filtration results that look best to your eyes.
5.5.1. Use intra-frame preview when adjust ing f ilter sett ingsThe viewer in the Noise Filter Settings tab shows a part of the frame processed by the noise and sharpeningfilters. If you change any filter settings then the preview is automatically updated (provided the Preview
button in the toolbar is depressed). You can zoom in and out, drag, scroll, pan the frame in the Preview
box to see how the filtration affects different parts of the frame. If you manually select an area in theframe then only the selected area will be processed for preview.
When the preview is ready (the preview area shows “ Filtered ”), click inside the preview area totemporarily switch back to the original for comparison.
5.5.2. Standard and Advanced modes Neat Video has two sets of filter controls, they are available in the Standard mode and Advanced mode (you can select the mode using the Tools > Standard mode and Advanced Mode menu items). The Standardmode provides a simple control set, recommended for beginners who just start using Neat Video. The Advanced mode provides the most complete control set with maximum manual control over noise profiling and filtration processes. The Advanced mode is recommended for power users. Adjusting filtersettings is described below separately for the Standard and Advanced mode . We recommend to start withthe part about the Standard mode and then proceed to the part about the Advanced mode if you are going touse the complete control set.
5.5.3. Adjust fi lter settings in Standard modeThere are two main filters in Neat Video: noise reduction filter and sharpening filter. These two filterscan be used together and each of them can be used independently. You can enable, disable and adjustthese filters using the guidelines in the subsections below.
Adjust ing noise fil ter sett ings in Standard modeWhen you work with a color clip, two components of the video information can be distinguished: theluminance and chrominance component. This distinction is very useful from the standpoint of noise
reduction because it allows processing luminance and chrominance information separately by the noisefilter.
Some color clips are represented in color spaces that enable direct separation of the luminance andchrominance components (for example, the YCrCb / YUV / YPrPb color spaces). Other clips (includingRGB data that Neat Video usually takes as input) have to be converted to another representation toenable separation of the luminance and chrominance components.
Neat Video applies an internal color space conversion to achievethat (by default, Neat Video converts an RGB input frame to theYCrCb working color space). Once luminance and chrominancecomponents of the video information are separated, Neat Videocan treat them individually. Neat Video provides separateluminance and chrominance settings in the noise filter (see on the
right).In the Standard mode, the noise reduction applied to one videocomponent (either luminance or chrominance component) is
-
8/19/2019 Neat Video How-To
10/30
User Guide Neat Video plug-in for Final Cut (Mac OSX)
Neat Video © 1999-2011 Neat Video team, ABSoft. All rights reserved.10 23-Aug-11
controlled by the corresponding noise reduction amount setting.
A noise reduction amount tells the filter how much of the detected noise should be reduced. Forexample, if the noise reduction amount is set to 50% then all elements that are considered (by the filter)to be noise are reduced (made weaker) in half. The noise reduction amount value of 100% tells the filterto remove the detected noise completely.
The defa ult noise reduction amounts usually produce good filtration results provided the noise profile is
accurate1
. By default, the noise filter removes 60% of detected noise in the luminance channel and100% of noise in the chrominance channels. Our experience shows that the default noise reductionamounts usually provide a good balance between noise removal and preserving natural (notover-processed) appearance of filtered footage.
Adjust noise reduct ion amounts 2
Use the Noise Reduction Amounts: Luminance and Chrominance sliders.
You can vary the noise reduction amount for each frequency and channel component of the videoclip. The higher a certain noise reduction amount, the more of the detected noise is removed in thecorresponding component. Be careful, setting the noisereduction amounts too high, especially in the luminance ( Y)
channel, may lead to loss of fine details and unnaturallylooking (over-smooth, plastic-like) results. Too low amountsmay be not enough to sufficiently reduce the objectionable
part of the noise. You have to balance the noise reductionamounts (most importantly, the amount of noise reduction inthe luminance channel, Y) to get the result that looks best to your eyes.
Use intra-frame preview
Use the intra-frame preview when adjusting the noise filter settings.
After you have made changes to the noise filter parameters, do not forget to check the preview. Usethe preview on different parts of the frame to get a better feeling for the results of noise reduction.
If the noise filtration looks too strong try to decrease the noise reduction amounts for appropriatecomponents. If the noise filtration is not sufficient then increase the amounts.
Adjust ing sharpening sett ings in Standard mode (opti onal)The sharpening filter in Neat Video increases sharpness of the video clip without increasing the noisestrength.
The sharpening filter is disabled (sharpening amount is set to 0%) by default. Increase the sharpeningamount to sharpen the video. Like with any sharpening method, you have to balance the sharpeningamount to avoid over-sharpening.
Use the preview when adjusting the sharpening.
Adjust sharpening amount
Use the Sharpening: Amount slider.
Specify how much sharpening should be applied to the frame.
Use intra-frame preview
Use the preview when adjusting the sharpening setting.
As you make changes to the sharpening setting, do not forgetto check the preview. Use the preview on different parts of the frame to get a better feeling for the
1 Use the Quality indicator in the Device Noise Profile box to estimate the accuracy of the profile. The indicator showshow accurate and complete is the noise analysis itself. Higher values usually lead to more accurate noise reduction.
2 We recommend disabling the sharpening filter when adjusting the noise filter. To disable the sharpening filter, set theSharpening: Amount to 0%.
As human vision is not verysensitive to variations of colors,
strong filtration in the chrominancecomponent does not noticeablydistort video clip, but efficientlyremoves color noise.
-
8/19/2019 Neat Video How-To
11/30
User Guide Neat Video plug-in for Final Cut (Mac OSX)
Neat Video © 1999-2011 Neat Video team, ABSoft. All rights reserved. 1123-Aug-11
results of sharpening.
As soon as you are happy with the preview results regarding both noise reduction and sharpening, proceed to save the filter settings into a preset (see page 14), or directly to Apply intra-frame filtersettings , page 14.
5.5.4. Adjust fi lter settings (Advanced mode)
As said above, Neat Video has two sets of filter controls, that are available in the Standard mode and Advanced mode (you can select the mode using the Tools > Standard mode and Advanced Mode menu items).The Standard mode described above provides a simple control set, recommended for beginners who juststart using Neat Video. The Advanced mode provides the most complete control set with maximummanual control over noise profiling and filtration processes. The Advanced mode is recommended for
power users. If you want to use the Advanced mode then please read this sub-section.
As compared with the Standard mode , the Advanced mode offers a more extensive set of filter controls.There are also two filters – noise reduction filter and sharpening filter – but these have more settingsnow. Please follow the guidelines below to adjust both filters.
Adjust ing noi se f il ter set tings in Advanced modeIn Advanced mode , the noise filter has separate settings for all (spatial) frequency and channelcomponents of the video data. There are also pairs of noise level - noise reduction amount controls foreach of these video components. The meaning of each noise level- noise reduction amount pair is the following:
• a noise level control adjusts the threshold that determineswhich elements are considered noise in the correspondingvideo component and which elements are considered details;
• a noise reduction amount control determines how muchreduction is applied to the elements identified as noise in thesame video component.
In Advanced mode , you can adjust the noise levels as well as noisereduction amounts for each video component. The noise levels areadjusted relative to the noise levels of the current noise profile thathave been measured during profiling.
For example, the noise level of the Y (lumin ance) channel could bemeasured in the noise profile at 8.55 units. 1 This number tells thenoise filter which elements should be considered noise and which
– details: the elements that are weaker than 8.55 units areconsidered noise and reduced by the noise filter; the elements thatare stronger than 8.55 units are considered details and preserved.
If you do not change the default noise filter settings ( Noise Levels: Y : +0%) then noise reduction in the Y channel is completely determined by the measured number from the noise profile (8.55 units).However, if you do adjust the filter setting for the Y noise level then this adjustment is also taken intoaccount. For example, if you set the Noise Levels: Y control to +15% then what is considered by the noisefilter as the actual noise level is:
8.55 * (100% + 15%) => 9.83 units
With this adjustment, the elements in the Y channel that are weaker than 9.83 units are considered noiseand reduced, and elements that are stronger than 9.83 units are preserved.
Thus, with a noise level - noise reduction amount pair of settings you can adjust what should beconsidered noise in a component of the video data and how much of this noise should be reduced. Youhave access to six such pairs – three for channel components ( Y, Cr , Cb ) and three for spatial frequencycomponents ( High , Mid, Low) of the video data.
Because the noise level controls are relative to the device noise profile, the default filter settings usually
1 All measured noise levels are shown in the Profile Viewer (use the menu Profile > Profile Viewer to open it).
-
8/19/2019 Neat Video How-To
12/30
User Guide Neat Video plug-in for Final Cut (Mac OSX)
Neat Video © 1999-2011 Neat Video team, ABSoft. All rights reserved.12 23-Aug-11
produce good results when the noise profile is accurate 1. The noise level defaults are 0%, which meansthe noise levels are completely determined by the noise profile. When you adjust the level controls, thenoise level estimations are raised or lowered accordingly. A noise level control can be in the range from
–100%, which means no elements are considered noise, and therefore, no noise reduction is applied inthe corresponding component; to +150%, which means noise reduction is applied to the elements thatare weaker than 250% of the profile’s noise level.
Noise reduction amounts can be in the range from 0% (none of the detected noise is removed) to 100%(all the detected noise is removed). By default, the noise filter removes 100% of detected noise in all butthe luminance ( Y) channel where only 60% of detected noise is removed.
Decreasing the noise reduction amounts can have a positive effect if the video clip contains somenatural noise. For example, when you filter a clip including asphalt, sand, or anything else that containsfine natural noise-like features, it may be helpful to reduce amounts down to 30-50%. Our experienceshows that these values generally provide a good balance between preserving video details and noiseremoval.
Adjust noise reduct ion amounts 2
Use the Noise Reduction Amounts: High , Mid, Low ; Y, Cr , Cb sliders.
You can vary the noise reduction amount for each frequency and channel component of the videodata. The higher a certain noise reduction amount, the more of the detected noise is removed in thecorresponding component. Be careful, setting the noise reduction amounts too high, especially inthe luminance ( Y) channel, may lead to loss of fine details andunnaturally looking (over-smooth, plastic-like) results. Toolow amounts may be not enough to sufficiently reduce theobjectionable part of the noise. You have to balance the noisereduction amounts (most importantly, the amount of noisereduction in the luminance channel, Y) to get the result thatlooks best to your eyes.
Adjust addit ional fi lt er sett ings (opti onal)
If the clip contains strong low frequency3 noise then you may want to enable the Very low freq option
in the Noise Filter Settings box.
Check the Smooth edges option to make edges and lines in the clip look smoother.
Check the High quality option to enable higher-quality noise reduction filter. This will slightly slowdown processing but will deliver the most accurate results in return.
Check the High resolution option to enable the higher-resolution noise filter. This may be useful when processing clips with very fine details that should be better preserved by the filter.
Use intra-frame preview
Use the intra-frame preview when adjusting the noise filter settings.
After you have made changes to the noise filter parameters, do not forget to check the preview. Usethe preview on different parts of the frame to get a better feeling for the results of noise reduction.
If the noise filtration looks too strong try to decrease the noise reduction amounts for appropriatechannel or frequency components. If the noise filtration is not sufficient then increase the amounts.
1 Use the Quality indicator in the Device Noise Profile box to estimate the accuracy of the profile. The indicator shows
how accurate and complete is the noise profile itself. Higher values usually lead to more accurate noise reduction.2 We recommend disabling the sharpening filter when adjusting the noise filter. To disable the sharpening filter,uncheck all channels in the Sharpening Settings box.
3 See “what is frequency” question in page 25.
As human vision is not verysensitive to variations of colors,strong filtration in the chrominancechannels ( Cr , Cb ) does notnoticeably distort video clip, butefficiently reduces color noise.
-
8/19/2019 Neat Video How-To
13/30
User Guide Neat Video plug-in for Final Cut (Mac OSX)
Neat Video © 1999-2011 Neat Video team, ABSoft. All rights reserved. 1323-Aug-11
Adjust noise levels (only when necessary)
Usually it is not necessary to change the noise levels if the noise profile is accurate. You only have toadjust the noise levels if you see that some noise elements are not reduced even if you set the noisereduction amounts to 100%. Such residual noise elements are usually caused by an inaccurate noise
profile providing inaccurate noise level estimations to the noise filter. This may be compensated byadjusting (increasing) the noise levels in the filter settings.
Use the Noise Levels: High , Mid, Low ; Y, Cr , Cb sliders.The noise filter has access to three frequency components and three channel components of thevideo data. Corresponding sliders adjust the estimated noise levels for each of these components.
The higher a certain noise level, the more elements in the corresponding component are considerednoise. Be careful, setting a noise level setting too high can lead to removal of important details.Setting a noise level setting too low can lead to incomplete filtration: residual noise andcompression artifacts can stay in the filtered clip.
As a rule, if the device noise profile has been built properly, it is not necessary to increase the noiselevels by more than 50%. If the clip contains strong surges of noise in the high frequency range, it isrecommended to increase the high frequency noise level up to +20 to 40%.
If the clip contains strong color noise, it is recommended to increase the Cr and Cb noise levels to+30%. In some cases, it may be useful to increase these noise levels up to +100%.
If adjusting noise levels still does not help and some noise elements remain in the filtered clip, probably the device noise profile is not good at all. Return to Stage IV, page 7, and additionallyfine-tune the device noise profile or simply rebuild the profile from scratch.
Adjust ing sharpening set tings in Advanced mode (opt ional )The sharpening filter is designed to increase sharpness of the clip without increasing the noise strength.
The default values of the sharpening settings should produce satisfactory results (when sharpening isenabled for any of the channel components) but you are encouraged to vary the settings to find valuesthat produce the desired level of sharpness. Zero sharpening amounts will not sharpen the clip at all. Thenon-zero sharpening amounts will apply sharpening of the specified strength. Use sharpening controlsfor different frequency components to sharpen fine, medium or large details. As with any othersharpening method, you have to balance the amounts to avoid over-sharpening.
Use the intra-frame preview when adjusting the sharpening settings.
Select color channels w here sharpening should be applied
Use checkboxes in the Sharpening section.
Usually you only want to sharpen the luminance channel – Y.
Select sharpening mode
Check the Conservative checkbox to enable more accuratesharpening, which produces much less halo effect aroundsharpened details.
Adjust sharpening amounts
Use the High , Mid and Low sliders in the Sharpening section.
Specify how much sharpening should be applied to each frequency component of the clip.
Use intra-frame preview
Use the preview when adjusting the sharpening settings.
After you have made changes to the sharpening settings, do not forget to check the preview. Use the preview on different parts of the frame to get a better feeling for the results of sharpening.
-
8/19/2019 Neat Video How-To
14/30
User Guide Neat Video plug-in for Final Cut (Mac OSX)
Neat Video © 1999-2011 Neat Video team, ABSoft. All rights reserved.14 23-Aug-11
As soon as you are happy with the preview results regarding both noise reduction and sharpening, proceed to save the filter settings into a preset (below), or directly to Apply intra-frame filter settings , page 14.
5.5.5. Save intra-frame filt er settings in to a preset (optional)
To save the filter settings into a preset
Click (the Save filter settings as preset… button) in the Filter Settings box.
In the Save Filter Preset dialog box, specify the name of the file to save the preset. The filter presetsare stored in *.nfp files.
Saved filter preset includes the noise filter and sharpening settings. By re-opening a preset, you canreproduce exactly the same intra-frame filter settings later on. Together, a device noise profile and afilter preset can be used to accurately reproduce the filtration results.
To open a previously saved filter preset
Click (the Load filter preset… button) in the Filter Settings box. In the Load Filter Preset dialog box,specify the name of the filter preset to be opened.
or
Click (the drop-down button) in the Filter Settings box to open the popup menu with allavailable presets and then select one of them.
There are several pre-written filter presets in your home folder 1: /Users//Documents/Neat Video for Final Cut/Presets/
Please explore these presets to see what combinations and values of the noise and sharpening filter’ssettings can be used to solve typical tasks (names of the presets explain these tasks).
5.5.6. Apply intr a-frame filter settingsAfter you have prepared a noise profile and adjusted the intra-frame filter settings, you have to applythese changes.
To apply intra-frame filter settings
Click (the Apply button in the bottom of the plug-in window).
The Neat Video plug-in window will be closed and the plug-in will automatically save the device
noise profile and filter preset in the Final Cut project your work with. If you later re-open the NeatVideo plug-in window, the plug-in will automatically pick up saved noise profile and noise filtersettings.
5.6. Stage VI. Adjust temporal fil ter settingsBesides the intra-frame filtration (that you configured in the previous section) Neat Video also appliestemporal (inter-frame) filtration to the video clip. Temporal filtration allows Neat Video to improve theoverall quality of noise reduction. Neat Video uses several consequent frames to better reduce noise and
preserve more true details in each frame.
You can adjust the temporal filter settings using the Neat Video controls available in the Filters panel inFinal Cut.
1 You can check and adjust the location of that folder: use the menu Tools > Preferences > Folders > Preset folder .
-
8/19/2019 Neat Video How-To
15/30
User Guide Neat Video plug-in for Final Cut (Mac OSX)
Neat Video © 1999-2011 Neat Video team, ABSoft. All rights reserved. 1523-Aug-11
To adjust temporal filter settings
Adjust Temporal fi lt er radius
The Temporal filter radius setting determines the number of consequent frames used for temporal filtration.Higher values of this setting lead to more aggressive (and slower) temporal filtration. Lower values leadto less aggressive (and faster) filtration based on a small number of consequent frames. Zero valuedisables temporal filtration completely. The default value is 1, which means three consequent frames(the current one, one before and one after the current one) are used for temporal filtration.
Use the Temporal filter radius control in the Effect Controls window.
Adjust Temporal fi lt er threshold
The Temporal filter threshold setting determines how sensitive the filter is to changes (for example, motionof objects) in consequent frames. Higher values of this setting lead to more aggressive filtration withless attention to temporal changes (lower motion sensitivity). Lower values lead to less aggressivefiltration with more attention to temporal changes and better preservation of moving details (highermotion sensitivity).
Use the Temporal filter threshold control in the Effect Controls window.
Use preview
While adjusting the temporal filter settings, use the Final Cut preview facilities (use the Sequence >Render Selection menu) to get better feeling for the results of Neat Video filtration. Try to render a part ofthe clip to see the effect of both intra-frame and temporal filters.
5.7. Stage VII. Adjust adaptive fil tration
Enable or disable adaptive fil tration
The noise properties of the video data may vary in different parts of the clip. Neat Video canautomatically adjust its filters to the changing noise when this option is enabled. If the noise is the samein different parts of the clip then this option can be left disabled.
Enable the Adaptive filtration option to let Neat Video automatically adjust its filters to the changingnoise in the clip.
5.8. Stage VIII. Render the clipTo apply Neat Video noise reduction
Render the clip in Final Cut in the regular way.This will automatically apply Neat Video noisereduction to the clip.
Neat Video is a processor-intensive filter, andthe processor's speed is the most critical.On Intel i7 3.4 GHz, Neat Video v3 processes a720x576 clip at the speed of 20-30 fps,depending on filter settings. Larger frame sizesare processed proportionally slower.
-
8/19/2019 Neat Video How-To
16/30
User Guide Neat Video plug-in for Final Cut (Mac OSX)
Neat Video © 1999-2011 Neat Video team, ABSoft. All rights reserved.16 23-Aug-11
6. Device noise profi lesA device noise profile (or noise profile , or simply profile ) describes the properties of visible noise
produced by a video capturing device (e.g., a video camera, camcorder, computer TV-tuner, filmdigitizer, etc.) working in a certain mode. Several noise profiles corresponding to different modes of adevice constitute a profile set for this device. Neat Video can use a profile from a profile set to process a
video clip produced by a device working in the corresponding device mode.You can easily build noise profiles for your video capturing device. Learn how to build and use devicenoise profiles in Neat Video in the subsections 6.1-6.3 below.
6.1. Building a profile for a device mode (standardprofiling procedure)
This subsection explains how to build a single noise profile for a video clip produced in a certain devicemode.
Building a new noise profile using the current version of Neat Video plug-in includes three stages:
Stage I. Building a profile;Stage II. Documenting the profile;Stage III. Saving the profile.
6.1.1. Stage I. Build ing a profileTo build a noise profile for a video clip you have to take these steps:
Step 1. Selecting a frame suitable for noise analysis;Step 2. Analyzing the noise.
Step 1. Selecting a frame suitable for noi se analysi sTo build an accurate noise profile, Neat Video has to analyze a specific frame from the video clip. Thisframe should include uniform featureless areas containing only noise without real details.
A uniform area (with minor variation in all color channels) may be overcast sky, clear sky (withoutclouds and birds), or any other part of a suitable frame, where there are no visually perceptible details(except the noise). Neat Video needs to analyze a uniform featureless area of around 128x128 pixels(the minimum size is 32x32 pixels).
In Final Cut, find a frame in the video clip that contains flat featureless areas and use this frame to builda noise profile:
1. In the Timeline window, use the Current Time Indicator to find a frame with large flat featurelessareas; selected frame will be used for noise analysis in the next steps.
2. In the Filters panel, click the Options… button (in the Options section of Neat Video filter settings).
The Neat Video plug-in window will appear and will show the currently selected frame.
Step 2. Analyzing the noise (profi ling)Analyzing noise (profiling) is the main part of building a noise profile. This version of Neat Videooffers three ways of conducting the noise analysis (profiling): automatic, semi-automatic and manualone. Using automatic profiling is easier and therefore recommended for beginners. In difficult cases (forexample if Neat Video cannot automatically find a uniform featureless area in the analyzed frame),automatic profiling may not work or produce less than perfect results. You can always overrideautomatics and use semi-automatic or manual profiling.
Make sure you use the Device Noise Profile tab:
-
8/19/2019 Neat Video How-To
17/30
User Guide Neat Video plug-in for Final Cut (Mac OSX)
Neat Video © 1999-2011 Neat Video team, ABSoft. All rights reserved. 1723-Aug-11
Case of automatic profi ling
To analyze the noise properties of the video clip, Neat Video uses uniform areas of the frame. Suchareas should contain noise but no visible or important details. With automatic profiling, Neat Videotries to find one such area automatically and then uses this area to analyze noise.
Click (the Auto Profile button).
Neat Video will automatically find and show the frame area selected for analysis and will analyze itautomatically. If the selected area shown in viewer indeed contains no visible details then theresulting noise profile will be accurate.
In difficult cases, Neat Video may have trouble finding a uniform featureless area in the frame. Youwill notice that the selected area, for example, will contain some important details. In such a case,use the semi-automatic profiling instead (see below).
If you see that the area automatically selected for analysis is indeed uniform and featureless, thenthe resulting noise analysis is accurate. To be sure, check the Quality indicator in the Device NoiseProfile box. A profile built using a uniform and featureless area will usually show a high value in thisindicator.
If the profile quality is high (for example, higher than 75%) then you can be sure that the noise
profile is accurate. In this case, proceed to Stage II. Documenting the noise profile , page 18.If the quality is not high, try to use the semi-automatic profiling instead (see below).
Case of semi-automatic profil ing
1) Find a uniform featureless area
Manually find and select an area that contains no visible details. 1
The area should be at least 32x32 pixels large. That is the minimum size; the recommended size is128x128 pixels or more (you can resize the selection frame).
Scroll, pan, zoom the frame to find a uniform area. Set the selection to the found uniform area.
If you cannot find a uniform area in the frame, try to use another frame from the same video clip.
2) Analyze selected area
Click (the Auto Profile button).
Neat Video will automatically analyze the selected area and build a noise profile.
At this point the profile is ready. Proceed to Stage II. Documenting the noise profile .
Case of manual profil ing1) Find a uniform featureless area
Manually find and select an area that contains no visible details.
The area should be at least 32x32 pixels large. This is the minimum size; the recommended size is128x128 pixels or more (you can resize the selection frame).
2) Analyze selected area
Click (the Auto Profile button).
Neat Video will automatically analyze the selected area and build a noise profile.
1 You can see some examples of uniform featureless areas in the Examples section, page 23.
-
8/19/2019 Neat Video How-To
18/30
User Guide Neat Video plug-in for Final Cut (Mac OSX)
Neat Video © 1999-2011 Neat Video team, ABSoft. All rights reserved.18 23-Aug-11
3) Additionally manually fine-tune the profile
Fine-tuning uses additional flat featureless frame areas to make the noise profile more accurate.You have to manually select and analyze several such areas one after another.
1) Find and select a uniform featureless area
Scro ll, pan, zoom the frame in the viewer in the Device Noise Profile tab to find a new uniform area.
The size of an area may be from 16x16 to 256x256 pixels. Using larger areas makes fine-tuningmore accurate. The selection edges will change their thickness according to the selection size.
2) Analyze selected area with Manual Fine-Tune
Click (the Manual Fine-Tune button) or select the Profile | Fine-Tune Using Selected Area menu item.
The analysis results will be shown in the noise profile equalizer: the graphs of the equalizer willchange some of the values (see the picture on the right). Youcan switch from one channel to another in the equalizer to
better see a specific channel’s graph, or select to show them alltogether.
The goal of manual fine-tuning is to fill the equalizer withmeasured values (shown as graph-color knots) in all points ofthe graphs. The previous steps (specifically, the Auto Profile function) may have already filled some of the values. Manualfine-tuning can further improve the analysis by filling out thestill missing or interpolated values (shown as yellow knots)and/or making some of already measured values more precise.
3) Repeat 1-2 above with other uniform areas of different brightness
To make a device noise profile more accurate, fine-tune it using several uniform areas of the frame.
Select areas of different brightness for best results. Try to choose and analyze uniform areas tocover all or most elements of the equalizer in all its color channels. The more elements of profile areanalyzed, the higher is the quality of the profile.
4) Complete fine-tuning using Auto Complete
Click (the Auto Complete button) or select the Profile | Auto Complete menu item to automaticallycomplete the fine-tuning by adjusting the unmeasured values using interpolation based on themeasured data.
At this point the profile is ready. Proceed to Stage II. Documenting the noise profile .
6.1.2. Stage II. Documenting the noiseprofile
At this point the noise analysis is done and all important noisecharacteristics are gathered in the profile. However, you may stillwant to manually document the profile by describing the videocapturing device and its mode.
Use the Device Name and Mode fields in the Device Noise Profile box to specify the model of the video capturing device anddescribe the device mode used to capture the profiled clip.
It is highly recommended to specify these details to keeprecord of devices, device modes, and corresponding devicenoise profiles that you use.
-
8/19/2019 Neat Video How-To
19/30
User Guide Neat Video plug-in for Final Cut (Mac OSX)
Neat Video © 1999-2011 Neat Video team, ABSoft. All rights reserved. 1923-Aug-11
The noise characteristics of any two devices can be extremely different. Even a single device indifferent modes can produce significantly different noise. Therefore, it is always better to useseparate noise profiles for different devices and device modes to avoid inaccurate filtration andartifacts. Commenting on the device name and device mode parameters will help you re-use a noise
profile later on when you will look for a suitable profile to process a video clip.
There may be many device parameters but not all of them influence noise and those that do differ bythe strength of their influence. It makes sense to document those parameters only that appreciablyaffect noise. In the tables below, those parameters are described that usually appreciably affectnoise characteristics (from the most to the less important ones) for video capturing devices:
Video capturing device parameters in the order of decreasing importance
Sensitivity oflight-capturingdevice
Film type and sensitivity (fordigitized analog video),effective sensor sensitivity(for digital video), etc.
More sensitive light-capturing devices / mediausually produce stronger noise.
Compressionof video clip
Video compression method /mode used
Stronger compression typically produces moreartifacts and destroys details; weakercompression preserves more details. It is
preferable to use the lowest amount ofcompression possible for the best results.
Resolution/frame size
1920x1080, 1366x768,1280x720, 720x576,512x384, 352x288, etc.
Video clips in different resolutions usuallyhave very different noise characteristics.
If two video clips were produced by the same device in the same or similar conditions (most of theabove device mode parameters are the same) then the noise of these two clips should be verysimilar. If you have built a device noise profile using one of these clips, you can use this profile to
filter both clips with good results. If however, the conditions were different then the noise in twoclips could be significantly different. In this case, cross-use of the noise profile is notrecommended. Instead, two different profiles should be built and used to filter these two clips.
6.1.3. Stage III. Saving the noise prof ile
Use (the Save Device Noise Profile As… button) in the Device Noise Profile box.
In the Save Device Noise Profile As… dialog box, specify a meaningful file name and save the profile tothe hard drive. Device noise profile are saved in *.dnp files.
File naming considerations
If you are going to re-use the device noise profile, select a good file name explaining the devicename and mode so that you could easily recognize this profile by its file name later on.Alternatively, you can use special folder structuring to keep many device noise profiles arrangedaccording to their device modes.
Saved noise profile includes a complete noise analysis. Therefore, by re-opening the noise profilewith another clip, you can reproduce exactly the same conditions for noise reduction later on.
6.2. Using noise profilesWhen you have a set of profiles for your video capturing device, you can directly use these profiles to
process clip in Neat Video. Usually the set contains only one profile that is most suitable to process agiven clip. Therefore it is very important to select the right profile, which would provide good match
between profile and clip. Profiles in a profile set usually have been built for different device modes andto make a perfect match between a profile and a clip, the device mode of this profile should be the same
-
8/19/2019 Neat Video How-To
20/30
User Guide Neat Video plug-in for Final Cut (Mac OSX)
Neat Video © 1999-2011 Neat Video team, ABSoft. All rights reserved.20 23-Aug-11
or very close to the device mode used to capture this clip. In the current version of Neat Video, you haveto manually select a device noise profile that matches the video clip based on profile descriptions andfile names.
Obviously it is preferable to build a new noise profile for each clip, because such a profile would perfectly match the noise of that clip. Nevertheless, any noise profile can, with some degree ofaccuracy, be used to process other clips captured by the same device working in the same or similarmode. This is less accurate than building a profile for each clip but saves time because building a new
profile usually takes more time than re-using a ready-made one.
7. PreferencesThere are several preferences that adjust the behavior of the Neat Video plug-in.
Use the Tools > Preferences menu item to open the Preferences dialog box.
7.1. General preferences
On opening plug-in windowDo not change viewer zoom and window size
Use this option to not let Neat Video automatically modify the window size and zoom level whenopening the Neat Video plug-in. The Neat Video window will remember its size from the last time andwill not try to adjust its size and viewer zoom to show the whole frame. The initial zoom level will be100%.
Adjust viewer zoom to f it frame to window
Use this option to make the Neat Video viewer automatically adjust the zoom level to fit the wholeframe into the viewer window, without modifying the window size. The Neat Video window willremember its size from the last time.
Adjust window si ze to accommodate whole frame
Use this option to make the Neat Video windows automatically adjust its window size (and if necessary,the viewer zoom level as well) to accommodate the whole frame when opening the Neat Video plug-in.
Show hints over interface control sThis option switches on/off the hints explaining the purpose of Neat Video controls (like a button,slider, etc.). The hints are displayed when the mouse pointer is placed over controls in the Neat Videointerface.
7.2. Profi ling preferencesSave noise samples in profiles
Enable this option to make Neat Video save a noise sample from the analyzed frame area into devicenoise profile ( *.dnp file). This will increase the size of the *.dnp file but will also improve thecompatibility with the future versions of the software (Neat Video will be able to re-build the profileusing the saved noise sample).
Show warnings about selected frame areasEnable this option to let Neat Video display warnings about selected frame areas during profiling. Forexample, Neat Video may warn you about clipping or non-uniformity detected in the selected area, thushelping you select a better area for profiling.
-
8/19/2019 Neat Video How-To
21/30
User Guide Neat Video plug-in for Final Cut (Mac OSX)
Neat Video © 1999-2011 Neat Video team, ABSoft. All rights reserved. 2123-Aug-11
7.3. Performance preferencesThe first group of settings in this tab selects the computing devices to be used for image processing.This group of settings is optional, it is shown only if at least one supported GPU (graphic processingunit) is available along with the regular CPU (central processing unit, or processor). This group includesthe following items:
Use CPU onlyThis option makes Neat Video perform all video processing using CPU only.
Use GPU onlyThis option makes Neat Video perform all video processing using GPU only.
Use CPU and GPUIf you select this option then Neat Video will process video data using both CPU and GPU.
Depending on individual performance of each computing device (CPU and GPU), each of the aboveoptions may be the most efficient. You can try different settings and measure the resulting speed using the
Benchmark tool below.
CPU
Number of used cores
This option adjusts the number of CPU cores used by Neat Video for processing. The number of usedcores can go up to the total number of cores in all CPUs in your computer (like 2 cores in Core Duo, 4cores in Core Quad, 8 cores in a desktop version of i7 with enabled hyperthreading, etc.). If thecomputer includes two physical CPUs then the number of cores is correspondingly higher. Ideally,using all cores should provide the best overall performance. In some cases however, processing speedmay be even higher if fewer cores are used (especially on CPUs with hyperthreading). For example,using fewer than all 8 virtual cores in i7 is in some cases faster, so you may want to test different valuesof this setting.
GPU
In this box, yon can specify which of the available computation-capable (CUDA-capable 1) GPUdevices should be used (in addition to CPU or instead of CPU) for video processing. When you haveone or more GPUs, you can allow Neat Video to use it and specify how much GPU memory may beused by Neat Video for its processing. When you also have other software using the GPU, you maywant to reserve only a part of the GPU memory for Neat Video and leave the rest free for other
purposes. In any case, you can try different values and see which setting gives the best results.
BenchmarkUse the Benchmark button to measure the speed of Neat Video processing with specified filter settingsand current performance settings specified in the CPU and GPU boxes.
OptimizeUse the Optimize… button to open a specialized dialog designed to measure image processing speedsachieved with different combinations of the CPU and GPU settings. It allows to automatically
benchmark all possible combinations of settings and to identify the best combination. This is the easiestway to optimize the performance of Neat Video for specific CPU and GPU hardware.
1 A CUDA-capable GPU with a recent video driver (supporting CUDA v3.2 or newer) is required. You can downloadthe latest versions of the video drivers for such GPUs from http://www.nvidia.com/
-
8/19/2019 Neat Video How-To
22/30
User Guide Neat Video plug-in for Final Cut (Mac OSX)
Neat Video © 1999-2011 Neat Video team, ABSoft. All rights reserved.22 23-Aug-11
7.4. Folders preferencesProfile folder
Select the folder where Neat Video will store device noise profiles. This should be the topmost folder ofall the (sub)folders with device noise profiles. Neat Video will display all profiles (stored in allsubfolders of the specified folder) in the popup menu in the Device noise profile panel of the plug-in
window and in other parts of Neat Video.By default, the Profile folder is located in your home folder: /Users//Documents/Neat Video for Final Cut/Profiles/
You can select another location to store and use your Neat Video profiles if you prefer.
Preset folderSelect the folder where Neat Video will look for filter presets. This should be the topmost folder of allthe (sub)folders with filter presets. Neat Video will display all presets (stored in all subfolders of thespecified folder) in the popup menu in the Filter Settings panel of the plug-in window and in other parts of
Neat Video.
By default, the Preset folder is located in your home folder:
/Users//Documents/Neat Video for Final Cut/Presets/ You can select another location to store and use your Neat Video presets if you prefer.
-
8/19/2019 Neat Video How-To
23/30
User Guide Neat Video plug-in for Final Cut (Mac OSX)
Neat Video © 1999-2011 Neat Video team, ABSoft. All rights reserved. 2323-Aug-11
8. Examples
8.1. Building a noise profileSee the picture below for examples of areas that are good and bad for building device noise profiles.Here, the areas suitable for profiling are highlighted in green; those that should not be used arehighlighted in red. Note that a frame area suitable for building a device noise profile should be at least32x32 pixel large (preferably more than 128x128 pixels).
Additional comments regarding these areas are available in the next page.
-
8/19/2019 Neat Video How-To
24/30
User Guide Neat Video plug-in for Final Cut (Mac OSX)
Neat Video © 1999-2011 Neat Video team, ABSoft. All rights reserved.24 23-Aug-11
These areas can be used to build device noise profiles, as they contain no visible details:
– GOOD , because this area contains no important details
– GOOD , no important details (this area is from another frame)
The following areas should not be used to build device noise profiles, because they contain details:
– BAD , because this area contains a detail: corner – junction ofwall and ceiling
– UNACCEPTABLE , because this area contains many details
– BAD , because this area contains some details: clouds (this areais from another source)
8.2. Filtration resultsPlease see examples of noise reduction applied to video clips in the Neat Video web page:http://www.neatvideo.com/examples.html
http://www.neatvideo.com/examples.htmlhttp://www.neatvideo.com/examples.html
-
8/19/2019 Neat Video How-To
25/30
-
8/19/2019 Neat Video How-To
26/30
User Guide Neat Video plug-in for Final Cut (Mac OSX)
Neat Video © 1999-2011 Neat Video team, ABSoft. All rights reserved.26 23-Aug-11
Q What is YCrCb?
A YCrCb is the name of a family of color spaces widely used in digital imaging, television, video, etc. In'YCrCb', 'Y' corresponds to the luminance channel, 'Cr' - to the Cr chrominance channel covering thered to blue-green color range, 'Cb' - to the Cb chrominance channel covering the blue to yellow colorrange. Because this space enables easy separation of the luminance and chrominance information, it isvery suitable to conduct noise reduction.
Q Is processing via Neat Video best done before or after any other processing (i.e. tonal/colorcorrection)?
A Such operations as tonal/color correction are quite conservative from the standpoint of noise, i.e., theydo not significantly change the noise characteristics of the video clip. Therefore, filtering before orafter makes little difference – as long as the noise profile is built and applied at the same stage of yourworkflow. For example, don’t use a device noise profile built with an unprocessed (the color correctionis not yet applied) clip to filter the same clip with the color correction applied.
On the other hand, certain effects, like sharpening or resampling, applied to a noisy video clip mayconsiderably change its noise properties. In this sense, it is generally better to use Neat Video filtration
before applying such effects.
-
8/19/2019 Neat Video How-To
27/30
User Guide Neat Video plug-in for Final Cut (Mac OSX)
Neat Video © 1999-2011 Neat Video team, ABSoft. All rights reserved. 2723-Aug-11
10. Information
10.1. Issues and bugsPlease report any bugs or issues you encounter while working with Neat Video. Use the online bugreport form: http://www.neatvideo.com/brf.html .
Your feedback will greatly help us to improve the software and provide you with newer and betterversions of Neat Video.
10.2. PlansThe current version of Neat Video is the result of our ongoing research on noise filtration. We continueto work on the core noise reduction algorithms to improve the quality and speed of noise reduction.
Please let us know if you have ideas that can make Neat Video better. Participate in the discussion onthe Neat Video message board, express your opinion, make suggestions, and ask questions.
10.3. Detailed feature map Neat VideoFeatures
Demo plug-in Home plug-in Pro plug-in
File formats supported all formats supported by plug-in host8 bits/channel (24-bit RGB) rendering +Higher-bitdepth rendering – – +
Maximum size / length of filtered video data 1024x640 pixels30 minutes1280x720 pixelsunlimited length
unlimited sizeunlimited length
Video data
Neat Video label added to filtered clip added not added
Intra-frame and temporal filter +
Channel-wise (Y, Cr, Cb) +Noisereduction Frequency-wise (High, Mid, Low, Very low) +
Channel-wise (Y, Cr, Cb) +Smartsharpening Frequency-wise (High, Mid, Low) +Device noiseprofiles
Automatic and semi-automatic profiling ofany video-capturing device +
Filter presets (reusable filter settings) +
10.4. ContactsWe really appreciate your opinion of Neat Video. Please let us know what you think about the software.Feel free to ask questions regarding Neat Video. You can contact us using the following means:
E-mails
[email protected] — for general inquiries about Neat [email protected] — for any inquiries regarding use of Neat Video for Final Cut
[email protected] — for any inquiries regarding purchase of Neat Video software
ForumRegister in Neat Video community forum ( http://www.neatvideo.com/nvforum/ ), and participate indiscussions on the use and development of Neat Video. Such topics are covered in the forum as:
• announcements of new and updated version of the software;• questions about use of Neat Video;• examples of using Neat Video with comments and suggestions;• feedback from the users: suggestions of new features and improvements;• contacts and general comments.
http://www.neatvideo.com/brf.htmlmailto:[email protected]:[email protected]:[email protected]://www.neatvideo.com/nvforum/http://www.neatvideo.com/nvforum/mailto:[email protected]:[email protected]:[email protected]://www.neatvideo.com/brf.html
-
8/19/2019 Neat Video How-To
28/30
User Guide Neat Video plug-in for Final Cut (Mac OSX)
Neat Video © 1999-2011 Neat Video team, ABSoft. All rights reserved.28 23-Aug-11
Web pagehttp://www.neatvideo.com/
10.5. Legal informationCopyright
Neat Video © 1999-2011 Neat Video team, ABSoft. All rights reserved.
License agreementBy downloading and/or in any way using the Neat Video plug-in for Final Cut (Mac) (called “Neat Video”hereunder in this agreement) software you indicate that you do accept this license agreement. If you are unable orunwilling to accept this license agreement then you may not use the Neat Video software and must return and/ordestroy all copies of Neat Video in your possession.
You may
Use the Demo edition of Neat Video free of charge for non-commercial purposes only.
Copy and distribute the Demo edition of Neat Video.
Run the Home or Pro edition of Neat Video on one (or more, up to the number specified in your license) computer(computers) at a time for commercial and other purposes provided you are a registered user and you have a validlicense for the corresponding edition of Neat Video.
You may not
Sublicense, rent, lease and sell any version of Neat Video or any portion of it including the license data without theexplicit written permission from the Neat Video team, ABSoft.
Copy, share and distribute the Home and Pro edition of Neat Video or any portion of it including the license datawithout the explicit written permission from the Neat Video team, ABSoft.
Decompile, disassemble, reverse engineer, modify, clone and emulate any version of the Neat Video software orany portion of it including the license data.
Use the Home and Pro edition of Neat Video if you are not registered user.
Term and termination
If you are a registered user of the Home or Pro edition of Neat Video and you have purchased a license for specificmajor version of Neat Video then you may use this major version (including all minor updates of the same majorversion) and edition of the software without time limitations provided you observe this license agreement.
A license for a certain major version of Neat Video may be extended to a higher major version. By decision of the Neat Video team, ABSoft, this extension may be automatic and free or may involve an upgrade fee.
You may terminate this license agreement at any time by returning or destroying all copies of Neat Video in your possession and notifying the Neat Video team.
This license agreement will terminate immediately if you infringe upon the Neat Video team, ABSoft’s copyrightsor breach this agreement. Copyright infringement or breaching this agreement may also result in criminal or civil
prosecution.
Disclaimer of w arranty
The authors make no warranty or representation, either express or implied, with respect to this software, its quality,accuracy, merchantability, or fitness for a particular purpose. This software is provided "as is", and you, its user,assume the entire risk as to its quality and accuracy.
Distribution
The Demo edition of Neat Video may be distributed unmodified provided any charge is to cover distribution costsonly.
The Demo edition of Neat Video may be placed on magazine CDs as long as the Neat Video team is informed.
http://www.neatvideo.com/http://www.neatvideo.com/
-
8/19/2019 Neat Video How-To
29/30
User Guide Neat Video plug-in for Final Cut (Mac OSX)
Neat Video © 1999-2011 Neat Video team, ABSoft. All rights reserved. 2923-Aug-11
10.6. RegistrationTo become a registered user and to get a fully functional edition of Neat Video Home or Pro plug-in forFinal Cut (Mac) you have to purchase a license (a single- or multi-user license). This can be donethrough an online software shop. Please find the detailed information in the purchase section of the NeatVideo web page: http://www.neatvideo.com/purchase.html
After you have purchased a license, you will receive an e-mail from the Neat Video team with detaileddownload and registration instructions. These instructions will help you download and become aregistered user of the Neat Video software.
By becoming a registered user of Neat Video Home or Pro plug-in for Final Cut (Mac) you will:
• Encourage the authors to further develop and improve the software;• Get access to all functions of Neat Video Home or Pro plug-in for Final Cut (Mac)
(see the Detailed feature map , page 27);• Be able to use Neat Video Home or Pro plug-in for Final Cut (Mac) for commercial and other
purposes;• Get free updates of the software (minor modifications with the same major version number, for
example, updates from the version v3.0 to any newer v3.x);• Enjoy reduced upgrade prices for new major future modifications of Neat Video Home or Pro
plug-in for Final Cut (Mac) or will get a free upgrade;• Receive the primary attention of Neat Video support group;• Receive the primary attention of Neat Video development group
(tell us what you want to see in the next version).
Message from Neat Video team
By becoming a registered user you are helping us to further develop and improve the software.
Become a registered user and we will make Neat Video better for YOU!
10.7. AcknowledgmentsThank you to all the users who contribute by proposing improvements and new features.
Thanks to all the people who help us to find bugs in Neat Video.
Thank you to all the users who stimulate the development of Neat Video by their word and deed.
Neat Video team, ABSoft
http://www.neatvideo.com/purchase.htmlhttp://www.neatvideo.com/purchase.html
-
8/19/2019 Neat Video How-To
30/30
11. Index
color spaceYCrCb, 26
chrominance, 26
luminance, 26 compatibility, 3
device noise profile, 7 building, 16
automatic, 17for a certain mode, 16
examples, 23
features, 3, 27filter preset, 6, 14 frequency, 25
high, 13, 25low, 12, 25
mid, medium, 25 range, 4, 12, 24
license agreement, 28
noisecolor, 13, 25filter, 4, 11 level, 11 reduction, 12
amount, 10 , 11
plug-in, 5
registration, 29
sharpening filter, 10 , 13
system requirements, 3