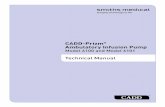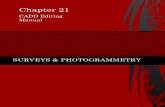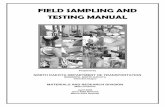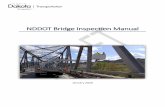Nddot Cadd Manual
-
Upload
franciscovela -
Category
Documents
-
view
362 -
download
0
Transcript of Nddot Cadd Manual

M E M O
TO: CADD Users
FROM: CADD Committee; Francis Ziegler (chairperson), Jon Collado, Diane Gunsch,Ron Henke, Nancy Horner, Diane Laub, DeLane Meier, Brian Raschke and JoyceSchmidt (secretary)
DATE: May 27, 2004
SUBJECT: CADD Standards Implementation
We want to stress the importance of following the CADD Standards. These standards increasethe readability and consistence of design plans. When the format is consistent, readers can findinformation quicker and a standard level of professionalism is met.
CADD Standards are also needed for automation. Later this year we plan on implementingDigital InterPlot and by early next year we plan to have MicroStation V8 and GEOPAK 2004implemented. In order to make the most of these tools the CADD Standards must be followed.
Most users have worked with the CADD standards, but now we are looking for a higher level ofautomation and integration with the roll out of MicroStation V8 and GEOPAK 2004. We areexpecting full implementation of the standards. The CADD Standards must be followed.
If you are having difficulties applying the CADD Standards to a particular task, please contactthe CADD Specialist or a CADD Standards Representative.
20/jdc

CADD Standards
TABLE OF CONTENTS October 2005
Support Manuals and Tutorials........................................................................(Oct ‘05)..............1.1 The CADD Specialist and Support Groups .......................................(Jan ‘05) ..............1.2 CADD Committee .............................................................................(July ‘04) .............1.3 Standards Committee .........................................................................(Oct ‘05)..............1.4 Districts ..............................................................................................(Oct ‘05)..............1.5
Pre-project information Project Directories .............................................................................(Oct ‘05) ....................2.1 File Naming Conventions ..................................................................(Oct ‘05) ....................2.2 Aareadme File and Directory Cleaning .............................................(Nov ‘04) ...................2.3 Standards Directory ...........................................................................(Oct ‘05) ....................2.4 Configuration Settings, Preference Settings and User Interface........(Oct ‘05) ....................2.5 Metric Support ...................................................................................(Oct ‘05) ....................2.6 CADD Standard Revisions (When to Use Old Standards)................(Jan ‘01).....................2.7
MicroStation Seed Files ...........................................................................................(Oct ‘05) ....................3.1 Global Origins....................................................................................(Oct ‘05) ....................3.2 Settings Manager ...............................................................................(Oct ‘05) ....................3.3 Levels.................................................................................................(Oct ‘05) ....................3.4.1 “ByLevel” Settings ............................................................................(Oct ‘05) ....................3.4.2 Level Libraries ...................................................................................(Oct ‘05) ....................3.4.3 Line Styles .........................................................................................(Oct ‘05) ....................3.5 Cells ...................................................................................................(Oct ‘05) ....................3.6 Annotation and Fonts.........................................................................(Oct ‘05) ....................3.7.1 Abbreviations.....................................................................................(July ‘04)....................3.7.2 Dimensioning.....................................................................................(Oct ‘05) ....................3.8 Patterning and Hatching.....................................................................(Oct ‘05) ....................3.9 Plot Drivers ........................................................................................(Nov ‘04) ...................3.10 Batch Plotting.....................................................................................(Oct ‘05) ....................3.11

CADD Standards
GEOPAK GEOPAK User Preferences ...............................................................(Oct ‘05) ....................4.1 GEOPAK Database (GPK) ................................................................(Oct ‘05) ....................4.2.1 Coordinate Geometry.........................................................................(Oct ‘05) ....................4.2.2 Project Manager .................................................................................(Oct ‘05) ....................4.3 Design and Computation Manager ....................................................(Oct ‘05) ....................4.4 Digital Terrain Model ........................................................................(May ‘00)...................4.5 Survey Manager Database .................................................................(Oct ‘00)....................4.6 Earthwork and Criteria Files..............................................................(Oct ‘05) ....................4.7 Cross Section Sheet Layout Files ......................................................(Oct ‘05) ....................4.8 Plan Sheet Library..............................................................................(Oct ‘05) ....................4.9
Super Elevation..................................................................................(July ‘04)....................4.10 Legal Description Editor....................................................................(Oct ‘05)) ...................4.11
Digital InterPlot DIP Directory and Electronic Plans...................................................(Oct ‘05) ....................5.1 DIP Tags ............................................................................................(May ‘05)...................5.2 DIP AAREADME File and Cover Letter ..........................................(Sept ‘04) ...................5.3 RIMS and DIP Integration .................................................................(May ‘05)...................5.4 Digital InterPlot Procedures...............................................................(Oct ‘05) ....................5.5 Preparing files for Digital InterPlot ...................................................(Oct ‘05) ....................5.5.1 Adding Files to the Digital InterPlot Organizer.................................(Oct ‘05) ....................5.5.2 Plan Production..................................................................................(Oct ‘05) ....................5.5.3 Plan Distribution ................................................................................(Oct ‘05) ....................5.5.4 Known Problem with Digital InterPlot ..............................................(May ‘05)...................5.6 Embedded Rasters..............................................................................(Oct ‘05) ....................5.6.1 True Type Fonts.................................................................................(May ‘05)...................5.6.2 Several Attached Reference Files ......................................................(Oct ‘05) ....................5.6.3 Text Substitution................................................................................(Oct ‘05) ....................5.6.4 Line Style Substitution.......................................................................(Oct ‘05) ....................5.6.5 Print output for pdf is slightly different than dgn ..............................(Oct ‘05) ....................5.6.6 Clip Boundaries Placed by Element are not Honored in Organizer ..(Oct ‘05) ....................5.6.7
Axiom Axiom Title Block Manager ..............................................................(May ‘05)...................6.1 Tag Index ...........................................................................................(Oct ‘05) ....................6.2

CADD Standards
Other Standards and Procedures Using MicroStation Files in Microsoft Word ....................................(July ‘04)....................7.1 As-built Plans (Record Drawings) .....................................................(July ‘04)....................7.2 Bentley View .....................................................................................(Sept ‘04) ...................7.3 Arc Internet Mapping Service............................................................(May ‘05)...................7.4 Tags, Professional Stamping and Signing .........................................(May ‘05)...................7.5 Change Orders ...................................................................................(Oct ‘05) ....................7.6
Proposed Documentation Taking Electronic Data Into the Field................................................(xxx ‘xx) ....................2.x Dimension Driven Cells.....................................................................(xxx ‘xx) ....................3.x Alignment Data Sheets ......................................................................(xxx ‘xx) ....................4.x Parcel Guidance .................................................................................(xxx ‘xx) ....................4.x GEOPAK –Blue top and Slope Staking Reports ...............................(xxx ‘xx) ....................4.x SpecChecker ......................................................................................(xxx ‘xx) ....................6.x Addendums ........................................................................................(xxx ‘xx) ....................7.x

CADD Standards
APPENDIX October 2005 Plan Production File Naming Standards ................................(Oct ‘05).........................................A Custom Line Styles ................................................................(Oct ‘05).........................................B Cell Libraries .........................................................................(Oct ‘05).........................................C Drawing Attributes Tables.....................................................(Oct ‘05).........................................D Organized by Section, STG and Group NDDOT Approved Abbreviations.........................................(Oct ‘05)......................................... E Utility Company Abbreviations.............................................(Oct ‘05)......................................... F Patterning ...............................................................................(Oct ‘05).........................................G Plan (Border) Sheets ..............................................................(Oct ’05).........................................H Electronic Field Book Codes .................................................(Oct ’05).......................................... I GEOPAK Earthwork and Criteria .........................................(Jan ‘05) .......................................... J MicroStation / GEOPAK Standards Request Form...............(May ‘00)........................................K Keyboard characters...............................................................(May ‘04)........................................ L Plot Driver table..................................................................... (Jan ‘05) .......................................M Digital InterPlot ..................................................................... (Aug ‘04) .......................................N

CADD Standards
Support
1.1 Manuals and Tutorials October 2005
The following is a list of references available to NDDOT users. The CADD Standards manual is available on the NDDOT Internet Web site: www.state.nd.us/dot/caddmanual.html. Users should review this web site for all future revisions. Axiom manuals are available on the NDDOT CADD server. These manuals are located under their respective folders under M:\APPS\Production\Design\AXIOM. The NDDOT Digital InterPlot manual is available on the NDDOT intranet site: www.dot.state.nd.us/manuals/caddrelated/dip/dip.html. The NDDOT GEOPAK Road1 manual is available on the NDDOT intranet site: www.dot.state.nd.us/manuals/caddrelated/geopakroad1/geopakroad1.html. The NDDOT Surveys to As-built manual is available on the NDDOT intranet site: www.dot.state.nd.us/manuals/caddrelated/asbuilt/asbuilt.html. The Complete Knuckleheads Guide to Using GEOPAK: http://www.wfl.fha.dot.gov/design/geopak/.

CADD Standards
1.2 The CADD Specialist and Support Contacts January 2005
The CADD Specialist (Jon Collado, 328-4439) provides technical engineering-related support for CADD programs. His other duties include: Researching and maintaining CADD technologies Providing application specific training Coordinating engineering-related standards development and implementation The CADD Specialist is the primary contact for technical engineering-related CADD support questions. Support from co-workers is also important. Here is a list of other users who may be able to help you: GEOPAK - Survey / DTM: Troy Zornjak, Paul Stubbs GEOPAK - Alignments / COGO: Chad Frisinger, Ranka Samardzic GEOPAK - Earthwork: Chad Frisinger, Chad Orn MicroStation: Deb Fahlsing, Connie Schafer, Travis Cork, Paul Stubbs Information Technology: Diane Gunsch Digital InterPlot Travis Cork, Ryan Rykowsky, Ranka Samardzic, Troy Zornjak Axiom (Full License Users) These users are responsible for making changes using Global File Changer and RefManager editing tools.
Jon Collado, Travis Cork, Blaine Erikson, Deb Fahlsing, Diane Gunsch, Stacey Hanson, Mike Johnson, Connie Schafer, Ardin Striefel, Troy Zornjak

CADD Standards
1.3 CADD Committee July 2004
Members: Francis Ziegler (chairperson), Brian Raschke, Diane Gunsch, DeLane Meier,
Nancy Horner, Ron Henke, Diane Laub, Jon Collado and Joyce Schmidt (secretary)
The CADD committee is responsible for ascertaining the NDDOT CADD situation as a whole and making appropriate recommendations. This Committee is responsible for the following:
1. CADD hardware 2. CADD software 3. CADD Training 4. Oversee the Standards Committee
1.4 Standards Committee October 2005
Members: Jon Collado (chairperson), Deb Fahlsing, Troy Zornjak, Chad Orn, Diane Gunsch,
James Rath, and Travis Cork The Standards committee is responsible for developing, maintaining, documenting and providing training for the NDDOT CADD standards. The standards committee is not responsible for enforcing the standards. If a user has a problem or cannot use one of the standards, they should fill out the MicroStation / GEOPAK Standards Request form, SFN 51169.

CADD Standards
1.5 Districts October 2005
Most users, including users in the NDDOT Districts, should be directly connected to the Central Office server. If you are a NDDOT District CADD user who’s computer doesn’t automatically connect to the Central Office server (map the r:\ drive), contact the Help Desk (328-4357). Sometimes the speed of access across networks is not acceptable. If you are a District User that is experiencing network performance problems, do your work on a local server (usually the g:\ drive) and move your work to the Central Office server ( r:\ drive) after it is completed. After the project information has been moved to the r drive it should be removed from the g drive. Be sure to set up and use a project directory structure that is similar to the Central offices. Except for the drive letter designation, the directory and file path should be the same as the central offices (example: g:\project\80013389.031\district\).

CADD Standards
Pre-project Information
2.1 Project Directories October 2005
The sharing of information is a vital part of the success of a NDDOT project. Thus, when a new project begins a centralized directory structure is needed. Since it is important that data is shared but not corrupted by unauthorized users, the Department has established a standard procedure for directory creation and file naming. Central office users should contact the “Help Desk” within the Information Technology Division if they need to set up a new project directory. Users should contact the “Help Desk” by email. The email request should include the project number. The Help Desk will setup the standard root directories on the central CADD server. NDDOT project numbers consist of a funding code, district, highway, agreement number, and mile point. A typical number may be: NH-8-013(031)389. The directory created for this project would be as follows: r:\project\80013389.031. Each directory has the appropriate security access set by division. Thus, Bridge staff is only allowed write access to the Bridge subdirectory. All other directories will be “read only” for Bridge staff. The directory under the r:\project\80013389.031 directory would consist of the following subdirectories: As-built (Assigned District or Construction Division) Bridge (Bridge Division) Design (Design. Urban, Rural and concept reports) District (Any of the 8 District offices) Material (Materials & Research Division) ROW (Right of Way Division) Survey (Surveys and Photogrammetry Section) Traffic (Traffic section. Signing, Roadway Markings etc.) DIP (Digital InterPlot) Computer Services has optimized levels of security so that project related folders, up to and including the above root directories, cannot be deleted or edited. However, any folder can be created by an individual user, past that level. Obviously, users need to follow certain conventions of folder and file naming in order to effectively communicate with others. Under each of these root directories, there are unique folders that describe the specialized operations of these users. For example, the users in Surveys and Photogrammetry would use the following directory when they are working on 3 dimensional data: r:\project\80013389.031\survey\3D

CADD Standards
The Dip Directory is set up for a special purpose. The uses and requirements for this directory are discussed in Section 5.1. Occasionally the data in a folder does not have a Milestone project number. There may not be a project number established for the project or it may be data that is not connected to a highway project. In that case, the folder created follows this address path: r:\support\users\dgn followed by the user address (survey, ROW, bridge etc.) District employees should try to work on the central office server. But if they experience network speed problems, they should use project directories as follows:
1. Create a folder under the g:\project directory using the appropriate project number (example: g:\project\80013389.031).
2. Do all work in this directory. 3. When a project is complete move the files to the Central Office server on the r:\ drive.
Consultants shall follow a set up and use a directory structure similar to the Central Office.
1. Create a project folder using the NDDOT Standard directory structure. Consultants can revise the server or drive designation as they need (example: x:\NDDOT\project\80013389.031). Everything after the project number (example: 80013389.031) must be setup the same as the NDDOT standard project directory.
2. Do all work in this directory. 3. When a project is complete copy the files to a CD or DVD. 4. If an entire project has been completed for the NDDOT (including design details), the
files should be sent to your respective Technical Support Contact within the Design Division.
5. If only the survey work is to be done by a consultant, the files should be sent to Surveys and Photogramety Section Leader.
6. Dependant on steps 4 and 5, the Technical Support Contact or the Survey and Photogramety Section Leader will import the project information to the r:\ drive and re-path reference files with Axiom Reference Manager.

CADD Standards
2.2 File Naming Conventions October 2005
MicroStation drawing names have been standardized for easy, quick and consistent identification and they have been standardized to ease the preparation of plan plot sets using “Digital InterPlot”. Standard names also apply to non drawing files that are used in a plan plot set. Appendix A lists the current standard drawing names. When you are about to create a new file, check the appendix to find the correct naming convention. Please contact the CADD Specialist or someone for the Digital InterPlot Support Group (see Section 1.2) if you need a file name that doesn’t fit the existing naming standards. Standard drawing names can be made up from 4 parts; prefix, plot number, suffix and suffix modifier. The following drawing name is in accordance with the standards: 004SW_002_SCOPE.dgn In this example the “prefix” is 004SW, the “plot number” is 002, and the “suffix” is SCOPE. Note the underscore characters are standard name dividers. They are used after the prefix, plot number and between the suffix and suffix modifier. The example standard name doesn’t use a “suffix modifier”. The “prefix” is used to divide and organize plot sets into sections. The prefix is required for all drawings that are going to be directly incorporated into a plot set for plan production. These plots are used to directly print a sheet in the plans. The prefix should not be used for a referenced drawing that is indirectly included in the plans. For example, topog information include in the plans is indirectly included in the plans because it is a referenced drawing. The topog drawing should not have a prefix. The topog drawing would just be named TOPOG.dgn.

CADD Standards
The following table lists standard sheet name prefixes. Section Number
Section Description Sheet Name Prefix
001 Title Sheet 001TS 002 Table of Contents 002TB 004 Scope of Work 004SW 006 Notes 006NT 008 Quantities 008QS 010 Basis of Estimate 010BE 011 Data Tables (Concrete Pavement Repair Locations, Coring Data,
Salvaged Base Summary, Earthwork Summary, Mass Diagram, Super Elevation Tables, etc)
011DT
020 General Details 020GD 030 Typical Sections 030TP 040 Removals 040RM 050 Inlet & Manhole Summary 050IM 055 Drainage Layouts (Separate Plan and Profile Sheets for Drainage
Items, Use When PP Sheets too Crowded) 055DL
060 Plan & Profile 060PP 070 Contours 070CT 080 Layouts (Survey Data, Fencing, Super Elevation Layouts, etc.) 080LO 085 Landscaping 085LS 090 Paving Layouts 090PL 100 Work Zone Traffic Control 100WZ 110 Signing 110SN 120 Marking 120MK 130 Guardrail 130GR 140 Lighting 140LT 150 Signals 150SL 160 ITS 160IT 170 Bridges & Box Culverts 170BR 180 Pit Plats and Borrow Areas 180PT 190 Haul Road Restrictions 190HR 195 Right of Way Plot 195RW 199 Tied Plans Not Contractually Requiring NDDOT CADD Standards 199TI 200 Cross Sections 200XS Note, If Signing and Marking are on the same layout sheet use section 110-Signing The “plot number” is used to organize drawings within a section (prefix) of the plans. When plot numbers are used, they should start out at 001 for each section and increment up through the end of the section. Plot numbers are used to organize sheets within a section. They are not intended to be the sole tool to organize all the sheets within a plan plot set.

CADD Standards
For example plan and profile sheets could be organized so that mainline plan and profile sheets are before side street plan and profile sheets. A project may have 7 mainline plan and profile sheets and 4 side street plan and profile sheets. The mainline sheets could be numbered 001 though 007 and each specific side street sheet could be organized by the next plot number. The sheet that directly precedes the mainline plan and profile sheet would be numbered 008, the next sheet would be numbered 009 and so on. Note the plot number should be named with three characters because Digital InterPlot sorts the names as text. Zeros should be used as place holders for plot numbers less than 100. The text “2” is after the text “002”. The text “2” is also after the text “003”. Plot numbers are not needed for drawings that are not directly used for plan plot sets. They are optional for drawings that are directly used for a plan plot set if the full drawing name is sufficient to sort the names in the correct order. Example a drawing that is the only drawing within the section would not need a plot number. A plan plot sets may not need a “plot number” for the “Scope of Work” sheet if it is the only sheet in the section. There are no other sheets within the “Scope of Work” section to organize. The “suffix” part of the name is used to identify a sheet within a section by content. For example there are many different types of layout sheets. Most are in section 080. However users need a suffix to distinguish by name the Pavement Detail Layout Sheets from the Survey Data Layout sheets. All drawings require the suffix part in their name. For drawings that are not directly included in a plan plot set (a referenced drawing), the suffix part of the name is the same as the name of the drawing. Example the drawing named TOPOG.dgn has a suffix that is the entire name. Suffix modifiers may be added after the suffix to give additional distinction to a standard drawing name. Suffix modifiers are usually optional. They are only mandatory for as-builts. If used, they should be based on the information in the drawing. Users are to use their discretion when creating a suffix modifier. Example, construction sign layout sheets may have suffix modifiers to indicate the phase and location. The following drawing name is an acceptable standard name: 100WZ_012_CS_Phase1EighthSt.dgn. The suffix is CS and the suffix modifier is Phase1EighthSt. Suffix modifiers can be used with any drawing name.

CADD Standards
2.3 AAREADME File and Directory Cleaning November 2004
The AAREADME file should be and ASCI text file that helps users find data within a project folder. Each folder within a project directory should have an AAREADME file in it. This file is simply a text file that describes the folder contents. All AAREADME Files should contain:
1. Directory being described 2. Project Number(‘s) 3. PCN Number 4. Brief Project Description 5. Drawings that do not use the standard naming convention should be listed in the
AAREADME file. This list should also be submitted to a CADD Standards representative in order to correct any deficiency with the Standard Naming Convention.
6. List files that should not be archived. List or group files to be deleted after plan completion, like conceptual drawings.
7. If a project was abandoned or shelved, a history of what was designed should be detailed.
AAREADME files for the Survey folder should also contain:
8. County Name 9. File Index
a. File Name b. Progress c. Description
10. Journal (in paragraph format) It might include a dated description of how the data was collected, where it came from, or what needs to be done in the future. Each entry should be dated and the author should attach their name to the information, in case someone has questions.
AAREADME files for Design, Traffic and District folders used for design work should also contain:
11. Name of Designers who worked on the files within the directory 12. Multiple gpk explanation (If multiple GPK files were used within one directory
explain why.) 13. Provide of key for correlating alignments (chains and profiles) This key should
describe what chains were used with what profiles 14. Explanation of Sub (children) directories.

CADD Standards
Example for a Survey Folder R:\project\70002091.065\SURVEY\EFB> NH-7-002(065)091 PCN 14794 Reconstruction, Palermo Section, Stanley, east 10 miles Mountrail County 2dBdy.dgn Complete EFB data and user information Aareadme.doc Complete this document bdy91001.ind Complete GPK input file for Hwy2 Efb-Top2 TEMP DEL Work file addition Top data Efb-Top3 TEMP DEL Work file addition Top data Efb-Bdy.dgn In Progress EFB Bndry data; EFB data from January 2nd needs to be added. Efb-Top.dgn Complete EFB Topog data; includes side road extension at station 154+65 Left. Job001.gpk N/A Contains current alignment. EFB data from January 2nd will need to be added. 18 March ’04 [J. Doe]..… Tammy Doe e-mailed in five (5) .DAT files, and an excel file with the observation of the station information. These data files are the GPS observations of the control points for the above said project. I sent these dat files into the NGS OPUS processing center and received back the OPUS derived coordinates. The dat files and opus results (*.doc) documents can be found under …. 25 March ’04 [E-mail from ABC engineering] Good Morning John, We have completed the first segment, project number PCN14794. There are several things to note. I changed the point numbers of the targets we discussed last week. Point numbers 312 and 313 had already been used for .. Tioga and heads east, next week. Thanks for all your help. Tim Smith, ABC Engineering (701)555-1234

CADD Standards
Example for the Design, Traffic or District folders used for design R:\project\30002269.065\D_URBAN CMU-3-002(065)269 PCN 12345 Hwy 2 through the City of Devils Lake – Reconstruction Files that should not be archived
All of the files in the “design\temp” folder should be deleted after final plans have been submitted.
Designers John Doe Mary Jane GPK – 001 was used by Design in the central office. GPK -002 was used by a consultant for the tied city project (9th Street) ALIGNMENTS KEY HORIZ EXIST-V PROP-V ROADWAY BASE01 N-S SECTION LINE (NEW STA - S TO N) BASE64 N-S SECTION LINE (OLD STA - N TO S) PROP01 EXSR01 VER01 WEST SR 34TH AVE END PROJECT 119+00 PROP02 EXML02 VER02 WEST MAINLINE ROADWAY PROP03 EXML03 VER03 EAST MAINLINE ROADWAY PROP04 EXSR04 VER04 EAST SR 36TH AVE TO 32ND AVE PROP05 EXSR05 VER05 EAST SR 32ND AVE TO END PROJECT 119+00 Sub (children) directories
The “sheet” directory was used for plan cut sheets. The “details” directory was used for plan details.

CADD Standards
Directory Cleaning CADD Files should be cleaned (organized and purged) regularly during project development. Some CADD files should also be purged after the following milestones:
1. Final Plans Have Been Submitted 2. Final Construction Records Have Been Completed (including as-built drawings) 3. Three Years After Project Completion – Final Construction Records Have Been
Completed. Preliminary files that were only used for conceptual planning, like environmental documents, should be kept through the design phase. The main environmental document should be stored on FileNet. However, most conceptual planning documents on the r: drive should be purged after the Final Plans Have Been Submitted for construction. WordPerfect, Microsoft Word and other word processing documents should also be purged after the Final Plans Have Been Submitted for construction. Only documents that directly support the plans, like plan notes, should be archived in the project directory. Other documents such as correspondence and reports should be in FileNet or Central File. These documents should not be archived with the project directory. The only conceptual drawings that should be kept after the final plans have been submitted are drawings that were displayed at a public meeting. Drawings Displayed at public meetings should be kept until Three Years After Project Completion and then discarded. Drawings Displayed at public meetings should be grouped in a project sub directory for easy identification and protection (example r:\project\30002269.080\DESIGN\Public Hearing\). Remember that drawings displayed at public meetings should not be edited after the meeting. You must keep an unedited version of the drawings (including reference files). All files stored in a directory named like “Public Meeting”, “Public Input”, “Public Hearing” or “Public Information” will be deleted three years after the project is completed. After the Final Plans Have Been Submitted, the only files that should be in the design folder are files that directly support the final plans. Temporary files and files detailing alternates that were not advanced should be deleted after the final plans have been submitted. Alternates or options advanced as part of the plans (biding options like a steel bridge vs. a concrete bridge) should be archived.

CADD Standards
After the construction records have been completed (at the time the project is moved near-line) some supporting project files may be deleted from the project by the Information Technology Division. The following list of files that will be deleted at this time. *.x, *.rx GEOPAK Criteria Files *.inp Input Files used mostly for GEOPAK *.jou GEOPAK Journals *.bak Backup files Projdbs Directory GEOPAK Project Manager Directory *.ind User Input files Used for GEOPAK *.lis,*.btb *.rtb Files used for blue top books – slope stakes *.ond User cogo output files Used for GEOPAK *.log Log Files *.cel Project cell libraries

CADD Standards
2.4 Standards Directory October 2005
Here is a summary of the “NDDOT Standards Directory”. Files stored in this directory are used to configure many of the operations performed in MicroStation, GEOPAK, and InterPlot. More extensive descriptions of their functions are contained in the Section 2.5. Description Directory
Axiom Support Files S:\STANDARD\ AXIOM
Bentley View Setting Files S:\STANDARD\ BENTLEYVIEW
Cell Libraries S:\STANDARD\V8\ CELL
MicroStation "Groups" - Select Settings
S:\STANDARD\V8\ DATA\STG
Level Libraries S:\STANDARD\V8\ DGNLIB
Configuration, Preference Files S:\STANDARD\V8\ INSTALL
Interface Files S:\STANDARD\V8\ INTERFACE
InterPlot Support Files S:\STANDARD\V8\ IPLOT
MicroStation Macros S:\STANDARD\V8\ MACRO
Central Office Plot Divers S:\STANDARD\V8\ PLOTDRV
Seed Files S:\STANDARD\V8\ SEED
line styles, fonts, color table S:\STANDARD\V8\ SYMB
Border Sheet Tags S:\STANDARD\V8\ TAGS
GEOPAK Criteria Files S:\STANDARD\V8\GEOPAK\ CRITERIA
GEOPAK Drainage Files S:\STANDARD\V8\GEOPAK\ DRAINAGE
GEOPAK Sheet Files S:\STANDARD\V8\GEOPAK\ SHEETS
GEOPAK D&C Manager S:\STANDARD\V8\GEOPAK\ DCMAN
GEOPAK Super Elevation Files S:\STANDARD\V8\GEOPAK\ SUPER
GEOPAK Survey Support Files S:\STANDARD\V8\GEOPAK\ SMD

CADD Standards
2.5 Configuration Settings, Preference Settings, and User Interface October 2005
Having the correct settings is required, to use the NDDOT standards properly. Details of some of these settings will be discussed shortly. But for many users, the following summary will suffice. For most NDDOT users, the standard configuration, preference and setting files should be correctly set up by support staff. Most of the CADD standard files are linked to the s:\ drive. Typically if one standard setting is set up correctly, they all will be correctly set. Most users can typically tell if there computer is set up correctly by doing the following:
1. Open MicroStation 2. From the MicroStation pull down menu, select “Element”. 3. Within the ”Element” pull down menu you should see the tool “NDDOT Cells” and
then a list of standard NDDOT Cell libraries, “Bridge”, “Hatch”, “Cells_1_Scale”, etc. The “Element” pull down Menu should look similar to the screen capture below. If it doesn’t contact the Help desk.
4. If you can see the standard cell libraries, everything is probably installed correctly. The rest of this section discusses NDDOT setting in more detail. Most users will not need these details.

CADD Standards
Presently the NDDOT uses a site configuration file to point to most of the CADD Standard resource files. For NDDOT users, the site configuration file is located at s:\standard\V8\standards.cfg. During a typical NDDOT computer setup the following user file is edited with a basic text editor: c:\program files\bentley\program\MicroStation\config\msconfig.cfg Within the msconfig.cfg file, the variable _USTN_SITE : $(_USTN_WORKSPACEROOT)standards/ is changed to _USTN_SITE : s:/standard/v8/ User configuration settings override site configuration settings. The following user configuration files are loaded on the user’s computer. C:\Program Files\Bentley\Workspace\Users\V8standards.ucf C:\Program Files\Bentley\Workspace\Users\V7standards.ucf The following user preference file is installed on the user’s computer: C:\Program Files\Bentley\Home\prefs\V8standards.upf C:\Program Files\Bentley\Home\prefs\V7standards.upf For NDDOT users, the above standard ucf and upf files are located at S:\Standard\V8\Install\ The NDDOT uses a standard interfaces. For NDDOT users the interface files (ustn.m01) are accessed directly from the following locations; S:\Standard\V8\Interface\MicroStation\V8standards\ustn.m01 S:\Standard\V7\Interface\MicroStation\V7standards\ustn.m01 The NDDOT standard.cfg file, standard NDDOT ucf and upf files, and interface files can be copied from the NDDOT CADD web site. www.state.nd.us/dot/caddmanual.html

CADD Standards
The V8standard configuration and preference settings should be selected when activating MicroStation by setting your Workspace “User” and “Interface” to “V8standards”. Some users may be finishing a set of design plans with the V7 CADD standards. These users should be using the “V7standards” “User” and “Interface”. All design plans started after August 2005 should us the “V8standards” (CADD Standards). The following NDDOT settings are contained in the standards.cfg file. This list doesn’t list some of the default MicroStation standard settings. Variable Name and Setting Description
NDDOT = ${_USTN_SITE}/ Directory Pointer
NDDOT_GPK = ${NDDOT}/GEOPAK/ Directory Pointer
GPK_ACBOOK_DDBFILE = ${NDDOT_GPK}/dcman/NDDOTAlignments.ddb
Location of Design and Computation Manager
GPK_PROFILE_COMPUTATION = AASHTO2001 Sets Sight Stopping Distance by AAHTO 2001
GPK_PROFILE_CURVATURE_TABLE = ${NDDOT_GPK}/SUPERELEVATION/ KValues_2001english.kvl
Specifies K value table file.
GPK_SHEETCLP_SHEET_CELL_LIBRARY_DIR = ${NDDOT}/cell/
Directory for sheet cell library
GPK_SHEETCLP_SHEET_LIBRARY_DIR = ${NDDOT_GPK}/sheets/
Default plan sheet library Directory

CADD Standards
GPK_SHEETCLP_SHEET_LIBRARY_NAME = ${NDDOT_GPK}/sheets/NDDOT.psl
Default plan sheet library File
GPK_SUPER_EDIR = ${NDDOT_GPK}/SUPERELEVATION/
Directory for super elevation computation files
GPK_SUPER_EDITOR = C:/Program Files/Microsoft Office/Office10/excel.exe
Application used in editing .CSV files
GPK_SUPER_LENGTHDIR = ${NDDOT_GPK}/SUPERELEVATION/
Directory for runoff and runout length computation files
GPK_SUPER_PREFDIR = ${NDDOT_GPK}/SUPERELEVATION/
Directory for super elevation preference files
GPK_SURVMNGR_SMDFILE = ${NDDOT_GPK}/survey/nddot.smd
Location of survey manager data base
GPK_TYPICAL = ${NDDOT_GPK}/criteria/TSGR/ Specifies directory for criteria typicals
GPK_XS_SHEET_LIBRARY_DIR = ${NDDOT_GPK}/sheets/
Default xsec sheet library Directory
GPK_XS_SHEET_LIBRARY_NAME = ${NDDOT_GPK}/sheets/NDDOT.xssl
Default xsec sheet library File
MS_BATCHPLT_SPECS = ${NDDOT}/PLOTTERS/batchplt.spc
Batch plotting specification file
MS_CELL = ${NDDOT}/cell/ Location of default cells
MS_CELLLIST > ${NDDOT}cell/*.cel Cell list
MS_DEFCTBL = ${NDDOT}/SYMB/nddot.tbl Symbology resource files for Color Table
MS_FKEYMNU = ${NDDOT}/Interface/NDDOTv8.mnu
Optional, used for custom function keys
MS_LEVEL_LIB_DIR = ${NDDOT}/dgnlib/ Location for level libraries
MS_REF_NEWLEVELDISPLAY = 1 Display newly created levels in references
MS_SEEDFILES = ${NDDOT}/seed/ Default location of standard seed files
MS_DESIGNSEED = ${NDDOT}/seed/NDDOTseed.dgn
Specifies the default seed file to use
MS_SETTINGSDIR = ${NDDOT}/DATA/STG/ Default directory to look for settings resources
MS_SYMBRSRC = ${NDDOT}/symb/dotlst.rsc Symbology resource files for linestyles
MS_SYMBRSRC > ${NDDOT}/symb/font.rsc Symbology resource files for fonts
MS_TAGOUTPUT = S:/STANDARD/TAGS/ Specifies the directory to find tag libraries

CADD Standards
The following settings are contained in the nddot.upf file and are recommended for the general user. Preference Name Description Setting
Tag Prompt on Duplicate Tag Set
Provides a prompt before you place a duplicate tag set within a drawing
disabled
Configuration files located in c:\Bentley\Program\MicroStation\config\appl are automatically loaded by MicroStation. These files are for applications such as GEOPAK and Axiom. If you are using Digital InterPlot, several additional configuration files should be loaded on your computer. The standard DIP Configuration files are located at s:\standard\iplot\. These files should be in stalled in the following locations:
Standard DIP Configuration Files C:\Program Files\Common Files\InterPlot\IPLOT\config\ iplot.cfg C:\Program Files\Common Files\InterPlot\IPLOT\config\ iplotsrv.cfg C:\Program Files\InterPlot Client\config\ ip.cfg C:\Program Files\Common Files\InterPlot\Licensing\ ipcli.lic

CADD Standards
2.6 Metric Support October 2005
Presently the NDDOT is not using metric measurements for plan preparation work. At this time, NDDOT doesn’t have standards created specifically for metric use. However, many of the English Standards could easily be adjusted for metric use. If you need to use metric settings for NDDOT work, contact CADD Support (see Section 1.2).
2.7 CADD Standard Revisions (When to Use Old Standards). January 23, 2001
CADD Standards often change while users are in the middle of a project. Productivity may be increased by switching to the new standard. But sometimes, continuing to use the previous standards may be more convenient. The previous or old CADD Standards can be used if all of the following occur:
1. The active project is presently incorporating the previous CADD standard. 2. Productivity, project uniformity, and/or plan readability are diminished by switching
to the new standard. 3. The previous or old CADD standard is not considered a primary standard. Certain
CADD Standards revisions must be implemented immediately. The following is a list of primary standards in which the most current version must be used: a. Title sheet changes. b. Standards needed to implement NDDOT software changes (example:
GEOPAK 2000) When a new project is started the most current version of the CADD standards are to be used. Example: The file naming standard for alignment drawings changed January 10, 2001. Alignment drawings were previously named align.dgn, but now they are named either ds_align.dgn or sp_align.dgn. If an active project already contained an alignment drawing named align.dgn, and this file was referenced in several other drawings, changing the name of the alignment drawing to ds_align.dgn may take several minutes to fully implement. In this case the user may elect to keep the old file name through the completion of the project.

CADD Standards
MicroStation
3.1 Seed Files October 2005
Seed files are used to set a number of .DGN file parameters. When a new .DGN is going to be created, the operator needs to select the correct seed file. The seed file is actually a .dgn file itself. The following are some of the features adjusted in the NDDOT seed file (NDDOTseed.dgn).
1. Dimension Styles 2. Global Origin 3. Working units 4. Color Table
3.2 Global Origins October 2005
The global origin settings in a MicroStation design file will not need to be changed or created. The correct global origin is set in the respective seed file. To check the existing Global Origin of a file, key ‘GO=?’ into the key-in box. The value will appear in the bottom right-hand corner of the screen. Do not key in any other GO commands - except ‘GO=?’, the coordinate values of existing points in the design file could change! Be very careful when referencing files together. If the active file has a different global origin than the reference file, the data may appear to reference into the active file correctly, but the coordinate values of the referenced data may change! Before creating any new file, check what Global Origin has been used in other files within the directory. The new file should match that setting. Find the correct Seed File and create the new design file using that seed file. Following is a partial list of available seed files with their units of measure and global origins: Seed File Name Units Of Measure Global Origin Value
NDDOTseed.dgn (2D) feet & thousandths X= 0 Y= 1,000,000
3D_NDDOTseed.dgn feet & thousandths X= 0 Y= 1,000,000 Z= 2,000,000

CADD Standards
3.3 Settings Manager October 2005
The MicroStation “Settings Manager” is the primary way the NDDOT manages element symbology. A good understanding of this tool will simplify the placement of most drawing elements. This tool is used to change several settings at one time and select a specific tool. Example; the level, color, line weight and style, text height and width and justification could all be switched and the place text tool could all be activated with one click of a button. There are several Settings Manager files (STG). Each STG contains elements specifically related to a specific drawing or group of drawings. It is essential that data contained in a particular “stg” file is used for the appropriate drawing. For example, existing power poles are found in the Topog.stg and they should be drawn in the file named Topog.dgn. Several “stg” files are intended for only one particular type of drawing. Some “stg” files are intended for a group of drawings. Appendix A explains which “stg” files are used with which drawings. Appendix A does not explain what is referenced into a drawing. Example, the design.dgn may have existing topographical information “referenced”, but it would be an exception to have existing topographical information drawn into the design.dgn. The standard NDDOT interface (MicroStation Set-up) has links built into the pull down menu that will activate a specific STG. For example; to activate the Topog STG, a user would select “Settings>Photo>Topog”. The following list shows how the standard shortcut links are organized in the pull down menus. Bridge
Bridge.stg Design
All_Cut_Sheets_Design.stg Consign.stg Countour.stg Design.stg DS_Align.stg DS_Util.stg Fencing.stg Paving.stg Profile.stg Removal.stg Shape.stg Typical.stg Xsec.stg
Mapping Mapping.stg
Materials
Materials.stg PitPlat.stg
Photo
Control.stg RW_Bndry.stg Topog.stg

CADD Standards
Traffic - Plan Sheets - 100WZ Work Zone 100WZ_CSDtl.stg 100WZ_LTmpLt.stg 100WZ_DTmpLtDe.stg 100WZ_LInt.stg 100WZ_DIntDe.stg
Traffic - Plan Sheets -110SN Signing
110SN_LRemSign.stg 110SN_LSign.stg 110SN_DSignDet.stg 110SN_LOH.stg 110SN_DOHDet.stg
Traffic - Plan Sheets - 120MK Pvmt Mkg
120MK_LPvmt.stg 120MK_DPvmtDet.stg
Traffic - Plan Sheets - 130GR Guardrail
130GR_LGdrl.stg 130GR_DGdrlDe.stg 130GR_LJBar.stg 130GR_DBarrier.stg
Traffic - Plan Sheets - 140LT Lighting
140LT_LLight.stg 140LT_DLitDe.stg 140LT_LHM.stg 140LT_DHMDet.stg 140LT_LUL.stg 140LT_DULDet.stg 140LT _LLitOH.stg 140LT_DLitOH.stg
Traffic - Plan Sheets -150SL Signals
150SL_LInt.stg 150SL_DIntDe.stg 150SL_LRemSgl.stg 150SL_LSgnl.stg 150SL_LScop.stg 150SL_DSigDet.stg 150SL_LFlsh.stg 150SL_DFlsh.stg
Traffic - Plan Sheets - 160IT ITS 160IT_LITS.stg 160IT_DITSDet.stg
Traffic - Main Drawings – Signing
LRemSign.stg LSign.stg
Traffic - Main Drawings – Pavement Marking
LPvmt.stg Traffic - Main Drawings – Guardrail
LGrdrl.stg LJBar.stg
Traffic - Main Drawings – Lighting
LTmpLt.stg LLight.stg LUL.stg LHM.stg
Traffic - Main Drawings – Signals
Lint.stg LRemSgnl.stg LSgnl.stg LScop.stg LFlsh.stg
Traffic - Main Drawings – ITS
LITS.stg

CADD Standards
In order to use the Settings Manager correctly, the drawing scale must be set. Guidelines have been set up for placing cells, custom line styles, text, patterns, etc. to insure uniformity in all prints. For example, one user is creating a border sheet set to plot at 1"=40' and another user is creating a border sheet set to plot at 1"=200'. If both sheets were plotted and compared, the text in the title block should be the same size even though they were plotted using different scales. By using the MicroStation “Settings Manager”, a user can place cells, custom line styles, text, patterns, etc. quickly and easily, because the scale factor is automatically set. The Following is an example of how settings manager is used. In this example, setting the drawing scale with in the STG will be demonstrated. This example uses the “All_Cut_Sheets.stg” file. These steps can be used for all STG files. Setting the scale of your drawing
1. If not already active, open the Settings Manager for “All_Cut_Sheets.stg” by going to the MicroStation menu bar and selecting “Settings>Design>All_Cut_Sheets”.
2. In the “Select Settings” dialog box, select “Category>Scale”. 3. Select the appropriate plotting scale in the “Select Scale” dialog box. Selecting a
scale will not affect any existing elements in the design file. It will only affect elements placed using the Settings Manager.
Placing the border sheet cell
4. In the Group window select “Cells”. 5. In the Component window select “Sht Plan”. 6. Place the border sheet. The border sheet will be automatically placed for the plotting
scale selected by the user. Placing text
7. In the Select Settings dialog box, select the “Annotations” group. 8. In the Component window, select “Blk Title (09)”. 9. The “Place Text” dialog box and the “Text Editor” will automatically open.
Experiment with different types of text in the Component window and notice how the height and width of the text automatically changes in the “Place Text” dialog box. When ready to place text, click in the Text Editor box and begin typing the text to be placed.

CADD Standards
The user can also place cells, custom line styles, patterns, etc. by using the same technique. If any of these components are placed by using the “Settings Manager” in this way, they will all be placed at the correct scale for the plotting scale selected. To plot at a different scale, simply select a different scale and anything placed using the “Settings Manager” will be placed at the new plotting scale selected. If the user changes the scale while placing a component, the component must be reselected to update it to the new scale settings. When the user returns to a design file, the scale will be automatically set to the last scale selected in that design file.

CADD Standards
3.4.1 Levels October 2005
Many levels are named with the noun first and then the adjectives, example “Pole Wood Cell Exst”. Abbreviations are often used. The “Exst” (Existing) adjective is used at the end of level names when applicable. Level names without the “Exst” adjective are intended to indicate an undefined or proposed state of presence. Levels have been set up for specific pay items. The names and descriptions for these levels are based on the pay item spec-code number and description, example “722-3690_INLET SPECIAL 42IN” Level descriptions are similar to level names except the “Exst” adjective, when used, is first and the element type is not used, example “Exst Pole Wood”. Level numbers have been setup as an identification number. The digits in the number represent attributes of the items on that level. Most standard levels are numbered from 1,000,000,000 to 4,294,967,294. The numbering system is as follows: “A,BCC,CDD,DDE” A – 1 digit – Type of element
1= Points, Lines, Curves, and shapes 2=Cells, 3=Text and Dimensions, 4=Patterns B – 1 digit – Presence 0=Undefined, 1=Existing, 2=Proposed C – 3 digits – Closest NDDOT Specification Number Some CADD specific specifications have been added. D - 4 digits – Subsection or NDDOT Code. When used as subsection it helps ensure uniqueness. E – 1 digit – Pay Item Use 0=No, 1=Yes Note the maximum level number in V8 is 2^32-2= 4,294,967,294.

CADD Standards
3.4.2 “ByLevel” Settings October 2005
The standard Levels have been set up for “ByLevel” use. However the linestyle scales have to be manually set by the user and only a few components of the “Setting Manager” and the D&C Manager use “ByLevel” settings. Presently “ByLevel” settings are only recommended when they are used by the standard “Settings Manager” or “D&C Manager” files. Appendix D shows element and “ByLevel” symbology settings.
3.4.3 Level Libraries October 2005
The level information is stored in Comma Separated Value (csv) files. They are located in the directory“S:\Standard\V8\dgnlib\”. The standard workspace interface, pull down menu short cuts to Setting Manager files, will automatically attach the appropriate level library as needed. Level libraries should be attached instead of imported.

CADD Standards
3.5 Line Styles October 2005
Users are strongly encouraged to use Settings Manager to set the appropriate line style settings. See Section 3.3. A user could individually set the Level, Color, Weight, Style and Style Scale for each element. However, this is not recommended because changing each setting individually-manually it takes more effort, time and has a higher potential for user errors. The following equation shows the Line Scale Factor used for common Final Plot Scales. Users will not need to reference this equation if they use “Settings Manager”. The equation is given here, for users who need to manually set the line scale. Line Scale Factor = Final Plot Scale / 20 Example; the Line Scale Factor for a 1” = 40’ Final Plot would be 40/20 which equals 2. There are a few line styles that are not plotted with a “Scale Factor”. These linestyles typically represent the true physical size of a feature such as guardrails, curbs, curb and gutter and dowel joints. These features are always drawn at the same scale and will be plotted on paper proportional to the plotting scale. These line styles are digitized by turning off the scale factor toggle. Again, if you use settings manager, it will turn on and off this setting as needed. The linestyles that are drawn with a scale factor are highlighted with an asterisk in Appendix B. Certain line styles are directional, in that their pattern component is not symmetrical. An example would be the ‘Created Wetland’ custom line style. The small filaments that represent vegetation and grasses should point in toward the water side of the wetland. Consequently, the line needs to be digitized in the direction that will produce this effect (counter-clockwise on a closed shape.) Check Appendix B for directional information. Tech Tip: To easily change the direction of a line style, do the following: On the menu bar under Tools –> Tool Boxes –> Check the Curves tool box
–> Click OK Click on the Change Element Direction icon. Identify the Element needing new direction Direction of element changed!

CADD Standards
3.6 Cells October 2005
NDDOT cell libraries are located at “S:\STANDARD\V8\cell\”. The following is a list of the active NDDOT cell libraries: Bridge.cel Bridge items Cells_1_scale.cel General cells placed at 1 scale Cells_plot_Scale.cel General cells placed at plot scale Driveway.cel Dimension driven driveway Cells Guardrail.cel Guardrail items Hatch.cel Patterning items Ltg_schemeatic.cel Lighting schmeatic items Map.cel Mapping items Pvmtmkg.cel Pavement marking RCBox.cel Reinforce concrete box items Sheets.cel Sheet boarders (See Appendix H) Signs.cel Signing items For a comprehensive listing of the available cells see Appendix C. Some cells in the Signs.cel library contain “Data Fields”. By using data fields there is no need to drop the cell to edit the text in the cell. These cells can be easily identified by looking for the letters DF at the beginning of the cell’s description. For example, the description for the cell named R1_2U, is DF_SPEED LIMIT. To use these cells, place the cells and simply select the “Fill in Single Enter-Data Field” tool and click on the data field that needs to be changed.
Then type in the text and press “ENTER”. The data field will fill in with the text that was just entered. Data fields will appear as “_ _ _ _ _” within the cells. To ensure that these lines do not show up when the drawing is plotted, access the “View Attributes” through “Settings” and make sure the “Data Fields” box does not have an X in it.

CADD Standards
3.7.1 Annotation and Fonts October 2005
All features on plan sheets should be annotated whenever possible. To ensure the final plans have a consistent and clear readability, operators must follow the standard guidelines for upper and lowercase letters, font type, annotation size, underlining and bolding, use of levels and abbreviations. Lowercase annotation is used for all annotation except for capitalization at the beginning of a description (e.g. Bridge begins 1200+65.0) or when an abbreviation includes separate words (e.g., the abbreviation for power pole is PP, for cable guardrail is C Gdrl, for corrugated metal pipe is CMP). The most common text font used for NDDOT plans is “151 NDDOT_Arial”. Some standard annotation is placed with font “152 NDDOT_Arial_Bold” or font “3 Engineering”. The use of fonts 152 and 3 are for unique situations as programmed into the “Settings Manager”, “D&C Manager” or other NDDOT standard tools. The only fonts to be used on NDDOT plans and related drawings are fonts 151, 152 and 3. Annotation should be underlined when it is in a title that is outside of a title block, or when it is a Pay Item. Slanted or italicized text will not be used on plan sheets. Additional characters have been added to the font tables to enable the placement of such characters as fractions, Greek symbols and mathematical symbols. Appendix L lists the available characters. To draw a special character into a MicroStation drawing, open the “Place Text” box and enter back slash (\) followed by the special character number designation (from 0-255). The special character will be visualized on the screen and it can be placed by left mouse clicking. Standards have been set for the size (height and width) of annotation. Settings Manager has been programmed with the standard sizes and should be used for the placement of most annotation. The typical annotation heights used on NDDOT plans range from 0.05 to 0.17 inches when plotted to paper. The “Height” scale factor needs to be adjusted to produce the required annotation height in plans. Example, if you wanted to 0.05” text on a plan sheet printed at 1”=40” you would use a scale factor of 2 (0.05 x 40 = 2). Remember if you use “Settings Manager”, the scale factors will automatically change with your drawing scale and selected component.

CADD Standards
3.7.2 Abbreviations July 2004
When so many features are annotated in a set of plans, space is at a premium. To generate more available space, operators should use abbreviations as often as possible. We have established a comprehensive list of abbreviations that are commonly used by the DOT. These abbreviation lists can be found in Appendices E and F. Abbreviations are placed without any punctuation (e.g., CI is 23.9' lt of hyd at elev 1800.6'). If additional abbreviations need to be added to the glossary or appendix, contact a Standards Committee representative or use the Standards Request Form at the end of this manual.

CADD Standards
3.8 Dimensioning January 2005
The NDDOT uses 4 primary dimension styles: NDDOT0, NDDOT1, NDDOT2, and Floating1. The style “NDDOT0” uses a line weight of 0. This style is used for very fine detailing like the dimensioning used for some bridge details. The level “dim (wt 0)”, color 7 and line style 0 are used with this style. The style “NDDOT1” uses a line weight of 1. This style is use for most dimensioning in NDDOT plans. The level “dim (wt 1)”, color 7 and line style 0 are used with this style. The style “NDDOT2” uses a line weight of 2. This style is use to emphasize - bold dimensioning in NDDOT plans. The level “dim (wt 2)”, color 7 and line style 0 are used with this style. The style “Floating1” uses attributes that match the feature being dimensioned. The level and color match the feature being dimensioned. The line weight 1 and line style 0 are used with this style. There are several additional settings within the standard dimension styles. The following is an overview of some of these settings. Dimension Lines- Level, color, line style and weight are as discussed above. Stack offset is typically twice the text height. Extension Lines- Extension lines=On, Offset=.5, Extension=.5 Placement- Alignment=Optional, Location=Optional, Adjust Dimension Line=On, Center Size=2 Terminators- Terminators=Optional, Arrowhead=Filled, Min Leader=2X width, Width and Height should be set at a ratio of 3:1 based on the following chart: width height
1.125 .3750
Attributes: Color=7, Style=0 and Weight=1 Text- Orientation and Justification =Optional, Text Frame=None, Margin=0.5, Height and Width= If toggled off, will match current Text Attributes; If toggled on, match text heights from “Annotation” section of Standards Manual. Tolerance- Not normally used. (Sets plus\minus tolerance displays for dimensions.)

CADD Standards
Tool Settings- When dimensions are being placed for distances, lengths and offsets, the Left Extension and Right Extension toggles should be toggled on. Units- Format=AEC, Units=English, Accuracy=Optional, Label=Optional, Show Secondary Units=Toggled off, Scale Factor=1.00 Unit Format- Units=Degrees, Accuracy=0 (normally), Display=DD MM SS(normally), Primary\Show Leading Zero=On

CADD Standards
3.9 Patterning and Hatching October 2005
Patterning and Hatching is used for drawings that require material definitions, such as concrete, rock and excavations. A list of patterns is shown in Appendix G. Users are encouraged to use “Settings Manager” for patterning and Hatching because several of the settings are automated. The “Typical.stg” contains several hatching patterns. If “Settings Manager” is not used, settings such as scale, row spacing, column spacing and angle will have to be manually calculated and entered. The standard patterns are stored in the cell library S:\Standard\V8\Cell\Hatch.cel. To establish the correct values for the “Pattern Area” box, multiply the values given in Appendix G (for scale, row spacing and column spacing) by the final plot scale. For example, if the final plot scale is 1" = 200', and the pattern cell is “Lignite Coal,” the scale will be 0.5 X 200 = 100. Row spacing will be 0.15 X 200 = 30. Column spacing will be 0.15 X 200 = 30. And the angle remains at 45 degrees. Remember if “Settings Manager” is used, these settings are automated. If an operator is working in a file with a lot of hatching or patterning, they should probably toggle off “Patterns” under “Settings,” “View Attributes.” This will help with refresh speed. If they toggle on “Associative Pattern” in the “Pattern Area” box, the operator will be able to manipulate the closed shape and still have the pattern fill the altered shape.

CADD Standards
3.10 Plot Drivers November 2004
When a drawing is ready to be sent to a plotter, the appropriate plot driver must be selected. The plot driver “sets up” the drawing file into the correct configuration. It can affect origin position, selected sheet size, pen weights and many other settings. Central office CADD users should be using IPLOT to print. Appendix M is a catalog of the printers and drivers set up for the NDDOT. Some non-DIP plotters are also listed. The table on the right is a line weight Plotted Line Width MicroStation
Line Weight millimeters inches 0 0.025 0.001 1 0.125 0.005 2 0.250 0.010 3 0.375 0.015 4 0.500 0.020 5 0.625 0.025 6 0.750 0.030 7 0.875 0.034 8 1.000 0.039 9 1.125 0.044 10 1.250 0.049 11 1.375 0.054 12 1.500 0.059 13 1.625 0.064 14 1.750 0.069 15 1.875 0.074
guide. It is provided as a cross reference for evaluating your plotter output. These widths have been used to develop the CADD standards. The "NDDOT print drivers" prints lines with the following attributes: endcaps = butt linejoin = round

CADD Standards
3.11 Batch Plotting October 2005
Batch plotting is a utility for plotting one or more design files at a time. A single batch plot job can print drawings from multiple directories. This section only discusses the NDDOT standards set up for batch plotting. Central Office users should use InterPlot Organizer instead of MicroStation Batch Plotting. The settings for this tool have been adjusted for NDDOT District use. The following is a quick guide for using the standards for batch plotting.
1. Use the NDDOT standard sheet cells. a. See discussion on “Pre-project Information –Standards Directory” and
“MicroStation Operations - Cells” for information on the use of the standard sheet cells.
b. The NDDOT standards for batch plotting use a plot boundary defined by a particular shape. These shapes are included in all of our sheet cells. The shape is the outer box with attributes; level = 60, color = 102, Weight = 1, Style = 1.
2. Invoke batch print\plot under MicroStation file commands.
a. The MicroStation batch plot specifications should default to the NDDOT settings. You should be able to tell if the settings are correct if the Batch Plot dialog box shows printer settings starting out with “NDDOT…” See the picture bellow.
b. If you don’t get automatically get the NDDOT settings, see “Pre-project information – NDDOT Settings”.
c. The batchplt.spc file is not a replacement plot driver. It is a supplemental file containing batch plot settings.

CADD Standards
3. Select files to batch plot under the batch plot edit commands. Files can be in multiple directories.
4. The default specifications should work for most NDDOT districts.
Printer: NDDOT_PE Plot Area: Default Layout: Default Display: Default
If these specifications need to be adjusted, invoke batch plot specification Manager under batch plot specifications. For example: to switch to color printing, select specifications>Manage from the batch plot dialog box. Then for printer, select “NDDOT_color”. Note, the default layout forces tags on. If additional printer settings are required please contact the Standards Committee.
5. Batch plot by selecting print under the batch plot file command. The default printer
(NDDOT_PE) is “Set Up System Printer”. If you want to use a Windows printer other than you default set up, click the “Set Up System Printer” button and select a different printer.

CADD Standards
GEOPAK
4.1 GEOPAK User Preference October 2005
The following is a brief discussion on the “working directory” and “job directory” as set in the GEOPAK Users Preferences. The “working directory” is the location of the directory in which the working and support files are located. This directory can be set three different ways.
1. GEOPAK User Preference -Empty Default 2. GEOPAK User Preference -Defined Location 3. Project Manager
All users should be aware that there are three ways to set your working directory.
1. GEOPAK User Preference - Empty Default Method
Many GEOPAK functions work properly without setting the “working directory” preference. If this preference is empty, GEOPAK will default to the directory of the active drawing. One disadvantage of this method is it can not be used when using GEOPAK to clip sheets that reference drawings in different directories, the working directory must be set to the directory that contains the clipped sheets. See Method 2 or 3.
2. GEOPAK User Preference - Defined Location Method.
This method is straight forward. Manually set the working directory to the appropriate location. This location is usually the directory in which your .gpk file resides.
3. Project Manager.
The working directory along with many other settings can be defined within the Project Manager. Once project manager is setup, the settings for the particular project are automatically implemented when project manager is invoked. The settings in project manager overwrite the GEOPAK User Preferences. Therefore, using the project manager method to set the working directory, supersedes both methods 1 and 2, as described above. Note, just invoking project manager can set or reset the working directory to the project manager settings.

CADD Standards
The GEOPAK user - Cogo preference “job directory” is similar to the “working directory” preference. The “job directory” preference is used for Cogo files and if not set it will default to your working directory. Most users can leave this preference empty because they keep their Cogo files and drawings in the same directory. If the job directory is set, it also must be reset when switching between projects. Notes:
• The “project name” field is optional. • The initials “nd” (North Dakota) should be used for the “operator code” field.
• The “job number” field is required and is usually 001.
• The “subject” field is optional
• Sometimes users may not be able to create a new gpk file on the Novel network. We
(NDDOT and GEOPAK) have been unable to determine what causes this problem. If this problem occurs, work around it by one the following two methods.
o Create the .gpk file on your local hard drive and then copy it to your project
working directory.
o Copy the blank .gpk file from s:\standard\job001.gpk to your working directory.

CADD Standards
4.2.1 GEOPAK Database (GPK file) October 2005
The gpk file is the main project related GEOPAK file. It is usually stored in the working directory. Individual projects may have multiple .gpk files. Multiple .gpk files are often created and copied to protect the integrity of work. Users should be conscious of all .gpk files used on a project. Users are often required to copy other .gpk files and use the copied .gpk file as a starting point. When users are first involved in a project they should closely examine what information is presently available in existing .gpk files before creating .gpk files of their own. Users are encouraged to copy .gpk information, in order to save time.
4.2.2 Cogo (Coordinate Geometry) October 2005
Cogo is an acronym for Coordinate Geometry. GEOPAK’s Cogo is an application that allows the operator to define alignments and other elements within a data base (gpk file). This data base is the backbone of a GEOPAK project.

CADD Standards
Elements stored in GEOPAK should follow the numbering convention shown below. The GEOPAK POINT NUMBERING SYSTEM should be followed even if multiple *.gpk files are created for a single project. GEOPAK NUMBERING SYSTEM Numbers Information at the Point Typical User 1-100 Existing Alignment Survey - Photo 100-5999 Existing Primary\Other Control Survey - Photo 100-5999 Existing Earth Survey - Photo 100-5999 Existing Public Land Survey System (Section
Data) Survey - Photo
100-5999 Existing Photo Panels Survey - Photo 100-5999 Existing Topog Survey - Photo 100-5999 Existing Utility Survey - Photo 6000-7999 Property Lines and Right of Way ROW 8000-8999 Proposed Alignment - Office Location Design 9000-9999 Proposed Topog Info (curb returns, sidewalk
control points, etc) Design
10000-10999 Proposed Utilities-Drainage Design 11000-11999 Bridge Bridge 12000-13999 Testing and Sample Locations Materials and Research 14000-14999 Construction - Change Order - As-
builts District
15000-19999 Reserved for CADD Standards Development
20000-30000 Existing Survey Data Overflow Survey - Photo Curve names should include a prefix “C” and use the same number as the PI point number. Example; the name for curve with a PI at point number 11, should be “C11”. Spirals should also be named in a similar fashion with an additional suffix. The entry spiral should have a suffix “A” and the exit spiral should have a suffix “B”. Example: a SCS with it’s combination PI at point number 11, would be made up of a spiral named C11A, a curve named C11, and spiral named C11B.

CADD Standards
Alignments Alignments stored in GEOPAK should follow the naming convention shown below. All alignments require a standard prefix.
The prefix is based on the type of chain – alignment being stored. The rest of the name (body of the name) should be based on the street-roadway name and/or location. The body of the name should consistently be used in the horizontal alignment, existing vertical alignment, and proposed vertical alignment. Horizontal Alignments can be named with up to 9 characters. Profile names could be longer but for standard purposes, they shouldn’t. Given that the longest standard prefix is 3 characters long, the body of the name shouldn’t be longer than 6 characters. The following is a list of example Names:
Standard GEOPAK Alignment Prefixes Alignment Prefix
Type of Alignment Horizontal Existing Vertical
Proposed Vertical
Survey Center Line SCL EXS PRS Existing Alignment – Alignment previously Defined in another plan set
EX EXE PRE
Proposed Alignment – New Alignment Defined PR EXP PRP
Example Names for Alignments Alignment Name
Type of Alignment Horizontal Existing Vertical
Proposed Vertical
Survey Center Line for US Highway 85 SCL85 EXS85 PRS85 Existing Alignment for US Highway 85 EX85 EXE85 PRE85 Proposed Alignment for US Highway 85 PR85 EXP85 PRP85 Existing Alignment for the North West Loop Ramp for 10th Street
EX10NWL EXE10NWL EXP10NWL
Proposed Alignment for the North West Loop Ramp for 10th Street
PR10NWL EXP10NWL PRP10NWL
Existing Alignment for Interstate 94 Westbound EX94WB EXE94WB PRE94WB Proposed Alignment for Interstate 94 Westbound PR94WB EXP94WB PRP94WB

CADD Standards
Note, some of the alignments/profiles in the above examples might not be applicable or typical. You probably would not need to design a profile for EXP10NWL if you were going to have a profile for PRP10NWL. The combinations of example names were listed to show the naming pattern. Cogo input files, journals, and output files have not been standardized, but users are strongly encouraged to develop and save these files in a manner which can easily be reviewed.
Parcels A parcel is stored in GEOPAK using points, curves, spiral curves, or chains that were previously stored. Points can be stored from electronic field book data, graphical data from intersecting lines or traverse courses drawn into MicroStation. An owner’s name and address can be stored with each parcel by invoking Coordinate Geometry and by keying in “Own Parcel” followed by the parcel name and the owner’s name and address. The Design and Computation Manager reads the information of the parcels and prints it into a dgn file along with the parcel boundary.

CADD Standards
4.3 Project Manager October 2005
Project Manager is a coordination tool, organizing both GEOPAK functions and project information. Project Manager incorporates most GEOPAK road functions. Some road tools are only found in Project Manager (example: “Port Viewer” is only found in Project Manager). Project Manager can be used to set and store many project settings. It also provides dialog boxes that help create input files. Notes:
• Projects should be created and maintained within each separate project’s working directory. Example, The Survey and Photogrametry section should set up one Project Manager and the Design section should set another Project Manager, separate Project Managers for the same project.
• The use of Project Manager will create sub-directories and files under the working
directory. • Project Manager Users Names should not be shared. Problems may occur if users try to
share the same user name at the same time. Users should use their own name (email name) when working in project manager, but they should share the same "Operator Code". The initials "nd" (North Dakota) should be used for the "operator code" field. The "Name" field should be your email name (example: jcollado). The "Full Name" field should simply be your full name.

CADD Standards
4.4 Design and Computation Manager October 2005
GEOPAK’s Design and Computation Manager (D&C Manager) is used to draw features into a MicroStation design file using preset attributes and a designated GPK file. The D&C Manager is similar to the MicroStation Settings Manager, in that it can be used to draw a feature into a drawing and it will set the attributes of that specific feature to the current NDDOT Drafting Standards. There are 2 standard Design and Computation Manager databases; NDDOT.ddb and NDDOT_PayItems.ddb. The default database for the D&C Manager should be NDDOT.ddb. If it isn’t your default, see Section 2.5 of this manual. The following outlines describe the general hierarchies of the database.
1. NDDOT.ddb a. Drafting Standards
i. Alignments 1. Horizontal 2. Profiles
ii. Cross Sections and Typicals Sections iii. Pavement Details iv. Right of Way and Easements
b. Applications - 3 Port Criteria – Special GEOPAK programs-scripts
2. NDDOT_PayItems.ddb - Features that can be used in calculations of costs a. SECTION - Section Number Divisions by hundreds
i. SPEC – Specification Number 1. UNIT – Pay Unit Measurement
The DC Manager has several advantages over the MicroStation Settings Manager; The DC Manager draws Cogo features quickly, performs many quantity calculations and has advanced highlighting capabilities. The disadvantage is that the DC Manager does not contain all the standard features. The majority of the NDDOT pay items are in the D&C Manager (over 4000 items included). Some pay items units are difficult to visualize in a drawing like “Lump Sum” and “Hours”. These types of pay items are not included in the D&C manager. Most of the pay items don’t have unique symbology.

CADD Standards
Notes for Drawing Profiles The NDDOT D&C Manager’s Profiles were created with specific exaggerations (ratios of the horizontal scale to the vertical scale). If you don’t use these scales your curve table data may need to be manually adjusted. Horizontal Scale
Vertical Scale
Exaggeration
40 5 8 80 10 8 100 10 10 200 20 10 The vertical curve tables have been set up to display the VPI station, elevation, stopping sight distance (SSD), k, and Length. Most of this information will display by default. However, user will need to manually turn on SSD and K. See the diagram below.
Turn on these settings Don’t forget to set the correct “label scale”, based on the final drawing scale. Examples; 40 scale profiles can only be draw when the label scale is set to 40, and 200 scale profiles can only be draw when the label scale is set to 200. Notes for Drawing Horizontal Alignments The horizontal alignment items have been setup for specific label scales. “Small – 80 scale and less” D&C manager alignments can be used for both 40 and 80 scale drawings. “Large – 100 scale and greater” D&C manager alignments can be used 100, 200 and 400 scale drawings.

CADD Standards
4.5 DTM May 9, 2000
Digital Terrain Models (DTM) are normally created in GEOPAK, using the “Applications”, “GEOPAK Road”, “DTM tools” box. From here a user can extract DTM information from a graphics file and create triangulation files (.tin), lattice files (.lat), contour maps, thematic maps and drainage maps. The .dtm’s are also the basis for creating cross-sections and vertical profiles.

CADD Standards
4.6 Survey Manager Database (SMD) October 2005
The SMD file is used in the translation of data from survey data collectors to MicroStation Design files using GeoPak Survey. To begin the translation of data, the operator invokes the “Preferences” from Applications>GEOPAK SURVEY>Project>Preferences. Within the Preferences dialog box navigate to the Visualization tab. The SMD Feature File path should be set to s:\STANDARD\V8\GEOPAK\SURVEY\NDDOT.SMD. The “Apply Feature Best Match” toggle should be turned on and the “Plot Scale” should be set to the appropriate factor. For rural projects the scale should be set to “200” and for urban projects the scale should be set to “40”. The .SMD files are protected files and cannot be edited. If any operators have a need for additional items to be added into the .SMD they should contact a support person. The feature codes, used by field personnel to enter data into their data collectors, are listed in Appendix L.
Linking Codes The linking codes need to be set in the Preferences dialog box. They can be found under the Dataset tab in the Linking Codes item. They should be set as follows:
Begin Line: = + End Line: = - Close Figure: = CF Beg/End Curve: = OC PC Curve: = XPC PT Curve: = XPT Curve Fit: = XCF PCC Curve: = XCC Continuation: = XCN Duplicate Prefix: = XDU Comment Char: = *
The linking codes that are prefixed with an “X” are not intended to be used, however they do need to be set to eliminate conflicts with the EFB codes. Note: The Continuation linking code may be grayed out. You will have to set the definition of this code once you create a dataset in the XYZ to Coordinates dialog box.

CADD Standards
4.7 Earthwork and Criteria Files October 2005
Criteria files are tools used for creating cross sections, calculating earthwork and generating reports. This is a major function of GEOPAK. This manual will not discuss criteria or earthwork in detail. It will only discuss how the standards pertain to criteria files. See the GEOPAK Manual for additional discussion of GEOPAK earthwork and criteria files. All criteria files shall be included with the projects so that cross sections could be re-run. Hand editing should be avoided whenever feasible. Copy the standard criteria directory into the project directory every time a new project is started or use the typical generator. Certain criteria files may have to be edited. Also, the standard criteria files are edited from time to time. Creating - copying project criteria files will avoid multiple user complications. See Section 2.4 for the location of earthwork related files. All cross sections should have important points labeled in a manner such that blue top- slope staking reports can be generated.
Slope Stake Reports Designers are responsible for creating a working cross section file in which a GEOPAK Blue top-slope stake report can be generated. Field personnel are responsible for generating their own reports. Presently the preferred file format for these reports is “Comma Separated Values” (CSV). This type of file can be opened with Excel and it is much easier to edit.

CADD Standards
Revisions to criteria and the typical generator can be requested through the Standards Committee. If a user has a new criteria idea, they should discuss or submit the criteria file to the Standards Committee. New criteria ideas might be used to improve the standard criteria library. Following is the standard criteria requirements.
1. Standard criteria files should have a unique purpose. Redundancy is discouraged.
2. All standard criteria shall be documented. A labeled drawing shall be included in the standards. Standard criteria shall include a header. The criteria header shall include the following information; criteria name, author, revision date, description, inclusion sequence information, and list of variables. Criteria points and variables shall be cataloged in a spreadsheet. Appendix J contains a data base of criteria points and variables.

CADD Standards
3. Criteria points and variable names shall be approved by the Standards Committee.
Criteria points and variable names shall follow the following format. Criteria points shall be labeled for report generation. Points should have two labels; point number (level 61) and another label that would be useful in a segregated report (level 60). Example; a segregated report for just in-slope points might be desired, so all in-slope points should have a unique label like “INS”. Note all labels need to be in capital letters in order to be recognized by GEOPAK. Test points do not need to be labeled. Generic text should be on level 62.
The following information contains recommendations and notes for using criteria. Some of this information is not contained in the GEOPAK Manuals.
When using super elevation shapes to create cross sections, first process the proposed cross sections without using criteria files - no side slope conditions. This should only draw the roadway super elevation surfaces into the cross sections. Then check and correct any shape and input errors. Reprocess until there is a run without errors. After processing an error free run, reprocess with the criteria. Separating the proposed cross section process into smaller incremental steps should help users identify problems. This manual will not discuss the code used in individual criteria files. However the function of the standard.rx and all re-definable variable (rx) criteria file are highly specialized and will influence the strategy used in all standard criteria. *.rx criteria files use all re-definable variables. *.x criteria files do not use re-definable variables. The standard.rx criteria file defines how all GEOPAK cross section elements are located and then drawn. All standard criteria symbology should be located in this file. The standard.rx criteria file may look for elements that do not exist in your drawings. This should not be a problem as long as the drawing file, in which the criteria is to search, exists. The log file will comment “element not found” and continue.

CADD Standards
4.8 Cross Section Sheet Library October 2005
The NDDOT standard cross section sheet library XSSL is “NDDOT.xssl”. For NDDOT users, GEOPAK should default to this library when the “Cross Section Sheet Composition” tool is invoked. This tool can be found in the “Cross Sections” tool tray or from the pull down menu (Application>GEOPAK Road>Cross Section> Cross Section Sheet Composition). If the NDDOT.xssl is not your default XSSL, see Section 2.5. There are several sub-dialog boxes within the “Cross Section Sheet Composition” dialog box. Most users only need to edit information in the “XS DGN File”, “Sheet DGN File” and the “Earthwork Quantity Labels” sub-dialog boxes. The needed information used in these dialog boxes is similar to information needed in previous versions of GEOPAK. See the GEOPAK Manual if additional help is needed. If users want to save minor layout changes, such as the display of earthwork quantities on the cross section sheets, they may want to copy the entire library to there project directory so that they can save their changes. Most users will use the “Active Cross Section Sheet” layout of “XS 20 scale or Less” with a 1 to 1 grid. However, other layouts are available from the pull down field. The XSSL is used in conjunction with the cross section sheet cells found in the NDDOT sheets library (sheets.cel). The library uses a scalable cross section sheet and references the working cross sections into your cross section sheet layout drawing. On large projects, hundreds of cross sections may be referenced into one drawing. Users may find it is easer to manage these drawings if they draw only one sheet per drawing model. This option is found in the “Sheet DGN File” sub-dialog box.

CADD Standards
4.9 Plan Sheet Library October 2004
The GEOPAK Plan and Profile sheet layout tool is used to automate the creation of plan and profile sheets. In this process, many new drawings are created that can contain a number of referenced drawings. These newly created drawings are formatted to present information in traditional, manageable sized sheets. The table below lists the sheet layouts that are presently available. If additional types of layouts are needed, please contact a Standards Committee Representative. SHEET NAME CELL NAME
Plan and Profile Sheets (Universal Scale) Plan and Profile 10 PLAN A (Margins; Lt.=0 Rt.=0.0 Top=0.5 Bottom=1.5) PLAN PLAN B (Margins; Lt.=0 Rt.=0.0 Top=0.5 Bottom=2.5) PLAN PLAN C (Margins; Lt.=0 Rt.=4.5 Top=0.0 Bottom=0.0) PLAN PLAN D (Margins; Lt.=0 Rt.=4.5 Top=0.0 Bottom=1.5) PLAN PLAN E (Margins; Lt.=0 Rt.=4.5 Top=0.0 Bottom=2.5) PLAN PLAN F (Margins; Lt.=0 Rt.=4.5 Top=0.5 Bottom=2.5) PLAN PLAN T (Margins; Lt.=1 Rt.=1.0 Top=0.5 Bottom=1.5) PLAN PLAN MAX (Margins; Sheet Polygon) PLAN ROWPLAT RWPLAT
All the different sheet layouts, such as cross section sheets, right of way plats and plan and profile sheets, are designed to be placed as cells. Some sheet cells can be plotted at different scales, others are designed to be plotted at only one scale. Sheet cell origins are located in the lower left corner, at the intersection of the bottom and left borders. A list of available sheets is included in Appendix H.

CADD Standards
Most sheets laid out with the NDDOT standards are designed with an overlap. The total overlap is the sum of the beginning and ending overlap. Two different sheet compositions are used within the CADD Standard Plan Sheet Library. The CADD Standards only use 2 out of the 4 “sheet composition” methods. For Plan and Profiles Sheets, you should use the sheet composition method of “By Station Range: Inside Out”. For all other sheets, you should use the sheet composition method of “By BeginStation\Overlap” "By Station Range: Inside Out" Example: A user wants to layout plan and profile sheets at a horizontal scale of 100. The user would select “PPSHEET 100 Scale” from the “NDDOTSheet.psl” and set the scale to 100. The primary coverage (Station Range) is set to 1000 ft. However this does not include the overlap. The actual plan drawing area will be noted in the Sheet Composition dialog box, in this case, 1050' x 512.5' (see dialog box below.) The primary horizontal coverage is 1000' and the actual coverage is 1050'. In this case the horizontal clip is actually an additional clip outward of 25' on both sides (25+1000+25=1050). Users are expected to realize from these numbers that the overlap is 50' (1050'-1000'=50'). This overlap is split equally between the beginning overlap and ending overlap, in this case 25' and 25' respectively. See diagram below. The user must start the sheet layout process at an even station if they want their sheets to line up with the grid lines.

CADD Standards
The following table summarizes composition settings for plan and profile sheets. These sheets use the “By Station Range: Inside Out” method.
Scale Clip Horizontal Clip Vertical Drawing shown 40 10 0 400 80 20 0 800
100 25 0 1000 200 50 0 2000
“By BeginStation\Overlap” Example: A user wants to layout plan sheets at a horizontal scale of 100 with 1000 ft of coverage, starting at station 10+00. In this case the user would select Plan C from the plan sheet library. Note that Plan C settings will provide no margins between the clip area and the sheet border cell for the top, bottom and left edges. However, a 4.5 inch margin will be provided between the clip area and the sheet border for the right edge. This 4.5 inch margin area is often used for quantities. As discussed earlier, most of the sheets are designed for an overlap. In this example the actual length of plan view is 1050’ long. The actual plan drawing area will be noted in the “Active Drawing Area” (1050.00 x 1000.00). Users are expected to realize from this number that there is 50’ overlap. The primary horizontal coverage is 1000' (1050' actual coverage – 50’ overlap = 1000’ primary coverage). The overlap is split equally between the beginning overlap and ending overlap, in this case 25' on the left and 25' on the right. The user must start the sheet layout process, half the total overlap distance, before the desired station. In this case the starting station would be 9+75. See diagram below.

CADD Standards
Additional Notes “Plan A” and “Plan B” have no right margins between the clip area and the sheet border cell. Drawing information may overlap the area used for the Professional Engineer’s Stamp. Clip Mask the drawing information if that is a reasonable solution. If important drawing is overlapped by the clip masking, use a larger overlap or a different sheet. When sheets are clipped, you are given an option to “Rotate Reference” or “Rotate View”. Users should always “Rotate View”. If you “Rotate Reference”, your coordinate system will not be aligned with your drawing and the profile elevation axis within plan and profile sheets will not be aligned. You may receive an “Alert” that the “Definition tag set for bordercell already exists in file”. See Section 5.2 (Dip Tags) for guidance.

CADD Standards
4.10 Super Elevation July 2004
The NDDOT uses the AASHTO radius tables to calculate super elevation. The 6% e max tables are used for most highway designs (rural-high speed). The 4% e max table is sometimes used by NDDOT for urban moderate (30 to 50 mph) speed roadway designs. Super elevation runoff and tangent runout are based on the “maximum relative gradient.” For non spiral curve combinations, 1/3 of the runoff is placed on the curve and 2/3 of the runoff is placed on the tangent. For spiral curve combinations, all of the super elevation runoff is usually placed on the spiral. Often the super elevation runoff used in spiral curve combinations is changed to match the spiral length. Tangent runout should be directly proportional to runoff. On very long spirals the tangent runout can be placed on the spiral if the maximum relative gradient is not exceeded. Default NDDOT GEOPAK preferences have been set up. Use the latest NDDOT. ucf file for these default preferences. See Section 2.5 (Configuration Settings, Preference Settings, and User Interface). Note. If designers need to edit the super elevation preference file (NDDOT.sep), it should be copied, renamed and stored in the project directory.

CADD Standards
4.11 Legal Description Editor (Right of Way Plats) October 2005
The “Legal Description Editor” is a GEOPAK tool used to create right of way legal descriptions. This tool is customized to conform to the standard NDDOT legal description format. The general statements that are common to all descriptions are stored in the GEOPAK library. The Editor receives information unique to certain parcels from the GPK file, key-in, or lists provided in dialog boxes. Legal descriptions and parcel data are typed one time and stored in GEOPAK. The Legal Description Editor can be used once the parcel is stored. Points, curves, and parcels must be stored in GEOPAK before using the Legal Description Editor. The Legal Description Editor is found in GEOPAK Road, GEOPAK Site or GEOPAK Survey under “\Geometry\Legal Description”. When selected a dialog box with a menu will appear, the menu bar allows the user to choose a File, Edit the current file, Insert items into a legal description, select the desired Library, define Global Settings, or obtain a closure report on the parcel description. Go into Library to select the NDDOT.ldb library and hit OK. Select “Insert” on the menu bar then select “Text Phrase” from the pull down menu and the dialog box shown below appears.
Text Folder Following are steps and explanations concerning the items in the text folder. Select “Insert”, then “Text Phrase” folder. A dialog box appears with a list of Text Phrases to insert. Double click on “Text”. This folder contains phrases for parts of the description dealing with text statements only.

CADD Standards
Parcel Number The first item required to create the NDDOT legal description, is the parcel number. In the text folder, select “ParcelNum” and hit the “Insert” button on the bottom of the dialog box. The “library editor” will automatically print the phrase “Parcel Number,” centered over the description on the first line. A dialog box then appears. At the top of the box, is a statement identifying the information needed to complete the first line of the description, in this case, it is the parcel number. Place the cursor in the top window and type in the name of the parcel or open the pull down. Keyed in information is stored in the temporary memory, while creating a legal description. This information will appear in the pull down. Choose information from the pull down, hit the “Add” button, and then hit OK. This will automatically add the parcel number to the text editor.
Caption or Preamble The next required entry is the “Preamble or Caption,” from the Text Phrase dialog box, select “Preamble” and hit insert. The “library editor” will automatically print “A portion of” and a dialog box appears with “Aliquot part” on the top of the box. This is asking the user to type in the part of the section that the parcel is located in. The library editor will fill in the general statements in a description and for any data unique to a description, a dialog box will appear to key-in or select data from a list.
Centerline Strip folder The centerline description of a strip of land that is parallel or referenced to a survey centerline follows the preamble. Below are explanations concerning the items in the “CenterlineStrip” folder, which is found in “Insert\Text Phrase\CenterlineStrip”.

CADD Standards
BeginStrip The editor prints “A strip of land” automatically, and then a dialog box appears for input of the strip width in feet. The next dialog box has a list of cardinal directions to describe which lines of the parcel are parallel. Multi_Widths The editor prints “And a strip of land” automatically, and then a dialog box appears for input of the strip width. The next dialog box has a list of cardinal directions to describe which lines of the parcel are parallel. EndStrip A dialog box appears with a list of cardinal directions to select the description of the line on the strip that is being described. Another dialog box is available with a list to select strip or strips (if multiple widths strip). The next dialog box contains a key-in to input the offset distance from the centerline, to the closest described line. The last dialog box has a list with cardinal directions to indicate the direction the closest line lies from the survey centerline. The Library Editor will then automatically complete the caption for the centerline description.
Closing This statement is required at the end of the legal description. Select “Closing” then hit “Insert”, the editor will type in “The legal description was prepared by”. A dialog box will appear and on the top bar are the words “Insert name” this refers to the name of the person writing the legal description.

CADD Standards
Body Folder Following are steps and explanations concerning the items in the Center Line folder. This is obtained by clicking on the ”Line\Curve\Spiral Phrase” from the Insert pull down, a dialog box with a variety of choices pops up for these items. The first selection is outlined by a box with the heading “Insert By”. Following is a list of the choices and explanations of the choices:
Elements To create the “body of the description” based on existing “Elements,” select,
Line: The user may enter points that were stored in the GPK file to identify a line; for example enter a stored point number in the “From Pt:” field and the end point of the course in the “To Pt:” field. Curve or Spiral: the user may choose from a list of previously stored curves or spirals in the GPK file.
Chains The user may choose from a list of stored chains in the GPK file from the pull down.
Parcels A pull down is available for the Parcels stored in the GPK file. The window to the lower right of the dialog box has a list of the parcel courses. The library will show each course as a “point-to-point chain” or a “point-to-curve” chain. If the points, chains, and/or curves of the parcel are not in a clockwise direction, check the box under the window to invert the courses. It will invert the parcel features but not the curves themselves. Select the parcel from the pull down in the upper right corner, highlight a course, and select the desired “Line Phrase:” statement. Hit “Insert” and the library editor will read the selected course from the GPK file in GEOPAK to print the correct data into the description.

CADD Standards
Under the “Insert By” box are Line Phrase, Tangent Curve Phrase, Non-Tangent Curve Phrase, or Spiral Phrase pull down choices. Explanations for “Phrase” statements follow:
Line Phrases This pull down contains different statements or line styles, which are listed below with an example. The bearings and distances are read from the data stored in GEOPAK:
Body\Lines\Body “Commencing at the SE corner of section 26, thence northerly along the east line of section 26, on a bearing of N 01 deg. 11 min. 24 sec. E and a distance of 424.46 feet.” This should be the first line used in the body. “Insert By” “Elements” or “Chains” can be used and the first point should be a Section Corner, Quarter Corner, or some known point.
Body\Lines\ToPOBLine “Thence on a bearing of N 90 deg. 00 min. 00 sec. W and a distance of 422.01 feet to the point of beginning.” Body\Lines\StdLine “Thence N 90 deg. 00 min. 00 sec. W a distance of 422.01 feet.” Body\Lines\BegCrv Line “Thence N 90 deg. 00 min. 00 sec. W a distance of 422.01 feet" This sentence is the same as “Body\Lines\StdLine” but does not have a period at the end; the purpose is to lead into a curve statement. The editor reads the line data for the course before the curve in this part of the statement. The remainder of the statement will require data from a previously stored curve. If the curve is non-tangent, data for the direction of the radius (Body\Lines\ToNonTanCrv) on the curve is required. Insert this before the curve data.

CADD Standards
Body\Lines\ToNonTanCrv “to a point on a non-tangent curve concave (right), northwesterly, the radius point of which bears N 90 deg. 00 min. 00 sec. W.” The statement for the non-tangent curve is in three different line statements. Insert the “Body\Line\BegCrv Line” statement first, this statement reads the non-tangent course data before the curve. Next insert the “Body\Line\ToNonTanCrv” (the present statement), the data required for this will read the direction of the radius. The explanation for the third part of the statement, “Body\curve\NonTanCrv,” is in the curve section. Body\Lines\FromNonTanCrv “Thence on a non-tangent line N 90 deg. 00 min. 00 sec. W a distance of 422.01 feet.” Insert this statement after the “Body\curve\NonTanCrv,” it requires the non-tangent course data after the curve (point numbers or chain data). Body\Lines\ComAtForStrip “Commencing at the NE corner of section 33, thence westerly along the north line of section 33, which is also the survey centerline of ND 6, on a bearing of N 90 deg. 00 min. 00 sec. W and a distance of 422.01 feet to the beginning of a 37 foot strip.” This statement begins the body of a centerline description for a strip of land parallel to the centerline of a highway. The first dialog box contains a list to select the corner of the section or quarter section where the description begins. The next dialog box is a key-in for the section number. Then a dialog box with a list to select the direction traveled. The fourth dialog box contains a list to select the side of the section traveled on. The next dialog box is a key-in for the section number. Another is a key-in for highway name. The last is a key-in for the width of the strip. Body\Lines\CL Multi Widths “This point is also the beginning of a 37 foot strip.” This statement describes a change in widths of a continuous strip. Body\Lines\End of Strip “Thence N 90 deg. 00 min. 00 sec. W a distance of 422.01 feet to the end of the 37 foot strip.” Body\Lines\Alongline “Thence on a bearing of N 90 deg. 00 min. 00 sec. W along section line a distance of 422.01 feet.” A dialog box appears with a request to “Insert Reference Line” (a section line, Senior property line, Riparian boundary, or right-of-way line) that the course is to proceed along. Body\Lines\Parallelwith “Thence on a bearing of N 90 deg. 00 min. 00 sec. W, parallel with the north line of said section.” The first dialog box is a list with north, south, east, west, or center for selection. This could refer to a section line, right-of-way line, or other property line. The second dialogue box is a request to “Insert Feature” this also refers to a section, right-of-way, or other property. The meaning of “parallel” is intended to have the identical direction of another line.

CADD Standards
Curve Phrases Body\curve\CrvTangent “to the beginning of a tangent curve, concave (right) northwesterly having a radius of 899.50 feet. Thence northeasterly along said curve 113.23 feet through a central angle of 07 deg. 12 min. 45 sec. to the end of the curve.” Insert the “Body\Line\BegCrv Line” before this statement. A dialog box that contains a list to select the direction of the concavity of the curve will appear. Next a dialog box with a list to select the direction of travel along the curve will appear. The library editor reads the arc distance and delta angle of the curve data stored in GEOPAK. Body\curve\NonTanCrv “a distance of 1095.07 feet. Thence northwesterly along said curve 1990.55 feet through a central angle of 104 deg. 08 min. 57 sec.” Insert the “Body\Lines\BegCrv” Line (reads the data from the non-tangent course, before the curve) and “Body\Lines\ToNonTanCrv” (reads the data concerning the bearing of the radius) before this curve statement. The complete statement for the non-tangent curve should read as follows: “Thence N 90 deg. 00 min. 00 sec. W a distance of 422.01 feet to a point on a non-tangent curve concave (right), northerly, the radius point of which bears N 90 deg. 00 min. 00 sec. W. a distance of 1095.07 feet. Thence northwesterly along said curve 1990.55 feet through a central angle of 104 deg. 08 min. 57 sec.” curve\CompoundCrv or ReverseCrv in the making…… Describes the direction traveled along the curve with a list from a dialog box. The Editor then reads the curve data stored in GEOPAK, to fill in the arc distance, the central angle and the radius of the first curve. A dialog box will pop up with a list to select whether it is a compound or reverse curve. A second dialog box appears that contains a list to select the direction of the concavity (right or left). Another dialog appears to choose direction traveled along the second curve. The Editor then reads GEOPAK data for the arc distance and central angle to the end of the curve. This completes the descriptions of the Body phrases.

CADD Standards
Area Phrase Select Insert\ Area Phrase.
A dialog box appears with a pull down list of all the parcels stored in GEOPAK. A pull down is also available for the “Area Source:” this is the fractional areas of a parcel. The parcels must be stored previously with fractional parts. The next pull down on the same dialog box is “Area Phrases:” The choices in here are “Area\Strip Area” and “Area\Parcel”.
Area\Strip Area The Editor will print out “Said strip is shown on the plat as parcel.” a dialog box will appear to type in the parcel name, hit OK and the Editor reads the GEOPAK area data for this particular parcel and finishes the area portion of the description. Area\Parcel This selection will print out the phrase “Said parcel” rather than “Said strip”.
Closing Phrase This statement is required at the end of the legal description. Select “Closing” then hit “Insert”, the editor will type in “The legal description was prepared by”. A dialog box will appear and on the top bar are the words “Insert name” this refers to the name of the person writing the legal description. Select “Insert\Text Phrase\Text\Closing” the Editor will print out the following statement automatically, “The legal description was prepared by”. At this point a dialog box appears to key-in the name of the person creating the legal description. Hit OK, the Editor will complete the closing portion of the legal description.

CADD Standards
Parcel Owner’s Name Phrase To create a list of owners’ names and addresses on a project select “Parcel Owner’s Name Phrase” folder, found in the “Insert” pull down. A dialog box appears the phrase at the top of the box says “Insert Owner’s Name Phrase”. A pull down is available to select a parcel. The owner’s name and address, of the selected parcel, will in the window under “Owner’s Names”. Hit insert and the phrase “Parcel No.” is printed, then a dialog box appears, with a key-in, to insert the parcel number. After hitting the “OK” button, the Name and address of the owner will print out.

CADD Standards
Command Lines of Editor
List of Center Line Phrases CL Centerline Descr for RW strip A strip of land {strip width} feet wide, the [northerly|southerly|easterly|westerly] and [northerly|southerly|easterly|westerly] lines of which are parallel. CL Multi Widths CL Descr RW strip And a strip of land {strip width} feet wide, the [northerly|southerly|easterly|westerly] and [northerly|southerly|easterly|westerly] lines of which are parallel. EndCL Strip End of strip description The [northerly|southerly|easterly|westerly] line of said [strip|strips] being {offset dist from CL} feet [northerly|southerly|easterly|westerly] of and parallel to the following described survey centerline as surveyed:
List of Text Phrases ParcelNum Parcel Number Phrase (36 spaces are in the editor command line to center over the description) Parcel Number {Parcel #} Preamble or Caption A portion of {Aliquot part} of Section {Section #}, Township {Twnshp #} N, Range {Range #} W, of the 5th Principle Meridian, County of [Adams|Barnes|Benson|Billings|Bottineau|….], State of North Dakota, described as follows: (A list of all the counties is in the above brackets.)

CADD Standards
Adjoining Coincident With Together with a {width of parcel} foot wide easement {purpose and favor} the [northerly|southerly|easterly|westerly] line of which [adjoins|is coincident with] the [north|south|east|west] line of the above described parcel of land. Coincident With (folder) Coincident1 Together with strip
Together with a {width of parcel} foot wide easement {purpose and favor} the [northerly|southerly|easterly|westerly] line of which [adjoins|is coincident with] the [northerly|southerly|easterly|westerly] line of the above described parcel of land. Coincident2 Together with strip Together with a portion of {Desc of parcel} {Purpose and Who Favors} the [northerly|southerly|easterly|westerly] line of which [adjoins|is coincident with] the [northerly|southerly|easterly|westerly] line of the above described parcel of land.
Conveyed To A Point to a point on the [north|south|east|west] line of that parcel of land conveyed to {Owner's Name} by deed recorded in Book {Book #}, Instrument No. {Instrument #}, [Adams|Barnes|Benson|Billings|Bottineau|….] County, North Dakota records Described To A Point to a point on the [north|south|east|west] line of that parcel of land as described in Book {Book #}, Instrument No. {Instrument #}, [Adams|Barnes|Benson|Billings|Bottineau|….] County, North Dakota records Closing Prepared By The legal description was prepared by {Name}, North Dakota Department of Transportation, 608 East Boulevard Avenue, Bismarck, North Dakota, 58505-0700, or obtained from a previously recorded instrument.
Body
List of Line Phrases Commence at Corner Commencing at the [NE|NW|SE|SW] corner of section {section #}, thence [northerly|northwesterly|northeasterly|southerly|southwesterly|southeasterly|easterly|westerly] along the [north|south|east|west] line of section {section #}, on a bearing of <BRG> and a distance of <DISTF> feet. Commenc2 at Intersection Commencing at the intersection {Highway or line} and {Highway or line}, thence [northerly|northwesterly|northeasterly|southerly|southwesterly|southeasterly|easterly|westerly] along {Highway or line}, <BRG> a distance of <DISTF> feet.

CADD Standards
ComAtForStrip to beginning of strip Commencing at the [NE|NW|SE|SW] corner of section {section #}, thence [northerly|northwesterly|northeasterly|southerly|southwesterly|southeasterly|easterly|westerly] along the [north|south|east|west] line of section {section #}, which is also the survey centerline of {Name of Hwy}, on a bearing of <BRG> and a distance of <DISTF> feet to the beginning of [a|an] {Width of strip} foot strip. ToPOBLine to Pt of Beginning Thence on a bearing of <BRG> and a distance of <DISTF> feet to the point of beginning. StdLine Standard Line Phrase Thence <BRG> a distance of <DISTF> feet. BegCrv Line Brg and Dist Thence <BRG> a distance of <DISTF> feet (no period at the end of the sentence) ToNonTanCrv into Crv Brg of Radius to a point on a non-tangent curve concave [(right)|(left)], [northerly|northwesterly|northeasterly|southerly|southwesterly|southeasterly|easterly|westerly], the radius point of which bears <BRG>. FromNonTanCrv Curve to Non-Tangent line Thence on a non-tangent line <BRG> a distance of <DIST> feet. StdtoStripStd line to beg Strip Thence <BRG> a distance of <DISTF> feet to the beginning of [a|an] {Width of strip} foot strip. EndBeginStripMulti Width End and Begin This point is also the beginning of [a|an] {Width of strip} foot strip. End of Strip Thence <BRG> a distance of <DISTF> feet to the end of the {Width of strip} foot strip. Alongline Along Feature Thence on a bearing of <BRG> along {reference line} a distance of <DISTF> feet. Parallelwith Parallel with another line Thence on a bearing of <BRG>, parallel with the [north|south|east|west|center] line of said {Feature}.

CADD Standards
List Of Curve Phrases CrvBegStripStripCrv Phrase to the beginning of a tangent curve, concave [(right)|(left)] [northerly|northwesterly|northeasterly|southerly|southwesterly|southeasterly|easterly|westerly] having a radius of <RADF> feet. Thence [northerly|northwesterly|northeasterly|southerly|southwesterly|southeasterly|easterly|westerly] along said curve <ARCF> feet through a central angle of <DELTA> to the beginning of the {Strip Width} foot strip. StripAlongCrvStrip continue along crv Thence continuing along said curve <ARCF> feet through a central angle of <DELTA> to the end of the {Strip Width} foot strip. TanCrv TanCrvPhrase to the beginning of a tangent curve, concave [(right)|(left)] [northerly|northwesterly|northeasterly|southerly|southwesterly|southeasterly|easterly|westerly] having a radius of <RADF> feet. Thence [northerly|northwesterly|northeasterly|southerly|southwesterly|southeasterly|easterly|westerly] along said curve <ARCF> feet through a central angle of <DELTA> to the end of the curve. NonTanCrv NonTangent Curve a distance of <RADF> feet. Thence [northerly|northwesterly|northeasterly|southerly|southwesterly|southeasterly|easterly|westerly] along said curve <ARCF> feet through a central angle of <DELTA>. CompoundCrv Reverse Curve Not done
Spirals StndSpiral thence Along a spiral curve, spiral delta = <SPDELTA> having a length of <SPLNGTH> feet;
Owner Owner’s Name and Address Parcel No. {Parcel #} <OWNNAME>

CADD Standards
Digital InterPlot (DIP)
5.1 DIP Directory and Electronic Plans October 2005
At this time, the Districts and Consultants are not required to use Digital InterPlot (DIP) The DIP (Digital InterPlot) Directory is used for Managing Plot Set Files. Under the DIP directory subfolders are used to organize plot sets created at particular phases of project development. Project Development Phase Directory Name
Preliminary Project Reviews Conducted before the PS&E Preliminary
Comprehensive Review of Plans Specifications Estimates done approximately one month before the plan completion deadline.
PS_E
When signed by Office of Project Development (OPD) Final
After final plan completion and before the bid opening Addendum
After the bid opening, often used with change orders Plan_Rev

CADD Standards
Portable Plan Sets (PPS), Portable Document Format (PDF), and InterPlot Organizer Documents (*.ips files) should be named by combining the “Project Number”, “_”, “project phase”, “_”, “Color or Black (black and white)”, “_”, “ED (for electronic distribution) or PE (for Professional Engineer Stamping)”. The following is a list of example names for all formats (.exe, .pdf or .ips):
IM-2-094(070)275_Preliminary_Black IM-2-094(070)275_Preliminary_Color IM-2-094(070)275_PS&E_Black IM-2-094(070)275_PS&E_Color IM-2-094(070)275_Final_Black_ED IM-2-094(070)275_Final_Black_PE IM-2-094(070)275_Final_Color_ED IM-2-094(070)275_Final_Color_PE IM-2-094(070)275_Addendum1_Black_ED IM-2-094(070)275_Addendum1_Black_PE IM-2-094(070)275_Plan_Rev1_Black_ED IM-2-094(070)275_Plan_Rev1_Black_PE IM-2-094(070)275_Plan_Rev2_Black_ED IM-2-094(070)275_Plan_Rev2_Black_PE IM-2-094(070)275_Asbuilt_Black IM-2-094(070)275_Asbuilt_Color
After the final plans have been completed, the Preliminary and PS&E version of these files should be deleted from the project directory. Versions of PPS, IPS and PDF plans created for PE stamping should be purged after the paper set of plans has been officially approved and stamped. Specific pen tables need to be used in order to change appearance of MicroStation drawings. The following table lists the standard pen tables and its function. These pen tables are located in the s:\standard\Iplot directory. The default pen table is NDDOT_PE.pen. Pen Table Name MicroStation Function NDDOT_Black.pen Prints in black and white
Allows PE electronic distribution note to be printed NDDOT_Color.pen Prints in Color
Allows PE electronic distribution note to be printed NDDOT_PE.pen Prints in black and white
Prevents PE electronic distribution note from being printed Unfortunately, pen tables don’t work with Microsoft Office documents or simple raster documents (jpg or tif). That is why separate versions of the electronic plans are needed for PE stamped documents and another version for electronic distribution. Example, if you are working on plan notes, you will have to print a version of the notes that includes the PE electronic distribution statement and one that doesn’t have the PE statement to the InterPlot Organizer.

CADD Standards
5.2 DIP Tags May 2005
DIP tags are used to store and retrieve plans sheets that are stored in the NDDOT Digital Print Room (archive). The following table describes the tags used by the NDDOT Digital Print Room. Tag Type Name Description
Sheet BRIDGE Bridge (Structure) Number without leading zeros, to be used by Bridge Division only (example: 60-15.556)
Sheet COMMENT_3 Plan Sheet Title
Sheet COMMENT_4 See following table
Sheet COMMENT_5 See following table
Sheet COMMENT_6 Person filling in tag fields - preparing sheets
Sheet CONSULTANT Full Consultant Name, if applicable (example: ABC Engineering)
Sheet COUNTY Name of County (example: Burleigh)
Sheet DIVISION_NO FileNET Division Number (example: 203)
Sheet HIGHWAY_NO Highway Number with leading zeros (example: 002), Highway Number should be limited to 3 digits (1804 should be 804, as to match FileNet)
Sheet REVISION_DATE Plan revision date or Addendum Date used in Construction Services correspondence (example: 06/01/04)
Sheet SHEET_REF_PNT Sheet Reference Point (use leading zeros and three decimal places, example: 002.598) This is not the project reference point. This is the reference point at the center of the sheet.
Plan Set PLOT SET ID N.A. - Don’t Use
Plan Set PROJECT ID N.A. - Don’t Use
Plan Set ACCOUNT N.A. - Don’t Use
Plan Set REVISION N.A. - Don’t Use
Plan Set RELATED WEB PAGE N.A. - Don’t Use
Plan Set AUTHOR Lead Designer - Person Creating Plot Set
Plan Set PROJECT_NO [example: IM-8-094(013)136]
Plan Set TYPE_OF_PROJECT Use RIMS Milestone “Type of Work” Description

CADD Standards
Plan Set PROJECT_CONTROL_NO Use RIMS milestone project Control number
Plan Set DISTRICT District Number
Plan Set LENGTH_OF_PROJECT (example: 0.193 miles)
Plan Set COMMENT_1 Optional comments
Plan Set COMMENT_2 Optional comments
Plan Set REF_PNT Project Starting Reference Point (use leading zeros and three decimal places, example: 002.598)
Plan Set COORD_SYSTEM As indicated on the “Survey Points” sheet if applicable (example: OPUS System, NAV 83)
Do not use abbreviations in tag fields If there is more than one item in a tag value, separate items with a commas You may receive an “Alert” that the “Definition tag set for bordercell already exists in file”. You may already have bordercell tag set in the file or the bordercell tag set could just be loaded but not attached to an element. The later instance can be annoying and seem unjustified. This is especially true if you are creating sheets with GEOPAK. If you don’t have a bordercell tag already attached to an element in the drawing and you are getting this alert, you can avoid it by unloading the boarder cell setting or by turning off the alerts altogether.
The bordercell tag set can be unloaded by going to “Element>Tags>Define” from the MicroStation pull down menu. Remove the bordercell tag set and you shouldn’t get another alert when you place a sheet with a bordercell tag set (provided you are only placing one sheet cell per drawing). When you are clipping sheets with GEOPAK it is important to have the bordercell tag set unload. If you clip sheets from a drawing loaded with the bordercell tag set you will get an alert for each sheet clipped. The alerts can also be turned off. Go to “Workspace>Preferences>Tags” from the MicroStation pull down menu. Then turn off the setting “Prompt on Duplicate Tag Sets”.

CADD Standards
The following table provides additional guidance for filling in fields for “comment_4" and “comment_5" Section Numbers
comment_4 comment_5
1, 4 Project Description as Shown on Title Sheet (example: PCC Pavement Reconstruction, Bridge Replacement & Incidentals)
Project Location (New Salem Interchange East to 1.5 Mi East of Sweet Briar Separation)
20 Type of Detail (example: Terminal Joint Design, Reinforcing Schedule)
Location (example: Minot, 9th Ave S & 40th St S)
30 Type of Typical Section (example: Existing & Removal)
Location (example: Minot, 9th Ave S & 40th St S)
40, 60, 70, 80, 90
Location - Place and Stationing (example: Boulevard Avenue, Sta 60+00 to 65+00)
100 Type of Installation (examples: Phase I, Interim Lighting, Interim Signals, Guardrail, etc.)
Location - Place and Stationing (example: Boulevard Avenue, Sta 60+00 to 65+00)
110 Overhead (if sheets pertain to overhead sign structures)
Location - Place and Stationing (example: Boulevard Avenue, Sta 60+00 to 65+00)
120 Location - Place and Stationing (example: Boulevard Avenue, Sta 60+00 to 65+00)
130 Type of Installation (example: Barrier, W-Beam, Crash Cushion, etc.)
Location (example: Rogers Interchange)
140 Type of Installation (example: High Mast, Underpass, Conventional, Overhead Sign, etc.)
Location (example: Minot, 9th Ave S & 40th St S)
150 Type of Installation (example: Flashing Beacon, Signals, Interim Signals, etc.)
Location (example: Minot, 9th Ave S & 40th St S)
160 Type of Installation (example: Cameras, Overhead Variable Message Signs, etc.)
Location (example: Minot, 9th Ave S & 40th St S)
170 Type of Work (i.e. Rail Retrofit, Box Culvert Joint Repair, Bridge Replacement, etc.)
Location (example: Rogers Interchange)
180 Location (example: Range 84, Township 139, Section 27)
190 Location (example: Burleigh County North Half)
STD Sheet title line 2 Sheet title line 3

CADD Standards
5.3 DIP AAREADME File and Cover Letter June 2004
All DIP Projects should contain an electronic AAREADME.txt (text) file and a paper cover memo with the delivered Portable Document Format (PDF). The AAREADME file should be included on the CD or within the FTP folder depending on how the PDF is to be sent. Examples of an AAREADME file and cover memo are stored at S:\STANDARD\Iplot\Examples. They are also included in Appendix N.

CADD Standards
5.4 RIMS and DIP Integration May 2005
The Roadway Inventory Management System (RIMS) tool can now export the cost estimate and plan quantity sheets to a PDF. Central Office designers should use this enhancement to get the plan quantity sheets into DIP. The process to print the cost estimate and plan quantity sheets from RIMS is similar to the previous method. This manual does not intend to explain how to use RIMS. This manual only indicates that options to print the cost estimate and plan quantity sheets to a PDF are available. The PDF options have been added as RIMS prompts. For example, the prompts “Print Quantity Sheets to PDF” and “With Boxes/Borders” are found on the same page as where you enter the “Beginning Sheet Number” for the quantity sheet (RIMS page DT3353). Note, the PDF option in RIMS does not say where the PDF file is saved or what the file is named. The files are saved at: O:\98 Conversion Folder\Estimates. The files are named using your user id. Example, a PDF file printed by Jon Collado would be created by RIMS as: JONCOL1.PDF. If you are printing multiple pdf’s, you must move and or rename your first PDF or else it will be replaced by the second PDF. You can not have two of the same file names within the same directory. PDF’s of the Quantity sheets should be stored in the project Directory. PDF’s of Cost Estimates should not be stored on a shared directory or drive. They should not be stored in the Project Directory or FileNET. Cost estimates can be stored on your C: drive. Cost Estimates are sensitive documents. Users must use discretion when sharing this information. Additional Notes
• RIMS PDF documents use true type fonts. This may cause printing complications when the document is imported into DIP. See Section 5.6.2 of this manual (Known Font Problem Using True Type Fonts).
• Adobe (PDF) Readers versions 6.0 may have problems correctly printing multiple pages directly to a printer. These pages may have to be printed one at a time or printed as an image. Printing a PDF as an image is an option in the “Print” dialog box.

CADD Standards
The following “RIMS – Printer ID” table is has been added for quick reference. This table lists most printers used by Design. To see a complete list of available RIMS printers, use your “F1” key within the RIMS “Printer ID” field. RIMS – Printer ID
Size Location (All 4th Floor -Design)
Typical Use
T072 Portrait Normal Environmental Section T073 Portrait Condensed Environmental Section Cost Estimate T074 Landscape Normal Environmental Section T075 Landscape Condensed Environmental Section T080 Portrait Normal Near Program Managers T081 Portrait Condensed Near Program Managers Cost Estimate T082 Landscape Normal Near Program Managers T083 Landscape Condensed Near Program Managers T084 11x17 Landscape Condensed Near Program Managers Quantity Sheets T085 Portrait Normal ROW T086 Portrait Condensed ROW Cost Estimate T087 Landscape Normal ROW T088 Landscape Condensed ROW T373 11x17 Landscape Condensed ROW Quantity Sheets T630 Portrait Normal Traffic Section T631 Portrait Condensed Traffic Section Cost Estimate T632 Landscape Normal Traffic Section T633 Landscape Condensed Traffic Section T634 11x17 Landscape Condensed Traffic Section Quantity Sheets

CADD Standards
5.5 Digital InterPlot Procedures
5.5.1 Preparing Files for Digital InterPlot October 2005
MicroStation plan sheets 1. Create a new MicroStation plan sheet drawing file using the correct prefix and file
naming convention (see Section 2.2 and Appendix A.) Ex. 110SN_005_lsign.dgn 2. If you already have the files created but do not have the prefix included in the file
name, you can use the FileRename macro to add them. The FileRename macro will add the section number and sequence (page) number to the front of your file name. You can only do one section at a time and the files must be sequential, but the files do not have to be MicroStation files. You can use this macro for all types of files.
a. Open a MicroStation drawing file. b. Click on Axiom => RenamePlus on the menu bar. c. Click on the Select Files button. d. Find the location of your files in the left box. e. Select the file that you want to be first in the sequence. f. Click the Add button. g. Do this for each file in the sequence. Make sure to add them in the order that
you want them sequenced. h. When you are done, click List => Export => File list only (text) on the menu
bar. i. Type in a name for the file and save the file in your project directory. j. Click OK to close the Edit File List dialog box. k. Close the RenamePlus dialog box. l. Click Utilities => Macro on the menu bar. m. Click the Browse button and go to S:\STANDARD\Macro. n. Select FileRename.bas and click OK. o. Click the Run button. p. Choose the section number from the list and click OK. q. Enter the starting sequence (page) number and click OK. r. Locate the file you saved in step i and click OK. s. Click the OK button on the Information dialog box to finish the process.
3. If you have to add a file in the middle of a section, you can quickly renumber the files following the inserted file by using the FileResequence macro. The FileResequence macro will change the sequence (page) number of existing files. You can only do one section at a time and the files must be sequential, but the files do not have to be MicroStation files. You can use this macro for all types of files.
a. Use steps a to k above to create a list of files to change. You will only have to add the files that come after the file you added.
b. Click Utilities => Macro on the menu bar. c. Click the Browse button and go to S:\STANDARD\Macro. d. Select FileResequence.bas and click OK. e. Click the Run button.

CADD Standards
f. Enter the sequence (page) number that comes after the file you inserted and click OK.
g. Locate the file you saved in step a and click OK. h. Click the OK button on the Information dialog box to finish the process.
4. Place the correct border sheet cell into the drawing file. 5. Populate the border cell tags and the title block tags with the correct project and plan
sheet information. This can be done for each sheet as it is made or you can use Axiom Title Block Manager to fill the tags in for all the sheets at once. See Section 6.1 for more information on how to use Axiom Title Block Manager.
6. Do not fill in the PE stamp tags until the plan sheet has been sealed by a PE. By filling in this information, you are stating the sheet has been sealed.
Estimate of Quantities plan sheet See Section 5.4 for more information on creating an electronic version of the Estimate of Quantities plan sheet.
Table of Contents, Notes, and Traffic Control Devices List 1. There are templates available for these sheets on the Plan Preparation Guide website
at http://www.ugpti.org/dotsc/prepguide/index.php. These are special sheets that have macros built into them for printing.
2. Put the page numbers in the upper right-hand corner. 3. When printing these sheets, do not use the File => Print option from the menu bar.
Instead use the following method to print the sheets: a. The Table of Contents and Notes sheets have dialog boxes that launch when
you first open the files. If you accidentally closed the dialog boxes, they can be reopened by going to Tools => Macros => Macros on the menu bar, select the Launch_Printer_Box macro, and press Run. They can also be opened by closing and then reopening the file.
b. The Traffic Control Devices List has a Print Plan Sheet button located at the top of the Input sheet.
4. To create an electronic version of the sheets for Digital InterPlot, choose the Print DIP Copy option and whether or not you want to include the electronic distribution statement in the PE sealing block. If you are including the statement, you will be asked to fill in the information for the PE that is sealing the plan sheet. Do not use the statement until the plan sheets have been sealed by a PE.
5. The Table of Contents and Notes sheets will need to be processed through Clearwater before they can be added to Digital InterPlot. The instructions for this step can be found by pressing the Help button on the print dialog boxes.
6. During the last step of converting the plan sheets, a dialog box for Digital InterPlot will open showing you where the files will be saved and what their names will be. Unfortunately, we cannot change the names or locations of the files. Take note of the file names so that when you change the name you will know which file is which.
7. Move the files that were just created from C:\Iplot to your project folder. 8. Rename the files with the standard naming conventions (see Section 2.2 and
Appendix A.)

CADD Standards
Other Windows based program plan sheets 1. Put the section and page numbers in the upper right-hand corner. 2. Create an electronic version of the plan sheet. Some of the electronic versions have
lines running through the text when there are exported to a PDF (portable document format) file in Digital InterPlot. To avoid these problems, print the plan sheet to Clearwater before using the InterPlot Organizer Printer Driver. To create an electronic version of your file follow these steps:
a. Click on File => Print on the menu bar and select “Clearwater” in the printer name field.
b. Click on the Properties button and select the Page Setup tab. c. Select “Tabloid/ANSI B” in the Paper Size box and Landscape in the
Orientation box. d. Click OK twice to send the document to Clearwater. e. Open Clearwater if it doesn't open automatically. f. Select your document and click File => Print on the menu bar. g. Choose "InterPlot Organizer Printer Driver" and click on the "Properties"
button. h. Select Landscape and press the "Advanced" button. i. Choose the Tabloid paper size and press OK three times.
3. During the last step of converting the plan sheets, a dialog box for Digital InterPlot will open showing you where the files will be saved and what their names will be. Unfortunately, we cannot change the names or locations of the files. Take note of the file names so that when you change the name you will know which file is which.
4. Move the files that were just created from C:\Iplot to your project folder. Rename the files with the standard naming conventions (see Section 2.2 and Appendix A.)
5. If this is a plan sheet that requires sealing by a PE, you will need two versions of the files; one with the electronic distribution statement and one without it. The version without the statement is needed for preliminary and PS&E plans. The version with the statement is needed for final plans, addendums, change orders, and as-builts. Do not put the statement on these plan sheets until it has been sealed by a PE.
Non-Windows based programs and/or plan sheets that are hand made 1. Assemble the plan sheets and put the section and page numbers in the upper right-
hand corner. 2. Scan the plan sheets and save them into the appropriate project directory with the
correct file name (see Section 2.2 and Appendix A.) 3. If this is a plan sheet that requires sealing by a PE, you will need two versions of
these sheets; one with the electronic distribution statement and one without it. The version without the statement is needed for preliminary and PS&E plans. The version with the statement is needed for final plans, addendums, change orders, and as-builts. Do not put the statement on the plan sheet until it has been sealed by a PE.

CADD Standards
5.5.2 Adding Files to the Digital InterPlot Organizer October 2005
Procedures for Designers (not Lead Designers) 1. Launch Digital InterPlot Organizer. 2. Choose Create a new plot set from files you select from the Welcome to InterPlot
Organizer dialog box and press OK. If the Welcome box does not open, click on File => Create Plots from the menu bar.
3. Click the Add button. 4. Navigate to the project directory where your plan sheets are located. 5. Click on the Files of Type pull-down and choose All Files *.*. 6. Click on the MicroStation plan sheet files and the electronic versions of the plan
sheets that you created using the steps outlined in the 5.5.1 Preparing Files for Digital InterPlot section above. You can select multiple files by holding down the Ctrl or Shift key.
7. When you have all of the plan sheets that you want to add highlighted, click the Open button.
8. If this is for the final set of plans, add any Standard Drawings that you may need. The Standard Drawings can be found at R:\SUPPORT\DESSTD. Add these files the same way you would add any other MicroStation files.
9. When there is more than one plan sheet within a file, Digital InterPlot will add a sequential number to the end of the plot name for each additional plan sheet. These sheets should be renamed to the correct file name (see Section 2.2 and Appendix A.) Before renaming the files, make sure the files are in the correct order. This can be done by selecting the files and clicking on File => Print Preview on the menu bar. Click through the preview and check the order of the sheets. If they are not in the correct order, put them in order by using the Move buttons on the tool bar. Now, the sheets can be renamed by doing one of the following:
a. Rename one plot sheet at a time i. Right click on each plot sheet and choose Rename.
ii. Change the name to the correct name and press Enter. b. Rename multiple plot sheets at once
i. Select all the plot sheets that are from the same original file. Original File Name Plot Sheet 200XS_001_Lxsec.dgn 200XS_001_Lxsec 200XS_001_Lxsec1 200XS_001_Lxsec2 200XS_001_Lxsec3
ii. Right click on one of the files and choose Rename. iii. Put a check in the Number Plots box and put the starting page number
in the Start At box and a 3 in the Field Width box. iv. Put a check in the Add Prefix box and enter the section number with
the two letter abbreviation followed by “_”. Ex. 200XS_

CADD Standards
v. Put a check in the Add Suffix box and the suffix modifier preceded by “_”. Ex. _Lxsec
vi. Choose Selected plots in the Apply to box and press OK. 10. Sort the files into the correct order by clicking on the Plot Name column heading.
Each click on Plot Name will alternate between ascending and descending. 11. Fill in the variables (tags) for any non-MicroStation plot sheet files (required for final
plans, addendums, change orders, and as-builts only.) See Section 5.2 for a list of how the variables should be filled in. The variables can be added/changed in one of the following ways:
a. Change variables one file at a time i. Right click on the file that you want to add the variables to and click
on Properties. ii. Click on the Variables tab and click on the variable you want to
change. iii. Type the variable value in the Value field and press the Set button. iv. Do this for each variable you want to change. v. When you are finished, click the OK button.
b. Change variables on multiple sheets i. Select the files that you want to add/change the variables.
ii. Right click on one of the files and click on Properties. iii. Click on the Variables tab. iv. Type the name of the variable exactly as shown in the table in Section
5.2 (except use all capital letters.) v. Type the variable value in the Value field and press the Set button.
vi. Do this for each variable you want to change. vii. When you are finished, click the OK button.
12. Click File => Save As on the menu bar and save the plot set into a working directory, in case you need to make any changes later. The plot sets should be saved in the corresponding DIP folder under the project directory. For example, you are in Bridge and are working on PS&E plans. First you would navigate to the PS_E folder under the DIP directory. Next create a new Bridge folder by clicking on the Create New Folder button. Double click on the newly created Bridge folder. Type “Bridge_PSE01” in the File name field and click the Save button.
13. Export the plot files into the correct DIP folder so the Lead Designer can add them to their plot set.
a. Select all of the plot files. b. Click on File => Export Plots on the menu bar. c. Navigate to the corresponding DIP folder under the project directory by
double clicking on the folders or using the plus signs next to the folders. Ex. R:\project\40060015.017\DIP\PS_E - when putting the PS&E plans together
d. Click the OK button to finish the Export process. 14. Contact the Lead Designer and let them know your files are ready for them to add to
their plot set.

CADD Standards
15. Give the Lead Designer a hard copy of your plan sheets (required for final plans, addendums, and change orders only.) See the Hard copy format section below for more information on creating hard copy plans.
16. Give the Lead Designer a hard copy of the Standard Drawings that are required for your section of the plans from the shelf in Design (required for final plans, addendums, or change orders only.) The hard copy of the Standard Drawings must contain a reproduction of the seal and signature.
Procedures for Lead Designers 1. The procedures for the Lead Designers are the same as shown in steps 1-11 of the
Procedures for Designers (not Lead Designers) section above. 2. Add the plot files that were exported by the Designers. They should be located in the
corresponding DIP folder under the project directory (Ex. R:\project\40060015.017\DIP\Final - when putting the final set of plans together.) These files will have a *.i, *.dpm, or *.rpm file extension.
3. Sort the files into the correct order by clicking on the Plot Name column heading. Each click on Plot Name will alternate between ascending and descending.
4. Edit the variables in the plot set attributes with the appropriate project information (not required for preliminary or PS&E plans.) See Section 5.2 for a list of how these variables should be filled in.
a. Click on File => Attributes on the menu bar. b. Click on each variable to be filled in and type the value in the Value field. c. Click the Set button to change the value of the variable. d. After filling in all the variables, press the OK button.
5. Click File => Save As on the menu bar and save the plot set into the appropriate directory. The plot sets should be saved in the corresponding DIP folder under the project directory. For example, you are working on a final set of plans. Navigate to the Final folder under the DIP directory. Type the filename in the Name field (see Section 5.1 for file naming conventions.)
Procedures for Addendums (after authorization – prior to bid opening) 1. Create any new plan sheets that you may have as shown in the 5.5.1
Preparing Files for Digital InterPlot section above. a. Add the words “Sheet Added” with the addendum date to the plan sheet
Change the revision_date tag on each plan sheet with the date of the addendum. 2. Make revisions to the existing plan sheets. Any changes that are made should be
made to the original plan sheet file. a. Change the files so that they are not read-only. They should have been made
read-only after they were sealed for the final set of plans. b. Make the changes to the plan sheet. c. Add the word “Revised” with the addendum date to the plan sheet.
Change the revision_date tag on each plan sheet with the date of the addendum. 3. The plan sheets will be assembled as shown in the Procedures for Designers (not
Lead Designers) and Procedures for Lead Designers sections above. Exception: Only the sheets that have been revised or added to the plans will be included in the plot set.

CADD Standards
4. Save the plot set in Addendums folder under the DIP directory. Ex. R:\project\40060015.017\DIP\Addendums\BRS-4-060(017)015_Addendum1_Black_ED.ips
Procedures for Change Orders (after bid opening) See Section 7.6 for information on where and how the change order plan sheet files will be stored.
1. Create any new plan sheets that you may have as shown in the 5.5.1
Preparing Files for Digital InterPlot section above. Remember to fill in the revision_date tag on each plan sheet with the date of the change order.
2. Make revisions to the existing plan sheets. Any changes that are made shall not be made to the original plan sheet file (see Section 7.6 for more information.) Remember to fill in the revision_date tag on each plan sheet with the date of the change order.
3. The plan sheets will be assembled as shown in the Procedures for Designers (not Lead Designers) and Procedures for Lead Designers sections above. Exception: Only the sheets that have been revised or added to the plans will be included in the plot set.
4. Save the plot set in Plan_Rev folder under the DIP directory. Ex. R:\project\40060015.017\DIP\Plan_Rev\BRS-4-060(017)015_Plan_Rev1_Black_ED.ips

CADD Standards
5.5.3 Plan Production October 2005 Because of the way Digital InterPlot works, we are not able to add and remove the electronic distribution statement from plan sheets that are not made in MicroStation. Therefore you would need two electronic versions of these plan sheets: one with the statement and without the statement. This also means that you would have to maintain two plot sets: one plot set containing the files with the statement and one containing the files without the statement (Preliminary and PS&E plans will not have the statement.) This may become cumbersome when you have sheets that change and you now have to make sure and update both plot sets. Therefore, what we recommend is to only have one plot set – the one containing the sheets that have the electronic distribution statement. The following sections explain how this can be accomplished.
Hard copy format It’s a good idea to quickly make a test PDF of the plans before you have the hard copies sealed. This will ensure that everything will look correctly in the electronic copy of the plans (see the Electronic Copy sections below.)
1. Print the following plan sheets directly from the program it was created in:
a. For the Estimate of Quantities plan sheet, print a hard copy from the PDF that is generated from the Mainframe. See Section 5.5 for instructions on how to create a PDF for the Estimate of Quantities plan sheet.
i. Open the PDF file for the Estimate of Quantities sheet. ii. Click on the Print button on the tool bar.
iii. Choose the correct printer in the Printer Name box. iv. In the Page Handling section of the dialog box, set the Page Scaling to
Fit to page and put a check in the Auto-Rotate and Center & the Choose Paper Source by PDF page size boxes.
v. Click the OK button. b. For the Table of Contents, Notes, and Traffic Control Devices List, you would
use the Print Hard Copy button. c. For other windows based programs, you would use File => Print on the menu
bar. d. For MicroStation files that have only one plan sheet:
i. Click on File => IPLOT on the menu bar. ii. Make sure the correct printer is shown in the Printer field. If not,
choose the correct printer and click on the Exit button. Go back to File => IPLOT on the menu bar to restart IPLOT. This will insure that all the correct settings will be used for that printer. Once the correct printer has been selected it will stay as the default printer.
iii. Click the Plot button. e. For MicroStation files that have more than one plan sheet:

CADD Standards
i. Place a fence around the plan sheet that you want to print by snapping to the small white dots at the corners of the border. You do not need to place a fence if you only have one plan sheet in the file.
ii. Click on File => IPLOT on the menu bar. iii. Make sure the correct printer is shown in the Printer field. If not,
choose the correct printer and click on the Exit button. Go back to File => IPLOT on the menu bar to restart IPLOT. This will insure that all the correct settings will be used for that printer. Once the correct printer has been selected it will stay as the default printer.
iv. Click the Plot button. f. For batch plotting MicroStation files:
i. Launch InterPlot Organizer. ii. Open your plot set if you’ve already started creating it. If you have
not created a plot set, you can start from a blank one. iii. Select the plot sheets that you would like to print (hold down Ctrl or
Shift to select multiple sheets.) If you started from a blank plot set, add the plan sheets you want to print by clicking on File => Create Plots on the menu bar. Click the Add button and navigate to the location of your plan sheets. Select the files you want to print, click Open, and then click OK. Select all the plot sheets.
iv. Check to make sure that “nddot_pe.pen” is listed in the Design Script column next to each sheet you want to print. If something else is shown in this column, click Edit => Properties on the menu bar. Click on the General tab and choose Design Script in the Resymbolization file section of the dialog box. Click on Browse and select nddot_PE.pen. Click on Open and then click OK.
v. Click File => Print on the menu bar. vi. Choose the correct printer and click OK.
2. Assemble the hard copies together and have a PE seal the plan sheets (required for final plans, addendums, or change orders only.)
3. Once the sheets have been sealed, fill in the tags for the electronic distribution statement in MicroStation and add the statements to all other non-MicroStation plan sheets (see the 5.5.1 Preparing Files for Digital InterPlot section above.)
4. Make all the MicroStation files and the non-MicroStation plan sheet files for this project read-only (required for final plans, addendums, or change orders only.) This will prevent anyone from accidentally making any changes to the files that could cause the electronic copies to be different than the hard.
a. Open Windows Explorer or double click on My Computer. b. Navigate to the folder containing your plan sheets. c. Select all the files to make read-only. d. Click on File => Properties. e. Put a check in the Read-only box on the General Tab. f. Click the OK button. g. You can also make the entire contents of a folder read-only by selecting the
folder instead of the files.

CADD Standards
5. Pull the Standard Drawings that are used in the plans from the shelf in Design (required for final plans, addendums, or change orders only.) The hard copy of the Standard Drawings must contain a reproduction of the seal and signature.
Electronic copy (Preliminary and PS&E plans) 1. Launch InterPlot Organizer. 2. Open the plot set that you created following the procedures outlined in the 5.5.2
Adding Files to the Digital InterPlot Organizer section above. The file should be located under the corresponding folder of the DIP directory for your project.
3. Create a copy of the plans as a PDF. a. Check to make sure that “nddot_pe.pen” is listed in the Design Script column
for all the MicroStation plot sheets. If something else is shown in this column, follow these steps to change the pen table:
i. Click on Edit => Select => All Plots on the menu bar. ii. Click on Edit => Properties on the menu bar.
iii. Select MicroStation/J and click the Properties button. iv. Click on the General tab and choose Design Script in the
Resymbolization file section of the dialog box. v. Click on Browse and select nddot_PE.pen.
vi. Click on Open and then click OK twice. b. Make sure that none of the plot sheets are selected by clicking on the white
part of the screen. c. Click on File => Export PDF on the menu bar. d. Make sure All is selected in the Plot Range box. e. Click on the PDF Format Configuration button. f. Set the Resolution to 450 dpi on the Format Properties tab. g. Set the Version Compatibility to Acrobat 6.0 and later. h. Click the OK button. i. If you want to look at the PDF after it is created, put a check in the Invoke
PDF viewer when done box. j. Click the Create PDF button. k. Navigate to the corresponding folder in the DIP folder. l. Type the file name in the File name field (see Section 5.1.) m. Click the Save button.
Electronic copy (Final, Addendums, and Change Orders) 1. If you are working on the final set of plans, obtain the Job Number from one of the
Assistant Design Engineers: a. Change the title sheet file so that it is not read-only. b. Open the title sheet drawing in MicroStation. c. Add the job number to the title sheet. Do not change anything else on the title
sheet or it will have to be stamped and signed again. d. Change the title sheet file back to read-only.
2. Launch InterPlot Organizer.

CADD Standards
3. Open the plot set that you created following the procedures outlined in the 5.5.2 Adding Files to the Digital InterPlot Organizer section above. The file should be located under the corresponding folder of the DIP directory for your project.
4. First, we will create a black & white copy of the plans as a PDF. a. Check to make sure that “nddot_black.pen” is listed in the Design Script
column for all the MicroStation plot sheets. If something else is shown in this column, follow these steps to change the pen table:
i. Click on Edit => Select => All Plots on the menu bar. ii. Click on Edit => Properties on the menu bar.
iii. Select MicroStation/J and click the Properties button. iv. Click on the General tab and choose Design Script in the
Resymbolization file section of the dialog box. v. Click on Browse and select nddot_black.pen.
vi. Click on Open and then click OK twice. b. Make sure that none of the plot sheets are selected by clicking on the white
part of the screen. c. Click on File => Export PDF on the menu bar. d. Make sure All is selected in the Plot Range box. e. Click on the PDF Format Configuration button. f. Set the Resolution to 450 dpi on the Format Properties tab. g. Set the Version Compatibility to Acrobat 6.0 and later. h. Click the OK button. i. If you want to look at the PDF after it is created, put a check in the Invoke
PDF viewer when done box. j. Click the Create PDF button. k. Navigate to the corresponding folder in the DIP folder. l. Type the file name in the File name field (see Section 5.1.) m. Click the Save button.
5. Second, we will create a color copy of the plans as a PDF. a. Check to make sure that “nddot_color.pen” is listed in the Design Script
column for all the MicroStation plot sheets. If something else is shown in this column, follow the same procedures in step 4 above to change the pen table.
b. See the procedures shown in step 4 to see how to finish creating the PDF document.

CADD Standards
5.5.4 Plan Distribution October 2005
Preliminary and PS&E Plans Refer to the Design Manual for more information on the PS&E plan review process.
1. Create a PDF of the plans following the procedures outlined in the Electronic copy
(Preliminary and PS&E plans) section above. You may want to make a color and a black & white version of the plans.
2. Launch Internet Explorer and type “ftp.state.nd.us” in the address bar and press Enter. 3. The Login As dialog box should open after you press Enter. If the dialog box doesn’t
open, try typing in the ftp address again. 4. Make sure that “NDDOT” is the User Name field and type “public99” in the
password box and press the Login button. 5. Double click the Public folder to open it. 6. Copy your PDF file from the corresponding project DIP folder to the Public folder on
the ftp (file transfer protocol) site. 7. Refer to the Design Manual for more information on distribution of Preliminary and
PS&E plans. 8. Create an AAREADME.txt file that contains a short description of the project and
instructions on how to view/print the plans. An example of an AAREADME.txt file can be found at S:\STANDARD\Iplot\Examples.
9. Copy the DIP AAREADME file For ftp.txt file from S:\STANDARD\Iplot\Examples to the corresponding folder in the DIP directory.
10. Change the information in the AAREADME file to the appropriate information for your project.
11. Attach the cover letter and AAREADME file to an e-mail and send it to the appropriate parties.
Final Plans 1. Create a hard copy of the plans and have it Sealed by a PE as outlined in the Hard
copy format section above. 2. If the Federal Highway Administration (FHWA) has full involvement, a reproduction
will need to be made of the sealed plans. 3. Send the hard copy/copies down to the Transportation Programming Manager in
Planning & Programming on or before the project completion date (8 weeks prior to bid opening.)
4. Create the color and black & white PDF files as shown in the Electronic copy (Final, Addendums, and Change Orders) section above.
5. The electronic (PDF) versions of the plans need to be submitted to the Transportation Programming Manager within one week of the project completion date. Copy the PDF files to O:\81 Special Projects\DIP PLANS and send the Transportation Programming Manager a link to the files:
a. Start a new e-mail message from Microsoft Outlook.

CADD Standards
b. In the body of the letter type the Project Number with the word “black” (Ex. IM-2-094(070)275 Black.)
c. Highlight the words you just typed. d. Click on Insert => Hyperlink on the menu bar. e. Type the file path in the URL field (Ex. O:\81 Special Projects\DIP PLANS\I
M-2-094(070)275_Final_Black_ED.pdf.) f. Click the OK button. g. Type the Project Number with the word “color” on the next line in the body. h. Highlight the words you just typed. i. Type the file path in the URL field (Ex. O:\81 Special Projects\DIP PLANS\I
M-2-094(070)275_Final_Color_ED.pdf.) j. Click the OK button. k. Put the Job Number and Project Number in the subject line of the e-mail
(Ex. Job #4 – IM-2-094(070)275.) l. Send the e-mail to the Transportation Programming Manager.
6. The Transportation Programming Manager will remove the file from O:\81 Special Projects\DIP PLANS when the files are ready to be send out.
7. If you need to make a change to the plans, contact the Transportation Programming Manager to see if you can still switch the hard copy sheets and create a new electronic version of the plans. You may have to create an Addendum for the sheets you want to change.
8. Send a color copy of the plans to the Digital InterPlot Archive: a. Launch InterPlot Organizer. b. Open the plot set that you created following the procedures outlined in the
5.5.2 Adding Files to the Digital InterPlot Organizer section above. The file should be located in the Final folder of the DIP directory for your project.
c. Check to make sure that “nddot_color.pen” is listed in the Design Script column for all the MicroStation plot sheets. If something else is shown in this column, follow these steps to change the pen table:
i. Click on Edit => Select => All Plots on the menu bar. ii. Click on Edit => Properties on the menu bar.
iii. Select MicroStation/J and click the Properties button. iv. Click on the General tab and choose Design Script in the
Resymbolization file section of the dialog box. v. Click on Browse and select nddot_color.pen.
vi. Click on Open and then click OK twice. d. Make sure that none of the plot sheets are selected by clicking on the white
part of the screen. e. Click File => Print on the menu bar. f. Select the correct printer in the Name field. g. Put a check in the Archive box and the Archive without printing box in the
Digital archiving section of the dialog box. h. Choose the correct archive in the Archive Name field. Submit the plans to the
archive based on what year the plans will be bid. It may be a good idea to first send the plans to the DipTemp archive to make sure that everything looks

CADD Standards
right. The DipTemp archive can be found on the intranet at http://www.dot.state.nd.us/diptemp/. This is a temporary archive that is purged monthly. The archives located at http://www.dot.state.nd.us/dotplans/ on the intranet are for permanent storage. If you send the wrong plot set out to the permanent archive, you will need to fill out a Work Management Request to have the file removed. So, be careful when sending files to the permanent archive.
i. Click the OK button.
Addendums (after authorization – prior to bid opening) Refer to the Design Manual for more information on the addendum process.
1. Create a hard copy of the plans and have it Sealed by a PE as outlined in the Hard
copy format section above. Remember to make the files read-only after the plans have been sealed and the electronic distribution statements have been added.
2. Prepare a memo describing the plan changes and have it signed by the Design Engineer.
3. Send a copy of the memo and a reproduction of the original sealed hard copy to Construction Services and Planning & Programming.
4. Send the original sealed hard copy of the plans to the Transportation Programming Manager in Planning & Programming for reprinting.
5. Create the color and black & white PDF files as shown in the Electronic copy (Final, Addendums, and Change Orders) section above.
6. The electronic (PDF) versions of the plans need to be submitted to the Transportation Programming Manager when the original sealed hard copy is sent (see the instructions in step 5 of the Final Plans section above.)
7. The Transportation Programming Manager will remove the file from O:\81 Special Projects\DIP PLANS when the files are ready to be send out.
8. Send a color copy of the plans to the Digital InterPlot Archive (see the instructions in step 8 of the Final Plans section above.)
Change Orders (after bid opening) Refer to the Design Manual for more information on the change order process.
1. Create a hard copy of the plans and have it Sealed by a PE as outlined in the Hard copy format section above. Remember to make the files read-only after the plans have been sealed and the electronic distribution statements have been added.
2. Prepare a memo describing the changes for each sheet, including any changes in quantities (with estimated cost based on contract bid price.)
3. Send the original memo and the original sealed hard copy of the plan sheets to the District office.
4. Create the color and black & white PDF files as shown in the Electronic copy (Final, Addendums, and Change Orders) section above.
5. E-mail the electronic (PDF) versions of the plans to the District office. 6. Place a copy of the memo and a reproduction of the original sealed hard copy in front
of the original plans in the Record Center.

CADD Standards
7. Send a color copy of the plans to the Digital InterPlot Archive (see the instructions in step 8 of the Final Plans section above.)

CADD Standards
5.6 Known Problems with Digital InterPlot
5.6.1 Embedded Rasters October 2005
Some embedded rasters don’t print well from IPlot with the black and white color table attached. The Raster is literally printed black and white with no gray scale.
5.6.2 True Type Fonts (Word or Excel documents) January 2005
Documents that contain true type fonts (example Microsoft Word or Excel) may contain unreadable text when exported as a PDF file from InterPlot Organizer. Some of the characters in the font are consistently disfigured. Bentley is working on the problem but presently there are only “work a rounds” for this problem. If you are producing a PDF from an IPlot document which contains true type fonts, here are some suggestions:
1. Review the PDF quality. The MicroStation Sheets should be Fine. But imported true type font documents will have font problems. Some of these problems are minor. For example, the Excel “Traffic Control Device List” may not look too bad. The characters are small and the disfiguration may be acceptable. However sheets like the “Plan Notes” usually use a larger font and the disfiguration will be distracting. You can fix these sheets by following the next suggestion.
2. The Microsoft Office Problem can be avoided by:
a. Printing the Microsoft Office document into Clearwater b. Saving the Clearwater Document as a tif (tagged image file format) c. Add the tif file to InterPlot Organizer instead of adding the dip- Microsoft
Office document. Clearwater-tif documents imported into IPlot don’t have the font problem
If you have any question about this work around you can contact the CADD Specialist or someone else from the Digital InterPlot support group. See Section 1.2 for CADD Specialist and Support Contacts.

CADD Standards
5.6.3 Several Attached Reference Files October 2005
InterPlot Organizer Files (.ips) with drawings with several reference files take a several minutes to open and even longer to edit and print. The .ips file is often large. Cross Section files are a big concern, because some of them have over 200 reference files. SR# 1-361320812
5.6.4 Text Substitution October 2005
Text Strings substitutions sometimes switch the wrong text – replacing important information. TR# 165296
5.6.5 Line Style Substitution October 2005
Some Line styles are not plotting correctly. TR#164927
5.6.6 Print output for pdf is slightly different than dgn. October 2005
Image is shifted and sometimes data is cutoff.
5.6.7 Clip Boundaries Placed by Element are not Honored in Organizer October 2005
Sometimes the correct reference clip boundaries do not show correctly in InterPlot Organizer. Here is the short term work around. Delete all clip boundaries made by a polygon - element and re-clip with a manually placed fence. Do not use fence by element. TR#134847 Note, the GEOPAK "Plan Sheet Layout" tool uses an element for a clip boundary when using "Plan Max" or "ROW Plot".

CADD Standards
Axiom
6.1 Axiom Title Block Manager May 2005
The Axiom Title Block Manager (TBM) tool is used to edit (manage) MicroStation title blocks and tags. This tool allows multiple title blocks and tags from multiple drawings to be edited from one spreadsheet.
1. General Title Block Manager Setup a. Only the Central office has access to this tool. The tool “Title Block
Administrator” should be available within MicroStation under the Axiom pull down menu.
b. TBM will work with a blank Microsoft Excel spreadsheet. Users can save a blank spread sheet to their project directory before they start TMB or this can be created while running TBM (see step 2c). A preformatted spreadsheet was previously used in early TBM test and demonstrations. However, a couple complications with using a preformatted spread sheet were discovered. Presently, using a preformatted spreadsheet is not recommended.
c. The standard sheet cells published after April 2005 need to be used. These cells have tags attached. The old standard sheet cells published before April 2005 don’t have tags for title blocks.
d. Don’t Drop your Sheet Cells. Your Tags and Title Blocks will have to be recreated. Dropping cells should be avoided, because it takes time and can be complicated.
e. This section doesn’t discuss TBM in detail. For more information on TBM see Axiom’s User Guides; m:\apps\production\design\axiom\tbadmin\tbaminv7.pdf
2. Update Title Block Manager Excel Spreadsheet from Selected Drawings
a. In Title Block Administrator’s main dialog box, Select Action: “Update database from selected design files.”
b. Click the <Select> button to the right of the “Design Files:” field. The dialog that opens allows you to select a batch of files for processing. Select the files that you want to manage. You need “write access” to these files and they should all use standard sheet cells. After selecting the files that you want to manage, click <OK> to return to the Title Block Administrator main dialog.
c. Select your database (Excel Spreadsheet). This could be an empty spread sheet that you created before you started TBM or you can have TBM create one for you now by typing in a path and file name. Remember Excel files have an xls extension. Also note that spreadsheet can’t be open while you run TBM.
d. Select a name and location for your report file. Example (c:\temp\TBM.rep). This file only documents what you have done.

CADD Standards
e. This step is optional. If you want to work with just one type of tag set within one spread sheet, the specific tag set or sets can be specified in the TBM settings. Example, if you only want to edit just DIP tags in one spread sheet, you would select “Settings>Change Settings” from the TBM pull down menu. Then you would type “bordercell” in the “Tag sets to process” field. Note, the character “*” can be used in the “Tag sets to process” field. The “*” character means it will process all tags within the drawing.
f. Click the Start button to begin the update. At the end of processing, you will see summary totals. Click <OK>.
g. Now you can select <Display Report> to see a summary of what was done. h. Open the Excel by pressing the <Edit Database> button to see what was
added.
3. Update Selected Drawings from Title Block Manager Spreadsheet a. If you just completed step 2, your file list is still there as <Edited File List>.
If not, use the <Edit List> dialog to select your files. b. Open database by clicking on the <Edit Database> button. You will see all of
your design files represented, one row per tag set. Note most sheet cells have multiple tag sets.
c. Edit the data fields as needed. The data fields have been grouped by tag sets. You may have to sort on the tag set name in order to edit groups of data fields.
d. Save and close the spreadsheet. e. In MicroStation - Axiom, change the “Action:” to <Update selected design
files from Database>. Make sure that your TBM spreadsheet is selected and you have specified a report file.
f. Now click <Start> to begin the update. At the end, you will see summary totals.
g. Click <OK> to those totals. h. Open the MicroStation files to see your changes.

CADD Standards
6.2 Tag Index October 2005
This section is an index for sheet cell tag sets. This index does not include DIP Tags. See Section 5.2 “DIP Tags” for DIP Tag information. Tag Set Tags Description bridge bridge_engineer bridge_engineer_date Bridge_number-page clear_height clear_span county design_loading drawing_code engineers_initials future_wearing_surface Maximum_fill project quantity_desc_a quantity_desc_b quantity_desc_c quantity_desc_d quantity_unit_a quantity_unit_b quantity_unit_c quantity_unit_d quantity_value_a quantity_value_b quantity_value_c quantity_value_d standard_drawing_a standard_drawing_b station title_a1 title_a2 title_b1 title_b2 title_c1 title_c2 title_c3 ls_stamp ls_date

CADD Standards
ls_name ls_number pe_stamp pe_date pe_name pe_number std_dwg drawing_date drawing_no survey approved approved_name_typed basis_of_bearing checked_by_ls combination_factor coord_assumed coord_system county county_ground_coord date_approved date_ls_checked date_plat_made date_survey_completed mile parcel_line1 parcel_line2 plat_made_by plat_number project_number_bottom project_number_top scale_inch scale_mark1 scale_mark2 scale_mark3 supplememt_to_plat_no supplements titleblock div-dist_or_consultant page pcn project section tb_line1 tb_line2

CADD Standards
tb_line3 tb_line4 tb_line5 tb_line6 tb_line7 tb_line8

CADD Standards
Other Standards and Procedures
7.1 Using MicroStation Files in Microsoft Word July 2004
The procedure below steps through the process of including a MicroStation drawing within a Word document. Note: Raster-Photos in MicroStation are not exported in this Procedure. If MicroStation drawings with images need to be exported or if you need a simple image, use the MicroStation image capture tool under: Utilities>Image>Capture.
Within MicroStation Load the Object Linking and Embedding (OLE) mdl. Under the pull downs, click on "utilities" & select "key-in". Type "mdl load oleserve" and hit the enter key. Capture the view object Zoom in on the image as close as possible. Everything in the window will become the image. Type "oleserve viewcopy 1" in the key-in box and hit the enter key. Use the appropriate view number. This key-in assumes you are using view 1. If you were using view 2 you would type "oleserve viewcopy 2"
Within Microsoft Word Embed or link the view object. Embedding views is recommended for the average user. Changes to the MicroStation Drawing will not change previously embedded drawings. Linked view objects will change with changes in the MicroStation Drawing. Linking objects is not discussed in this document. In Word, from the pull down menus select "edit", then "paste special", then "Paste: Picture".

CADD Standards
Optional Microsoft Word Formatting Left click on picture. Right click over picture and select "edit picture". In order to select all elements, left click in the lower left corner, hold down, and drag curser to upper right corner, and let up. All items should be selected (have dots). Put curser over a dot & right click, select "format object". Under "colors and lines" tab, select black for line and ¼ pt for style. Click OK. From the "Drawing Canvas" menu, click "fit" twice. From the "Drawing Canvas" click "scale drawing" to adjust the scale as desired. Go to page setup to use landscape if desired. Then readjust the scale so it fits. Individual line styles can be adjusted if desired. Follow the procedure above using the "format object".

CADD Standards
7.2 As-built Plans (Record Drawings) October 2005
The “Construction Records Manual” (Section 7) discusses what is to be included in As Built Plans. As-Builts can be hand drawn or created electronically. The following instructions for creating as-built drawings are recommendations. This section of the CADD Standards Manual elaborates on “how and where” to specifically include this information in the CADD files. All as built information that is different than the information from Design will be kept in the As-built Folder located in the project directory (see Section 2.1). As-built plans will be assembled in the same manner that the Design Plans were assembled. If design details were documented in one drawing then referenced in cut sheets, then the as-built details should be documented in one drawing then referenced in cut sheets. Example: A driveway was not built at the location shown in the design plans. Originally the driveway information was specifically drawn in the file R:\project\80046083.017\DESIGN\design.dgn then referenced into R:\project\80046083.017\DESIGN\Sheets\pp_geelan1.dgn. The person creating the as-built drawings should create new drawings named “design_AB.dgn and pp_ABgeelan1.dgn. Note that the file name uses a suffix modifier “AB”. Section 2.2 discusses file naming requirements. As-built drawings are the only drawings where a suffix modifier is mandatory. All as-built drawings are to be named with a suffix modifier “AB”. The as-built changes should only be made to the new files within the as-built folder. Include only the features that have changed from the original design. The as-built driveway would be drawn within R:\project\80046083.017\Asbuilt\design_AB.dgn and then referenced and clipped into R:\project\80046083.017\Asbuilt\Sheets\pp_ABgeelan1.dgn. The pp_ABgeelan1.dgn should reference the original drawing pp_geelan1.dgn. Remember to use a reference nest depth of “1” in order to reference the original sheet and all of its references. Most as-built drawings reference the original design drawings. Referencing is usually preferred over copying because changes can be quickly identified and it is less redundant. However there are exceptions to referencing for as-builts. Some as-built files need to be copied from the original design file and then edited in order work with GEOPAK. The GPK file and Cross Section files should be copied from the original design folder. As-built drawings with extensive changes are another exception to referencing. Drawings that have many revisions can be copied an edited for simplicity. For example a detailed drawing of a Lift station may have many revisions. This drawing could be copied from the design folder into the as-built folder. Then the revisions could be made to the typical drawing without referencing. Remember to rename these copied drawings with the as-built “AB” suffix modifier.

CADD Standards
The element symbology for as-built drawings should be the same as the symbology used for the design plans. Unique element symbology is desired in as-builts for the same reasons it is desirable in design plans. We want to be able to quickly identify features both in as-built and design plans. However all as-built drawings need to use “level symbology”. Traditional as-builts are black and white with the exception of the as-built information. As-built information should appear blue. When creating as-built drawings the ‘level symbology” for all design drawings should be set to color “0” (black and White) and the “level symbology” for all as-built drawings should be set to color “1” (blue). This symbology should produce a black, white and blue set of plans.

CADD Standards
7.3 Bentley View September 2004
If you don’t have MicroStation and you just want to view and print CADD drawings, this might be the tool for you. This tool is relatively easy to use and it is free. People like management and administrative assistants could use this tool to view and print MicroStation drawings. This tool is about CADD users communicating to a non CADD savvy world. But before we continue, this tool should be compared to Digital InterPlot (DIP). DIP can be used to create a portable set of drawings that can be viewed on any computer. Both of these tools have there strong and week points. We need to pick the right tool for the job. The guidance below should help you pick the right tool. DIP is typically used when:
1. Specific drawings are shared with multiple people who don’t have MicroStation 2. The drawings are shared through standard reviews like Preliminary Reviews,
PS&E’s, Final Plans, Addendums and As-builts 3. The organization of multiple drawings and certain print quality control issues are
important Bentley View could be used when:
1. Bentley view or MicroStation is installed on the intended audience’s computers. 2. Drawings are shared with only a few or one non CADD users. 3. Minimizing drawing preparation time is more important than multiple drawing
organization and certain print quality control issues. Drawing review is “on the fly” – a quick informal review is needed.
4. The viewer has little influence on the sender to have a drawing converted to another format like a portable plan set.
Creating a portable set of drawing takes little time. However some reviews benefit from eliminate even the smallest step. If all reviewers have CADD viewers, drawing preparation effort is minimized. Bentley View does not “push” the information to the end user as much as Digital InterPlot, but it is more flexible in terms of not needing to process drawings into another format. Bentley View reads directly from raw CADD - dgn files. A good example of someone who could benefit by using Bentley View is a District Engineer or Office Holder. Most of these people don’t have MicroStation installed on their computer. It is not practical for them to become proficient or cost efficient to install a full version of MicroStation on their computer. But occasionally they may need to review a drawing, (example a drawing was sent to them by email). If this person had Bentley View, they would not have to ask the sender to convert the drawing to another format or ask someone with MicroStation to help them view the drawing, they could view and or print the drawing themselves.

CADD Standards
This tool is free and is relatively easy to use. Addition help using Bentley View can be found in its own help files. NDDOT personnel should submit a work order request through the Work Management System if they want Bentley View loaded on their computer. Note, privileges to certain servers for certain uses may need to be adjusted. Some people may benefit if they had access to the CADD Server.

CADD Standards
7.4 Arc Internet Mapping Service May, 2005
This tool is used to create maps for “Design Plan Title Sheets” and “Construction Haul Road Restriction Maps”. It can also be used for other Design Plan Sheets and Project Concept Report maps. The following steps explain how a plan title sheet can be created. There could be several variations to this process. However Digital InterPlot has complications printing several types of images and the quality-resolution of the maps can be an issue. These steps should allow you to create a good resolution map for MicroStation that can be printed with Digital InterPlot.
1. Open the Arc Internet Mapping Service (Arc IMS) tool located on the web page (http://gis.dot.state.nd.us/). Then Click the link “Design Cover Sheet”.
2. Arc IMS should retrieve a map of the entire state of North Dakota. Be patient, It may take several seconds to retrieve the map. On the left side of the map there should be a tool bar with relatively self explanatory tools. Hover your cursor over these tools to learn what each tool does. A text description of the tool should appear. Use the zoom and pan commands to generate and view a map similar to what you want to use for your design plan sheet.
3. On the right side of the map there should be a list of layers. These layers can be turned on and off similar to ArcMap and MicroStation Levels. Set the layers “on” or “off” as needed. See the Layer and Scale Settings table at the end of this section. Don’t worry about the active level feature. It is not directly used in the map creation process. Also note that certain levels are only available at certain scales. More levels are available as you zoom in.
4. Once you have created a view that you will want to use for your map. Click the “Print to File” tool from the tool bar. Note your view of the image and the actual map that will be generated will be slightly different. The Generated image will have a 15x9.5 aspect ratio – size.
5. After you have activated the “Print Image” tool, you should have some options at the bottom of your screen. a. Set the Layout to “PDF” b. Set the DPI to “600” c. Select a “Landscape” or “Portrait” orientation. d. Click Create Cover Sheet
6. A link to the newly created map should appear at the bottom of your screen. Open this link to the file and save the file to the appropriate project directory. At this point the Arc IMS procedure is basically done and can be closed.

CADD Standards
The following procedures give further details on how to make this image work in MicroStation and Digital Inter Plot. Note that step 5 used the PDF layout with a 600 DPI. These settings are important for creating a good resolution MAP. However MicroStation V7 doesn’t work well with PDF. The follow steps may seem convoluted but they are used to create a good resolution map. This may seem like a long process but we should be able to skip some steps when switch to MicroStation V8. 7. Open the PDF map in Adobe Acrobat. Set the view-zoom to 300%. Larger zoom
factors produce better images. Too large of zoom factors create large files that may be difficult to manipulate in the following steps.
8. Use the Adobe Acrobat “graphics select tool”(Adobe 5.0) or “snapshot tool” (Adobe 6.0-7.0) to fence the drawing and copy the image.
9. Open the Microsoft Windows “Paint” Application (typically activated by selecting start>programs>accessories>paint).
10. Paste the image into the “Paint” document (edit>paste). You will probably be prompted to enlarge the size of your bmp. Select OK.
11. Save the newly created bmp to the appropriate project directory. 12. This final bmp should be much finer then a bmp, jpg or tif created straight from Arc
IMS. This image can be referenced into MicroStation. Caution, the file should be referenced not embedded, we are having problems with DIP when images are embedded.
13. If needed, the MicroStation Clip mask – boundary tools can be used to further process the image within the drawing.
14. The PE stamp is not required for the Haul Road Maps. Use the Plan sheet (Plan3) without title blocks.

CADD Standards
Layer and Scale Settings Layer Name Plan Title Sheets Haul Road Maps Minor Cities on (visible) on County Seats on on Major Cities on on Reference Points off off Restricted Construction Haul Roads off on Subdivisions * off City Roads on on County Roads on on State Roads on on Ramps on on State Projects - Last + 4 years off off Utility off off Railroads on on Water Lines on on Water Area on on Waterfowl Area on off Wildlife Mgmt on off Park Boundary on off Misc Boundary on off Corporate Boundaries on on Sections on on Reservation Boundaries on on County Boundary on on DOQQ - 50% * off DOQQ * off Water Names on on * Generally off, unless applicable to project Plan Title Sheets Haul Road Maps Recommended Arc IMS Scale 126 (x 1,000) 250-500 (x 1,000)

CADD Standards
7.5 Tags, Professional Stamping and Signing October 2005
Most Consultants and NDDOT Districts don’t have Digital InterPlot or Axiom Title block Manager. However, these people still need to use the same sheet library (sheets.cel) and will still have to address the professional engineer stamping requirements. The following notes discuss how these users can operate.
1. The sheets library has been modified. Most of the title blocks for the sheet cells have been filled with “tags”. Tags are special MicroStation elements that look like “text” elements. a. These tags have been added so that the sheet cells can be used with Axiom
Title Block Manager. However, you don’t need TBM to edit these tags. The tags can be edited with just the MicroStation “Edit Tags” tool.
b. Title block tags can be deleted without dropping the cell. So if you don’t want to use them, they can be deleted and you could fill out the title blocks with normal text. However the Standard Committee recommends using the “Edit Tags” tool. The preformatted tags are setup with the standard symbology.
2. Several of the standard sheets have a title block for a profession engineer’s or
registered surveyor’s stamp. A special note is included in these title blocks. The note must be included when the drawing is transmitted electronically. In order to avoid having to maintain two versions of a drawing (one for stamping and one for electronic distribution), special print drivers and pen tables are being used to control when the PE note is printed and when it is not printed. a. The following files are for people that don’t use Digital InterPlot. They are
located in the s:\standards\plotters directory Print Driver Name Function NDDOT_PE.plt Most NDDOT Districts Users should use this print driver.
This driver will print in black and white. It will not print DIP tags or the PE electronic distribution note.
NDDOT_Black.plt NDDOT_Black_and_White_for_Electronic_Distribution.plt - This driver will print in black and white and it will print the PE electronic distribution note. It will not print DIP tags.
NDDOT_Color.plt This driver will print in color and it will print the PE electronic distribution note. It will not print DIP tags.
b. The above print drivers work in conjunction with the following MicroStation
pen tables; i. For_PE_Stamping_w_Date_Name.tbl
ii. Date_Name.tbl

CADD Standards
3. The title sheet has several signature lines. When the design plans are electronically distributed or archived, these signature lines need to be electronically filled out. The signatory name should be spelled out followed by characters “-s-“. These lines should only be filled out after the plans have been signed. The text used for the signature line should be on the level named “Sht Stamp Text” so that it is displayed through the pen tables in a manor similar to the standard “Electronic Distribution Statements”.

CADD Standards
7.6 Change Orders (from Plan Revisions) October 2005
All change order information from Design will be kept in the change order folder located in the designers corresponding project directory (see Section 2.1). A new change order folder (followed by a letter) shall be added for each change order that is issued (Ex. ChangeOrder_A.) When the next change order is added, the folder should end with the next letter in the alphabet. When starting a change order, check the other designer’s folders for existing change orders. If someone is already working on a change order, check to see if your sheets can be added to it. Examples: R:\project\80046083.017\BRIDGE\ChangeOrder_A R:\project\80046083.017\BRIDGE\ChangeOrder_B R:\project\80046083.017\TRAFFIC\ChangeOrder_A R:\project\80046083.017\DESIGN\ChangeOrder_C Change orders will be assembled in the same manner that the Design Plans are assembled except that a change order sheet number shall be added. The change order sheet number will consist of a “CO” + a sequential number. The change order sheet number shall start at 1 for each section of the plans and continue sequentially even if the sheet numbers to be changed are not sequential. It will also start at 1 for each change order that is issued, so you may have two sheet CO1’s for a section if more than one change order is issued. Example: In the change order dated 5-04-05, the original sheets 1, 5, and 6 of Section 60 (Plan
& Profile) are proposed to be changed. The change order sheet numbers would be CO1, CO2, and CO3, respectively. Another change order is issued for the same set of plans and is dated 6-15-05. The original sheets 1 and 3 of Section 6 (Notes) and sheets 1, 2, and 5 of Section 60 (Plan & Profile) are proposed to be changed. The change order sheet numbers would be CO1 and CO2 for Section 6 and CO1, CO2, and CO3 for Section 60, respectively.
The change order cell, containing the change order sheet numbers, should be added to the top right hand corner of the border sheet under the sheet number block.
The original MicroStation design files should not be modified for a change order. If changes need to be made to a file, the file should be copied into the change order folder and the change order sheet number should be added to the end of the filename (Ex. 060PP_004_PP_CO1.) If design details were documented in one drawing then referenced in cut sheets, then the change order details should be documented in one drawing then referenced in cut sheets.

CADD Standards
Example: A driveway was not built at the location shown in the design plans. Originally the
driveway information was specifically drawn in the file R:\project\80046083.017\DESIGN\design.dgn then referenced into R:\project\80046083.017\DESIGN\Sheets\060PP_006_pp_geelan1.dgn. The person creating the change order drawings should create new drawings named “design_CO.dgn and 060PP_006_pp_geelan1_CO#.dgn. Note that the file name uses a suffix modifier “CO#,” where # is the change order sheet number. Section 2.2 discusses file naming requirements. The design_CO.dgn file does not have a sheet number because it is only a referenced drawing. All change order drawings are to be named with a suffix modifier of “CO#” for sheet drawings and “CO” for non sheet drawings.
The change order modifications should only be made to the new files within the
Change Order folders. Include only the features that have changed from the original design.dgn file to the design_CO.dgn. The change order driveway would be drawn within R:\project\80046083.017\DESIGN\ChangeOrder_A\design_CO.dgn and then referenced and clipped into R:\project\80046083.017\ DESIGN\ChangeOrder_A\Sheets\060PP_006_pp_geelan1_CO#.dgn. The 060PP_006_pp_geelan1_CO#.dgn should reference the original drawing 060PP_006_pp_geelan1.dgn. Remember to use a reference nest depth of “1” in order to reference the original sheet and all of its references.
When changes are made to a drawing that is referenced into other drawings, all parties involved in making the original plans shall be notified of the changes and the location of the new change order drawing. Most change order drawings reference the original design drawings. Referencing is usually preferred over copying because changes can be quickly identified and it is less redundant. However there are exceptions to referencing for change orders. Some change order files need to be copied from the original design file and then edited in order work with GEOPAK. The GPK file and Cross Section files should be copied from the original design folder. Drawings that do not have reference files attached or drawings with extensive changes can be copied directly into the Change Order folder and do not need to be referenced back into the new change order drawing. All of the changes can then be made in the change order drawing. For example a detailed drawing of a Lift station may have many revisions. This drawing could be copied from the design folder into the Change Order folder. Remember to rename these copied drawings with the change order “CO#” suffix modifier. The element symbology for change order drawings should be the same as the symbology used for the design plans.