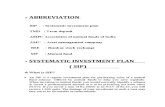NDA coaching in jalandhar, Anand Classes, Neeraj, 9463138669
-
Upload
neeraj-anand -
Category
Education
-
view
59 -
download
0
Transcript of NDA coaching in jalandhar, Anand Classes, Neeraj, 9463138669
PowerPoint Presentation
Nurturing TalentCreating Champions.Since 1996
Custom animation effects: dotted line with text fade by letter(Basic)
To reproduce the text effects on this slide, do the following:On the Home tab, in the Slides group, click Layout, and then click Blank.On the Insert tab, in the Text group, click Text Box, and then on the slide, drag to draw a text box that spans the entire width of the slide.On the Insert tab, in the Text group, click Symbol. In the Symbol dialog box, do the following:In the Font list, select (normal text).In the Subset list, select General Punctuation.In the Character Code box, enter 2022 to select BULLET, and then click Insert.Click Insert 33 more times until there is a row of 34 bullets in the text box. In the text box, select the text, and then on the Home tab, in the Font group do the following:In the Font list, select Arial Black.In the Font Size list, select 44.Click the arrow next to Font Color, and then under Theme Colors click White, Background 1 (first row, first option from the left).On the Home tab, in the Drawing group, click Arrange, point to Align, and then do the following:Click Align to Slide.Click Align Center.Click Align Middle.On the Insert tab, in the Text group, click Text Box. Drag to draw a text box on the slide.Enter and select the text. On the Home tab, in the Font group, do the following:In the Font list, select Corbel.In the Font Size box, enter 50.Click the arrow next to Font Color, and then under Theme Colors click White, Background 1 (first row, first option from the left).Click Bold.With the text still selected, on the Home tab, in the Paragraph group, click Center.Select the second text box. On the Home tab, in the Drawing group, click Arrange, point to Align, and then do the following:Click Align to Slide.Click Align Center.Click Align Middle.
To reproduce the background effects on this slide, do the following:Right-click the slide background area, and then click Format Background. In the Format Background dialog box, click Fill in the left pane, select Gradient fill in the Fill pane, and then do the following:In the Type list, select Radial.Click the button next to Direction, and then click From Center (third option from the left). Under Gradient stops, click Add or Remove until two stops appear in the drop-down list.Also under Gradient stops, customize the gradient stops that you added as follows:Select Stop 1 from the list, and then do the following:In the Stop position box, enter 0%.Click the button next to Color, and then under Theme Colors select Blue, Accent 1, Darker 25% (fifth row, fifth option from the left). Select Stop 2 from the list, and then do the following: In the Stop position box, enter 100%.Click the button next to Color, and then under Theme Colors select Black, Text 1 (first row, second option from the left).
To reproduce the animation effects on this slide, do the following:On the Animations tab, in the Animations group, click Custom Animation. On the slide, select the first text box. In the Custom Animation task pane, do the following:Click Add Effect, point to Entrance, and then click More Effects. In the Add Entrance Effect dialog box, under Basic, click Fly In.Select the animation effect (fly-in effect for the first text box). Click the arrow to the right of the selected effect, and then click Effect Options. In the Fly In dialog box, do the following:On the Effect tab, do the following:In the Direction list, select From Left.In the Animate text list, select By Letter.In the % delay between letters box, enter 10.On the Timing tab, do the following:In the Start list, select With Previous.In the Speed list, select 0.5 seconds (Very Fast).On the slide, select the first text box. In the Custom Animation task pane, do the following:Click Add Effect, point to Exit, and then click More Effects. In the Add Exit Effect dialog box, under Subtle, click Fade. Select the second animation effect (fade effect for the first text box). Click the arrow to the right of the selected effect, and then click Effect Options. In the Fade dialog box, do the following:On the Effect tab, do the following:In the Animate text list, select By Letter.In the % delay between letters box, enter 10.On the Timing tab, do the following:In the Start list, select With Previous.In the Delay box, enter 1.5.In the Speed list, select 0.5 seconds (Very Fast).On the slide, select the second text box. In the Custom Animation task pane, do the following.Click Add Effect, point to Entrance, and then click More Effects. In the Add Entrance Effect dialog box, under Subtle, click Fade.Select the third animation effect (fade effect for the second text box). Click the arrow to the right of the selected effect, and then click Effect Options. In the Fade dialog box, do the following:On the Effect tab, do the following:In the Animate text list, select By Letter.In the % delay between letters box, enter 6.On the Timing tab, do the following:In the Start list, select With Previous.In the Delay box, enter 2.In the Speed list, select 0.5 seconds (Very Fast).
ANAND CLASSES
Custom animation effects: faded zoom and rise up(Basic)
To reproduce the background on this slide, do the following:On the Design tab, in the Background group, click the arrow next to Background Styles, and then click Style 8 (second row, fourth option from the left). Note: If this action is taken in a PowerPoint presentation containing more than one slide, the background style will be applied to all the slides.
To reproduce the text effects on this slide, do the following:On the Home tab, in the Slides group, click Layout, and then click Blank.On the Insert tab, in the Text group, click Text Box, and then on the slide, drag to draw the text box. Enter text in the text box, select the text, and then on the Home tab, in the Font group, select Calibri from the Font list, enter 50 in the Font Size list, and then click Bold.On the Home tab, in the Paragraph group, click Center to center the text.With the text box still selected, under Drawing Tools, on the Format tab, in the WordArt Styles group, click Text Effects, point to Glow, and select Accent color 1, 5 pt glow (first row, first option from the left).Under Drawing Tools, on the Format tab, in the WordArt Styles group, click Text Effects, point to Glow, point to More Glow Colors, and select Black, Text 1, Lighter 35% (third row, second option from the left).Under Drawing Tools, on the Format tab, in the bottom right corner of the WordArt Styles group, click the Format Text Effects dialog box launcher. In the Format Text Effects dialog box, in the left pane, click Text Fill. In the Text Fill pane, select Solid Fill, click the button next to Color and select More Colors. In the Colors dialog box, on the Custom tab, enter values for Red: 116, Green: 216, Blue: 226.Also in the Format Text Effects dialog box, in the left pane, click Shadow. In the Shadow pane, in the Presets list, under Inner click Inside Diagonal Top Right (first row, third option from the left), and then do the following:Click the button next to Color, and then under Theme Colors select Black, Text 1 (first row, second option from the left).In the Transparency box, enter 57%.In the Blur box, enter 2 pt.Also in the Format Text Effects dialog box, in the left pane, click 3-D Format. In the 3-D Format pane, do the following:Under Bevel, click the button next to Top, and then under Bevel click Circle (first row, first option from the left). Next to Top, in the Width box, enter 2.2 pt, and in the Height box, enter 1 pt.Under Depth, click the button next to Color, and then click Automatic.Under Contour, click the button next to Color, and then click More Colors. In the Colors dialog box, on the Custom tab, enter values for Red: 221, Green: 221, Blue: 221.Under Surface, click the button next to Material, and then under Standard click Warm Matte (second option from the left). Click the button next to Lighting, and then under Neutral click Soft (first row, third option from the left). In the Angle box, enter 180.
To reproduce the animation effects on this slide, do the following:On the Animations tab, in the Animations group, click Custom Animation.On the slide, select the text box. In the Custom Animation task pane, do the following:Click Add Effect, point to Entrance, and then click More Effects. In the Add Entrance Effect dialog box, under Subtle, click Faded Zoom. Select the animation effect (faded zoom effect for the text box). Under Modify: Faded Zoom, do the following:In the Start list, select With Previous.In the Speed list, select Fast.On the slide, select the text box. In the Custom Animation task pane, do the following:Click Add Effect, point to Entrance, and then click More Effects. In the Add Entrance Effect dialog box, under Moderate, click Rise Up. Select the second animation effect (rise-up effect for the text box). Under Modify: Rise Up, do the following:In the Start list, select With Previous.In the Speed list, select Fast.
anandclssesSchool of competitionsanandclasses
Custom animation effects: overlapping, transparent text(Intermediate)
Tip: In the beginning of the instructions, the text boxes are referred to as first, second, and third based on the order in which they are created. Later on, in the animation reproduction instructions, they are referred to as first, second, and third based on the order in which they appear in the Selection and Visibility pane.
To reproduce the text effects on this slide, do the following:On the Home tab, in the Slides group, click Layout, and then click Blank.On the Insert tab, in the Text group, click Text Box. On the slide, drag to draw a text box.Enter the text. (Note: To match the example above, enter transparent.)Select the text, and then on the Home tab, in the Font group, do the following:In the Font list, select Century Gothic.In the Font Size box, enter 90.Click Bold. Select the text box. Under Drawing Tools, on the Format tab, in the bottom right corner of the WordArt Styles group, click the Format Text Effects dialog box launcher. In the Format Text Effects dialog box, click Text Fill in the left pane, click Solid fill in the Text Fill pane, and then do the following:Click the button next to Color, and then under Theme Colors click White, Background 1 (first row, first option from the left).In the Transparency box, enter 40%.Drag the text box to the left side of the slide. Select the text box. On the Home tab, in the Clipboard group, click the arrow under Paste, and then click Duplicate. Drag the second, duplicate text box to the right side of the slide.Right-click the second text box, click Edit Text, and edit the text. (Note: To match the example above, enter overlapping.)On the Home tab, in the Editing group, click Select, and then click Selection Pane.In the Selection and Visibility pane, select the second text box you created. (Note: Objects you created earlier will show up at the bottom of the list in the pane, and objects you created later will show up at the top.) Under Drawing Tools, on the Format tab, in the bottom left corner of the WordArt Styles group, click the Format Text Effects dialog box launcher. In the Format Text Effects dialog box, click Text Fill in the left pane, and in the Text Fill pane do the following:Click the button next to Color, and then under Theme Colors click Black, Text 1 (first row, second option from the left).In the Transparency box, enter 40%.In the Selection and Visibility pane, press and hold CTRL, and then select both text boxes. On the Home tab, in the Drawing group, click Arrange, point to Align, and then do the following:Click Align Selected Objects.Click Align Top. In the Selection and Visibility pane, select the second text box you created. On the Home tab, in the Clipboard group, click the arrow under Paste, and then click Duplicate. In the Selection and Visibility pane, press and hold CTRL, and then select the second and third (black) text boxes you created. On the Home tab, in the Drawing group, click Arrange, point to Align, and then do the following:Click Align Selected Objects.Click Align Top. Click Align Left.In the Selection and Visibility pane, select the first (white) text box you created. On the Home tab, in the Drawing group, click Arrange, and then click Bring Forward.
To reproduce the animation effects on this slide, do the following:To view beyond the edges of the slide, on the View tab, in the Zoom group, select Zoom. In the Zoom dialog box, select 50%.On the Animations tab, in the Animations group, click Custom Animation. In the Selection and Visibility pane, select the second text box in the list. In the Custom Animation task pane, do the following:Click Add Effect, point to Entrance, and then click More Effects. In the Add Entrance Effect dialog box, under Subtle, click Fade.Select the animation effect (fade effect for the second text box). Under Modify: Fade, do the following:In the Start list, select With Previous.In the Speed list, select Very Fast.In the Selection and Visibility pane, select the second text box in the list. In the Custom Animation task pane, do the following:Click Add Effect, point to Motion Paths, and then click Right. Select the second animation effect (right motion path for the second text box). Click the arrow to the right of the selected effect, and then click Effect Options. In the Right dialog box, do the following:On the Effect tab, select Auto-Reverse. On the Timing tab, do the following:In the Start list, select With Previous. In the Speed list, select 3 seconds (Slow).With the second animation effect still selected in the Custom Animation task pane, do the following on the slide: Point to the endpoint (red arrow) of the selected motion path until the cursor becomes a two-headed arrow. Press and hold SHIFT, and then drag the endpoint approximately 5 beyond the right edge of the slide.Point to the starting point (green arrow) of the selected motion path until the cursor becomes a two-headed arrow. Press and hold SHIFT, and then drag the starting point approximately 5 beyond the left edge of the slide.In the Selection and Visibility pane, select the third text box in the list. In the Custom Animation task pane, do the following:Click Add Effect, point to Entrance, and then click More Effects. In the Add Entrance Effect dialog box, under Subtle, click Fade. Select the third animation effect (fade effect for the third text box). Click the arrow to the right of the selected effect, and then click Effect Options. In the Fade dialog box, on the Timing tab, do the following:In the Start list, select With Previous.In the Delay box, enter 0.5.In the Speed list, select 0.5 seconds (Very Fast).In the Selection and Visibility pane, select the third text box in the list. In the Custom Animation task pane, do the following:Click Add Effect, point to Motion Paths, and then click Left.Select the fourth animation effect (motion path for the third text box). Click the arrow to the right of the selected effect, and then click Timing. In the Left dialog box, on the Timing tab, do the following:In the Start list, select With Previous.In the Delay box, enter 0.5.In the Speed list, select 3 seconds (Slow).With the fourth animation effect still selected in the Custom Animation task pane, do the following on the slide:Point to the endpoint (red arrow) of the selected motion path until the cursor becomes a two-headed arrow. Press and hold SHIFT, and then drag the endpoint approximately 5 beyond the left edge of the slide.Point to the starting point (green arrow) of the selected motion path until the cursor becomes a two-headed arrow. Press and hold SHIFT, and then drag the starting point approximately 5 beyond the right edge of the slide.In the Selection and Visibility pane, select the first text box in the list. In the Custom Animation task pane, do the following:Click Add Effect, point to Entrance, and then click More Effects. In the Add Entrance Effect dialog box, under Subtle, click Fade. Select the fifth animation effect (fade effect for the first text box). Click the arrow to the right of the selected effect, and then click Timing. In the Fade dialog box, on the Timing tab, do the following:In the Start list, select With Previous.In the Delay box, enter 3.5.In the Speed list, select 0.5 seconds (Very Fast).In the Selection and Visibility pane, select the first text box in the list. In the Custom Animation task pane, do the following:Click Add Effect, point to Motion Paths, and then click Right. Select the sixth animation effect (motion path for the first text box). Click the arrow to the right of the selected effect, and then click Effect Options. In the Motion Path dialog box, on the Timing tab, do the following:In the Start list, select With Previous. In the Delay box, enter 3.5.In the Speed list, select 3 seconds (Slow).With the sixth animation effect still selected in the Custom Animation task pane, do the following on the slide:Point to the endpoint (red arrow) of the selected motion path until the cursor becomes a two-headed arrow. Press and hold SHIFT, and then drag the endpoint approximately 5 beyond the left edge of the slide.Point to the starting point (green arrow) of the selected motion path until the cursor becomes a two-headed arrow. Press and hold SHIFT, and then drag the starting point approximately 5 beyond the right edge of the slide.
To reproduce the background effects on this slide, do the following:Right-click the slide background area, and then click Format Background. In the Format Background dialog box, click Fill in the left pane, select Gradient fill in the Fill pane, and then do the following:In the Type list, select Linear.Click the button next to Direction, and then click Linear Down (first row, second option from the left). Under Gradient stops, click Add or Remove until two stops appear in the drop-down list.Also under Gradient stops, customize the gradient stops that you added as follows:Select Stop 1 from the list, and then do the following:In the Stop position box, enter 0%.Click the button next to Color, and then under Theme Colors click White, Background 1, Darker 35% (fifth row, first option from the left). Select Stop 2 from the list, and then do the following: In the Stop position box, enter 100%.Click the button next to Color, and then under Theme Colors click Black, Text 1, Lighter 15% (fifth row, second option from the left).
CONCEPT BUILDTEACHINGSMART STUDY MATERIALINTELLIGENTTEST SYSTEM
Custom animation effects: curve up and grow(Intermediate)
To reproduce the first rectangle on this slide, do the following:On the Home tab, in the Slides group, click Layout, and then click Blank.On the Home tab, in the Drawing group, click Shapes, and then under Rectangles click Rounded Diagonal Corner Rectangle (ninth option from the left). On the slide, drag to draw a rounded rectangle.Drag the yellow diamond adjustment handle to the left to reduce the size of the corner radius.Select the rounded rectangle. Under Drawing Tools, on the Format tab, in the Size group, do the following:In the Shape Height box, enter 2.33.In the Shape Width box, enter 2.32.On the Home tab, in the Drawing group, click the arrow next to Shape Fill, and select No Fill.On the Home tab, in the Drawing group, click Shape Effects, point to Reflection, under Reflection Variations, select Tight Reflection, touching (first row, first option from the left).On the Home tab, in the bottom right corner of the Drawing group, click the Format Shape dialog box launcher. In the Format Shape dialog box, in the left pane click Line Color, and then in the Line Color pane select Solid Line. Click the button next to Color, click More Colors, and then in the Colors dialog box, on the Custom tab, enter values for Red: 137, Green: 227, Blue: 231.Also in the Format Shape dialog box, in the left pane, click Line Style. In the Line Style pane, do the following:In the Width box, enter 10 pt.In the Cap type list, select Round.Also in the Format Text Effects dialog box, in the left pane, click 3-D Format. In the 3-D Format pane, do the following:Under Bevel, click the button next to Top, and then under Bevel click Circle (first row, first option from the left). Next to Top, in the Width box, enter 10 pt, and in the Height box, enter 10 pt.Under Contour, click the button next to Color, and then under Theme Colors click Olive Green, Accent 3, Lighter 60% (third row, seventh option from the left).Under Surface, click the button next to Material, and then under Standard click Matte (first row, first option from the left). Click the button next to Lighting, and then under Neutral click Soft (first row, third option from the left). In the Angle box, enter 315.Right-click the rounded rectangle, and then click Edit Text.Enter text in the text box, select the text, and then on the Home tab, in the Font group, select Gills Sans MT Condensed from the Font list, and select 28 from the Font Size list.On the Home tab, in the Paragraph group, click Center to center the text.
To reproduce the animation effects for the first rectangle on this slide, do the following:On the Animations tab, in the Animations group, click Custom Animation. On the slide, select the round diagonal corner rectangle. In the Custom Animation task pane, do the following:Click Add Effect, point to Entrance, and then click More Effects. In the Add Entrance Effect dialog box, under Exciting, click Curve Up.Select the animation effect (curve-up effect for the rectangle), and under Modify Curve Up, do the following:In the Start list, select With Previous.In the Speed list, select Fast.On the slide, select the round diagonal corner rectangle. In the Custom Animation task pane, do the following:Click Add Effect, point to Emphasis, and then click More Effects. In the Add Emphasis Effect dialog box, under Basic, click Grow/Shrink.Select the second animation effect (grow/shrink effect for the rectangle). Click the arrow next to the selected effect, and then click Effect Options. In the Grow/Shrink dialog box, do the following:On the Effect tab, do the following:In the Size list, in the Custom box, enter 5, and then press ENTER. Also in the Size list, select Vertical. Select Auto-reverse.On the Timing tab, do the following:In the Start list, select With Previous.In the Speed list, select Very Fast.
To reproduce the second and third rectangle on this slide with animation effects, do the following:On the slide, select the rounded rectangle.On the Home tab, in the Clipboard group, click the arrow under Paste, and then click Duplicate. Drag the second rounded rectangle next to the first rounded rectangle. Repeat this process one more time for a total of three rectangles.On the Animations tab, in the Animations group, click Custom Animation. In the Custom Animation task pane, do the following:Press and hold CTRL, and then select the third and fourth animation effects (curve up effect and grow/shrink effect for the second rectangle). Click the arrow next to one of the selected effects, and then click Timing. In the Effect Options dialog box, on the Timing tab, in the Delay box, enter 0.5.Press and hold CTRL, and then select the fifth and sixth animation effects (curve up effect and grow/shrink effect for the third rectangle). Click the arrow next to one of the selected effects, and then click Timing. In the Effect Options dialog box, on the Timing tab, in the Delay box, enter 1.
To reproduce the background on this slide, do the following: On the Home tab, in the Drawing group, click Shapes, and then under Rectangles click Rectangle (first option from the left). On the slide, drag to draw a rectangle.Select the rectangle. Under Drawing Tools, on the Format tab, in the Size group, do the following:In the Shape Height box, enter 1.62.In the Shape Width box, enter 10.Under Drawing Tools, on the Format tab, in the bottom right corner of the Shape Styles group, click the Format Shape dialog box launcher.In the Format Shape dialog box, click Fill in the left pane, select Solid fill in the Fill pane, and then do the following:Click the button next to Color, click More Colors, and then in the Colors dialog box, on the Custom tab, enter values for Red: 137, Green: 227, Blue: 231.In the Transparency box, enter 70%.Also in the Format Shape dialog box, in the left pane, click Line Color, and in the Line Color pane, select No line.Drag the rectangle into the middle of the slide.On the Home tab, in the Drawing group, click Shapes, and then under Rectangles click Round Diagonal Corner Rectangle (ninth option from the left). On the slide, drag to draw a rectangle.Select the round diagonal corner rectangle. Under Drawing Tools, on the Format tab, in the Size group, do the following:In the Shape Height box enter 0.44.In the Shape Width box enter 0.44.Under Drawing Tools, on the Format tab, in the Shape Styles group, click the Format Shape dialog box launcher. In the Format Shape dialog box, click Fill in the left pane, select Solid fill in the Fill pane, and then do the following:Click the button next to Color, and then under Theme Colors click White, Background 1, Darker 5% (second row, first option from the left).In the Transparency box, enter 60%.Also in the Format Shape dialog box, in the left pane, click Line Color, and in the Line Color pane, select No line.Select the round diagonal corner rectangle. On the Home tab, in the Clipboard group, click the arrow under Paste, and then click Duplicate. Repeat this process until there is a total of seven round diagonal corner rectangles.On the slide, press and hold CTRL and select the seven round diagonal corner rectangles. On the Home tab, in the Drawing group, click Arrange, point to Align, and do the following:Click Align Selected Objects.Click Align Top.Click Distribute Horizontally.Right-click the slide background area, and then click Format Background. In the Format Background dialog box, click Fill in the left pane, select Gradient fill in the Fill pane, and then do the following:In the Type list, select Linear.Click the button next to Direction, and then click Linear Diagonal (second row, third option from the left).Under Gradient stops, click Add or Remove until two stops appear in the drop-down list.Also under Gradient stops, customize the gradient stops that you added as follows:Select Stop 1 from the list, and then do the following:In the Stop position box, enter 50%.Click the button next to Color, and then click White, Background 1 (first row, first option from the left).Select Stop 2 from the list, and then do the following: In the Stop position box, enter 100%.Click the button next to Color, and then click More Colors. In the Colors dialog box, on the Custom tab, enter values for Red: 204, Green: 244, Blue: 248.
Best Faculty
InnovativePrograms&Concepts
Total SuccessApproach
Custom animation effects: fly-in and shrink lines, stretch rectangles(Intermediate)
To reproduce the first vertical line on this slide, do the following:On the Home tab, in the Slides group, click Layout, and then click Blank.On the Home tab, in the Drawing group, click Shapes, and then under Lines click Line. On the slide, press and hold SHIFT, and then drag to draw a straight, vertical line.Under Drawing Tools, on the Format tab, in the Size group, in the Shape Width box, enter 4.5.On the Home tab, in the bottom right corner of the Drawing group, click the Format Shape dialog box launcher. In the Format Shape dialog box, click Line Color in the left pane, select Gradient fill in the Line Color pane, and then do the following:In the Type list, select Linear.Click the button next to Direction, and then click Linear Right (first row, fourth option from the left).In the Angle box, enter 0.Under Gradient stops, click Add or Remove until three stops appear in the drop-down list.Also under Gradient stops, customize the gradient stops that you added as follows:Select Stop 1 from the list, and then do the following:In the Stop position box, enter 0%.Click the button next to Color, select More Colors, and then in the Colors dialog box, on the Custom tab, enter values for Red: 148, Green: 172, and Blue: 208.In the Transparency box, enter 100%.Select Stop 2 from the list, and then do the following: In the Stop position box, enter 50%.Click the button next to Color, select More Colors, and then in the Colors dialog box, on the Custom tab, enter values for Red: 148, Green: 172, and Blue: 208.In the Transparency box, enter 0%.Select Stop 3 from the list, and then do the following:In the Stop position box, enter 99%.Click the button next to Color, select More Colors, and then in the Colors dialog box, on the Custom tab, enter values for Red: 148, Green: 172, and Blue: 208.In the Transparency box, enter 100%.Also in the Format Shape dialog box, click Line Style in the left pane. In the Line Style pane, in the Width box, enter 6 pt.
To reproduce the first rectangle on this slide, do the following:On the Home tab, in the Drawing group, click Shapes, and then under Rectangles click Rectangle (first option from the left). On the slide, drag to draw a rectangle.Select the rectangle. Under Drawing Tools, on the Format tab, in the Size group, do the following:In the Shape Height box, enter 2.In the Shape Width box, enter 2.Under Drawing Tools, on the Format tab, in the bottom right corner of the Shape Styles group, click the Format Shape dialog box launcher. In the Format Shape dialog box, click Fill in the left pane, select Gradient fill in the Fill pane, and then do the following:In the Type list, select Linear.Click the button next to Direction, and then click Linear Up (second row, second option from the left).In the Angle box, enter 270.Under Gradient stops, click Add or Remove until three stops appear in the drop-down list.Also under Gradient stops, customize the gradient stops that you added as follows:Select Stop 1 from the list, and then do the following:In the Stop position box, enter 0%.Click the button next to Color, click More Colors, and then in the Colors dialog box, on the Custom tab, enter values for Red: 44, Green: 93, and Blue: 152.In the Transparency box, enter 0%.Select Stop 2 from the list, and then do the following: In the Stop position box, enter 80%.Click the button next to Color, click More Colors, and then in the Colors dialog box, on the Custom tab, enter values for Red: 60, Green: 123, Blue: 199.In the Transparency box, enter 0%.Select Stop 3 from the list, and then do the following:In the Stop position box, enter 100%.Click the button next to Color, click More Colors, and then in the Colors dialog box, on the Custom tab, enter values for Red: 58, Green: 124, Blue: 203. In the Transparency box, enter 0%.Also in the Format Shape dialog box, click Line Color in the left pane. In the Line Color pane, select No line. Also in the Format Shape dialog box, click 3-D Format in the left pane, and in the 3-D Format pane, do the following:Under Bevel, click the button next to Top, and then under Bevel click Circle (first row, first option from the left). Next to Top, in the Width box, enter 5 pt, and in the Height box, enter 2 pt.Under Surface, in the Angle box, enter 20.On the slide, right-click the rectangle and then click Edit Text.Enter text in the text box and select the text. On the Home tab, in the Font group, do the following:In the Font list, select Calibri.In the Font Size list, select 32.Click the button next to Font Color, and then under Theme Colors click White, Background 1 (first row, first option from the left).On the slide, press and hold CTRL, and then select the line and the rectangle.On the Home tab, in the Drawing group, click Arrange, point to Align, and then do the following:Click Align Selected Objects.Click Align Left. With the line and rectangle still selected, drag them to the left side of the slide.
To reproduce the animation effects for the first vertical line and rectangle on this slide, do the following:On the Animations tab, in the Animations group, click Custom Animation. On the slide, select the line. In the Custom Animation task pane, do the following:Click Add Effect, point to Entrance, and then click More Effects. In the Add Entrance Effect dialog box, under Basic, click Fly In.Select the first animation effect (fly-in effect for the line), and then under Modify: Fly In, do the following:In the Start list, select With Previous.In the Direction list, select From Top.In the Speed list, select Fast.On the slide, select the line. In the Custom Animation task pane, do the following:Click Add Effect, point to Emphasis, and then click More Effects. In the Add Emphasis Effect dialog box, under Basic, click Grow/Shrink.Select the second animation effect (grow/shrink effect for the line). Click the arrow to the right of the effect, and then click Effect Options. In the Grow/Shrink dialog box, do the following:On the Effect tab, do the following:In the Size list, select Tiny. Also in the Size list, select Vertical.On the Timing tab, do the following:In the Start list, select With Previous.In the Delay box, enter 0.5.In the Speed list, select 1 seconds (Fast).On the slide, select the rectangle. In the Custom Animation task pane, do the following:Click Add Effect, point to Entrance, and then click More Effects. In the Add Entrance Effect dialog box, under Moderate, click Stretch.Select the third animation effect (stretch effect for the rectangle), and then under Modify: Stretch, do the following:In the Start list, select After Previous.In the Direction list, select From Left.In the Speed list, select Fast.
To reproduce the other shapes with animation effects on this slide, do the following:On the slide, press and hold CTRL, and then select the rectangle and the line. On the Home tab, in the Clipboard group, click the arrow under Paste, and then click Duplicate. On the slide, drag the second line and rectangle to the center of the slide. With the second line and rectangle still selected, on the Home tab, in the Clipboard group, click the arrow under Paste, and then click Duplicate. On the slide, drag the third line and rectangle to the right side of the slide. On the slide, press CTRL+A to select all the objects. On the Home tab, in the Drawing group, click Arrange, point to Align, and then do the following:Click Align to Slide.Click Align Middle. Click the text in each of the duplicate rectangles, and then edit the text.On the slide, select the second (middle) line. On the Home tab, in the bottom right corner of the Drawing group, click the Format Shape dialog box launcher. In the Format Shape dialog box, click Line Color in the left pane, select Gradient fill in the Line Color pane, and then do the following:In the Type list, select Linear.Click the button next to Direction, and then click Linear Right (first row, fourth option from the left).In the Angle box, enter 0.Under Gradient stops, click Add or Remove until three stops appear in the drop-down list.Also under Gradient stops, customize the gradient stops that you added as follows:Select Stop 1 from the list, and then do the following:In the Stop position box, enter 0%.Click the button next to Color, select More Colors, and then in the Colors dialog box, on the Custom tab, enter values for Red: 154, Green: 181, Blue: 228.In the Transparency box, enter 100%.Select Stop 2 from the list, and then do the following: In the Stop position box, enter 50%.Click the button next to Color, and then under Theme Colors click White, Background 1, Darker 25% (fourth row, first option from the left).In the Transparency box, enter 0%.Select Stop 3 from the list, and then do the following:In the Stop position box, enter 99%.Click the button next to Color, and then under Theme Colors click White, Background 1, Darker 25% (fourth row, first option from the left).In the Transparency box, enter 100%.On the slide, select the second (middle) rectangle. On the Home tab, in the bottom right corner of the Drawing group, click the Format Shape dialog box launcher. In the Format Shape dialog box, click Fill in the left pane, select Gradient fill in the Fill pane, and then do the following:In the Type list, select Linear.Click the button next to Direction, and then click Linear Up (second row, second option from the left).In the Angle box, enter 270.Under Gradient stops, click Add or Remove until three stops appear in the drop-down list.Also under Gradient stops, customize the gradient stops that you added as follows:Select Stop 1 from the list, and then do the following:In the Stop position box, enter 0%.Click the button next to Color, click More Colors, and then in the Colors dialog box, on the Custom tab, enter values for Red: 118, Green: 149, Blue: 53.Select Stop 2 from the list, and then do the following: In the Stop position box, enter 80%.Click the button next to Color, click More Colors, and then in the Colors dialog box, on the Custom tab, enter values for Red: 115, Green: 195, Blue: 72.Select Stop 3 from the list, and then do the following:In the Stop position box, enter 100%.Click the button next to Color, click More Colors, and then in the Colors dialog box, on the Custom tab, enter values for Red: 156, Green: 199, Blue: 70.On the slide, select the third (right) line. On the Home tab, in the bottom right corner of the Drawing group, click the Format Shape dialog box launcher. In the Format Shape dialog box, click Line Color in the left pane, select Gradient fill in the Line Color pane, and then do the following:In the Type list, select Linear.Click the button next to Direction, and then click Linear Right (first row, fourth option from the left).In the Angle box, enter 0.Under Gradient stops, click Add or Remove until three stops appear in the drop-down list.Also under Gradient stops, customize the gradient stops that you added as follows:Select Stop 1 from the list, and then do the following:In the Stop position box, enter 0%.Click the button next to Color, and then under Theme Colors click Aqua, Accent 5, Lighter 40% (fourth row, ninth option from the left).In the Transparency box, enter 100%.Select Stop 2 from the list, and then do the following: In the Stop position box, enter 50%.Click the button next to Color, and then under Theme Colors click Aqua, Accent 5, Lighter 40% (fourth row, ninth option from the left).In the Transparency box, enter 0%.Select Stop 3 from the list, and then do the following:In the Stop position box, enter 99%.Click the button next to Color, and then under Theme Colors click Aqua, Accent 5, Lighter 40% (fourth row, ninth option from the left).In the Transparency box, enter 100%.On the slide, select the third (right) rectangle. On the Home tab, in the bottom right corner of the Drawing group, click the Format Shape dialog box launcher. In the Format Shape dialog box, click Fill in the left pane, select Gradient fill in the Fill pane, and then do the following:In the Type list, select Linear.Click the button next to Direction, and then click Linear Up (second row, second option from the left).In the Angle box, enter 270.Under Gradient stops, click Add or Remove until three stops appear in the drop-down list.Also under Gradient stops, customize the gradient stops that you added as follows:Select Stop 1 from the list, and then do the following:In the Stop position box, enter 0%.Click the button next to Color, select More Colors, and then in the Colors dialog box, on the Custom tab, enter values for Red: 39, Green: 135, Blue: 160.Select Stop 2 from the list, and then do the following: In the Stop position box, enter 80%.Click the button next to Color, select More Colors, and then in the Colors dialog box, on the Custom tab, enter values for Red: 54, Green: 177, Blue: 210.Select Stop 3 from the list, and then do the following:In the Stop position box, enter 100%.Click the button next to Color, select More Colors, and then in the Colors dialog box, on the Custom tab, enter values for Red: 52, Green: 179, Blue: 214.
To reproduce the background effects on this slide, do the following:Right-click the slide background area, and then click Format Background. In the Format Background dialog box, click Fill in the left pane, select Gradient fill in the Fill pane, and then do the following:In the Type list, select Radial.Click the button next to Direction, and then click From Center (third option from the left).Under Gradient stops, click Add or Remove until three stops appear in the drop-down list.Also under Gradient stops, customize the gradient stops that you added as follows:Select Stop 1 from the list, and then do the following:In the Stop position box, enter 33%.Click the button next to Color, and then under Theme Colors click White, Background 1 (first row, first option from the left).Select Stop 2 from the list, and then do the following: In the Stop position box, enter 67%.Click the button next to Color, select More Colors, and then in the Colors dialog box, on the Custom tab, enter values for Red: 228, Green: 233, Blue: 236.Select Stop 3 from the list, and then do the following: In the Stop position box, enter 100%.Click the button next to Color, select More Colors, and then in the Colors dialog box, on the Custom tab, enter values for Red: 178, Green: 186, Blue: 210.
Start Early - Beat the Competition
Custom animation effects: spotlight text(Intermediate)
To reproduce the text effects on this slide, do the following:On the Home tab, in the Slides group, click Layout, and then click Blank.On the Insert tab, in the Text group, click Text Box, and then on the slide, drag to draw the text box. Enter text in the text box and select the text. On the Home tab, in the Font group, do the following:In the Font list, select Arial Black.In the Font Size box, enter 50.Click Bold. On the Home tab, in the Paragraph group, click Center to center the text in the text box.Select the text box. Under Drawing Tools, on the Format tab, in bottom right corner of the WordArt Styles, click the Format Text Effects dialog box launcher. In the Format Text Effects dialog box, click Text Fill in the left pane, select Gradient fill in the Text Fill pane, and then do the following: In the Type list, select Linear.Click the button next to Direction, and then click Linear Down (first row, second option from the left).Under Gradient stops, click Add or Remove until two stops appear in the drop-down list.Also under Gradient stops, customize the gradient stops that you added as follows:Select Stop 1 from the list, and then do the following:In the Stop position box, enter 0%.Click the button next to Color, and then under Theme Colors click Black, Text 1, Lighter 35% (third row, second option from the left).Select Stop 2 from the list, and then do the following: In the Stop position box, enter 100%.Click the button next to Color, and then under Theme Colors click Black, Text 1 (first row, second option from the left).Also in the Format Text Effects dialog box, click 3-D Format in the left pane, and then do the following in the 3-D Format pane:Under Bevel, click the button next to Top, and then under Bevel click Circle (first row, first option from the left). Next to Top, in the Width box, enter 10 pt, and in the Height box, enter 2.5 pt.Under Depth, click the button next to Color, and then select Automatic. Under Contour, click the button next to Color, click More Colors, and then in the Colors dialog box, on the Custom tab, enter values for Red: 68, Green: 113, Blue: 166. In the Size box, enter 0.5 pt.Under Surface, click the button next to Material, and then under Standard click Metal (fourth option from the left). Click the button next to Lighting, and then under Neutral click Contrasting (second row, second option from the left). In the Angle box, enter 75. Under Drawing Tools, on the Format tab, in the WordArt Styles group, click Text Effects, point to Reflection, and then under Reflection Variations click Half Reflection, touching (first row, second option from the left).Drag the text box above the middle of the slide.On the Home tab, in the Drawing group, click Arrange, point to Align, and then do the following:Click Align to Slide.Click Align Center.
To reproduce the background effects on this slide, do the following:Right-click the slide background area, and then click Format Background. In the Format Background dialog box, click Fill in the left pane, select Gradient fill in the Fill pane, and then do the following:In the Type list, select Radial.Click the button next to Direction, and then click From Center (third option from the left).Under Gradient stops, click Add or Remove until two stops appear in the drop-down list.Also under Gradient stops, customize the gradient stops that you added as follows:Select Stop 1 from the list, and then do the following:In the Stop position box, enter 0%.Click the button next to Color, and then under Theme Colors click White, Background 1, Darker 5% (second row, first option from the left).Select Stop 2 from the list, and then do the following: In the Stop position box, enter 100%.Click the button next to Color, and then under Theme Colors click Black, Text 1, Lighter 35% (third row, second option from the left).
To reproduce the shape effects on this slide, do the following:On the Home tab, in the Drawing group, click Shapes, and then under Basic Shapes click Oval (first row, second option from the left). On the slide, drag to draw an oval.Select the oval. Under Drawing Tools, on the Format tab, in the Size group, do the following:In the Shape Height box, enter 1.1. In the Shape Width box, enter 2.31.With the oval still selected, on the Home tab, in the bottom right corner of the Drawing group, click the Format Shape dialog box launcher. In the Format Shape dialog box, click Fill in the left pane, select Gradient fill in the Fill pane, and then do the following:In the Type list, select Radial.Click the button next to Direction, and then click From Center (third option from the left).Under Gradient stops, click Add or Remove until three stops appear in the drop-down list.Also under Gradient stops, customize the gradient stops that you added as follows:Select Stop 1 from the list, and then do the following:In the Stop position box, enter 0%.Click the button next to Color, and then under Theme Colors click White, Background 1 (first row, first option from the left).In the Transparency box, enter 21%.Select Stop 2 from the list, and then do the following: In the Stop position box, enter 51%.Click the button next to Color, and then under Theme Colors click White, Background 1 (first row, first option from the left).In the Transparency box, enter 73%.Select Stop 3 from the list, and then do the following: In the Stop position box, enter 100%.Click the button next to Color, and then under Theme Colors click Black, Text 1 (first row, first option from the left).In the Transparency box, enter 100%.Under the Drawing Tools, on the Format tab, in the Shapes Styles group, do the following:Click the arrow next to Shape Outline, and then click No Outline.Click Shape Effects, point to Soft Edges, and then click 25 Point.On the slide, drag the oval until it is centered on the first letter in the text box.
To reproduce the animation effects on this slide, do the following:On the Animations tab, in the Animations group, click Custom Animation.On the slide, select the oval. In the Custom Animation task pane, do the following:Click Add Effect, point to Entrance, and then click More Effects. In the Add Entrance Effect dialog box, under Subtle, click Fade. Select the animation effect (fade entrance effect for the oval). Under Modify: Fade, do the following:In the Start box, select With Previous.In the Speed box, select Fast. On the slide, select the oval. In the Custom Animation task pane, do the following:Click Add Effect, point to Exit, and then click More Effects. In the Add Exit Effect dialog box, under Subtle, click Fade. Select the second animation effect (fade exit effect for the oval). Click the arrow to the right of the animation effect, and then click Timing. In the Fade dialog box, on the Timing tab, do the following:In the Start list, select With Previous.In the Delay box, enter 4.In the Speed list, select 1 seconds (Fast). On the slide, select the oval. In the Custom Animation task pane, do the following:Click Add Effect, point to Entrance, and then click More Effects. In the Add Entrance Effect dialog box, under Subtle, click Fade. Select the third animation effect (fade entrance effect for the oval). Click the arrow to the right of the animation effect, and then click Timing. In the Fade dialog box, on the Timing tab, do the following:In the Start list, select With Previous.In the Delay box, enter 5.In the Speed list, select 1 seconds (Fast). On the slide, select the oval. In the Custom Animation task pane, do the following:Click Add Effect, point to Exit, and then click More Effects. In the Add Exit Effect dialog box, under Subtle, click Fade. Select the fourth animation effect (fade exit effect for the oval). Click the arrow to the right of the animation effect, and then click Timing. In the Fade dialog box, on the Timing tab, do the following:In the Start list, select With Previous.In the Delay box, enter 7.In the Speed list, select 1 seconds (Fast). On the slide, select the oval. In the Custom Animation task pane, do the following:Click Add Effect, point to Motion Paths, and then click Right. Select the fifth animation effect (motion path for the oval). Click the arrow to the right of the animation effect, and then click Effect Options. In the Fade dialog box, do the following:On the Effect tab, under Path, select Auto-reverse.On the Timing tab, do the following:In the Start list, select With Previous.In the Delay box, enter 0.In the Speed list, select 2 seconds (Medium).In the Repeat list, select 2.On the slide, select the motion path. Point to the endpoint (red arrow) of the motion path until the cursor becomes a two-headed arrow, press and hold SHIFT, and then drag the endpoint to the center of the last letter in the text box.
GIVE SPARK TO YOUR TALENT
Be FAST to be the FIRST
Custom animation effects: sparkle(Basic)
To reproduce the text on this slide, do the following:On the Home tab, in the Slides group, click Layout, and then click Blank.On the Insert tab, in the Text group, click Text Box. On the slide, drag to draw a text box.Enter text and select it. On the Home tab, in the Font group, in the Font list select Franklin Gothic Heavy, and then in the Font Size box, select 96 pt.On the Home tab, in the Paragraph group, click Center.Select the text box, and then under Drawing Tools, on the Format tab, in the WordArt Styles group, click Text Effects, point to Reflection, and under Reflection Variations select Tight Reflection, Touching (first row, the first option from the left).With the text box still selected, under Drawing Tools, on the Format tab, in the bottom right corner of the WordArt Styles group, click the Format Text Effects: Text Box dialog box launcher. In the Format Text Effects dialog box, click Text Fill in the left pane, select Gradient fill in the Text Fill pane, and then do the following:Click the button next to Preset colors, and then click Ocean (second row, second option from the left).In the Type list, select Linear.Click the button next to Direction, and then click Linear Up (second row, second option from the left).Also in the Format Text Effects dialog box, click 3-D Format in the left pane. In the 3-D Format pane, under Bevel, click the button next to Top, and then under Bevel click Circle (first row, first option from the left).
To reproduce the first star on this slide, do the following:On the Home tab, in the Drawing group, click Shapes, and then under Stars and Banners click 4-Point Star (first row, third option from the left). On the slide, drag to draw a star.On the slide, drag the star onto the top of the first letter (in the example slide, it is S) in the text box.With the star still selected, drag the yellow diamond adjustment handle down to make the points thinner.On the Home tab, in the bottom right corner in the Drawing group, click the Format Shape dialog box launcher. In the Format Shape dialog box, click Fill in the left pane, select Gradient fill in the Fill pane, and then do the following:In the Type list, select Radial.Click the button next to Direction, and then click From Center (third option from the left). Under Gradient stops, click Add or Remove until two stops appear in the drop-down list.Also under Gradient stops, customize the gradient stops that you added as follows:Select Stop 1 from the list, and then do the following:In the Stop position box, enter 0%.Click the button next to Color, and then under Theme Colors click White, Background 1 (first row, first option from the left). Select Stop 2 from the list, and then do the following: In the Stop position box, enter 100%.Click the button next to Color, and then under Theme Colors click White, Background 1 (first row, first option from the left). In the Transparency box, enter 100%.Also in the Format Shape dialog box, click Line Color in the left pane, and in the Line Color pane click No line. Under Drawing Tools, on the Format tab, in the bottom right corner of the Size group, click the Size and Position dialog box launcher. In the Size and Position dialog box, on the Size tab, under Size and rotation do the following:In the Height box, enter 0.51.In the Width box, enter 0.51.In the Rotation box, enter 15.
To reproduce the other stars on this slide, do the following:On the slide, select the star. On the Home tab, in the Clipboard group, click the arrow under Paste, and then click Duplicate. On the slide, drag the second star until it slightly overlaps the edge of a letter in the text box.Change the size of the star in the Drawing Tools, on the Format tab, in the Size group.Repeat steps 1-3 for a total of five stars.
To reproduce the animation effects on this slide, do the following:On the Animations tab, in the Animations group, click Custom Animation.On the slide, select the first star from the left. In the Custom Animation task pane, do the following:Click Add Effect, point to Entrance, and then click More Effects. In the Add Entrance Effect dialog box, under Moderate, click Grow & Turn.Select the animation effect (grow & turn entrance effect for the first star). Under Modify: Grow & Turn, do the following:In the Start list, select With Previous.In the Speed list, select Very Fast.On the slide, select the first star from the left. In the Custom Animation task pane, do the following:Click Add Effect, point to Exit, and then click More Effects. In the Add Exit Effect dialog box, under Moderate, click Grow & Turn.Select the second animation effect (grow & turn exit effect for the first star). Click the arrow to the right of the selected effect, and then click Effect Options. In the Grow & Turn dialog box, on the Timing tab, do the following:In the Start list, select With Previous.In the Delay box enter 0.7. In the Speed list, select 0.5 seconds (Very Fast).On the slide, select the second star from the left. In the Custom Animation task pane, do the following:Click Add Effect, point to Entrance, and then click More Effects. In the Add Entrance Effect dialog box, under Moderate, click Grow & Turn.Select the third animation effect (grow & turn entrance effect for the second star). Click the arrow to the right of the selected effect, and then click Effect Options. In the Grow & Turn dialog box, on the Timing tab, do the following:In the Start list, select With Previous.In the Delay box enter 0.2. In the Speed list, select 0.5 seconds (Very Fast).On the slide, select the second star from the left. In the Custom Animation task pane, do the following:Click Add Effect, point to Exit, and then click More Effects. In the Add Exit Effect dialog box, under Moderate, click Grow & Turn.Select the fourth animation effect (grow & turn exit effect for the second star). Click the arrow to the right of the selected effect, and then click Effect Options. In the Grow & Turn dialog box, on the Timing tab, do the following:In the Start list, select With Previous.In the Delay box enter 0.9. In the Speed list, select 0.5 seconds (Very Fast).On the slide, select the third star from the left. In the Custom Animation task pane, do the following:Click Add Effect, point to Entrance, and then click More Effects. In the Add Entrance Effect dialog box, under Moderate, click Grow & Turn.Select the fifth animation effect (grow & turn entrance effect for the third star). Click the arrow to the right of the selected effect, and then click Effect Options. In the Grow & Turn dialog box, on the Timing tab, do the following:In the Start list, select With Previous.In the Delay box enter 0.4. In the Speed list, select 0.5 seconds (Very Fast).On the slide, select the third star from the left. In the Custom Animation task pane, do the following:Click Add Effect, point to Exit, and then click More Effects. In the Add Exit Effect dialog box, under Moderate, click Grow & Turn.Select the sixth animation effect (grow & turn exit effect for the third star). Click the arrow to the right of the selected effect, and then click Effect Options. In the Grow & Turn dialog box, on the Timing tab, do the following:In the Start list, select With Previous.In the Delay box enter 1.1. In the Speed list, select 0.5 seconds (Very Fast).On the slide, select the fourth star from the left. In the Custom Animation task pane, do the following:Click Add Effect, point to Entrance, and then click More Effects. In the Add Entrance Effect dialog box, under Moderate, click Grow & Turn.Select the seventh animation effect (grow & turn entrance effect for the fourth star). Click the arrow to the right of the selected effect, and then click Effect Options. In the Grow & Turn dialog box, on the Timing tab, do the following:In the Start list, select With Previous.In the Delay box enter 0.8. In the Speed list, select 0.5 seconds (Very Fast).On the slide, select the fourth star from the left. In the Custom Animation task pane, do the following:Click Add Effect, point to Exit, and then click More Effects. In the Add Exit Effect dialog box, under Moderate, click Grow & Turn.Select the eighth animation effect (grow & turn exit effect for the fourth star). Click the arrow to the right of the selected effect, and then click Effect Options. In the Grow & Turn dialog box, on the Timing tab, do the following:In the Start list, select With Previous.In the Delay box enter 1.4. In the Speed list, select 0.5 seconds (Very Fast).On the slide, select the fifth star from the left. In the Custom Animation task pane, do the following:Click Add Effect, point to Entrance, and then click More Effects. In the Add Entrance Effect dialog box, under Moderate, click Grow & Turn.Select the ninth animation effect (grow & turn entrance effect for the fifth star). Click the arrow to the right of the selected effect, and then click Effect Options. In the Grow & Turn dialog box, on the Timing tab, do the following:In the Start list, select With Previous.In the Delay box enter 0.9. In the Speed list, select 0.5 seconds (Very Fast).On the slide, select the fifth star from the left. In the Custom Animation task pane, do the following:Click Add Effect, point to Exit, and then click More Effects. In the Add Exit Effect dialog box, under Moderate, click Grow & Turn.Select the 10th animation effect (grow & turn exit effect for the fifth star). Click the arrow to the right of the selected effect, and then click Effect Options. In the Grow & Turn dialog box, on the Timing tab, do the following:In the Start list, select With Previous.In the Delay box enter 1.5. In the Speed list, select 0.5 seconds (Very Fast).
To reproduce the background effects on this slide, do the following:Right-click the slide background area, and then click Format Background. In the Format Background dialog box, click Fill in the left pane, select Gradient fill in the Fill pane, and then do the following:In the Type list, select Radial.Click the button next to Direction, and then click From Center (third option from the left). Under Gradient stops, click Add or Remove until two stops appear in the drop-down list.Also under Gradient stops, customize the gradient stops that you added as follows:Select Stop 1 from the list, and then do the following:In the Stop position box, enter 0%.Click the button next to Color, and then under Theme Colors click Black, Text 1, Lighter 35% (third row, second option from the left). Select Stop 2 from the list, and then do the following: In the Stop position box, enter 100%.Click the button next to Color, and then under Theme Colors click Black, Text 1 (first row, second option from the left).