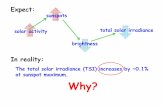NCU IRBManager Student User Guide FINAL · 2019-01-29 · 1.0IRBManager$ 1.1IRBManagerIntroduction$...
Transcript of NCU IRBManager Student User Guide FINAL · 2019-01-29 · 1.0IRBManager$ 1.1IRBManagerIntroduction$...


Contents 1.0 IRBManager ............................................................................................................................................................ 3
1.1 IRBManager Introduction ..................................................................................................................................... 3
1.2 IRBManager Account Creation ............................................................................................................................ 3
2.0 Passwords .............................................................................................................................................................. 5
2.1 First Log In ........................................................................................................................................................... 5
2.2 Forgot Password .................................................................................................................................................. 5
2.3 After First Log In .................................................................................................................................................. 5
3.0 Navigating the Home Page .................................................................................................................................... 6
3.1 Dashboard ........................................................................................................................................................... 6
3.2 Top Navigation Toolbar ........................................................................................................................................ 6
3.3 Editing Profile Settings ......................................................................................................................................... 6
3.3.1 Change Password ........................................................................................................................................ 7
3.3.2 Change Your Profile ..................................................................................................................................... 7
3.4 Left Navigation Toolbar ........................................................................................................................................ 7
3.5 Studies ................................................................................................................................................................. 8
3.6 xForms ................................................................................................................................................................. 8
3.7 Events .................................................................................................................................................................. 9
3.8 My Studies ......................................................................................................................................................... 10
4.0 Submitting an xForm ............................................................................................................................................ 11
4.1 Submitting an xForm for an Initial Study ............................................................................................................ 11
4.2 Completing an xForm ......................................................................................................................................... 12
4.3 Submitting an xForm .......................................................................................................................................... 13
4.4 Submitting an xForm for an Existing Study that has Received Initial Approval ................................................. 14
5.0 Navigating the Study Protocol Page................................................................................................................... 16
5.1 Study Protocol .................................................................................................................................................... 16
5.2 Study-Site .......................................................................................................................................................... 16
5.3 Contacts ............................................................................................................................................................. 17
5.4 Events ................................................................................................................................................................ 17
5.5 Notes and Emails ............................................................................................................................................... 18
6.0 Event Details ......................................................................................................................................................... 19
6.1 Study Site ........................................................................................................................................................... 19
6.2 Event .................................................................................................................................................................. 19
6.3 Steps .................................................................................................................................................................. 20
6.4 Actions in the Event Details ............................................................................................................................... 20
7.0 Returned xForms from Your Dissertation Chair or the IRB ............................................................................. 22
7.1 Requesting Modifications to xForms Submitted Prior to IRBManager ............................................................... 23
8.0 IRB Dos and Don’ts – Best Practices ................................................................................................................. 26

1.0 IRBManager 1.1 IRBManager Introduction IRBManager allows users to enter IRB applications and protocol related information including forms, attachments, documents, and events which can be associated with the study.
Users have view access to the studies with which they are affiliated, as well as attachments, events, and documents generated for each study. Users do not have the authority to edit these items after the study has been submitted and approved unless the IRB returns the forms for revisions.
For studies initially approved within IRBManager, modification requests, requests for continuing review, and study closure notifications must be submitted via an e-Form available from the “Start xForm” on the left side menu within a study (you have to find “My Studies” on your Home page, click on your study, and then go to “Start xForm”).
Progress on all submissions, including new applications, is viewable to the Principal Investigator (PI). The Dissertation Chair assigned to the study is copied on all status update emails the PI receives via IRBManager.
IRBManager is a full web- based system. As long as IRBManager and the remote user are on the same logical network (LAN, WAN, VPN, the Internet, etc.), remote users can have access.
1.2 IRBManager Account Creation Students can create their IRBManager accounts during their first dissertation course, DIS9901A. The link can be found in the course or accessed below.
1. Go to https://ncu.my.irbmanager.com/. 2. Create an account by clicking “Click here to register”.
3. On the account registration page, select “Yes, I’m a student”.

4. Enter your NCU student email address.
5. Enter your information.
6. The username is your NCU email address. An email with password information will be sent to the email provided. The system will prompt users to reset the password the first time they log in.

2.0 Passwords 2.1 First Log In The first time you log in, you will be prompted to change your password.
To change your password and proceed: 1. Enter old password. 2. Enter new password and then enter new password again to confirm. 3. Click “Update”.
If you enter the wrong username/password three times, IRBManager locks your account as a security precaution. 2.2 Forgot Password In the event the password has been forgotten,
1. Click the “Forgot Password” link on the login page.
2. A password reset screen will ask for your email address and Client ID. Your Client ID is NCU. Please enter the email address you used to register your account, and a new password will be sent to that email account. You will be asked to reset your password when you log in using the temporary password.
2.3 After First Log In Once your password has been updated, you will be logged into the system. Your view will depend on your assigned role. If you are a researcher, your studies will appear on your Home screen, also known as the Dashboard. Later, when asked to sign a document, you’ll be able to provide a required signature electronically simply by entering your password each time.

3.0 Navigating the Home Page 3.1 Dashboard When you log in, you will arrive at the IRBManager home page, which is also known as the Dashboard.
3.2 Top Navigation Toolbar
The Home button takes you back to the Dashboard from any page of IRBManager.
The Help button directs researchers to the master list of IRB Resources and Required Templates and provides contact information for the IRB. This information can also be accessed from the Dashboard in the Notices section.
The “Take a Tour” button will take you on a tour of each section of the Dashboard. It is recommended to do this the first time you log in. “Chelsea’s Settings” allows you to edit your profile settings. “Chelsea” will be replaced with your first name
3.3 Editing Profile Settings The following actions can take place when editing your profile settings:
1. Change your password 2. Change your profile 3. Change your phone number 4. Change your address 5. View last 25 logins 6. Create an email signature

3.3.1 Change Password 1. Click on “Change Password” link. You will then see this view:
2. Enter old password. 3. Enter new password that meets requirements and then enter new password again to
confirm. 4. If you are trying to change your password here and you can’t remember your old password,
you must go to the top right of your screen, click “Sign off,” and then use the “Forgot password” link on the login page to reset your password.
3.3.2 Change Your Profile 1. Click on the “Change My Profile” link. You will then see this view:
2. Update your name or email address. 3. Click “Update”.
3.4 Left Navigation Toolbar
Select the link that reflects the action you want to take.
• Submit a new IRB Application if you are submitting for the first time.
• Click “Start xForm” if you need to submit a modification, continuing review, or closure notification only for a study that was approved before IRBManager was implemented.
If your study was initially approved in IRBManager and you need to submit a modification, continuing review, or closure notification, there is a different process for this. You have to go into your study first – more on this later.

View your active messages.
This section provides useful information such as the IRB Resources and Required Templates. The resources housed here provide important information that will provide answers to most questions that a user has. Please take the time to review these materials before completing your IRB application and before contacting the IRB with questions.
Hyperlinks will appear under this heading to show the most recent items you have accessed in IRBManager. Clicking on any link under “Recent Items” will take you directly to that item.
View the number of attachments and xForms associated with your account.
3.5 Studies This area shows the studies each user is associated with and the studies for which the user is the Principal Investigator (PI). Your study will only appear here after it has been sent to the IRB and the IRB has accepted it for review. If you need to view your application before that time, please go to the “xForms” section of your Dashboard and click on the link for “Unsubmitted xForms”. Helpful Hint: By clicking on the underlined link, you will go to the studies with which you are associated. If your study shows here, you will need to click on your study to submit xForms for modifications, continuing reviews, closure notifications, or HRPO letter submissions. After you click on your study, you may click “Start xForm” on the left side menu. Different options will appear here than if you click “Start xForm” from the Dashboard.
3.6 xForms The “xForms” tab shows the forms or applications currently being processed at this time for the user. An xForm is a document with information that is submitted to the IRB. Your study in IRBManager can have several xForms associated with it (initial application, modification requests, study closure notification, etc.).

In this view of the Dashboard:
• You have 2 unsubmitted xForms. This line denotes xForms (submissions) started but not yet submitted. The user has clicked “Save for Later” and did not submit them to the Dissertation Chair or IRB. Note: By clicking the underlined link, “2 unsubmitted,” the user can go directly to the unsubmitted xForms. If they appear to be the same kind of form, look at both, decide which you want to use, and then delete the other one because it’s a duplicate.
• You have 0 xForms being processed at a later stage. If you have a number other than “0” here, it represents that the user has created and submitted an xForm and it is still being processed at a later stage. For example, it could be under review by the Dissertation Chair, or by the IRB. When there is something listed here, clicking on the link “1 xForms” will show what stage the submission has reached. This way you can always know the status of your submission without having to ask.
• There are 1 xForms currently awaiting your attention. Your xForm has been reviewed, and there is feedback from your Dissertation Chair or the IRB and revisions that need to be made by the user. This could be a clarification regarding an answer or a condition which needs to be resolved before approval can be granted. You will always be notified via email that these submissions are awaiting your attention. Helpful Hint: If the email says your Dissertation Chair has returned your form for revisions, this means the IRB has not yet received or reviewed the form for this particular iteration of the review process and that you will need to address your Chair’s feedback before your Chair sends it to the IRB for review. Note: By clicking the underlined link, “xForms” the user can go directly to the xForms that need the user’s attention.
3.7 Events The events section of the Dashboard shows all open events and the submission name, such as Renewal Request, New Submission, Closure, and Revisions.

Helpful Hint: An event stays open until all actions which are part of the event have been completed. It is possible for the xForm to be complete and approved, but the event is still open until an IRB Board meeting occurs where the Board would be notified of the completion of the event.
3.8 My Studies This is a list of all the active studies for the user. Again, your study will only appear on this list if the IRB has accepted it for review. If you are still working on your initial submission, even if your Dissertation Chair has given you feedback, your study will not appear here, and you will need to look for it under “Unsubmitted xForms” Information in this section includes:
• The study number • The site the study is taking place • The PI name • The study title • Expiration date of the study
Note: By clicking on the blue link under “Study,” the user can go directly to the study.
By clicking the arrow beside the column header for Study, Site, PI, Study Title, Expiration Date and Status, you can sort the studies accordingly. For NCU doctoral candidates there will typically only be one study – the dissertation. (One exception to this is that researchers who will conduct a pilot study (not a field test – this is different) will have two studies in IRBManager: 1- the pilot study, and 2- the full study. These are treated as two separate and distinct studies by the IRB. Both must be approved before they can begin. The pilot study must be closed with the IRB before the IRB will initiate a review of the full study. (Please see the IRB resource on pilot studies and field tests for more information about this.)
• Studies can be sorted by IRB Number • Site can be sorted alphabetically • PI is sorted alphabetically • Study Title is sorted alphabetically • Expiration dates are sorted by numerical date • Status is grouped and sorted alphabetically

4.0 Submitting an xForm 4.1 Submitting an xForm for an Initial Study 1. If you are beginning the IRB process at NCU for the first time, and you have never had an
IRB application reviewed by the IRB prior to IRBMananger, you will begin an Initial Application. Go to the “Home” page and look at the “Actions” tab in the left navigation toolbar.
2. Click on “Please click here to submit a new IRB Application – Standard Version.” 3. The application will open in a new tab. On this page, the Principal Investigator (PI)
information will automatically populate, and you will be prompted to confirm whether your study is new or already existing (if it appears on the list in 1a, it is not new and is already existing).
At the top of each page of the application, you will see a drop-down menu and the number of pages left in the application to complete. The drop-down will allow you to click to any page of the application of your choosing. To the right of the drop-down menu, you will see a tab with page numbers that will indicate what page you are as you go through the application.

4.2 Completing an xForm Begin by completing the items on page one of the xForm for the initial submission of the NCU IRB Application – Standard Version.
Click “Next” to move on to the next page of the xForm. Click “Save for Later” to stop working on the form. The xForm can then be reopened from the xForm section of the Dashboard by clicking on the “Unsubmitted xForm” link.
• You may have to scroll down to view and answer all the questions. • If an item is required, an answer must be provided. If you fail to answer a required item,
an error message will appear. The system will not allow you to continue until the field has been populated and red text will appear to prompt you to respond.

Attaching Documents
Site permission letter, site IRB materials and approvals, informed consent forms, readability reports, recruitment materials, etc. can all be attached within your xForm.
To attach a document:
1. Click “Add Attachment” on specified attachment items. 2. Enter a name for your attachment. If you want to use the name of the uploaded file,
leave this field blank. 3. Select the type of attachment if that option is available. 4. Click the “Browse” button to locate the file on your computer. 5. Click “Attach” to finish the process.
Note: The file name will be listed in the approval letter, so please make sure the file name can identify the document.
4.3 Submitting an xForm Be sure to review your xForm and attachments before submitting to your Dissertation Chair for review. Once you submit the xForm, it will be locked until it is returned to you for revisions, either by your Dissertation Committee Chair, who will review it before it goes to the IRB, or by the IRB.

If the xForm has not yet been submitted, you can view the xForm from the Dashboard and view any attachments in “My Documents” and “Forms” or under “Unsubmitted xForms”. After the form has been completed and your Dissertation Chair has submitted it to the IRB, the IRB staff will load it into the system and the IRB staff will direct IRBManager to assign a study event on the protocol page. This might not happen immediately. The IRB processes new submissions periodically. If it takes longer than 7 business days for the study even to appear on the protocol page, please email [email protected] with your full name in the subject line to check the status. Please keep in mind that the maximum turnaround time for IRB reviews of studies that are not being reviewed at the Full Board level is 15 business days. If your study will be reviewed a the Full Board level, this usually takes longer than 15 business days and you will be notified separately. Most studies do not require review by the Full Board. When you see the study event appear on the protocol page, you can click on the event name (blue link) to track the event progress (see section on “Events”). When all pages of the xForm (submission) have been completed, you will electronically sign the application using your password.
4.4 Submitting an xForm for an Existing Study that has Received Initial Approval To complete an event (submission) on an active study, such as a Modification Request, Continuing Review Request or Study Closure Notification, you must first go into the study. You can access your study from the Dashboard under “Studies” or “My Studies.”
When you are in the study, click the “Start xForm” button in the “Actions” section of the left navigation toolbar.

You will then choose the appropriate form (xForm).

5.0 Navigating the Study Protocol Page From the Dashboard, you can access a study protocol page for each of your studies. Click on the blue study code or IRB number link to access this page..
5.1 Study Protocol This section displays basic information about the study protocol, such as:
• IRB study number • Sponsor (Funding Organization, if any) • Sponsor ID (Funding Organization Acronym or ID, if any) • Category of study (Will display the department of study) • Agent Type (Interview, Online Survey, Physical Intervention, etc…) • Study Title • Year of initial submission • Comments (Abstract or Purpose of the study)
You can click on any blue link in this section to view more information on the linked item. Clicking on Sponsor(s) will provide detailed information.
5.2 Study-Site This section displays information about the study and the study site, such as:

• Status (Active, Closed, New from PI, Withdrawn, etc.) • Initial approval date • PI name • Expiration date for continuing review • Comments
5.3 Contacts This section lists the contacts associated with the study.
All contacts involved in the study must be listed in this section. Contacts will not have access to IRBManager, but they still need to be added. This is done within the xForm for the standard version of the IRB application during the initial submission.
5.4 Events This section lists all the IRB “Events” or submissions that have been or are being conducted for this protocol. The event line contains the following sections:
• Type of Event (Initial Submission, Modification Request, Continuing Review Request Form, Study Closure Notification, etc.).
• Att – number of attachments associated with that event or review. • Instance/UDF – the material being reviewed for the submission (Change in consent
form, Addition of Co-Investigator, etc.). • Start – the date the event was started or loaded into IRBManager by the IRB when
the IRB accepted it for review (not the date you started your xForm because your study does not exist in IRBManager at that point).
• Complete – the date the event was completed and reported to the IRB. • Last Mtg – shows the last IRB Full Board meeting to which this event or review was
submitted. Even if a submission is categorized as Expedited, it shows up on a convened IRB meeting agenda as an informational item.
• You can click on any blue linked event in this section to view information specific to the event. After clicking on the blue link, it will take you to event details (See Section 6.0).

5.5 Notes and Emails The “Notes” and “Email” sections will include any notes for the study entered by the IRB, and any emails sent to the researcher.

6.0 Event Details Event details are specific to the event or submission and can be located by clicking on the submission link under the event tab.
The event details contain the following:
6.1 Study Site • IRB Number (Study Number) • Site (Location) • PI Name
6.2 Event The Event shows specific details about the submission you are viewing.
• Type (New Submission, Renewal Request, Revision Request Form, etc.) • Instance (documents or information related to the event) • Defined (the date the event first started) • Completed (the date the event was completed)

6.3 Steps This shows the steps of the submission with the dates. Each event will have the steps listed with a planned date, actual date and when it will go to the Full Board for either review or notification.
6.4 Actions in the Event Details Actions in the event details screen are as follows:
• Attachments – shows the attachments related to the event detail. These are the attachments uploaded by the PI. This may also include site permission and IRB approval letters from other institutions, consent forms, survey instruments and all other documents provided for this submission.
o Generated Docs – shows the approval letter and other documents associated with the study. The IRB team generates approval letters after the IRB has approved the study.

o Send Email – allows users to send an email directly from the system. The ‘From’ address will reflect the user’s NCU email address.
o Start xForm – Allows a user to begin a new xForm.
o xForms – Shows the application associated with the event. This is the application completed by the researcher.

7.0 Returned xForms from Your Dissertation Chair or the IRB If your Dissertation Chair or the IRB has reviewed your submission and has identified revisions for you to make, you will be notified under the “xForms” section of the Dashboard. You will also receive an automatically generated email from IRBManager, which will be sent to your NCU email account. Click the link that indicates an xForm is awaiting your attention. Your Dissertation Chair will review your re-submitted xForm and will only submit it to the IRB on your behalf if the revisions you have made are acceptable.
The next screen will list the studies that are available for you to revise. Click the link of the application you wish you revise in the “Form” section.
The xForm will open up to the first page, and you can click through the application to find the questions that have comments or feedback provided.
In the example below, you will see the researcher answer of “Because I can do whatever I want” is not an acceptable response to this question. The feedback by the Dissertation Chair or IRB is posted above it, providing guidance on how to revise the response so it is more appropriate and acceptable. More information on how to respond to an item can sometimes be found by clicking the link to the right of the responses.
Helpful Hint: When you respond to feedback in IRBManager, you should revise your original response in the white text box. IRBManager will keep an audit trail of your original response and all of the changes you make to it during the review process. Please do not use “Add Note” to respond to the feedback. “Add Note” should only be used if you have a question or comment that is separate from but related to your actual response to the item.

If you attempt to submit the application again without addressing all of the areas for which feedback was provided, you will be prompted to save and go back. Each area that needs attention will be listed, as seen in the example below.
Helpful Hint: If this happens, it will be helpful to copy and paste this information into a separate document or print it and then use the drop-down menu at the top of the xForm to toggle to the different pages and items that need your attention.
7.1 Requesting Modifications to xForms Submitted Prior to IRBManager Please keep in mind that you must wait for the IRB to approve modification requests before you implement any changes to your IRB approved materials or procedures. Implementing modifications prior to IRB approval constitutes IRB noncompliance and will result in corrective and/or disciplinary actions.
If your IRB application was submitted before the implementation of IRBManager, you can request the IRB to approve modifications to your existing application or submit your Protocol/Study Closure Notification in IRBManager. In the left navigation toolbar of the Dashboard under “Actions”, select “Start xForm”.

If you need to request the IRB to approve a modification to an existing study that was approved prior to IRBManager Implementation, select “Modification to Approved Study NOT Initially Approved in IRBManager.”
Follow the steps and answer the questions, continuing through each page.
If your study appears on the 1c. Study List, and you select “Yes” your study was submitted and approved in IRBManager, and you can request the IRB to approve modifications to that study by following the steps below:
If your study was approved before IRBManager and you need to submit a Protocol/Study Closure Notification, Select Protocol/Study Closure Notification from the list.

Follow the steps and answer the questions, continuing through each page.
If your study appears on the 1c. Study List, and you select “Yes” your study was submitted and approved in IRBManager, and you can request the IRB to approve modifications to that study by following the steps below:

8.0 IRB Dos and Don’ts – Best Practices General
• Do use your NCU email address on all documents. Don’t use any other email address. • Do be clear about the purpose of the study in all participant materials. Don’t use jargon.
Don’t over-simplify. • Do fully disclose your title (“Northcentral University doctoral student researcher”) and
any relationship you have with sites or potential participants. Don’t use vague wording. • Do align the procedures in the application with all documents. Don’t leave it up to the
IRB to reconcile inconsistent information;; we will not have any way to know which information is correct, and we will need to return it to you for clarification.
Recruitment and Screening
• Do consider how to allow people to privately volunteer to participate. Don’t ask people to volunteer on the spot or in front of others.
• Do use the master list of IRB Resources and Required Templates. These resources are available to you and should answer most, if not all, of your questions.
• Do plan to screen potential participants with short “yes” or “no” questions. Don’t ask extra questions that do not directly align to eligibility or that involve data collection.
Consent
• Do use the current consent form template located in the IRB Resources and Required Templates. Don’t use an old form or template.
• Do fill in the grey areas of the consent form template. Don’t change any area that is not highlighted in grey.
• Do describe your study as minimal risk or greater than minimal risk. Don’t describe the study as “no risk” or “no known risks.”
• Do accurately describe what is/is not anonymous vs. confidential. Don’t promise anonymity or confidentiality if they cannot be secured.
Permissions
• Do gather site permission before you apply to the IRB and check to make sure it meets the requirements listed on the site permission help resource in IRB Resources and Required Templates. Don’t submit blank templates or permission requests.
• Do go to IRB Resources and Required Templates and read the site permission handout. Don’t forget that site permissions, DoD reviews, and dual site IRB approvals can take extra time, so make sure to plan accordingly.
CITI
• Do include the student’s CITI certificate showing all module completion dates and quiz scores (all modules must be current and not expire within 180 days). CITI information is located in the IRB Resources and Required Templates.