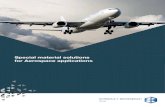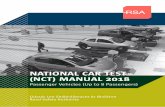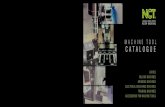Nct Manual en r3.0.2
Transcript of Nct Manual en r3.0.2
-
8/13/2019 Nct Manual en r3.0.2
1/49
Sm@rt TNM SuiteNetwork Craft Terminal Users Manual
22/01/2006 Page 1/49
SM@RT TNM SUITE
A COMPLETE MANAGEMENT SOLUTION
FOR FUJITSU OPTICAL TRANSPORTNETWORK
NCT - NETWORK CRAFT TERMINAL VERSION 3.0
USERS MANUAL
REVISION 3.0
January, 2006
-
8/13/2019 Nct Manual en r3.0.2
2/49
Sm@rt TNM SuiteNetwork Craft Terminal Users Manual
22/01/2006 Page 2/49
Revision History
Rev. No. Publication Date Design History of contents
1.0 4thDecember, 2004 First Publication
2.0 31stMay, 2005 Updated information for Version
2.0
3.0 3rd
January, 2006 Updated information for Version3.0
-
8/13/2019 Nct Manual en r3.0.2
3/49
Sm@rt TNM SuiteNetwork Craft Terminal Users Manual
22/01/2006 Page 3/49
PREFACE
Welcome to the NCT, Network Craft Terminal for Fujitsu Equipment, a network management software with
easy-to-understanding graphical format.
NCT is a member of Sm@rt TNM Suite that includes several software tools developed for Fujitsu SDH
Optical equipment.
TheNCT Users Manual contains the following chapters:
CHAPTER 1: IF YOURE NEW TO NCT
This Chapter introduces NCT, supported NEs, software version history and development road map.
CHAPTER 2: INSTALLING, STARTING AND STOPPING NCT
Describes how to install, start and stop NCT
CHAPTER 3: A QUICK TOUR
This Chapter presents the NCTmain display with its alarm. Describes how to use dialog command buttons
and work with reports.
CHAPTER 4: LOGGING ON AND OFF NETWORK ELEMENTS
Describes how to logon and off an NE.
CHAPTER 5: BUILDING NETWORK MAPS
This Chapter explains basic techniques for building network maps and for working with map files.
CHAPTER 6: ALARM SURVEILANCE
This Chapter explains alarm categories, indicators and severity levels. It also includes description for enabling
and disabling the alarm bell, viewing and acknowledging alarms & system messages and explains how to
audit alarms.
CHAPTER 7: SECURITY MANAGEMENT
Describes how to create, delete, and modify a user account.
CHAPTER 8: DATABASE MANAGEMENT
Describes how to maintain database history tables and log files.
CHAPTER 9: NE CONFIGURATION SETUP
Describes how to add and remove NEs from NCTdatabase, change NE configuration and passwords.
CHAPTER 10: LINK MANAGEMENT
Describes how to create, delete, and rename a link.
CHAPTER 11: SYSTEM REQUIREMENT
Describes hardware and software requirement of NCT.
-
8/13/2019 Nct Manual en r3.0.2
4/49
Sm@rt TNM SuiteNetwork Craft Terminal Users Manual
22/01/2006 Page 4/49
PART I: NCT BASICS
1 IF YOURE NEW TO NCT
1.1 Introduction
NCTallows you to build maps of your network topology and then zoom in on the results. Alarms are quickly
isolated and status information easily obtained. NCTtransforms complex provisioning processes into point-
and-click operations.
NCTruns on a PC with Microsoft Windows XP OS. From here, NCTcommunicates with the network using
TL-1 Operational Support System (OSS) language over RS232 interface.
The architecture of the system is shown below:
Figure 1.1 The Architecture of NCT
The main features of the NCTare:
- Network alarm surveillance, fault isolation.
- Audible and Visible alert.
- NE provisioning.
- Network topology management.
- Alarm history and command logs
- System and NE Security
GNE GNE GNEGNE FLX150/600
FLX
150/600
FLX
150/600
NCT
Sm@rt TNM Suite
FLX
150/600
FLX
150/600
FLX
150/600
FLX
150/600
FLX
150/600
FLX
150/600
FLX
150/600
FLX
150/600
FLX
600A
FLX
150/600
FLX
150/600
FLX
600A
FLX
150/600
-
8/13/2019 Nct Manual en r3.0.2
5/49
Sm@rt TNM SuiteNetwork Craft Terminal Users Manual
22/01/2006 Page 5/49
Sm@rt NCT in comparison with Fujitsus original Network Management Systems
No. ComparisonItems
Sm@rt NCT Fujitsu's Network Management
1 System Supported FLX150/600
FLX600AOthers will implementedsoon (see developmentroad map).ROM Based and SWDL
All kind of Fujitsu's equipment.
2 License 1 license for all networkequipment
1 license for software.Each kind of equipment supported willrequired a software pack. Each park willhave one license.
3 Number of systemin the network
Unlimited.Depend on Hardwarespower.
Limited.Depend on purchased license, the systemwill provide capability of management 50,
500 or 1000 NEs.
4 Hardware Platform IBM Compatible PC withMS Windows XP
SUN Workstation with Sun Solaris OS.
5 Cost Low Very High
6 Development time Short Long
7 Future Upgrade Planed to support newertype of equipment.
-
1.2 Network Elements Supported
NCTsupports the following Fujitsu network elements:
FLX150/600
FLX600A
And others will be implemented soon, please refer to next paragraph for version history anddevelopment roadmap.
1.3 Software Version History:
Version 3.0, 12th
January, 2006
Bugs fixed.
Enhanced System Security.
Enhanced Cross-connect Display Functions.
Support FLX600A equipment.
Version 2.0, 7th
June, 2005
Bugs fixed.
Change Network/Area Map Display.
-
8/13/2019 Nct Manual en r3.0.2
6/49
Sm@rt TNM SuiteNetwork Craft Terminal Users Manual
22/01/2006 Page 6/49
Support 4 of RS-232 ports.
Add link management function.
Version 1.0, 20
th
December, 2004
First Version of Sm@rt NCT.
Support Network Map View.
Support 2 of RS-232 ports.
Support provisioning of FLX150/600 equipment.
1.3 Software Development Roadmap:
Version 4.0
Support FLX2500A, FLX150A, FLX150T equipment.
Support path ID management.
Version 5.0
Support FLASHWAVE equipment.
-
8/13/2019 Nct Manual en r3.0.2
7/49
Sm@rt TNM SuiteNetwork Craft Terminal Users Manual
22/01/2006 Page 7/49
INSTALLING, STARTING AND STOPPING NCT
2.1 NCT Installation
To install NCT, run Setup.exe from CDROM and follow the instructions on screen. After finishing, NCT will
activate the trial period with limited time and functionalities. You have to register the software by sending the
Installation Code to supplier and follow the given instructions to complete installation process.
The Installation Code is displayed on the About Dialog.
To Get the Installation Code:
1. On the NCTmain display, chooseHelp->About.
The About dialog will be displayed.
Figure 2.1 About Dialog
2. Enter the Name of your organization to Customers Name text box.
3. Click to Copy button to copy Installation Code to Clipboard.
4. Click OKto Close.
5. Open a text editor and choose Paste to get Installation Code.
2.2 Starting NCT
To start NCT, select Sm@rt TNM Suitefrom Windows Start Menu, chooseNetwork Craft Terminal.
2.3 Exiting NCT
You have log off all NEs before shutdown the NCT.
-
8/13/2019 Nct Manual en r3.0.2
8/49
Sm@rt TNM SuiteNetwork Craft Terminal Users Manual
22/01/2006 Page 8/49
To Exit NCT:
1. On the NCTmain display, choose File->Exit.
A message warns you that NCTwill halt.
2. Click OKto continue.
-
8/13/2019 Nct Manual en r3.0.2
9/49
Sm@rt TNM SuiteNetwork Craft Terminal Users Manual
22/01/2006 Page 9/49
2 A QUICK TOUR
3.1 Using NCT Main Display
NCT help you quickly identify and respond to an alarm condition on the network being monitored. NCTgives you point-and-click control over monitoring and provisioning operations. New users will quickly
become comfortable with this powerful network management tool.
When NCTis started, the NCTmain display opens (see figure below). The map area displays your network
map, which you can customize to display background map of your network area. You can add NE icons to
show your network configuration.
Figure 3.1 NCT Main Display
The NCTMain Display is organized for ease to use. The title bar displays the product name and current map
file. On the far right, the alarm display area shows the number of alarms for each severity level. You can use
the buttons in this area to print alarm reports by severity level.
Moving down, the command buttons give you quick access to commonly used function and reports:
System Warning: Displays a report of all current system messages.
Bell on/Bell off: Enables or Disable the audio alert.
All Alarms: Displays a report of all current alarms.
-
8/13/2019 Nct Manual en r3.0.2
10/49
Sm@rt TNM SuiteNetwork Craft Terminal Users Manual
22/01/2006 Page 10/49
New Alarms: Displays a report of new alarms (alarms that not acknowledged by user).
Use the pull-down menus to list command options for provisioning and monitoring your network.
The largest part of the NCTmain display is used for the Map/Work area. This area shows the current map and
provides a work area for modifying or building maps. Icons are shown in the color of their most severe alarm.If you click an icon, you can see more information about equipment.
Below the Map/Work area is status window for displaying the TL-1 messages and responses that pass
between NCTand monitored NEs.
3.2 Using Dialog Box Command Buttons
Command buttons are located across the bottom or across the top of a dialog box. When a command button is
clicked, the associated action is immediately performed. The following table describes some of the common
command buttons used in this manual.
Button Description
OK Accepts the information entered or selected in
the dialog box.
Cancel Closes the dialog box and returns to previous
display.
Quit Closes the dialog box and returns to the map or
window.
Clear Param Clears information displayed in dialog box.
File Save the information in a file on the hard disk.
Retrieve/Report Displays a report or list of the information.
Table 3.2: Dialog Box Command Button
3.3 Working with Reports
NCTprovides several reports that display accumulated data. Many of these reports are useful in keeping you
informed on operating status of the network. You can view these reports online, or you can save them for later
reference.
-
8/13/2019 Nct Manual en r3.0.2
11/49
Sm@rt TNM SuiteNetwork Craft Terminal Users Manual
22/01/2006 Page 11/49
Figure 3.3: Example of report
The report command buttons are located across the top of the report. You can press these buttons to print a
report, save it to a file or close the report. Several of the alarm reports also have buttons that allow you to
acknowledge alarms.
-
8/13/2019 Nct Manual en r3.0.2
12/49
Sm@rt TNM SuiteNetwork Craft Terminal Users Manual
22/01/2006 Page 12/49
3 LOGGING ON AND OFF NETWORK ELEMENTS
4.1 Logging on an NE
Logging onto an NE allows NCTto communicate with the NE. After logon, NCTmaintains a real-time statusof all alarms on the NE, as well as a database of cross-connect and provisioning information that can be
updated and audited, as needed. As soon as NCT logs onto an NE, the NEs map icon changes to the color of
its most severe alarms.
NCTtakes following steps when logging onto an NE for the first time:
Cancels any remaining sessions that have the same logon name.
Activates a session with the NE.
Retrieves the basic system information.
Retrieves inventory and maintenance state information.
Retrieves the cross connect information.
Retrieves the alarm and event status message.
Enables the NE auto report function.
For the later logging onto NE, NCTtakes following steps:
Cancels any remaining sessions that have the same logon name.
Activates a session with the NE.
Retrieves the alarm and event status message.
Enables the NE auto report function.
To logon to NEs:
1. ChooseNE Logonfrom Systemmenu.
Logon dialog box appears.
Figure 4.1: Logon Dialog Box
-
8/13/2019 Nct Manual en r3.0.2
13/49
Sm@rt TNM SuiteNetwork Craft Terminal Users Manual
22/01/2006 Page 13/49
2. Select TID from the TID full-down list.
Select a TID to logon to specific NE or select ALL to logon to all NEs.
Note:For the first logon, it is recommended to do it separately for each NE. Choose ALL when
system has been logged onto every NE before.
3. Click OKto continue.
4.2 Logging off an NE
Logging off an NE allows NCTto close the connection between it and NE and stop monitoring the NE.
To logoff an NE:
1. ChooseNE Logofffrom SystemMenu.
Logoff dialog box appears.
Figure 4.2: Logoff Dialog box
2. Select TID from the TID full-down list.
Select a TID to logoff a specific NE or select ALL to logoff all NEs.
3. Click OKto continue.
-
8/13/2019 Nct Manual en r3.0.2
14/49
Sm@rt TNM SuiteNetwork Craft Terminal Users Manual
22/01/2006 Page 14/49
4 BUILDING NETWORK MAPS
5.1 Map Basics
NCTlets you create a graphical network map of the network being monitored. You build a network map byselecting equipment from Map Edit menu.
You can define several map schematics to present the same network. For example, you can create a custom
map for each customer. That map could show that customers network equipment.
Note: Before you place NE icons on the map, the NEs must be defined in the database.
The map schematics and backgrounds are stored in image files. You can use the same background for more
than one map schematic. You can also use different map backgrounds. The following map information is
shown in map schematic (see figure below):
NE icons, including the NE IDs and location
All links that connect NEs in the map (Links are actually stored in the database).
Figure 5.1: NCT Main Display
-
8/13/2019 Nct Manual en r3.0.2
15/49
Sm@rt TNM SuiteNetwork Craft Terminal Users Manual
22/01/2006 Page 15/49
5.1.1 Identifying Map Elements and Icons
The following table explains each of three types of map element and icons.
Icon Explanation
NE Icon Represents a specific NE in the network. When you
click this icon, NCTdisplays the NE management shelf
picture.
Link Represents a physical connection between NEs. A link is
shown in a line drawn between two NEs. When you
click a link, NCTdisplays the link report.
Map
Background
A .bmp format file that you can replace with a scanned
image, a graphic image, or a solid color.
Table 5.1.1 Map Element and Icons
5.1.2 Interpreting Map Colors
A map shows the severity of alarms at a glance. The color of each NE icon indicates the most serious current
alarm for the NE. The color of each link indicates the most serious current alarm for the NEs being connected.
NCTsupports seven alarm severity levels. For further details, see Alarm Severities in the section 6.1.2.
5.2 Working with Map Schematics
When you create a new map schematic, the map does not contain any NE information and stored as
UNTITLED.MAP file. You will assign a unique name when you save map schematic.
Following sections explains to you how to create a map schematic.
5.2.1 Creating a New Network Map
You can create a new map at any time. Creating a new map closes the current map schematic so you need to
save the current map before you begin.
To create a new map:
1. On the NCT main display, choose File->New Map.
2. Continue with any of the following procedures to build you new map:
Adding NEs
Reloading background Map
5.2.2 Opening a Map Schematic
Open a map replaces the current map schematics, including NE icons, with another map schematic.
To open another map schematic:
1. On the NCTmain display choose File->Open Map.The Open File dialog box is displayed.
-
8/13/2019 Nct Manual en r3.0.2
16/49
Sm@rt TNM SuiteNetwork Craft Terminal Users Manual
22/01/2006 Page 16/49
2. Select the map schematic you want to open.
3. Click OKto continue.
5.2.3 Saving a Map Schematic
When you modify a map schematic, you must save it or your changes will be lost when you exit the NCT.
Map schematics are stored in the NCTdirectory.
To save map changes:
1. On NCTmain display, choose File->Save Map
5.2.4 Saving a Map Schematic with New Name
You can save a map schematic with another name.
To save map with new name:
1. On NCT main display, choose File->Save Map As...
The Save As dialog box is displayed.
2. Type a file name for the map.
3. Click OKto continue.
5.2.5 Moving Icons
You can move NE icons to any location on a map.
To move NE icons:
1. On NCTmain display, choose System->Map Edit->Move NE2. Move the cursor to the desired icon, the press and hold the left mouse button.
3. Drag the icon to the desired location and release the mouse button.
4. Continue to move the NE icons as you want.
5. On NCTmain display, choose System->Map Edit->Move NEone more time to release the movingNE function.
5.3 Adding NEs
You can add an NE to map at any time. After you add an NE to the map, NCTuses the icon to show alarm
condition as long as the NE is logged on.
Note:Before you can add NE to the map, the NE must be added to NCTdatabase.
To add an NE icon:
1. On NCTmain display, choose System-> Map Edit ->Add NEThe Add NE to Map dialog box is displayed (see figure below).
-
8/13/2019 Nct Manual en r3.0.2
17/49
Sm@rt TNM SuiteNetwork Craft Terminal Users Manual
22/01/2006 Page 17/49
Figure 5.3: Add NE to Map Dialog Box
2. Select NE ID you want to add to the map.
3. Click OKto continue.
The NE is displayed on the NE icon. After logging on to the NE, the icon color changes to the color of itsmost severe alarm.
5.4 Changing Map Background
When NCT is started for the first time, the default map background is displayed. You can change this map
background.
You can load another map background or experiment with the one you want to see.
To load the map background:
1. On the NCTmain display, choose System->Map Edit ->Change BackgroundThe Open File dialog box is displayed.
2. Select Background file you want to load.
3. Click OKto continue.
The selected map background is displayed in the window.
If you want blank map background, you can clear it.
To clear the background map:
1. On the NCTmain display, choose System ->Map Edit ->Clear Background
2. Confirm your action.
5.5 Deleting NE icons
To delete an NE icon, you select it and delete it. Deleting an NE icon logs off the NE and removes the NE
icon from the map.
To delete NE icons:
1. On the NCTmain display, choose System->Map Edit->Delete NE.
The Delete NE from the Map dialog box is displayed (see figure below).
-
8/13/2019 Nct Manual en r3.0.2
18/49
Sm@rt TNM SuiteNetwork Craft Terminal Users Manual
22/01/2006 Page 18/49
Figure 5.5: Delete NE from the Map Dialog Box
2. Select the NE ID you want to remove from the map.
3. Click OKto continue.
5.6 Using Maps
When you open the map schematic, the background map is displayed. The background map is your foundation
network diagram. It shows all equipment as well as connection between equipment.
The NE icon colors reflect the current alarm condition of the NE. The colors of the links reflect the alarm
status of the NEs being connected.
See the following sections for ways to use the background map.
5.6.1 Displaying the NE Management Shelf Picture
Once a map is created and its icon is associated with NE IDs on the network, you can click an icon to view the
equipment it represents. When you click an NE icon that logged on, the NE Management Shelf Picture is
displayed (see figure below).
-
8/13/2019 Nct Manual en r3.0.2
19/49
Sm@rt TNM SuiteNetwork Craft Terminal Users Manual
22/01/2006 Page 19/49
Figure 5.6.1.i: NE Management Shelf Picture FLX150/600
Figure 5.6.1.ii: NE Management Shelf Picture FLX600A
Another way to open the NE Management Shelf Picture is using NE Management item from main NCT
menu.
To open then NE Management Shelf Picture by this way:
1. On NCTmain display, choose Configuration->NE Management.The Select NE to Open dialog box is displayed.
2. Select NE ID you want to open.
3. Click OKto continue.
5.6.2 Displaying Link Report
The lines connecting map icon are links between the NEs. To display a report showing link information, clickthe desired link on the map. The Link report for the link is displayed (see figure below).
-
8/13/2019 Nct Manual en r3.0.2
20/49
Sm@rt TNM SuiteNetwork Craft Terminal Users Manual
22/01/2006 Page 20/49
Figure 5.6.2: Link Report
-
8/13/2019 Nct Manual en r3.0.2
21/49
Sm@rt TNM SuiteNetwork Craft Terminal Users Manual
22/01/2006 Page 21/49
PART II: FAULT MANAGEMENT
5 ALARM SURVEILANCE
6.1 Types of alarms
When NCTlogs on to an NE, the NE automatically sends messages to NCTabout new alarms, cleared alarms
and events. NCT updates the screen with new alarms, and records the events and cleared alarms in
alarm/event history. During the session, the NE sends autonomous messages to NCT about further new
alarms, cleared alarms and events. You always have a real-time display of the alarm status of your network.
With NCTalarm surveillance, you can:
View and acknowledge new (current) alarm, alerting others that you received the alarms.
Audit alarms to make sure you have received them all.
NCTalso records system messages. System messages are the internal messages from NCT. You can monitor
system messages with alarm surveillance.
Note: The size of the alarm/event history database table is limited. To optimize performance and to prevent
data loss if the table overflows, back up and clear it once a week.
6.1.1 Recognizing Alarms
NCTprovides the following ways to recognize alarms from the NCTmain display:
Network Map: Displays NE icons in the color of their most severe current alarm(see figure 5.1:NCT Main Display).
Alarm indicator: Show the number of current alarms for four severities and the color of eachseverity. Alarm indicators are located in the upper right corner of the screen (see figure 5.1: NCT
Main Display).
Alarm bell: Audible alert of alarm. You can enable and disable this bell by toggling the Bellon/Bell offbutton on the top of the NCTmain display (see figure 5.1: NCT Main Display).
6.1.2 Alarm Severities
Each alarm is associated with a severity that indicates the importance of and reason for the message. The
severity is included in the TL-1message that the NE sends to NCT.
Each severity is associated with a color to help you immediately recognize the alarm on the map and
indicators.
The following table lists the description, notification code, color, and severity for alarms.
Description Notification
Code
Color Severity
Communication Failure Gray
Highest Level Alarm CR Red Critical
Medium Level Alarm MJ Orange Major
-
8/13/2019 Nct Manual en r3.0.2
22/49
Sm@rt TNM SuiteNetwork Craft Terminal Users Manual
22/01/2006 Page 22/49
Low Level Alarm MN Yellow Minor
Warning Only WR Brown Warning
No Report Green
Not Monitored Gray
Table 6.1.2: Alarm Severity Indicators
6.2 Enabling and Disabling the Alarm Bell
An audible alarm bell sounds each time NCTreceives an incoming alarm. You can control the alarm bell by
toggling Bell on / Bell offbutton. When you start NCT, the Bell onbutton is displayed.
To enable and disable the alarm bell:
1. To disable the bell, click the Bell on / Bell offbutton until it displays Bell off.
2. To enable the bell, click the Bell on / Bell offbutton until it displays Bell on.
6.3 View and Acknowledging Current Alarms
NCTclassifies all alarm that the NE has not yet cleared as current. Once the NE clears the alarm and notifies
NCT, NCT records the cleared alarm in alarm/event history. NCT allows you to view current alarm
information from the screen. You can also acknowledge alarms as you view them. The alarm condition
remains unchanged.
NCTalerts you to unacknowledged alarms as follows:
Sounds the alarm bell (if the bell is enabled).
Causes the NE icon that has unacknowledged alarm to blink.
Causes the alarm indicators on the top corner of NCTmain display to blink.
To view all current alarms:
1. Click the All Alarms button at the top of the NCTmain display.
The Current Alarm List form shows all alarms currently on the network.
-
8/13/2019 Nct Manual en r3.0.2
23/49
Sm@rt TNM SuiteNetwork Craft Terminal Users Manual
22/01/2006 Page 23/49
Figure 6.3a: Current All Alarm List
2. To acknowledge all of the alarms displayed, click Ack All.
3. Click Printto print the report, or click File to save the report to a file.
4. Click Quitclosing the report.
To view new alarms (unacknowledged alarms):
1. Click the New Alarmsbutton at the top of the NCTmain display.
The New Alarm List form shows unacknowledged alarms (see figure above).
2. To acknowledge all of the alarms displayed, click Ack All.
3. Click Printto print the report, or click File to save the report to a file.
4. Click Quitclosing the report.
To view current alarms for a severity:
1. Click the one of four alarm buttons (CR, MJ, MN and WR) at the top of the NCTmain display.
The Current Alarm List form shows all current alarms of the selected severity (see figure above).
2. To acknowledge all of the alarms displayed, click Ack All.
3. Click Printto print the report, or click File to save the report to a file.
4. Click Quitclosing the report.
To view all current alarm for a NE:
1. On the NCTmain display, choose Configuration->NE management.
-
8/13/2019 Nct Manual en r3.0.2
24/49
Sm@rt TNM SuiteNetwork Craft Terminal Users Manual
22/01/2006 Page 24/49
The Select NE to Open dialog box is displayed.
2. Select NE ID you want to view alarm.
The NE Management Shelf Picture is displayed.
3. Click the alarm indicator on the top corner of the NE Management shelf Picture.
The Current Alarms Report shows all alarms for the NE (See figure above).
5. To acknowledge all of the alarms displayed, click Ack All.
6. Click Printto print the report, or click File to save the report to a file.
7. Click Quitclosing the report.
To sort and view current alarms:
1. On the NCTmain display, choose Statistics->Alarms/Event->Current Alarms/Events.
The Current Alarm/Event dialog box is displayed (see figure below)
Figure 6.3b: Current Alarm/Event Dialog Box
2. Type the NE ID, or select NE ID from pull-down list. Leave the pull-down list box blank to selectall NE IDs.
3. Type the appropriate AID or leave blank to select all AID.
4. Click the appropriate Severity.
5. Click OK.
The appropriate Current Alarms/Events Report is displayed (see figure 6.3a).
6. To acknowledge all of the alarms displayed, click Ack All.
7. Click Printto print the report, or click File to save the report to a file.
-
8/13/2019 Nct Manual en r3.0.2
25/49
Sm@rt TNM SuiteNetwork Craft Terminal Users Manual
22/01/2006 Page 25/49
8. Click Quitclosing the report.
6.4 Viewing and Saving Alarm History Reports
NCTrecords the cleared alarm messages in alarm/event history. The NE sends these messages at logon and
then again throughout the session as alarm and events detected and as alarms are cleared. Alarm/Eventhistory contains the date and time, NE ID, severity, AID and condition type code of each alarm and event. For
the alarms, the history also contains the date and time the alarm was cleared and date and time of
acknowledging.
You can limit the alarm/event history viewed by selecting NE, AID, time period and severity. History reports
are useful records of alarm.
To view and save alarm/event history reports:
1. On the NCTmain display, choose Statistics->Alarms/Events->Alarm/Event History.
The Alarm/Event History dialog box is displayed (see figure below).
Figure 6.4a: Alarm/Event History Dialog Box
2. Type NE ID, or select the NE ID from the pull-down list. Leave the NE ID blank to select all NEIDs.
3. Type the appropriate AID or leave the AID blank to select all AIDs.
4. Type Start/End time.
5. Click the appropriate Severity.
6. Click OK.
The Alarm/Event history report is displayed for the selected parameters (see figure below).
-
8/13/2019 Nct Manual en r3.0.2
26/49
Sm@rt TNM SuiteNetwork Craft Terminal Users Manual
22/01/2006 Page 26/49
Figure 6.4b: Alarm/Event History Report
7. Click Printto print the report, or click File to save the report to a file.
8. Click Quitclosing the report.
6.5 Viewing and Acknowledging System Message
NCTsends a system message to alert you to an internal system message. The Syst. Warningbutton on the
NCTmain display blinks until you acknowledge system messages. The Syst. Warningbutton is dimmed
when you acknowledge these messages.
System messages are stored in the system message database table.
To view and acknowledge system messages:
1. Click the blinking Syst. Warningbutton.
A list of system messages is displayed (see figure below).
Figure 6.5: Current System Message List
-
8/13/2019 Nct Manual en r3.0.2
27/49
Sm@rt TNM SuiteNetwork Craft Terminal Users Manual
22/01/2006 Page 27/49
2. To acknowledge all of the system messages displayed, click Ack All.
3. Click Printto print the report, or click File to save the report to a file.
4. Click Quitclosing the report.
6.6 Auditing Alarms
You can audit alarms to verify that all alarms for a specific NE have been received. Auditing alarms retrieves
all alarms for an NE. You might need to audit alarm, for example, if you lose the connection to an NE.
To audit alarm:
1. On NCTmain display, chooseAdmin->Audit Alarm
The Select NE to Audit Alarm dialog box appears (see figure below).
Figure 6.6: Audit Alarm Dialog Box
2. Type the NE ID, or select the NE ID from the pull-down list.
3. Click OKto continue.
After receiving response from NE, you can check the alarms by viewing the current alarms for this NE.
-
8/13/2019 Nct Manual en r3.0.2
28/49
Sm@rt TNM SuiteNetwork Craft Terminal Users Manual
22/01/2006 Page 28/49
PART III: NCT ADMINISTRATION
7. SECURITY MANAGEMENT
7.1 Security Overview
Security is always important portion of each network management application. NCT implements several
security techniques to protect your network. These techniques include:
Authentication: System requests authentication before each session. The operator has to submitthe user name and password for checking. System automatically locks account after third failed
log on. The information about each session, including users name, time, result is recorded to
system log file for later analyzing.
Users Privilege: The privilege defines the level how user can access to system functions. The un-accessible functions will be grayed after users logging on.
System supports 5 privileges that assigned to each user account. The supported privileges are:
No. Privilege Level
1 5 Administrator
2 4 System
3 3 Provisioning
4 2 Control
5 1 Monitor
Password protected database: The system database is protected by password.
Encrypted password: User passwords and NE passwords are stored in database in encryptedformat.
7.2 Log on/off
Before you can work with NCT, you have to log on to the system. And after finishing, you will log off from it.
To log on to system:
1. On the NCTmain display, chooseAdmin->Log on.
The Log on dialog box appears (see figure below).
-
8/13/2019 Nct Manual en r3.0.2
29/49
Sm@rt TNM SuiteNetwork Craft Terminal Users Manual
22/01/2006 Page 29/49
Figure 7.2: Logon Dialog Box
2. Type the user name, password of your account.
3. Click Logon to log on.
To log off from system:
1. On the NCTmain display, chooseAdmin->Log off.
2. Confirm your action.
7.3 Add a User Account
If you are administrator, you can create new user account and assign it to your staff. When creating a user
account, you define the user name and password; assign the appropriate privilege and date of expiry.
After installing of NCT, only one user account is available: user name and password is Admin andadministrator rights. The first thing to do after installing is log on to system by Admin account, then change
the password to yours. Then you can create the new user accounts as you desire and assign it to your staff.
To create a user account:
1. On the NCTmain display, chooseAdmin->User Management->Add User.
The User Definition dialog box appears (see figure below).
-
8/13/2019 Nct Manual en r3.0.2
30/49
Sm@rt TNM SuiteNetwork Craft Terminal Users Manual
22/01/2006 Page 30/49
Figure 7.4: User Definition Dialog Box
2. Type the user name, password of the new account.
3. Select the privilege and expiry date.
4. Click OKto create the account.
7.4 Delete a User Account
Administrator can remove existing user account to prevent the user from accessing to the system.
To delete user account:
1. On the NCTmain display, chooseAdmin->User Management->Delete User.
The Select User Account to Remove dialog box appears (see figure below).
Figure 7.5: Select User Account to Remove Dialog Box
2. Select User Account that you want to remove from the list.
-
8/13/2019 Nct Manual en r3.0.2
31/49
Sm@rt TNM SuiteNetwork Craft Terminal Users Manual
22/01/2006 Page 31/49
3. Click OK and confirm your action.
7.5 Modify a User Account
By modifying the user account, you can change the account attributes or you can lock/unlock the user account.
To modify a user account:
1. On the NCTmain display, chooseAdmin->User Management->Modify User.
The User Modify dialog box appears (see figure below).
Figure 7.6: User Modify Dialog Box
2. Select User Account that you want to modify from the list. The attributes of selected account will
be shown on the dialog.
3. Change accounts privilege or expiry date as desired.
4. You can lock or unlock the user account by clicking to Locked check box on the dialog. In case of
locking the account, type the short description about the reason of locking to the Lock Conditiontext box.
5. Click OK and confirm your action.
7.6 Change the Password
We recommend periodic password changing because of security reason. Also, you have to change the
password assigned by Administrator immediately after the first logging on.
To change the password:
1. On the NCTmain display, chooseAdmin->User Management->Change Password
The Change Password dialog box appears (see figure below).
-
8/13/2019 Nct Manual en r3.0.2
32/49
Sm@rt TNM SuiteNetwork Craft Terminal Users Manual
22/01/2006 Page 32/49
Figure 7.7: Change Password Dialog Box
2. Type the existing password to Old Password text box to check.
3. Type the new password twice to confirm.
4. Click OK and confirm your action.
7.7 View the User List
You can view the list of existing user account and its associated attributes.
To view the user list:
1. On the NCTmain display, chooseAdmin->User Management->User List
The User List Report is displayed (see figure below).
-
8/13/2019 Nct Manual en r3.0.2
33/49
Sm@rt TNM SuiteNetwork Craft Terminal Users Manual
22/01/2006 Page 33/49
Figure 7.8: User List Report
2. Click Printto print the report, or click File to save the report to a file.
3. Click Quitclosing the report.
7.8 Set the System Parameters
Administrators of NCT can set several system parameters that affect the system operation. The parameters
include common communication parameters and parameters for specific NE type.
To change system parameters:
1. On the NCTmain display, choose File->Preferences
The Preference dialog box appears (see figure below).
-
8/13/2019 Nct Manual en r3.0.2
34/49
Sm@rt TNM SuiteNetwork Craft Terminal Users Manual
22/01/2006 Page 34/49
Figure 7.3: Preferences Dialog Box
2. Enter the Health Check Interval in the Health Check Interval text box. This is the interval thatNCT periodically sends the RTRV-HDR command to check connection between system and NEs.
The acceptable value is 0 or between 60 to 1800 seconds. Setting to zero means that NCT doesnt
send the health check command.
3. Enter the Response Time Out value in the Response Time Out text box. This is time that NCTwaits for response from NEs after sending TL-1 command to them. If the response doesnt arrive
in this interval, NCT indicates the loss of communication with NE. The allowable range is from
30 to 600 seconds.
4. Click the Send CANC-USER check box as desired. If checked, NCT will send CANC-USER TL-1 command before creating of session with NEs. By this way, NCT cancels the possible existing
session with NEs that created before.
5. Click the D12E Card Auto Detect check box as desired. This is specific option for FLX150/600NE that equipped with 8-channels 2M card CHPD-D12E. If checked, NCT will automatically
detect the D12E card. If unchecked, NCT doesnt support the D12E card and D12C card will be
used instead of D12E card. Note that changing of this will affect the NEs that will be logged on
later. If you want to apply it for the NEs logged on before, you have to select menu Provisioning-
>Refreshfrom NE Management window.
6 Click OK and confirm your action.
-
8/13/2019 Nct Manual en r3.0.2
35/49
Sm@rt TNM SuiteNetwork Craft Terminal Users Manual
22/01/2006 Page 35/49
8. DATABASE MANAGEMENT
8.1 Maintaining Alarm/Event History
Alarm/Event history is stored in a database table. You can list the contents of this table by using several
sorting parameters as you use for current alarms. The report is in the .rft format so you can review and print it
from other application such as Microsoft Word or other available editors.
Following section explains how to maintain the alarm/event history.
8.1.1 Viewing and Saving Alarm/Event History Report
There are many times when you need to review and analyze the trouble that happened.
To View Alarm/Event History
1. On the NCTmain display, choose Statistics->Alarms/Events->Alarm/Event History.
The Alarm/Event History dialog box appears (See figure below).
Figure8.1.1a: Alarm/Event History Dialog Box
1. Select desired TID or keep it empty if you want to see alarm/event report for all NEs.
2. Type desired AID or keep it empty if you want to see alarm/event report for all AIDs
3. Enter the start and end time of period that you want to have the report about.
4. Select the severity which you prefer to see in report.
5. Click OKto continue.
The Alarm/Event History Report is displayed (see figure below).
-
8/13/2019 Nct Manual en r3.0.2
36/49
Sm@rt TNM SuiteNetwork Craft Terminal Users Manual
22/01/2006 Page 36/49
Figure 8.1.1b: Alarm/Event History Report
6. Click Printto print the report, or click File to save the report to a file.
7. Click Quitclosing the report.
8.1.2 Archiving Alarm/Event History
You can archive alarm/event history for later reference. All data is stored in .rtf format.
To archive Alarm/Event history to file:
1. On the NCTmain display, choose Statistics->Alarms/Events->Archive Alarm/Event History.
The Save As dialog box appears.
2. Type the file name and select the location to save on the hard disk.
3. Click OKto continue.
8.1.3 Clearing Alarm/Event History
Clearing alarm/event history deletes the existing entries in the database table and makes room for new entries.
You should clear the history daily. Before you clear the history, save any reports you might want to reference.
To clear Alarm Event history:
1. On the NCTmain display, choose Statistics->Alarms/Events->Clear Alarm/Event History.
The Confirm dialog box appears.
2. Click OKto clear or Cancelto cannel operation.
8.2 Maintaining System Message History
-
8/13/2019 Nct Manual en r3.0.2
37/49
Sm@rt TNM SuiteNetwork Craft Terminal Users Manual
22/01/2006 Page 37/49
NCTrecords the system messages in the system message database table. These are internal messages from
NCT.
Following section explains how to maintain system message history.
8.2.1 Viewing System Warning History
You can view the system message history before you clear them. The report is in the .rtf format so you can
review and print it from other applications. You should clear the history daily. Clearing system messages
deletes the existing entries in the database table and makes room for new entries.
To view and save system messages:
8. On the NCTmain display, choose Statistics->System Warning->System Warning History.
The System Warning History dialog box appears (See figure below).
Figure87.2.1a: System Warning History Dialog Box
9. Type the Start/End time.
10.Click OKto continue.
The System Warning History Report is displayed (see figure below).
-
8/13/2019 Nct Manual en r3.0.2
38/49
Sm@rt TNM SuiteNetwork Craft Terminal Users Manual
22/01/2006 Page 38/49
Figure 8.2.1b: System Warning History Report
11.Click Printto print the report, or click File to save the report to a file.
12.Click Quitclosing the report.
8.2.2 Clearing System Warning History
To clear system warning history:
1. On the NCTmain display, choose Statistics->System Warning->Clear System Warning History.
The Confirm dialog box appears.
2. Click OKto clear or Cancelto cannel operation.
8.3 Maintaining Log Files
8.3.1 System Log
NCT records information about each users session and stores it to the system log file. This kind ofinformation is some time very useful to analyze system operation.
To view the system log file:
1. On the NCTmain display, choose File->Log File->System Log File->View System Log File.
The System Log File Report is displayed (see figure below).
-
8/13/2019 Nct Manual en r3.0.2
39/49
Sm@rt TNM SuiteNetwork Craft Terminal Users Manual
22/01/2006 Page 39/49
Figure 8.3.1: System Log File Report.
2. Click Printto print the report, or click File to save the report to a file.
3. Click Quitclosing the report.
To clear the system log file:
1. On the NCTmain display, choose File->Log File->System Log File->Clear System Log File.
The Confirm Dialog Box is displayed.
2. Click OKto clear or Cancelto cannel operation.
8.3.2 TL-1 Log File
NCTkeeps a log file of every TL-1command sent to NEs and TL-1responses from NEs. This log file
includes messages and alarms received from NEs.
The TL-1 log is sorted by COM ports and stored individually in four files. Log file is sequential ASCII files.
Each new message is appended to the end of the file.
To view the TL-1 log file:
1. On the NCTmain display, choose File->Log File->TL-1 Log File->View TL-1 Log Fileand selectCOM port log you want to see.
The Log File Report is displayed (see figure below).
-
8/13/2019 Nct Manual en r3.0.2
40/49
Sm@rt TNM SuiteNetwork Craft Terminal Users Manual
22/01/2006 Page 40/49
Figure 8.3.2: TL-1 Log File Report.
2. Click Printto print the log file or Closeto close the report.
To clear the TL-1 log file:
1. On the NCTmain display, choose File->Log File->TL-1 Log File->Clear TL-1 Log File.
The Confirm Dialog Box is displayed.
2. Click OKto clear or Cancelto cannel operation.
-
8/13/2019 Nct Manual en r3.0.2
41/49
Sm@rt TNM SuiteNetwork Craft Terminal Users Manual
22/01/2006 Page 41/49
PART IV: CONFIGURATION MANAGEMENT
9. NE CONFIGURATION SETUP
9.1 Communication with NEs
NCTcommunicates with NEs over RS-232 to one or more gateway network elements. All communication
uses TL-1 messages between the NE and NCT.
To confirm that all NEs remain connected, NCT periodically sends a TL-1 command to each NE that is
logged on. Each NEs responds with a complete message, confirming the connection.
If an NE sends a deny response or fails to respond at all, NCT indicates loss of session with NE and the NEs
map icon changes color to gray.
To enable NE communication, you must add the NE to the NCT database and define the communication
parameters. You can modify these parameters at a later time or even delete the NE from the database.
9.2 Adding NEs to the NCT Database
To add an NE to the NCTdatabase, you must define the NE ID, NE type, logon user name and password.
To add an NE to the NCT database:
1. On NCTmain display, choose System->NE Definition->Add NE ID.
The Add NE ID dialog is displayed. (See figure below).
Figure 9.2: Add NE ID Dialog Box
2. Enter the following ID information:
-
8/13/2019 Nct Manual en r3.0.2
42/49
Sm@rt TNM SuiteNetwork Craft Terminal Users Manual
22/01/2006 Page 42/49
Type NEs system ID in the NE ID text box.
Select the NE system type by clicking on the option box NE Type.
Type the user name for the NE in User Name text box.
Type the password for the NE in Password text box.
Select the COM Port from COM Port options.
3. Click OKto add NE to the database.
4. Type the password in the confirmation box and click OK.
9.3 Modifying NE Configurations
After an NE is in the NCTdatabase, you can use the Change NE ID menu command to modify the NEs
parameters.
To modify an NE configuration:
1. On NCTmain display, choose System->NE Definition->Change NE ID.
The Change NE ID dialog is displayed. (See figure below).
Figure 9.3: Change NE ID Dialog Box
2. Change the following ID information as needed:
Type the user name for the NE in User Name text box.
-
8/13/2019 Nct Manual en r3.0.2
43/49
Sm@rt TNM SuiteNetwork Craft Terminal Users Manual
22/01/2006 Page 43/49
Type the password for the NE in Password text box.
Select the COM Port from COM Port options.
3. Click OKto change NE.
4. Type the password in the confirmation box and click OK.
9.4 Deleting NEs from the NCT Database
You can delete NEs from NCTdatabase as needed. The deletion is permanent. If NE is represented by a map
icon, you must also remove the icon.
To delete an NE from the NCT database:
1. On NCT main display, choose System->NE Definition->Delete NE ID.
The Select NE ID to Delete dialog box appears (see figure below).
Figure 9.4: Select NE ID to Delete Dialog Box
2. Select NE ID from pull-down list to delete.
3. Click OKand confirm your action.
-
8/13/2019 Nct Manual en r3.0.2
44/49
Sm@rt TNM SuiteNetwork Craft Terminal Users Manual
22/01/2006 Page 44/49
10. LINK MANAGEMENT
10.1 Linking NEs
A link is a physical connection between two NEs in the network topology. Link Management provides thestarting point for defining your network topology.
First, you specify the NEs you want to link. Then, Link Management displays their facilities in a graphical
format using configuration data obtained from the NEs. You can see the group and signal type of the available
facilities.
Once you have the links defined, Link Management tells NCT how the NEs are connected.
Links are displayed between NEs that shown on the network schematic. Any problem on a link will show in
the color of its most severe alarm.
NCT allows you to create, rename and delete links. You can also view reports that show link types and name,
as well as the names and types of NEs at the link end points.
10.2 Creating a Link
When you create a link, the associated NE group configurations are displayed below each pull-down list on
the Link Management Window. The actual group configurations displayed varies depending on the selected
NEs. Available NE facilities are shown in blue. White groups represent facilities that are in use or facilities
not used for links.
To create a link:
1. On the NCTmain display, choose Configuration->Link Management.
The Link Management Window is displayed.
2. Click Connect.
3. In the left (origin NE) pull-down list, select the origin NE ID.
4. In the right (destination NE) pull-down list, select the destination ID.
5. Click Accept NEs.
The NE group configurations are displayed below each full-down list (see figure below).
-
8/13/2019 Nct Manual en r3.0.2
45/49
Sm@rt TNM SuiteNetwork Craft Terminal Users Manual
22/01/2006 Page 45/49
Figure 10.2a: Connections on the Link Management Window
6. Click one available facility of the same signal type on each of two configurations.
The Name and Confirm Link Connection dialog box appears (see figure below).
Figure 10.2b: Name and Confirm Link Connection Dialog Box
7. Type a unique name for the link and click OK.
NCT draws the link on the screen between the two NEs and between the icons on the graphical
network map.
-
8/13/2019 Nct Manual en r3.0.2
46/49
Sm@rt TNM SuiteNetwork Craft Terminal Users Manual
22/01/2006 Page 46/49
8. Click Quitclosing the Link Management Window.
10.3 Deleting a Link
You can disconnect any link.
When you delete a link, the associated NE group configurations are displayed below each pull-down list on
the Link Management Window. The actual group configurations displayed varies depending on the selected
NEs. Available NE facilities are shown in blue. White groups represent facilities that are in use or facilities
not used for links.
To delete a link:
1. On the NCTmain display, choose Configuration->Link Management.
The Link Management Window is displayed.
2. Click Disconnect.
3. In the left (origin NE) pull-down list, select the origin NE ID.
4. In the right (destination NE) pull-down list, select the destination NE ID.
5. Click Accept NEs.
The NE group configurations are displayed below each full-down list.
6. Click the link ends that you want to delete.
NCTdisplay the Confirm Link Removing dialog box (see figure below).
Figure 10.3: Confirm Link Removing Dialog Box
7. Click OKto confirm the disconnection.
NCT updates both the Link Management Window and the network map.
8. Click Quitclosing the Link Management Window.
-
8/13/2019 Nct Manual en r3.0.2
47/49
Sm@rt TNM SuiteNetwork Craft Terminal Users Manual
22/01/2006 Page 47/49
10.4 Renaming a Link
The Link names are used in reports to identify each link. You can rename any link.
When you rename a link, the associated NE group configurations are displayed below each pull-down list on
the Link Management Window. The actual group configurations displayed varies depending on the selectedNEs. Available NE facilities are shown in blue. White groups represent facilities that are in use or facilities
not used for links.
To rename a link:
1. On the NCTmain display, choose Configuration->Link Management.
The Link Management Window is displayed.
2. Click Rename.
3. In the left (origin NE) pull-down list, select the origin NE ID.
4. In the right (destination NE) pull-down list, select the destination NE ID.
5. Click Accept NEs.
The NE group configurations are displayed below each full-down list.
6. Click the link ends that you want to rename.
NCTdisplay the Rename Link dialog box (see figure below).
Figure 10.4: Rename Link Dialog Box
7. Type the new name and click OK.
8. Click Quitwill close the Link Management Window.
10.5 Link Management Reports
You can quickly get the information about a link. The information includes the link types, link names and linkstatus, as well as the names of the NEs at the ends of the links.
-
8/13/2019 Nct Manual en r3.0.2
48/49
Sm@rt TNM SuiteNetwork Craft Terminal Users Manual
22/01/2006 Page 48/49
To display Link Report:
1. On the NCTmain display, click on the link that you want to get report about.
The Link Report dialog box is displayed (see figure below).
Figure 10.5: Link Report Dialog Box
2. Click Closeto close the Link Report.
-
8/13/2019 Nct Manual en r3.0.2
49/49
Sm@rt TNM SuiteNetwork Craft Terminal Users Manual
11. SYSTEM REQUIREMENT
The following table shows the hardware and software requirement for NCT system. The specification is based
on requirements for the network with 50 network elements. For the larger network, the requirement will be
higher.
No Item Specification
1 Hardware IBM compatible PC Desktop
CPU: 3GHz
RAM: 512 MB
HDD: 80 GB
MONITOR: 17
CDROM
COM: 1 port (max. 4 port).
Printer
UPS
2 Software OS: Microsoft Windows XP SP2
Table 11: System Requirement