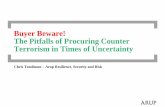NCID-NG User Guide - North Carolina · NCID-NG User Guide Version 1.3 Page 13 of 43 2 Procuring an...
Transcript of NCID-NG User Guide - North Carolina · NCID-NG User Guide Version 1.3 Page 13 of 43 2 Procuring an...

NCID-NG User Guide
Version 1.3
Office of Information Technology Services December 20, 2010

NCID-NG User Guide
Version 1.3 Page 13 of 43
2 Procuring an Account
The method for procuring an account is different for a state/local government employee and a business/individual user. Please refer to the appropriate subsection for step-by-step instruction on how you can obtain a NCID-NG account.
2.1 State and Local Government Employees
If you are a state or local government employee, you will need to contact your delegated administrator to create an account for you.
2.1.1 Requesting an Account from Your Delegated Administrator
If you do not know the name of your delegated administrator, you may look up his or her contact information by clicking on the “NCID Administrators” links on the NCID home page: https://www.ncid.its.state.nc.us/.
You may also find your administrator‟s contact information by using the “Register” link on the NCID Login screen: https://ncid.nc.gov. As you advance through the Self–Registration screens, the system advises you that you cannot self-register for an account, and you will need to contact your delegated administrator to help you create an account in NCID-NG. Click on the Contact List of DAs link to view the contact information for your administrator.
2.1.2 Setting Up Your New Account
Your delegated administrator will notify you when your account is created, and provide you with your User ID and a temporary password. You will need activate your account by logging in to NCID using these credentials, and then create a password and set up your challenge questions and responses. Note that your account will be removed from the system if you do not claim it (set up) within 14 days of it being created.
To set up your new account:
1. Log in to NCID (https://ncid.nc.gov) using the User ID and temporary password given to you by your delegated administrator.
2. A message alerts you that your [temporary] password has expired and you must change it. Click on Change Password to continue.
Figure 2-1. Temporary Password Expiration Message

NCID-NG User Guide
Version 1.3 Page 14 of 43
3. The “Change Password” screen is displayed. Enter a password in the “New Password” field, and retype it in the “Re-enter New Password” field.
Note: The screen indicates whether the password complies with the State‟s password policy. As you type the password, each requirement listed on the screen turns from red to green and the screen displays either or to indicate
whether the password has met each policy requirement.
Figure 2-2. Enter New Password
4. Click on Change Password. The “Setup Security Questions” screen is displayed, and prompts you to set up five (5) challenge questions. Three of these questions will be asked if you need to reset your password. Select a question from each dropdown menu, and enter an answer in the field next to the question.
Important!
Challenge responses are not case-sensitive; however, the system will match every character (including punctuation) that you specify in your response(s).
Provide answers that are brief, easy to remember and are things that others won‟t know about you.
For security purposes, do not write down your answers.

NCID-NG User Guide
Version 1.3 Page 15 of 43
Figure 2-3. Setup Your Challenge Questions
5. Click on Save Responses. 6. The “NCID Logout” screen is displayed. A message informs you that your
security credentials have been successfully updated and asks you to wait a few seconds while your existing password is synchronized across connected systems.
Figure 2-4. “NCID Logout” Screen – Password Synchronization in Progress
7. The “Continue” link appears when the password synchronization is complete. Click on the link to log back into NCID-NG, if you need to manage your account or perform any other tasks, or you can continue to the application that you are trying to access. For security reasons it is recommended that you close this browser window.
Note: You will receive email notification that your challenge
questions/responses have been updated.

NCID-NG User Guide
Version 1.3 Page 23 of 43
3 Managing Your Account
You can manage your own account by using the self-help tools that are available on the “Identity Self-Service” tab and the “NCID Login” screen. These tools enable you to perform the following tasks without seeking assistance from your administrator or the Service Desk:
Attempt to log in if you have forgotten your user ID or password
Update portions of your account information, such as phone number
Reset your password
Manage your challenge questions and responses
Check if your password has been synchronized across connected systems
View the name and contact information of each administrator within your agency, division and/or section
Archive your account (available to individual and business account holders only)
3.1 Using “Forgot Your User ID”
You may look up your user ID if you have forgotten it by using the “Forgot Your User ID” link featured on the “NCID Login” screen. To use this feature you will need to provide some basic information (i.e.: your first and last names, email address). If you experience a problem you can contact your administrator or the Service Desk to look up your user ID.
To use the “Forgot Your User ID” feature:
1. On the “NCID Login” screen, click on the Forgot Your User ID link to display the “User Lookup” screen.
Figure 3-1. “User Lookup” Screen
2. Enter the requested information so that the system can verify your identity. The information you enter is not case-sensitive.
3. Click on Search. The following message is displayed if the information you entered match the details of an existing user account. The system will automatically send the user ID in a message to the email address that is associated to the account.

NCID-NG User Guide
Version 1.3 Page 24 of 43
Note: If the information you entered is incomplete, the system will alert you to fill out all fields. The system will also inform you if it cannot find any active users matching your search criteria. The “User Lookup” screen is
displayed again to let you perform another search.
3-2. User Lookup Confirmation Message
3.2 Using “Forgot Your Password”
You can reset your password if you have forgotten it by using the “Forgot Your Password” link is featured on the “NCID Login” screen. You will need to provide your user ID and answer three of your challenge questions so that the system can confirm you are an account holder.
Important! This feature will be unavailable to you if:
Your account is locked. If you attempt to change the password, a message displays to advise you to reset it after one hour, or to contact your administrator or the Service Desk for immediate assistance.
You have recently changed your password. State and local government employees must use their password for 15 days before it can be changed. Individuals and business must use their password for 3 days before it can be changed.
To use the “Forgot Your Password” feature:
1. On the “NCID Login” screen, type your user ID in the “User ID” field. This information must be entered before you can proceed to the next step. The system cannot reset your password without a valid user ID.
Figure 3-3. Enter “User ID” and Click “Forgot Your Password”

NCID-NG User Guide
Version 1.3 Page 25 of 43
2. Click on the Forgot Your Password link.
3. The “Forgotten Password” screen is displayed. Your user ID should appear in the “User ID” field. If it is not displayed, type it in the field.
Figure 3-4. “Forgotten Password” Screen
4. Click on Get Questions to display the “Forgotten Password – Challenge Questions” screen.
Note: If you are a state or local government employee, the following message will display if have not set up your challenge questions and responses. You will need to call your agency‟s Service Desk or your delegated administrator so he or she can reset your password for you. Upon logging in with the temporary password, you will be prompted to change the password
and then set up your challenge questions
Figure 3-5.Call Service Desk Message
5. Answer the three (3) challenge questions presented on the screen. The answers are not case-sensitive; however, the answer must include every character (including punctuation) that you specified when you set up your challenge questions.

NCID-NG User Guide
Version 1.3 Page 26 of 43
Figure 3-6. Answer Your Challenge Questions
6. Click on Login.
Note: A message will display if you failed to correctly answer any of your challenge questions. Your account will lock after three (3) failed attempts; however, you may try to log in again after one hour, or you may request that
your account be unlocked sooner by your administrator or the Service Desk.
7. The “Change Password” screen is displayed, and prompts you to enter a password in the “New Password” field. The screen indicates whether the password complies with the State‟s password policy. Notice that as you type the password, each requirement listed on the screen turns from red to green
and the screen displays either or to indicate whether the password has met each policy requirement.
Note: NCID passwords are case-sensitive, and must be entered exactly as
they were originally entered.
Figure 3-7. Enter and Confirm New Password
8. Retype the password in the “Re-Enter New Password” field.

NCID-NG User Guide
Version 1.3 Page 27 of 43
9. Click on Change Password to display the “NCID Logout” screen. The message indicates that you have successfully updated your security credentials and asks you to wait a few seconds while your password is synchronized across the applications that you are permitted to access.
Figure 3-8. “NCID Logout” Screen – Password Synchronization in Progress
10. The Continue link appears when the password synchronization is complete. Click on the link to log in to NCID-NG again.
Note: You will also receive an email message to notify you that your password has been successfully changed.
Figure 3-9. “NCID Logout” Screen – Click “Continue” to Login

NCID-NG User Guide
Version 1.3 Page 28 of 43
3.3 Viewing and Updating Your User Account Information
You may view your account profile and update portions of your information by using the “Update My Account” link found on the “Identity Self-Service” tab. This self-service tool allows you see general information such as your contact details, applications you can access, and administrative roles that have been assigned to you. This link also allows you to keep your account information current. For example, individual and business users may update their name or email address, and employees may update their business phone number or address.
To view/update your account information:
1. On the “Identity Self-Service” tab, click on Update My Account in the menu located on the left side of your screen (this option is listed under the “Information Management” category).
Figure 3-10. Click “Update My Account” Link
2. The “Self-Service Account Update” screen is displayed. The following table provides a description of each section/data field displayed on the screen.
Figure 3-11. “Self-Service Account Update” Screen

NCID-NG User Guide
Version 1.3 Page 29 of 43
Contact Info
Address Line 1 Shows your street address.
Address Line 2 Shows any additional address details.
City Shows your city name.
State Shows your state.
Zip Code Shows your zip code.
Email* Shows your business email address.
Note: It is important to verify that your email address is correct and to keep it current as it is vital to maintaining your account.
Confirm Email* Lets you re-enter the email address to confirm it matches the value entered in the “Personal Email” field.
Business Telephone* Shows your 10-digit business telephone (ex. 999-999-9999). This number cannot begin with a 0 or 1.
Section/Field Description
Administrative Roles
This section identifies any delegated administrative role or service desk role that has been assigned to you. Note that DA roles will be organized by organization, division and section. If you do not have any DA role assigned to you, then “None” will appear in this section.
Demographic Info
Prefix Shows a prefix to your name, if one was selected when your administrator created your account.
First Name* Shows your first name.
Middle Initial Shows your middle name, if one was entered by your administrator when your account was created.
Last Name* Shows your last name.
Suffix Shows a suffix for your name, if one was selected when your administrator created your account.
Full Name This field information entered in the “First Name”, “Middle Initial” and “Last Name” fields.

NCID-NG User Guide
Version 1.3 Page 30 of 43
3. You may update information that does not appear as read-only (grayed-out) text.
Note: Employees that have mail accounts linked to the State‟s Exchange email system cannot modify their email addresses.
4. Click on Update Profile to save your changes. If you attempt to save changes without entering required information the screen will indicate the problem field(s) in bold red.
Note: If you updated your email address, you will receive a notification of
the change to both your previous email address and your new email address.
3.4 Changing Your Password
You may change your password by using the “Change Password” link featured on the main screen (NCID Welcome Page). Upon making the change, you will be logged out of the system, and must log back into NCID-NG with the new password.
Important! You will not be permitted to change your password if you have recently changed it. Currently, for state and local government employees, a password must be used for 15 days before it can be changed. Individuals and business users can reset their password after 3 days.
To reset/change a password:
1. On the main screen, click on the Change Password link (this option is located in the middle of the screen in the “Change Your Password” section).
Section/Field Description
Account Info
User ID Shows the username that identifies you as an account holder.
User Type Identifies your user type:
State government employee
Local government employee
Business
Individual
Account Status Identifies if your account is active or disabled (deactivated).
Application Info
This section identifies the applications which you may access. Note that application access is granted to you by your application administrator.

NCID-NG User Guide
Version 1.3 Page 31 of 43
Figure 3-12. Click on “Change Password” Link
2. The “Change Password” screen is displayed and prompts you to enter a password in the “New Password” field.
Note: The screen indicates whether the password complies with the State‟s password policy. Notice that as you type the password, each requirement listed on the screen turns from red to green and the screen displays either
or to indicate whether the password has met each policy requirement.
Figure 3-13. “Change Password” Screen
3. Type the password again in the “Re-enter New Password” field. 4. Click on Change Password.

NCID-NG User Guide
Version 1.3 Page 32 of 43
Note: A message will alert you that you cannot change your password if you
try to change it before the minimum password age has expired.5
5. The “NCID Logout” screen is displayed. A message informs you that your security credentials have been successfully updated and asks you to wait a few seconds while your password is synchronized across the applications that you are permitted to access.
Figure 3-14. “NCID Logout” Screen – Password Synchronization in Progress
6. The Continue link appears when the password synchronization is complete. Click on the link to log in to NCID-NG again.
Note: You will also receive an email message to notify you that your password has been successfully changed.
Figure 3-15. “NCID Logout” Screen – Click “Continue” to Login
3.5 Managing Your Challenge Questions and Responses
You may reset your challenge questions and responses by using the “Manage Challenge Questions” link featured on the main screen (NCID Welcome Page). Challenge questions are used to verify your identity when you need to change your password. Upon setting up your challenge questions and responses, you will be logged out of the system, and must log back into NCID-NG.
5 State and local government employees can request their delegated administrator or their agency‟s Service Desk to reset their password prior to the 15 day minimum requirement. This allows the user to log in with a temporary password and enter a new one on the “Change Password” screen. Passwords for individual and business accounts cannot be reset. These users must wait 3 days for the minimum password age requirement to expire, or the user can self-register for a new account.

NCID-NG User Guide
Version 1.3 Page 33 of 43
Note: NCID policy determines the number of questions you must answer and the list of potential questions from which you may select. From the available list of challenge questions, you can select the questions for yourself.
To manage challenge questions and responses:
1. On the main screen, click on the Manage Challenge Questions link (this option is located in the middle of the screen in the “Manage Your Challenge Questions and Responses” section).
Figure 3-16. Click on “Challenge Questions” Link
2. The “Setup Security Questions” screen is displayed, and prompts you to answer five (5) challenge questions. Three of these questions will be randomly asked if you need to reset your password. Select a question from each dropdown menu, and enter an answer in the field next to the question.
Important!
Challenge responses are not case-sensitive; however, the system will match every character (including punctuation) that you specify in your response(s).
Provide answers that are brief, easy to remember and are things that others won‟t know about you.
For security purposes, do not write down your answers.

NCID-NG User Guide
Version 1.3 Page 34 of 43
Figure 3-17. “Setup Security Questions” Screen
3. Click on Save Responses. 4. The “NCID Logout” screen is displayed. A message informs you that your
security credentials have been successfully updated and asks you to wait a few seconds while your existing password is synchronized across connected systems.
Figure 3-18. “NCID Logout” Screen – Password Synchronization in Progress
5. The Continue link appears when the password synchronization is complete. Click on the link to log back into NCID-NG, if you need to manage your account or perform any other tasks, or you can continue to the application that you are trying to access. For security reasons it is recommended that you close this browser window.
Note: You will also receive an email message to notify you that your challenge questions/responses have been updated.

NCID-NG User Guide
Version 1.3 Page 35 of 43
Figure 3-19. “NCID Logout” Screen – Click “Continue” to Login
3.6 Viewing Your Administrators
If you need assistance with your account and do not who to call to resolve your issue, you may use the “View My Administrators” link to view contact information of the person(s) who administers your account.
Note: State and local government employees will see the name and phone number for the administrator(s) within their agency, division and/or section. Individual and business account holders will see contact information for the ITS
Service Desk.
To view your administrator’s name and contact information:
1. On the “Identity Self-Service” tab, click on View My Administrators in the menu located on the left side of your screen (this option is listed under the “Information Management” category).
Figure 3-20. Click “View My Administrators” Link
2. The “View My Administrators” screen is displayed. Look at the “Administrator Contact Info” section to see a list of names and telephone numbers for administrators in your organization, division and/or section.

NCID-NG User Guide
Version 1.3 Page 36 of 43
Figure 3-21. View Administrator Contact Information
3.7 Using Password Sync Status
You may use the Password Sync Status link to check if your password has been synchronized across connected systems. This feature is helpful if, for example, you experience a problem logging in to a connected application, because it allows you to check whether your password has been synchronized across the application you are trying to access.
When the link is clicked, the screen displays full-colored icons to indicate applications for which your password is synchronized. If your password has not been synchronized, the icon appears dimmed on the screen. Your password may not be synchronized due to a problem with the application, or it has not had time to synchronize. Please wait a few minutes and then check the status again to see if the password synchronized.
To check password synchronization:
1. On the “Identity Self-Service” tab, click on Password Sync Status in the menu located on the left side of your screen (this option is listed under the “Password Management” category).
Figure 3-22. Click “Password Sync Status” Link
2. The “Check Password Synchronization Status” screen is displayed. Full-colored icons indicate applications for which the password is synchronized. Dimmed icons indicate applications that are not yet synchronized.

NCID-NG User Guide
Version 1.3 Page 37 of 43
Figure 3-23. “Check Password Synchronization Status” for Applications
3.8 Removing Your Account
If you are an individual or business account holder, you may remove (archive) your account if you no longer need to access NCID-NG resources or any connected applications. Please note that once the account is removed, it cannot be reinstated. You will need to self-register for a new account if you need to access NCID-NG resources again.
Note: Your account will be archived automatically if there is no account activity during an18-month period.
State or local government employee accounts must be deactivated and then archived by the account holder‟s administrator.
To remove your account:
1. On the “Identity Self-Service” tab, click on Remove My Account in the menu located on the left side of your screen (this option is listed under the “Directory Management” category).
Figure 3-24. Click “Remove My Account” Link