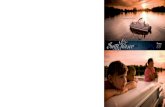nbd_mt10053-s
-
Upload
ahmed-eldahan -
Category
Documents
-
view
74 -
download
4
Transcript of nbd_mt10053-s

NX Basic Design
Student GuideOctober 2008
MT10053_S — NX 6
Publication Numbermt10053_s NX 6

Proprietary and restricted rights notice
This software and related documentation are proprietary to Siemens ProductLifecycle Management Software Inc.
© 2008 Siemens Product Lifecycle Management Software Inc. All RightsReserved.
All trademarks belong to their respective holders.
2 NX Basic Design mt10053_s NX 6

Contents
Course overview . . . . . . . . . . . . . . . . . . . . . . . . . . . . . . . . . . . . . . . . . 11
Course objectives . . . . . . . . . . . . . . . . . . . . . . . . . . . . . . . . . . . . . . . . . . 11How to use this manual . . . . . . . . . . . . . . . . . . . . . . . . . . . . . . . . . . . . . 12
Lesson format . . . . . . . . . . . . . . . . . . . . . . . . . . . . . . . . . . . . . . . 12Activity format . . . . . . . . . . . . . . . . . . . . . . . . . . . . . . . . . . . . . . 12Learning tips . . . . . . . . . . . . . . . . . . . . . . . . . . . . . . . . . . . . . . . 12Common symbols . . . . . . . . . . . . . . . . . . . . . . . . . . . . . . . . . . . . 13NX 6 Help Library . . . . . . . . . . . . . . . . . . . . . . . . . . . . . . . . . . . . 13
Template parts . . . . . . . . . . . . . . . . . . . . . . . . . . . . . . . . . . . . . . . . . . . . 14Teamcenter Integration for NX vs. native NX terminology . . . . . . . . . . . 15Layer standards . . . . . . . . . . . . . . . . . . . . . . . . . . . . . . . . . . . . . . . . . . . 16Implementing a layer standard . . . . . . . . . . . . . . . . . . . . . . . . . . . . . . . . 16Student responsibilities . . . . . . . . . . . . . . . . . . . . . . . . . . . . . . . . . . . . . 17
NX part files . . . . . . . . . . . . . . . . . . . . . . . . . . . . . . . . . . . . . . . . . . . . . 1-1
Introduction to NX . . . . . . . . . . . . . . . . . . . . . . . . . . . . . . . . . . . . . . . . . 1-2Gateway application . . . . . . . . . . . . . . . . . . . . . . . . . . . . . . . . . . 1-3The NX window . . . . . . . . . . . . . . . . . . . . . . . . . . . . . . . . . . . . . . 1-4Cue and Status lines . . . . . . . . . . . . . . . . . . . . . . . . . . . . . . . . . . 1-5Move the Cue and Status lines below the graphics window . . . . . . 1-5Folded menus . . . . . . . . . . . . . . . . . . . . . . . . . . . . . . . . . . . . . . . 1-6Display folded menus . . . . . . . . . . . . . . . . . . . . . . . . . . . . . . . . . 1-6
New file overview . . . . . . . . . . . . . . . . . . . . . . . . . . . . . . . . . . . . . . . . . 1-7Benefits of using templates . . . . . . . . . . . . . . . . . . . . . . . . . . . . . 1-8Use a template to create a new file . . . . . . . . . . . . . . . . . . . . . . . . 1-9Save an unnamed template . . . . . . . . . . . . . . . . . . . . . . . . . . . . 1-10
Layers . . . . . . . . . . . . . . . . . . . . . . . . . . . . . . . . . . . . . . . . . . . . . . . . . 1-11Activities: NX part files — Create new . . . . . . . . . . . . . . . . . . . . . . . . . 1-12Open file overview . . . . . . . . . . . . . . . . . . . . . . . . . . . . . . . . . . . . . . . . 1-13
Useful features on Windows file dialog boxes . . . . . . . . . . . . . . . 1-14Open multiple parts . . . . . . . . . . . . . . . . . . . . . . . . . . . . . . . . . 1-14Change the displayed part . . . . . . . . . . . . . . . . . . . . . . . . . . . . . 1-14
Save As . . . . . . . . . . . . . . . . . . . . . . . . . . . . . . . . . . . . . . . . . . . . . . . . 1-15Close selected parts . . . . . . . . . . . . . . . . . . . . . . . . . . . . . . . . . . . . . . . 1-16Exit NX . . . . . . . . . . . . . . . . . . . . . . . . . . . . . . . . . . . . . . . . . . . . . . . . 1-17Activities: NX part files — Open, save, and close . . . . . . . . . . . . . . . . . . 1-18Summary: NX part files . . . . . . . . . . . . . . . . . . . . . . . . . . . . . . . . . . . . 1-19
NX Basic Design 3

Contents
The NX user interface . . . . . . . . . . . . . . . . . . . . . . . . . . . . . . . . . . . . . 2-1
Customize and display toolbars . . . . . . . . . . . . . . . . . . . . . . . . . . . . . . . 2-2Display toolbars . . . . . . . . . . . . . . . . . . . . . . . . . . . . . . . . . . . . . 2-2Display toolbars using the shortcut menu . . . . . . . . . . . . . . . . . . 2-3Add or remove toolbar buttons . . . . . . . . . . . . . . . . . . . . . . . . . . . 2-4Access options on undocked toolbars . . . . . . . . . . . . . . . . . . . . . . 2-5
Command Finder overview . . . . . . . . . . . . . . . . . . . . . . . . . . . . . . . . . . 2-6Search for a command . . . . . . . . . . . . . . . . . . . . . . . . . . . . . . . . . 2-7
Dialog boxes and the Dialog Rail . . . . . . . . . . . . . . . . . . . . . . . . . . . . . . 2-8Dialog Rail buttons . . . . . . . . . . . . . . . . . . . . . . . . . . . . . . . . . . . 2-9
Selection bar . . . . . . . . . . . . . . . . . . . . . . . . . . . . . . . . . . . . . . . . . . . . 2-10Save toolbar configuration between sessions . . . . . . . . . . . . . . . . . . . . . 2-10Roles . . . . . . . . . . . . . . . . . . . . . . . . . . . . . . . . . . . . . . . . . . . . . . . . . . 2-11
Example roles . . . . . . . . . . . . . . . . . . . . . . . . . . . . . . . . . . . . . . 2-11Choose a role . . . . . . . . . . . . . . . . . . . . . . . . . . . . . . . . . . . . . . . 2-11
Activities: User interface — Toolbars and Roles . . . . . . . . . . . . . . . . . . 2-12Using the mouse . . . . . . . . . . . . . . . . . . . . . . . . . . . . . . . . . . . . . . . . . 2-13
View shortcut menu . . . . . . . . . . . . . . . . . . . . . . . . . . . . . . . . . 2-14Radial menus . . . . . . . . . . . . . . . . . . . . . . . . . . . . . . . . . . . . . . 2-16Graphics window view manipulation . . . . . . . . . . . . . . . . . . . . . 2-17Selecting objects . . . . . . . . . . . . . . . . . . . . . . . . . . . . . . . . . . . . 2-19Preview selection . . . . . . . . . . . . . . . . . . . . . . . . . . . . . . . . . . . . 2-21QuickPick . . . . . . . . . . . . . . . . . . . . . . . . . . . . . . . . . . . . . . . . . 2-22
Activities: User Interface — Views . . . . . . . . . . . . . . . . . . . . . . . . . . . . 2-23Summary: User interface . . . . . . . . . . . . . . . . . . . . . . . . . . . . . . . . . . . 2-24
Sketch Task Environment . . . . . . . . . . . . . . . . . . . . . . . . . . . . . . . . . 3-1
Establishing design intent and a modeling strategy . . . . . . . . . . . . . . . . 3-2Sketcher overview . . . . . . . . . . . . . . . . . . . . . . . . . . . . . . . . . . . . . . . . . 3-3
Sketch command . . . . . . . . . . . . . . . . . . . . . . . . . . . . . . . . . . . . 3-4Sketches and layers . . . . . . . . . . . . . . . . . . . . . . . . . . . . . . . . . . . 3-5Sketch types . . . . . . . . . . . . . . . . . . . . . . . . . . . . . . . . . . . . . . . . 3-6Ways to use sketches . . . . . . . . . . . . . . . . . . . . . . . . . . . . . . . . . . 3-7General process for using sketches . . . . . . . . . . . . . . . . . . . . . . . . 3-8Create a sketch On Plane . . . . . . . . . . . . . . . . . . . . . . . . . . . . . . 3-9Create a sketch on an existing planar face or datum plane . . . . . . 3-9Sketch reference direction . . . . . . . . . . . . . . . . . . . . . . . . . . . . . 3-10Reference direction tips . . . . . . . . . . . . . . . . . . . . . . . . . . . . . . . 3-11Name sketches in Sketcher . . . . . . . . . . . . . . . . . . . . . . . . . . . . 3-12Name sketches in the Modeling application . . . . . . . . . . . . . . . . 3-13
Activities: Sketch creation . . . . . . . . . . . . . . . . . . . . . . . . . . . . . . . . . . 3-14Internal and external sketches . . . . . . . . . . . . . . . . . . . . . . . . . . . . . . . 3-15
Internal and external sketch status change . . . . . . . . . . . . . . . . 3-16Sketch curves . . . . . . . . . . . . . . . . . . . . . . . . . . . . . . . . . . . . . . . . . . . . 3-17
Help lines . . . . . . . . . . . . . . . . . . . . . . . . . . . . . . . . . . . . . . . . . 3-18
4 NX Basic Design mt10053_s NX 6

Contents
Short list . . . . . . . . . . . . . . . . . . . . . . . . . . . . . . . . . . . . . . . . . . 3-19Inferred Constraints . . . . . . . . . . . . . . . . . . . . . . . . . . . . . . . . . 3-20Inferred Constraint and Snap Point options . . . . . . . . . . . . . . . . 3-21The Snap Angle option . . . . . . . . . . . . . . . . . . . . . . . . . . . . . . . 3-21Sketch Profile . . . . . . . . . . . . . . . . . . . . . . . . . . . . . . . . . . . . . . 3-22Profile options . . . . . . . . . . . . . . . . . . . . . . . . . . . . . . . . . . . . . . 3-23Create Profile sketch curves . . . . . . . . . . . . . . . . . . . . . . . . . . . 3-24Create lines parallel or perpendicular to other lines . . . . . . . . . 3-25Create lines tangent to curves . . . . . . . . . . . . . . . . . . . . . . . . . 3-25Create lines at angles . . . . . . . . . . . . . . . . . . . . . . . . . . . . . . . . 3-25
Create points in Sketcher . . . . . . . . . . . . . . . . . . . . . . . . . . . . . . . . . . 3-26Selection bar Snap Point options . . . . . . . . . . . . . . . . . . . . . . . . 3-27
Activities: Sketch Profile . . . . . . . . . . . . . . . . . . . . . . . . . . . . . . . . . . . 3-28Sketch curve functions . . . . . . . . . . . . . . . . . . . . . . . . . . . . . . . . . . . . . 3-29
Quick Trim . . . . . . . . . . . . . . . . . . . . . . . . . . . . . . . . . . . . . . . . 3-30Sketcher constraints and Quick Trim . . . . . . . . . . . . . . . . . . . . . 3-31Use Quick Trim . . . . . . . . . . . . . . . . . . . . . . . . . . . . . . . . . . . . . 3-31Quick Extend . . . . . . . . . . . . . . . . . . . . . . . . . . . . . . . . . . . . . . 3-32Sketcher constraints and Quick Extend . . . . . . . . . . . . . . . . . . . 3-33Use Quick Extend . . . . . . . . . . . . . . . . . . . . . . . . . . . . . . . . . . . 3-33Make Corner . . . . . . . . . . . . . . . . . . . . . . . . . . . . . . . . . . . . . . 3-34Fillet . . . . . . . . . . . . . . . . . . . . . . . . . . . . . . . . . . . . . . . . . . . . 3-35
Activities: Fillet, Quick Trim, Quick Extend, Make Corner (optional) . . 3-36Constraints overview . . . . . . . . . . . . . . . . . . . . . . . . . . . . . . . . . . . . . . 3-37
Degree of Freedom Arrows . . . . . . . . . . . . . . . . . . . . . . . . . . . . 3-38Geometric Constraints . . . . . . . . . . . . . . . . . . . . . . . . . . . . . . . . . . . . . 3-39
Create geometric Constraints . . . . . . . . . . . . . . . . . . . . . . . . . . 3-40Geometric constraint types . . . . . . . . . . . . . . . . . . . . . . . . . . . . 3-41Show All and Show No Constraints . . . . . . . . . . . . . . . . . . . . . . 3-43Show and Remove Constraints . . . . . . . . . . . . . . . . . . . . . . . . . 3-44Show and Remove Constraint options . . . . . . . . . . . . . . . . . . . . 3-45
Activities: Geometric constraints . . . . . . . . . . . . . . . . . . . . . . . . . . . . . 3-46Dimensional constraints . . . . . . . . . . . . . . . . . . . . . . . . . . . . . . . . . . . . 3-47
Sketch dimension types . . . . . . . . . . . . . . . . . . . . . . . . . . . . . . . 3-48Inferred Dimensions . . . . . . . . . . . . . . . . . . . . . . . . . . . . . . . . . 3-49Create Inferred Dimensions . . . . . . . . . . . . . . . . . . . . . . . . . . . . 3-50Edit sketch dimensions . . . . . . . . . . . . . . . . . . . . . . . . . . . . . . . 3-51Sketch Dimensions dialog box . . . . . . . . . . . . . . . . . . . . . . . . . . 3-52
Activities: Add dimensional constraints . . . . . . . . . . . . . . . . . . . . . . . . 3-53Convert To and From Reference . . . . . . . . . . . . . . . . . . . . . . . . . . . . . . 3-54
Convert curves and dimensions to reference . . . . . . . . . . . . . . . . 3-55Deleting or suppressing sketches . . . . . . . . . . . . . . . . . . . . . . . . . . . . . 3-56Create Inferred Constraints . . . . . . . . . . . . . . . . . . . . . . . . . . . . . . . . . 3-57Activities: Dimensional constraints (optional) . . . . . . . . . . . . . . . . . . . . 3-58Summary: Sketch Task Environment . . . . . . . . . . . . . . . . . . . . . . . . . . 3-59
NX Basic Design 5

Contents
Datum features . . . . . . . . . . . . . . . . . . . . . . . . . . . . . . . . . . . . . . . . . . 4-1
Datum Plane overview . . . . . . . . . . . . . . . . . . . . . . . . . . . . . . . . . . . . . 4-2Datum plane types . . . . . . . . . . . . . . . . . . . . . . . . . . . . . . . . . . . 4-3Datum plane options . . . . . . . . . . . . . . . . . . . . . . . . . . . . . . . . . . 4-3Applications for datum planes . . . . . . . . . . . . . . . . . . . . . . . . . . . 4-4
Create a datum plane offset at a distance . . . . . . . . . . . . . . . . . . . . . . . . 4-5Create a datum plane at an angle . . . . . . . . . . . . . . . . . . . . . . . . . . . . . 4-6Create a bisector datum plane . . . . . . . . . . . . . . . . . . . . . . . . . . . . . . . . 4-7Create a tangent datum plane . . . . . . . . . . . . . . . . . . . . . . . . . . . . . . . . 4-8Create a datum plane through three points . . . . . . . . . . . . . . . . . . . . . . . 4-9Activities: Datum features — Relative . . . . . . . . . . . . . . . . . . . . . . . . . 4-10Datum Axis overview . . . . . . . . . . . . . . . . . . . . . . . . . . . . . . . . . . . . . 4-11
Datum axis types . . . . . . . . . . . . . . . . . . . . . . . . . . . . . . . . . . . 4-12Datum axis options . . . . . . . . . . . . . . . . . . . . . . . . . . . . . . . . . . 4-12Applications for datum axes . . . . . . . . . . . . . . . . . . . . . . . . . . . 4-13
Create a datum axis through two points . . . . . . . . . . . . . . . . . . . . . . . . 4-14Create datum axis at an intersection . . . . . . . . . . . . . . . . . . . . . . . . . . 4-15Create a datum axis on a curve or face axis . . . . . . . . . . . . . . . . . . . . . . 4-16Datum CSYS overview . . . . . . . . . . . . . . . . . . . . . . . . . . . . . . . . . . . . 4-17Activities: Datum features — cylindrical faces . . . . . . . . . . . . . . . . . . . 4-18Summary: Datum features . . . . . . . . . . . . . . . . . . . . . . . . . . . . . . . . . . 4-19
Swept features . . . . . . . . . . . . . . . . . . . . . . . . . . . . . . . . . . . . . . . . . . 5-1
Types of swept features . . . . . . . . . . . . . . . . . . . . . . . . . . . . . . . . . . . . . 5-2Extrude overview . . . . . . . . . . . . . . . . . . . . . . . . . . . . . . . . . . . . . . . . . 5-3
Extrude start and end distances . . . . . . . . . . . . . . . . . . . . . . . . . 5-4Create a simple extruded feature . . . . . . . . . . . . . . . . . . . . . . . . . 5-5
Boolean operations . . . . . . . . . . . . . . . . . . . . . . . . . . . . . . . . . . . . . . . . . 5-6Body type . . . . . . . . . . . . . . . . . . . . . . . . . . . . . . . . . . . . . . . . . . . . . . . . 5-7Revolve overview . . . . . . . . . . . . . . . . . . . . . . . . . . . . . . . . . . . . . . . . . . 5-8
Revolve start and end angles . . . . . . . . . . . . . . . . . . . . . . . . . . . . 5-9Specifying vectors using the OrientXpress tool . . . . . . . . . . . . . . . 5-9Create a simple revolved feature . . . . . . . . . . . . . . . . . . . . . . . . 5-10
Sweep along Guide overview . . . . . . . . . . . . . . . . . . . . . . . . . . . . . . . . 5-11Create a simple sweep along guide feature . . . . . . . . . . . . . . . . . 5-12
Activities: Swept features . . . . . . . . . . . . . . . . . . . . . . . . . . . . . . . . . . . 5-13Summary: Swept features . . . . . . . . . . . . . . . . . . . . . . . . . . . . . . . . . . 5-14
Hole features . . . . . . . . . . . . . . . . . . . . . . . . . . . . . . . . . . . . . . . . . . . . 6-1
Hole overview . . . . . . . . . . . . . . . . . . . . . . . . . . . . . . . . . . . . . . . . . . . . 6-2Hole dialog box . . . . . . . . . . . . . . . . . . . . . . . . . . . . . . . . . . . . . . 6-3Hole position and direction options . . . . . . . . . . . . . . . . . . . . . . . 6-4Hole form and dimension options . . . . . . . . . . . . . . . . . . . . . . . . . 6-5
Create a general hole . . . . . . . . . . . . . . . . . . . . . . . . . . . . . . . . . . . . . . . 6-6Activities: Hole features . . . . . . . . . . . . . . . . . . . . . . . . . . . . . . . . . . . . . 6-7
6 NX Basic Design mt10053_s NX 6

Contents
Summary: Hole features . . . . . . . . . . . . . . . . . . . . . . . . . . . . . . . . . . . . 6-8
Edge operations . . . . . . . . . . . . . . . . . . . . . . . . . . . . . . . . . . . . . . . . . 7-1
Edge Blend overview . . . . . . . . . . . . . . . . . . . . . . . . . . . . . . . . . . . . . . . 7-2Edge Blend dialog box . . . . . . . . . . . . . . . . . . . . . . . . . . . . . . . . . 7-3Edge Blend preview . . . . . . . . . . . . . . . . . . . . . . . . . . . . . . . . . . . 7-4Add New Set . . . . . . . . . . . . . . . . . . . . . . . . . . . . . . . . . . . . . . . 7-5
Activities: Edge operations — blends . . . . . . . . . . . . . . . . . . . . . . . . . . . 7-6Chamfer overview . . . . . . . . . . . . . . . . . . . . . . . . . . . . . . . . . . . . . . . . . 7-7
Create a Chamfer . . . . . . . . . . . . . . . . . . . . . . . . . . . . . . . . . . . . 7-8Chamfer options . . . . . . . . . . . . . . . . . . . . . . . . . . . . . . . . . . . . . 7-9
Activities: Edge operations — chamfers . . . . . . . . . . . . . . . . . . . . . . . . 7-10Summary: Edge operations . . . . . . . . . . . . . . . . . . . . . . . . . . . . . . . . . 7-11
Introduction to Assemblies . . . . . . . . . . . . . . . . . . . . . . . . . . . . . . . . 8-1
Assembly . . . . . . . . . . . . . . . . . . . . . . . . . . . . . . . . . . . . . . . . . . . . . . . . 8-2Subassembly . . . . . . . . . . . . . . . . . . . . . . . . . . . . . . . . . . . . . . . . . . . . . 8-2Component objects . . . . . . . . . . . . . . . . . . . . . . . . . . . . . . . . . . . . . . . . . 8-3Component parts . . . . . . . . . . . . . . . . . . . . . . . . . . . . . . . . . . . . . . . . . . 8-3Introduction to assembly load options . . . . . . . . . . . . . . . . . . . . . . . . . . . 8-4
Part Versions group . . . . . . . . . . . . . . . . . . . . . . . . . . . . . . . . . . . 8-4Load states . . . . . . . . . . . . . . . . . . . . . . . . . . . . . . . . . . . . . . . . . 8-5Scope group . . . . . . . . . . . . . . . . . . . . . . . . . . . . . . . . . . . . . . . . . 8-6Load Behavior . . . . . . . . . . . . . . . . . . . . . . . . . . . . . . . . . . . . . . . 8-7Reference Sets . . . . . . . . . . . . . . . . . . . . . . . . . . . . . . . . . . . . . . . 8-7Saved Load Options . . . . . . . . . . . . . . . . . . . . . . . . . . . . . . . . . . . 8-8
Activities: Assemblies — load options . . . . . . . . . . . . . . . . . . . . . . . . . . . 8-9Assemblies application . . . . . . . . . . . . . . . . . . . . . . . . . . . . . . . . . . . . . 8-10Assembly Navigator . . . . . . . . . . . . . . . . . . . . . . . . . . . . . . . . . . . . . . . 8-11
Node display . . . . . . . . . . . . . . . . . . . . . . . . . . . . . . . . . . . . . . . 8-11Icons and check boxes . . . . . . . . . . . . . . . . . . . . . . . . . . . . . . . . 8-12
Activities: Assembly Navigator . . . . . . . . . . . . . . . . . . . . . . . . . . . . . . . 8-13Select components in the Assembly Navigator . . . . . . . . . . . . . . . . . . . . 8-14
Identify components . . . . . . . . . . . . . . . . . . . . . . . . . . . . . . . . . 8-14Select components using QuickPick . . . . . . . . . . . . . . . . . . . . . . . . . . . 8-15Design in context . . . . . . . . . . . . . . . . . . . . . . . . . . . . . . . . . . . . . . . . . 8-16
The Displayed Part . . . . . . . . . . . . . . . . . . . . . . . . . . . . . . . . . . 8-16Change Window dialog box . . . . . . . . . . . . . . . . . . . . . . . . . . . . 8-17The work part . . . . . . . . . . . . . . . . . . . . . . . . . . . . . . . . . . . . . 8-18Associativity between components and assemblies . . . . . . . . . . . 8-18
Assembly Navigator shortcut menu . . . . . . . . . . . . . . . . . . . . . . . . . . . 8-19Pack and Unpack . . . . . . . . . . . . . . . . . . . . . . . . . . . . . . . . . . . 8-19Make Work Part . . . . . . . . . . . . . . . . . . . . . . . . . . . . . . . . . . . . 8-19Make Displayed Part . . . . . . . . . . . . . . . . . . . . . . . . . . . . . . . . . 8-19Display Parent . . . . . . . . . . . . . . . . . . . . . . . . . . . . . . . . . . . . . 8-19
NX Basic Design 7

Contents
Activities: Assemblies — more navigator options . . . . . . . . . . . . . . . . . 8-20Save the work part . . . . . . . . . . . . . . . . . . . . . . . . . . . . . . . . . . . . . . . . 8-21
Save . . . . . . . . . . . . . . . . . . . . . . . . . . . . . . . . . . . . . . . . . . . . . 8-21Save Work Part Only . . . . . . . . . . . . . . . . . . . . . . . . . . . . . . . . . 8-21
Summary: Assemblies . . . . . . . . . . . . . . . . . . . . . . . . . . . . . . . . . . . . . 8-22
Adding and constraining components . . . . . . . . . . . . . . . . . . . . . . . 9-1
General assembly concepts . . . . . . . . . . . . . . . . . . . . . . . . . . . . . . . . . . . 9-2Assemblies toolbar . . . . . . . . . . . . . . . . . . . . . . . . . . . . . . . . . . . 9-2Use the bottom-up construction method . . . . . . . . . . . . . . . . . . . . 9-3
Add Component overview . . . . . . . . . . . . . . . . . . . . . . . . . . . . . . . . . . . 9-4Add components to an assembly . . . . . . . . . . . . . . . . . . . . . . . . . 9-5
Activities: Adding and constraining components — create assembly . . . . 9-7Move Component overview . . . . . . . . . . . . . . . . . . . . . . . . . . . . . . . . . . 9-8Assembly Constraints overview . . . . . . . . . . . . . . . . . . . . . . . . . . . . . . . 9-9
Assembly Constraint types . . . . . . . . . . . . . . . . . . . . . . . . . . . . 9-10Create a Touch Align constraint . . . . . . . . . . . . . . . . . . . . . . . . . 9-11Create a Concentric constraint . . . . . . . . . . . . . . . . . . . . . . . . . 9-12Create a Distance constraint . . . . . . . . . . . . . . . . . . . . . . . . . . . 9-13Create a Fix constraint . . . . . . . . . . . . . . . . . . . . . . . . . . . . . . . 9-14Create a Parallel constraint . . . . . . . . . . . . . . . . . . . . . . . . . . . . 9-15Create a Perpendicular constraint . . . . . . . . . . . . . . . . . . . . . . . 9-16Create an Angle constraint . . . . . . . . . . . . . . . . . . . . . . . . . . . . 9-17Create a Center constraint . . . . . . . . . . . . . . . . . . . . . . . . . . . . 9-18Create a Bond constraint . . . . . . . . . . . . . . . . . . . . . . . . . . . . . . 9-19Create a Fit constraint . . . . . . . . . . . . . . . . . . . . . . . . . . . . . . . 9-20
Activities: Adding and constraining components — constrain . . . . . . . . 9-21Summary: Adding and constraining components . . . . . . . . . . . . . . . . . . 9-22
Introduction to Drafting . . . . . . . . . . . . . . . . . . . . . . . . . . . . . . . . . 10-1
Drawings . . . . . . . . . . . . . . . . . . . . . . . . . . . . . . . . . . . . . . . . . . . . . . . 10-2New Sheet overview . . . . . . . . . . . . . . . . . . . . . . . . . . . . . . . . . 10-3Create a new drawing sheet . . . . . . . . . . . . . . . . . . . . . . . . . . . . 10-3Open a drawing sheet . . . . . . . . . . . . . . . . . . . . . . . . . . . . . . . . 10-3Edit a drawing sheet . . . . . . . . . . . . . . . . . . . . . . . . . . . . . . . . . 10-4Delete a drawing sheet . . . . . . . . . . . . . . . . . . . . . . . . . . . . . . . 10-4
Activities: Drafting — Create drawings . . . . . . . . . . . . . . . . . . . . . . . . 10-5Change drawing display to monochrome . . . . . . . . . . . . . . . . . . . . . . . . 10-6View Preferences . . . . . . . . . . . . . . . . . . . . . . . . . . . . . . . . . . . . . . . . . 10-7
Hidden Lines . . . . . . . . . . . . . . . . . . . . . . . . . . . . . . . . . . . . . . 10-7Smooth Edges . . . . . . . . . . . . . . . . . . . . . . . . . . . . . . . . . . . . . . 10-7
Base View overview . . . . . . . . . . . . . . . . . . . . . . . . . . . . . . . . . . . . . . . 10-8Base View options . . . . . . . . . . . . . . . . . . . . . . . . . . . . . . . . . . . 10-9
Projected View overview . . . . . . . . . . . . . . . . . . . . . . . . . . . . . . . . . . 10-10Projection lines . . . . . . . . . . . . . . . . . . . . . . . . . . . . . . . . . . . . 10-11
8 NX Basic Design mt10053_s NX 6

Contents
Preview . . . . . . . . . . . . . . . . . . . . . . . . . . . . . . . . . . . . . . . . . . 10-11Projected View options . . . . . . . . . . . . . . . . . . . . . . . . . . . . . . 10-12
Edit the style of an existing view . . . . . . . . . . . . . . . . . . . . . . . . . . . . 10-13Drag views on a drawing . . . . . . . . . . . . . . . . . . . . . . . . . . . . . . . . . . 10-13Delete views on a drawing . . . . . . . . . . . . . . . . . . . . . . . . . . . . . . . . . 10-13Activities: Drafting — add views . . . . . . . . . . . . . . . . . . . . . . . . . . . . 10-14Dimensions . . . . . . . . . . . . . . . . . . . . . . . . . . . . . . . . . . . . . . . . . . . . 10-15
Annotation Preferences . . . . . . . . . . . . . . . . . . . . . . . . . . . . . 10-15Dimension preferences and placement . . . . . . . . . . . . . . . . . . . 10-16Annotation placement options . . . . . . . . . . . . . . . . . . . . . . . . . 10-17Snap Point options . . . . . . . . . . . . . . . . . . . . . . . . . . . . . . . . . 10-17Placement cues for dimensions . . . . . . . . . . . . . . . . . . . . . . . . 10-17Append text to a dimension . . . . . . . . . . . . . . . . . . . . . . . . . . . 10-18Change text orientation and text arrow placement . . . . . . . . . . 10-18Move a dimension . . . . . . . . . . . . . . . . . . . . . . . . . . . . . . . . . . 10-18Editing an existing dimension . . . . . . . . . . . . . . . . . . . . . . . . . 10-19Change the precision of a dimension . . . . . . . . . . . . . . . . . . . . 10-19Inherit preferences from an existing dimension . . . . . . . . . . . . 10-19
Activities: Drafting — dimensions . . . . . . . . . . . . . . . . . . . . . . . . . . . 10-20Creating notes and labels . . . . . . . . . . . . . . . . . . . . . . . . . . . . . . . . . . 10-21
Helper lines . . . . . . . . . . . . . . . . . . . . . . . . . . . . . . . . . . . . . . 10-21Create a note . . . . . . . . . . . . . . . . . . . . . . . . . . . . . . . . . . . . . . 10-22Create a label . . . . . . . . . . . . . . . . . . . . . . . . . . . . . . . . . . . . . 10-22Edit an existing note or label . . . . . . . . . . . . . . . . . . . . . . . . . . 10-23
Activities: Drafting — Notes and labels . . . . . . . . . . . . . . . . . . . . . . . 10-24Create a Master Model Drawing . . . . . . . . . . . . . . . . . . . . . . . . . . . . . 10-25Summary: Drafting . . . . . . . . . . . . . . . . . . . . . . . . . . . . . . . . . . . . . . 10-26
Primitive solids . . . . . . . . . . . . . . . . . . . . . . . . . . . . . . . . . . . . . . . . . A-1
Primitive solids . . . . . . . . . . . . . . . . . . . . . . . . . . . . . . . . . . . . . . . . . . A-2Block . . . . . . . . . . . . . . . . . . . . . . . . . . . . . . . . . . . . . . . . . . . . . . . . . A-3Cylinder . . . . . . . . . . . . . . . . . . . . . . . . . . . . . . . . . . . . . . . . . . . . . . . A-4
Features with predefined shapes . . . . . . . . . . . . . . . . . . . . . . . . . . B-1
Boss . . . . . . . . . . . . . . . . . . . . . . . . . . . . . . . . . . . . . . . . . . . . . . . . . . B-2Slot . . . . . . . . . . . . . . . . . . . . . . . . . . . . . . . . . . . . . . . . . . . . . . . . . . . B-3
Rectangular slot . . . . . . . . . . . . . . . . . . . . . . . . . . . . . . . . . . . . B-3Other slot types . . . . . . . . . . . . . . . . . . . . . . . . . . . . . . . . . . . . . B-4Thru slot . . . . . . . . . . . . . . . . . . . . . . . . . . . . . . . . . . . . . . . . . . B-4
Pocket . . . . . . . . . . . . . . . . . . . . . . . . . . . . . . . . . . . . . . . . . . . . . . . . . B-5Rectangular pocket . . . . . . . . . . . . . . . . . . . . . . . . . . . . . . . . . . B-5
Pad . . . . . . . . . . . . . . . . . . . . . . . . . . . . . . . . . . . . . . . . . . . . . . . . . . . B-6Rectangular pad . . . . . . . . . . . . . . . . . . . . . . . . . . . . . . . . . . . . B-6
Groove . . . . . . . . . . . . . . . . . . . . . . . . . . . . . . . . . . . . . . . . . . . . . . . . B-7Positioning a Groove . . . . . . . . . . . . . . . . . . . . . . . . . . . . . . . . . B-7
NX Basic Design 9

Contents
Positioning methods . . . . . . . . . . . . . . . . . . . . . . . . . . . . . . . . . . . . . . . B-8Horizontal . . . . . . . . . . . . . . . . . . . . . . . . . . . . . . . . . . . . . . . . B-8Vertical . . . . . . . . . . . . . . . . . . . . . . . . . . . . . . . . . . . . . . . . . . B-9Perpendicular . . . . . . . . . . . . . . . . . . . . . . . . . . . . . . . . . . . . . B-10Point onto Line . . . . . . . . . . . . . . . . . . . . . . . . . . . . . . . . . . . . B-10Parallel . . . . . . . . . . . . . . . . . . . . . . . . . . . . . . . . . . . . . . . . . B-11Point onto Point . . . . . . . . . . . . . . . . . . . . . . . . . . . . . . . . . . . B-11Parallel at a distance . . . . . . . . . . . . . . . . . . . . . . . . . . . . . . . B-12Line onto line . . . . . . . . . . . . . . . . . . . . . . . . . . . . . . . . . . . . . B-13Angular . . . . . . . . . . . . . . . . . . . . . . . . . . . . . . . . . . . . . . . . . B-14
Edit positioning . . . . . . . . . . . . . . . . . . . . . . . . . . . . . . . . . . . . . . . . . B-15Add dimension . . . . . . . . . . . . . . . . . . . . . . . . . . . . . . . . . . . . B-16Edit dimension value . . . . . . . . . . . . . . . . . . . . . . . . . . . . . . . . B-16Delete dimension . . . . . . . . . . . . . . . . . . . . . . . . . . . . . . . . . . . B-17Display dimensions . . . . . . . . . . . . . . . . . . . . . . . . . . . . . . . . . B-17
Legacy mating conditions . . . . . . . . . . . . . . . . . . . . . . . . . . . . . . . . C-1
Mating Constraint types . . . . . . . . . . . . . . . . . . . . . . . . . . . . . . . . . . . . C-2Selecting objects . . . . . . . . . . . . . . . . . . . . . . . . . . . . . . . . . . . . . . . . . . C-2Mate constraint . . . . . . . . . . . . . . . . . . . . . . . . . . . . . . . . . . . . . . . . . . C-3Align constraint . . . . . . . . . . . . . . . . . . . . . . . . . . . . . . . . . . . . . . . . . C-4Angle constraint . . . . . . . . . . . . . . . . . . . . . . . . . . . . . . . . . . . . . . . . . C-5Parallel constraint . . . . . . . . . . . . . . . . . . . . . . . . . . . . . . . . . . . . . . . . C-6Perpendicular constraint . . . . . . . . . . . . . . . . . . . . . . . . . . . . . . . . . . . C-7Center constraint . . . . . . . . . . . . . . . . . . . . . . . . . . . . . . . . . . . . . . . . C-8
Create a Center constraint . . . . . . . . . . . . . . . . . . . . . . . . . . . . C-9Distance constraint . . . . . . . . . . . . . . . . . . . . . . . . . . . . . . . . . . . . . . C-10Tangent constraint . . . . . . . . . . . . . . . . . . . . . . . . . . . . . . . . . . . . . . C-10Mating Conditions dialog box . . . . . . . . . . . . . . . . . . . . . . . . . . . . . . . C-11
Define mating constraints . . . . . . . . . . . . . . . . . . . . . . . . . . . . C-13Degree of freedom indicators . . . . . . . . . . . . . . . . . . . . . . . . . . C-13Vary Constraints . . . . . . . . . . . . . . . . . . . . . . . . . . . . . . . . . . . C-14List Errors . . . . . . . . . . . . . . . . . . . . . . . . . . . . . . . . . . . . . . . C-15
Tree listing . . . . . . . . . . . . . . . . . . . . . . . . . . . . . . . . . . . . . . . . . . . . C-16Suppress/Unsuppress . . . . . . . . . . . . . . . . . . . . . . . . . . . . . . . C-16Mating constraint shortcut menu . . . . . . . . . . . . . . . . . . . . . . . C-17Mating condition shortcut menu . . . . . . . . . . . . . . . . . . . . . . . C-18
Reposition Component . . . . . . . . . . . . . . . . . . . . . . . . . . . . . . . . . . . . C-19Transform types . . . . . . . . . . . . . . . . . . . . . . . . . . . . . . . . . . . C-20Transform options . . . . . . . . . . . . . . . . . . . . . . . . . . . . . . . . . . C-21Collision options . . . . . . . . . . . . . . . . . . . . . . . . . . . . . . . . . . . C-22Repositioning components using drag handles . . . . . . . . . . . . . C-23
Index . . . . . . . . . . . . . . . . . . . . . . . . . . . . . . . . . . . . . . . . . . . . . . Index-1
10 NX Basic Design mt10053_s NX 6

Course overview
Intended audience
This course is suited for designers, engineers, manufacturing engineers,application programmers, NC programmers, CAD/CAM managers, andsystem managers who need to manage and use NX.
Prerequisites
There are no prerequisites for this class.
Course objectivesAfter successfully completing this course, you should be able to:
• Open and examine NX models.
• Create and edit parametric solid models.
• Create and modify basic assembly structures.
• Create and modify simple drawings.
NX Basic Design 11

Course overview
How to use this manualThe following guidelines describe how you can get the most benefit from youruse of the course guide and the accompanying HTML activities.
Lesson format
The general format for lesson content is:
• Instructor presentation
• One or more activities
• Project
Projects allow you to test your new skills without detailed instruction.
Consult your instructor for additional information.
• Summary
Activity format
Activities have the following format:
1. This is an example of a step. Numbered steps specify the actions youwill perform.
Action bullets detail how to complete the step.
Always read the Cue and Status information while working throughactivities and as you perform your regular duties.
As you gain skills you may need only to read the step text to completethe step.
Learning tips
• Ask questions.
• Confirm important facts by restating them in your own words.
It is important to use your Student Guide in the sequence it is written.
12 NX Basic Design mt10053_s NX 6

Course overview
Common symbols
The student manual uses special symbols as shown below.
Design Intent – Information about the task and what must beaccomplished.
Tip — Useful information or advice.
Note— Contains useful information that supplements or emphasizesthe main points.
Example— Shows a possible way that the current topic of discussioncould be used.
Caution— Contains important reminders or information about a task.
Warning— Contains information essential to your success.
NX 6 Help Library
The NX 6 Help Library is available online any time you need moreinformation about a function. To access the NX 6 Help Library; from the NXmenu choose Help→Documentation.
Throughout this course, specific online help paths may be displayed to helpyou locate additional information.
The path names will be displayed in the following manner.
See Also:
NX Essentials→Introduction to NX→Using NX
NX Basic Design 13

Course overview
Template parts
Template parts are an effective tool for establishing customer defaults or anysettings that are part-dependent (saved with the part). This may includenon-geometric data such as:
• A frame of reference, such as a datum coordinate system
• Commonly used expressions
• An initial application such as Modeling, Drafting, or Sheet Metal
• Part attributes, for example, attributes for a parts list
• Drawing formats
• User-defined views
• Layer categories
Choose a template from the New dialog box.
14 NX Basic Design mt10053_s NX 6

Course overview
Teamcenter Integration for NX vs. native NX terminologyTeamcenter Integration for NX Term Native NX TermItem PartItem revision Part revisionDataset Part fileItem ID Part numberUGMASTER dataset Master part fileUGPART dataset(specification or manifestation)
Non-master part file(for example, a drawing ormanufacturing file)
When you work in NX, you manipulate parts, part revisions and part files.These correspond to items, item revisions, and datasets in TeamcenterIntegration for NX and Teamcenter.
NX Basic Design 15

Course overview
Layer standardsParts used in this course were created using layer categories the same as orvery similar to those found in the Model template parts.
Layers provide an advanced alternative to display management (Show andHide) to organize data.
Layer categories in the Model template parts
Layers Category Description1–10 Solids Solid bodies11–20 Sheets Sheet bodies21–40 Sketches All external sketches41–60 Curves Non-sketch curves61–80 Datums Planes, axes, coordinate systems81–255 No category assigned
Implementing a layer standardYou may implement or enforce layer standards using some of the methodsbelow:
• Create NX Open programs to create a standard part organization andverify it upon release.
• Use a macro to create layer categories: Tools→Macro→Playback.
• Your administrator can enforce company standards by providing suitabletemplates.
In this course you may use a layer organization method you anticipateusing in your work.
16 NX Basic Design mt10053_s NX 6

Course overview
Student responsibilities• Be on time.
• Be considerate of the needs of other students.
• Listen attentively and take notes.
• Ask questions.
• Practice what you learn.
• Have fun!
NX Basic Design 17


1Lesson
1 NX part files
Purpose
This lesson is a fundamental introduction to working with NX part files.
Objectives
Upon completion of this lesson, you will be able to:
• Start an NX session.
• Create a new part file.
• Open a part file.
• Copy a part file.
• Close a part file and exit NX.
NX Basic Design 1-1

1
NX part files
Introduction to NXThe first step in working in NX is to log on to a workstation and start anNX session.
• Your instructor will provide the steps needed to log in and start NX inthe classroom.
After you start NX, you see the No Part interface. You can change defaultsand preferences, open an existing part file, or create a new part file.
1-2 NX Basic Design mt10053_s NX 6

1
NX part files
Gateway application
The tools in NX are grouped into a series of applications that supportdifferent major workflows, including creating geometry, building an assembly,or producing a drawing.
Gateway is the first application you access when you:
• Create a new blank part file.
• Open a part file that was saved in Gateway after NX 4.
• Open a part file that was last saved in NX 3 or earlier.
Gateway allows you to review existing parts.
To create or edit objects within a part, you must start another application,such as Modeling.
NX Basic Design 1-3

1
NX part files
The NX window
1. Work and displayed part names2. Main menu3. Cue line4. Status line5. Resource bar6. View rotation triad7. Rail
1-4 NX Basic Design mt10053_s NX 6

1
NX part files
Cue and Status lines
The Cue and Status lines appear at the top of the main application window.
• The Cue line provides specific information on what to select for thehighlighted item in the dialog box.
• The Status gives you feedback and confirmation on what you selected.
Move the Cue and Status lines below the graphics window
1. Choose Tools→Customize.
2. Click the Layout tab.
3. In Cue/Status Position, select Bottom.
NX Basic Design 1-5

1
NX part files
Folded menus
By default, menus display all available commands.
You can display “folded” menus, showing only frequently-used commands.
When you see folded menus, click the Expand button to display the full menu.
Display folded menus
1. Choose Tools→Customize.
2. Click the Options tab.
3. Clear the check box for Always Show Full Menus.
1-6 NX Basic Design mt10053_s NX 6

1
NX part files
New file overviewUse the New command to select a template and create a new product file.
• Standard templates are available and grouped by types, such as modeling,drawing, simulation, and manufacturing.
• Use blank templates to create files with no custom content.
• When you create a new file from a template, it has a copy of all the objectsin the template and inherits all its settings.
• Your system administrator can create customized templates based on therequirements at your site.
After you create the file, NX starts the appropriate application based on thetemplate. For example, if you select a modeling template, NX will startModeling.
A default name and location for the new file is assigned based on customerdefault settings for each template type.
You can change the name and location:
• Before you begin work on the file.
• In native mode only, when you save the file for the first time.
You can specify a master part to reference when you create a new non-masterfile.
Where do I find it?
Application Gateway
Toolbar Standard→NewMenu File→New
NX Basic Design 1-7

1
NX part files
Benefits of using templates
• Easy to use and help to enforce company standards.
• Automatically start the appropriate application.
• Simplify using master models by defining a master part reference as youcreate a new file.
1-8 NX Basic Design mt10053_s NX 6

1
NX part files
Use a template to create a new file
1. On the Standard toolbar, click New .
2. Click the tab for the file type you want (1).
3. Select the template you want (2).
4. (Optional) Type the name and path information (3).
You can also type this information when you save the file.
NX Basic Design 1-9

1
NX part files
Save an unnamed template
1. On the Standard toolbar, click Save .
2. In the Parts to Name group, notice the name of the file for which youmust provide a name.
If you choose File→Save All, all unnamed parts will be listed. Youcan provide new names for each one individually.
3. In the Name box, type the new name and press Enter.
4. Optionally, use the browse buttons to help to define the name and/orfolder.
5. Click OK.
1-10 NX Basic Design mt10053_s NX 6

1
NX part files
LayersUse layers to organize geometry.
Use layer categories to organize and name layers.
To access the Layer Settings dialog box, choose Format→Layer Settings.
There are 256 layers in NX, one of which is always the work layer.
You can assign any of the layers to one of four classifications of status:
• Work• Selectable• Visible Only• Invisible
The work layer is the layer that objects are created on and is always visibleand selectable.
When you create a new part file, layer 1 is the default work layer.
When you change the work layer, the previous work layer automaticallybecomes selectable. You can then assign it a different status.
The number of objects on one layer is not limited. You may choose whichlayers to create objects on and what the status will be.
Layer categories in the Model template parts
Layers Categories Description1–10 Solids Solid bodies11–20 Sheets Sheet bodies21–40 Sketches All external sketches41–60 Curves Non-sketch curves61–80 Datums Planes, axes, coordinate systems91–255 No category assigned
NX Basic Design 1-11

1
NX part files
Activities: NX part files — Create newIn the NX part files section, do the activity:
• Create new part files
1-12 NX Basic Design mt10053_s NX 6

1
NX part files
Open file overviewUse the Open command as an alternative to the Teamcenter Navigator toopen an existing product file.
NX part files have a .prt extension.
When a part file is open:
• The graphics window shows the model in the condition in which it waslast saved.
• The title bar of the graphics window displays the name of the currentwork part.
• If the part is read only, the words Read Only appear beside the part name.
This means that changes may not be saved in this file.
• If an Application was not already active, NX starts the application inwhich the part was saved.
A loaded part is only a copy of what is stored on disk. Any new work that youdo is not permanent until the part is saved.
Where do I find it?
Application Gateway
Toolbar Standard→OpenMenu File→Open
NX Basic Design 1-13

1
NX part files
Useful features on Windows file dialog boxes
The Look in: list shows the name of the current selected drive or folder.
Up One Level works with the Look in: option menu to traverse back upthrough the folder hierarchy.
Create New Folder option allows new sub-folders to be created in thecurrent folder.
View Menu allows the appearance of the listing in the window to bemodified.
Open multiple parts
You can open or load more than one part at any time and work on severalparts concurrently.
There are two identifiers for loaded parts:
Displayed The part is displayed in the graphics window.
Work The part is accessible for creation and editing operations.
Change the displayed part
You can have multiple parts open, or loaded, at the same time.
Control which part is displayed in the graphics window by using Windowon the menu bar.
The Window option works in two ways:• Select a part from the list to display. The list contains up to ten recentlydisplayed parts.
• Select More to display the Change Window dialog box.The Change Window dialog box contains a list of all components in anassembly structure as well as any loaded parts not contained in a loadedassembly.
1-14 NX Basic Design mt10053_s NX 6

1
NX part files
Save AsFile→Save As allows you to save the current part under a different nameand/or in a different directory.
When you select Save As, a file selection dialog box displays asking for thenew name and location.
The name/location must be unique within the current directory. If youspecify a name that already exists, an error message displays. The currentpart is filed under the new name, and the new part file name displays onthe graphics window.
NX Basic Design 1-15

1
NX part files
Close selected parts1. Choose File→Close→Selected Parts.
2. In the Close Part dialog box, select parts to close from a list.
3. Click OK.
1-16 NX Basic Design mt10053_s NX 6

1
NX part files
Exit NXEnd an NX session by choosing File→Exit.
If you modified any parts and did not save them, you get a warning message.
NX Basic Design 1-17

1
NX part files
Activities: NX part files — Open, save, and closeIn the NX part files section, do the activity:
• Open, save, and close existing part files
1-18 NX Basic Design mt10053_s NX 6

1
NX part files
Summary: NX part filesIn this lesson you:
• Started an NX session.
• Created, opened, and saved part files.
• Copied a part file.
• Closed a part file.
NX Basic Design 1-19

1

2
Lesson
2 The NX user interface
Purpose
This lesson introduces the NX user interface.
Objectives
Upon completion of this lesson, you will be able to:
• Customize toolbars.
• Save and restore toolbars by applying a role.
• Select objects in the graphics window.
• Manipulate the orientation of the work view.
NX Basic Design 2-1

2
The NX user interface
Customize and display toolbars• Each application has its own set of toolbars. You can hide or displayavailable toolbars for each application.
• You can either display or hide available buttons for each toolbar.
• For each toolbar you can add buttons from other toolbars, or remove them.
• You can save and share toolbar arrangements for all or selectedapplications, using Roles.
Docking toolbars
• You can dock toolbars horizontally or vertically in the NX window.
• You can move undocked toolbars on your screen.
Display toolbars
1. Choose Tools→Customize from the main menu bar.
2. On the Toolbars (1) page, select check boxes (2) to display toolbars andclear to hide them.
Select Text Below Icon (3) to display names on the buttons.
2-2 NX Basic Design mt10053_s NX 6

2
The NX user interface
Display toolbars using the shortcut menu
1. Right-click anywhere in the toolbar area (1) to display a shortcut menu ofall toolbars.
2. Select the listed toolbar names to display toolbars or clear the check boxesto hide them (2).
Empty check boxes are not displayed beside menu items that arenot selected.
You can also select Customize (3) to open the Customize dialog box.
NX Basic Design 2-3

2
The NX user interface
Add or remove toolbar buttons
Toolbar options are an efficient way to turn on and off the display of buttonswithin a toolbar.
1. Click Toolbar Options on a toolbar and select Add or Remove Buttons.
2. Select a toolbar to modify, or select Customize to open the Customizedialog box.
3. Click an item with no check box to display it. Clear the check box to hidean item.
2-4 NX Basic Design mt10053_s NX 6

2
The NX user interface
Access options on undocked toolbars
Access toolbar options on undocked toolbars as shown below.
NX Basic Design 2-5

2
The NX user interface
Command Finder overviewUse the Command Finder command to find and activate a specific NXcommand that is associated with one or more words or phrases that you enter.This includes commands that may not be active in the current applicationor task environment.
From the list of commands you can:
• Display the command location, when it is available in the currentenvironment.
• Launch the command, if it is available.
• Turn on a toggle command, when it is available in the current environment
• Access the Help information for the command.
Where do I find it?
Application Gateway
Toolbar Standard→Command FinderMenu Help→Command Finder
2-6 NX Basic Design mt10053_s NX 6

2
The NX user interface
Search for a command
1. On the Standard toolbar, click Command Finder , or chooseHelp→Command Finder.
2. In the Search box, type one or more words or phrases.
3. Click Find Command or press Enter.
4. Place the cursor over any command presented in the Matches for list.
If the command is available for immediate use, the correct menu path ortoolbar button is highlighted.
5. (Optional) Click any available command in the list to immediatelyactivate it.
6. (Optional) Right-click a command in the list and choose Help to displayadditional information about the command.
NX Basic Design 2-7

2
The NX user interface
Dialog boxes and the Dialog RailDialog boxes that open when you choose an NX command are positioned bydefault on a Rail Clip which slides on a Dialog Rail.
To position the Rail Clip along the Dialog Rail, either drag the center of theRail Clip or click the arrows to move it to default positions.
Dialog boxes are organized into groups that can be collapsed or expanded asneeded. These groups contain different types of information and options
The typical workflow is to interact with the dialog box from the top to thebottom.
If you need to see behind the dialog box, either slide the Rail Clip to eitherside or click the center of the Rail Clip to temporarily hide the dialog box.Click again to show it.
2-8 NX Basic Design mt10053_s NX 6

2
The NX user interface
Dialog Rail buttons
Consistent options appear on the Rail Clip or on the dialog box title bar whenthe dialog box is not clipped to the Dialog Rail.
Rail Clip buttonsMove Left
Move Right
Moves the dialog box along the Dialog Rail topredefined positions.
Clip
Unclip
Clips or unclips the dialog box to the Rail Clip.
When a dialog box is clipped, you can positionit by sliding the Rail Clip along the Dialog Railor by clicking the arrows to move the Rail Clipto predefined locations.
When it is unclipped, the dialog box floats, andyou can position it anywhere on the screen bydragging its title bar.
Reset Resets dialog box input values to the defaultvalues. When editing a feature, the defaultvalues are the values used when the feature wascreated.
Hide CollapsedGroups
Show CollapsedGroups
Shows or hides all dialog box groups that arecurrently collapsed.
This simplifies the display of the dialog box.
Close Closes the dialog box.
NX Basic Design 2-9

2
The NX user interface
Selection barThe Selection bar consolidates various selection options in a convenientlocation.
The Selection bar provides the following types of options:
• Selection options to specify types of objects to select, for example, featuresonly, instead of faces, edges, bodies.
• Selection Intent options to determine how surfaces or curve segmentsare chained together.
• Snap Point options to control the locations the cursor snaps to.
• Annotation placement options, available in the Drafting application.
The options that appear in the Selection bar will vary depending on thecommand you are using.
Save toolbar configuration between sessionsWhen you exit an NX session, the current state of your toolbars is saved bydefault. They will be the same when you start a new session.
You can control how this is saved:
1. Choose Preferences→User Interface.
2. On the Layout page, select Save layout at exit.
2-10 NX Basic Design mt10053_s NX 6

2
The NX user interface
RolesAs you define your own roles, you or your administrator can add them to apalette for others to share.
Roles let you control the appearance of the user interface in a number ofways. For example:
• The items displayed on the menu bar
• The buttons displayed on the toolbars
• Whether button names are displayed below the buttons
Example roles
NX comes with a number of example roles. These give you a choice of startingpoints as you customize toolbars to meet your needs.
The roles palette includes these groups:
• System Defaults— generic roles for new and advanced users
• Industry Specific— examples of configurations for various industries
• User— exists after you save one or more personal configurations
For those starting to use NX or those who use NX infrequently, one ofthe Essentials roles in System Defaults is recommended.
For more information about any role, hold your cursor over its button.
Choose a role
1. In the Resource bar, click the Roles tab to display the palette.
2. Click the role you want or drag it into the graphics window.
3. Click OK to accept the new role.
NX Basic Design 2-11

2
The NX user interface
Activities: User interface — Toolbars and RolesIn the NX user interface section, do the activities:
• Customize toolbars
• Create a new user role
2-12 NX Basic Design mt10053_s NX 6

2
The NX user interface
Using the mouseThere are three mouse configurations in common use.
On a two-button mouse, use the left (1) and right (3) buttons together whenyou need the middle button.
On a three-button mouse, you can use combinations of mouse buttons.
• Use middle (2) plus right (3) buttons to pan.
• Use middle (2) plus left (1) buttons to zoom.
Mouse Button ActionLeft mouse button (1) Select or drag objects.Middle mouse button(2)
Click OK while in an operator.
Press and hold down while in the graphics windowto rotate the view.
Hold down Shift and the middle mouse button topan.
Hold down Ctrl and the middle mouse button tozoom in or out.
Right mouse button (3) Display shortcut menu with various functions. Alsodisplay action information for currently selectedobjects.
Rotating mouse wheel(2)
Zoom in and out in graphics window. Scroll in lists,menus, and the Information window.
Here is a summary of things you can do by moving the mouse cursor.
Over buttons on atoolbar
Display Balloon Help for the button.
Over buttons in adialog box
Display the button name.
Over objects, featuresor components ingraphics window
Pre-highlight objects based on the Selection TypeFilter.
NX Basic Design 2-13

2
The NX user interface
View shortcut menu
Right-click in the background of the graphics window to display the Viewshortcut menu (1). This menu lists frequently used NX commands.
The Selection MiniBar (2) is a compact version of the Selection bar thatdisplays in the graphics window whenever the View shortcut menu isin use. This provides convenient access to selection options close toyour cursor location.
2-14 NX Basic Design mt10053_s NX 6

2
The NX user interface
Option Description
Refresh Refreshes the entire graphics window. Erases temporarydisplay entities.
FitFits the entire part to the view. Utilizes the fit percentagefound in the Preferences→Visualization→Screen dialogbox.
Zoom Fits the view to a user specified rectangle.Rotate Activates the rotate mode to rotate the view with the cursor.Pan Activates pan mode to pan the view with the cursor.
RenderingStyle
Specifies the method of shading and hidden edges in whichthe model is displayed.
Orient ViewDisplays the current view in a canned view orientation. Theoriginal visualization settings and view modifications areretained. Active only in modeling view.
Set RotatePoint
Defines a point about which the model is rotated. The pointmay be defined on a curve, edge, face, or point in space.
Clear RotatePoint
Removes a rotate point that was previously set.
Undo Removes the effect of the last single operation performed.
NX Basic Design 2-15

2
The NX user interface
Radial menus
Radial menus provide quick access to frequently used options and commands.When you press and hold down the right mouse button, depending on yourcursor location or selection, a radial menu displays up to eight buttons thatsurround the cursor location.
These buttons differ depending what is beneath the cursor. As you learn theposition of the buttons, just moving the mouse in the appropriate directionwill choose the option.
1. Shaded2. Shaded with Edges3. Studio4. Fit5. Wireframe with Dim Edges6. Face Analysis
You can also use the View toolbar to access the view commands found inthe view shortcut menu.
2-16 NX Basic Design mt10053_s NX 6

2
The NX user interface
Graphics window view manipulation
You can rotate the view by dragging with the middle mouse button. Releasethe mouse button to stop rotating.
If the cursor is near the boundary of the graphics window, you can useinferred rotation about a horizontal, vertical, or normal axis.
If the cursor is in the middle of the graphics window, the axis of rotation isdetermined by the direction in which you drag the cursor.
Other options to manipulate the view orientation are described below.
Orient View button Modifies the orientation of a specified view to apredefined view. Changes only the alignment of theview, not the view name. This option can be invokedfrom the View toolbar or from the shortcut menu.
Home key Orients the current view to Trimetric.
End key Orients the current view to Isometric.
F8 key
Orients the current view to a selected planar faceor datum plane or the planar view (top, front, right,back, bottom, left) that is closest to the current vieworientation.
NX Basic Design 2-17

2
The NX user interface
View triad
Select an axis of the view triad to restrict middle mouse button dragging torotation about that axis only.
Click the middle mouse button, press Esc, or click the rotation triad originhandle to return to normal rotation.
2-18 NX Basic Design mt10053_s NX 6

2
The NX user interface
Selecting objects
Use the Selection bar to identify the types of objects you want to select.
You may either select an object first and then choose a command to perform,or, choose a command first and then select the required object.
The selection Type Filter allows you to control which type of objects you canselect. The content of the list changes with the active NX command.
The General Selection Filters allow you to further restrict what type ofobjects you can select.
You can use toolbar options to add many additional buttons to the Selectionbar.
NX Basic Design 2-19

2
The NX user interface
If you right-click an object, a shortcut menu appears with commands forthe object type.
The cursor must be over the object, and the object must be highlighted.
The shortcut menu changes depending on the object. The following shortcutmenu is for a typical feature.
Options also vary with the application (Modeling, Drafting,Manufacturing, etc.)
If you move the cursor over an object, then press the right mouse button andhold, a radial menu appears.
The radial menu changes depending on the object. The following radial menuis for a typical feature.
Deselecting objects
You can deselect and object by holding the Shift key as you click it.
To deselect all objects in the graphics window, press the Esc (Escape) key.
2-20 NX Basic Design mt10053_s NX 6

2
The NX user interface
Preview selection
Objects are highlighted in the preview selection color as the selection ballpasses over them.
By default, Preview Selection is enabled. Turn it off by choosingPreferences→Selection from the menu bar.
The color of preview highlighting is determined by the Preselection settingfound under Preferences→Visualization→Color Settings.
When you hold the Shift key, the preselection color is applied to currentlyselected objects that you can deselect.
NX Basic Design 2-21

2
The NX user interface
QuickPick
When you select objects, more than one object will often be within the selectionball. QuickPick provides easy browsing through selection candidates.
If there is more than one selectable object at the selection ball locationand the cursor lingers for a short period of time, the cursor changes to aQuickPick indicator:
This cursor display indicates that there is more than one selectable object atthat position. Click after the cursor changes to display the QuickPick dialogbox.
You can change the amount of time the cursor must be stationary forthe QuickPick indicator to appear.
• Choose Preferences→Selection.
• In the QuickPick group, change the Delay value (in seconds).
Use the middle mouse button to cycle through the items in the list andthen click when the desired object is highlighted.
Use the buttons in the dialog box to filter the list to include object types:
• All• Construction• Features• Body objects• Components• Annotations
2-22 NX Basic Design mt10053_s NX 6

2
The NX user interface
Activities: User Interface — ViewsIn the NX user interface section, do the activity:
• Change the view display
NX Basic Design 2-23

2
The NX user interface
Summary: User interfaceIn this lesson you:
• Modified the location and contents of toolbars.
• Applied a role to restore saved toolbar settings.
• Manipulated the work view orientation.
2-24 NX Basic Design mt10053_s NX 6

3
Lesson
3 Sketch Task Environment
Purpose
This lesson introduces the methods of creating a sketch.
Objectives
Upon completion of this lesson, you will be able to:
• Identify design intent and a modeling strategy
• Create a sketch.
• Create sketch curves.
• Apply dimensional constraints to sketches.
• Apply geometric constraints to sketches.
• Identify constraints.
• Convert sketch curves and constraints to reference status.
NX Basic Design 3-1

3
Sketch Task Environment
Establishing design intent and a modeling strategyBefore creating a parametric model, you should first establish the designintent of the part. This is an important step that will determine the modelingstrategy to use and should be a standard practice.
There are two items to consider when establishing design intent:
• Design considerations
– What are the functional requirements of the part?
– What are the relationships between features on the part?
• Potential areas for change
– What portions of the model are subject to change?
– What is the scope of the changes? (Do you expect drastic topologychanges?)
– Will the model be copied and modified for other projects?
Design intent can be based on a number of factors:
• Known information
• Form, fit, and function requirements
• Manufacturing requirements
• External equations
The design intent will determine the modeling strategy and the followingtypes of tasks.
• Selecting feature types (features, feature operations, sketches)
• Establishing feature relationships (size, attachment, position, order)
• Defining sketch constraints
• Creating expressions (equations, conditions)
• Establishing relationships between parts (interpart expressions, linkedgeometry)
It is possible to add design intent to a model after the initialconstruction. However, the amount of rework will depend on themodeling techniques originally used.
3-2 NX Basic Design mt10053_s NX 6

3
Sketch Task Environment
Sketcher overviewA Sketch is a named set of 2D curves and points located on a specified planeor path.You can apply rules, in the form of geometric (shape) and dimensional(size) constraints, to establish the criteria your design needs.
You would use sketches to control the profile or typical sections of your design.
Features created from a sketch are associated with it; if the sketch changes sodo the features.
The following example displays the typical elements of a sketch and theresultant solid body. Notice there are two sets of sketch curves, theinternal set are reference sketch curves.
1 Sketch curves2 Datum CSYS3 Solid body
NX Basic Design 3-3

3
Sketch Task Environment
Sketch command
Use the Sketch command to create the planar curve profiles and typicalsections needed to define your part or feature.
Once you decide to utilize Sketch you enter the Sketcher task environment.This environment contains a robust set of tools designed to give you as muchfreedom or as many rules as you want to complete your project.
You can draw your sketch using either a free hand method or a more preciseand constrained method.
In the following example, the image on the left shows the sketch withthe tire grooves included in the sketch, the image on the right showsthe tire without the grooves.
Where do I find it?
Application Modeling, NX Sheet Metal and Drafting
Toolbar
(Modeling) Feature→Sketch
(NX Sheet Metal) NX Sheet Metal→Sketch
(Drafting) None
Menu
(Modeling and NX Sheet Metal) Insert→Sketch
(Drafting) Insert→Sketch on Sheet
3-4 NX Basic Design mt10053_s NX 6

3
Sketch Task Environment
Sketches and layers
Sketches and layers work together to ensure that you do not accidentallyconstruct geometry in an active sketch across multiple layers.
Sketches and layers interact in the following ways:
• While working in an external sketch, all the objects you create reside onthe same layer.
Internal sketches reside with the parent feature unless youmanually move the sketch to another layer.
• When you edit an external sketch, the work layer is set as the layer inwhich the sketch currently resides.
• When you add curves to an active sketch, they are automatically moved tothe same layer as the sketch.
• When you deactivate a sketch, the status of the work layer is determinedby the Maintain Layer Status option in the Sketch Preferences dialog box.
If Maintain Layer Status is checked, the work layer is returned to thework layer used before the sketch was activated.
If Maintain Layer Status is cleared, the sketch layer remains the worklayer when you exit Sketcher, regardless of the work layer status beforethe sketch was activated.
NX Basic Design 3-5

3
Sketch Task Environment
Sketch types
When you create a sketch, you can define its plane and orientation usingone of two methods:
Sketch On Plane Create a sketch on an existing planar face or datumplane, or on a new datum plane.
Sketch On Path Create a sketch profile for a Variational Sweep feature.You can also use this type for Extrude and Revolvefeatures by selecting a target path and defining a sketchplane location on the path.
3-6 NX Basic Design mt10053_s NX 6

3
Sketch Task Environment
Ways to use sketches
There are many ways that you can use sketches.
Any feature created from a sketch is associative and will update with anychanges made.
• You can revolve a sketch .
• You can extrude a sketch .
• You can create swept features .
Both the guide and the section strings can be created in Sketcher.
• You can use multiple sketches as generator profiles for sheet bodies.
• You can use a combination of sketch types in variational sweep .
A sketch can also be used as a law curve to govern the shape of a model orfeature.
NX Basic Design 3-7

3
Sketch Task Environment
General process for using sketches
When you want to use sketches in your model, follow this general process:
• Establish your design intent.
• Use your company standards to set up the layers and categories.
It is usually a good idea to place each sketch on its own layer.
• Check and set the sketch preferences.
• Create the sketch and the sketch geometry.
• Constrain the sketch according to your design intent.
3-8 NX Basic Design mt10053_s NX 6

3
Sketch Task Environment
Create a sketch On Plane
You can use this sketch creation method to create base features.
1. On the Feature toolbar, click Sketch .
2. In the Create Sketch dialog box, make sure Type is set to On Plane.
3. Define the sketch plane.
4. Specify a reference direction .
5. Click OK.
Create a sketch on an existing planar face or datum plane
You can use this sketch creation method to modify an existing model byadding features.
1. On the Feature toolbar, click Sketch .
2. Select the planar face, datum plane, or datum CSYS plane.
3. Specify a horizontal or vertical reference .
4. Click OK.
NX Basic Design 3-9

3
Sketch Task Environment
Sketch reference direction
When you choose a reference direction, vertical or horizontal, you determineeither the positive X or Y direction for your sketch.
NX is a counterclockwise system. Your sketch final Z axis orientation shouldpoint towards you in the graphics window. This ensures that your sketchwill respond according to positive feature creation assumptions and theright hand rule.
In the following example the front planar face is the sketch plane (1)and the linear vertical edge (2) is the vertical (Y) reference direction.
The vertical reference direction was used to properly orient the sketch.Reversing the direction of the axis in the traditional manner did notposition the sketch according to design intent.
The final orientation of the sketch is based on the preview CSYS (3).
3-10 NX Basic Design mt10053_s NX 6

3
Sketch Task Environment
Reference direction tips
Use the following tips when defining your horizontal or vertical reference
direction :
• You must specify a reference object to determine the horizontal andvertical sketch directions.
• The default reference direction is horizontal.
• In some cases, such as with a datum CSYS, a direction reference objectis inferred. There must always be a direction reference object with atimestamp that is earlier than the sketch.
• You may want to specify a vertical reference to properly orient your sketch.
• To reverse the direction of a sketch axis, double-click the axis.
• Use the Sketch Orientation options to define a reference direction for yoursketch, click Select Reference and select a new horizontal reference.
NX Basic Design 3-11

3
Sketch Task Environment
Name sketches in Sketcher
A descriptive name makes it easier for you to organize complex designs. Youcan enter a different sketch name before or after creating your sketch.
Sketches are assigned a default name with a numeric suffix such as Sketch(1) “SKETCH_000”. Once you name your sketch the new name displays in thePart Navigator, for example, Sketch (2) “PROFILE”.
1. On the Sketcher toolbar, clear the contents of the Sketch Name box.
2. Type a new name and press Enter.
We recommend naming your sketch when no other sketch commandsare active.
If your new sketch name does not appear in the Part Navigator,exit then reenter the Part Navigator Timestamp Order to refreshyour features. On the Name column heading, right-click and chooseTimestamp Order, repeat the action to refresh the Part Navigator.
3-12 NX Basic Design mt10053_s NX 6

3
Sketch Task Environment
Name sketches in the Modeling application
To name a sketch in the Modeling application use the Sketch Propertiesdialog box.
1. Choose Edit→Properties.
2. Select the sketch feature you wish to rename.
3. Click OK.
4. Click the General tab.
5. In the Name box, type the new sketch feature name.
6. Click OK.
You can also access the Sketch Properties dialog box in the followingways:
• In the Part Navigator, right-click a sketch node and chooseProperties.
• In the graphics window, right-click over a sketch and chooseProperties.
NX Basic Design 3-13

3
Sketch Task Environment
Activities: Sketch creationIn the Sketch Task Environment section, do the activity:
• Create a sketch on a datum CSYS
3-14 NX Basic Design mt10053_s NX 6

3
Sketch Task Environment
Internal and external sketchesSketches that you create from within NX commands like Variational Sweep,Extrude, or Revolve are internal sketches. The owning feature managesaccess to, and the display of, internal sketches. Use internal sketches whenyou want to associate the sketch with only one feature.
In the following example, the sketch is only made visible when theowning feature, in this case a Revolved feature, is activated.
Sketches that you create independently using the Sketch command areexternal sketches, and are visible and accessible from anywhere within apart. Use an external sketch to keep the sketch visible and to use it in morethan one feature.
Differences between internal and external sketches
• Internal sketches are visible in the graphics window only when you editthe owning feature.
• You cannot open an internal sketch directly from the Sketcher taskenvironment unless you first make the sketch an external feature.
• You can view external sketches in the graphics window and open them forediting without first opening the owning feature.
NX Basic Design 3-15

3
Sketch Task Environment
Internal and external sketch status change
Use this procedure to change the status of a sketch from internal to externaland vise versa.
To make an internal sketch external.
1. In the Part Navigator, select the owning feature of the sketch.
2. Right-click and choose Make Sketch External.
The sketch is placed before its former owner in timestamp order.
In the following navigator view, the external sketch is the fourthfeature in the list, SKETCH_VS, and the owning feature, VariationalSweep, is fifth.
To reverse this operation, right-click the owning feature and choose MakeSketch Internal.
When you internalize the sketch, it no longer appears in the Part Navigator.Note that the Variational Sweep is now the fourth feature.
3-16 NX Basic Design mt10053_s NX 6

3
Sketch Task Environment
Sketch curves
Sketch Tools toolbar
ProfileCreates a series of connected lines and/or arcs instring mode.
LineCreates a single line.
ArcCreates an arc through three points or by specifyingits center and endpoints.
CircleCreates a circle through three points or by specifyingits center and diameter.
Derived CurvesCreates a line parallel to an existing line, midwaybetween two parallel lines, or a bisector line betweentwo non parallel lines.
Quick TrimTrims curves to the closest physical or virtualintersection in either direction.
Quick ExtendExtends curves to a physical or virtual intersectionwith another curve.
Make CornerCreates a corner by extending and/or trimming twoinput curves to a common intersection.
FilletCreates arcs that are tangent to other geometry, withor without trimming the theoretical intersection.
RectangleCreates a rectangle using one of these threeavailable methods, By 2 Points, By 3 Points or FromCenter.
Studio SplineDynamically creates and edit splines using eitherthe Through Points method or By Poles. You can alsoassign slope or curvature constraints at definingpoints. Detailed information is available in theCurves course.
Fit SplineCreates a spline by "fitting" it to construction pointswith a specified tolerance. Detailed information isavailable in the Curves course.
PointWill access the Point dialog box, which provides astandard way to specify points throughout NX.
EllipseCreates an ellipse based on a center point and majorand minor radii.
ConicCreates conic sections through point specificationand Rho values.
NX Basic Design 3-17

3
Sketch Task Environment
Help lines
During sketch curve creation, help lines indicate alignment to the controlpoints of curves, including line end points and mid points, arc end points, andarc and circle center points.
Two types of help lines can display when you create curves.
• A dotted help line shows alignment with other objects.
• A dashed help line is part of the preview for an inferred constraint. Afteryou create a constraint, a help line displays in the sketch color for certaintypes of constraints (such as perpendicular and tangent).
3-18 NX Basic Design mt10053_s NX 6

3
Sketch Task Environment
Short list
The short list lets you continuously create sketch geometry using the objectsin the short list as an additional resource.
The short list is structured from top to bottom. When curves are created orpassed over with the cursor, they are placed on top of the short list.
Sketcher maintains a memory of five objects called the short list to check for:
• Inferred constraints.
– When Sketcher infers a constraint between an object on the shortlist and the curve currently being created, the short list object ishighlighted and you see a preview of the constraint.
– To lock an inferred constraint type click the middle mouse button,click again to unlock.
– If you want the system to ignore inferred constraints, hold down theAlt key during curve creation.
• Help lines.
– During curve creation you can pass your cursor over an existing curveto add it to the short list. Once that line has been added you can createyour new curves based on the parameters of the short listed curve.
NX Basic Design 3-19

3
Sketch Task Environment
Inferred Constraints
The Inferred Constraints command controls which constraint settings areautomatically inferred during the construction of curves when you set one ormore of the options.
You can set inferred constraints for geometric constraints, dimensionalconstraints and constraints recognized when using snap point options.
In the following example, the default settings for inferred constraintswas used. This created perpendicular (1), coincident (2) and parallel (3)constraints during curve creation.
Where do I find it?
Task environment Sketcher
Toolbar Sketch Tools→Inferred Constraints
Menu Tools→Constraints→Inferred Constraints
3-20 NX Basic Design mt10053_s NX 6

3
Sketch Task Environment
Inferred Constraint and Snap Point options
Geometric constraintsHorizontal Collinear
Vertical Concentric
Tangent Equal Length (Derivedline only)
Parallel Equal Radius
Perpendicular Dimensional Constraint
The following Inferred Constraints are recognized by snap point options.
Constraints Recognized by Snap Point
Point on Curve
Coincident
Midpoint
Point on String
The Snap Angle option
You can specify the snap angle on the Session Settings page of the SketchPreferences dialog box.
The Snap Angle option lets you specify the value of the default snap angletolerance for vertical, horizontal, parallel, and perpendicular lines.
The default snap angle is 3 degrees.
The snap angle must be greater then zero and less then 20 degrees.
Hold the Alt key to temporarily disable the snap action.
NX Basic Design 3-21

3
Sketch Task Environment
Sketch Profile
After you create a new sketch you are automatically placed into Profile stringmode.
The Profile command creates a series of connected lines and/or arcs in stringmode. That is, the end of the last curve becomes the beginning of the nextcurve.
The default Profile curve type is line. You can double-click the Arc button tochange the default curve type.
You can access all of the sketch curves from the Sketch Tools toolbar.
Where do I find it?
Task Environment Sketcher
Toolbar Sketch Tools→Profile
Menu Insert→Curve→Profile
3-22 NX Basic Design mt10053_s NX 6

3
Sketch Task Environment
Profile options
Object Type
LineYou can create a line. This is the default mode whenyou initially choose the Profile command.
XY-coordinates are used for the first line you draw.
Length and angle parameters are used for the secondand subsequent lines.
ArcCreates a two point arc when you string from lineto arc.
Creates a three point arc when the first object youcreate in string mode is an arc.
Input Mode
CoordinateMode
You can specify curve creation using X and Ycoordinate values.
Parameter ModeYou can specify a curve object’s parameters. Linesuse length and angle parameters. Arcs use radiusand sweep angle parameters. Circles use a diameterparameter. Fillets use a radius parameter.
NX Basic Design 3-23

3
Sketch Task Environment
Create Profile sketch curves
This is the general process for creating a series of connected lines and/or arcs
in the string mode using the command, Profile .
• In the graphics window, click once to establish a start point.
• Move to the end of the desired line, and click once to establish the endpoint.
• To create an arc, click the Arc button .
You can also click and drag anywhere in the graphics window toswitch from line creation to arc creation.
• Move the cursor over and away from the line end through differentquadrants of the circle, without clicking, to establish the direction of thearc.
Perpendicular or tangential relationships change depending on thequadrant through which you move away from the line end.
• Click once to establish the end of the arc.
Line mode is automatically restored after an arc is created. Tocreate consecutive arcs, double-click the Arc button any time duringprofile mode.
• To stop the profile string mode, click the middle mouse button.
3-24 NX Basic Design mt10053_s NX 6

3
Sketch Task Environment
Create lines parallel or perpendicular to other lines
1. In the Inferred Constraints dialog box, make sure the parallel andperpendicular constraints are on.
2. Define the line’s start point by entering parameters or click a location.
3. Pass your cursor over the target line for the constraint, then move yourcursor until you see the appropriate constraint.
A line can snap tangent to all types of curves or edges, including lines,arcs, ellipses, conics and splines, if the Tangent constraint is on in InferredConstraints.
Create lines tangent to curves
1. In the Inferred Constraints dialog box, make sure the tangent constraintis on.
2. Define the line’s start point by entering parameters or click a location.
3. Pass your cursor over the target curve for the constraint, then move yourcursor until you see the appropriate constraint.
A line can snap tangent to all types of curves or edges, including lines, arcs,ellipses, conics and splines.
Create lines at angles
1. Lock a parallel, perpendicular, or collinear constraint to the original line.
2. In the on-screen input box, specify a relative angle.
Length 23.855Relative Angle 45.0
The new direction displays with a second, dashed help line. The angle ismeasured with respect to the previewed constraint line.
Positive angles are measured counterclockwise. Negative angles aremeasured clockwise.
NX Basic Design 3-25

3
Sketch Task Environment
Create points in SketcherThe Sketcher Point command provides you with a standard way to specifypoints with the Point dialog box.
You can create points using existing geometry and in three dimensional space.However, if you create a point off of the sketch plane, the system projectsthat point back onto the sketch plane.
You can control point creation in sketcher by using the snap pointoptions on the Selection bar.
Where do I find it?
Task environment Sketcher
Toolbar Sketch Tools→PointMenu Insert→Datum/Point→Point
3-26 NX Basic Design mt10053_s NX 6

3
Sketch Task Environment
Selection bar Snap Point options
Button Name Description
Enable Snap Point Use this to turn the snap point optionson and off.
End Point Select end points of lines, arcs, conics,splines, and all edge types.
Mid Point Select mid points of lines, open arcs,and all edge types.
Control Point Select a control point of a geometricobject.
Intersection Point Select a point at the intersection of twocurves.
Arc Center Select an arc center point.
Quadrant Point Select one of four quadrant points of acircle.
Existing Point Select an existing point.
Point on Curve Select a point on a curve.
Point on Surface Select a point on a surface.
Tangent Point Select a tangent point on circles, conics,and solid edges.
Two-curveIntersection
Select the intersection point of twoobjects that do not fit within theselection ball by selecting two objects.
Point Constructor Open the Point dialog box.
NX Basic Design 3-27

3
Sketch Task Environment
Activities: Sketch ProfileIn the Sketch Task Environment section, do the activity:
• Create a sketch profile
3-28 NX Basic Design mt10053_s NX 6

3
Sketch Task Environment
Sketch curve functionsThere are several options you can use to modify sketch curves:
• Quick Trim
• Quick Extend
• Make Corner
• Fillet
NX Basic Design 3-29

3
Sketch Task Environment
Quick Trim
With the Quick Trim command you can trim sketch curves to a BoundaryCurve within your active sketch.
• You can trim multiple curves using the click and drag path method.
• You can preview which portion of a curve will trim by passing your cursorover the curve.
Trimming a curve that has no intersection deletes the curve.
Where do I find it?
Task Environment Sketcher
Toolbar Sketch Tools→Quick TrimMenu Edit→Curve→Quick Trim
3-30 NX Basic Design mt10053_s NX 6

3
Sketch Task Environment
Sketcher constraints and Quick Trim
When the Create Inferred Constraints command is used, Sketcher infers theappropriate constraints after a trim operation.
Constraint Trim OperationConcentric An arc in the middle.Coincident Intersecting lines to an intersection point.Point on Curve A curve to a boundary curve.Collinear A line in the middleEqual Radius An arc in the middle.Tangent A curve at the tangent point of a boundary curve.
Use Quick Trim
1. On the Sketch Tools toolbar, click Quick Trim .
2. For the Curve to Trim, select either a single curve or use the drag pathmethod to select multiple curves.
The Curve to Trim will trim to the closest intersecting curve. If youwant to trim to a different curve select the Boundary Curve first.
3. Conditional: In the Settings group, select the Trim to Extension box ifyou selected a boundary curve that will produce a theoretical intersectionwith the Curve to Trim.
NX Basic Design 3-31

3
Sketch Task Environment
Quick Extend
The Quick Extend command, extends sketch curves to a Boundary Curvewithin your active sketch.
• You can extend multiple curves using the click and drag path method.
• You can preview which portion of a curve will extended by passing yourcursor over the curve.
Where do I find it?
Task Environment Sketcher
Toolbar Sketch Tools→Quick ExtendMenu Edit→Curve→Quick Extend
3-32 NX Basic Design mt10053_s NX 6

3
Sketch Task Environment
Sketcher constraints and Quick Extend
When the Create Inferred Constraints command is used, Sketcher infers theappropriate constraints after an extend operation.
Constraint Extend OperationCoincident A curve to the endpoint of another curve.Point on Curve A curve to a boundary curve.Tangent A curve to a tangent point of a boundary curve.
Use Quick Extend
1. On the Sketch Tools toolbar, click Quick Extend .
2. For the Curve to Extend, select either a single curve or use the drag pathmethod to select multiple curves.
The Curve to Extend will extend to the closest intersecting curve. Ifyou want to extend to a different curve select the Boundary Curvefirst.
3. Conditional: In the Settings group, select the Extend to Extension box ifyou selected a boundary curve that will produce a theoretical intersectionwith the Curve to Extend.
NX Basic Design 3-33

3
Sketch Task Environment
Make Corner
Use the Make Corner command to extend or trim two curves to make a corner.
If Create Inferred Constraints is active, NX creates a coincident constraint atthe intersection.
You can use Make Corner with the following sketcher curve types:
• Lines
• Arcs
• Open conics
• Open splines, trimming operations only.
In the following example the area the spline is selected remains as theuntrimmed section.
Where do I find it?
Task Environment Sketcher
Toolbar Sketch Tools→Make CornerMenu Edit→Make Corner
3-34 NX Basic Design mt10053_s NX 6

3
Sketch Task Environment
Fillet
With the Fillet command you can create fillets between either a two or threecurve intersection.
Your intersection curves do not have to be coincident, you can alsocreate fillets between theoretical intersections.
You can:
• Trim all input curves or leave them untrimmed.
• Delete the third curve of a three-curve fillet.
• Specify a value for the fillet radius, or preview the fillet and determine itssize and location by moving the cursor.
Where do I find it?
Task environment Sketcher
Toolbar Sketch Tools→FilletMenu Insert→Curve→Fillet
NX Basic Design 3-35

3
Sketch Task Environment
Activities: Fillet, Quick Trim, Quick Extend, Make Corner (optional)In the Sketch Task Environment section, do the activities:
• Create sketch fillets (optional)
• Quick Trim , Quick Extend, Make Corner (optional)
3-36 NX Basic Design mt10053_s NX 6

3
Sketch Task Environment
Constraints overviewSketcher tools let you fully capture your design intent through geometric anddimensional relationships that we refer to collectively as constraints.
Use constraints to create parameter-driven designs that you can updateeasily and predictably.
Sketcher evaluates constraints as you work to update geometry without anyconflicts.
A fully constrained sketch has as many constraints as there aredegrees-of-freedom in the sketch, so that there can be no ambiguity in thefinal shape.
While it is not required, we recommend that you fully constrainsketches that define feature profiles.
Sketcher also offers you the flexibility to create as many, or as few, constraintsas your design requires. That means you can use Sketcher to create wireframedrawings that can serve a wide variety of up-front design purposes, and arenot meant for downstream processing.
NX Basic Design 3-37

3
Sketch Task Environment
Degree of Freedom Arrows
Degree of Freedom Arrows (DOF) mark the points on your sketch curvesthat are free to move.
These arrows can assist you in constraining a sketch by showing you thedirections you need to constrain for each point. When you constrain apoint from moving in a direction, the DOF arrow is removed. When alldegree-of-freedom arrows are removed, the sketch is fully constrained.
In the following example there are three types of positional DOF.
• Point one (1) is free to move in the X direction, horizontal.
• Point two (2) is free to move in the Y direction, vertical.
• Point three (3) is free to move in both the X and Y directions. In somecases, the point is free to move in either X or Y directions but is limited bya constraint. For example, a point with a Point on Curve constraint on aline is only allowed to move along the direction of the line.
3-38 NX Basic Design mt10053_s NX 6

3
Sketch Task Environment
Geometric ConstraintsYou can use the Constraints command to create the geometric rules usedto define the shape of your sketch.
Sketcher uses geometric constraints, along with any dimensional constraints,when analyzing your sketch for feature creation. Design intent determinesthe type of constraints used and the relationships created within each sketch.
Examples of geometric constraints:
• Define a line as being horizontal or vertical.
• Ensure that multiple lines remain parallel to each other.
• Require that several arcs have the same radius.
• Position your sketch in space or relative to outside objects.
Where do I find it?
Task environment Sketcher
Toolbar Sketch Tools→ConstraintsMenu Insert→Constraints
Shortcut menuRight-click over a sketch curve and choose AddConstraints
NX Basic Design 3-39

3
Sketch Task Environment
Create geometric Constraints
1. On the Sketch Tools toolbar, click Constraints .
You can create multiple geometric constraints without reenteringthe command.
2. In the graphics window, select the sketch objects you want to constrain.
You can reverse step one and two and get the same results, usewhat works best for you.
3. On the Constraints dialog bar, click one of the constraint options orright-click the selected sketch objects and choose the constraint type fromthe list.
4. Click Constraints or the middle mouse button to exit the command.
3-40 NX Basic Design mt10053_s NX 6

3
Sketch Task Environment
Geometric constraint types
Trim Automatically created when the RecipeCurve command is used.
Coincident Constrains two or more points as having thesame location.
CollinearConstrains two or more linear objects as lyingon or passing through the same theoreticalstraight line.
Concentric Constrains two or more circular or ellipticalarcs as having the same center.
Constant Angle Constrains a line at the current angle withoutinput of an angular value.
Constant Length Constrains a line at the current lengthwithout input of a length value.
Equal Length Constrains two or more lines as being thesame length.
Equal Radius Constrains two or more arcs as having thesame radius.
Fixed
Defines fixed characteristics for geometry,depending on the type of geometry selected.These characteristics are unchangeable.
You can apply a fixed constraint to anindividual sketch point or to an entire object.
Fully FixedCreates sufficient fixed constraints tocompletely define the position and orientationof sketch geometry in one step.
Horizontal Constrains a line parallel to the sketchX-axis.
Midpoint
Constrains the location of a point asequidistant to the two end points of a line ora circular arc
Select the curve anywhere other thanat its end points.
Mirror Automatically created when the SketcherMirror Curve command is used.
Offset Automatically created when the Offset Curvecommand is used.
Parallel Constrains two or more linear objects orellipses parallel to each other.
Perpendicular Constrains two linear objects or ellipsesperpendicular to each other.
NX Basic Design 3-41

3
Sketch Task Environment
Point on Curve Constrains the location of a point as lying onthe path or projection of a curve.
Point on String Constrains the location of a point as lying onan extracted string.
Non-UniformScale
Scales a spline in the horizontal directionwhile keeping the original dimensions in thevertical direction during modification.
You can not apply a Scale constraint toa spline if any of its interior definingpoints are constrained.
Uniform ScaleScales a spline proportionally in both thehorizontal and vertical when the horizontallength changes.
Slope of CurveConstrains a spline, selected at a definingpoint, and another object as being tangentialto each other at the selected point.
Tangent Constrains two objects as being tangent toeach other.
Vertical Constrains a line as being parallel to thesketch Y-axis.
3-42 NX Basic Design mt10053_s NX 6

3
Sketch Task Environment
Show All and Show No Constraints
The Show All Constraints command displays all geometric constraintsapplied to an active sketch.
To hide all the constraint symbols, click Show No Constraints .
Unless Show No Constraints is on, you always see these constraintsymbols on an active sketch:
Coincident Concentric Midpoint
Point onCurve Tangent
If your sketch view is zoomed out, some symbols may not display. Zoomin to see them, or clear the Dynamic Constraint Display check box onthe Session Settings page of the Sketch Preferences dialog box.
Where do I find it?
Task environment Sketcher
Toolbar
Sketch Tools→Show All Constraints Show No
Constraints
MenuTools→Constraints→Show All Constraints/ Show NoConstraints
NX Basic Design 3-43

3
Sketch Task Environment
Show and Remove Constraints
The Show/Remove Constraints command displays geometric constraintsthat are associated with selected sketch geometry or an entire sketch feature.
Show and Remove Constraints is often used as a tool to interrogate sketchobjects and resolve issues.
Use Show and Remove Constraints to:
• Familiarize yourself with existing constraints.
• You can remove existing geometric constraints.
• You can list all the geometric constraints associated to your sketch.
• Assist with sketch interrogation to resolve over constrained or conflictingconditions.
• You can maintain design intent by checking for existing relationships tooutside features or objects.
Where do I find it?
Task environment Sketcher
Toolbar Sketch Tools→Show/Remove ConstraintsMenu Tools→Constraints→Show/Remove Constraints
3-44 NX Basic Design mt10053_s NX 6

3
Sketch Task Environment
Show and Remove Constraint options
Show/Remove Constraints
List Constraints for
Controls which constraints are listed in the ShowConstraints list window.
Selected Object lets you select only one object ata time, this includes any adjacent curves that arecoincident or tangent to the selected object.
Selected Objects lets you select multiple objectsby selecting them one by one, or at once using therectangle selection method.
All in Active Sketch lists all the constraints in theactive sketch.
Constraint Type Filters the type(s) of constraints that are displayedin the list.
Include or ExcludeDetermines whether the specified constraint typeis the only type displayed in the list. Include is thedefault.
Show Constraints
You can filter the constraints listed based on thecreation method.
Explicit displays all constraints created explicitlyor implicitly by the user.
Inferred displays all inferred coincident constraintsthat are automatically created during curvecreation.
Both displays both explicit and inferred types ofconstraints.
Show Constraints list window lists the geometricconstraints of the selected sketch geometry.Inferred coincident constraints create during curveconstruction are appended with an "I" symbol inparenthesis.
RemoveHighlighted Removes one or more selected constraints.
Remove Listed Removes all of the listed constraints displayed inthe show constraints list window.
InformationDisplays information about all geometricconstraints. This option is useful if you want tosave or print the constraint information.
NX Basic Design 3-45

3
Sketch Task Environment
Activities: Geometric constraintsIn the Sketch Task Environment section, do the activity:
• Add geometric constraints
3-46 NX Basic Design mt10053_s NX 6

3
Sketch Task Environment
Dimensional constraintsDimensional constraints, also called sketch dimensions, establish the sizeof a sketch object. You can establish the size of any sketch curve or therelationship between two objects, such as the distance between two points.
Sketch dimensions, like drafting dimensions, have dimension text, extensionlines, and arrows. But with sketch dimensions if you change the dimensionconstraint value, you also change the shape or size of the sketch objects. Thislets you control a feature derived from a sketch.
Sketch dimensions also create an expression you can edit in the Expressionsdialog box.
NX Basic Design 3-47

3
Sketch Task Environment
Sketch dimension types
Sketch Dimension types
Inferred Infers a dimension type, based on the cursor positionand the object(s) selected.
Horizontal Creates a distance constraint parallel to the XC axisbetween two points.
Vertical Creates a distance constraint parallel to the YC axisbetween two points.
Parallel Creates a distance constraint between two points.
Perpendicular Creates a perpendicular distance constraint from aline to a point.
Diameter Creates a diameter constraint for an arc or circle.
Radius Creates a radius constraint for an arc or circle.
Angular Dimensions an angle.
Perimeter Creates a dimensions for the collected length ofselected curves.
3-48 NX Basic Design mt10053_s NX 6

3
Sketch Task Environment
Inferred Dimensions
The Inferred Dimensions command creates explicit dimensions, such ashorizontal or vertical, based on where you select sketch objects and how youplace the dimension.
Where do I find it?
Task environment Sketcher
Toolbar Sketch Tools→Inferred DimensionsMenu Insert→Dimension
Shortcut menuRight-click over a sketch curve and choose AddDimensions
NX Basic Design 3-49

3
Sketch Task Environment
Create Inferred Dimensions
1. Optional: Set your annotation preferences.
2. On the Sketch Tools toolbar, click Inferred Dimensions .
3. In the graphics window, select the sketch object(s) you want to dimension.
4. Drag the dimension preview and click to place it on the sketch.
5. Click Inferred Constraints or the middle mouse button to exit thecommand.
Inferred Dimensions allow for the creation of many different kindsof dimensions.
You can also create specific dimension types by selecting the dimensiontype from the Inferred Dimensions list.
In the following example, you can dynamically edit the expression nameand value in the on-screen input box.
3-50 NX Basic Design mt10053_s NX 6

3
Sketch Task Environment
Edit sketch dimensions
Use this procedure to edit a sketch dimension using the on-screen input box.
1. In the graphics window, double-click the dimension.
You can also right-click over a dimension and choose Edit Value.
2. Edit the name or value in the on-screen input box.
To edit a formula value, click Launch the formula editor .
3. Press Enter.
To use the Dimensions dialog box options, on the
Dimensions dialog bar, click Sketch Dimensions Dialog .
To edit the dimension position, drag the dimension.
In the following example you can edit either the name of the sketchdimension, a constant value, or a formula.
The name and value of a dimension may also be edited by using theExpressions dialog box. As dimensions are edited, the constraints areevaluated and the geometry is modified.
NX Basic Design 3-51

3
Sketch Task Environment
Sketch Dimensions dialog box
Dimensions dialog boxExpressions List Lists the dimension’s name and value (p0=4.5).Current Expression Edits the name and value of a selected dimension.Remove Highlighted Deletes the currently selected dimension.
Value You can change the value of the selected dimensionalconstraint by dragging the slider.
Dimension Placement Specifies where a dimension is placed:
• Auto Placement
• Manual Placement, Arrows In
• Manual Placement, Arrows OutLeader Direction Specifies from which direction the leader extends
from the dimension text:
• Leader From Left
• Leader From RightFixed Text Height Maintains the text of dimensions at a constant size
when you zoom a sketch in or out.
If you clear the Fixed Text Height check box and zoomin/out, the dimension text scales with the sketchgeometry.
Create ReferenceDimension
Use this to create reference (non-driving) dimensions.
Create AlternateAngle
Used when you want to calculate the maximumdimension between sketch curves.
3-52 NX Basic Design mt10053_s NX 6

3
Sketch Task Environment
Activities: Add dimensional constraintsIn the Sketch Task Environment section, do the activity:
• Add dimensional constraints
NX Basic Design 3-53

3
Sketch Task Environment
Convert To and From ReferenceThe Convert To/From Reference command converts sketch curves and sketchdimensions to and from reference status.
NX ignores reference curves in downstream operations like Extrude orRevolve.
Reference dimensions update with any changes made to the parent features,but do not control the curves they measure.
In the following example, the reference curves display in phantom linefont (1), the reference dimensions are displayed with no assigned name(2) and with a different color then active sketch dimensions (3).
Where do I find it?
Task environment Sketcher
Toolbar Sketch Tools→Convert To/From ReferenceMenu Tools→Constraints→Convert To/From Reference
Shortcut menu
Right-click over a sketch curve and choose Convert
To/From Reference
3-54 NX Basic Design mt10053_s NX 6

3
Sketch Task Environment
Convert curves and dimensions to reference
1. In the graphics window, select the sketch curves and/or dimensions.
2. From the Sketch Tools toolbar, click Convert To/From Reference .
You can also select objects in the graphics window, right-click and
choose Convert To/From Reference .
Use the same procedures to convert reference objects to activeobjects. Perimeter dimensions cannot be converted to referenceobjects.
To create sketch reference dimensions during creation, from the
Dimensions dialog bar, click Create Reference Dimension .
NX Basic Design 3-55

3
Sketch Task Environment
Deleting or suppressing sketchesSince sketches are features, you can delete or suppress them.
From the menu bar:
• Choose Edit→Delete.
• Choose Edit→Feature→Suppress.
In the Part Navigator:
• Right click over any feature and choose Delete.
• To Suppress the feature, clear the feature check box .
In the graphics window, right click over the sketch and choose either Deleteor Suppress.
3-56 NX Basic Design mt10053_s NX 6

3
Sketch Task Environment
Create Inferred ConstraintsThe Create Inferred Constraints command will either enable or disableinferred constraints as you create or edit sketch geometry.
By default this option is turned on and creates the constraints defined inthe Inferred Constraints dialog box.
If you disable Inferred Constraints, you can take advantage of the constraintsas you work, but the actual constraints are not stored in your file.
When you preview a constraint, click the middle mouse button to lock theconstraint and prevent the sketch curve from moving in any other direction.
The settings for each sketch in a part file are saved.
Where do I find it?
Task environment Sketcher
Toolbar Sketch Tools→Create Inferred ConstraintsMenu Tools→Constraints→Create Inferred Constraints
NX Basic Design 3-57

3
Sketch Task Environment
Activities: Dimensional constraints (optional)In the Sketch Task Environment section, do the activities:
• Constrain a profile (optional)
• Sketch and constrain a gasket (optional)
• Constraint conditions (optional)
3-58 NX Basic Design mt10053_s NX 6

3
Sketch Task Environment
Summary: Sketch Task EnvironmentThis lesson introduced the concept of creating a sketch.
Sketches may be used to define a base feature, guide paths, and additionalassociative features to the base feature.
A sketch parametrically controls curves. It is defined on a sketch plane whichis fixed or associative to a datum plane or face of a model.
Constraints are applied to sketch objects in order to capture the designintent. The number of constraints you choose to apply is determined by yourdesign intent.
In this lesson you:
• Created sketches on datum planes, solid faces, and a Datum CSYS.
• Created freehand curves in a sketch.
• Created and edited dimensional constraints.
• Created inferred and explicit geometric constraints.
• Converted sketch curves and dimensions to reference status.
NX Basic Design 3-59

3

4
Lesson
4 Datum features
Purpose
This lesson introduces the datum plane, datum axis, and datum CSYSreference features.
Objectives
Upon completion of this lesson, you will be able to:
• Create a datum plane.
• Create a datum axis.
• Use datum features to position other features.
• Create a datum CSYS.
NX Basic Design 4-1

4
Datum features
Datum Plane overviewUse the datum plane command to create a planar reference feature to helpdefine other features, such as swept bodies and features at angles to thefaces of target solids.
Datum planes can be relative or fixed.
Relative datum planes reference curves, faces, edges, points, and otherdatums. You can create relative datum planes across multiple bodies.
Fixed datum planes do not reference other geometry. Use any of therelative datum plane methods to create fixed datum planes by clearing theAssociative check box in the Datum Plane dialog box.
You can also create fixed datum planes based on the WCS and absolutecoordinate system, or by using coefficients in an equation.
Where do I find it?
Application Modeling
Toolbar
Feature→Datum Plane
Feature Operation→General Datums and Pointsstack®Datum Plane
Menu Insert→Datum/Point→Datum PlaneShortcut menu Right-click a planar face®Datum Plane
4-2 NX Basic Design mt10053_s NX 6

4
Datum features
Datum plane types
Select a plane type from the Type option list.
You can right-click the sizing handles, direction arrows, and points tochoose many of the following options.
When you edit a datum plane, you can change its type, defining objects,and associative status.
Inferred Determine the best plane type to use based on objectsyou select.
At Angle Create a datum plane using a specified angle.
At Distance Create a datum plane parallel to a planar face or anotherdatum plane at a distance you specify.
Bisector Create a datum mid way between two selected planarfaces or datum planes using the bisected angle.
Tangent Create a datum plane tangent to a non-planar surface,and optionally a second selected object.
Datum plane options
AlternateSolution
Cycle through the possible different solutions for theplane, when an alternate solution to the previewed datumplane is available.
ReversePlane Normal
Reverse the direction of the plane normal.
Associative Clear this check box to create a fixed datum plane. If youlater edit a non-associative datum plane, it appears inthe Type list as Fixed.
NX Basic Design 4-3

4
Datum features
Applications for datum planes
• To define a sketch plane.
• To serve as the planar placement face for the creation of features withpredefined shapes.
• As a target edge for positioning features such as holes.
• For the mirror plane when using the Mirror Body and Mirror Featuecommands.
• To define the start or end limits when creating extruded and revolvedfeatures.
• To trim a body.
• To define positioning constraints in assemblies.
• To help define a relative datum axis.
4-4 NX Basic Design mt10053_s NX 6

4
Datum features
Create a datum plane offset at a distance
1. On the Feature Operation toolbar, click Datum Plane , or chooseInsert→Datum/Point→Datum Plane.
2. In the Type group, click the At Distance button.
3. Select a planar face, datum plane, or plane.
4. Do one of the following:
• Click OK to accept a default value of 0 (zero).
• Type an offset value, press Enter, and click OK.
• Select the handle, drag the datum plane to the desired location andclick OK.
Inferred is the most commonly used datum plane type.
NX Basic Design 4-5

4
Datum features
Create a datum plane at an angle
1. Click Datum Plane .
2. In the Type group, expand the list and select At Angle.
3. Select a planar face, datum plane, or plane, to use as a reference formeasuring the angle.
4. Select a linear curve, edge, or datum axis, that defines the angle’s axisof rotation.
5. Specify an angle using the on-screen input box or the drag handle.
6. Click OK.
4-6 NX Basic Design mt10053_s NX 6

4
Datum features
Create a bisector datum plane
1. Click Datum Plane .
2. In the Type group, expand the list and select Bisector.
3. Select a planar face.
4. Select a second planar face.
The faces do not need to be parallel.
5. Click OK.
NX Basic Design 4-7

4
Datum features
Create a tangent datum plane
1. Click Datum Plane .
2. In the Type group, expand the list and select Tangent.
3. (Optional) Specify a subtype; for example, Angle to Plane.
4. Select the required geometry for the subtype you chose.
5. (Optional) If it is available, click Alternate Solution until the correcttangent datum plane is previewed.
6. Click OK.
4-8 NX Basic Design mt10053_s NX 6

4
Datum features
Create a datum plane through three points
1. Click Datum Plane .
2. In the Type group, expand the list and select Curves and Points.
3. In the Curves and Points Subtype group, expand the list and selectThree Points.
4. Set the snap point options as desired.
5. Select three points.
6. Click OK.
NX Basic Design 4-9

4
Datum features
Activities: Datum features — RelativeIn the Datum features section, do the following activity:
• Create relative datum planes
4-10 NX Basic Design mt10053_s NX 6

4
Datum features
Datum Axis overviewUse the datum axis command to define a linear reference to help you createother objects, such as datum planes, revolved features, and circular arrays.
Datum axes can be either relative or fixed.
• A relative datum axis is associative to one or more other objects.
• A fixed datum axis is fixed in the position in which it was created. Fixeddatum axes are non-associative.
You can create a fixed datum axis using the XC, YC, and ZC axes of theWCS, or by clearing the Associative check box when using one of therelative axis types.
Where do I find it?
Application Modeling
Toolbar
Feature→Datum Axis
Feature Operation→General Datums and Pointsstack®Datum Axis
Menu Insert→Datum/Point→Datum AxisShortcut menu Right-click an edge or cylindrical face®Datum Axis
NX Basic Design 4-11

4
Datum features
Datum axis types
Select an axis type from the Type option list.
When you edit a datum axis, you can change its type, defining objects, andassociative status.
Inferred Determine the best datum axis type to use based onobjects you select.
Intersection Create a datum axis at the intersection of two planarfaces, datum planes, or planes.
Curve/Face Axis Create a datum axis on a linear curve or edge, or the axisof a cylindrical or conical face or torus.
On Curve Vector Create a datum axis tangent, normal, or binormal to apoint on a curve or edge, or perpendicular or parallel toanother object.
Point andDirection
Create a datum axis from a point in a specified direction.
Two Points Create a datum axis by defining two points through whichthe axis passes.
Datum axis options
ReverseDirection
Cycle through the possible directions for the axis normal.
Associative Clear this check box to create a fixed datum axis. 1
1. In the Part Navigator, an associative datum plane has the name Datum Axis, while a non-associative datum plane has the nameFixed Datum Axis.
4-12 NX Basic Design mt10053_s NX 6

4
Datum features
Applications for datum axes
• Define an axis of rotation for revolved features.
• Define an axis of rotation for circular arrays.
• Define a relative datum plane.
• Provide a directional reference.
• Use as a target for feature positioning dimensions.
NX Basic Design 4-13

4
Datum features
Create a datum axis through two points
1. On the Feature Operation toolbar, click Datum Axis or chooseInsert→Datum/Point→Datum Axis.
2. In the Type group, click Two Points .
3. Set the snap point options as desired.
4. Select two different point locations.
5. Click OK.
4-14 NX Basic Design mt10053_s NX 6

4
Datum features
Create datum axis at an intersection
1. Click Datum Axis .
2. In the Type group, expand the list and select Intersection.
3. Select the planar faces, datum planes, or planes.
4. Click OK.
NX Basic Design 4-15

4
Datum features
Create a datum axis on a curve or face axis
1. Click Datum Axis .
2. In the Type group, from the option list, select Curve/Face Axis.
3. Select the linear curve or edge, or the axis of a cylindrical or conical faceor torus.
4. Click OK.
4-16 NX Basic Design mt10053_s NX 6

4
Datum features
Datum CSYS overviewUse the datum CSYS command to create an associative coordinate systemwhich consists of a set of reference objects. You can use the reference object toassociatively define the position and orientation of downstream features.
A datum CSYS consists of the following reference objects:
• A coordinate system
• Three datum planes
• Three datum axes
• An origin point
The datum CSYS appears as a single feature in the Part Navigator but itsobjects can be selected individually to support the creation of other features,to constrain sketches, and to position components in an assembly.
Where do I find it?
Application Modeling
Toolbar
Feature→Datum CSYS
Feature Operation→General Datums and Pointsstack®Datum CSYS
Menu Insert→Datum/Point→Datum CSYSShortcut menu Right-click edge or cylindrical face®Datum Plane
NX Basic Design 4-17

4
Datum features
Activities: Datum features — cylindrical facesIn the Datum features section, do the activity:
• Create datums on cylindrical faces (optional)
4-18 NX Basic Design mt10053_s NX 6

4
Datum features
Summary: Datum featuresDatums are reference features that you use to help construct other featuresand sketches in locations and orientations where planar placement facesdo not exist.
In this lesson you:
• Created associative datum planes and datum axes.
• Used datum features to help position other features.
• Edited datum planes to see how associative features are affected.
• Created an associative datum CSYS.
NX Basic Design 4-19

4

5
Lesson
5 Swept features
Purpose
This lesson introduces swept features that use a section string to definea solid or sheet body.
Objectives
• Create an Extrude feature.
• Create a Revolve feature.
• Create a Sweep Along Guide feature.
• Combine bodies using a Boolean operation.
NX Basic Design 5-1

5
Swept features
Types of swept featuresYou create swept features by extruding, revolving, or sweeping a sectionstring. The section string may be composed of explicit curves, sketch curves,edges, or faces.
Extrude – Sweep a section string (1) in a linear direction for a specifieddistance.
Revolve – Rotate a section string (1) around a specified axis (2).
Sweep Along Guide – Sweep a section string (1) along a guide string (2).
Swept bodies are associative with both the section string and the guide string.
5-2 NX Basic Design mt10053_s NX 6

5
Swept features
Extrude overviewUse the Extrude command to create a body by sweeping a 2D or 3D section ofcurves, edges, faces, sketches or curve features a linear distance in a specifieddirection.
The example shows a section of curves (1) extruded (2) with threads added tothe final solid body (3).
Where do I find it?
Application Modeling
Toolbar Feature→ExtrudeMenu Insert→Design Feature→ExtrudeShortcut menu Right-click sketch®Extrude
NX Basic Design 5-3

5
Swept features
Extrude start and end distances
To specify the start and end distances of an extrude feature:
• Use drag handles (1).• Specify values in on-screen input boxes (2).• Specify values in dialog boxes (3).
5-4 NX Basic Design mt10053_s NX 6

5
Swept features
Create a simple extruded feature
1. Click Extrude
2. Select a sketch, curves, or edges for the section.
Selection Intent is available.
The default direction of the extrude is normal to the plane of the section.
3. Specify Start and End limits by using the drag handles in the graphicswindow or typing distance values.
4. Select a Boolean type.
To create a new solid body, select None.
To combine the feature with an existing solid body, select one of the otherBoolean types.
5. Click Apply or OK to create the extrude feature.
NX Basic Design 5-5

5
Swept features
Boolean operationsBoolean operations let you combine previously existing solid and/or sheetbodies.
• Unite – Combine the volume of two or more solid tool bodies intoa single target body.
The target body and tool body must overlap or share faces so that theresult is a valid solid body.
• Subtract – Remove the volume of one or more tool bodies from atarget body.
The target body must be a solid body. The tool bodies are normally solidbodies.
• Intersect – Create a body containing the shared volume or areabetween a target body and one or more tool bodies.
You can intersect solids with solids, sheets with sheets, and a sheet with asolid. You cannot intersect a solid with a sheet.
Target and tool
Each Boolean option prompts you to identify a target solid (the body youbegin with) and one or more tool solids.
The target body is modified by the tools, and the tool bodies become part ofthe target body at the end of the operation.
You have the option to save unmodified copies of the target and tool bodies.
Boolean error reporting
If an error occurs during a Boolean operation, the operation is terminatedand an error message displays the cause of the Boolean error.
5-6 NX Basic Design mt10053_s NX 6

5
Swept features
Body typeYou can use the Extrude and Revolve commands to create a solid body (1) ora sheet body (2).
You create a solid body when you specify:
• a closed section with the Body Type option set to Solid.• an open section with an offset.• an open section and revolve a total angle of 360°.
You create a sheet body when you specify:
• a closed section with the Body Type option set to Sheet.• an open section with no offset. For revolve, the total angle must be lessthan 360°.
NX Basic Design 5-7

5
Swept features
Revolve overviewUse the Revolve command to create a feature by revolving section curvessketches, faces, or edges of a face about a given axis through a nonzero angle.
The Revolve feature requires:
• A section (1)
• A location and direction for the rotation axis (2)
• Start and end angles
If the section crosses the axis of revolution you may get unexpectedresults.
Where do I find it?
Application Modeling
Toolbar Feature→RevolveMenu Insert→Design Feature→RevolveShortcut menu Right-click sketch®Revolve
5-8 NX Basic Design mt10053_s NX 6

5
Swept features
Revolve start and end angles
To specify the start and end angles of an revolve feature:
• Use drag handles (1).• Specify values in on-screen input boxes (2).• Specify values in dialog boxes (3).
Specifying vectors using the OrientXpress tool
Use the OrientXpress tool to quickly identify a principle axis.
The tool works in conjunction with NX commands that require an orientationinput. It will appear when you specify a vector for a revolve axis or an extrudedirection. You can select an axis on the tool to specify a vector.
You can move the tool by clicking one of the arrowheads and dragging itto a new location.
NX Basic Design 5-9

5
Swept features
Create a simple revolved feature
1. Click Revolve .
2. Select a sketch, curves, or edges for the section.
Selection Intent is available.
3. Click the middle mouse button or click Specify Vector in the Axis groupin the dialog box.
4. Specify a rotation axis through one of the following:
• In the graphics window, select a curve, edge, relative datum axis orplane about which to rotate the section.
• Define a rotation axis using vector methods or the Vector Constructorin the Axis group in the dialog box. If the vector you specify does nothave an implied point, you may need to define one using Specify Pointor the Point Constructor.
5. Specify Start and End limits by using the drag handles in the graphicswindow or typing angle values.
6. Select a Boolean type.
To create a new solid body, select None.
To combine the feature with an existing solid body, select one of the otherBoolean types.
7. Click Apply or OK to create the feature.
5-10 NX Basic Design mt10053_s NX 6

5
Swept features
Sweep along Guide overviewUse the Sweep along Guide command to extrude a section (an open or closedboundary sketch, curves, edge or face) along a guide (path) formed by asketch, curves, edges or faces.
The Sweep along Guide feature requires:
• A section (1)
• A guide (2)
You are allowed to select only one section and only one guide.
If you have a 3D smooth guide, or if you want to control the interpolation,scale, or orientation, use Insert→Sweep→Swept instead.
A unique and useful property of the Sweep along Guide command is that youcan sweep a section along a guide string that contains sharp corners.
Where do I find it?
Application Modeling
Toolbar Feature→Sweep along GuideMenu Insert→Sweep→Sweep along Guide
NX Basic Design 5-11

5
Swept features
Create a simple sweep along guide feature
1. Click Sweep along Guide .
2. Select section curves or edges.
Selection Intent is available.
3. Click the middle mouse button or click Select Curve in the Guide group inthe dialog box.
4. Select guide curves or edges.
Selection Intent is available.
5. Select a Boolean type.
To create a new solid body, select None.
To combine the feature with an existing solid body, select one of the otherBoolean types.
6. Click Apply or OK to create the feature.
5-12 NX Basic Design mt10053_s NX 6

5
Swept features
Activities: Swept featuresIn the Swept features and Boolean operations section, do the activities:
• Extrude a sketch
• Revolve a sketch
• Sweep along an open guide (optional)
• Sweep along a closed guide (optional)
NX Basic Design 5-13

5
Swept features
Summary: Swept featuresUse swept features to define solid or sheet bodies using a section. A sectioncan be a sketch, or a collection of curves and face edges.
In this lesson you:
• Extruded a sketch.
• Revolved a sketch.
• Combined bodies using a Boolean operation.
• Swept sections along open and closed guide strings.
5-14 NX Basic Design mt10053_s NX 6

6
Lesson
6 Hole features
Purpose
This lesson introduces the general hole feature.
Objectives
Upon completion of this lesson, you will be able to:
• Create general hole features.
• Position hole features.
• Edit the parameters and location of hole features.
NX Basic Design 6-1

6
Hole features
Hole overviewUse the Hole command to add the following types of hole features to one ormore solid bodies in a part or assembly:
• General holes (simple, counterbored, countersunk, or tapered form)
• Drill size holes
• Screw clearance holes (simple, counterbored, or countersunk form)
• Threaded holes
• Hole Series (series of multi-form, multi-target body, aligned holes in thework part or the assembly)
You can:
• Create holes on non-planar surfaces.
• Create multiple holes by specifying multiple placement points.
• Specify the position of holes using Sketcher. You can use the Snap Pointand Selection Intent options to select existing points or feature points.
• Create holes using formatted data tables for the Screw Clearance Hole,Drill Size Hole, and Threaded Hole types.
• Use standards like ANSI, ISO, DIN, JIS and so on.
• Use the None and Subtract Boolean commands on the target bodies whilecreating a Hole feature.
• Optionally add start, end, or relief chamfers to the hole feature.
Where do I find it?
Application Modeling
Toolbar Feature→HoleMenu Insert→Design Feature→Hole
6-2 NX Basic Design mt10053_s NX 6

6
Hole features
Hole dialog box
The Hole dialog box includes four groups that are unique to hole features.
• Type
• Position
• Direction
• Form and Dimensions
The options available within the groups will change depending on which typeand form you select.
NX Basic Design 6-3

6
Hole features
Hole position and direction options
Position
Select Point
Specifies the position of the Holefeature.
You can use one of the followingmethods to specify the center of thehole:
• Sketch Section—Create a sketchto define the location of the centerof the hole.
• Point— Specify the center of thehole using existing points. UseSnap Point and Selection Intentoptions to select existing points orfeature points.
DirectionHole Direction Specifies the hole direction. The
default hole direction is along the - ZCaxis. You can define the hole directionusing any one of the following options:
• Normal to Face — Defines thedirection of the hole along thedirection opposite to the facenormal which is nearest to each ofthe specified points.
• Along Vector — Defines thehole direction along the specifiedvector.
6-4 NX Basic Design mt10053_s NX 6

6
Hole features
Hole form and dimension options
Simple 1. Diameter
2. Depth
3. Tip Angle
Counterbore 1. C-Bore Diameter
2. C-Bore Depth
3. Depth
Countersink 1. C-Sink Diameter
2. C-Sink Angle
3. Depth
Tapered 1. Diameter
2. Taper Angle
3. Depth
NX Basic Design 6-5

6
Hole features
Create a general hole1. Choose Insert→Design Feature→Hole or, on the Feature toolbar, click
Hole.
2. From the Type list, select General Hole.
3. Use the Position options to specify the center of the Hole feature.
• Click Sketch Section to create points in Sketcher.
• Click Point to select existing points or feature points.
A preview of the hole appears in the graphics window.
4. In the Direction group, select the required option from the Hole Directionlist.
5. Specify the form and dimensions.
6. Under Dimension, type the required parameter values.
7. (Optional) Specify the type of Boolean.
8. Click OK or Apply.
6-6 NX Basic Design mt10053_s NX 6

6
Hole features
Activities: Hole featuresIn the Hole features section, do the following activities:
• Create holes
• Edit holes
NX Basic Design 6-7

6
Hole features
Summary: Hole featuresHole features are one of several features with predefined shapes.
In this lesson you:
• Created general hole features.
• Positioned a hole using a sketch.
• Edited parameters and locations of holes.
6-8 NX Basic Design mt10053_s NX 6

7
Lesson
7 Edge operations
Purpose
This lesson introduces the edge operation commands to provide additionaldefinition to the edges of a model. These commands include Edge Blendand Chamfer.
Objectives
Upon completion of this lesson, you will be able to:
• Create edge blends.
• Create chamfers.
NX Basic Design 7-1

7
Edge operations
Edge Blend overviewUse the Edge Blend command to smooth selected edges that are shared by atleast two faces.
The Edge Blend command operates like a ball that rolls along an edge,maintaining contact with the faces that meet the edge.
The blending ball rolls on the inside of faces to round the edges, removingmaterial (1), and the outside of faces to fillet the edges, adding material (2).
Where do I find it?
Application Modeling
Toolbar Feature Operation→Edge BlendMenu Insert→Detail Feature→Edge BlendShortcut menu Right-click edges®Blend
7-2 NX Basic Design mt10053_s NX 6

7
Edge operations
Edge Blend dialog box
After you click Edge Blend a dialog box is displayed and you are prompted toselect a set of edges. You can type the radius in the Radius n box.
Radius n refers to Radius 1, Radius 2, Radius 3, and so on.
Use a Curve Rule to collect related edges or to speed up selection.
NX Basic Design 7-3

7
Edge operations
Edge Blend preview
As you select edges, the preview is updated. If the preview fails, it means theblend will probably also fail. You should see a warning window explainingthe problem.
Adjust the radius by dragging one of the radius drag handles (1) or by typingthe value in the dynamic input field (2).
7-4 NX Basic Design mt10053_s NX 6

7
Edge operations
Add New Set
A single blend feature may consist of one or more sets of edges. Each setmay have a different radius value.
Click Add New Set in the dialog box (or click the middle mouse button once)to select another set of edges.
You may continue to define another edge set or complete the blend operationby clicking OK.
NX Basic Design 7-5

7
Edge operations
Activities: Edge operations — blendsIn the Edge operations section, do the following activity:
• Create edge blends
7-6 NX Basic Design mt10053_s NX 6

7
Edge operations
Chamfer overviewUse the Chamfer command to bevel the edges of a solid body using chamferdimensions that you define.
Material is added or subtracted depending on the topology of the solid body.In example (1) material is removed, and in example (2) material is added.
Where do I find it?
Application Modeling
Toolbar Feature Operation→ChamferMenu Insert→Detail Feature→ChamferShortcut menu Right-click edges®Chamfer
NX Basic Design 7-7

7
Edge operations
Create a Chamfer
1. On the Feature Operation toolbar, click Chamfer , or chooseInsert→Detail Feature→Chamfer.
2. Select one or more edges.
3. In the Offsets group, specify an option from the Cross Section list;Symmetric, Asymmetric, or Offset and Angle.
4. In the dialog box, type offset values that correspond to the cross sectionoption.
5. (Optional) In the Settings group, specify an option from the Offset Methodlist, Offset Edges along Faces, or Offset Faces and Trim.
6. (Optional) In the Settings group, select Chamfer All Instances, if thechamfered edge is, or may be, instanced.
7. (Optional) In the Preview group, select Preview to preview results, orclear it to show only the drag handles.
8. (Optional) Use drag handles or on-screen input boxes to modify offsets.
9. (Optional) In the Offset group, click Reverse Direction to flip the chamfer.
10. Click OK or click the middle mouse button to create the chamfer.
7-8 NX Basic Design mt10053_s NX 6

7
Edge operations
Chamfer options
You can change the Cross Section option or click Reverse Direction inthe dialog box, or, you can use the shortcut menu over a drag handle.
Edge
Select Edge Select one or more edges from the same body, usinga Curve Rule.
Offsets
Cross Section
Symmetric — Create a simple chamfer, using ansingle, positive offset from a selected edge alongboth of its faces.
Asymmetric Create a chamfer using two positivevalues for the edge offsets.
Offset and Angle— Create a chamfer whose offsetsare determined by one positive offset value and apositive angle.
Distance
Type a distance value for the offset when the CrossSection is Offset and Angle or Symmetric.
You can also drag the distance handle to specify thevalue.
Distance 1
Distance 2Type distance values when the Cross Section isAsymmetric, or drag the handles.
Angle
Type an angle value for the angle when the CrossSection is Offset and Angle.
You can also drag the angle handle to specify theangle.
Reverse DirectionMove the offsets or the offset and angle from oneside of the chamfer edge to the other.
Not available when the cross section is symmetric.
NX Basic Design 7-9

7
Edge operations
Activities: Edge operations — chamfersIn the Edge operations section, do the following activity:
• Create chamfers
7-10 NX Basic Design mt10053_s NX 6

7
Edge operations
Summary: Edge operationsUse the Edge Blend and Chamfer commands to alter the edges of a solid body.All of the blended edges or chamfered edges created in a single operation areconsidered to be one feature.
In this lesson you:
• Blended a single edge.
• Blended edges using a Selection Intent rule.
• Chamfered edges using different input options.
NX Basic Design 7-11

7

8
Lesson
8 Introduction to Assemblies
Purpose
This lesson introduces the Assemblies application.
Objectives
Upon completion of this lesson, you will be able to:
• Set load options for an assembly.
• Work with the Assembly Navigator.
NX Basic Design 8-1

8
Introduction to Assemblies
AssemblyAn assembly is a part which contains component objects.
Component objects are pointers to standalone parts or subassemblies.
In this illustration, the toy laser gun is an assembly consisting of manycomponents.
SubassemblyA subassembly is an assembly used as a component within a higher levelassembly.
This illustration shows the subassembly of the integrated circuit board forthe toy laser gun.
8-2 NX Basic Design mt10053_s NX 6

8
Introduction to Assemblies
Component objectsA component object links the assembly that contains it to another part file.
A component object can point to a part that is also an assembly; that is, asubassembly with its own component objects.
1 Top level assembly.
2Subassembly. This is a component part that is referenced by a higherlevel assembly.
3Standalone Parts. These are component parts that are referenced byan assembly and are not themselves assemblies.
4 A Component Object.
Component partsA component part is a part which is referenced by a component object withinan assembly.
Geometry stored in a component part is seen, but not copied, in the assembly.
The term “standalone part” refers to a part that it not itself an assembly.
NX Basic Design 8-3

8
Introduction to Assemblies
Introduction to assembly load optionsWhen an assembly part is opened, or loaded, using File→Open, its componentparts must be found and loaded. Load Options establish how and from wherethe component parts are loaded.
Access the Assembly Load Options dialog box by choosingFile→Options→Assembly Load Options or by clicking Options in the OpenPart File dialog box.
Part Versions group
The Part Versions group contains the Load list, with options to control how tofind component parts.
• As Saved loads parts from the directory in which they were saved.
• From Folder loads parts from the same directory as the parent assembly.
• From Search Folders loads parts from a list of search directories.
8-4 NX Basic Design mt10053_s NX 6

8
Introduction to Assemblies
Load states
NX parts can be fully loaded, partially loaded, or unloaded when an assemblyis opened.
• Fully loaded— All part data is loaded into memory.
• Partially loaded—Only the data required to display the part is loaded intomemory. The part will not update after certain changes that would affectit if it was fully loaded, for example, with changes to interpart expression.
Any operations that need to load the feature data from componentswill do so automatically, but can only do so if the component parthas not been modified since the first portion of it was loaded.
• Unloaded — The component part is not loaded into memory with theassembly.
NX Basic Design 8-5

8
Introduction to Assemblies
Scope group
The Scope group in the Assembly Load Options dialog box allows you tocontrol the assembly configuration and the load state of parts:
• Load — Control which components are opened:
– All Components — Load all components.– Structure Only— Load your assembly part, but no components.– As Saved — Load the same components that were open when theassembly was last saved.
– Re-evaluate Last Component Group— Load your assembly with thecomponent group used when the assembly was last saved.
Component groups are advanced functionality to let youconditionally apply actions to all or part of the assemblystructure.
– Specify Component Group—Select from a list of available componentgroups.
• Use Partial Loading — When selected, components will be partiallyloaded unless the Load Interpart Data setting requires them to be fullyloaded. A partially loaded component will be fully displayed but theunderlying feature data is not loaded into system memory.
• Load Interpart Data — Find and load parents of interpart data, even ifthe parts would be left unloaded by other rules.
8-6 NX Basic Design mt10053_s NX 6

8
Introduction to Assemblies
Load Behavior
The Load Behavior group controls optional actions that NX can take if thereare problems with the requested load configuration:
• Allow Replacement—Enable the assembly to be loaded with a componentthat has the wrong internal identifier (but the correct name), even thoughit is a completely different part. You receive a warning if this happens.
• Generate Missing Part Family Members—When NX determines that apart family member is missing during the load:
– If it is selected, NX checks for newer versions of the current partfamily template. If it finds a newer version of the template, the newestversion is used to generate the missing members.
– If it is clear, NX uses the current part family template to generate themissing members.
• Cancel Load on Failure — NX cancels the entire load operation if itcannot find one or more component part files.
Reference Sets
Use this area to specify a list of reference sets to be looked for, in order, whenan assembly is loaded. The first reference set found from the top of the listreading downwards is the one that is loaded.
Think of a reference set as a subset of part geometry that you can loadin place of the entire part.
The Model reference set is meant to contain only a body that you wishto place on a drawing.
NX Basic Design 8-7

8
Introduction to Assemblies
Saved Load Options
You may save the current load options settings as your default settings.Otherwise, any changes you make in the Assembly Load Options dialog boxapply only to your current NX session.
The Saved Load Options group contains options to control saved settings:
• Save as Default— Save the current load options as your defaults in theload_options.def file in your current directory.
• Restore Default — Reset the load options to the values defined in theload_options.def file in your current directory, if it exists, or to the systemdefaults.
• Save to File — Save the current load options settings to a load optiondefinition file whose name and location you define in the Save LoadOptions File dialog box.
• Open from File— Open the Restore Load Options File dialog box, fromwhich you can select a custom load option definitions file.
8-8 NX Basic Design mt10053_s NX 6

8
Introduction to Assemblies
Activities: Assemblies — load optionsIn the Introduction to Assemblies section, do the following activity:
• Assembly Load Options
NX Basic Design 8-9

8
Introduction to Assemblies
Assemblies applicationStart the Assemblies application like any other application, from the Startlist on the Standard toolbar. The Assemblies application can be active at thesame time as other applications such as Modeling or Drafting.
The Assemblies application name in the Start list has a check box besideit when it is active. When the Assemblies application is active, you seeadditional toolbars, and there are additional options in some menus.
8-10 NX Basic Design mt10053_s NX 6

8
Introduction to Assemblies
Assembly NavigatorThe Assembly Navigator provides:
• A graphical display of the assembly structure of the displayed part.
• Methods to manage components.
To display the Assembly Navigator, click the Assembly Navigator tabon the Resource bar.
If necessary, you may drag the Resource bar wider to see more information.
Node display
Each component of an assembly is displayed as a node in the assembly treestructure.
Selecting a node is the same as selecting the corresponding component inthe graphics window.
Each node consists of a check box, an icon, the part name, and additionalcolumns.
If the part is an assembly or subassembly, an expand/collapse box will also bepresent.
NX Basic Design 8-11

8
Introduction to Assemblies
Icons and check boxes
This assembly or subassembly is the work part, or a component ofthe work part.
This assembly or subassembly is not the work part, and not acomponent of the work part.
This assembly or subassembly is not loaded.
This standalone part is either the work part, or a component ofthe work part.This standalone part is not the work part, and not a component ofthe work part.
This standalone part is not loaded.
This indicates a collapsed subassembly.Click to expand the display.This indicates an expanded subassembly.Click to collapse the display.The part is closed.Click to load it.Components will load according to assembly load options.The part is hidden, and at least partially loaded.Click to show it.The part is visible, and at least partially loaded.Click to hide it.
8-12 NX Basic Design mt10053_s NX 6

8
Introduction to Assemblies
Activities: Assembly NavigatorIn the Introduction to Assemblies section, do the following activity:
• Assembly Navigator
NX Basic Design 8-13

8
Introduction to Assemblies
Select components in the Assembly NavigatorIn any Assemblies function that requires you to select components, you mayalso select the appropriate node in the Assembly Navigator.
To select multiple components in the Assembly Navigator, select the firstcomponent and then:
• Hold the Shift key and click to select a range of nodes.
• Hold the Ctrl key and click to toggle selection of individual nodes.
You can also hold the Shift-key and click components in the graphics windowto deselect them.
Identify components
If you select a visible non-work part in the Assembly Navigator, the part ishighlighted.
If you hold the cursor over the node of a component that is not visible (e.g.,hidden, on another layer, or unloaded), the bounding box of that component istemporarily shown in the graphics window.
Temporary bounding box display is controlled by the Preselect InvisibleNodes property of the Assembly Navigator.
To access Assembly Navigator properties, right-click in the backgroundand choose Properties.
8-14 NX Basic Design mt10053_s NX 6

8
Introduction to Assemblies
Select components using QuickPickOnce a component has been selected, you can use the shortcut menu over it inthe graphics window to select an available action.
The options in the component shortcut menu vary depending on theactive applications.
Selectable components appear in the QuickPick window.
Use the Components filter in the QuickPick dialog box to show onlycomponents.
NX Basic Design 8-15

8
Introduction to Assemblies
Design in contextYou design in context when you edit component geometry while a higherlevel assembly is displayed.
The advantage is that you can see and, when necessary, select objects fromother components.
The Displayed Part
NX allows multiple parts to be open at the same time. These parts may havebeen loaded:
• Explicitly — Loaded using the Open options on the Assembly Navigator,or the File→Open command.
• Implicitly — Loaded as a result of being used by some other loadedassembly.
The part currently displayed in the graphics window is called the displayedpart. You can make edits in parallel to several parts by switching thedisplayed part back and forth among those parts.
Loaded parts do not have to belong to the same assembly.
There are several ways to change the displayed part:
• Select a component from the graphics window and use the shortcut menu.
• On the Assemblies toolbar, click Make Displayed Part .
• From the main menu, chooseWindow→More to open the Change Windowdialog box.
• Choose Window and select a part from the list.
• In the Assembly Navigator, open the shortcut menu over the node for apart, and select Make Displayed Part.
• From the main menu, choose Assemblies→Context Control→SetDisplayed Part.
8-16 NX Basic Design mt10053_s NX 6

8
Introduction to Assemblies
Change Window dialog box
The Change Window dialog box lists all partially and fully loaded partsexcept the displayed part.
Select a part by:
• Selecting from the list of loaded parts.
• Selecting geometry in the graphics window.
• Selecting the node in the Assembly Navigator.
Enter a portion of the part name in the Search Text box to help find thepart in the list.
Click the Options button to specify search methods.
NX Basic Design 8-17

8
Introduction to Assemblies
The work part
The part in which you create and edit geometry, and to which componentsare added, is called the work part. The work part and the displayed partneed not be the same.
When the displayed part is an assembly, you can change the work part to anyof the components within that assembly, except for unloaded parts and partsof different units. You can add or edit geometry, features, and componentswithin the work part.
You can reference geometry outside of the work part in many modelingoperations. For example, you can use control points on geometry outside ofthe work part to position a feature within the work part.
When you open a part with File→Open it is both the displayed and the workpart.
If the displayed part is not the work part, the work part is, by default,emphasized by retaining its normal colors while other components arede-emphasized using a blend color. The blend color is specified on the ColorSettings page of the Visualization Preferences dialog box.
There are several ways to change the work part:
• In the graphics window, double-click the component.
• In the graphics window, select the component and use the shortcut menu.
• In the Assembly Navigator, double-click the node.
• In the Assembly Navigator, use the shortcut menu.
• On the Assemblies toolbar, click Make Work Part .
• Choose Assemblies→Context Control→Set Work Part.
Associativity between components and assemblies
Geometric changes made at any level within an assembly result in the updateof associated data at all other levels of affected assemblies.
An edit to an individual component part causes all assembly drawings thatuse that part to be updated appropriately.
8-18 NX Basic Design mt10053_s NX 6

8
Introduction to Assemblies
Assembly Navigator shortcut menuIf you right-click a node in the Assembly Navigator that represents acomponent, the shortcut menu shows component related options.
The options in the Assembly Navigator shortcut menu vary dependingon the status of the component and whether the Assemblies andModeling applications are active.
Pack and Unpack
The Pack option replaces multiple occurrences in the Assembly Navigatordisplay with a single node.
Multiple occurrences are components representing the same part, andhaving the same parent.
Use the Unpack option to reverse the Pack option and show all occurrences.
Make Work Part
The Make Work Part command sets the part in which to create new geometryor edit existing geometry.
When a component is the work part, the reference set is by defaultchanged to Entire Part.
This can result in the display of additional geometry.
Make Displayed Part
The Make Displayed Part command switches the display between currentlyloaded parts.
The displayed part is always the top node in the Assembly Navigator.
Display Parent
The Display Parent command switches the displayed part from a componentor an assembly to a loaded parent assembly.
The Maintain option in the Assembly Preferences dialog boxdetermines the behavior when you make a parent the displayed part.
If Maintain is selected, the component remains the work part.
If Maintain is clear, the parent becomes both the displayed part andwork part.
NX Basic Design 8-19

8
Introduction to Assemblies
Activities: Assemblies — more navigator optionsIn the Introduction to Assemblies section, do the following activity:
• Additional work with the Assembly Navigator
8-20 NX Basic Design mt10053_s NX 6

8
Introduction to Assemblies
Save the work partAfter you edit it, save the work part to keep the modifications.
Use File→Save or File→Save Work Part Only.
Save
• If the work part is a standalone part, only that part is saved.
• If the work part is an assembly or subassembly, all modified componentparts below it are also saved.
File→Save does not save higher level parts and assemblies if they aremodified.
File→Save All saves all modified parts in the session regardlessof which part is the work part, even parts that do not belong tothe displayed assembly.
Open parts for which you do not have write privileges will not besaved.
You will get a warning about parts that cannot be saved due topermissions.
Save Work Part Only
Use File→Save Work Part Only saves only the work part, even if it is anassembly or subassembly with modified components.
NX Basic Design 8-21

8
Introduction to Assemblies
Summary: AssembliesAn assembly is a file which contains component objects. It is a collection ofpointers to piece parts and/or subassemblies.
Assemblies provides the ability to design in context.
In this lesson you:
• Set Assembly Load Options.
• Worked with the Assembly Navigator.
8-22 NX Basic Design mt10053_s NX 6

9
Lesson
9 Adding and constrainingcomponents
Purpose
This lesson introduces commands to add components to an assembly, movecomponents, and define associative relationships between components.
Objectives
Upon completion of this lesson, you will be able to:
• Add components to an assembly.
• Move components.
• Create assembly constraints.
NX Basic Design 9-1

9
Adding and constraining components
General assembly conceptsThere are two approaches to creating an assembly structure.
• Top-down modeling — Create component parts at the assembly level.
• Bottom-up modeling — Create individual models in isolation, then lateradd them to assemblies.
You are not limited to one approach to build an assembly. For example, youcan initially work in a top-down fashion, then switch back and forth betweenbottom-up and top-down modeling.
Assemblies toolbar
Button Description
Add Component Insert an existing component into yourassembly.
Create NewComponent
Create a new component and insert it intoyour assembly.
Move Component Move selected components within theirdegrees-of-freedom in an assembly.
AssemblyConstraints
Define component positions using positioningconstraints.
Make Work Part Change the work part to the selected part.
Make DisplayedPart
Change the displayed part to the selected part.
9-2 NX Basic Design mt10053_s NX 6

9
Adding and constraining components
Use the bottom-up construction method
1. Create new part files using File→New.
2. Create the desired geometry.
3. Change the work part to the assembly file.
4. Position the new part in the assembly:
From the main menu choose Assemblies→ Components→ AddComponent.
or
On the Assemblies toolbar, click Add Component .
NX Basic Design 9-3

9
Adding and constraining components
Add Component overviewUse the Add Component command to create an assembly using a bottom-updesign method by adding one or more parts to the work part as components.
If the part to be added as a component has not already been loaded, it isloaded when you use this option.
Where do I find it?
Application Assemblies
Toolbar Assemblies→Add ComponentMenu Assemblies→Components→Add Component
9-4 NX Basic Design mt10053_s NX 6

9
Adding and constraining components
Add components to an assembly
1. On the Assemblies toolbar, click Add Component .
2. If you want to see a preview of the component, do both of the following:
• Choose Preferences→Assemblies and select the Preview Componenton Add check box.
• In the Add Component dialog box, select the Preview check box.
3. In the Add Component dialog box, while Select Part is active, selectone or more parts that you want to add. You can select a part from severalplaces, including:
• The graphics window.• The Loaded Parts or Recent Parts lists in the Add Component dialogbox.
• The Assembly Navigator.
• The Part Name dialog box — Click Open , and browse to thedirectory that has the part that you want to add.
4. (Optional) Under Duplicates, in the Count box, type a number ofinstances to create. The default is 1.
5. Specify the Positioning method that is to be applied after you choose OKor Apply in step 11:
• Absolute Origin— Place the added components at absolute 0,0,0.• Select Origin— Place the added components at a selected point.• By Constraints— Place the added components after you define theirassembly constraints with other components.
• Move— Place the added components after you define how they shouldbe positioned.
6. (Optional) Select the Scatter check box if you want to ensure that multipleadded components are initially positioned apart from each other.
7. (Optional) Under Replication, specify Multiple Add to define what NXshould do after you add the selected components. TheMultiple Add optionsprovide shortcuts for common operations with newly-added components:
• None• Repeat after Add — Immediately add another instance of eachnewly-added component.
• Array after Add— Create an array of your newly-added components.
NX Basic Design 9-5

9
Adding and constraining components
8. (Optional) Under Settings, specify a Name if you want your added partto have a different component name than the original part name. (Notavailable if you select multiple parts.)
9. (Optional) Specify the Reference Set for your added components.
10. (Optional) Choose a Layer Option to define the layer where thecomponents should be located.
If your Layer Option is As Specified, type the layer number in the Layerbox.
11. Choose OK or Apply to add the selected components.
9-6 NX Basic Design mt10053_s NX 6

9
Adding and constraining components
Activities: Adding and constraining components — create assemblyIn the Adding and constraining components section, do the following activity:
• Create an assembly
NX Basic Design 9-7

9
Adding and constraining components
Move Component overviewUse the Move Component command to move components in an assembly.
• You can select components to move dynamically (such as with draghandles), or you can create constraints to move the components intoposition.
• You can move components on different assembly levels at the same time.
Where do I find it?
Application Assemblies
Toolbar Assemblies→Move ComponentMenu Assemblies→Components→Move ComponentShortcut menu Right-click components®Move
9-8 NX Basic Design mt10053_s NX 6

9
Adding and constraining components
Assembly Constraints overviewUse the Assembly Constraints command to associatively define positions ofcomponents in the assembly.
You specify constraint relationships between two components in the assembly.For example, you can specify that a cylindrical face on one component is to becoaxial with a conical face on another component.
Use combinations of constraints to completely specify a component’s positionin the assembly.
NX calculates a position for the components which satisfies the constraintsyou specify.
Where do I find it?
Application Assemblies
Toolbar Assemblies→Assembly ConstraintsMenu Assemblies→Components→Assembly ConstraintsShortcut menu Right-click component®Assembly Constraints
NX Basic Design 9-9

9
Adding and constraining components
Assembly Constraint types
Type Description
Touch AlignConstrain two components so they touch or align witheach other.
Touch Align is the most common constraint.
ConcentricConstrain circular or elliptical edges of two componentsso the centers are coincident and the planes of the edgesare coplanar.
Distance Specify the minimum 3D distance between two objects.Fix Fix a component at its current position.
Parallel Define the direction vectors of two objects as parallel toeach other.
Perpendicular Define the direction vectors of two objects as perpendicularto each other.
Angle Define an angle dimension between two objects.
CenterCenter one or two objects between a pair of objects, orcenter a pair of objects along another object.
Bond “Weld” components together so they move as a rigid body.
Fit
Bring together two cylindrical faces with equal radii. Thisconstraint is useful for locating pins or bolts in holes.
If the radii later become non-equal, the constraint isinvalid.
9-10 NX Basic Design mt10053_s NX 6

9
Adding and constraining components
Create a Touch Align constraint
1. On the Assemblies toolbar, click Assembly Constraints .
2. In the Assembly Constraints dialog box, set Type to Touch Align.
3. Check the Settings and modify them as you require:
• Arrangements — Specify whether to apply the constraint to otherassembly arrangements.
• Dynamic Positioning — Specify that you want NX to solve theconstraints and move the components as you create each constraint.
• Associative — Specify that constraints are retained after you closethe Assembly Constraints dialog box. If the check box is cleared,constraints are temporary; they remain in effect only while the dialogbox is open.
4. Set Orientation to one of the following:
• Prefer Touch—Use a touch constraint when touch and align solutionsare both possible. (Touch constraints are more common than alignconstraints in most models.)
The Prefer Touch option uses an align constraint if a touch constraintwould over-constrain the assembly.
• Touch— Constrain objects so their surface normals are in oppositedirections.
• Align— Constrain objects so their surface normals are in the samedirection.
• Infer Center/Axis — Specify that, when you select a cylindrical orconical face, NX uses the face’s center or axis instead of the face itselffor the constraint.
5. Click Select Two Objects (if necessary), and select two objects forthe constraint.
You can use the Point Constructor to help you select objects.
6. If two solutions are possible, you can click Reverse Last Constraint toflip between the possible solutions.
7. Click OK or Apply when you finish adding constraints.
NX Basic Design 9-11

9
Adding and constraining components
Create a Concentric constraint
1. On the Assemblies toolbar, click Assembly Constraints .
2. In the Assembly Constraints dialog box, set Type to Concentric.
3. Check the Settings and modify them as you require:
• Arrangements — Specify whether you want the constraint to beapplied to other assembly arrangements.
• Dynamic Positioning — Specify that you want NX to solve theconstraints and move the components as you create each constraint.
• Associative— Specify that constraints are persistent after you closethe Assembly Constraints dialog box.
4. Click Select Two Objects (if necessary), and select two circularcurves for the constraint.
If the Accept Tolerant Curves assembly preference check box is selected,you can also select elliptical or near-circular curves that are within themodeling distance tolerance.
5. If two solutions are possible, click Reverse Last Constraint to flipbetween the possible solutions.
6. Click OK or Apply when you finish adding constraints.
9-12 NX Basic Design mt10053_s NX 6

9
Adding and constraining components
Create a Distance constraint
1. On the Assemblies toolbar, click Assembly Constraints .
2. In the Assembly Constraints dialog box, set Type to Distance.
3. Check the Settings and modify them if you do not want to use theirdefaults:
• Arrangements — Specify whether you want the constraint to beapplied to other assembly arrangements.
• Dynamic Positioning — Specify that you want NX to solve theconstraints and move the components as you create each constraint.
• Associative— Specify that constraints are persistent after you closethe Assembly Constraints dialog box.
4. Click Select Two Objects (if necessary), and select two objects for thedistance constraint.
5. If two solutions are possible, you can click Reverse Last Constraint toflip between the possible solutions.
If more than two solutions are possible, you can click Cycle LastConstraint to cycle through the possible solutions.
6. Click OK or Apply when you finish adding constraints.
NX Basic Design 9-13

9
Adding and constraining components
Create a Fix constraint
1. On the Assemblies toolbar, click Assembly Constraints .
2. In the Assembly Constraints dialog box, set Type to Fix.
3. Check the Settings and modify them if you do not want to use theirdefaults:
• Arrangements — Specify whether you want the constraint to beapplied to other assembly arrangements.
• Dynamic Positioning — Specify that you want NX to solve theconstraints and move the components as you create each constraint.
• Associative— Specify that constraints are persistent after you closethe Assembly Constraints dialog box.
4. Click Select Object (if necessary), and select the object you wantto fix.
5. Click OK or Apply when you finish adding constraints.
9-14 NX Basic Design mt10053_s NX 6

9
Adding and constraining components
Create a Parallel constraint
1. On the Assemblies toolbar, click Assembly Constraints .
2. In the Assembly Constraints dialog box, set Type to Parallel.
3. Check the Settings and modify them if you do not want to use theirdefaults:
• Arrangements — Specify whether you want the constraint to beapplied to other assembly arrangements.
• Dynamic Positioning — Specify that you want NX to solve theconstraints and move the components as you create each constraint.
• Associative— Specify that constraints are persistent after you closethe Assembly Constraints dialog box.
4. Click Select Two Objects (if necessary), and select two objects thatyou want to be parallel.
5. If two solutions are possible, you can click Reverse Last Constraint toflip between the possible solutions.
6. Click OK or Apply when you finish adding constraints.
NX Basic Design 9-15

9
Adding and constraining components
Create a Perpendicular constraint
1. On the Assemblies toolbar, click Assembly Constraints .
2. In the Assembly Constraints dialog box, set Type to Perpendicular.
3. Check the Settings and modify them if you do not want to use theirdefaults:
• Arrangements — Specify whether you want the constraint to beapplied to other assembly arrangements.
• Dynamic Positioning — Specify that you want NX to solve theconstraints and move the components as you create each constraint.
• Associative— Specify that constraints are persistent after you closethe Assembly Constraints dialog box.
4. Click Select Two Objects (if necessary), and select two objects thatyou want to be perpendicular.
5. If two solutions are possible, you can click Reverse Last Constraint toflip between the possible solutions.
6. Click OK or Apply when you finish adding constraints.
9-16 NX Basic Design mt10053_s NX 6

9
Adding and constraining components
Create an Angle constraint
1. On the Assemblies toolbar, click Assembly Constraints .
2. In the Assembly Constraints dialog box, set Type to Angle.
3. Check the Settings and modify them if you do not want to use theirdefaults:
• Arrangements — Specify whether you want the constraint to beapplied to other assembly arrangements.
• Dynamic Positioning — Specify that you want NX to solve theconstraints and move the components as you create each constraint.
• Associative— Specify that constraints are persistent after you closethe Assembly Constraints dialog box.
4. Specify the Subtype:
• 3D Angle measures the angle constraint between two objects withouta defined axis of rotation.
• Orient Angle measures the angle constraint between two objects,using a selected axis of rotation.
5. Select the objects for the angle constraint as follows:
• If Subtype is 3D Angle, the Select Two Objects option appears.Select two objects for the angle constraint.
• If Subtype is Orient Angle, the Select Three Objects optionappears. Select an axis as the first object, and then select two objectsfor the angle constraint.
6. If two solutions are possible, click Reverse Last Constraint to flipbetween the possible solutions.
7. Click OK or Apply when you finish adding constraints.
NX Basic Design 9-17

9
Adding and constraining components
Create a Center constraint
1. On the Assemblies toolbar, click Assembly Constraints .
2. In the Assembly Constraints dialog box, set Type to Center.
3. Check the Settings and modify them if you do not want to use theirdefaults:
• Arrangements — Specify whether you want the constraint to beapplied to other assembly arrangements.
• Dynamic Positioning — Specify that you want NX to solve theconstraints and move the components as you create each constraint.
• Associative— Specify that constraints are persistent after you closethe Assembly Constraints dialog box.
4. Specify the Subtype:
• 1 to 2— Center the first selected object between the next two selectedobjects.
• 2 to 1— Center two selected objects along the third selected object.
• 2 to 2 — Center two selected objects between two other selectedobjects.
5. If Subtype is 1 to 2 or 2 to 1, set Axial Geometry to define what happensif you select a cylindrical face or circular edge:
• Use Geometry— Use selected cylindrical faces for the constraint.
• Infer Center/Axis— Use the center or axis of the object.
6. Click Select Objects (if necessary), and select the appropriatenumber of objects as defined by the Subtype.
You can use the Point Constructor to help you select objects.
7. If two solutions are possible, click Reverse Last Constraint to flipbetween the possible solutions.
8. Click OK or Apply when you finish adding constraints.
9-18 NX Basic Design mt10053_s NX 6

9
Adding and constraining components
Create a Bond constraint
1. On the Assemblies toolbar, click Assembly Constraints .
2. In the Assembly Constraints dialog box, set Type to Bond.
3. Check the Settings and modify them if you do not want to use theirdefaults:
• Arrangements — Specify whether you want the constraint to beapplied to other assembly arrangements.
• Dynamic Positioning — Specify that you want NX to solve theconstraints and move the components as you create each constraint.
• Associative— Specify that constraints are persistent after you closethe Assembly Constraints dialog box.
4. Click Select Objects (if necessary), and select two or more objectsto bond.
5. Click Create Constraint when you are ready to create the constraint.
6. Click OK or Apply when you finish adding constraints.
NX Basic Design 9-19

9
Adding and constraining components
Create a Fit constraint
1. On the Assemblies toolbar, click Assembly Constraints .
2. In the Assembly Constraints dialog box, set Type to Fit.
3. Check the Settings and modify them if you do not want to use theirdefaults:
• Arrangements — Specify whether you want the constraint to beapplied to other assembly arrangements.
• Dynamic Positioning — Specify that you want NX to solve theconstraints and move the components as you create each constraint.
• Associative— Specify that constraints are persistent after you closethe Assembly Constraints dialog box.
4. Click Select Two Objects (if necessary), and select two pieces ofgeometry that are the same size.
The objects are fitted together.
5. If two solutions are possible, you can click Reverse Last Constraint toflip between the possible solutions.
6. Click OK or Apply when you finish adding constraints.
9-20 NX Basic Design mt10053_s NX 6

9
Adding and constraining components
Activities: Adding and constraining components — constrainIn the Adding and constraining components section, do the following activity:
• Constrain and move components
NX Basic Design 9-21

9
Adding and constraining components
Summary: Adding and constraining componentsWhen you add components to an assembly, you reference other part filesor subassemblies.
You can move components or establish constraints to define the locations ofcomponents.
In this lesson you:
• Added components to an assembly.
• Moved components.
• Defined assembly constraints.
9-22 NX Basic Design mt10053_s NX 6

10
Lesson
10 Introduction to Drafting
Purpose
This lesson introduces the Drafting application.
Objectives
Upon completion of this lesson, you will be able to:
• Open, create, and delete drawing sheets.
• Add and edit views on drawing sheets.
• Create dimensions.
• Create notes on a drawing sheet.
NX Basic Design 10-1

10
Introduction to Drafting
DrawingsUse the Drafting application to create drawings of 3D parts.
Some of the benefits of the Drafting application are:
• You can add views to a drawing sheet by indicating their location withthe cursor.
• When you add projected views, they are automatically aligned with theparent view.
• When you update the model, you can update the views eitherautomatically or manually.
• Drafting annotation is placed directly on the drawing sheet.
• Drafting annotation (dimensions, labels, and symbols with leaders) isassociative to the geometry you select.
• Associative view boundaries are calculated when the drawing sheet isupdated.
• Section views are fully associative to the model.
In NX, the term drawing sheet is used to define a collection of views. Youcan think of each drawing sheet as a separate page in the drawing file. Onedrawing file can contain many drawing sheets.
10-2 NX Basic Design mt10053_s NX 6

10
Introduction to Drafting
New Sheet overview
Use the New Sheet command to create a new drawing sheet with a specificsize, scale, name, unit of measure, and projection.
The new drawing sheet replaces the current display.
When you start the Drafting application, you will see either:
• An existing drawing sheet.
• The Sheet dialog box if there are no existing drawing sheets.
To control the automatic appearance of the Sheet dialog box:
1. From the Menu Bar, choose Preferences→Drafting.2. Click the General tab.3. In the Drawing Work Flow group, select the Automatically Start
Insert Sheet Command check box.
Where do I find it?
Application Drafting
Toolbar Drawing→New SheetMenu Insert→Sheet
Shortcut menuRight-click Drawing node in Part Navigator→InsertSheet
Create a new drawing sheet
1. On the Drawing toolbar, click New Sheet .
2. In the Sheet dialog box, define the drawing sheet size, scale, name, unitsof measure and projection angle.
3. Choose OK.
Open a drawing sheet
Do one of the following:
• In the Part Navigator, double click the drawing sheet node.
• In the Part Navigator, right-click the drawing sheet node and chooseOpen.
NX Basic Design 10-3

10
Introduction to Drafting
Edit a drawing sheet
Do one of the following:
• In the Part Navigator, right-click the drawing sheet and choose Edit Sheet.
• Right-click the view border of a drawing sheet and choose Edit Sheet.
• On the Drafting Edit toolbar, click Edit Sheet
• From the menu, choose Edit→Sheet.
You can change the projection angle only if no projected views exist onthe drawing sheet.
You can edit the drawing sheet to a larger or smaller size. If youedit the drawing sheet to a size so small that a member view fallsentirely outside the boundary of the drawing sheet, you will get anerror message.
If you need to edit the drawing sheet to a smaller size, but cannot due tothe current position of the views, move the views closer to the drawingsheet’s origin at the lower left corner of the sheet.
Delete a drawing sheet
Do one of the following:
• Right-click the border of a drawing sheet and choose Delete.
• In the Part Navigator, right-click the drawing sheet node and chooseDelete.
10-4 NX Basic Design mt10053_s NX 6

10
Introduction to Drafting
Activities: Drafting — Create drawingsIn the Introduction to Drafting section, do the following activities:
• Create a new non-master drawing
• Open and edit drawings (optional)
NX Basic Design 10-5

10
Introduction to Drafting
Change drawing display to monochromeThe Monochrome Display option displays a drawing sheet in a single color.
1. Choose Preferences®Visualization.
2. Click the Color Settings tab.
3. In the Drawing Part Settings section, select the Monochrome Displaycheck box.
The default colors are black and gray. You can specify any line orbackground color
In the Part Navigator, right-click the drawing node and chooseMonochrome.
Monochrome will be applied to all drawing sheets in the part.
In the Visualization Preferences dialog box, on the Line page, use theShow Widths option to display of line widths and make the displayclosely resemble a plotter output.
10-6 NX Basic Design mt10053_s NX 6

10
Introduction to Drafting
View PreferencesControl the display of views by choosing Preferences→View.
Define the display of hidden lines, silhouettes, smooth edges, and section viewbackground lines by using the View Preferences dialog box.
Automatically create linear, cylindrical, and bolt circle centerlines when youadd a view by selecting the Centerlines check box on the General page.
Hidden Lines
If you clear the Hidden Line check box, hidden line processing is notperformed and all hidden lines in the view appear as solid lines.
If you select the Hidden Line check box, the color, font, and width of the hiddenlines are determined by the settings in the three lists below the check box.
The color, font, and width lists are not named or labeled. Thisconfiguration is common in the dialog boxes in Drafting.
The color option is not applicable in monochrome mode.
Widths are displayed only if Show Widths is selected in theVisualization Preferences dialog box.
Smooth Edges
Smooth edges are those whose adjacent faces have the same surface tangentat the edge where they meet.
On the Smooth Edges page, select the Smooth Edges option to use the color,font, and width settings to specify the appearance of smooth edges.
Use the End Gaps option to vary the edge intersection appearance.
NX Basic Design 10-7

10
Introduction to Drafting
Base View overviewUse the Base View command to add the first view to a drawing sheet.
You can project other views from a base view.
A drawing sheet can have more than one base view.
To control the automatic appearance of the Base View dialog box:
1. From the Menu Bar, choose Preferences→Drafting.
2. Click the General tab.
3. In the Drawing Work Flow group, select Automatically Start BaseView Command.
This will automatically open the Base View dialog box when youstart the Drafting application and there are no existing views onany of the drawing sheets.
Where do I find it?
Application Drafting
Toolbar Drawing→Base ViewMenu Insert→View→Base View
Shortcut menu
Right-click the sheet border®Add Base View
Right-click drawing sheet node in Part Navigator→AddBase View
10-8 NX Basic Design mt10053_s NX 6

10
Introduction to Drafting
Base View options
(1) Part Add a view from a part that you specify
(2) Model View to Use Select the base view type from a list. Select NXdefined views or custom views.
(3) Orient View Tool Define a custom orientation for a view such asperpendicular to a model face.
(4) Scale Select from a list of several preset scales, enter acustom scale, or define the scale by an expression.
(5) View Style Opens the View Style dialog box. Settings youmake apply to the view you are adding.
NX Basic Design 10-9

10
Introduction to Drafting
Projected View overviewUse the Projected View command to create a projected view from an existingparent view.
Immediately after you place a base view on a drawing sheet, create aprojected view by moving the cursor in the direction of the projection youwant, and click to place the view.
To control the automatic appearance of the Projected View dialog box:
1. From the Menu Bar, choose Preferences→Drafting.
2. Click the General tab.
3. In the Drawing Work Flow group, select Automatically StartProjected View Command.
Where do I find it?
Application Drafting
Toolbar Drawing→Projected ViewMenu Insert→View→Projected View
Shortcut menu
Right-click an existing view border®Add ProjectedView
Right-click drawing view node in Part Navigator→AddProjected View
10-10 NX Basic Design mt10053_s NX 6

10
Introduction to Drafting
Projection lines
When you move the cursor while adding a projected view you see projectionlines. You can place the view at any angle from the base view. You can:
• Place the view manually. The angle snaps to 45° increments.
• Define a hinge line.
• Select a planar face and project perpendicular to it.
Preview
As you move the cursor the preview style can be:
• Border
• Wireframe
• Hidden Wireframe
• Shaded Image
To select a preview option, right-click before you place the view andchoose Preview Style.
NX Basic Design 10-11

10
Introduction to Drafting
Projected View options
(1) Parent View Select a different base view to use as the parentview.
(2) Vector Option Infer a hinge line or explicitly define a fixed hingeline.
(3) Reverse ProjectedDirection
Reverse the direction of the projected view.
(4) Associative Make the projected view associated to the definedhinge line.
(5) Placement Align the projected view horizontally, vertically,perpendicular to the hinge line, or infer theplacement based on the cursor location.
(6) Move View Move an existing view without interrupting theinteraction to place a projected view.
(7) View Style Open the View Style dialog box.
10-12 NX Basic Design mt10053_s NX 6

10
Introduction to Drafting
Edit the style of an existing viewThere are several ways to change the style of an existing view.
• Double-click the view border.
• Right-click the view border and choose Style.
• In the Part Navigator, double-click a drawing view node.
• In the Part Navigator, right-click a drawing view node and choose Style.
• Choose Edit→Style.
Drag views on a drawing1. (Optional) Select one or more views to move.
2. Hold the cursor over the border of a view (a selected view, if there are more
than one) until it changes to drag mode .
3. Drag the view as required.
As you move a view relative to others, alignment lines appear. Whenyou place a view with alignment lines visible it automatically snaps toan aligned position.
Delete views on a drawingThere are several ways to remove a view from a drawing sheet.
• Right-click the view border and choose Delete.
• In the Part Navigator, right-click the view to be removed and chooseDelete.
• Choose Delete and select the view.
• Choose Edit→Delete and select the view.
Once a view is removed from a drawing sheet, all drafting objects or viewmodifications associated to that view are deleted.
NX Basic Design 10-13

10
Introduction to Drafting
Activities: Drafting — add viewsIn the Introduction to drafting section, do the following activity:
• Add views to a drawing
10-14 NX Basic Design mt10053_s NX 6

10
Introduction to Drafting
DimensionsTo use the various dimensions types:
• Choose Insert→Dimension and then choose the desired dimension type.
• Use the Dimensions toolbar. This toolbar offers a menu of the availabledimension types.
Annotation Preferences
Use the Annotation Preferences dialog box (Preferences→Annotation) toconfigure global settings that affect dimensions.
The following pages in the Annotation Preferences dialog box apply todimensions:
Dimensions Control the display of extension lines and arrows,orientation of text, precision and tolerance, chamferdimensions, and narrow dimensions.
Line/Arrow Control the style and size of leaders, arrows, and extensionlines for both dimensions and other annotations. Apreview area provides a rendition of the symbol withleaders and dimensions.
Lettering Control the alignment, justification, size, and font of text.
Units Control the desired unit of measure for dimensionsand whether dimensions are created in single or dualdimension format.
Radial Control the settings that are unique to diameter andradius dimensions.
NX Basic Design 10-15

10
Introduction to Drafting
Dimension preferences and placement
When you select a dimension type, the corresponding dimension dialog barappears.
The settings that you set on the dialog bar affect only dimensions you arecurrently creating. The settings return to global values when you exitdimension creation or choose Reset.
1 Tolerance Types Select the tolerance type from a list.
2 Primary NominalPrecision
Select the primary nominal precision from 0-6decimal places from a list. If the preferencesformat is fractional, then the list displaysfractional precision values.
3 Tolerance ValuesEnter a tolerance value, or values, usingon-screen input boxes.
4 Tolerance PrecisionSet the primary tolerance precision from 0-6decimal places.
5 Annotation EditorDisplay the full Text Editor dialog box whereyou can enter symbols and appended text.
6 Dimension Style
Open the Dimension Style dialog box. Thisdialog box is a subset of the AnnotationPreferences dialog box, containing only theproperty pages that apply to dimensions.
Use this option to affect settings as youcreate one or more dimensions.
The global settings are restored whenyou exit from creating dimensions.
7 ResetReset local preferences to previous currentsettings in the part and clear appended text.
8 Driving Dimension
Treat as a driving sketch dimension or as adocumentation dimension.
This option is only available when a sketch iscreated on the drawing sheet.
10-16 NX Basic Design mt10053_s NX 6

10
Introduction to Drafting
Annotation placement options
When you select a dimension type to create, the annotation placement optionsappear on the Selection bar.
1 Leader OrientationSet the leader on the left side, right side, orautomatically infer the side.
2 Associative Origin Associate the entity origin so that it is alwaysaligned with another dimension.
3 Alignment Position Specify the alignment position on object suchas top-left, mid-center, bottom-right.
4 Origin Tool Open the Origin Tool dialog box.
Snap Point options
Snap point options appear on the Selection bar while you are working withdimensions.
These options act as a filter for selecting geometric points. You can eitherselect or deselect any of these in order to limit your selection to specific typesof points.
Use the Two-curve Intersection button (at the right end of the toolbar) toselect any two edges whose intersection you cannot fit inside the select ball.When you select it, all the other buttons are unavailable.
You can press the Esc key at any time to release all selected objects.
Placement cues for dimensions
As you create dimensions, you can align them with an existing dimension.Graphical cues appear when the origins of two dimensions are vertically orhorizontally aligned.
If you want the new dimension associated with the existing dimension, make
sure the Associative Origin button is active.
NX Basic Design 10-17

10
Introduction to Drafting
Append text to a dimension
You can append text to a dimension while you are creating it.
If you want only one line of appended text, select the object(s) to dimensionand, before you place the dimension, choose one of the appended text optionsin the shortcut menu.
If the text is complex, use the Text Editor .
To add appended text to a previously created dimension that does not alreadyhave appended text, do one of the following:
• Double-click the dimension, and open the Text Editor from the dialog bar.
• Double-click the dimension, and use the Right (after), Left (before), Up(above), or Down (below) arrow key on the keyboard to get the appendedtext location you desire. Type the text and press Enter.
• Double-click the dimension, and use the shortcut menu to choose eitherAppended Text (for a single line of text), or Text Editor (for complex text).
To edit existing appended text, do one of the following:
• Double-click the appended text.
• Double-click the dimension and use the Right (after), Left (before), Up(above), or Down (below) arrow key on the keyboard to get the appendedtext location you desire.
• Select the dimension, and open the shortcut menu over the appended text.
Change text orientation and text arrow placement
• To set the text orientation and text arrow placement as you create adimension, open the shortcut menu before you place the text.
• To change the text orientation and text arrow placement of an existingdimension, edit the dimension style.
Move a dimension
To change the origin of an existing dimension, simply drag it when nocommand is active.
The cursor will change to when you are in the move mode.
10-18 NX Basic Design mt10053_s NX 6

10
Introduction to Drafting
Editing an existing dimension
There are two possible shortcut menus that can be displayed over an existingdimension.
• One shortcut menu appears over a dimension, when dimension creationis inactive.
• The other menu appears when you double-click an existing dimension (toedit it) and then open the shortcut menu.
When you edit a dimension the dimension dialog bar appears.
The cursor changes to indicate that you are in the editing mode.
Change the precision of a dimension
1. Double-click the dimension.
2. Do one of the following:
• Choose Nominal Precision from the shortcut menu.
• From the Edit Dimension dialog bar, in the Value group, click theprecision list.
• On the keyboard, press the number key that corresponds to thedesired precision.
Inherit preferences from an existing dimension
After you create a dimension, you can edit its preference settings to matchanother dimension:
1. Double-click the dimension you want to change.
2. Right-click the dimension and choose Inherit.
3. Select the dimension that has the desired preference settings.
NX Basic Design 10-19

10
Introduction to Drafting
Activities: Drafting — dimensionsIn the Introduction to drafting section, do the following activity:
• Create dimensions
10-20 NX Basic Design mt10053_s NX 6

10
Introduction to Drafting
Creating notes and labelsThe Note dialog box provides options for creating notes, labels, and symbols.
You enter text and symbols for your notes and labels in the Text Input box.
Helper lines
Helper lines act as a guide to allow you to align notes, labels, dimensions,symbols, and views with other objects on the drawing sheet. Helper linesappear as a dashed line.
To use helper lines, move the cursor over the object to which you want toalign as you are placing the new annotation. The note highlights and helperlines appear.
Click to place the annotation at the desired location.
NX Basic Design 10-21

10
Introduction to Drafting
Create a note
1. Click Note from the Annotation toolbar or choose Insert→Note.
2. Enter the desired text into the text box. Text displays in the text boxand on the graphics window.
3. Click the left mouse button at the location where you wish to place thenote.
After you position text, it remains in the edit window for you to use againor edit for the next annotation.
You can also create a note on a drawing sheet by dragging a text file(.txt) from an operating system window to the drawing sheet.
Create a label
1. Type the desired text.
2. Locate the cursor on the curve/edge/face where you want to place thearrowhead (with the cursor displayed as shown below).
3. Drag the cursor away from the selection point.
4. Click the location for the text.
10-22 NX Basic Design mt10053_s NX 6

10
Introduction to Drafting
Edit an existing note or label
1. Right-click the existing note or label.
2. Choose the appropriate option from the shortcut menu.
You can display the Note dialog box and edit text by double-clickingthe note or label.
NX Basic Design 10-23

10
Introduction to Drafting
Activities: Drafting — Notes and labelsIn the Introduction to drafting section, do the following activity:
• Create notes and labels
10-24 NX Basic Design mt10053_s NX 6

10
Introduction to Drafting
Create a Master Model Drawing1. Open the master model part file. (File→Open)
2. Start the Assemblies application. (Start→Assemblies)
3. Create a new parent part. (Assemblies→Components→Create NewParent, xxxxx_dwg)
You can also create a drawing file using by choosing File→New andselecting a Drawing template.
4. Start the Drafting application. (Start→Drafting)
5. Adjust the sheet; name, units, size, and projection angle. (Edit→Sheet)
6. Add the drawing formats; title block, border, revision block, standardnotes.
7. Set view display preferences; hidden line removal, section backgrounds,and threads. (Preferences→View)
8. Add the base view, typically the top or front view. (Insert→View→BaseView and select the model view to use)
9. Add more views; projected, detail, section, isometric, and exploded.(Insert→View)
10. Adjust the view display; size, orientation, etc. (Edit→Style or Edit→View)
11. Clean up individual views with view dependent edits; erase object, editentire object, and edit object segment. (Edit→View→View DependentEdit)
12. Add utility symbols; centerlines, target symbols, and intersection symbols.(Insert→Centerline or Insert→Symbol)
13. Add dimensions. (Insert→Dimension)
14. Add the notes, labels, and GD&T symbols. (Insert→Note orInsert→Feature Control Frame)
NX Basic Design 10-25

10
Introduction to Drafting
Summary: DraftingUse the Drafting application to create and edit drawing sheets. Views anddimensions on a drawing sheet are associative to the solid model and updatewhen changes are made to the model.
Use the Note command to create notes and labels.
In this lesson you:
• Modified a drawing sheet.
• Added views to a drawing sheet.
• Created dimensions.
• Added notes to a drawing sheet.
10-26 NX Basic Design mt10053_s NX 6

AAppendix
A Primitive solids
This appendix describes the common commands to create primitive solids.
NX Basic Design A-1

A
Primitive solids
Primitive solidsA primitive is a solid body that is has an basic mathematical shape.
As an alternative to sketching when the model is quite simple, you could usea primitive as the base feature of your solid model.
When you create a primitive body, you specify its type, size, location, andorientation.
The four types of primitives are:
• Block
• Cylinder
• Cone
• Sphere
Although NX allows the use of multiple primitives, the practice is notrecommended.
A-2 NX Basic Design mt10053_s NX 6

A
Primitive solids
BlockCreate a Block by specifying the size and location.
The orientation is inferred from the WCS.
There are three Type options you can use to create a Block:
• Origin and Edge Lengths
• Two Points and Height
• Two Diagonal Points
NX Basic Design A-3

A
Primitive solids
CylinderCreate a Cylinder by specifying the axis vector, location, and size.
There are two Type options you can use to create a Cylinder:
• Axis, Diameter, and Height
• Arc and Height
A-4 NX Basic Design mt10053_s NX 6

B
Appendix
B Features with predefined shapes
This appendix discusses additional features that can be associativelypositioned. Features formerly called form features include holes, slots, bosses,pads, pockets and grooves.
NX Basic Design B-1

B
Features with predefined shapes
BossThe Boss feature is used to add a cylindrical shape with a specified height toa model, having either straight or tapered sides.
1 — Diameter2 — Height3 — Taper Angle
A positive or negative value may be entered depending on which way the wallis to incline. A zero value results in a vertical cylinder wall.
B-2 NX Basic Design mt10053_s NX 6

B
Features with predefined shapes
SlotThis option allows you to create a slot in a solid body as if cut by a millingmachine tool. In each case, the shape of the cutting tool corresponds to theslot type and dimensions.
The slot feature will be created so that the axis of the cutting tool is normal tothe face or datum plane selected. Initially, the path of the slot will be parallelto the selected Horizontal Reference.
There are several different slot types available. You will be prompted for theparameters that apply to the type of slot chosen.
Rectangular slot
The Rectangular slot type uses a tool that has cylindrical end faces and willproduce sharp edges along the bottom of the slot.
1 — Length2 — Width3 — Depth
The Width of the rectangular slot represents the diameter of the cylindricalcutting tool.
The Depth of the slot is measured in a direction parallel to the tool axis fromthe placement face to the bottom of the slot. Depth values must be positive.
The Length is measured parallel to the horizontal reference (X in the featurecoordinate system). Length values must be positive.
NX Basic Design B-3

B
Features with predefined shapes
Other slot types
The other available slot profiles are shown below.
Ball-End
U-Slot
T-Slot
Dove-Tail
Thru slot
The Thru Slot option can be applied to all slot types and extends the length ofthe slot along the placement face in the direction of the horizontal referencebetween two specified faces.
You will be prompted to select starting and ending thru faces instead of alength parameter. The two thru faces cannot be parallel to the placement face.
The rectangular slot shown below was created with the Thru Slot optionenabled. The selected starting and ending thru faces are shaded.
You should not dimension to the end arcs of the slot when positioning a ThruSlot. The length of a Thru Slot is determined by the selected thru faces. Theonly positioning dimension required is to locate an edge or centerline alongthe length of the slot (tool) to a target edge or datum. Parallel at a Distancecan be used to constrain the feature and control the two remaining degreesof freedom.
B-4 NX Basic Design mt10053_s NX 6

B
Features with predefined shapes
PocketThe pocket feature is used to create a cavity in a solid body.
There are three types of pockets:
• Cylindrical (not covered in this lesson)
• Rectangular
• General (not covered in this lesson)
Rectangular pocket
This option allows a rectangular pocket to be defined to a specified depth, withor without a floor and/or corner radius, having either straight or tapered walls.
The following parameters may be specified:
1 — Length2 — Width3 — Depth4 — Corner Radius5 — Floor Radius6 — Taper Angle
The pocket is initially oriented so that the Length is parallel to theselected Horizontal Reference.
Pocket features may be positioned from a tool edge or from the centerlinesprovided for this purpose.
NX Basic Design B-5

B
Features with predefined shapes
PadThis option allows a raised pad on a solid body.
There are two types of pads:
• Rectangular
• General (not covered in this lesson)
Rectangular pad
This option allows a rectangular pad to be defined to a specified height, withor without a corner radius and/or taper.
The following parameters may be specified:
1 — Length2 — Width3 — Height4 — Corner Radius5 — Taper Angle
The pad is initially oriented so that the Length is parallel to theselected Horizontal Reference.
B-6 NX Basic Design mt10053_s NX 6

B
Features with predefined shapes
GrooveThe groove feature requires a cylindrical or conical placement face. A groovecan be thought of as a feature that would result from a part being cut in alathe. After specifying the groove parameters, you will be shown a previewof the tool solid. The tool solid can be thought of as the path that the lathewould make as it cuts the solid.
Positioning a Groove
You only have to position a groove along the axis of the cylindrical or conicalplacement face. The Positioning dialog box will not appear. Instead, you areonly required to specify a horizontal dimension along the axis by selecting atarget edge followed by a tool edge or centerline.
Two grooves are shown in the following example.
1 — Target Edge
2 — Tool Edge (or centerline)
NX Basic Design B-7

B
Features with predefined shapes
Positioning methodsPositioning is a legacy method used to place the legacy form features relativeto other geometry.
Horizontal
Specifies the horizontal distance between two points, one on the target solidand the other on the tool solid. Horizontal is measured along the X-axis of thefeature coordinate system (the Horizontal Reference). As edges are selected,the nearest valid point is selected (midpoints are not selectable).
1 — Horizontal Reference
2 — Target Edge (End Point)
3 — Tool Edge (Tangent Point)
B-8 NX Basic Design mt10053_s NX 6

B
Features with predefined shapes
Vertical
Specifies the vertical distance between two points, one on the target solid andthe other on the tool solid. Vertical is measured along the Y-axis of the featurecoordinate system (perpendicular to the Horizontal Reference). As edges areselected, the nearest valid point is selected (midpoints are not selectable).
1 — Horizontal Reference
2 — Target Edge (End Point)
3 — Tool Edge (Arc Center)
NX Basic Design B-9

B
Features with predefined shapes
Perpendicular
Specifies the shortest (normal) distance between a linear edge on the targetsolid (also datum planes or axis) and a point on the tool solid. The lineartarget edge is always selected first.
1 — Target Edge
2 — Tool Edge (Arc Center)
Point onto Line
Specifies that the distance between an edge on the target solid (also datumplanes or axis) and a point on the tool solid is zero.
Point onto Line is the same as the Perpendicular positioning dimensionwith the value automatically set to zero. You can change it to a non-zerovalue when you edit the feature.
1 — Target Edge (Datum Plane)
2 — Tool Edge (Arc Center)
B-10 NX Basic Design mt10053_s NX 6

B
Features with predefined shapes
Parallel
Specifies the shortest distance between two points, one point on the targetsolid and the other point on the tool solid. As edges are selected, the nearestvalid point is selected (midpoints are not selectable).
1 — Target Edge (Arc Center)
2 — Tool Edge (Arc Center)
Point onto Point
Specifies the distance between a point on the target solid and a point on thetool solid is zero. This is commonly used to align arc centers (concentric) ofcylindrical or conical features. This method fully constrains their locationsince rotation is not a degree of freedom for cylindrical or conical features.
Point onto Point is the same as the Parallel positioning dimension withthe value automatically set to zero. You can change it to a non-zerovalue when you edit the feature.
1 — Target Edge (Arc Center)
2 — Tool Edge (Arc Center)
NX Basic Design B-11

B
Features with predefined shapes
Parallel at a distance
Specifies that a linear edge on the target solid (also a datum plane or datumaxis) and a linear edge on the tool solid must be parallel and at a givendistance. This is typically used for features with length (slot, pocket or pad).
Using Parallel at a Distance will solve two of the three degrees of freedomnecessary to fully specify a feature having a length (rotation and translationin one direction). Adding another Parallel at a Distance or Line onto Linedimension would overspecify the location of the feature.
To fully specify the feature in the example an additional positioningdimension is required to solve the final degree of freedom (i.e. Horizontal,Vertical, Perpendicular).
1 — Target Edge
2 — Tool Edge (Centerline of Slot)
B-12 NX Basic Design mt10053_s NX 6

B
Features with predefined shapes
Line onto line
Specifies that the distance between a linear edge on the target solid (or adatum plane or datum axis) and a linear edge on the tool solid is zero andthey are constrained parallel to each other. This is typically used for featureswith length (slot, pocket, or pad).
Using Line onto Line will solve two of the three degrees of freedom necessaryto fully specify a feature having a length (rotational and translation in onedirection). Adding another Line onto Line or Parallel at a Distance dimensionwould overspecify the location of the feature. To fully specify the feature inthe above example an additional positioning dimension is required to solvethe final degree of freedom (i.e. Horizontal, Perpendicular, or Point onto Line).
Line onto Line is the same as the Parallel at a Distance positioningdimension with the value automatically set to zero. This zero value canbe changed to a non-zero value when editing the feature.
1 — Target Edge (Datum Plane)
2 — Tool Edge (Centerline of Slot)
NX Basic Design B-13

B
Features with predefined shapes
Angular
Specifies that a linear edge on the target solid (also a datum plane or datumaxis) and a linear edge on the tool solid must be at a given angle to eachother. The angle is measured in a counter-clockwise direction (with respect tothe feature coordinate system), from the ends of the edges nearest to wherethey are selected.
1 — Target Edge
2 — Tool Edge (Edge of Pocket)
B-14 NX Basic Design mt10053_s NX 6

B
Features with predefined shapes
Edit positioningAs features are created the parametric data is captured in expressions.The parametric data consists of the actual feature size definition (i.e.diameter, height, length) as well as the positional data that is captured inthe positioning dimensions.
This option allows a feature to be moved by editing its positioning dimensions.In addition, positioning dimensions may be added to features that are eitherunderspecified or were not given any positioning dimensions at the timeof creation.
Once the feature has been selected, the following options are offered basedupon the positioning status of the selected feature:
• Add Dimension
• Edit Dimension Value
• Delete Dimension
NX Basic Design B-15

B
Features with predefined shapes
Add dimension
This option may be used to add a positioning dimension to a feature.
When adding positioning dimensions, any edge (1) resulting from theintersection of the feature being positioned (2) and a face on the target solid(3) may not be selected as the tool edge.
Valid target edges for positioning purposes must belong to features existingin the feature creation list of the model before the feature being positioned.
Edit dimension value
Features may be moved by changing the values of the feature’s positioningdimensions.
To use this option:
• Select the dimension to edit (if there is only one positioning dimension, itis selected automatically).
• Type the new value.
Continue editing as many dimension values as desired. Once all the desireddimension values have been edited, click OK.
B-16 NX Basic Design mt10053_s NX 6

B
Features with predefined shapes
Delete dimension
Use this option to delete a positioning dimension from a feature. The featurewill then remain in its current location as its position is no longer associatedto the model.
If you are replacing a dimension, add the new dimension before deletingthe old one. The Edit Positioning dialog box is maintained when youadd a dimension but is automatically dismissed when you delete adimension.
Display dimensions
The Display Dimensions option in the Feature Browser temporarily displaysthe parameters of size and location in the graphics window for the feature.Refreshing the graphics window removes the temporary display of theparameters.
Display Dimensions can also be accessed using the Part Navigator.
NX Basic Design B-17

B

C
Appendix
C Legacy mating conditions
By applying mating conditions to components in an assembly, you establishparametric, positional relationships between objects in the components.These relationships are termed mating constraints.
In the example shown, if you align the cylindrical face of a bolt to thecylindrical face of a hole in a block and then move the hole, the bolt willautomatically move with it.
NX Basic Design C-1

C
Legacy mating conditions
Mating Constraint typesA mating condition is made up of one or more mating constraints. Thereare eight types of constraints.
1 — Mate 4 — Parallel 7 — Distance2 — Align 5 — Perpendicular 8 — Tangent3 — Angle 6 — Center
To make the Mating Conditions dialog box available, choosePreferences→Assemblies, and from the Interaction list, choose MatingConditions.
Selecting objects
FROM / TO
When selecting objects to mate, the Cue line will be directing you toselect FROM and TO objects. The FROM object is part of the component thatis going to move to a new position. The TO object is part of the componentthat is remaining in its present location.
C-2 NX Basic Design mt10053_s NX 6

C
Legacy mating conditions
Mate constraintWhen applying the Mate constraint to components using planar faces anddatum planes, the objects will be oriented so that their normals are paralleland point in opposite directions. The components will not necessarily havephysical contact but will be coplanar. By definition, a face normal in a solidbody points away from the solid.
When mating non–planar faces (i.e. cylindrical to cylindrical, spherical tospherical) the radii must be the same; for conical to conical faces, the tapermust be the same.
NX Basic Design C-3

C
Legacy mating conditions
Align constraintWhen you apply the Align constraint to components using planar objects(planar faces and datum planes), the objects will be oriented so that theirnormals are parallel and point in the same direction. The components willnot necessarily have physical contact but will be coplanar.
When aligning non-planar faces, i.e. cylindrical to cylindrical, spherical tospherical, or conical to conical, the radii and/or taper do not have to be thesame.
The Align constraint can also be used to position an edge or curve object ofa component with a planar object (planar face or datum plane) of anothercomponent. A vector will be determined from the edge or curve object andthe objects will be oriented so that the vector and the planar object lie on thesame plane (same behavior as with mate constraint).
Using the CSYS filter
The Align constraint allows existing coordinate systems to be used asFROM/TO selection objects. When using the CSYS option, select the FROMCSYS and then immediately select the TO CSYS. This constraint will removeall DOFs between the two components.
C-4 NX Basic Design mt10053_s NX 6

C
Legacy mating conditions
Angle constraintUse the Angle constraint when you need to control specific angles betweenobjects of components.
The example below illustrates an angle constraint that is being applied inconjunction with two other constraints. The two planar faces of the blocksmust always be coplanar by virtue of the Mate constraint. The pivot for theAngle constraint is determined by the Align constraint that is applied tothe two edges.
NX Basic Design C-5

C
Legacy mating conditions
Parallel constraintUse the Parallel constraint when you need to establish parallelism betweenobjects of components. Objects that have surface normals associated to themwill be oriented parallel based on those normals.
When applying the Parallel constraint to position a planar object of acomponent (planar face or datum plane) with an edge or curve object ofanother component; a vector will be determined from the edge or curve object.The vector and the planar object’s normal will then become parallel.
C-6 NX Basic Design mt10053_s NX 6

C
Legacy mating conditions
Perpendicular constraintUse the Perpendicular constraint when you need to establish perpendicularitybetween objects of components. Objects that have surface normals associatedto them will be oriented perpendicular based on those normals.
When applying the Perpendicular constraint to position a planar object of acomponent, (planar faces and datum planes), with an edge or curve object ofanother component; a vector will be determined from the edge or curve object,that vector and the planar object’s normal will then become perpendicular.
NX Basic Design C-7

C
Legacy mating conditions
Center constraintUse the Center constraint to center 1 or 2 objects of a component to 1 or 2objects of another component.
Center Objects 1 to 1
Center Objects 1 to 2
C-8 NX Basic Design mt10053_s NX 6

C
Legacy mating conditions
Center Objects 2 to 2
Create a Center constraint
1. Choose the Center constraint.
2. Set the Object filter.
3. Specify the number of objects to use (Center Objects 1 to 1, 1 to 2, 2to 1, or 2 to 2).
4. Select the objects as instructed in the Cue line.
NX Basic Design C-9

C
Legacy mating conditions
Distance constraintUse the Distance constraint to define a distance between two geometricobjects. The sign (+/-) of the dimension controls which side of the object thesolution is on.
Tangent constraintUse the Tangent constraint to define a physical contact between two geometricobjects. There can be multiple solutions to a tangent constraint. To specifywhich solution is desired, a help point will be computed from the pick positionon the surface and used to find a unique solution to the tangent constraint.
The following are some examples of tangent constraints:
• Point on Surface.
• Line tangent to Surface.
• Plane tangent to Sphere.
• Plane tangent to Cylinder.
C-10 NX Basic Design mt10053_s NX 6

C
Legacy mating conditions
Mating Conditions dialog boxMating conditions are applied from the Mating Conditions dialog box and canbe accessed by clicking Mate Component on the Assemblies toolbar or bychoosing Assemblies→Components→Mate Component from the menu bar.
1 — Mating Conditions Tree Listing
2 — Mating Constraint Types
3 — Selection Steps
4 — Expression Value (for Angle and Distance constraints)
NX Basic Design C-11

C
Legacy mating conditions
Preview
The Preview option becomes active after all the objects have been correctlyselected for a constraint. This option lets you preview the solution byactually moving the component based on the existing constraints. Additionalconstraints may still be applied. After previewing the constraint, click Applyor OK to accept the constraint or continue creating another constraint. Ifthe constraint is not correct, click Unpreview and use the Selection Steps todefine different FROM and TO faces.
OK, Apply, and Cancel
• OK— This should be selected only after all constraints have been applied.This will save the mating condition (and its constraints) and dismiss theMating Conditions dialog box.
• Apply — This will apply the constraint and the dialog box will remainopen.
• Cancel — This will dismiss the dialog box without saving any of theconstraints you added.
C-12 NX Basic Design mt10053_s NX 6

C
Legacy mating conditions
Define mating constraints
1. Select a Mating Type.
2. Select an object type from the Filter list (optional).
3. In the graphics window, select an object FROM component to be mated(component you are moving).
4. In the graphics window, select an object on the component to mate TO(component that will remain stationary).
5. Click Preview and then click Apply (the dialog box remains open to letyou add more constraints) or click OK to accept the constraint and dismissthe dialog box.
Degree of freedom indicators
Temporary arrows are displayed to indicate the remaining degrees of freedom.The Show Degrees of Freedom/Remove Degrees of Freedom options in theMating Condition shortcut menu may be used to turn on and off the displayof these arrows.
A Mate constraint applied to the faces shown below, constrains the smallblock in the direction normal to the faces. The small block is still free totranslate and rotate in the plane that the two shaded faces have in common.
NX Basic Design C-13

C
Legacy mating conditions
Vary Constraints
The Vary Constraints option can be used to reposition the active component inthe Mating Conditions dialog box. Existing mating constraints will limit thefreedom of movement. This dialog box is similar to the Reposition Componentdialog box. A different component can be selected and repositioned by clickingSelect Component.
C-14 NX Basic Design mt10053_s NX 6

C
Legacy mating conditions
List Errors
If there are no degree of freedom indicators visible and the Preview option isunavailable, you may have tried to define an invalid mating constraint. Thiswill activate the List Errors button. Clicking it will present information aboutthe error. The constraint must be deleted and recreated.
NX Basic Design C-15

C
Legacy mating conditions
Tree listingThe Mating Conditions Tree Listing list all of the assemblies matingconditions and constraints. Several options and viewing preferences maybe controlled from the Listing Tree.
1 — Mating Condition expanded to display constraint2 — Mating Constraint suppression toggle3 — Mating Condition4 — Mating Constraints5 — Mating Constraint shortcut menu
Suppress/Unsuppress
Mating Conditions or individual Mating Constraints may be suppressed orunsuppressed using the check box.
• A suppressed mating constraint is ignored during geometric edits.
• If a mating constraint is being unsuppressed, the mating condition mustbe solved again.
C-16 NX Basic Design mt10053_s NX 6

C
Legacy mating conditions
Mating constraint shortcut menu
The mating constraints shortcut menu is activated by using the shortcutmenu over a mating constraint.
• Alternate Solution – Produces any other solution that is applicable to theselected constraint.
• Convert To – Allows the constraint to be changed to another applicableconstraint, i.e. Mate to Distance.
• Delete – Removes the selected mating constraint.
• Rename – Allows the renaming of a mating constraint.
NX Basic Design C-17

C
Legacy mating conditions
Mating condition shortcut menu
The mating condition shortcut menu is activated by using the shortcut menuover a mating condition.
Highlight/Unhighlight – will highlight or unhighlight the current condition.
• From – Highlights the FROM object for all constraints of the selectedcondition.
• To – Highlights the TO object for all constraints of the selected condition.
• With/Without Direction – Controls the display of the object normal ordirection vectors.
Show/Remove Degrees of Freedom – Controls the display of the remainingDegrees of Freedom (DOF).
Suppress/Unsuppress – Controls the suppression status of the selectedcondition. Can also be performed by using the suppression toggle in frontof the condition name.
• A suppressed mating condition is ignored during geometric edits.
• No error messages will be displayed for suppressed mating conditions.
• If you modify a component creating a failed constraint, that constraintmust be deleted before the mating condition can be unsuppressed.
Delete – Removes the selected mating condition.
Rename – Allows the renaming of a mating condition.
Remember Constraints – Mating constraints may be saved for a selectedmating condition within the assembly part. This allows “learned” orautomatic mating when the same component is added to the assembly again.
C-18 NX Basic Design mt10053_s NX 6

C
Legacy mating conditions
Reposition ComponentThe Reposition Component option may be used on a component that does nothave any mating conditions, has suppressed mating conditions, or is onlypartially constrained. If the component is partially constrained, its matingconstraints will be enforced within the reposition function.
To reposition a component click Reposition Component on the Assembliestoolbar or choose Assemblies→Components→Reposition Component fromthe menu bar.
NX Basic Design C-19

C
Legacy mating conditions
Transform types
The Reposition Component dialog box includes the following transform types:
1 — Point to Point 5 — Reposition2 — Translate 6 — Rotate Between Axes3 — Rotate About a Point 7 — Rotating Between Points4 — Rotate About a line
C-20 NX Basic Design mt10053_s NX 6

C
Legacy mating conditions
Transform options
Move Objects or Move Handles Only
These radio buttons let you specify whether you want to move the componentalong with the drag handles or just the drag handles. The drag handles canbe repositioned to a specific orientation and used to drag the component alonga specific vector direction or about a specific axis.
Distance or Angle
The Distance input field (or Angle field if a rotation is being defined) lets youdefine a distance (or angle) for movement.
Snap Increment
Snap Increment allows snapping to “whole-multiple” distances when usingthe direction or rotation drag handles.
Vector Method
Provides options to define a vector when moving a component using one ofthe direction drag handles.
Snap Handles to WCS
Provides a means for moving the handles to the origin and orientation ofthe current WCS.
Motion Animation
This slider lets you specify how finely the motion is animated (from Fine toCoarse) during the motion that you have defined.
NX Basic Design C-21

C
Legacy mating conditions
Collision options
Collision Action
Specifies what the system will do if a collision occurs.
• None — no action is taken.
• Highlight Collision— you can continue moving the components, and theareas that collided are highlighted.
• Stop Before Collision— the motion stops just before a collision occurs.The distance between the components when the motion stops dependson the setting of the Motion Animation slider. The closer the slider isto Fine, the shorter the distance.
Collision Checking Mode
Allows you to specify what types of objects will be checked for clearance whilerepositioning.
C-22 NX Basic Design mt10053_s NX 6

C
Legacy mating conditions
Repositioning components using drag handles
Components can be repositioned quickly and easily using drag handles.
When the Reposition Component dialog box is displayed, the graphics windowdisplays a set of handles.
There are several ways to reposition a component with the drag handles.
• To move the origin of the component to a specific point, select the origindrag handle (filled square) and then select a destination point. Thedestination points that can be selected are determined by the Snap Pointtoolbar.
• To drag the component to an arbitrary cursor location, select the origindrag handle (filled square) and drag to a new cursor location.
• To translate the component along an axis, select a translation drag handle(cone head) and drag the component.
• To rotate the component about an axis, select a rotation drag handle(filled circle) and drag the component.
• To orient the component to a saved coordinate system, select the origindrag handle (filled square) and then select the saved coordinate system.
The Move Handles Only option is used to first move the drag handles toa specific orientation before using them to move the component.
NX Basic Design C-23

C

Index
AAnnotationdimension preferences andplacement . . . . . . . . . . . . . . 10-16
placement . . . . . . . . . . . . . . . . . 10-17helper lines . . . . . . . . . . . . 10-21
preferences . . . . . . . . . . . . . . . . 10-15preferences and placement
placement cues fordimensions . . . . . . . . . . 10-17
snap point options . . . . . . . 10-17ApplicationAssemblies . . . . . . . . . . . . . . . . . 8-10Drafting . . . . . . . . . . . . . . . . . . . 10-2ApplicationsGateway . . . . . . . . . . . . . . . . . . . . 1-3Assembly . . . . . . . . . . . . . . . . . . . . . 8-2Add Component . . . . . . . . . . . . . . 9-5Assemblies application . . . . . . . . 8-10Assemblies toolbar . . . . . . . . . . . . 9-2Associativity . . . . . . . . . . . . . . . . 8-18Bottom-up construction method . . 9-3Component object . . . . . . . . . . . . . 8-3Component parts . . . . . . . . . . . . . 8-3constraints
angle . . . . . . . . . . . . . . . . . . 9-17bond . . . . . . . . . . . . . . . . . . 9-19center . . . . . . . . . . . . . . . . . 9-18concentric . . . . . . . . . . . . . . 9-12distance . . . . . . . . . . . . . . . . 9-13fit . . . . . . . . . . . . . . . . . . . . 9-20fix . . . . . . . . . . . . . . . . . . . . 9-14parallel . . . . . . . . . . . . . . . . 9-15perpendicular . . . . . . . . . . . 9-16touch align . . . . . . . . . . . . . . 9-11types . . . . . . . . . . . . . . . . . . 9-10
Constraints . . . . . . . . . . . . . . . . . 9-9general concepts . . . . . . . . . . . . . . 9-2
Load optionsReference Sets . . . . . . . . . . . . 8-7Saved Load Options . . . . . . . . 8-8
Load Options . . . . . . . . . . . . . . . . 8-4Load Behavior . . . . . . . . . . . . 8-7Load states . . . . . . . . . . . . . . 8-5Part Versions . . . . . . . . . . . . . 8-4Scope . . . . . . . . . . . . . . . . . . . 8-6
Move Component . . . . . . . . . . . . . 9-8Selecting Components in thenavigator . . . . . . . . . . . . . . . . 8-14
Subassembly . . . . . . . . . . . . . . . . 8-2Top down and bottom upmodeling . . . . . . . . . . . . . . . . . 9-2
Assembly Navigator . . . . . . . . . . . . 8-11Display Parent . . . . . . . . . . . . . . 8-19Icons and check boxes . . . . . . . . . 8-12Identifying components . . . . . . . . 8-14Make Displayed Part . . . . . . . . . 8-19Make Work Part . . . . . . . . . . . . . 8-19Node display . . . . . . . . . . . . . . . . 8-11Pack and Unpack . . . . . . . . . . . . 8-19Selecting Components . . . . . . . . . 8-14shortcut menu . . . . . . . . . . . . . . 8-19
B
Block . . . . . . . . . . . . . . . . . . . . . . . . A-3Boolean operations . . . . . . . . . . . . . . 5-6Boss . . . . . . . . . . . . . . . . . . . . . . . . B-2
C
Chamfer . . . . . . . . . . . . . . . . . . . . . 7-7creating . . . . . . . . . . . . . . . . . . . . 7-8options . . . . . . . . . . . . . . . . . . . . . 7-9Change Displayed Part . . . . . . . . . 1-14Command Finder . . . . . . . . . . . . . . . 2-6Cue line . . . . . . . . . . . . . . . . . . . . . . 1-5
NX Basic Design Index-1

Index
Cylinder . . . . . . . . . . . . . . . . . . . . . A-4
DDatum Axis . . . . . . . . . . . . . . . . . . 4-11Applications . . . . . . . . . . . . . . . . 4-13Creating
Curve/Face Axis . . . . . . . . . . 4-16Intersection . . . . . . . . . . . . . 4-15Two Points . . . . . . . . . . . . . . 4-14
Curve/Face Axis . . . . . . . . . . . . . 4-16Intersection . . . . . . . . . . . . . . . . 4-15Options . . . . . . . . . . . . . . . . . . . 4-12Two Points . . . . . . . . . . . . . . . . . 4-14Types . . . . . . . . . . . . . . . . . . . . . 4-12Datum CSYS . . . . . . . . . . . . . . . . . 4-17Datum PlaneAt Angle . . . . . . . . . . . . . . . . . . . . 4-6At Distance . . . . . . . . . . . . . . . . . 4-5Bisector . . . . . . . . . . . . . . . . . . . . 4-7Curves and Points
Three Points . . . . . . . . . . . . . 4-9Tangent to Face at Point, Line orFace . . . . . . . . . . . . . . . . . . . . 4-8
Datum planes . . . . . . . . . . . . . . . . . 4-2applications . . . . . . . . . . . . . . . . . 4-4Creating
At Angle . . . . . . . . . . . . . . . . 4-6At Distance . . . . . . . . . . . . . . 4-5Bisector . . . . . . . . . . . . . . . . . 4-7Curves and Points, ThreePoints . . . . . . . . . . . . . . . . 4-9
Tangent to Face at Point, Line orFace . . . . . . . . . . . . . . . . . 4-8
Options . . . . . . . . . . . . . . . . . . . . 4-3Types . . . . . . . . . . . . . . . . . . . . . . 4-3Deselecting objects . . . . . . . . . . . . . 2-20Design in Context . . . . . . . . . . . . . 8-16Design intent . . . . . . . . . . . . . . . . . . 3-2Dimensionsappended text . . . . . . . . . . . . . . 10-18creating . . . . . . . . . . . . . . . . . . 10-15edit . . . . . . . . . . . . . . . . . . . . . 10-19
change precision . . . . . . . . 10-19inherit preferences . . . . . . . 10-19
placement cues . . . . . . . . . . . . . 10-17preferences and placement . . . . 10-16
text orientation and text arrowplacement . . . . . . . . . . . . . . 10-18
Displayed Part . . . . . . . . . . . . . . . . 8-16Drawingsadding a base view . . . . . . . . . . . 10-8adding projected views . . . . . . . 10-10
project view options . . . . . . 10-12projection lines . . . . . . . . . . 10-11
adding viewspreview . . . . . . . . . . . . . . . 10-11
annotation preferences . . . . . . . 10-15See also Annotation
create new sheet . . . . . . . . . . . . . 10-3deleting a sheet . . . . . . . . . . . . . 10-4edit notes . . . . . . . . . . . . . . . . . 10-23edit sheet . . . . . . . . . . . . . . . . . . 10-4edit views . . . . . . . . . . . . . . . . . 10-13
drag . . . . . . . . . . . . . . . . . . 10-13editing views . . . . . . . . . . . . . . 10-13monochrome display . . . . . . . . . . 10-6open sheet . . . . . . . . . . . . . . . . . 10-3removing views . . . . . . . . . . . . . 10-13text . . . . . . . . . . . . . . . . . . . . . 10-21
leaders . . . . . . . . . . . . . . . . 10-22note . . . . . . . . . . . . . . . . . . 10-22
view creation options . . . . . . . . . 10-9view preferences . . . . . . . . . . . . . 10-7
E
Edge blendadd new set . . . . . . . . . . . . . . . . . 7-5dialog box . . . . . . . . . . . . . . . . . . . 7-3preview . . . . . . . . . . . . . . . . . . . . 7-4Edge Blend . . . . . . . . . . . . . . . . . . . 7-2Edge operationsChamfer . . . . . . . . . . . . . . . . . . . . 7-7Edge Blend . . . . . . . . . . . . . . . . . . 7-2EditPositioning . . . . . . . . . . . . . . . . . B-15Exit NX . . . . . . . . . . . . . . . . . . . . . 1-17Extrude . . . . . . . . . . . . . . . . . . . . . . 5-3start and end distance . . . . . . . . . 5-4
F
File Templates . . . . . . . . . . . . . . 1-7–1-8
Index-2 NX Basic Design mt10053_s NX 6

Index
Saving unnamed template files . . 1-10Using . . . . . . . . . . . . . . . . . . . . . . 1-9
GGateway Application . . . . . . . . . . . . 1-3
HHole . . . . . . . . . . . . . . . . . . . . . 6-2–6-3Creating . . . . . . . . . . . . . . . . . . . . 6-6Forms . . . . . . . . . . . . . . . . . . . . . . 6-5options . . . . . . . . . . . . . . . . . . . . . 6-4
LLayers . . . . . . . . . . . . . . . . . . . . . . 1-11
MMaster modeldrawing guidelines . . . . . . . . . . 10-25Mating Conditions . . . . . . . . . . . . . . C-1Align . . . . . . . . . . . . . . . . . . . . . . C-4Angle . . . . . . . . . . . . . . . . . . . . . . C-5Center . . . . . . . . . . . . . . . . . . . . . C-8Distance . . . . . . . . . . . . . . . . . . . C-10Mate . . . . . . . . . . . . . . . . . . . . . . C-3Parallel . . . . . . . . . . . . . . . . . . . . C-6Perpendicular . . . . . . . . . . . . . . . . C-7Tangent . . . . . . . . . . . . . . . . . . . C-10Vary Constraint . . . . . . . . . . . . . C-13Menus overview . . . . . . . . . . . . . . . . 1-6Modeling strategy . . . . . . . . . . . . . . 3-2Mouse . . . . . . . . . . . . . . . . . . . . . . 2-13Preview selection . . . . . . . . . . . . 2-21QuickPick . . . . . . . . . . . . . . . . . . 2-22Radial menus . . . . . . . . . . . . . . . 2-16Selecting objects . . . . . . . . . . . . . 2-19View manipulation . . . . . . . . . . . 2-17View shortcut menu . . . . . . . . . . 2-14View triad . . . . . . . . . . . . . . . . . 2-18Mouse Buttons . . . . . . . . . . . . . . . . 2-13Mouse shortcut menuDisplay Mode . . . . . . . . . . . . . . . 2-15Fit . . . . . . . . . . . . . . . . . . . . . . . 2-15Orient View . . . . . . . . . . . . . . . . 2-15Pan . . . . . . . . . . . . . . . . . . . . . . 2-15Refresh . . . . . . . . . . . . . . . . . . . 2-15
Rotate . . . . . . . . . . . . . . . . . . . . 2-15Set Rotate Point . . . . . . . . . . . . . 2-15Undo . . . . . . . . . . . . . . . . . . . . . 2-15Zoom . . . . . . . . . . . . . . . . . . . . . 2-15
OOnline Help . . . . . . . . . . . . . . . . . . . 13Opening Parts . . . . . . . . . . . . . . . . 1-14OrientXpress tool . . . . . . . . . . . . . . . 5-9
PPad . . . . . . . . . . . . . . . . . . . . . . . . . B-6Part Files . . . . . . . . . . . . . . . . . . . . 1-14Change Displayed Part . . . . . . . . 1-14Close Selected . . . . . . . . . . . . . . 1-16Opening multiple . . . . . . . . . . . . 1-14Save As . . . . . . . . . . . . . . . . . . . 1-15Pocket . . . . . . . . . . . . . . . . . . . . . . . B-5PositioningEdit
Add Dimension . . . . . . . . . . B-16Delete Dimension . . . . . . . . . B-17
Edit Dimension . . . . . . . . . . . . . B-16Positioning MethodsAngular . . . . . . . . . . . . . . . . . . . B-14Horizontal . . . . . . . . . . . . . . . . . . B-8Line onto Line . . . . . . . . . . . . . . B-13Parallel . . . . . . . . . . . . . . . . . . . B-11Parallel at a Distance . . . . . . . . . B-12Perpendicular . . . . . . . . . . . . . . . B-10Point onto Line . . . . . . . . . . . . . . B-10Point onto Point . . . . . . . . . . . . . B-11Vertical . . . . . . . . . . . . . . . . . . . . B-9Preferencesview . . . . . . . . . . . . . . . . . . . . . . 10-7Preview selection . . . . . . . . . . . . . . 2-21
QQuickPick . . . . . . . . . . . . . . . . . . . 2-22
RReference FeaturesDatum Axis . . . . . . . . . . . . . . . . 4-11Datum CSYS . . . . . . . . . . . . . . . 4-17Datum Planes . . . . . . . . . . . . . . . . 4-2
NX Basic Design Index-3

Index
Reposition Component . . . . . . . . . . C-19Revolve . . . . . . . . . . . . . . . . . . . . . . 5-8start and end angles . . . . . . . . . . . 5-9Roles . . . . . . . . . . . . . . . . . . . . . . . 2-11Choosing . . . . . . . . . . . . . . . . . . 2-11Examples . . . . . . . . . . . . . . . . . . 2-11
S
Save Work Part . . . . . . . . . . . . . . . 8-21Save . . . . . . . . . . . . . . . . . . . . . . 8-21Save Work Part Only . . . . . . . . . 8-21SelectionQuickPick . . . . . . . . . . . . . . . . . . 2-22Selection bar . . . . . . . . . . . . . 2-10, 2-19filter components . . . . . . . . . . . . 8-15Point
Snap Point options . . . . . . . . 3-27Selection MiniBar . . . . . . . . . . . . . 2-14SketchCommand . . . . . . . . . . . . . . . . . . . 3-4Constraints
Geometric . . . . . . . . . . . . . . 3-39Geometric creation . . . . . . . . 3-40Geometric list . . . . . . . . . . . 3-41Inferred . . . . . . . . . . . . . . . . 3-57
Constraints overview . . . . . . . . . 3-37Convert To/FromReference . . . . . . . . . . . 3-54–3-55
Create Inferred Constraints . . . . 3-57Creation method
Existing planar surface . . . . . 3-9On Plane . . . . . . . . . . . . . . . . 3-9
Curve functions . . . . . . . . . . . . . 3-29Fillet . . . . . . . . . . . . . . . . . . 3-35
Curves . . . . . . . . . . . . . . . . . . . . 3-17Degrees of freedom . . . . . . . . . . . 3-38Delete . . . . . . . . . . . . . . . . . . . . 3-56Dimensional Constraints . . 3-47, 3-49
Create inferred . . . . . . . . . . 3-50Dimensions Dialog box . . . . . 3-52Edit . . . . . . . . . . . . . . . . . . . 3-51Types . . . . . . . . . . . . . . . . . . 3-48
General process . . . . . . . . . . . . . . 3-8Geometric Constraints
Show or remove . . . . . . . . . . 3-45
Help Lines . . . . . . . . . . . . . . . . . 3-18Inferred Constraints . . . . . . . . . . 3-20
Dialog box options . . . . . . . . 3-21Snap Angle . . . . . . . . . . . . . 3-21
Internal and external . . . . . . . . . 3-15Status change . . . . . . . . . . . 3-16
Layers . . . . . . . . . . . . . . . . . . . . . 3-5Lines at angles . . . . . . . . . . . . . . 3-25Lines parallel or perpendicular . . 3-25Lines tangent to a curve . . . . . . . 3-25Make corner . . . . . . . . . . . . . . . . 3-34Naming
Modeling application . . . . . . 3-13Sketcher task environment . . 3-12
Overview . . . . . . . . . . . . . . . . . . . 3-3Point . . . . . . . . . . . . . . . . . 3-26–3-27Profile . . . . . . . . . . . . . . . . . . . . 3-22
Creation . . . . . . . . . . . . . . . 3-24Dialog bar options . . . . . . . . 3-23
Quick Extend . . . . . . . . . . . . . . . 3-32Constraints . . . . . . . . . . . . . 3-33Quick Extend procedure . . . . 3-33
Quick Trim . . . . . . . . . . . . . . . . . 3-30Constraints . . . . . . . . . . . . . 3-31Quick Trim procedure . . . . . 3-31
Reference direction . . . . . . . . . . . 3-10Reference Direction
Tips . . . . . . . . . . . . . . . . . . . 3-11Right hand rule . . . . . . . . . . . . . 3-10Short list . . . . . . . . . . . . . . . . . . 3-19Show All/Show No Constraints . . 3-43Show/Remove Constraints . . . . . 3-44Sketch orientation . . . . . . . . . . . 3-11Sketch types . . . . . . . . . . . . . . . . . 3-6Suppress . . . . . . . . . . . . . . . . . . 3-56Usage . . . . . . . . . . . . . . . . . . . . . . 3-7Slot . . . . . . . . . . . . . . . . . . . . . . . . . B-3positioning . . . . . . . . . . . . . . . . . . B-4Status line . . . . . . . . . . . . . . . . . . . . 1-5Sweep Along Guide . . . . . . . . . . . . 5-11Swept FeaturesBody types . . . . . . . . . . . . . . . . . . 5-7Boolean operations . . . . . . . . . . . . 5-6Revolve . . . . . . . . . . . . . . . . . . . . 5-8Sweep Along Guide . . . . . . . . . . . 5-11Types . . . . . . . . . . . . . . . . . . . . . . 5-2
Index-4 NX Basic Design mt10053_s NX 6

Index
T
Templates . . . . . . . . . . . . . . . . . 1-7–1-8The NX window . . . . . . . . . . . . . . . . 1-4ToolbarsCustomizing . . . . . . . . . . . . . . . . . 2-2
Add or remove buttons . . . . . . 2-4Displaying toolbars . . . . . . . . 2-2Rail . . . . . . . . . . . . . . . . . . . . 2-8
Saving configuration . . . . . . . . . . 2-10Selection . . . . . . . . . . . . . . . . . . 2-19Selection bar . . . . . . . . . . . . . . . 2-10
VvectorOrientXpress tool . . . . . . . . . . . . . 5-9View Preferences . . . . . . . . . . . . . . 10-7Hidden Lines . . . . . . . . . . . . . . . 10-7Smooth Edges . . . . . . . . . . . . . . . 10-7View shortcut menu . . . . . . . . . . . . 2-14
WWork part . . . . . . . . . . . . . . . . . . . 8-18
NX Basic Design Index-5

This page left blank intentionally.

Rev-10/3/08-jab
Siemens Learning Advantage Maximize your PLM investment with e-Learning!
Siemens Learning Advantage is a convenient, easy to use e-Learning portal that provides cost- and time-effective methods for users to gain skills/knowledge of Siemens PLM Software solutions. It contains an unparalleled library of self-paced courses and assessments, as well as management tools for companies to measure learning progress and to administer learning programs.
Competitive advantage Siemens Learning Advantage courses present consistent methods and concepts approved by Siemens. Our course development teams work closely with Product Development to ensure that prescribed processes reflect the intended product usage and industry best practices. No other training provider can make this claim! And because our learning products are coordinated with Siemens product releases, you can be confident that training will be delivered in time for your upgrade.
Benefits Include: • Simple user interface requiring only a standard internet browser.
• On-demand internet access to self-paced courses and assessments.
• Extensive self-paced library supporting a broad range of Siemens products and versions.
• Online learning management system for tracking and reporting training progress.
• Memberships renew on an annual basis and provide uninterrupted access to courses.
Learn more about Siemens Learning Advantage by visiting our website or contact your Siemens PLM Software sales representative for purchase information.

Rev-10/3/08-jab
This page left blank intentionally.

Rev-10/3/08-jab
STUDENT PROFILE In order to stay in tune with our customers we ask for some background information. This information will be kept confidential and will not be shared with anyone outside of Education Services.
Please Print… Your Name U.S. citizen Yes No Course Title/Dates: NX Basic Design / thru Hotel/motel(s) while training Planned departure time after class --------------------------------------------------------------------------------------------------------------------------------------------------- Employer Location Supervisor/manager (Emergency) Phone --------------------------------------------------------------------------------------------------------------------------------------------------- Your job title/responsibilities / Industry: Auto Aero Consumer products Machining Tooling Medical Other Types of products/parts/data that you work with Platform (operating system) Reason for training Please verify/add to this list of training for NX, I-deas, Imageware, Teamcenter Mfg., Teamcenter Engineering, Teamcenter Enterprise, Tecnomatix or Dimensional Mgmt./Visualization. Medium means Instructor-lead (IL), On-line (OL), or Self-paced (SP) Software From Whom When Course Name Medium
Other CAD/CAM/CAE /PDM software you have used Please “check”! your ability/knowledge in the following…
Subject CAD modeling CAD assemblies CAD drafting CAM CAE PDM – usage PDM – system management PDM – customization
None o o o o o o o o
Novice o o o o o o o o
Intermediate o o o o o o o o
Advanced o o o o o o o o
Thank you for your participation. We hope your training experience will be an outstanding one.
PLM Software www.siemens.com/plm

Rev-10/3/08-jab
This page left blank intentionally.

Rev-10/3/08-jab
Course Agenda
NX Basic Design
NX Basic Design with Teamcenter Integration
Day 1 Morning • Introduction and Course Overview • Lesson 1. NX part files • Lesson 2. The NX user interface
Afternoon • Lesson 3. Sketch Task Environment • Lesson 4. Datum Features • Lesson 5. Swept Features
Day 2 Morning • Lesson 6. Hole Features • Lesson 7. Edge Operations • Lesson 8. Introduction to Assemblies
Afternoon • Lesson 9. Adding and constraining components • Lesson 10. Introduction to Drafting

Rev-10/3/08-jab
This page left blank intentionally.

Rev-10/3/08-jab
Accelerators
The following Accelerators can be listed from within an NX session by choosing Information→Custom Menubar→Accelerators.
Function Accelerator File→New... Ctrl+N File→Open... Ctrl+O File→Save Ctrl+S File→Save As... Ctrl+Shift+A File→Plot... Ctrl+P File→Execute→Grip... Ctrl+G File→Execute→Debug Grip... Ctrl+Shift+G File→Execute→NX Open... Ctrl+U Edit→Undo Ctrl+Z Edit→Redo Ctrl+Y Edit→Cut Ctrl+X Edit→Copy Ctrl+C Edit→Paste Ctrl+V Edit→Delete... Ctrl+D or Delete Edit→Selection→Top Selection Priority - Feature F Edit→Selection→Top Selection Priority - Face G Edit→Selection→Top Selection Priority - Body B Edit→Selection→Top Selection Priority - Edge E Edit→Selection→Top Selection Priority - Component C Edit→Selection-Select All Ctrl+A Edit→Show and Hide→Show and Hide... (by type) Ctrl+W Edit→Show and Hide→Hide... Ctrl+B Edit→Show and Hide→Invert Shown and Hidden Ctrl+Shift+B Edit→Show and Hide→Immediate Hide… Ctrl+Shift+I Edit→Show and Hide→Show... Ctrl+Shift+K Edit→Show and Hide→Show All Ctrl+Shift+U Edit→Transform... Ctrl+T Edit→Move Object Ctrl+Shift+M Edit→Object Display... Ctrl+J View→Operation→Zoom... Ctrl+Shift+Z View→Operation→Rotate... Ctrl+R View→Operation→Section... Ctrl+H View→Layout→New... Ctrl+Shift+N View→Layout→Open... Ctrl+Shift+O View→Layout→Fit All Views (only with multiple views) Ctrl+Shift+F View→Layout→Fit Ctrl+F View→Visualization→High Quality Image... Ctrl+Shift+H View→Information Window F4 Hide or show the current dialog box F3

Rev-10/3/08-jab
View→Reset Orientation Ctrl+F8 Insert→Sketch... S Insert→Design Feature→Extrude... X Insert→Design Feature→Revolve... R Insert→Trim→Trimmed Sheet... T Insert→Sweep→Variational Sweep... V Format→Layer Settings... Ctrl+L Format→Visible in View... Ctrl+Shift+V Format→WCS→Display W Tools→Expression... Ctrl+E Tools→Update→Make First Feature Current Ctrl+Shift+Home Tools→Update→Make Previous Feature Current Ctrl+Shift+Left Arrow Tools→Update→Make Next Feature Current Ctrl+Shift+Right Arrow Tools→Update→Make Last Feature Current Ctrl+Shift+End Tools→Journal→Play... Alt+F8 Tools→Journal→Edit Alt+F11 Tools→Macro→Start Record... Ctrl+Shift+R Tools→Macro→Playback... Ctrl+Shift+P Tools→Macro→Step... Ctrl+Shift+S Tools→Movie→Record Alt+F5 Tools→Movie→Stop Alt+F7 Information→Object... Ctrl+I Analysis→Curve→Refresh Curvature Graphs Ctrl+Shift+C Preferences→Object... Ctrl+Shift+J Preferences→Selection... Ctrl+Shift+T Start→Modeling... M or Ctrl+M Start→All Applications→Shape Studio... Ctrl+Alt+S Start→Drafting... Ctrl+Shift+D Start→Manufacturing... Ctrl+Alt+M Start→NX Sheet Metal... Ctrl+Alt+N Start→Assemblies A Help→On Context... F1 Refresh F5 Fit Ctrl+F Zoom F6 Rotate F7 Orient View-Trimetric Home Orient View-Isometric End Orient View-Top Ctrl+Alt+T Orient View-Front Ctrl+Alt+F Orient View-Right Ctrl+Alt+R Orient View-Left Ctrl+Alt+L Snap View F8

Rev-10/3/08-jab
PLM Software Evaluation – Delivery
Name: _______________________________ Course #: MT10053 Start Date: ____________ Through: __________
Please share your opinion in all of the following sections with a “check” in the appropriate box:
If there were 2 instructors, please evaluate the 2nd instructor with “X’s”
1. Clearly explained the course objectives 2. Was knowledgeable about the subject 3. Answered my questions appropriately 4. Encouraged questions in class 5. Was well spoken and a good communicator 6. Was well prepared to deliver the course 7. Made good use of the training time 8. Conducted themselves professionally 9. Used examples relevant to the course and audience 10. Provided enough time to complete the exercises 11. Used review and summary to emphasize important information 12. Did all they could to help the class meet the course objectives
Comments on overall impression of instructor(s):
Overall impression of instructor(s) Poor Excellent Suggestions for improvement of course delivery:
What you liked best about the course delivery:
Class Logistics:
1. The training facilities were comfortable, clean, and provided a good learning environment
2. The computer equipment was reliable 3. The software performed properly 4. The overhead projection unit was clear and working properly 5. The registration and confirmation process was efficient
Hotels: (We try to leverage this information to better accommodate our customers)
1. Name of the hotel Best hotel I’ve stayed at
2. Was this hotel recommended during your registration process? YES NO
3. Problem? (brief description)
SEE BACK
STR
ON
GL
Y
DIS
AG
RE
E
DIS
AG
RE
E
SOM
EW
HA
T
DIS
AG
RE
E
SOM
EW
HA
T
AG
RE
E
AG
RE
E
STR
ON
GL
Y
AG
RE
E
Instructor:
Instructor:

Rev-10/3/08-jab
PLM Software Evaluation - Courseware
Name: _______________________________ Course #: MT10053 Dates: ____________ Through: __________
Please share your opinion for all of the following sections with a “check” in the appropriate box:
Material: 1. The training material supported the course and lesson objectives 2. The training material contained all topics needed to complete the projects 3. The training material provided clear and descriptive directions 4. The training material was easy to read and understand 5. The course flowed in a logical and meaningful manner 6. How appropriate was the length of the course relative to the material? Too short Too long Just right
Comments on Course and Material:
Overall impression of course Poor Excellent
Student:
1. I met the prerequisites for the class (I had the skills I needed) 2. My objectives were consistent with the course objectives 3. I will be able to use the skills I have learned on my job 4. My expectations for this course were met 5. I am confident that with practice I will become proficient
Name (optional): Location/room
Please “check” this box if you would like your comments featured in our training publications. (Your name is required at the bottom of this form)
Please “check” this box if you would like to receive more information on our other courses and services. (Your name is required at the bottom of this form)
Thank you for your business. We hope to continue to provide your training and
personal development for the future.
STR
ON
GL
Y
DIS
AG
RE
E
DIS
AG
RE
E
SOM
EW
HA
T
DIS
AG
RE
E
SOM
EW
HA
T
AG
RE
E
AG
RE
E
STR
ON
GL
Y
AG
RE
E