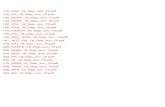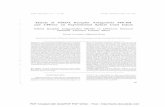NAVU2004.pdf
-
Upload
balachandran-gopal -
Category
Documents
-
view
214 -
download
1
Transcript of NAVU2004.pdf
-
Users Guide
-
Norton AntiVirus Users GuideThe software described in this book is furnished under a license agreement and may be used only in accordance with the terms of the agreement.Documentation version 10.0.10
Copyright NoticeCopyright 2003 Symantec Corporation.All Rights Reserved.Any technical documentation that is made available by Symantec Corporation is the copyrighted work of Symantec Corporation and is owned by Symantec Corporation.NO WARRANTY. The technical documentation is being delivered to you AS-IS and Symantec Corporation makes no warranty as to its accuracy or use. Any use of the technical documentation or the information contained therein is at the risk of the user. Documentation may include technical or other inaccuracies or typographical errors. Symantec reserves the right to make changes without prior notice.No part of this publication may be copied without the express written permission of Symantec Corporation, 20330 Stevens Creek Blvd., Cupertino, CA 95014.
TrademarksSymantec, the Symantec logo, CleanSweep, Ghost, GoBack, LiveUpdate, Norton AntiVirus, Norton SystemWorks, and Norton Utilities are U.S. registered trademarks of Symantec Corporation. Norton Internet Security, Norton Parental Control, Norton Personal Firewall, Norton Privacy Control, and Norton Productivity Control are trademarks of Symantec Corporation.Microsoft, MSN, Windows, and the Windows logo are registered trademarks of Microsoft Corporation. AOL and CompuServe are registered trademarks of America Online, Inc. Pentium is a registered trademark of Intel Corporation. Yahoo! is a registered trademark of Yahoo! Inc. Other product names mentioned in this manual may be trademarks or registered trademarks of their respective companies and are hereby acknowledged.Printed in the United States of America.10 9 8 7 6 5 4 3 2 1
-
SYMANTEC SOFTWARE LICENSE AGREEMENTNorton AntiVirus
IMPORTANT: PLEASE READ THE TERMS AND each computer that can access the Software
CONDITIONS OF THIS LICENSE AGREEMENT CAREFULLY BEFORE USING THE SOFTWARE. SYMANTEC CORPORATION AND/OR ITS SUBSIDIARIES (SYMANTEC) IS WILLING TO LICENSE THE SOFTWARE TO YOU AS THE INDIVIDUAL, THE COMPANY, OR THE LEGAL ENTITY THAT WILL BE UTILIZING THE SOFTWARE (REFERENCED BELOW AS YOU OR YOUR) ONLY ON THE CONDITION THAT YOU ACCEPT ALL OF THE TERMS OF THIS LICENSE AGREEMENT. THIS IS A LEGAL AND ENFORCEABLE CONTRACT BETWEEN YOU AND SYMANTEC. BY OPENING THIS PACKAGE, BREAKING THE SEAL, CLICKING THE ACCEPT OR YES BUTTON OR OTHERWISE INDICATING ASSENT ELECTRONICALLY, OR LOADING THE SOFTWARE, YOU AGREE TO THE TERMS AND CONDITIONS OF THIS AGREEMENT. IF YOU DO NOT AGREE TO THESE TERMS AND CONDITIONS, CLICK THE I DO NOT ACCEPT OR NO BUTTON OR OTHERWISE INDICATE REFUSAL, MAKE NO FURTHER USE OF THE SOFTWARE AND CONTACT SYMANTEC CUSTOMER SERVICE FOR INFORMATION ON HOW TO OBTAIN A REFUND OF THE MONEY YOU PAID FOR THE SOFTWARE (LESS SHIPPING, HANDLING, AND ANY APPLICABLE TAXES) AT ANY TIME DURING THE SIXTY (60) DAY PERIOD FOLLOWING THE DATE OF PURCHASE.1. License:The software and documentation that accompanies this license (collectively the Software) is the property of Symantec, or its licensors, and is protected by copyright law. While Symantec continues to own the Software, You will have certain rights to use the Software after Your acceptance of this license. This license governs any releases, revisions, or enhancements to the Software that Symantec may furnish to You. Except as may be modified by a Symantec license certificate, license coupon, or license key (each a License Module) that accompanies, precedes, or follows this license, Your rights and obligations with respect to the use of this Software are as follows.
You may:A. use one copy of the Software on a single computer. If a License Module accompanies, precedes, or follows this license, You may make the number of copies of the Software licensed to You by Symantec as provided in Your License Module. Your License Module shall constitute proof of Your right to make such copies;B. make one copy of the Software for archival purposes, or copy the Software onto the hard disk of Your computer and retain the original for archival purposes;C. use the Software on a network, provided that You have a licensed copy of the Software for
over that network;D. after written notice to Symantec, transfer the Software on a permanent basis to another person or entity, provided that You retain no copies of the Software and the transferee agrees to the terms of this license; andE. use the Software in accordance with any additional permitted uses set forth, below.
You may not:A. copy the printed documentation that accompanies the Software; B. sublicense, rent, or lease any portion of the Software; reverse engineer, decompile, disassemble, modify, translate, make any attempt to discover the source code of the Software, or create derivative works from the Software; C. use the Software as part of a facility management, timesharing, service provider, or service bureau arrangement;D. use a previous version or copy of the Software after You have received a disk replacement set or an upgraded version. Upon upgrading the Software, all copies of the prior version must be destroyed; E. use a later version of the Software than is provided herewith unless You have purchased upgrade insurance or have otherwise separately acquired the right to use such later version;F. use, if You received the software distributed on media containing multiple Symantec products, any Symantec software on the media for which You have not received a permission in a License Module; G. use the Software in any manner not authorized by this license; norH. use the Software in any manner that contradicts any additional restrictions set forth, below.
2. Content Updates:Certain Software utilize content that is updated from time to time (including but not limited to the following Software: antivirus software utilize updated virus definitions; content filtering software utilize updated URL lists; some firewall software utilize updated firewall rules; and vulnerability assessment products utilize updated vulnerability data; these updates are collectively referred to as Content Updates). You shall have the right to obtain Content Updates for any period for which You have purchased maintenance, except for those Content Updates that Symantec elects to make available by separate paid subscription, or for any period for which You have otherwise separately acquired the right to obtain Content Updates. Symantec reserves the right to designate specified Content Updates as requiring purchase of a separate subscription at any time and without notice to You; provided,
-
however, that if You purchase maintenance hereunder that includes particular Content Updates on the date of purchase, You will not have to pay an additional fee to continue receiving such Content Updates through the term of such maintenance even if Symantec designates such Content Updates as requiring separate purchase. This License does not otherwise permit Licensee to obtain and use Content Updates.
3. Product Installation and Required Activation:There are technological measures in this Software that are designed to prevent unlicensed or illegal use of the Software. You agree that Symantec may use these measures to protect Symantec against software piracy. This Software may contain enforcement technology that limits the ability to install and uninstall the Software on a machine to not more than a finite number of times for a finite number of machines. This License and the Software containing enforcement technology require activation as further set forth during installation and in the Documentation. The Software will only operate for a finite period of time prior to Software activation by You. During activation, You will provide Your unique product key accompanying the Software and PC configuration in the form of an alphanumeric code over the Internet to verify the authenticity of the Software. If You do not complete the activation within the finite period of time set forth in the Documentation, or as prompted by the Software, the Software will cease to function until activation is complete, which will restore Software functionality. In the event You are not able to activate the Software over the Internet, or through any other method specified during the activation process, You may contact Symantec Customer Support using the information provided by Symantec during activation, or as may be set forth in the Documentation.
4. Sixty (60) Day Money Back Guarantee:If You are the original licensee of this copy of the Software and are not completely satisfied with it for any reason, please contact Symantec Customer Service for a refund of the money You paid for the Software (less shipping, handling, and any applicable taxes) at any time during the sixty (60) day period following the date of purchase.
5. Limited Warranty:Symantec warrants that the media on which the Software is distributed will be free from defects for a period of sixty (60) days from the date of delivery of the Software to You. Your sole remedy in the event of a breach of this warranty will be that Symantec will, at its option, replace any defective media returned to Symantec within the warranty period or refund the money You paid for the Software. Symantec does not warrant that the Software will meet Your requirements or that operation of the Software
will be uninterrupted or that the Software will be error-free.TO THE MAXIMUM EXTENT PERMITTED BY APPLICABLE LAW, THE ABOVE WARRANTY IS EXCLUSIVE AND IN LIEU OF ALL OTHER WARRANTIES, WHETHER EXPRESS OR IMPLIED, INCLUDING THE IMPLIED WARRANTIES OF MERCHANTABILITY, FITNESS FOR A PARTICULAR PURPOSE, AND NONINFRINGEMENT OF INTELLECTUAL PROPERTY RIGHTS. THIS WARRANTY GIVES YOU SPECIFIC LEGAL RIGHTS. YOU MAY HAVE OTHER RIGHTS, WHICH VARY FROM STATE TO STATE AND COUNTRY TO COUNTRY.
6. Disclaimer of Damages:SOME STATES AND COUNTRIES, INCLUDING MEMBER COUNTRIES OF THE EUROPEAN ECONOMIC AREA, DO NOT ALLOW THE LIMITATION OR EXCLUSION OF LIABILITY FOR INCIDENTAL OR CONSEQUENTIAL DAMAGES, SO THE BELOW LIMITATION OR EXCLUSION MAY NOT APPLY TO YOU. TO THE MAXIMUM EXTENT PERMITTED BY APPLICABLE LAW AND REGARDLESS OF WHETHER ANY REMEDY SET FORTH HEREIN FAILS OF ITS ESSENTIAL PURPOSE, IN NO EVENT WILL SYMANTEC OR ITS LICENSORS BE LIABLE TO YOU FOR ANY SPECIAL, CONSEQUENTIAL, INDIRECT, OR SIMILAR DAMAGES, INCLUDING ANY LOST PROFITS OR LOST DATA ARISING OUT OF THE USE OR INABILITY TO USE THE SOFTWARE EVEN IF SYMANTEC HAS BEEN ADVISED OF THE POSSIBILITY OF SUCH DAMAGES. IN NO CASE SHALL SYMANTECS OR ITS LICENSORS' LIABILITY EXCEED THE PURCHASE PRICE FOR THE SOFTWARE. The disclaimers and limitations set forth above will apply regardless of whether You accept the Software.
7. U.S. Government Restricted Rights:RESTRICTED RIGHTS LEGEND. All Symantec products and documentation are commercial in nature. The software and software documentation are Commercial Items, as that term is defined in 48 C.F.R. section 2.101, consisting of Commercial Computer Software and Commercial Computer Software Documentation, as such terms are defined in 48 C.F.R. section 252.227-7014(a)(5) and 48 C.F.R. section 252.227-7014(a)(1), and used in 48 C.F.R. section 12.212 and 48 C.F.R. section 227.7202, as applicable. Consistent with 48 C.F.R. section 12.212, 48 C.F.R. section 252.227-7015, 48 C.F.R. section 227.7202 through 227.7202-4, 48 C.F.R. section 52.227-14, and other relevant sections of the Code of Federal Regulations, as applicable, Symantecs computer software and computer software documentation are licensed to United States Government end users with only those rights as granted to all other end users, according to the terms and conditions contained in this license agreement. Manufacturer is Symantec Corporation, 20330 Stevens Creek Blvd., Cupertino, CA 95014.
-
8. Export Regulation:The Software and its related documentation, including technical data, may not be exported or re-exported in violation of the U.S. Export Administration Act, its implementing laws and regulations, the laws and regulations of other U.S. agencies, or the export and import laws of the jurisdiction in which the Software was obtained. Export to any individual, entity, or country specifically designated by applicable law is strictly prohibited.
9. General:If You are located in North America or Latin America, this Agreement will be governed by the laws of the State of California, United States of America. Otherwise, this Agreement will be governed by the laws of England and Wales. This Agreement and any related License Module is the entire agreement between You and Symantec relating to the Software and: (i) supersedes all prior or contemporaneous oral or written communications, proposals, and representations with respect to its subject matter; and (ii) prevails over any conflicting or additional terms of any quote, order, acknowledgment, or similar communications between the parties. This Agreement shall terminate upon Your breach of any term contained herein and You shall cease use of and destroy all copies of the Software. The disclaimers of warranties and damages and limitations on liability shall survive termination. Software and documentation is delivered Ex Works California, U.S.A. or Dublin, Ireland respectively (ICC INCOTERMS 2000). This Agreement may only be modified by a License Module that accompanies this license or by a written document that has been signed by both You and Symantec. Should You have any questions concerning this Agreement, or if You desire to contact Symantec for any reason, please write to: (i) Symantec Customer Service, 555 International Way, Springfield, OR 97477, U.S.A., (ii) Symantec Authorized Service Center, Postbus 1029, 3600 BA Maarssen, The Netherlands, or (iii) Symantec Customer Service, 1 Julius Ave, North Ryde, NSW 2113, Australia.
-
Contents
Chapter 1 Responding to emergenciesIf your product wont install ...........................................12If your computer wont start ...........................................13
Scan for viruses using the CD ..............................13Create Emergency Disks .................................................14If you need to use Emergency Disks ............................15How to maintain protection ............................................16
Avoid viruses and threats ......................................16Prepare for emergencies .................................................17
Chapter 2 Feature summaryVirus and threat protection features ............................20
Chapter 3 Installing Norton AntiVirusSystem requirements .......................................................23
Supported email clients .........................................24Unsupported email programs ..............................25Supported instant messenger clients .................26Prepare your computer ..........................................26
Install Norton AntiVirus ..................................................26After installation ................................................................31
Use the Information Wizard .................................31Read the Readme file ..............................................34
If you need to uninstall Norton AntiVirus ..................35
-
Contents8
Chapter 4 BasicsCheck the version number ..............................................37Start Norton AntiVirus .....................................................38Use the Norton AntiVirus icon in the Windows
system tray ................................................................38Use the Windows Explorer toolbar ...............................38Check Norton AntiVirus configuration status ...........40
Check Office Plug-in status ...................................41Temporarily disable Auto-Protect .................................42Monitor Norton AntiVirus activities .............................44About the Log Viewer .......................................................44
Check the Activity Log ...........................................44Create and use Rescue Disks .........................................46
About Rescue Disks ................................................46Create a Rescue Disk set .......................................46Test your Rescue Disks ..........................................48Update your Rescue Disks ....................................49Rescue Disk options ................................................49
If you need to use Rescue Disks to restore your system .........................................................................50
For more information .......................................................52Look up glossary terms ..........................................52Use online Help ........................................................52Readme file ................................................................53Access the Users Guide PDF ...............................53Symantec products on the Web ...........................54Subscribe to the Symantec Security
Response newsletter .....................................56
Chapter 5 OptionsCustomize Norton AntiVirus ..........................................58
About System options .............................................59About Internet options ...........................................60About Other options ................................................61
Set Norton AntiVirus options .........................................62If you need to restore default Norton
AntiVirus settings ..........................................62Password protect Norton AntiVirus options ..............63
-
Contents 9
Chapter 6 Keeping current with LiveUpdateAbout program updates ...................................................65About protection updates ................................................66Obtain updates using LiveUpdate .................................67When you should update .................................................67If you cant use LiveUpdate ............................................67Set LiveUpdate to Interactive or Express mode ........68
Turn off Express mode ...........................................69If you run LiveUpdate on an internal network ..........69Run LiveUpdate automatically .......................................70About your subscription ..................................................72
Chapter 7 Protecting disks, files, and data from virusesEnsure that protection settings are enabled ..............73Manually scan disks, folders, and files ........................74Perform a full system scan .............................................75
Scan individual elements ......................................76If problems are found during a scan ...................76
Create and use custom scans .........................................77Run a custom scan ..................................................78
Delete a custom scan ........................................................78Schedule scans ...................................................................79
Schedule a custom scan .........................................79Edit scheduled scans ..............................................81Delete a scan schedule ...........................................81
Chapter 8 What to do if a virus is foundIf a virus is found during a scan ....................................84
Review the repair details .......................................84Use the Repair Wizard ...........................................84
If a virus is found by Auto-Protect ................................86If you are using Windows 98/98SE/Me ............86If you are using Windows 2000/XP ....................87
If a threat is found by Worm Blocking .........................88If Inoculation alerts you about a change in
system files ......................................................89If Norton AntiVirus places files in Quarantine ..........90If Norton AntiVirus cannot repair a file ......................91Look up viruses on the Symantec Web site ................92
-
Contents10
Chapter 9 TroubleshootingExplore the Symantec service and support
Web site ......................................................................93Troubleshoot Norton AntiVirus .....................................95
Auto-Protect does not load when I start my computer ...................................................95
I have scanned and removed a virus, but it keeps infecting my files ...............................96
Norton AntiVirus cannot repair my infected files ....................................................................97
I cant receive email messages ............................97I cant send email messages .................................98
Troubleshoot Rescue Disks .............................................99My Rescue Disk does not work ............................99I cannot start from drive A ................................. 100I get an error when testing basic Rescue
Disks ............................................................... 101
Service and support solutions
Glossary
Index
-
Responding to emergencies
1If you have an emergency, read these sections to try to find the solution to your problem.
Common problems include:
1 Virus threats 1 Trouble restarting your computer
1 Lost or missing files
1 Possible disk damage
w If you purchased this product to address any of the problems listed above, read these sections first. Immediate installation of the product may not always provide the best solution to your problem.
-
Responding to emergenciesIf your product wont install
12
If your product wont installw You must be running Windows in order to install your
Symantec product.
If you try to install and your computer has a virus and you choose not to run the Symantec Pre-Install Scanner, start over and run the Symantec Pre-Install Scanner as directed.
If you cant run the Symantec Pre-Install Scanner, but you can connect to the Internet, go tohttp://security.symantec.com and run virus detection from the Symantec Security Check Web site.
See If your computer wont start on page 13.
If you cant start your computer, you need to start from an uninfected disk and scan for viruses.
Once the virus has been repaired, delete the installation files that were left behind in the temporary folder after you tried to install the first time.
To delete remaining installation files
1 On the Windows taskbar, click Start > Run.
2 In the Run dialog box, type %TEMP%
3 Click OK.
4 In the Temp window, select all of the files.
5 Click Delete.
6 Close the window.
7 After you delete the temporary files, begin installation again and run the Symantec Pre-Install Scanner to be sure that you have removed all of the viruses.
-
Responding to emergenciesIf your computer wont start
13
If your computer wont start If you have a virus or threat on your computer, you need to start the computer from an uninfected disk to remove the virus.
Scan for viruses using the CDw You might need to change your computers BIOS Setup
options to start from the CD-ROM drive. To do so, see the documentation that came with your computer.
To start from the CD and scan for viruses
1 Insert the CD into the CD-ROM drive.
2 Restart your computer.Your computer displays the following information:2 1 Boot from Hard Drive2 2 Boot from CD-ROM
3 Click 2 Boot from CD-ROM to restart from the CD.After the computer restarts, the Emergency program automatically begins to scan for and remove viruses.
4 When Norton AntiVirus has finished scanning, remove the CD from your CD-ROM drive.
Suggestion For more information
Restart from the CD and scan your computers hard disk for viruses.
See Scan for viruses using the CD on page 13.
If you have access to another computer, create a set of Emergency Disks and start your computer from the Emergency Disks.
See Create Emergency Disks on page 14.
See If you need to use Emergency Disks on page 15.
Start your computer by using your Rescue Disks if you created them.
w Rescue Disks are available only for Windows 98/Me.
See Create and use Rescue Disks on page 46.
-
Responding to emergenciesCreate Emergency Disks
14
Create Emergency DisksEmergency Disks are used to start your computer in case of a problem. If your computer can start from a CD, you can use the product CD in place of Emergency Disks and do not need to create them.
If you downloaded the software or do not have a CD, the program for creating Emergency Disks (NED.exe) is included in the download. Navigate to the location to which you downloaded the software and begin with step 3 of these instructions.
See If you need to use Emergency Disks on page 15.
If you cannot start your computer from a CD, you can use these instructions to create Emergency Disks on another computer or go to http://www.symantec.com/techsupp/ebd.html and download the Emergency Disk program. Follow the instructions included in the download to create the Emergency Disks.
w You will need several formatted 1.44-MB disks.To create Emergency Disks from the CD
1 Insert the CD into the CD-ROM drive.
2 Click Browse CD.
3 Double-click the Support folder.
4 Double-click the Edisk folder.
5 Double-click NED.exe.
6 In the welcome window, click OK.
7 Label the first disk as instructed and insert it into drive A.
8 Click Yes.
9 Repeat steps 7 and 8 for the subsequent disks.
10 When the procedure is complete, click OK.
11 Remove the final disk from drive A.
12 Test the first disk in the set to ensure that you can restart your computer with it.
13 Store the Emergency Disk set in a safe place.
-
Responding to emergenciesIf you need to use Emergency Disks
15
If you need to use Emergency DisksSee Create Emergency Disks on page 14.
If you have not created Rescue Disks, you can use Emergency Disks to restart your computer and scan for viruses or run DOS-based recovery utilities.
To use Emergency Disks
1 Insert Emergency Disk 1 into drive A and restart your computer.The Emergency program runs in DOS.
2 Ensure that Antivirus is selected, then press Enter.
3 Follow the on-screen instructions for inserting and removing the Emergency Disks.The Emergency program automatically scans your computer and removes viruses.
4 When the Emergency program is done, remove the Emergency Disk from drive A and restart your computer.
-
Responding to emergenciesHow to maintain protection
16
How to maintain protectionWhen Norton AntiVirus is installed, you have complete virus protection. However, new viruses and threats are created constantly. Viruses can spread when you start your computer from an infected disk or when you run an infected program. There are several things that you can do to avoid viruses and to recover quickly should a virus strike.
Avoid viruses and threatsIt is important that you practice regular file maintenance and that you keep Norton AntiVirus up-to-date.
To avoid viruses:
1 Write-protect removable media.
See Explore the Symantec service and support Web site on page 93.
1 Stay informed about viruses by logging on to the Symantec Security Response Web site (http://securityresponse.symantec.com) where there is extensive, frequently updated information on viruses and automatic virus protection.
See Keeping current with LiveUpdate on page 65.
1 Keep LiveUpdate turned on at all times to continually update your virus definitions files.
1 Run LiveUpdate regularly to receive new program updates.
1 Keep Auto-Protect turned on at all times to prevent viruses from infecting your computer.
See Manually scan disks, folders, and files on page 74.
1 If Auto-Protect is not turned on, scan removable media before you use them.
See Schedule scans on page 79.
1 Schedule periodic scans to occur automatically.
1 Watch for email messages from unknown senders. Do not open anonymous attachments.
See Ensure that protection settings are enabled on page 73.
1 Keep email protection turned on to avoid sending or receiving infected email attachments.
1 Keep all recommended maximum protection settings turned on.
-
Responding to emergenciesPrepare for emergencies
17
Prepare for emergenciesIt is also important that you are prepared in case your computer is infected by a virus.
To prepare for emergencies:
1 Back up files regularly and keep more than just the most recent backup.
See Create Emergency Disks on page 14.
1 If you are using a computer that cannot start from a CD, create a set of Emergency Disks, from which you can start your computer and scan for viruses.
See Create and use Rescue Disks on page 46.
1 If you are using Windows 98/Me, create a set of Rescue Disks and keep them updated. You can use them to start your computer in DOS mode and use Norton AntiVirus to fix virus-related problems and recover from a system crash.
-
Responding to emergenciesPrepare for emergencies
18
-
Feature summary
2
Use the information in this section to familiarize yourself with the product.This section includes:
1 A list of all of the features in the product
1 A brief description of each feature
The feature summary can help you determine which feature to use to solve a problem. Read the feature descriptions to locate the correct component to use.
-
Feature summaryVirus and threat protection features
20
Virus and threat protection featuresNorton AntiVirus provides comprehensive virus prevention, threat detection, and repair software for your computer. It automatically detects and repairs known viruses. Norton AntiVirus detects viruses and other potential risks in instant messenger attachments as well as in email messages, Internet downloads, and other files. Easy updating of the virus definitions over the Internet keeps Norton AntiVirus prepared for the latest threats.
Norton AntiVirus now includes expanded threat detection of both known and emerging threats, such as spyware and other files that could put your computer at risk. Norton AntiVirus also scans files inside of compressed files.
As always, Norton AntiVirus features continually monitor your computer and protect it from known and unknown threats.
Feature Description
Auto-Protect 1 Loads into memory when Windows starts, providing constant protection while you work.
1 Checks for viruses every time that you use software programs on your computer, insert floppy disks or other removable media, access the Internet, or use document files that you receive or create.
1 Monitors your computer for any unusual symptoms that may indicate an active threat.
See What to do if a virus is found on page 83.
Virus protection updates
Updates your virus definitions automatically.
See About protection updates on page 66.
Compressed file protection
Detects and repairs viruses inside of compressed files.
See What to do if a virus is found on page 83.
-
Feature summaryVirus and threat protection features
21
Email protection Protects incoming and outgoing email messages, preventing your computer and other computers from infection.
See What to do if a virus is found on page 83.
Instant messenger protection
Scans for and detects viruses in instant messenger attachments.
See What to do if a virus is found on page 83.
Bloodhound technology
Detects new and unknown viruses by analyzing an executable files structure, behavior, and other attributes such as programming logic, computer instructions, and any data that is contained in the file.
See What to do if a virus is found on page 83.
Password protection
Protects Norton AntiVirus options from unauthorized changes.
See Password protect Norton AntiVirus options on page 63.
Feature Description
-
Feature summaryVirus and threat protection features
22
-
Installing Norton AntiVirus
3Before installing Norton AntiVirus, take a moment to review the system requirements that are listed in this chapter. Windows 98/Me users should have several blank 1.44-MB disks available to make Rescue Disks.
System requirementsTo use Norton AntiVirus, your computer must have one of the following Windows operating systems:
1 Windows 98/98SE/Me
1 Windows 2000 Professional
1 Windows XP Professional/Home Edition
Installation of Norton AntiVirus is not supported on Windows 95/NT 4.0, Macintosh, Linux, or server versions of Windows 2000/XP computers.
w If you are planning to upgrade your Windows operating system from Windows 98/Me to Windows 2000/XP, you must uninstall Norton AntiVirus first and then reinstall after the upgrade is complete.
-
Installing Norton AntiVirusSystem requirements
24
Your computer must also meet the following minimum requirements.
w If you are installing on Windows 2000/XP, you must install with administrator privileges.
Supported email clientsEmail scanning is supported for any POP3-compatible and SMTP-compatible email client including:
1 Microsoft Outlook Express version 4, 5, or 6
1 Microsoft Outlook 97/98/2000/XP
1 Netscape Messenger version 4, Netscape Mail version 6
Operating system Requirements
Windows 98/98SE/Me
1 133-MHz processor for Windows 98; 150-MHz processor for Windows Me
1 32 MB of RAM
1 125 MB of available hard disk space
1 CD-ROM or DVD-ROM drive
1 Internet Explorer 5.1 with Service Pack 2 or later (5.5 recommended)
Windows 2000 Professional Edition
1 133-MHz or higher processor
1 64 MB of RAM
1 85 MB of available hard disk space
1 CD-ROM or DVD-ROM drive
1 Internet Explorer 5.1 with Service Pack 2 or later (5.5 recommended)
Windows XP Professional/Home Edition Service Pack 1
Windows XP Tablet PC and Media Center Editions
1 300-MHz or higher processor
1 128 MB of RAM
1 85 MB of available hard disk space
1 CD-ROM or DVD-ROM drive
1 Internet Explorer 5.1 with Service Pack 2 or later (5.5 recommended)
-
Installing Norton AntiVirusSystem requirements
25
1 Eudora Light version 3, Eudora Pro version 4, Eudora version 5
1 Pegasus 4
Unsupported email programsNorton AntiVirus does not support the following email clients:
1 IMAP
1 AOL
1 POP3s with Secure Sockets Layer (SSL) See the online Help for more information about Secure Sockets Layer connections.
1 Web-based email such as Hotmail and Yahoo!
1 Lotus Notes
About encrypted email connections
Norton AntiVirus does not support email connections using Secure Sockets Layer (SSL). SSL is a Netscape protocol designed to provide secure communications on the Internet. If you use an SSL connection, you are not protected by Norton AntiVirus.
To send email messages through SSL connections, disable incoming and outgoing email protection in Norton AntiVirus.
To send email through an SSL connection
1 In the main window, click Options.If a menu appears, click Norton AntiVirus.
w If you set a password for Options, Norton AntiVirus asks you for the password before you can continue.
2 In the Options window, click Email.
3 Click OK.
4 Uncheck Scan incoming Email (recommended).
5 Uncheck Scan outgoing Email (recommended).
6 Resend your email.
-
Installing Norton AntiVirusInstall Norton AntiVirus
26
Supported instant messenger clients The following instant messenger clients are supported:
1 AOL Instant Messenger, version 4.7 or later
1 Yahoo! Messenger, version 5.0 or later
1 MSN Messenger, version 4.6, 4.7, 4.8, or 6.0 (MSN Messenger 5.0 not supported)
1 Windows Messenger, version 4.6, 4.7, 4.8, or 5.0
Prepare your computerSee Create Emergency Disks on page 14.
Before you install Norton AntiVirus, prepare your computer. If your computer cannot start from a CD, create Emergency Disks.
See If you need to uninstall Norton AntiVirus on page 35.
If you have an earlier version of Norton AntiVirus, the new version automatically removes the earlier version. If your version is earlier than 2002, you must uninstall it before installing the new version. If you have Norton AntiVirus 2002, you can transfer your existing option settings to the new version of the program.
Before you install Norton AntiVirus, use these suggestions to prepare your computer:
1 If you have any other antivirus programs on your computer, you must uninstall them and restart your computer before installing Norton AntiVirus.To uninstall other antivirus programs, see the user documentation that came with each program.
1 Close all other Windows programs before installing Norton AntiVirus, including those programs displayed in the Windows system tray.
Install Norton AntiVirusInstall Norton AntiVirus from the CD or if you downloaded your copy of the product, follow the instructions on the Web page.
If you have not already done so, close all other Windows programs.
-
Installing Norton AntiVirusInstall Norton AntiVirus
27
To install Norton AntiVirus from the CD
1 Insert the CD into the CD-ROM drive.
w If your computer is not set to automatically open a CD, you will have to open it yourself.
2 In the Norton AntiVirus window, click Install Norton AntiVirus.
3 In the Scan for Viruses dialog box, click Yes to scan your computer before installing Norton AntiVirus.
4 In the Symantec Pre-Install Scanner window, review the progress of the scan. If Norton AntiVirus detects a virus, it prompts you to delete each file individually.
5 Click Delete for each file that you want to delete.
6 After the scan completes, view the results in the scanresults -Notepad window, then exit Notepad.
-
Installing Norton AntiVirusInstall Norton AntiVirus
28
7 In the Norton AntiVirus 2004 Setup window, click Next to continue with the installation.
8 Read the License Agreement, then click I accept the license agreement.If you decline, you cannot continue with the installation.
9 Click Next.
-
Installing Norton AntiVirusInstall Norton AntiVirus
29
10 Select a folder into which you want to install Norton AntiVirus, then click Next.
11 If you are upgrading from Norton AntiVirus 2002 or 2003, you can keep your option settings. Click Yes to keep your option settings, then click Next.
12 If you have Norton AntiVirus 2001 or 2002 Professional Edition installed on your computer, you
-
Installing Norton AntiVirusInstall Norton AntiVirus
30
can keep the Symantec AntiVirus for Palm OS component installed. Click Yes to keep the component installed, then click Next.
13 Confirm the installation location, then click Next.
See Read the Readme file on page 34.
14 After Norton AntiVirus is installed, scroll through the Readme text, then click Next.
-
Installing Norton AntiVirusAfter installation
31
15 Click Finish to complete the installation.
w After installation, you must restart your computer for all Norton AntiVirus options to be enabled.
After installationFor Windows 98/Me, you must restart your computer after installing Norton AntiVirus.
If your computer needs to be restarted after Norton AntiVirus is installed, a prompt appears giving you the option to do so immediately. After restarting or if your computer does not need to be restarted, the Information Wizard appears.
w If you bought your computer with Norton AntiVirus already installed, the Information Wizard appears the first time that you start Norton AntiVirus. You must accept the license agreement that appears in the Information Wizard to activate Norton AntiVirus.
Use the Information WizardThe Information Wizard lets you select post-installation tasks to be done automatically and review your Norton AntiVirus settings.
w If you choose not to register the software using the Information Wizard or if registration fails for some reason, you can register by using the Product Registration option on the Help menu or by using the Symantec Web site at www.symantec.com. On the Web site, go to the Products page for the registration link.
-
Installing Norton AntiVirusAfter installation
32
To use the Information Wizard
1 In the welcome window, click Next.
2 If you purchased your computer with Norton AntiVirus already installed, you must accept the license agreement in order to use Norton AntiVirus. Click I accept the license agreement, then click Next.
3 In the first Registration window, select the Country/Region from which you are registering.
4 If you would like information from Symantec about Norton AntiVirus, check the method by which you want to receive that information, type the corresponding address and phone number, then click Next.
5 Check if you would like to receive postal mail from Symantec.
6 Type your name and address, then click Next.
7 Click Finish.
8 Select the post-installation tasks that you want Norton AntiVirus to perform automatically. Your options are:
Run LiveUpdate Ensure that you have the latest virus definitions.
See Keeping current with LiveUpdate on page 65.
Create a Rescue Disk Set
If you are installing in Windows 98/Me, you also have the option to create a Rescue Disk set.
See Create and use Rescue Disks on page 46.
Scan for Viruses Perform a full system scan.
See Manually scan disks, folders, and files on page 74.
-
Installing Norton AntiVirusAfter installation
33
See Customize Norton AntiVirus on page 58.
9 Click Next.
10 Review the post-installation tasks and configuration settings for Norton AntiVirus. If you want to change any of the settings, do so using Options.
11 Click Finish.
If you selected any post-installation tasks, they start automatically.
Schedule weekly scans of local hard drives
Schedule a weekly scan of your local hard drives. You must have Microsoft Scheduler installed to use this option. If you select this option, you can change the schedule for this scan as desired.
See Schedule scans on page 79.
Enable Auto-Protect to scan inside of compressed files
Set the option to scan compressed files automatically by Auto-Protect.
See About System options on page 59.
-
Installing Norton AntiVirusAfter installation
34
Read the Readme fileThe Readme file contains technical tips and information about product changes that occurred after this guide went to press. It is installed on your hard disk in the same location as the Norton AntiVirus product files.
To read the Readme file
1 Using Windows Explorer, navigate to the location in which your Norton AntiVirus files are installed. If you installed Norton AntiVirus in the default location, the files are in C:\Program Files\Norton AntiVirus.
2 Double-click Readme.txt to open the file in Notepad or Wordpad.The Readme file includes instructions for printing it if you want to do so.
3 Close the word-processing program when you are done reading the file.
-
Installing Norton AntiVirusIf you need to uninstall Norton AntiVirus
35
If you need to uninstall Norton AntiVirusIf you need to remove Norton AntiVirus from your computer, you can use the Add/Remove Programs option in the Windows Control Panel.
w During uninstallation, Windows may indicate that it is installing software. This is a standard Microsoft installation message and can be disregarded.
To uninstall Norton AntiVirus from the Windows Control Panel
1 Do one of the following:2 On the Windows taskbar, click Start > Settings >
Control Panel.2 On the Windows XP taskbar, click Start > Control
Panel.
2 In the Control Panel, double-click Add/Remove Programs.
3 In the list of currently installed programs, click Norton AntiVirus.
4 Do one of the following:2 In Windows 98/Me, click Add/Remove.2 In Windows 2002/XP, click Remove.
5 Click Remove All to confirm that you want to uninstall the product.
6 If you have files in Quarantine, you are asked if you want to delete them. Your options are:
7 Click Reboot Now, then click Finish.
Yes Deletes the quarantined files from your computer
No Leaves the quarantined files on your computer, but makes them inaccessible
-
Installing Norton AntiVirusIf you need to uninstall Norton AntiVirus
36
-
Basics
4
Basics include general information about how to:1 Work with your Symantec product.
1 Keep your computer protected.
1 Customize options.
1 Monitor protection activities.
1 Access more information.
Check the version numberYou can check the version number of your product on your computer. Use the version number to help you find more information about your product on the Symantec Web site.
To check the version number
1 Start your product.
2 Click Help and Support.
3 On the Help menu, click About .
4 In the About dialog box, select your product name.
-
BasicsStart Norton AntiVirus
38
Start Norton AntiVirusAfter installation, Norton AntiVirus automatically protects any computer on which it is installed. You do not have to start the program to be protected.
To start Norton AntiVirus
4 Do one of the following:2 On the Windows taskbar, click Start > Programs
> Norton AntiVirus > Norton AntiVirus 2004.2 On the Windows XP taskbar, click Start > More
Programs > Norton AntiVirus > Norton AntiVirus 2004.
2 On the desktop, double-click the Norton AntiVirus icon.
Use the Norton AntiVirus icon in the Windows system traySee Customize Norton AntiVirus on page 58.
Norton AntiVirus adds an icon to the Windows system tray at the end of the Windows taskbar. Use the icon in the Windows system tray to open Norton AntiVirus and to enable or disable Auto-Protect.
To use the Norton AntiVirus Windows system tray icon
4 In the Windows system tray, right-click the Norton AntiVirus icon, then on the tray icon menu, select the option that you want.
Use the Windows Explorer toolbarNorton AntiVirus adds a button and menu to Windows Explorer.
When you first open Windows Explorer after installing Norton AntiVirus, you may not see the Norton AntiVirus button and menu. You might have to restart Windows before the toolbar button appears.
-
BasicsUse the Windows Explorer toolbar
39
w You may not be able to access the Norton AntiVirus Windows Explorer menu, depending on your computers configuration.
To display the Norton AntiVirus button and menu
1 On the View menu, click Toolbars > Norton AntiVirus.
2 Click the arrow to the right of the button to view your options. Your options are:
View Status Launches Norton AntiVirus and displays the Status window with system status.
See Check Norton AntiVirus configuration status on page 40.
View Quarantine
Displays the Quarantine area and the files currently stored there.
See If Norton AntiVirus places files in Quarantine on page 90.
View Activity Log
Displays the Log Viewer, which shows you various Norton AntiVirus activities, such as scans performed and problems found.
See Monitor Norton AntiVirus activities on page 44.
View Virus Encyclopedia
Connects you to the Symantec Security Response Web page, from which you can search for information on all types of viruses.
Launch Scan Menu
Opens Norton AntiVirus in the Scan for Viruses pane, on which you can specify a scan to run.
-
BasicsCheck Norton AntiVirus configuration status
40
Check Norton AntiVirus configuration status
If Norton AntiVirus is behaving in an unexpected way, or if youre not sure that everything is being scanned for viruses, check the status on the main window.
In the System Status pane of the Norton AntiVirus main window, a check mark indicates that the system status is OK and a triangle indicates that your system needs attention. If you see a triangle, review the features to see which area needs attention.
If you see an exclamation point, it indicates that your subscription is either expired or your virus definitions are more than two weeks old. If your subscription is expired, renew it to maintain your protection. If your subscription is current, then you need to update your virus definitions.
See Customize Norton AntiVirus on page 58.
If you need to adjust any settings, use Options.
To check system status
1 In the main window, under Norton AntiVirus, click Status.
2 In the System Status pane, review the status to the right of each feature.
-
BasicsCheck Norton AntiVirus configuration status
41
3 For information about a particular feature, select the feature. The right pane displays a description and a link to more information about the feature.
Check Office Plug-in statusOffice Plug-in protects Microsoft Office documents from viruses, worms, and virus-like activities. It scans documents whenever you open them in a Microsoft Office program. Office Plug-in is enabled in Options.
w If you have set a password for Options, Norton AntiVirus asks you for the password before you can view or adjust the settings.
To check Office Plug-in status
1 In the main window, click Options.If a menu appears, click Norton AntiVirus.
2 In the left pane of the Options window, under Other, click Miscellaneous.
3 Verify that Office Plug-in is enabled.
-
BasicsTemporarily disable Auto-Protect
42
Temporarily disable Auto-ProtectIf you have not changed the default option settings, Auto-Protect loads when you start your computer to guard against viruses, Trojan horses, worms, and other malicious threats. It checks programs for viruses as they are run and monitors your computer and removable media for any activity that might indicate the presence of a virus. When a virus or virus-like activity is detected, Auto-Protect alerts you.
In some cases, Auto-Protect may warn you about a virus-like activity that you know is not the work of a virus. If you will be performing such an activity and want to avoid the warning, you can temporarily disable Auto-Protect.
w If you have set a password for Options, Norton AntiVirus asks you for the password before you can view or adjust the settings.
To temporarily disable Auto-Protect
See Start Norton AntiVirus on page 38.
1 In the main window, click Options.If a menu appears, click Norton AntiVirus.
2 In the Options window, under System, click Auto-Protect.
3 In the Auto-Protect pane, uncheck Enable Auto-Protect.
Be sure to enable Auto-Protect when you have completed your task to ensure that your computer remains protected.
-
BasicsTemporarily disable Auto-Protect
43
To enable Auto-Protect
1 In the main window, click Options.If a menu appears, click Norton AntiVirus.
2 In the Options window, under System, click Auto-Protect.
3 In the Auto-Protect pane, check Enable Auto-Protect.
If the Norton AntiVirus icon appears in the Windows system tray, you can use it to enable and disable Auto-Protect.
To enable or disable Auto-Protect using the icon in the Windows system tray
4 In the Windows system tray, right-click the Norton AntiVirus icon, then do one of the following:2 If Auto-Protect is disabled, click Enable Auto-
Protect.2 If Auto-Protect is enabled, click Disable Auto-
Protect.
-
BasicsMonitor Norton AntiVirus activities
44
Monitor Norton AntiVirus activitiesOccasionally, you may need to look at previous Norton AntiVirus activities, such as when the last system scan was done or how many viruses were detected last week. Norton AntiVirus displays a record of its threat detection, application, and error activities in the Log Viewer.
About the Log ViewerThe Log Viewer displays the history of activities in each Activity Log. An Activity Log is a collection of multiple log files, one for each type of information collected: threat alerts, application activities, and errors.
Using the information in the Log Viewer, you can:
1 View detailed information recorded in each log by selecting the log in the left column and viewing the the details in the right pane.
1 Delete the activity entries for a log by selecting the log, then clicking Clear. If you never clear the entries for a category, it expands until it reaches the maximum size. Then it starts overwriting the oldest entries.
Check the Activity LogCheck the Activity Log to see what tasks were performed and the results of those tasks to make sure that your Options settings are appropriate for your particular needs.
To check the Activity Log
1 In the main window, under Norton AntiVirus, click Reports.
2 In the Reports pane, on the Activity Log line, click View Report.
-
BasicsAbout the Log Viewer
45
3 In the left pane, select the log that you want to review. Your options are:
As you select each log, the right pane changes and displays details specific to the particular log. The most recent activities appear at the top of the log.
4 When you are finished viewing the information, click File > Exit.
Threat alerts A history of threat alerts, such as the ID and type of threat, date and time when it occurred, the action taken, and the version of the virus definitions used.
Application activities
A history of scanning activities, such as when scanning occurred and with what results.
Errors Detailed information about any problems encountered when scanning your computer such as the date, error code, and message.
-
BasicsCreate and use Rescue Disks
46
Create and use Rescue Disksw Rescue Disks are available only for Windows 98/Me.
Rescue Disks are images on floppy disks that let you restart your computer when your hard disk is damaged or infected with a virus.
About Rescue DisksRescue Disks record a duplicate set of system startup files and disk partition information, and store rescue utilities, configuration files, and a DOS-based Norton AntiVirus scanner across multiple floppy disks or on a network drive.
A Rescue Disk set consists of one bootable floppy disk, one Norton AntiVirus Program floppy disk, and three Virus Definition floppy disks. If you have Norton Utilities installed, you will also have two Norton Utilities floppy disks in your Rescue Disk set. With a Rescue Disk set, you can start your computer in DOS mode and use Norton AntiVirus to fix virus-related problems.
w Rescue Disks contain information specific to the computer on which they were made.
If you are using Rescue Disks for recovery, you must use the disks made for your computer.
If you are using Rescue Disks to scan for viruses, you can use disks made for a different computer.
See If you need to use Rescue Disks to restore your system on page 50.
You should update Rescue Disks whenever you update your virus protection, install new software, or make changes to your hardware.
Create a Rescue Disk setYou can create Rescue Disks any time. You can start the Rescue Disk Wizard from the main window of your Symantec product.
-
BasicsCreate and use Rescue Disks
47
See Temporarily disable Auto-Protect on page 42.
If you start the Rescue Disk Wizard from the main window, temporarily disable Auto-Protect while you are creating the Rescue Disk set. If you do not restart your computer after creating Rescue Disks, remember to enable Auto-Protect again.
When you select a floppy disk drive, the Rescue Disk program calculates the number of disks that you will need to complete the set. Depending on what items you want to include in the Rescue Disk set, you might need ten or more floppy disks.
w If you choose to create Rescue Disks on a network drive, a second physical hard disk, or some other large capacity disk drive (but not a CD), your Rescue Disk set is placed in a folder on the selected disk. Make sure that you also have a bootable floppy disk in a safe location. This disk should contain the network drivers or other files necessary to start your computer and access the drive on which you placed your Rescue Disk set. Creating a Rescue Disk set on a startup hard disk, for example, drive C, is not recommended because you will not be able to access the rescue programs and configuration files if your hard disk is damaged and unable to start.
To create Rescue Disks
1 In the main window, click Rescue.
2 In the Rescue Disk window, select the drive on which to create the Rescue Disk set. To create a Rescue Disk set on floppy disks, select drive A.When you select a floppy disk drive, the Basic Rescue program displays the number of floppy disks that you will need to create the Rescue Disk set.
3 To make changes to the default Rescue Disk settings, click Options and do the following:2 On the Rescue Files tab, specify the files to include
in the Rescue Disk set. If you change the default file selection, the number of required floppy disks will also change.
2 On the Format Settings tab, select the type of format, if any, that you want Rescue Disk to use
-
BasicsCreate and use Rescue Disks
48
when it prepares the bootable floppy disk for the Rescue Disk set.
4 Click OK to return to the Rescue Disk window.
5 When you have either assembled the required number of floppy disks or identified another location for the Rescue Disk files, click Create.If you selected a floppy disk drive, Rescue Disk displays the Basic Rescue Disk List window and an estimate of how much time you will need to create the entire set.
6 Label the disks as specified in the Basic Rescue Disk List window, then click OK.Rescue Disk prompts you to insert the first disk in the floppy disk drive. If you selected a network drive or other larger-format drive, Rescue Disk prompts you for a Rescue Folder drive location.
7 Insert the disks as requested.
8 When you have finished creating the basic Rescue Disk set, in the Rescue Disk window, click Close.
Test your Rescue DisksAfter you have created the Rescue Disk set, you are prompted to test your disks. This requires that you restart your computer using the Rescue Disks.
w If you created Rescue Disks on a network drive, a second physical hard disk, or some other large capacity disk drive, you will have to restart into DOS from an external floppy disk, navigate to the Rescue folder, and run Rescue.exe.
To test your Rescue Disks
1 Close all open Windows programs.
See My Rescue Disk does not work on page 99.
2 Insert the disk labeled Basic Rescue Boot Floppy Disk into drive A, then click Restart.If the Rescue Disk screen appears on your monitor, the Rescue Disk works properly. If the Rescue Disk screen does not appear, you have several options for correcting the problem.
3 Press Escape to exit to DOS.
-
BasicsCreate and use Rescue Disks
49
4 Remove the disk from drive A and slide open the plastic tab on the back of the disk to write-protect it.
5 Restart your computer.
Update your Rescue DisksYou can update your Rescue Disks as often as you like. Rescue Disk lets you update your basic Rescue Disk set without having to recreate them.
If you are updating a floppy disk set, make sure that your disks are not write-protected before you begin.
To update your Rescue Disks
1 In the main window, click Rescue.
2 In the Rescue Disk window, under Select Destination Drive, click drive A, then click Update.A message prompts you to insert the disk labeled Basic Rescue Boot Floppy Disk into drive A.
3 Insert the Basic Rescue Boot Floppy Disk into drive A, then click OK.
4 Insert the remaining disks in your set as requested.
See Test your Rescue Disks on page 48.
Make sure to test your newly updated Rescue Disk set when prompted.
Rescue Disk optionsRescue Disk has the following options.
Add Files Click to specify additional files that you want Rescue Disk to store on the Rescue Disk set.
w Do not use this as a backup utility. Add files only if they are needed to restore your system after a crash.
Remove File Click to remove the selected file under User-selected Files. The files will no longer be included on the Rescue Disk set.
-
BasicsIf you need to use Rescue Disks to restore your system
50
If you need to use Rescue Disks to restore your system
w Rescue Disks are available only for Windows 98/Me.Sometimes a virus or threat prevents your computer from starting normally. Some viruses can only be removed if the computer is started from a clean disk, not the infected hard disk. Often, a Norton AntiVirus alert tells you when to use your Rescue Disks.
Rescue items list The list is categorized and presented in a hierarchical view, similar to a Windows Explorer view. Click the plus sign next to a category to expand the list and see what the category contains. Click the plus sign next to a specific file for more information about the file.
The list of rescue items is different depending on the programs you have installed and the type of Rescue Disk set you are using.
Basic Rescue Boot Floppy Files
Files that Rescue Disk stores on the floppy disk that you use to start your system.
Rescue DOS Utility Programs
DOS-based emergency programs that Rescue Disk stores on the Rescue Disk set. You can use these DOS-based utilities to recover your system.
Norton AntiVirus Program
Norton AntiVirus program files.
Definitions Disks Virus definitions files used by Norton AntiVirus to scan your system in an emergency. There are several of these disks.
User-selected Files Files you have added to the Rescue Disk set. Add files to this list by clicking Add Files. Remove files from this list by clicking the file, then clicking Remove File.
-
BasicsIf you need to use Rescue Disks to restore your system
51
You first need to determine if your Rescue Disks are current. This means that you have created or updated your Rescue Disks since you did any of the following:
1 Added, modified, or removed internal hardware
1 Added, modified, or removed hard disk partitions
1 Upgraded your operating system
1 Updated virus definitions
If your Rescue Disks are not current, you can still use them to remove viruses from your computer. When the Rescue Disk screen appears, use only the Norton AntiVirus task.
To use your Rescue Disks
1 Insert the Basic Rescue Boot Floppy Disk into drive A and restart your computer.The Rescue program runs in DOS.
2 Use the arrow keys to select the program that you want to run.A description of the selected program appears in the right pane of the Rescue program. Your options are:
3 Press Enter to run the selected program.
4 Follow the on-screen instructions for inserting and removing the Rescue Disks.
5 When the Rescue program is done, remove the Rescue Disk from drive A and restart your computer.
Norton AntiVirus
Scans your computer for viruses and repairs any infected files
Rescue Recovery
Checks and restores boot and partition information
-
BasicsFor more information
52
For more informationThe product documentation provides glossary terms, online Help, a Readme file, the Users Guide in PDF format, and links to the Knowledge Base on the Symantec Web site.
Look up glossary termsTechnical terms that are italicized in the Users Guide are defined in the glossary, which is available in both the Users Guide PDF and Help. In both locations, clicking a glossary term takes you to its definition.
Use online HelpHelp is available throughout your Symantec product. Help buttons or links to more information provide information that is specific to the task that you are completing. The Help menu provides a comprehensive guide to all of the product features and tasks that you can complete.
To use online Help
1 At the top of the main window, click Help & Support > Norton AntiVirus.
2 In the Help window, in the left pane, select a tab. Your options are:
Contents Displays the Help by topic
Index Lists Help topics in alphabetical order by key word
Search Opens a search field in which you can enter a word or phrase
-
BasicsFor more information
53
Window and dialog box Help
Window and dialog box Help provides information about the program. This type of Help is context-sensitive, meaning that it provides help for the dialog box or window that you are currently using.
To access window or dialog box Help
4 Do one of the following: 2 In the window, click any available Help link.2 In the dialog box, click Help.
Readme file The Readme file contains information about installation and compatibility issues. It also contains technical tips and information about product changes that occurred after this guide went to press. It is installed on your hard disk in the same location as the product files.
To read the Readme file
1 In Windows Explorer, double-click My Computer.
2 Double-click the hard disk on which you installed Norton AntiVirus.In most cases, this will be drive C.
3 Click Program Files > Norton AntiVirus.
4 Double-click Readme.txt.The file opens in Notepad or your default word processing program.
5 Close the word processing program when you are done reading the file.
Access the Users Guide PDFThe Norton AntiVirus Users Guide is provided on the CD in PDF format. You must have Adobe Acrobat Reader installed on your computer to read the PDF.
w If you purchased this product as an electronic download, Adobe Acrobat Reader was not included. You must download it from the Adobe Web site.
-
BasicsFor more information
54
To install Adobe Acrobat Reader
1 Insert the CD into the CD-ROM drive.
2 Click Browse CD.
3 In the CD window, double-click the Manual folder.
4 Double-click the Acrobat folder.
5 Double-click the program file.
6 Follow the on-screen instructions to select a folder for Adobe Acrobat Reader and complete the installation.
Once you have installed Adobe Acrobat Reader, you can read the PDF from the CD.
w If you do not have a CD, you can download the PDF from the Symantec Service & Support Web site.
To read the Users Guide PDF from the CD
1 Insert the CD into the CD-ROM drive.
2 Click Browse CD.
3 Double-click the Manual folder.
4 Double-click the Norton AntiVirus PDF.
You can also copy a Users Guide to your hard disk and read it from there.
To read a Users Guide from your hard disk
1 Open the location into which you copied the PDF.
2 Double-click the PDF.
Symantec products on the WebThe Symantec Web site provides extensive information about all Symantec products. There are several ways to access the Symantec Web site.
-
BasicsFor more information
55
To access the Web site from the Help menu
4 Select the solution that you want. Your options are:
Within your Symantec product, the Reports page contains a link to the Symantec online Virus Encyclopedia, as does the Windows Explorer toolbar.
To access the Web site from the Reports page
1 In the main window, under Norton AntiVirus, click Reports.
2 On the Reports page, next to Online Virus Encyclopedia, click View Report.
To access the Symantec Web site from Windows Explorer
1 Open Windows Explorer.
2 On the toolbar, on the Norton AntiVirus menu, click View Virus Encyclopedia.This option connects you to the Symantec Security Response Web page, from which you can search for information on all types of viruses.
To access the Symantec Web site in your browser
4 On the Internet, go to www.symantec.com
Symantec Security Response
Takes you to the Security Response page of the Symantec Web site, from which you can update your protection and read the latest information about antithreat technology.
More Symantec solutions
Takes you to the Symantec Store Web site, from which you can get product information on every Symantec product.
-
BasicsFor more information
56
Subscribe to the Symantec Security Response newsletter
Each month, Symantec publishes a free electronic newsletter that is focused on the needs of Internet security customers. It discusses the latest antivirus technology produced by Symantec Security Response, common viruses, trends in virus workings, virus outbreak warnings, and special virus definitions releases.
To subscribe to the Symantec Security Response newsletter
1 On the Internet, go tosecurityresponse.symantec.com
2 On the security response Web page, scroll down to the reference area of the page, then click Newsletter.
3 On the security response newsletter Web page, select the language in which you want to receive the newsletter.
4 On the subscribe Web page, type the information requested, then click Subscribe.
-
Options
5
The default settings for this product provide complete protection for your computer. However, you may want to adjust them to optimize system performance or disable options that do not apply. You can change the products settings to fit your work environment.If you are using Windows 2000/XP, you will need administrator access to change options. If you are an administrator and share your computer with others, keep in mind that the changes that you make apply to everyone using the computer.
-
OptionsCustomize Norton AntiVirus
58
Customize Norton AntiVirusThe default settings for Norton AntiVirus provide complete virus protection for your computer. However, you may want to adjust them to optimize system performance or disable options that do not apply.
Norton AntiVirus provides password protection for your option settings. You can enable, change, and reset a password so that unauthorized users cannot tamper with your settings.
All of the options are organized into three main categories. The options contained under each category are as follows.
This section does not describe how to change the individual options, but gives a general description of what they do and how you can find them. For specific information about a particular option, check the online Help.
Category Options
System Auto-Protect
Manual Scan
Internet Email
Instant Messenger
LiveUpdate
Other Threat Categories
Inoculation (Windows 98/98SE/Me)
Miscellaneous
-
OptionsCustomize Norton AntiVirus
59
About System optionsThe System options control scanning and monitoring of your computer. You use System options to determine what gets scanned, what the scan is looking for, and what happens when a virus or virus-like activity is encountered.
With higher levels of protection, there can be a slight trade-off in computer performance. If you notice a difference in your computers performance after installation, you may want to set protection to a lower level or disable those options that you do not need.
The System options that you can set are as follows.
Option Description
Auto-Protect Determine if Auto-Protect starts when you start your computer, what it looks for while monitoring your computer, and what to do when a virus is found.
Auto-Protect options also include Bloodhound, Advanced, and Exclusions subcategories.
1 Bloodhound is the scanning technology that protects against unknown viruses. Use these options to set its level of sensitivity in Auto-Protect.
1 Advanced options determine the activities to be monitored when scanning for virus-like activities and when scanning floppy disks.
1 Exclusions specify the files that should not be scanned by file name extension or by specific file name. Be careful not to exclude the types of files that are more likely to be infected by viruses such as files with macros or executable files.
Manual Scan Determine what gets scanned and what happens if a virus or threat is found during a scan that you request.
Manual Scan options also include Bloodhound and Exclusions subcategories.
-
OptionsCustomize Norton AntiVirus
60
About Internet optionsInternet options define what happens when your computer is connected to the Internet. You use Internet options to define how Norton AntiVirus should scan email and instant messenger attachments, enable Worm Blocking, and determine how updates should be applied with LiveUpdate.
The Internet options you can set are as follows.
Option Description
Email Enable email scanning and Worm Blocking, and define how Norton AntiVirus should behave while scanning email messages. Scanning incoming email messages protects your computer against viruses sent by others. Scanning outgoing email messages prevents you from inadvertently transmitting viruses or worms to others. You can choose to scan incoming or outgoing email messages, or both, and to display an icon or progress indicator while scanning. You can set options to automatically repair, quarantine, or delete infected email messages with or without interaction with you.
Advanced options determine what to do when scanning email messages.
Instant Messenger Determine what instant messengers to support, how to configure a new instant messenger, and what happens if a virus is found during an instant messenger session.
LiveUpdate Enable Automatic LiveUpdate and define how updates should be applied. Automatic LiveUpdate checks for updated virus definitions automatically when you are connected to the Internet.
-
OptionsCustomize Norton AntiVirus
61
About Other optionsOther options include Inoculation settings for Windows 98/98SE/Me and Miscellaneous settings. You can enable Inoculation, cause an alert if a system file changes, set a variety of miscellaneous options, and customize behavior for the Norton Protected Recycle Bin.
The Other options that you can set are as follows.
Option Description
Threat Categories Determine the threats that you want Norton AntiVirus to detect. Advanced options include how to respond when a threat is found and what to do when deleting threats.
Exclusions options specify the files that should not be scanned by file name extension or by specific file name.
Inoculation Enable Inoculation and, if a system file changes, choose to update the Inoculation snapshot or repair the file by restoring it to its original values.
Inoculation options are available only on Windows 98/98SE/Me.
Miscellaneous Back up file in Quarantine before attempting a repair. (This option is automatically set to On.)
Enable Office Plug-in. If you upgrade to Microsoft Office 2000 or later after Norton AntiVirus is installed, you must enable this option to automatically scan Microsoft Office files.
Alert me if my virus protection is out of date.
Scan files at system startup (Windows 98/98SE only).
Enable password protection for options.
-
OptionsSet Norton AntiVirus options
62
Set Norton AntiVirus optionsYou change the settings for Norton AntiVirus options in the Options window.
w If you set a password for Options, Norton AntiVirus asks you for the password before you can continue.
To change settings
1 In the main window, click Options. If a menu appears, click Norton AntiVirus.
2 In the Options window, in the left pane, select an option in the list. Options with an arrow to the left have sub-options. As you select an option, the corresponding settings for the selected option appear in the right pane.
3 Select any settings that you want to change.
4 Click OK.These settings now take precedence over the preset options. The changes take effect immediately.
If you need to restore default Norton AntiVirus settings
You can change any or all of the options listed. If you have made a number of changes that have unwanted results, you can restore all options to the default settings.
w If you set a password for Options, Norton AntiVirus asks you for the password before you can view or adjust the settings.
To restore default settings on an Options page
4 On the page for which you want to restore default settings, click Page Defaults.
To restore default settings for all options
4 On any page in the Options window, click Default All.
-
OptionsPassword protect Norton AntiVirus options
63
Password protect Norton AntiVirus options
To protect your Norton AntiVirus options from being changed without your permission, you can choose to protect or remove protection from your option settings with a password. If you specify a password, you are asked to enter a password every time that you view the Options window, or temporarily enable or disable Auto-Protect.
If you forget your password, you can reset it from the Help button in the Norton AntiVirus main window. See the online Help for more information about resetting your password.
To specify or remove a password
1 Click Options. If a menu appears, click Norton AntiVirus.
2 In the Options window, under Other, click Miscellaneous.
3 Check or uncheck Enable password protection for options.
4 In the password dialog box, type a password.
5 Click OK.
-
OptionsPassword protect Norton AntiVirus options
64
-
Keeping current with LiveUpdate
6Symantec products depend on current information to protect your computer from newly discovered threats. Symantec makes this information available to you through LiveUpdate. Using your Internet connection, LiveUpdate obtains program updates and protection updates for your computer.
Your normal Internet access fees apply when you use LiveUpdate.
w If your computer uses Windows 2000/XP, you must have Administrator access privileges to run LiveUpdate.
About program updatesProgram updates are minor improvements to your installed product. These differ from product upgrades, which are newer versions of entire products. Program updates that have self-installers to replace existing software code are called patches. Patches are usually created to extend operating system or hardware compatibility, adjust a performance issue, or fix bugs.
LiveUpdate automates the process of obtaining and installing program updates. It locates and obtains files from an Internet site, installs them, and then deletes the leftover files from your computer.
-
Keeping current with LiveUpdateAbout protection updates
66
About protection updatesProtection updates are files that are available from Symantec that keep your Symantec products up-to-date with the latest anti-threat technology. The protection updates you receive depend on which product you are using.
Norton AntiVirus, Norton AntiVirus Professional, Norton SystemWorks, Norton SystemWorks Professional, Symantec AntiVirus for Handhelds - Annual Service Edition
Users of Norton AntiVirus, Norton SystemWorks, and Symantec AntiVirus for Handhelds - Annual Service Edition products receive virus protection updates, which provide access to the latest virus signatures and other technology from Symantec.
Norton Internet Security, Norton Internet Security Professional
In addition to the virus protection updates, users of Norton Internet Security products also receive protection updates for Web filtering, intrusion detection, and Norton AntiSpam.
The Web filtering protection updates provide the latest lists of Web site addresses and Web site categories that are used to identify inappropriate Web content.
The intrusion detection updates provide the latest predefined firewall rules and updated lists of applications that access the Internet. These lists are used to identify unauthorized access attempts to your computer.
Norton AntiSpam updates provide the latest spam definitions and updated lists of spam email characteristics. These lists are used to identify unsolicited email.
Norton Personal Firewall Users of Norton Personal Firewall receive intrusion detection updates for the latest predefined firewall rules and updated lists of applications that access the Internet.
Norton AntiSpam Users of Norton AntiSpam receive the latest spam definitions and updated lists of spam email characteristics.
-
Keeping current with LiveUpdateObtain updates using LiveUpdate
67
Obtain updates using LiveUpdateLiveUpdate checks for updates to all of the Symantec products that are installed on your computer.
w If your Internet service provider does not automatically connect you to the Internet, connect to the Internet first, and then run LiveUpdate.
To obtain updates using LiveUpdate
1 At the top of the main window, click LiveUpdate.
2 In the LiveUpdate window, click Next to locate updates.
3 If updates are available, click Next to download and install them.
4 When the installation is complete, click Finish.
w Some program updates may require that you restart your computer after you install them.
When you should updateRun LiveUpdate as soon as you have installed your product. Once you know that your files are up-to-date, run LiveUpdate regularly to obtain updates. For example, to keep your virus protection current, you should use LiveUpdate once a week or whenever new viruses are discovered. Program updates are released on an as-needed basis.
If you cant use LiveUpdateWhen new updates become available, Symantec posts them on the Symantec Web site. If you cant run LiveUpdate, you can obtain new updates from the Symantec Web site.
To obtain updates from the Symantec Web site
1 Point your Web browser to securityresponse.symantec.com
-
Keeping current with LiveUpdateSet LiveUpdate to Interactive or Express mode
68
2 Follow the links to obtain the type of update that you need.
Set LiveUpdate to Interactive or Express mode
LiveUpdate runs in either Interactive or Express mode. In Interactive mode (the default), LiveUpdate downloads a list of updates that are available for your Symantec products that are supported by LiveUpdate technology. You can then choose which updates you want to install. In Express mode, LiveUpdate automatically installs all available updates for your Symantec products.
To set LiveUpdate to Interactive or Express mode
1 At the top of the main window, click LiveUpdate.
2 In the LiveUpdate welcome screen, click Configure.
3 In the LiveUpdate Configuration dialog box, on the General tab, select the mode that you want. Your options are:
4 If you selected Express Mode, select how you want to start checking for updates. Your options are:
Interactive Mode Gives you the option of choosing which updates you want to install
Express Mode Automatically installs all available updates
I want to press the start button to run LiveUpdate
Gives you the option of cancelling the update
I want LiveUpdate to start automatically
Installs updates automatically whenever you start LiveUpdate
-
Keeping current with LiveUpdateIf you run LiveUpdate on an internal network
69
5 To have access to a Symantec self-help Web site in the event that an error occurs while using LiveUpdate, check Enable Enhanced Error Support.
6 Click OK.
Turn off Express modeOnce you have set LiveUpdate to run in Express mode, you can no longer access the LiveUpdate Configuration dialog box directly from LiveUpdate. You must use the Symantec LiveUpdate control panel.
To turn off Express mode
1 On the Windows taskbar, click Start > Settings > Control Panel.
2 In the Control Panel window, double-click Symantec LiveUpdate.
3 In the LiveUpdate Configuration dialog box, on the General tab, click Interactive Mode.
4 Click OK.
If you run LiveUpdate on an internal network
If you run LiveUpdate on a computer that is connected to a network that is behind a company firewall, your network administrator might set up an internal LiveUpdate server on the network. LiveUpdate should find this location automatically.
If you have trouble connecting to an internal LiveUpdate server, contact your network administrator.
-
Keeping current with LiveUpdateRun LiveUpdate automatically
70
Run LiveUpdate automaticallyYou can have LiveUpdate check for protection updates automatically, on a set schedule, by enabling Automatic LiveUpdate. You must continue to run LiveUpdate manually to receive product updates.
w Automatic LiveUpdate checks for an Internet connection every five minutes until a connection is found, and then every four hours. If you have an ISDN router that is set to automatically connect to your Internet service provider (ISP), many connections will be made, with connection and phone charges possibly being incurred for each connection. If this is a problem, you can set your ISDN router to not automatically connect to the ISP or disable Automatic LiveUpdate.
To enable Automatic LiveUpdate
1 At the top of the main window, click Options.If a menu appears, click Norton AntiVirus.
w If you set a password for Options, you must provide the password before you can continue.
2 In the Options window, under Internet, click LiveUpdate.
3 In the LiveUpdate pane, check Enable Automatic LiveUpdate.
-
Keeping current with LiveUpdateRun LiveUpdate automatically
71
4 Set how you want updates to be applied. Your options are:
5 Click OK.
To delete the schedule for Automatic LiveUpdate, disable Automatic LiveUpdate.
To disable Automatic LiveUpdate
1 At the top of the main window, click Options.If a menu appears, click Norton AntiVirus.
w If you set a password for Options, you must provide the password before you can continue.
2 In the Options window, under Internet, click LiveUpdate.
3 In the LiveUpdate pane, uncheck Enable Automatic LiveUpdate.
4 Click OK.
Apply updates without interrupting me
LiveUpdate checks for and installs protection updates without prompting you. LiveUpdate displays an alert when a protection update has been downloaded. You should still run LiveUpdate occasionally to check for program updates.
Notify me when updates are available
LiveUpdate checks for protection updates and asks if you want to install them.
-
Keeping current with LiveUpdateAbout your subscription
72
About your subscriptionSee About protection updates on page 66.
Your Symantec product includes a complimentary, limited-time subscription to protection updates that are used by your product. When the subscription is due to expire, you are prompted to renew your subscription.
If you do not renew your subscription, you can still use LiveUpdate to obtain program updates. However, you cannot obtain protection updates through LiveUpdate or from the Symantec Web site and will not be protected against newly discovered threats. Also, whenever you use LiveUpdate, you will receive a warning that your subscription has expired. Follow the on-screen instructions to complete your subscription renewal.
-
Protec