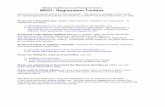Navigation & Registration for End Users Centricity2 Navigation & Registration for End Users...
Transcript of Navigation & Registration for End Users Centricity2 Navigation & Registration for End Users...

Navigation & Registration for End Users
Schoolwires® Centricity2™


Schoolwires Centricity2 Navigation & Registration for End Users
C2NavRegEU_030512 i
Table of Contents Introduction .................................................................................................................................................. 1
General Navigation Elements ................................................................................................................... 1
Before Sign In ........................................................................................................................................ 1
After Sign In ........................................................................................................................................... 2
Channel Navigation Elements ................................................................................................................... 2
Homepages ............................................................................................................................................... 4
Navigating to a Section ............................................................................................................................. 4
Self Registration ............................................................................................................................................ 6
Signing In to Your Website ............................................................................................................................ 8
Signing into Centricity2 ................................................................................................................................. 9
Your Account Settings ................................................................................................................................. 10
Edit your Account Settings ...................................................................................................................... 10
Delete your Account ............................................................................................................................... 12


Schoolwires Centricity2 Navigation & Registration for End Users
C2NavRegEU_030512 1
Introduction
Knowing the structure of Centricity2 will help you navigate your website and access select end user functionality. If enabled, you can navigate to self registration and register as a user. Once registered, you can sign in to the website and access services such as Content E-Alerts, Mobile E-Alerts and register for calendar events.
This guide explains the structure of Centricity2 and how to navigate, register and sign in.
General Navigation Elements The general navigation elements discussed herein are those that you find on a standard Schoolwires template. You will find these elements on the MyStart bar as shown in Figure 1.
What you see before you sign in to the website and what you see after you sign in will be slightly different.
Before Sign In As you can see from Figure 1, before you sign in, the following navigation elements may be available to you.
• District Home: Allows you to navigate to your organization’s main site from any subsite. • Select a School: Allows you to navigate to each of your organization’s subsites from either the
main site or another subsite. When you click on this element, a drop-down list like the one shown in Figure 2 displays. From this drop-down list, you can select the subsite you wish to view. The organization in Figure 2 is a school district. Its main site is the website for the entire school district. Each school in the district has a subsite linked to this main site.
• Sign In: Allows you to sign in if you are a registered user of the site. • Register (optional): Allows you to register on the website if self registration is enabled.
Figure 2: Select a School drop-down list
Figure 1: MyStart bar before sign in

Navigation & Registration for End Users Schoolwires Centricity2
2 C2NavRegEU_030512
After Sign In As you can see in Figure 3, the Sign In and Register buttons no longer display once you sign in to the website.
After you sign in, the following navigation elements may be available to you. • District Home: Allows you to navigate to your organization’s main site from any subsite. • Select a School: Allows you to navigate to each of your organization’s subsites from either the
main site or another subsite. • My Account: Displays a drop-down with account options.
o Edit Account Settings: Allows you to access your user profile (account) and change it if you like.
o Sign Out: Allows you to sign out of the site. We recommend that you always sign out when you are finished working.
• MyPassKeys: Allows you to create a personal library of single sign-on PassKeys to web applications to which you have been granted access.
Channel Navigation Elements The main site and each subsite contain channels or groups of information. These channels are visible on every page of your site or subsite and provide end users with consistent navigation. The channels on each subsite may be different from those of the main site or any other subsite.
The default in a Schoolwires standard template is for the Home button to appear on the far left and the Calendar button to display on the far right of the Channel bar as shown in Figure 4.
Figure 3: MyStart Bar after sign in
Figure 4: Standard template Channel bar

Schoolwires Centricity2 Navigation & Registration for End Users
C2NavRegEU_030512 3
Figure 5 illustrates channel navigation elements. There are three primary elements. 1. Channels: If you think of your site or subsite as a file cabinet, the channels are the drawers. You
might label each drawer of a file cabinet according to the contents you keep in it. This label is the general category for the contents. On your site or subsite, each channel is labeled to reflect its contents.
2. Sections: Within each drawer (channel), you have hanging folders. You use these to break down the general category into subcategories called sections.
3. Pages: Within each hanging folder (section) in the drawers (channel) of your file cabinet (site or subsite), you have pages. All the information is actually stored in apps on the pages.
Figure 5: File cabinet illustration

Navigation & Registration for End Users Schoolwires Centricity2
4 C2NavRegEU_030512
Homepages The main site, each subsite and each section has its own homepage. This is the first page you see on that site, subsite or section.
Centricity2 also provides you with the ability to have a homepage and calendar page for a channel. If enabled, clicking on a channel in the Channel bar displays that channel’s homepage.
Navigating to a Section Whether you are on your main site or one of its subsites, you navigate to each section on the end-user website in the same way.
1. Hover over a channel name. Generally, you will see a drop-down list of the sections in that channel like the one shown in Figure 6.
There are two instances when you may not see a drop-down list for a particular channel. • Only one section exists for a channel and Channel Homepage is not activated for that
channel. In this instance, you click on the channel name in the Channel bar to navigate to the section homepage.
• The number of sections within the channel exceeds the value set in your site template to display a directory page instead of a drop-down list. The usual value for this setting is 15. A directory page like the one shown in Figure 7 displays once you have exceeded the maximum number of sections.
Figure 7: Channel directory page
Figure 6: Channel drop-down list showing sections

Schoolwires Centricity2 Navigation & Registration for End Users
C2NavRegEU_030512 5
Here are some things to note when Channel Homepage is activated for a channel.
• You click on the Channel name in the Channel bar to display the Channel homepage. • When you hover over the Channel name in the Channel bar, a section drop-down list
displays. • When you hover over the channel name in the Channel bar and the number of sections
to force a directory page has been reached (usually 15), an abbreviated section drop-down list displays. The last option in the list is a More link. Click this link to display the directory page.
2. On either the drop-down list or the directory, click on the name of the section you wish to view. The homepage of the section displays. The navigational elements of the Schoolwires standard template include the channel, section and page names, as you see in Figure 8. These elements help you identify where you are on the website.
Figure 8: Section Homepage

Navigation & Registration for End Users Schoolwires Centricity2
6 C2NavRegEU_030512
Self Registration
You can register on the website if self registration is enabled.
Here’s how you self register.
1. Click Register on the MyStart navigation bar. A Birth Date Validation window like the one shown in Figure 9 displays. Validation is required to ensure that the registration process is compliant with federal law under the Children’s Online Privacy Protection Act (COPPA).
2. Enter your birth date in the format mm/dd/yyyy. 3. Click Submit. A Registration window like the one shown in Figure 11 displays. 4. Enter your registration information. Note that required fields have a red triangle in the upper
right corner of the data field box. • Your user name should be no more than 30 characters • Your password should be no more than 14 characters. Passwords are case sensitive. No
one can see your password. 5. You might want to include your zip code when completing this form. This enables distance
calculation for calendar events or Maps & Directions apps. 6. Click Submit. A confirmation message like the one in Figure 10 displays.
Figure 10: Registration confirmation message
Figure 9: Birth date validation window

Schoolwires Centricity2 Navigation & Registration for End Users
C2NavRegEU_030512 7
Figure 11: Self Registration form

Navigation & Registration for End Users Schoolwires Centricity2
8 C2NavRegEU_030512
Signing In to Your Website
Once you are a registered user, you can sign in to the website. To do this you will need to have your User Name and Password.
You may have received an email with this information. If you did not receive your sign-in information, contact the site Webmaster.
To retrieve a forgotten password, click Forgot My Password as you see in the Sign In window shown in Figure 13. Your password will be emailed to you. If you have forgotten your user name or do not have an email address in your account, you will need to contact your Site Director or System Administrator.
Depending on your passport, you may be able to change your account information once you sign in. See Your Account Settings.

Schoolwires Centricity2 Navigation & Registration for End Users
C2NavRegEU_030512 9
Signing into Centricity2
Here’s how you sign in to your website.
1. Navigate to the website by entering the website address (URL) in your browser address bar.
Figure 12: Sign in on the MyStart bar
2. Click Sign In on the MyStart bar as shown in Figure 12. A Sign In window like the one shown in Figure 13 displays.
Figure 13: Sign in window
3. Enter your User Name and Password. 4. Click Sign In The screen refreshes and you see the site homepage.

Navigation & Registration for End Users Schoolwires Centricity2
10 C2NavRegEU_030512
Your Account Settings
After signing in, your MyStart bar displays differently. As you can see in Figure 14, Sign In is replaced by My Account. From the My Account drop-down list, you can either edit your account settings (view, change or delete the personal and access information – provided you have been granted permission to do this) or sign out of the website. An Account Setting window is shown in Figure 15.
Edit your Account Settings Here’s how you modify your user account information.
1. Click My Account. The drop-down list displays. 2. Click Edit Account Settings from the drop-down list. An Account Settings window like the one
shown in Figure 15 displays.
Figure 15: Account Settings window
Figure 14: My Account on the MyStart bar

Schoolwires Centricity2 Navigation & Registration for End Users
C2NavRegEU_030512 11
3. Modify your account information. • If you did not self register, we recommend that you change your password. We
recommend that your User Name be between 1 and 30 characters. Your password is case sensitive and we recommend that it be between 1 and 14 characters.
• We also recommend that you enter your zip code. This will enable distance calculation when viewing calendar events or Maps & Directions apps.
4. Modify your E-Alert Settings. Here you enter your mobile device information for receiving Broadcast E-Alerts, provided they have been enabled for your site.
• Enter your ten digit cell phone number in the Mobile E-Alert number field. Enter the numbers using no dashes or spaces.
• Select your service provider from the Mobile E-Alert Provider drop-down list like the one shown in Figure 16.
• Indicate whether you want Broadcast E-Alerts sent to your cell phone all the time or just when they are flagged as emergency Broadcast E-Alerts by clicking the appropriate radio button. Note that additional charges may be applicable depending on your service agreement with your wireless provider.
5. Modify your Subscriptions options. Here you indicate your areas of interest for Content E-Alerts. • Add and remove Site Subscriptions. • Add or remove Other Areas (section subscriptions).
6. Modify your PassKey accounts. This option displays if your organization has access to and has activated Passkey Management. Here you manage your PassKey accounts.
7. Click Save. The confirmation message shown in Figure 17 displays. You may return to your account settings to make
additional changes, sign out, choose a site or subsite or navigate to a section on the current site or subsite.
Figure 17: Success growl
Figure 16: Service Provider drop-down list

Navigation & Registration for End Users Schoolwires Centricity2
12 C2NavRegEU_030512
Delete your Account Here’s how you delete your account.
1. Click My Account on the MyStart bar. 2. Select Edit Account Settings from the drop-down list. An Account Settings window like the one
shown in Figure 18 displays.
3. Click Delete My Account. A Delete Confirmation window like the one shown in Figure 19 displays.
4. Click Yes. Your account will be deleted and a confirmation message like the one in Figure 20 displays.
Note that when you delete your account, it is taken out of service and is placed into the Users Recycle Bin. Because of this, you will need to use a different User Name should you self register again. Alternatively, you may contact the site webmaster and ask them to restore your account.
Figure 18: Delete Account window
Figure 19: Delete account confirmation
Figure 20: Deleted account message