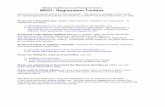Navigation & Registration for Editors
Transcript of Navigation & Registration for Editors

Navigation & Registration for Editors
Blackboard Web Community Manager

Trademark Notice Blackboard, the Blackboard logos, and the unique trade dress of Blackboard are the trademarks, service marks, trade dress and logos of Blackboard, Inc. All other trademarks, service marks, trade dress and logos used in Blackboard and the Website are the trademarks, service marks, trade dress and logos of their respective owners.
Copyright Notice © 2016 Blackboard Inc. All rights reserved.
This guide covers all available features and functionality. Features included in your contract may vary.

Blackboard Web Community Manager Navigation & Registration
C2NavRegEditors_011917 i
Table of Contents Introduction .................................................................................................................................................. 1
Navigating in Web Community Manager ...................................................................................................... 1
General Navigation Elements ................................................................................................................... 1
Before Sign In ........................................................................................................................................ 2
After Sign In ........................................................................................................................................... 2
Channel Navigation Elements ................................................................................................................... 3
Homepages ............................................................................................................................................... 4
Navigating to a Section ............................................................................................................................. 4
Editing Privileges on your Website ............................................................................................................... 7
Site Director .............................................................................................................................................. 7
Subsite Director ........................................................................................................................................ 8
Channel Director ....................................................................................................................................... 8
Section Editor ............................................................................................................................................ 9
Homepage Editor ...................................................................................................................................... 9
Assign Rights on Your Website ................................................................................................................... 10
Viewing Rights ......................................................................................................................................... 10
Sharing Rights ......................................................................................................................................... 10
The Power of Groups .............................................................................................................................. 10
Register Users on Your Website ................................................................................................................. 11
Registration at Users & Groups Workspace ........................................................................................... 11
Self Registration ...................................................................................................................................... 11
Signing In to Your Website .......................................................................................................................... 13
Sign In ...................................................................................................................................................... 13
Secure Sign In .......................................................................................................................................... 13
Sign In with Lightweight Directory Access Protocol (LDAP) .................................................................... 14
Your Account Settings ................................................................................................................................. 15
Edit your Account Settings ...................................................................................................................... 15
Delete your Account ............................................................................................................................... 17

Navigation & Registration Blackboard Web Community Manager
ii C2NavRegEditors_011917

Blackboard Web Community Manager Navigation & Registration
C2NavRegEditors_011917 1
Introduction
Before you begin organizing and populating your website, it is important for you to understand the structure of Blackboard Web Community Manager. Your organization may have a main site and subsites or just a single main site. Both the main site and any subsites associated with it include workspaces that can be edited.
This guide addresses the structure of Web Community Manager, navigating the structure and signing in.
Navigating in Web Community Manager
Using Web Community Manager, your organization may customize not only the look of its website but also the way visitors navigate through it. However, your website will still use the basic navigation elements. These elements, along with the name of the main site or subsite you are viewing, will display on each page of your website and provide you with consistent navigation throughout the main site and any subsites. Should you need more specific information on navigating your website, contact your Site or Subsite Directors.
General Navigation Elements
The General navigation elements discussed herein are those that you find on a standard template. You will find these elements on the MyStart bar as shown in the image below.
What you see before you sign in to the website and what you see after you sign in will be slightly different.

Navigation & Registration Blackboard Web Community Manager
2 C2NavRegEditors_011917
Before Sign In As you can see from the image below, before you sign in, the following navigation elements may be available to you.
District Home: Allows you to navigate to your organization’s main site from any subsite.
Select a School: Allows you to navigate to each of your organization’s subsites from either the main site or another subsite. When you click on this element, a drop-down list like the one shown in the image below displays. From this drop-down list, you can select the subsite you wish to view. The organization in the image below is a school district. Its main site is the website for the entire school district. Each school in the district has a subsite linked to this main site.
Sign In: Allows you to sign in if you are a registered user of the site.
Register (optional): Allows users to register themselves on the website if your organization has enabled self registration.
After Sign In As you can see in the image below, the Sign In and Register buttons no longer display once you sign in to the website.
After you sign in, the following navigation elements may be available to you.
District Home: Allows you to navigate to your organization’s main site from any subsite.
Select a School: Allows you to navigate to each of your organization’s subsites from either the main site or another subsite.
Site Manager: Displays if you have editing privileges.
My Account: Displays a drop-down with account options. o Edit Account Settings: Allows you to access your user profile (account) and change it if you
like. o Sign Out: Allows you to sign out of the site. We recommend that you always sign out when
you are finished working.
MyPassKeys: Allows you to create a personal library of single sign-on PassKeys to web applications to which you have been granted access.
Each school
name links to
that subsite

Blackboard Web Community Manager Navigation & Registration
C2NavRegEditors_011917 3
Channel Navigation Elements
The main site and each subsite contain channels or groups of information. These channels are visible on every page of your site or subsite and provide end users with consistent navigation. The channels on each subsite may be different from those of the main site or any other subsite.
The default in a standard template is for the Home button to appear on the far left and the Calendar button to display on the far right of the Channel bar as shown in the image below.
The image below illustrates channel navigation elements. There are three primary elements.
1. Channels: If you think of your site or subsite as a file cabinet, the channels are the drawers. You might label each drawer of a file cabinet according to the contents you keep in it. This label is the general category for the contents. On your site or subsite, each channel is labeled to reflect its contents.
2. Sections: Within each drawer (channel), you have hanging folders. You use these to break down the general category into subcategories called sections.
3. Pages: Within each hanging folder (section) in the drawers (channel) of your file cabinet (site or subsite), you have pages. All the information is actually stored in apps on the pages.
Channel Bar

Navigation & Registration Blackboard Web Community Manager
4 C2NavRegEditors_011917
Homepages
The main site, each subsite and each section has its own homepage. This is the first page you see on that site, subsite or section.
Web Community Manager also provides you with the ability to have a homepage and calendar page for a channel. If you choose to enable this feature, you can provide visitors an overview of what they will find within the channel on the homepage and create a calendar that relates to the channel content. With this enables visitors who click on the channel name in the Channel bar will land on the Channel homepage.
Navigating to a Section
Whether you are on your main site or one of its subsites, you navigate to each section on the end-user website in the same way.
1. Hover over a channel name. Generally, you will see a drop-down list of the sections in that channel like the one shown in the image below.
There are two instances when you may not see a drop-down list for a particular channel.
Only one section exists for a channel and Channel Homepage is not activated for that channel. In this instance, you click on the channel name in the Channel bar to navigate to the section homepage.
The number of sections within the channel exceeds the value set in your site template to display a directory page instead of a drop-down list. The usual value for this setting is 15. A directory page like the one shown in the image below displays once you have exceeded the maximum number of sections.

Blackboard Web Community Manager Navigation & Registration
C2NavRegEditors_011917 5
Here are some things to note about channel and section navigation.
Once you have added one section to a channel (and it is not hidden from Channel Navigation) or you have activated the Channel homepage for a channel, the channel name displays on the Channel bar of the website.
You can change the value of the variable that forces the display of a directory page instead of a drop-down list by editing the Channel List Navigation property SectionMax:15 in the HTML code of the Homepage Workspace in template for your site. Again the default value for the maximum number of sections is 15.
Here are some things to note when you activate the Channel Homepage.
You click on the Channel name in the Channel bar to display the Channel homepage.
When you hover over the Channel name in the Channel bar, a section drop-down list displays.
When you hover over the channel name in the Channel bar and the number of sections to force a directory page has been reached, an abbreviated section drop-down list displays. The last option in the list is a More link. Click this link to display the directory page.

Navigation & Registration Blackboard Web Community Manager
6 C2NavRegEditors_011917
2. On either the drop-down list or the directory, click on the name of the section you wish to view. The homepage of the section displays. The navigational elements of the standard template include the channel, section and page names, as you see in the image below. These elements help you identify where you are on your website.
Channel name
Section name
Pages in
this section

Blackboard Web Community Manager Navigation & Registration
C2NavRegEditors_011917 7
Editing Privileges on your Website
Web Community Manager allows you to share the responsibility of maintaining your website across a set of select registered users. You do this by assigning users Editing Privileges within Site Manager. You will find these tabs at the Site, Subsite, Channel and Section Workspaces.
Here are the editing privileges you can set.
Site Director
Subsite Director
Channel Director
Section Editor
Homepage Editor
You must be a registered user on the website before you can be assigned any editing privilege. See Registering on your Website to learn how to self register. See the Site Director Guide for information on how a to registers users and to learn how to assign editing privileges.
Note that once you assign a user as a Site Director at the main site, that user automatically has all other editing privileges at all sites. This is the highest level of privilege. There is no need to assign that user any of the other editing privileges (Site Director at any subsite, Channel Director, Section Editor or Homepage Editor).
Similarly, if you assign a user as a Site Director for a subsite, that user automatically has all other editing privileges (Channel Director, Section Editor, and Homepage Editor) for that subsite only. They can, however, be assigned these privileges, including Site Director, at other subsites or at the main site. When a user is assigned a higher editing privilege, Web Community Manager automatically removes that user from any list of editors at a lower editing privilege.
Site Director
Site Directors are individuals who have the highest level of access of all the editing privileges on your site. They may update content anywhere on the main site or on any subsite. They can grant all editing privileges and have access to all Site, Channel and Section Workspaces and their associated tabs at every site.

Navigation & Registration Blackboard Web Community Manager
8 C2NavRegEditors_011917
We recommend that you also create a passport specifically for Site Directors that includes all available administrative Extended Privileges and assign that passport to each Site Director’s user account. With this in place, a Site Director can then perform such functions as creating and modifying user accounts, managing calendar assets and managing system settings. See the Site Director Help Card and the Passports Help Card for additional information about passports. We also recommend that you have at least two, but not more than five Site Directors.
Subsite Director
Subsite Directors are individuals who have editing privileges for that subsite only. They may also be referred to as a School Site Director. They may update content anywhere on that subsite. They can grant all editing privileges for that subsite and they have access to the Subsite, Channel and Section Workspaces and their associated tabs for that subsite. We recommend that you have one or two Subsite Directors for each subsite.
Channel Director
Channel Directors can manage a channel and all of the sections within that channel. This includes the ability to add, edit and delete pages within a section and place content on those pages. These individuals can perform the following functions at the channel level: assign other Channel Directors for that channel, create and sort sections and edit the Channel Homepage. The Channel Director can also restrict Viewing Rights for a channel and its sections. They also have access to the channel calendar and can add and edit events, as well as accept events for that calendar from other editors.

Blackboard Web Community Manager Navigation & Registration
C2NavRegEditors_011917 9
Section Editor
Section Editors have editing privileges for their assigned sections. This includes the ability to add, edit and delete pages in their assigned sections and place content on these pages. They can restrict Viewing Rights for their assigned sections and pages within the sections and can assign other Section Editors.
Homepage Editor
Homepage Editors have editing privileges for the homepage and calendar of the site where they are assigned. Note that a user can be assigned as a Homepage Editor at multiple sites. Editing privileges include editing the apps on the site homepage, such as the Welcome Text, Announcements, Headlines and Site Shortcuts. They also have access to the site calendar where they are assigned and can add and edit events, as well as accept events for that calendar from other editors.
Note that what is labeled the Homepage Workspace is actually a subset of the tasks from either the Site Workspace or Subsite Workspace.

Navigation & Registration Blackboard Web Community Manager
10 C2NavRegEditors_011917
Assign Rights on Your Website
You can assign Viewing and Sharing Rights to registered users of Web Community Manager. These rights can be assigned to individual users or to groups of users.
Viewing Rights
Viewing Rights allow you to restrict viewing of content on your website from the general public.
By default, all visitors to your website can view all your content. However, once you assign viewing rights to individual users or to groups of users, only that user or group of users can view the content.
We recommend that you do not assign viewing rights for your site or subsite unless you intend to create an Intranet.
Sharing Rights
Sharing Rights allow you to share an app with individual users or a group of users. The users with whom you share the app can only display the app on their pages. They cannot edit it. Note that when you edit and save the app, those changes will display on their pages once you save the app.
The Power of Groups
While you can assign rights to individual users, groups are a more efficient way to assign rights. You can use groups to assign Viewing Rights to your site, subsite, channel, section or page and to send targeted communications such as Broadcast E-Alerts. You can also use groups to assign Sharing Rights, Editing and Extended Privileges as well as Commenting and Community Editing Rights.
Here are some examples of groups that are commonly used.
Administrators
Teachers
Staff
Technical Staff
Parents
Students
Once you are registered as a user, a Site Director may assign you to a group or modify your group membership. That Site Director must have a passport with the Extended Privilege of “Manage users in Users & Groups.” Site Directors can assign users to groups, by editing their accounts, when importing users or my using the Mass Assign utility. Registered users can belong to more than one group.
If you self register, you cannot assign yourself to a group. You are however, automatically assigned to the default group.
See the Site Director Guide for information on managing groups.

Blackboard Web Community Manager Navigation & Registration
C2NavRegEditors_011917 11
Register Users on Your Website
There are many advantages to registering users on your website. Users can become group members, subscribe to receive Content E-Alerts and be assigned Sharing and Viewing Rights to name a few.
Registration at Users & Groups Workspace
Users can be registered at the Users & Groups Workspace in Site Manager. Anyone assigned the passport with the “Manage users in Users & Groups” Extended Privilege active can register users on your website. This is usually done by a Site Director. Users can be registered manually, one at a time. Alternatively, they can also be registered en masse with the Import Users utility. See the Site Director Guide for more information on how to register users.
Self Registration
Users can register themselves on your site if your organization has enabled self registration.
Here’s how you self register. 1. Click Register on the MyStart navigation bar. A Birth Date Validation window like the one shown
in the image below displays. Validation is required to ensure that the registration process is compliant with federal law under the Children’s Online Privacy Protection Act (COPPA).
2. Enter your birth date in the format mm/dd/yyyy. 3. Click Submit. A Registration window like the one shown in the image on Page 11 displays. 4. Enter your registration information. Note that required fields have a red triangle in the upper
right corner of the data field box.
Your user name should be no more than 30 characters.
Passwords are case sensitive. No one can see your password. Your password should be at least 7 characters in length. They should include both alpha and numeric characters. Use special characters to increase password strength. You should not use sequenced or consecutive letters or numbers such as 12345, abcde or abc123. Avoid using strings such as qwerty, changeme or password.
Note that as you type characters into the password field, the Password Strength Indicator to the right of the field displays the strength of the password. Strengths include Very Weak, Weak, Fair, Strong and Very Strong.
5. You might want to include your zip code when completing this form. This enables distance calculation for calendar events or Maps & Directions apps.
6. Click on the Terms of Use to read them. Click the checkbox to agree to the Terms of Use.

Navigation & Registration Blackboard Web Community Manager
12 C2NavRegEditors_011917
7. Click Submit. A confirmation message like the one in the image below displays.

Blackboard Web Community Manager Navigation & Registration
C2NavRegEditors_011917 13
Signing In to Your Website
Once you are a registered user, you can sign in to your organization’s website. To do this you will need to have your User Name and Password.
You may have received an email with this information. If you did not receive your sign-in information, contact your Site Director or System Administrator.
To retrieve a forgotten password, click Forgot My Password as you see in the Sign In window
shown in the last image on the page. Your password will be emailed to you. If you have forgotten your user name or do not have an email address in your account, you will need to contact your Site Director or System Administrator.
Depending on your passport, you may be able to change your account information once you sign in. See Modifying Your Profile.
Sign In
Here’s how you sign in to your organization’s website. 1. Navigate to the website by entering the website address (URL) in your browser address bar.
2. Click Sign In on the MyStart bar as shown in the image above. A Sign In window like the one shown in the image below displays.
3. Enter your User Name and Password. 4. Click Sign In The screen refreshes and you see the site homepage.
Secure Sign In
If your organization has requested a secure sign in, the sign in window will be HTTPS. Strictly speaking, HTTPS is not a separate protocol, but rather refers to a normal HTTP interaction over an encrypted Secure Sockets Layer (SSL) or Transport Layer Security (TLS) transport mechanism.

Navigation & Registration Blackboard Web Community Manager
14 C2NavRegEditors_011917
In addition to the HTTPS, you will see a gold padlock. By double-clicking on that padlock, you will be able to view the website’s certificate. When this padlock displays and in what location varies with the operating system and browser you are using.
Sign In with Lightweight Directory Access Protocol (LDAP)
LDAP is an Internet protocol that allows programs to look up information on a server. Used with Web Community Manager, LDAP authenticates and synchronizes user information for Web Community Manager that is stored on a remote directory (i.e., LDAP) server.
Note the following regarding users at sites using LDAP.
LDAP users still need to sign in. However, they will use the same user name and password as they use for their network.
When LDAP users access their accounts (My Account, Edit Account Settings), they do not have access to the User Name, Password or Confirm Password fields.
LDAP users do not receive any confirmation or are they able to request their passwords from Web Community Manager.

Blackboard Web Community Manager Navigation & Registration
C2NavRegEditors_011917 15
Your Account Settings
After signing in, your MyStart bar displays differently. As you can see in the image below, Sign In is replaced by Site Manager and My Account. From the My Account drop-down list, you can either edit your account settings (view, change or delete the personal and access information) or sign out of the website. An Account Setting window is shown in the image at the bottom of the page.
Edit your Account Settings
Here’s how you modify your user account information. 1. Click My Account. The drop-down list displays. 2. Click Edit Account Settings from the drop-down list. An Account Settings window like the one
shown in the image below displays.

Navigation & Registration Blackboard Web Community Manager
16 C2NavRegEditors_011917
3. Modify your account information.
If you did not self register, we recommend that you change your password. We recommend that your User Name be between 1 and 30 characters. Your password is case sensitive. It should be at least seven characters in length. It should include both alpha and numeric characters. Use special characters to increase password strength. You should not use sequenced or consecutive letters or numbers such as 12345, abcde or abc123. Avoid using strings such as qwerty, changeme or password.
We also recommend that you enter your zip code. This will enable distance calculation when viewing calendar events or Maps & Directions apps.
4. Modify your E-Alert Settings. Here you enter your mobile device information for receiving Broadcast E-Alerts, provided they have been enabled for your site.
Enter your ten digit cell phone number in the Mobile E-Alert number field. Enter the numbers using no dashes or spaces.
Select your service provider from the Mobile E-Alert Provider drop-down list like the one shown in the image below.
Indicate whether you want Broadcast E-Alerts sent to your cell phone all the time or just when they are flagged as emergency Broadcast E-Alerts by clicking the appropriate radio button. Note that additional charges may be applicable depending on your service agreement with your wireless provider.
5. Modify your Subscriptions options. Here you indicate your areas of interest for Content E-Alerts.
Add and remove Site Subscriptions.
Add or remove Other Areas (section subscriptions).
See the Site Director Guide for more information on about Content E-Alert subscriptions.
6. Modify your PassKey accounts. This option displays if your organization has access to and has activated Passkey Management. Here you manage your PassKey accounts. See the PassKey Manger Guide for additional information.
7. Modify your School Associations. Here you can manage which schools you wish to add to MyView. This will only display if your district has MyView.
8. Modify your Connected Services. Here you can manage your connected services. This will only display if your district has Nimbus.
9. Click Save. The confirmation message shown in the image to the right displays. You may return to your account settings to make additional changes, sign out, choose a site or subsite or navigate to a section on the current site or subsite.

Blackboard Web Community Manager Navigation & Registration
C2NavRegEditors_011917 17
Delete your Account
Here’s how you delete your account. 1. Click My Account on the MyStart bar. 2. Select Edit Account Settings from the drop-down list. An Account Settings window like the one
shown in the image below displays.
3. Click Delete My Account. A Delete Confirmation window like the one shown in the image below
displays.
4. Click Yes. Your account will be deleted and a confirmation message like the one in the image below displays.
Note that when you delete your account, it is taken out of service and is placed into the Users Recycle Bin. Because of this, you will need to use a different User Name should you self register again. Alternatively, you may contact your Site Director or System Administrator and ask them to restore your account.