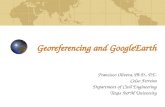Navigation, Layers, Data Creation and Georeferencing
Transcript of Navigation, Layers, Data Creation and Georeferencing

GIS Practical Session
Navigation, Layers, Data Creation and Georeferencing
Patrick Rickles
20 November, 2015

QGIS Practical 1
Page 2 of 42
The practical has been tailored to QGIS 1.8.0, as this is the version of the software available on the
computers in the lab. Should you wish to download and use QGIS on your own computer, the latest
version of the software will look a bit different than 1.8.0, but the concepts and tools will be similar
(though they may need to be done in a different way).
Familiarising Yourself with QGIS
-Download the files for the practical from
www.patrickrickles.com/tutorial/files/QGIS/Practical_1/Practical_1_data.zip. Unzip them, and store
them in a location of your choice.
-Open QGIS Desktop (1.8.0) the program and familiarise yourself with it.
The QGIS user interface is divided into five areas:
1. Menu Bar – at the top of the interface (e.g. File, Edit, View, etc.).
2. Tool Bar – Just below the Menu Bar with QGIS Tools (e.g. Add Vector, Pan, etc.).
3. Layers Panel – Panel on the left that shows all the layers that are loaded into the map.
4. Map Panel – Panel on the right that shows the map and visible layers.
5. Status Bar – at the bottom of the interface that shows current coordinate of mouse, scale,
coordinate reference system, etc.
(Note: To see a video tutorial on QGIS interface, please refer to the following website: QGIS 1
Introduction: https://www.youtube.com/watch?v=59Oer-i6nVc. The tutorial is for an older version
of QGIS, but the same principles apply.)
-Fetch the plugin for Google Physical Layer

QGIS Practical 1
Page 3 of 42
-Menu Bar > Plugins > Fetch Python Plugins
(Note: This may take a little bit and there may be some error messages from repositories that may
not be accessible; close these error messages and the window for the plugins will open)
-Under Filter enter “google”
-Select OpenLayers Plugin 1.0.0
-Click Install plugin
(Note: if the plugin has already been installed, this will say Upgrade or Reinstall Plugin. If that is the
case, simply click Close, as we only want to ensure the Plugin is installed.)

QGIS Practical 1
Page 4 of 42
-Load the Basemap from the plugin
-Menu Bar > Plugins > OpenLayers plugin > Add Google Physical Layer
-Explore the Basemap using the Map Navigation to understand the Map Layers

QGIS Practical 1
Page 5 of 42

QGIS Practical 1
Page 6 of 42
Map Navigation (Menu Bar > View)
-Tools for navigation are accessible by the View Menu, some of which are:
• Pan Map
• Zoom In
• Zoom Out
• Zoom to Layer
• Zoom to Selection
• Zoom Full
-Others are accessible by right-clicking on the layer name. This displays the layer menu that includes
a number of items that allow you to:
• Open the Properties dialog
• Remove the layer from the map
• Set the transparency using a slider control

QGIS Practical 1
Page 7 of 42
(Note: To see a video tutorial on QGIS tools for navigation, please refer to the following website:
QGIS 2 Tools: https://www.youtube.com/watch?v=AsC_AEqtRRI. The tutorial is for an older version
of QGIS, but the same principles apply.)

QGIS Practical 1
Page 8 of 42
Map Layers
-A layer is the visual representation of a geographic dataset in any digital map environment.
Conceptually, a layer is a slice of the geographic reality in a particular area, and is more or less
equivalent to a legend item on a paper map.
-There are two main types of geographic datasets in GIS: vector and raster, which represent
geography in different ways. Vector data represents discrete information (e.g. points, lines,
polygons), whereas raster data represents continuous information (e.g. images).
-The Basemap Google Physical is essentially a raster layer. It can be added and removed from the
Map View by right-clicking on the layer name in the Map Legend.
-Remove the Google Physical Layer and change it with Google Satellite Layer from Plugins >
OpenLayers plugin > Add Google Satellite Layer.

QGIS Practical 1
Page 9 of 42
-Load the Google Physical Layer again from Plugins > OpenLayers plugin > Add Google Physical layer.
You now have two layers active in the Map Legend:
-To turn a layer off, uncheck the box next to layer by clicking it

QGIS Practical 1
Page 10 of 42
-To change the drawing order of layers, drag the layer name up or down to bring forward or send
backward
-Right-click on the layer name in the legend and make sure the Update Drawing Order box is checked
-Drag the layer name up or down to bring it forward or send backward.

QGIS Practical 1
Page 11 of 42
Add Raster Layer
-Raster layers represent continuous geographic information via grid cells. Quantum GIS (QGIS)
supports most vector formats such as JPEG & TIFF.
-Import the raster image layer /Raster/peru_vegatation_and_weather_map_motified.tif.* by
choosing the Layer menu > Add Raster Layer
(Note: This will be from where you unzipped the files that you downloaded at the beginning of the
practical)
*In GIS, a raster layer would have georeferencing data associated with it which will allow it to be
positioned correctly in the map display to allow other vector and raster data to be overlaid with it.
QGIS makes use of georeferenced rasters to properly display the data. This will be covered later in
the practical.
-To change a raster layer’s transparency, right click the Raster Layer in the Map legend then select
Properties > Global Transparency. Here you can adjust the value of transparency.

QGIS Practical 1
Page 12 of 42

QGIS Practical 1
Page 13 of 42
Add Vector Layer
-Vector layers represent discrete geographic information via points (a set of coordinates), lines (a
series of points), or polygons (a series of connected lines). QGIS supports vector data in a number of
vector data formats, such as ESRI shapefiles (shp).
-To load a shapefile, choose the Layer menu > Add Vector Layer.
-This will bring up a new window. Click on Browse. That will bring up a standard open file
dialog which allows you to navigate the file system and load a shapefile .
-Open the Vector shapefiles that were included with the practical (originally downloaded from:
http://download.geofabrik.de/south-america/peru.html). Once loaded, you can zoom around the
shapefile using the map navigation tools.

QGIS Practical 1
Page 14 of 42
(Note: When you load the file(s) you may be prompted to select a Coordinate Reference System
[CRS]. This is so the GIS knows where to locate the data you are trying to load. There are three CRS
that you will need to be aware of for your work in Peru: PSAD56 [EPSG: 24891, CRS local to Peru that
is often used by government organisations], WGS84 [EPSG: 4326, global CRS used by GPS] and
WGS84/Pseudo Mercator [EPSG: 3857, global CRS used by Google Maps, Bing Maps, etc.]. For now,
please select WGS84/Pseudo Mercator [EPSG: 3857])

QGIS Practical 1
Page 15 of 42
Create Vector Data
-In this exercise you are going to digitise the information that you created on the printed maps.
-Steps to add new Shapefile: Layer > New > New Shapefile Layer
-This opens a window where you can choose the type of shape file you want to create; a point,
polyline (line) or polygon (area):

QGIS Practical 1
Page 16 of 42
-Choose polygon
-Specify the WGS 84 EPSG:4326 coordinate system in the CRS field
-Give the file a name (Peru_Polygon)
-Click Add to attributes list button
-Press OK and save as the same file name (Peru_Polygon) in an appropriate folder
-The new shapefile you created is now loaded as a new layer to the workspace before you can start
drawing in it:

QGIS Practical 1
Page 17 of 42
-Turn off all other layers and leave only the Peru_Polygon layer on. You can now edit this layer by
right clicking the layer and selecting ‘toggle editing’.
-Select Edit > Add Features to start drawing the polygon.

QGIS Practical 1
Page 18 of 42
-To save your edits right click once you are done and click OK on the window that pops up. You can
then toggle editing off. It will prompt you to save changes if necessary.

QGIS Practical 1
Page 19 of 42
-You can also delete the feature by selecting it from Edit > Delete Selected.
-For adding or deleting new features from a layer, remember to set the layer in Editing mode as
described before.

QGIS Practical 1
Page 20 of 42
Adding Attribute Data
-You have now created a new feature in the Peru_Polygon layer. Vector layers in GIS (such as
Peru_Polygon) have attributes – diferent numerical values associated with them. This information
can be seen and manipulated from the Attributes tab.
-To open the Attributes table of Peru_Polygon, right-click on the layer name and select Open
Attribute Table.

QGIS Practical 1
Page 21 of 42
-The attributes of the selected dataset can be manipulated.
-When editing of the layer is enabled, the Edit button will be pressed you can modify and change the
values in the table. In this case, there are two columns- an ID column for unique values and a name
column for description.
-The New Column button and Delete Column button can be used, when the layer is Editing mode.
Mouse over the buttons to identify those now from the hover tool tip information.
-Once you are done, you can Save Edits and Unselect Features. Again, mouse over the buttons to
identify those now from the hover tool tip information.
-You can similarly create point and line shapefiles as you did the polygon file. Feel free to create
some to experiment with, if you wish.

QGIS Practical 1
Page 22 of 42
Symbolising Information
-To change the symbology of a layer (such as changing its colours, lines, fills) , open the Layer
Properties dialog by double clicking on the layer name or by right-clicking on the name in the legend
and choosing Properties > Style from the popup menu.

QGIS Practical 1
Page 23 of 42
(Note: To see a video tutorial on QGIS symbology tools, please refer to the following website: QGIS 3
- Symbology: https://www.youtube.com/watch?v=duuYMufA-RU. The tutorial is for an older version
of QGIS, but the same principles apply.)

QGIS Practical 1
Page 24 of 42
Georeferencing a Raster
-Activate the Georeferencer plugin from Plugins > Manage plugins > Georeferencer GDAL if it’s not
already activated.
-Choose Raster > Georeferencer

QGIS Practical 1
Page 25 of 42
(Note: This is the location of the Georeferencer tool in QGIS 1.8.0. The location may be different in
different versions of QGIS. To see find out more information on georeferencing, please refer to
following links: https://www.youtube.com/watch?v=Cb_qrNh_6_Q and
http://www.qgistutorials.com/en/docs/georeferencing_basics.html)
-A new plugin window like below will pop-up. The plugin window is divided into 2 sections. The top
section where the raster will be displayed and the bottom section where a table showing your
Ground Control Points (GCP), used for georeferencing, will appear. If you wish, you may drag the
GCP window and separate it from the top section. Now click on the ‘Open Raster’ button on top-left
corner.

QGIS Practical 1
Page 26 of 42
-Browse to the location where you downloaded the stored the files downloaded from Moodle, find
the JPG image of the scanned map and click Open /Raster/peru_vegetation_and_weather_map.jpg.

QGIS Practical 1
Page 27 of 42
-In the next screen, you will be asked to choose the raster’s Coordinate Reference System (CRS). This
is the projection of your control points. If you are geo-referencing a scanned map or a downloaded
image, choose WGS84 (World Geographic System).
-Next, you will see the image will be loaded on the top section. You can use the zoom/pan controls
in the toolbar to learn more about the map.

QGIS Practical 1
Page 28 of 42
-To assign coordinates, click on ‘Add Point’ button and select points of visual reference from the
image by clicking on the map on recognisable features (e.g. the small bit of the coastline jutting out
South of Lima).

QGIS Practical 1
Page 29 of 42
-In the pop-up window, enter the coordinates by clicking the From map canvas button - this is to
visually reference the image with the basemap from OpenLayers.

QGIS Practical 1
Page 30 of 42
-Select the same point on the canvas (e.g. the small bit of the coastline jutting out South of Lima)
and then click OK in the coordinates window.
-This will create a geo-referenced point in the Georeferencer window. You will notice the GCP table
now has a row with details of your first control point.

QGIS Practical 1
Page 31 of 42

QGIS Practical 1
Page 32 of 42
-Similarly, now choose more control points from the new raster image and georeference them
picking the relevant point from the canvas. The more points you have, the more accurate the
georeferencing will be. Should you wish to remove any points from the list, right click the row and
select “Remove”.
(Note: If you use navigation tools to zoom in the canvas when selecting the points, you’ll need to go
back to the Georeferencer window and click “From map canvas” again.)

QGIS Practical 1
Page 33 of 42
-Once you are done, click on Settings > Transformation Settings. In the Transformation settings
dialog, you will have to choose multiple parameters. Give the output raster a name and set out
‘Target SRS’ as WGS84/Pseudo Mercator (EPSG:3857), so the resulting georeferenced image file will
have a CRS of WGS84/Pseudo Mercator (EPSG:3857). Make sure you check the ‘Load in QGIS when
done’ button at the bottom. Click OK.

QGIS Practical 1
Page 34 of 42

QGIS Practical 1
Page 35 of 42
-Now click the ‘Start georeferencing’ button from the toolbar.

QGIS Practical 1
Page 36 of 42
-Once the process is complete, you will see the georeferenced raster image loaded in your QGIS
canvas. To check if the georeferencing is accurate make the new layer semi-transparent (right-click
the layer and select Properties> Transparency).

QGIS Practical 1
Page 37 of 42
Print a Map
-The print composer provides growing layout and printing capabilities. It allows you to add elements
such as the QGIS map canvas, legend, scale bar, images, basic shapes, arrows and text labels. You
can size, group, align and position each element and adjust the properties to create your layout. The
layout can be printed or exported to image formats.
-To activate Print composer, select File > New Print Composer
-Opening the print composer provides you with a blank canvas to which you can add the current
QGIS map canvas, legend, scale bar, images, basic shapes, arrows and text.

QGIS Practical 1
Page 38 of 42
- Adding a current QGIS map canvas to the Print Composer:
-To add the QGIS map canvas, click on the Add new map button in the print composer toolbar and
drag a rectangle on the composer canvas with the left mouse button to add the map.
-The current map is now displayed in Printer Composer:

QGIS Practical 1
Page 39 of 42
-You can resize the map element by clicking on the Select/Move item button (again, you can hover
over the buttons and identify their purpose by reading the tool tip information), selecting the
element, and dragging one of the blue handles in the corner of the map. Should you update your
map and need to update what’s seen in the Print Composer, click on the Update Preview button in
the Item Properties window.

QGIS Practical 1
Page 40 of 42
(Note: To see more information on Print Composer look, please refer to the QGIS User Guide:
http://download.osgeo.org/qgis/doc/manual/qgis-1.8.0_user_guide_en.pdf)
-Adding cartographic elements to the map in Print Composer:
-To add a legend, click the Add new legend button
-To add a scale bar click the Add new scale bar button

QGIS Practical 1
Page 41 of 42
-To add a north arrow, click the Add Image button and chose a north arrow from the Picture options
in Item Properties.
-Once the map looks how you want it to look, right click the File menu to either export the map as a
PDF, image, or SVG or send it to a printer to be printed.

QGIS Practical 1
Page 42 of 42
-When you’re finished with your map, should you wish, go back to the main QGIS window and under
the File menu, select File > Save Project and save it to a location of your choice.